AIサマリー
支払いフォームを公開する前に、Squareとの統合をテストしたいですか?WPFormsの決済設定でテストモードをオンにすることで、ユーザーに公開する前にサイト上で簡単にSquare決済を試すことができます。
このチュートリアルでは、WPFormsでSquareの支払いをテストする方法を紹介します。
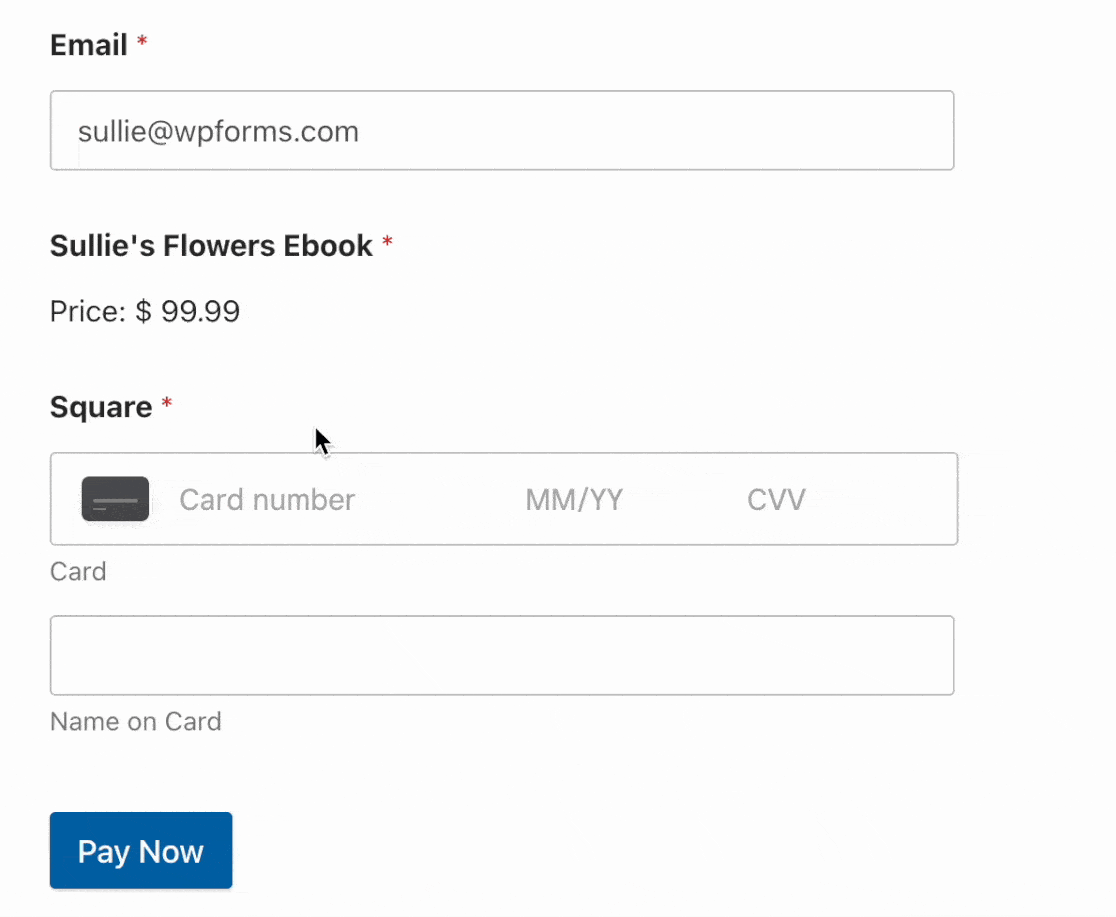
要件Square決済のテストはすべてのWPFormsユーザーが利用可能です。ただし、Square ProアドオンにアクセスするにはProライセンスレベル以上が必要です。
また、Squareでは、ライブペイメントフォームを追加するページでSSL(HTTPS)を有効にする必要があります。詳しくは、WPBeginner's guide toadding SSL and HTTPS in WordPressをご覧ください。
作業を始める前に、WPFormsがWordPressサイトにインストールされ、有効化されていること、そしてライセンスが確認されていることを確認してください。
Squareデベロッパーアカウントの設定
まず、無料のSquare Developerアカウントを作成する必要があります。これにより、サンドボックステストアカウントを設定し、本番取引とテスト取引を分けて管理することができます。
Squareデベロッパープラットフォームに向かい、「Get Started」をクリックします。
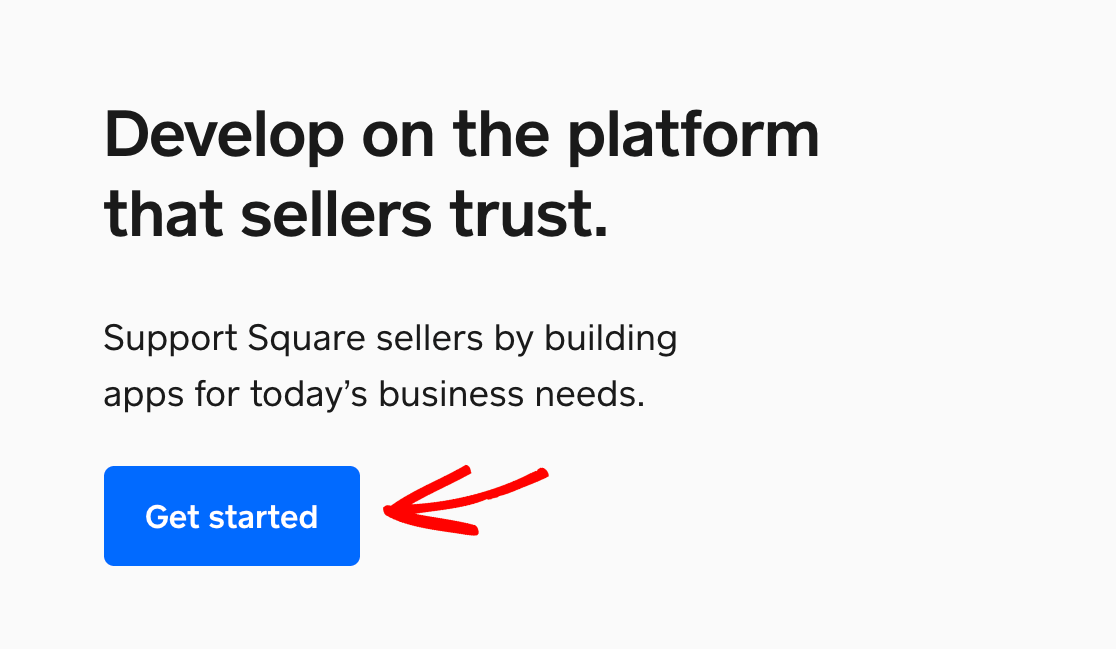
既存のSquareアカウントをお持ちでない場合は、ここでアカウントを作成してください。アカウントに関連付けられたアドレスに送信されるアクティベーションメールの指示に従って、ライブペイメントの受付を開始する準備ができたら、後でアクティベートすることができます。
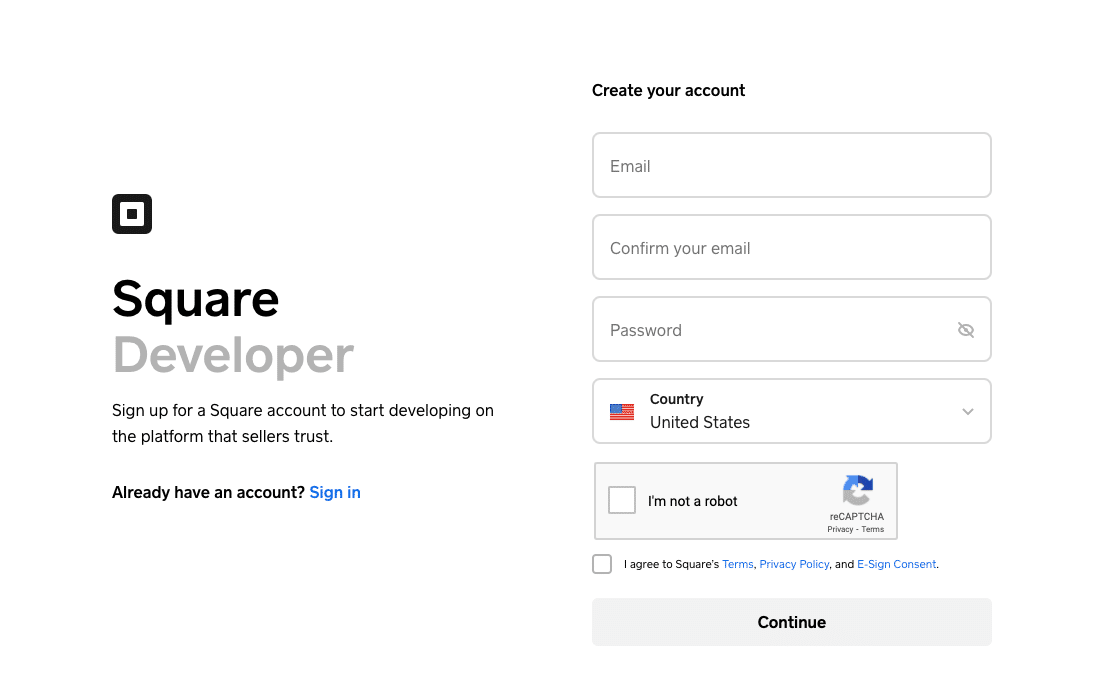
すでにSquare Sellerアカウントをお持ちの場合は、既存の認証情報を使用してSquare Developerにサインインできます。
アカウントを作成するかサインインすると、Square Developer Dashboardが表示されます。最初のアプリケーションを作成するには、青いプラス(+)ボタンをクリックしてください。
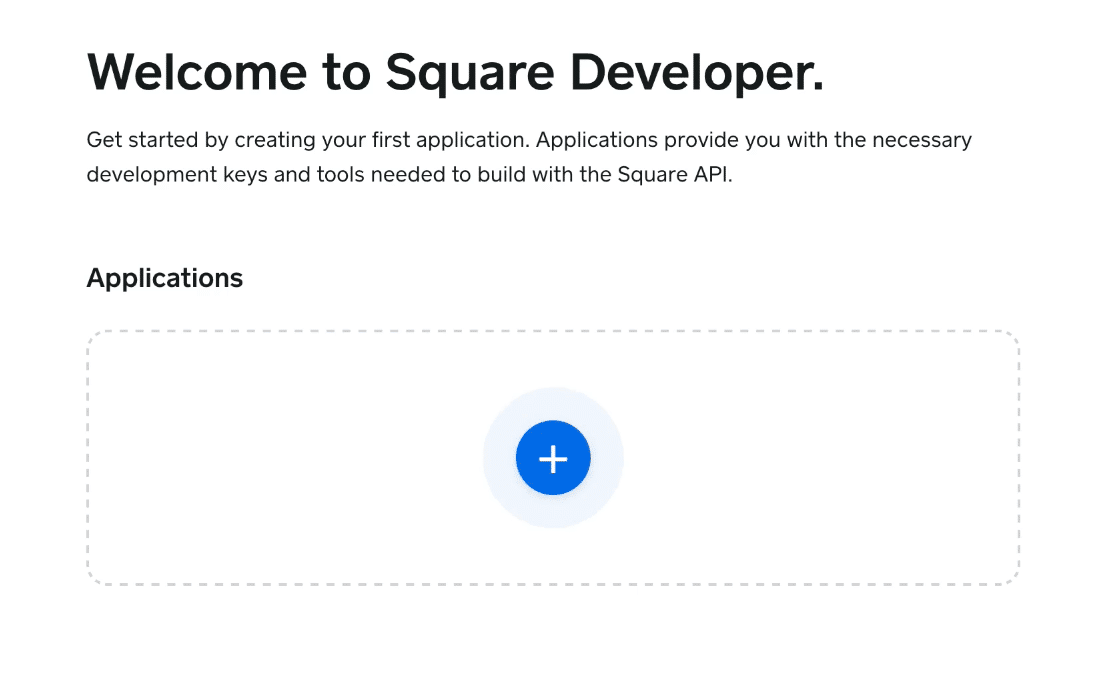
ポップアップウィンドウが開きますので、このアプリケーションに名前を付けます(参考用です)。そしてSaveボタンをクリックします。
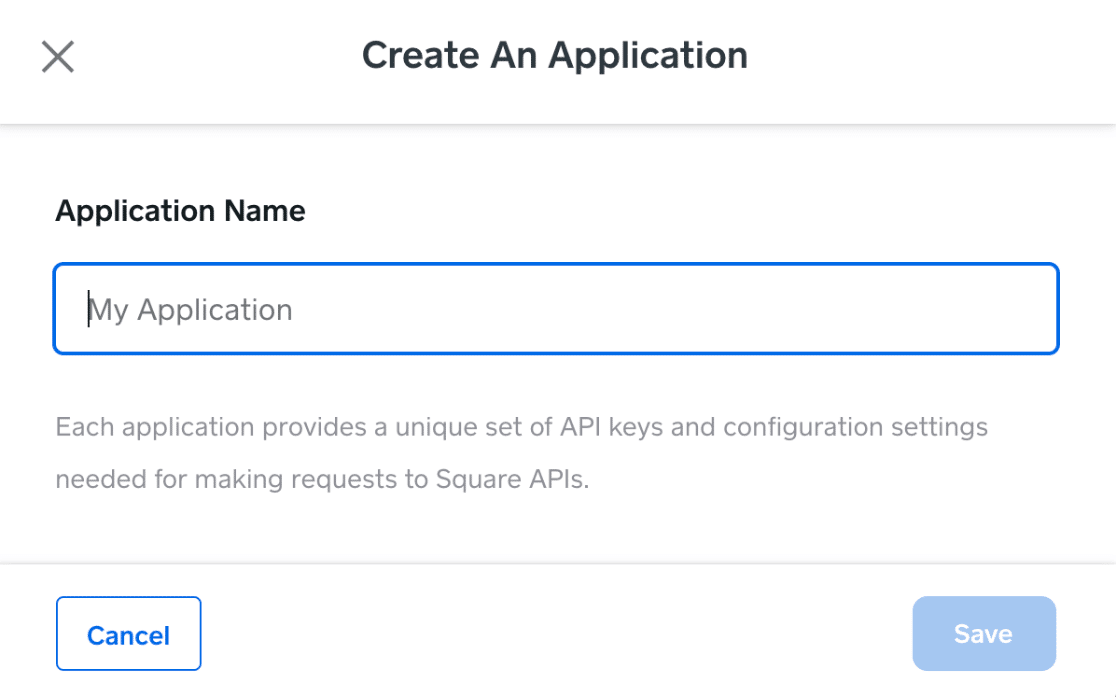
Square Developerのダッシュボードに、アプリケーションとDefault Test Accountが表示されているはずです。
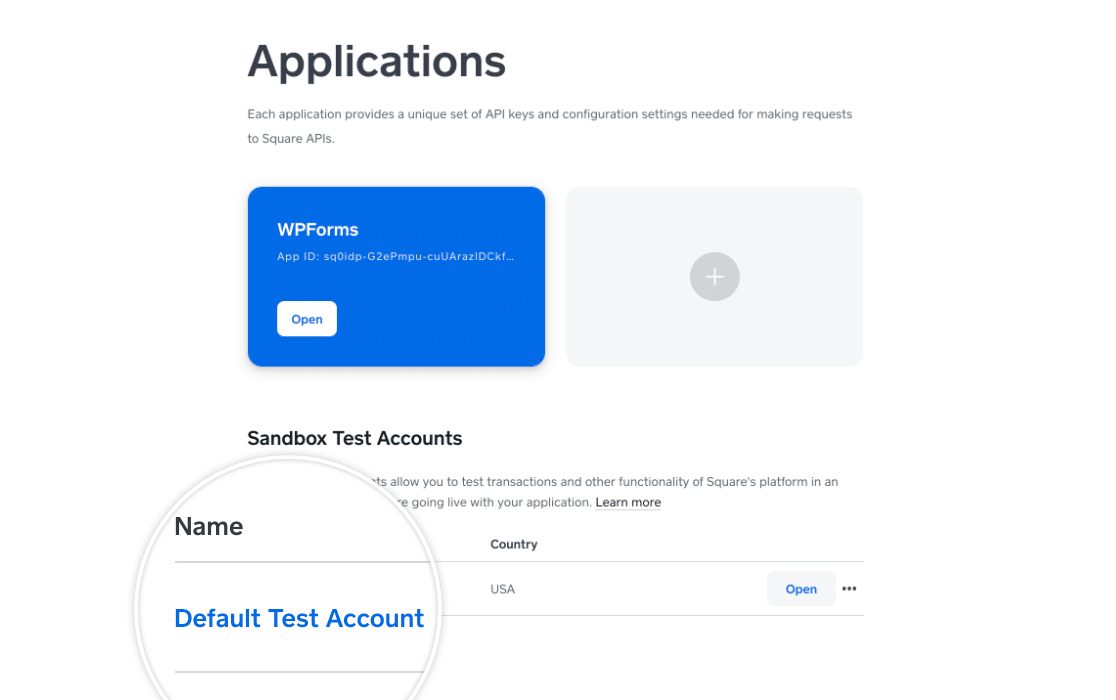
注:このチュートリアルでは、WPFormsでのSquare支払いをテストするためにデフォルトのテストアカウントを使用します。しかし、Square Developerダッシュボードで好きなだけ異なるテストアカウントを作成し、以下の手順に従ってどのアカウントでも支払いをテストすることができます。
欧州連合(EU)加盟国でのテストペイメントに関する詳細は、以下のFAQセクションをご覧ください。
デフォルト・テスト・アカウントの「開く」ボタンをクリックして、ダッシュボードを起動します。
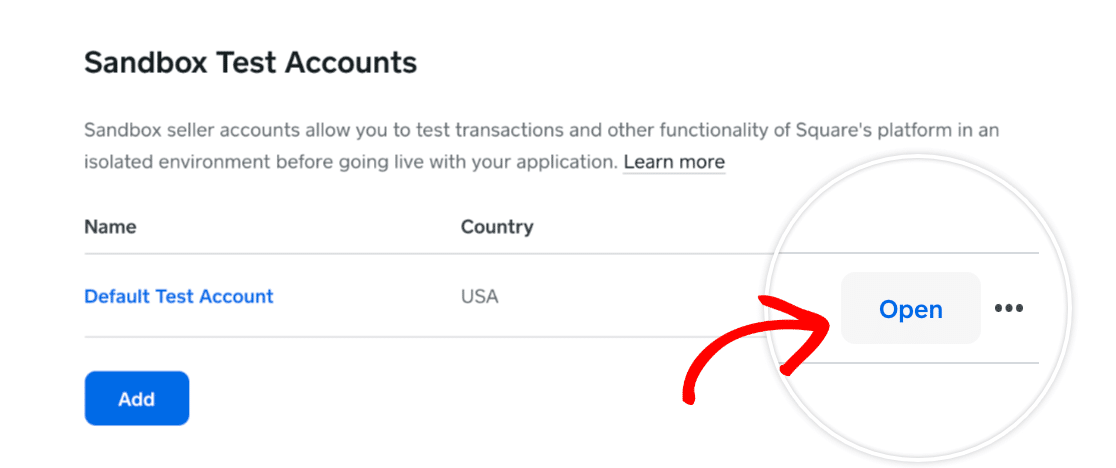
すると、Square Sellerのダッシュボードと同じような画面が開きます。このページを開いたまま、別のブラウザタブでWordPressサイトにログインしてください。
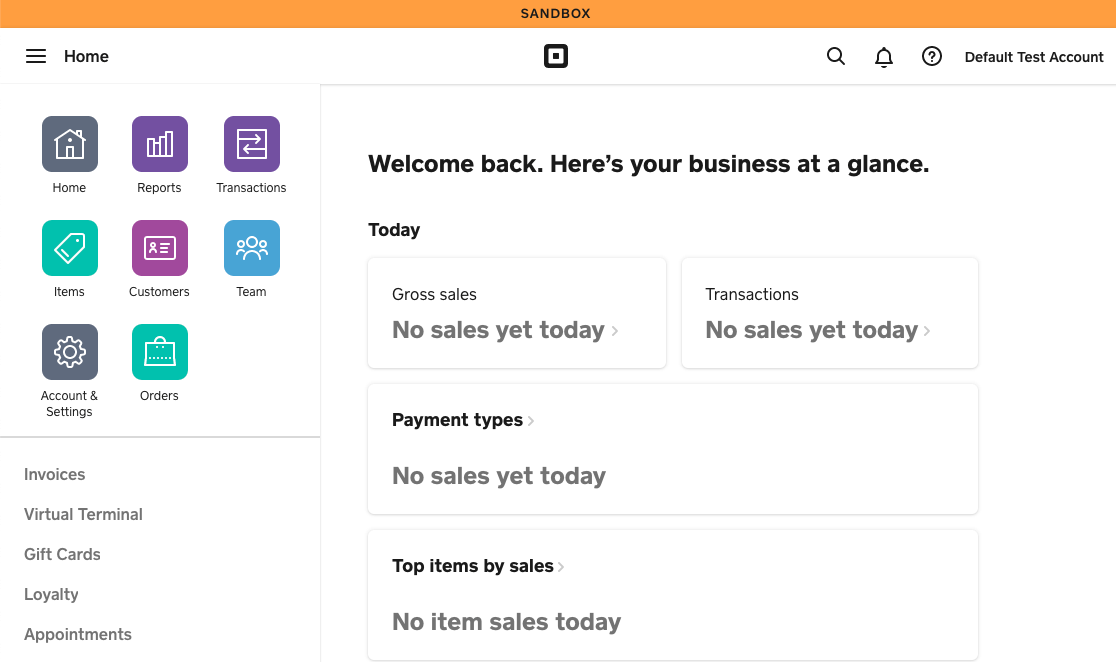
注意:WPFormsに接続して決済テストを行う前に、Square DeveloperダッシュボードでSandbox Test Accountを起動する必要があります。詳細は以下のFAQをご覧ください。
スクエアテストモードの有効化
次に、フォームのテスト中にSquareで実際の支払いが処理されないようにする必要があります。そのためには、WordPressダッシュボードのWPForms " Settingsに行き、Paymentsをクリックします。
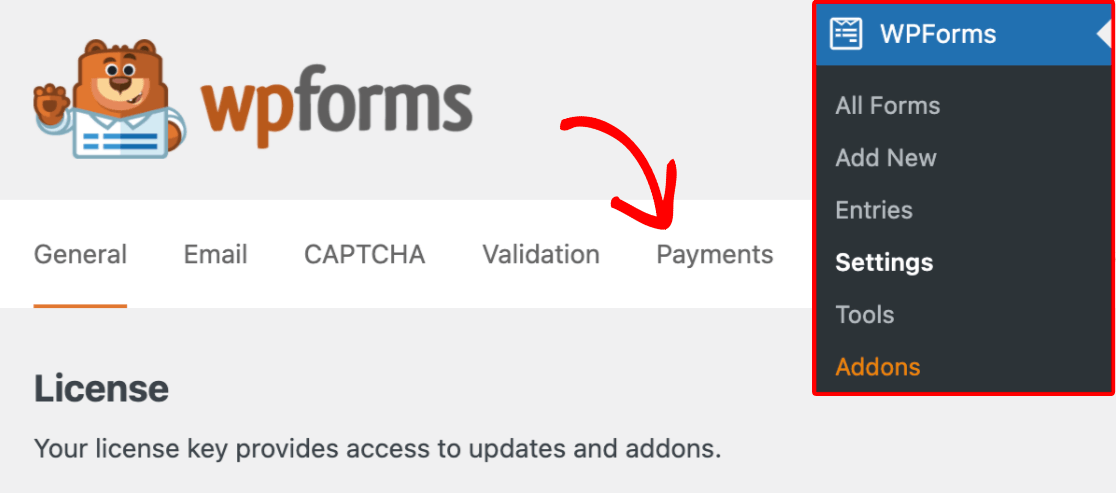
Squareの下にあるTest Modeのチェックボックスを選択する。
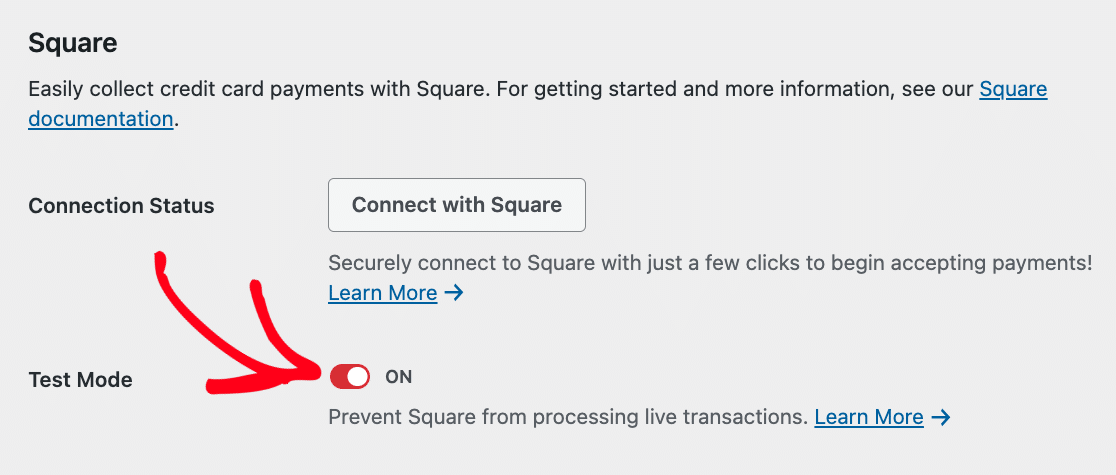
注:WPFormsの支払い統合では、テストモードとライブモードは別々に設定されます。WPForms経由でライブトランザクション用にSquareを設定済みの場合は、テストモードで再接続する必要があります。
次に「Squareと接続」ボタンをクリックします。
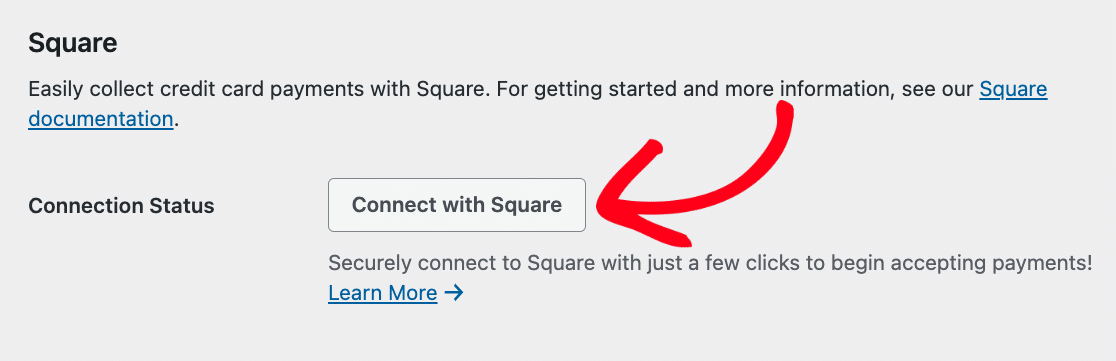
注意:WPFormsに接続しようとする前にサンドボックステストアカウントのダッシュボードを起動しなかった場合、WPFormsの支払い設定でSquareに接続ボタンをクリックするとエラーメッセージが表示されます。
詳しくは下記のFAQをご覧ください。
Squareアカウントにログインする画面が表示されます。
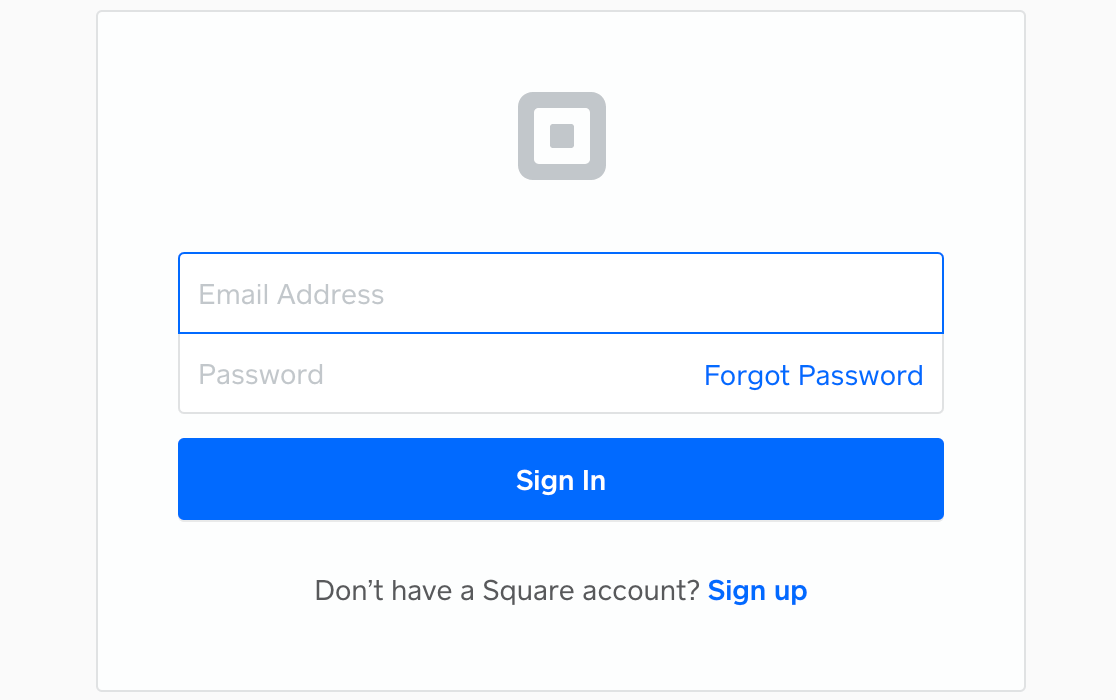
ログイン後、SquareはWPFormsがあなたのSquareアカウント内の特定の情報にアクセスする許可を求めるでしょう。許可ボタンをクリックしてください。
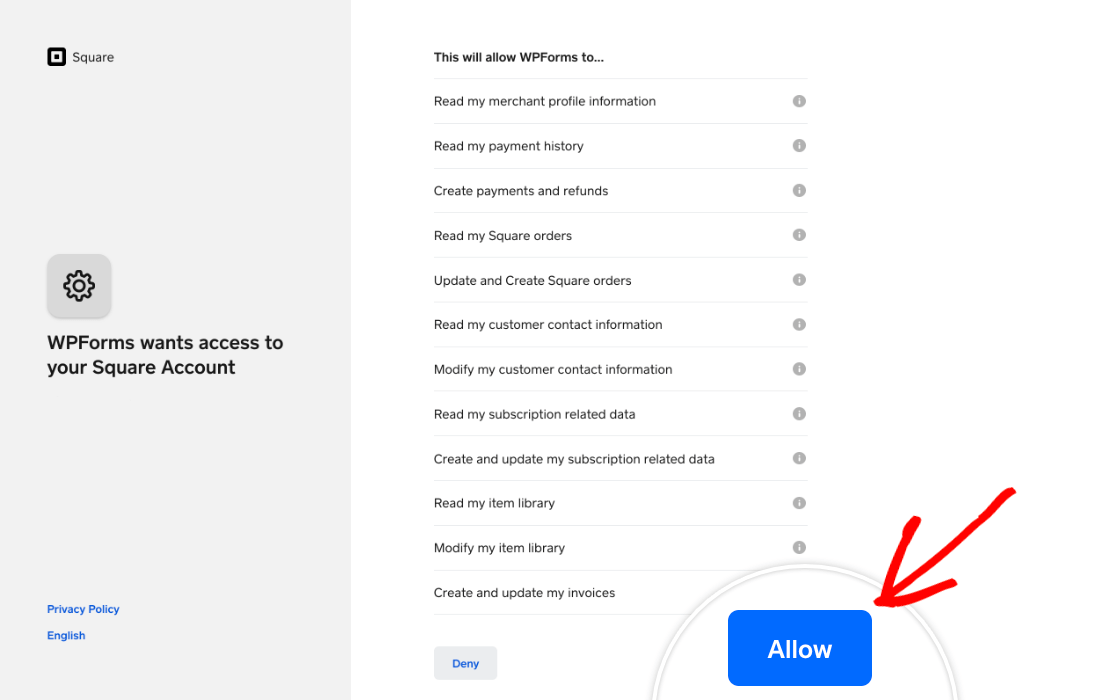
これでWPFormsの設定に戻ります。接続が成功した場合、Connection Statusの横に緑色のチェックマークが表示され、Squareアカウントがサンドボックスモードで接続されていることが表示されます。
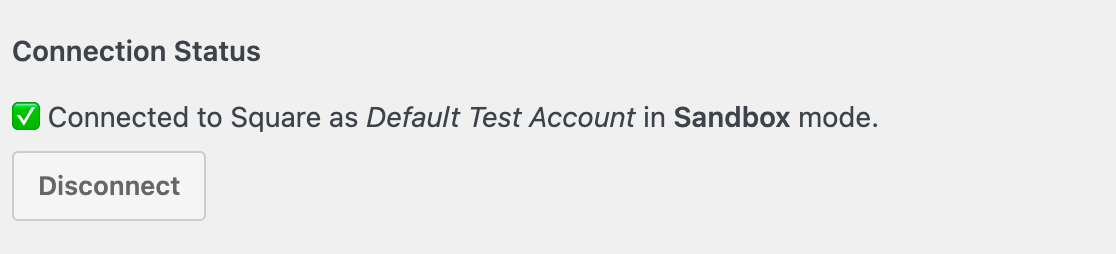
Squareペイメントをテストするフォームの作成
Square DeveloperアカウントとWPFormsの設定が完了したら、Squareの支払いをテストするためのフォームが必要です。新しいフォームを作成するか、既存のフォームを編集してフォームビルダーを開きます。
このフォームは好きなようにカスタマイズできますが、必ず「正方形」フィールドを追加してください。ビルダーの左側にあるこのフィールドをクリックするか、プレビューエリアにドラッグ&ドロップしてフォームに追加してください。
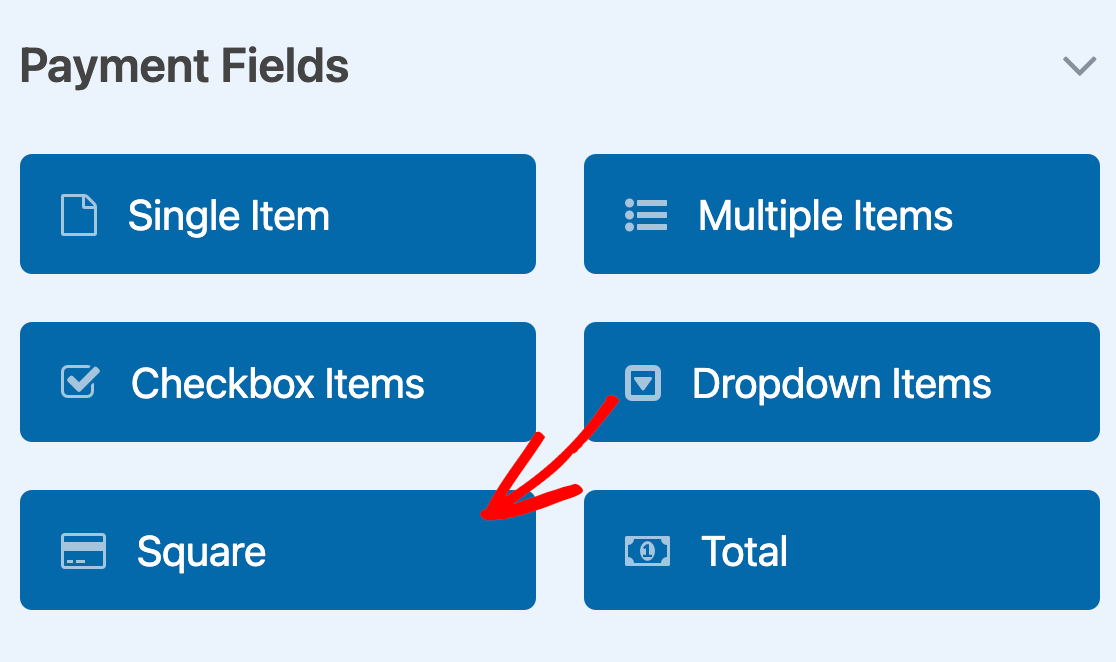
Squareのフィールドでは、クレジットカード情報をテスト入力し、決済が期待通りに行われていることを確認できます。
フォームでSquareペイメントを利用可能にする
また、テストするフォームでSquareペイメントを有効にする必要があります。フォームビルダーでPayments " Squareに進みます。そしてワンタイムペイメントを有効にするオプションをオンに切り替えます。
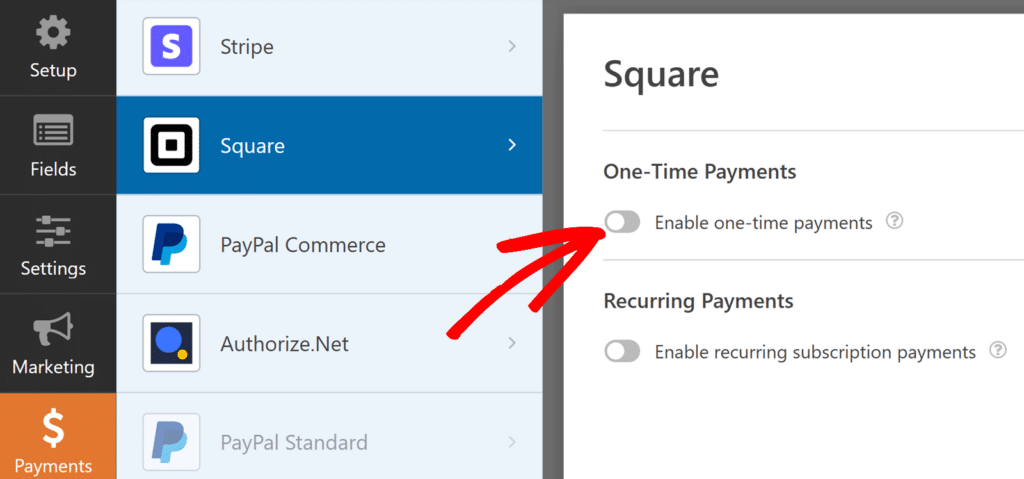
追加設定が表示されます。後でSquare Developerのダッシュボードでこのトランザクションを識別するために、「支払いの説明」を入力します。
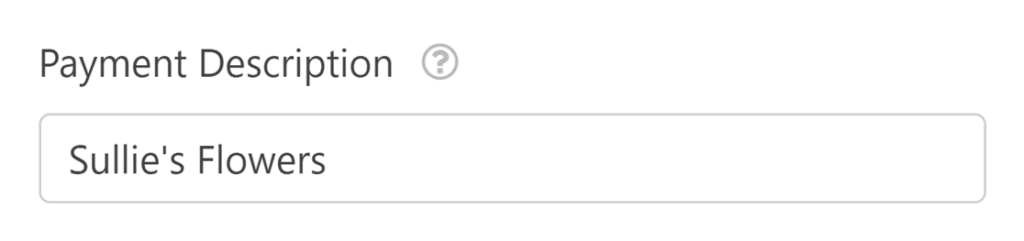
残りの設定はオプションです。WPFormsでSquareのライブトランザクションを有効にするチュートリアルで詳しく説明しています。
必要に応じて他のオプションを設定し、フォームを保存します。
フォームの公開とテストの実行
フォームの準備ができたら、サイトのフロントエンドでSquareの支払いをテストすることができます。フォームをライブページに公開せずにテストするには、WPFormsのフォームプレビューオプションを使用するか、プライベートページまたは投稿を作成します。
そして、Squareが用意したテスト用のクレジットカード情報を使って、フォームのテスト入力を送信するだけです。
WPFormsでテストトランザクションを表示する
全てのテスト取引とその詳細を表示・管理するには、WPForms"Paymentsに行き、Test Dataオプションをオンにするだけです。

テストおよびライブ決済情報の表示、取引傾向の把握、異なる通貨での調整など、詳細については、決済の表示と管理に関するガイドをご覧ください。
注:クーポンコードで顧客に割引を提供したいですか?詳しくはCouponsアドオンのチュートリアルをご覧ください。
Squareアカウントでテスト取引を表示する
テスト支払いを送信した後、テストエントリーの取引IDをクリックするか、Square Developerにログインすると、Squareアカウントで取引を確認できます。
Squareデベロッパーアカウントで、サンドボックステストアカウントの「開く」 ボタンをクリックし、ダッシュボードを起動します。
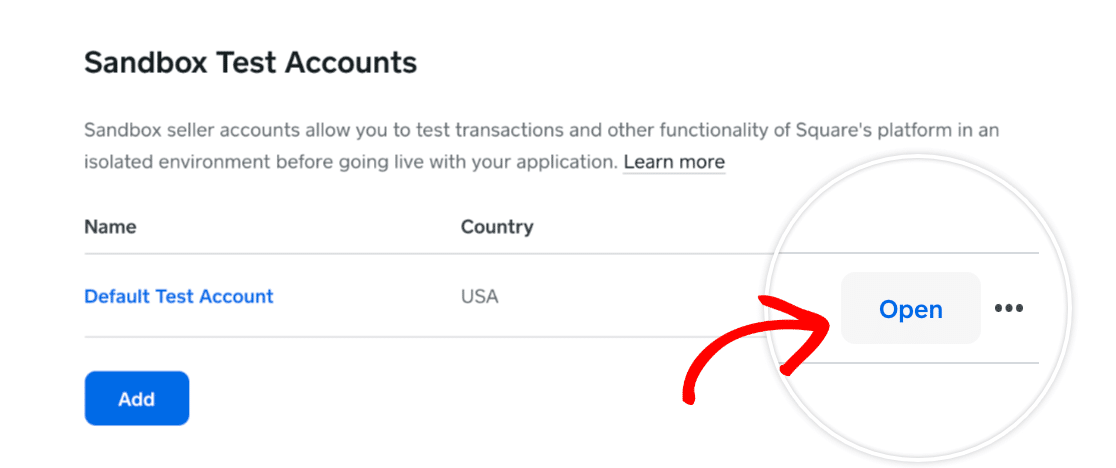
次に、左側のメニューから「取引」をクリックします。
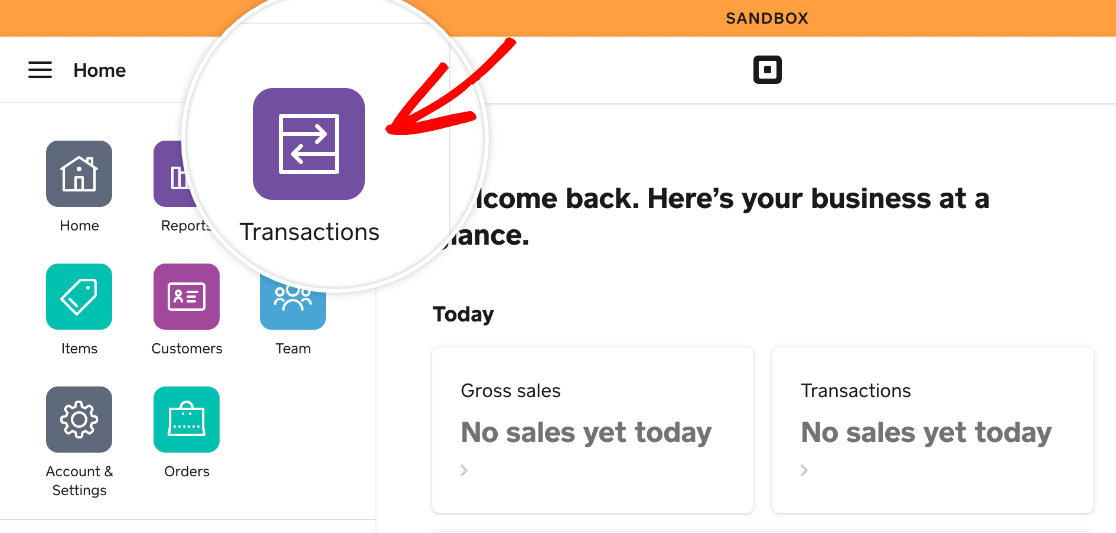
以下の画面にテストトランザクションが表示されているはずです。
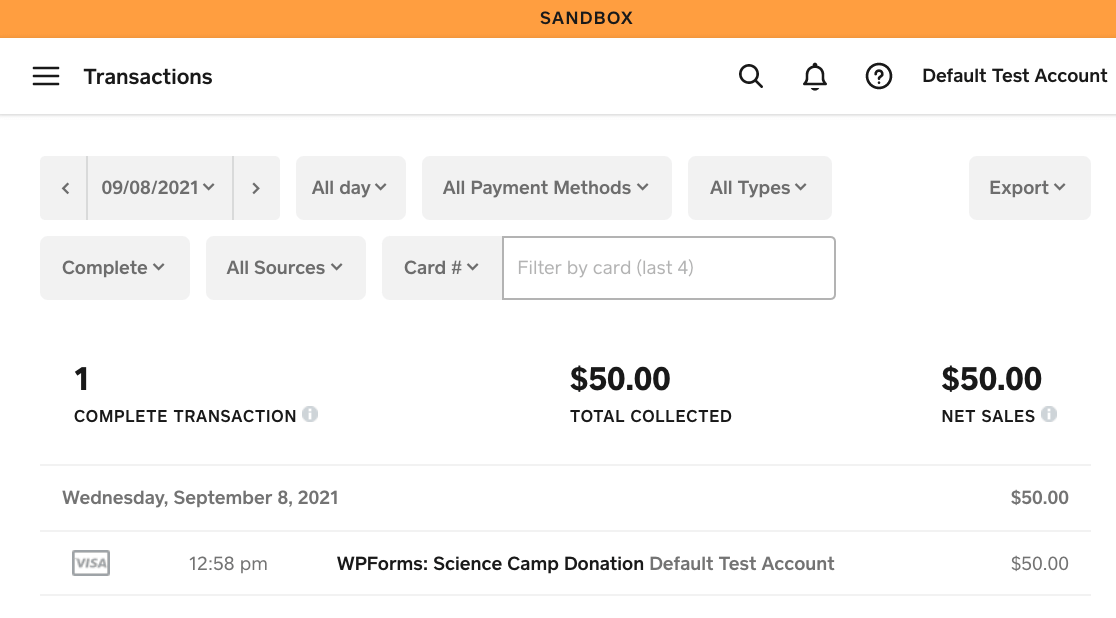
注:Square決済のテストが終了したら、WPForms " 設定 " 決済 でテストアカウントを切断し、テストモードをオフにして、ユーザーの取引を処理できるように本番のSellerアカウントを接続することを忘れないでください。
よくある質問
以下では、WPFormsでSquareの決済をテストする際によくある質問にお答えします。
テストモードでSquareアカウントに接続しようとすると、エラーが表示されます。どうすれば直りますか?
テストモードでSquare DeveloperアカウントをWPFormsに接続しようとすると、"Error:Error: Oauth flow for a sandbox account, first launch the seller test account from the Developer Dashboard." というエラーが表示されることがあります。
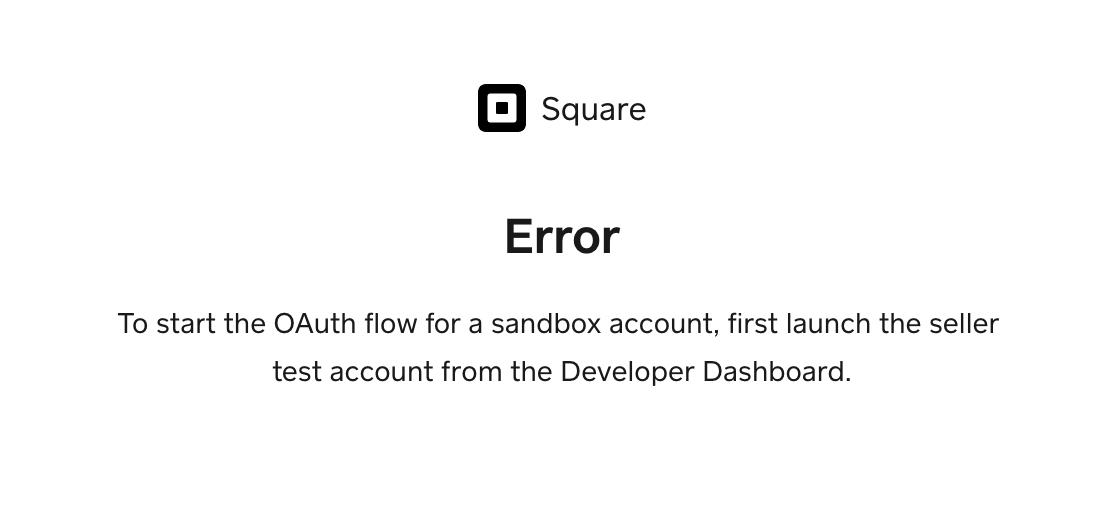
この問題を解決するには、Square Developerアカウントを開いてください。使用したいサンドボックステストアカウントの「開く」をクリックします。
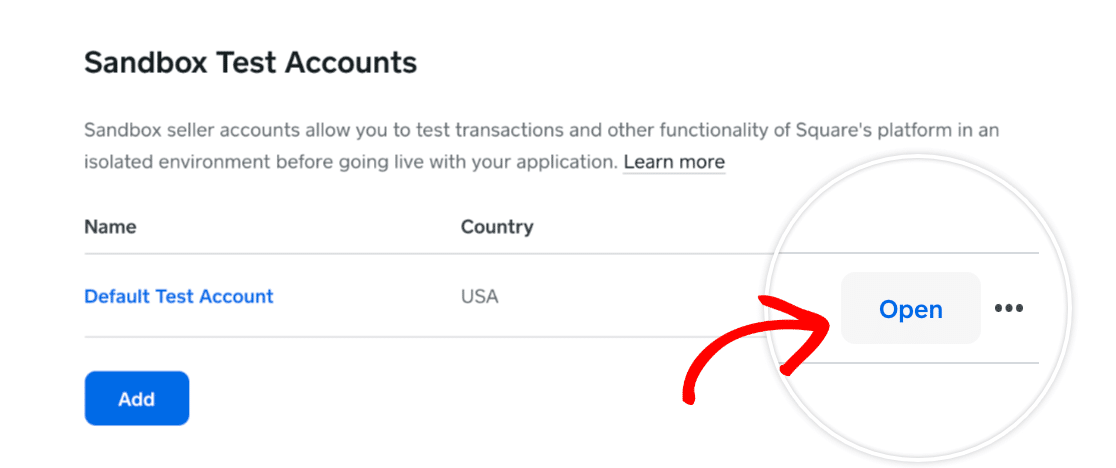
これでテストアカウントが起動し、このようなサンドボックス・ダッシュボードが開くはずだ。
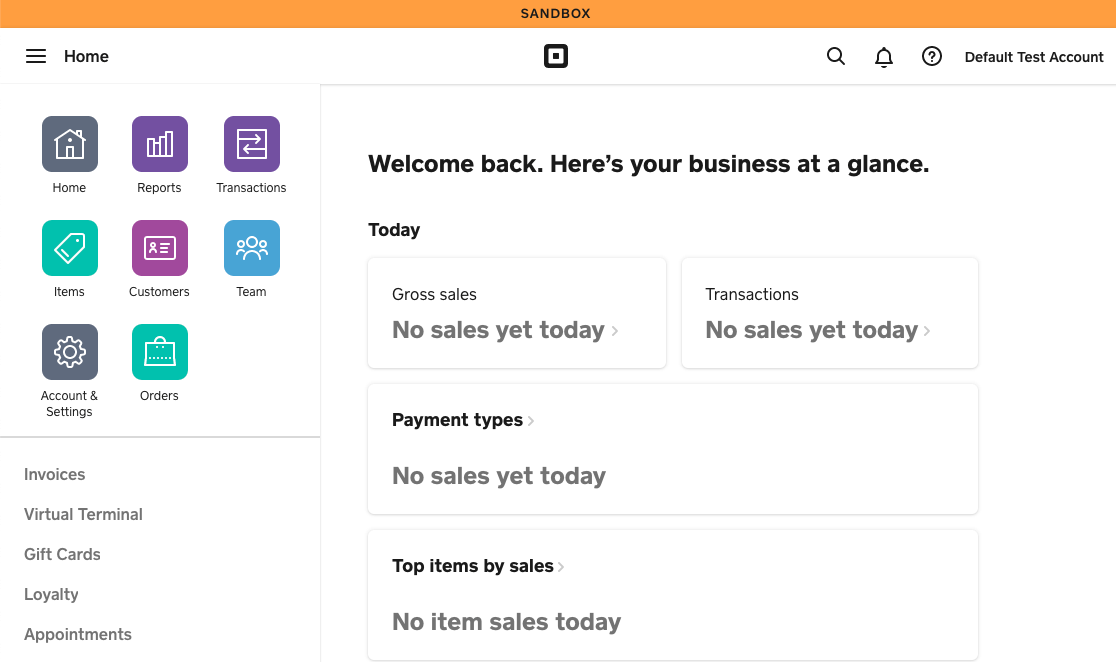
このページを開いたら、WPFormsの設定に戻り、Squareとの接続をもう一度クリックします。
Squareでの支払いについて、EUクレジットカード認証をテストできますか?
はい、WPFormsでSquare決済のEUクレジットカード認証をテストすることができます。
そのためには、Square DeveloperのダッシュボードでEuropean Sandbox Test Accountを設定する必要があります。既存のSandbox Test Account(s)の下でAddをクリックしてください。
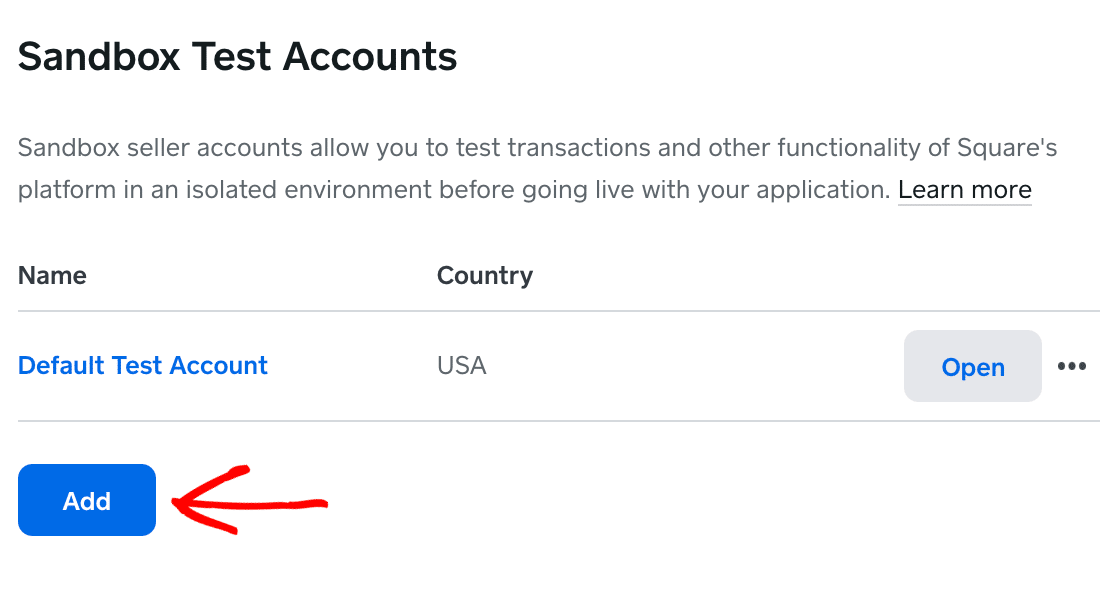
表示されるポップアップウィンドウで、このサンドボックステストアカウントに名前を付け、ドロップダウンからEUの国(アイルランドまたはスペイン)を選択します。
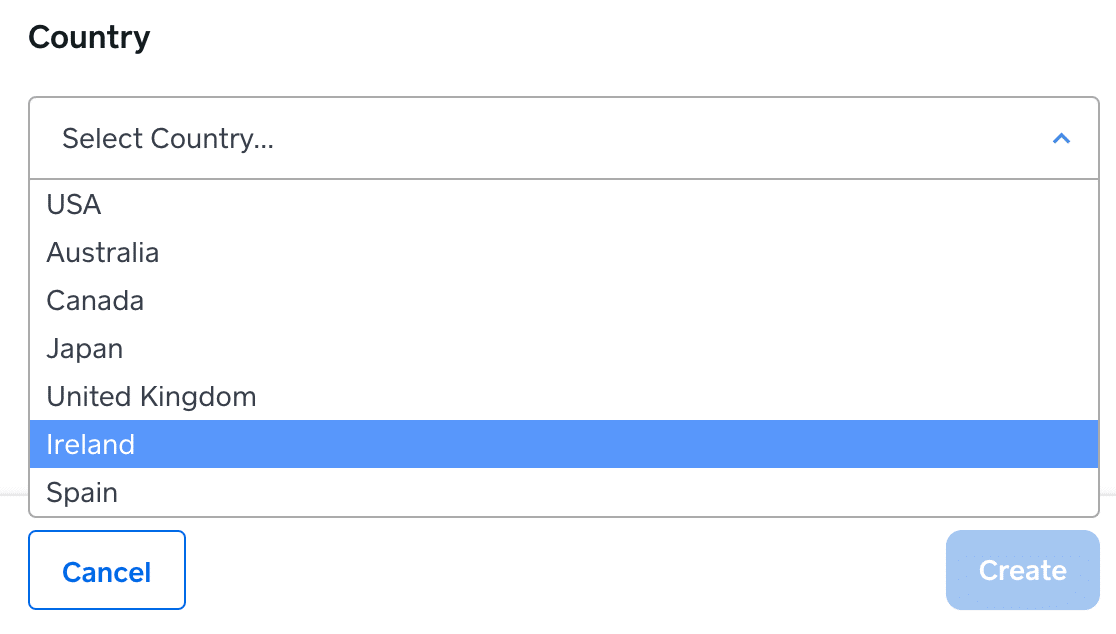
その後、上記の手順に従って、このテストアカウントをWPFormsに接続することができます。フォームでの支払いをテストする場合は、Squareのテスト用支払い詳細リストにあるEUクレジットカードのいずれかを使用してください。
その後、フォームを送信すると、追加の認証コードを求めるポップアップウィンドウが表示されるはずです。
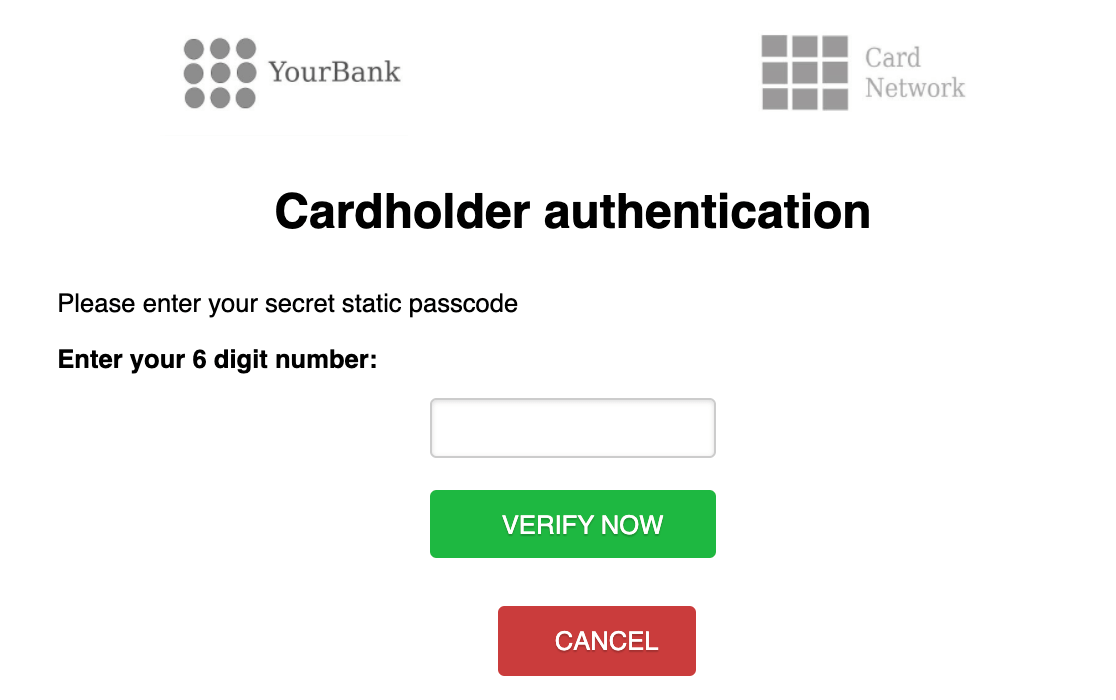
Squareから提供されたテストコードを入力し、テスト支払いを完了します。
テスト支払を送信する際、「支払カードのトークン化に失敗しました」というエラーが表示されるのはなぜですか?
実際のクレジットカード情報を使用してテスト支払いを送信しようとすると、支払いカードのトークン化エラーが発生します。この場合、テスト決済の処理に必要なトークンが無効になります。このエラーを修正するには、テスト支払いにSquareのサンドボックスクレジットカードのいずれかを使用していることを確認してください。
以上です!これでWPFormsでSquare決済をテストする方法がわかりました。
次に、サイトに掲載する前に、フォームの完全なテストを実施することをお忘れなく。フォームテストの完全なチェックリストでは、ステップごとに手順を説明しています。
