AIサマリー
訪問者があなたのフォームから直接アカウントを作成したり、プロフィールを更新できるようにしたいですか?WPFormsのUser Registrationアドオンを使えば、サイトに登録とプロフィール管理を簡単に追加することができます。これには、新規ユーザーの作成、既存アカウントの更新、カスタムフィールドのWordPressプロフィールへのマッピングなどのオプションが含まれます。
このチュートリアルでは、WPForms用のユーザ登録アドオンのインストール方法と使用方法を紹介します。
必要条件
- ユーザー登録アドオンにアクセスするには、Proライセンスレベル以上が必要です。
- ユーザー登録アドオンに必要な最低バージョンを満たすために、WPFormsの最新バージョンがインストールされていることを確認してください。
以下のチュートリアルに入る前に、あなたのWordPressサイトにWPFormsプラグインをインストールして有効にしてください。
WPFormsをインストールし、ライセンスを確認したら、すぐにユーザー登録アドオンをインストールし、有効化することができます。
ユーザー登録フォームの作成
ユーザー登録アドオンをインストールして有効にすると、ユーザー登録用のフォームを新規作成したり、既存のフォームを編集して登録機能を追加したりすることができます。
新しいフォームを作成するには、WPForms " Add Newに進んでください。フォーム設定ページが開きます。ここで、フォームの名前をName Your Form フィールドに入力します。
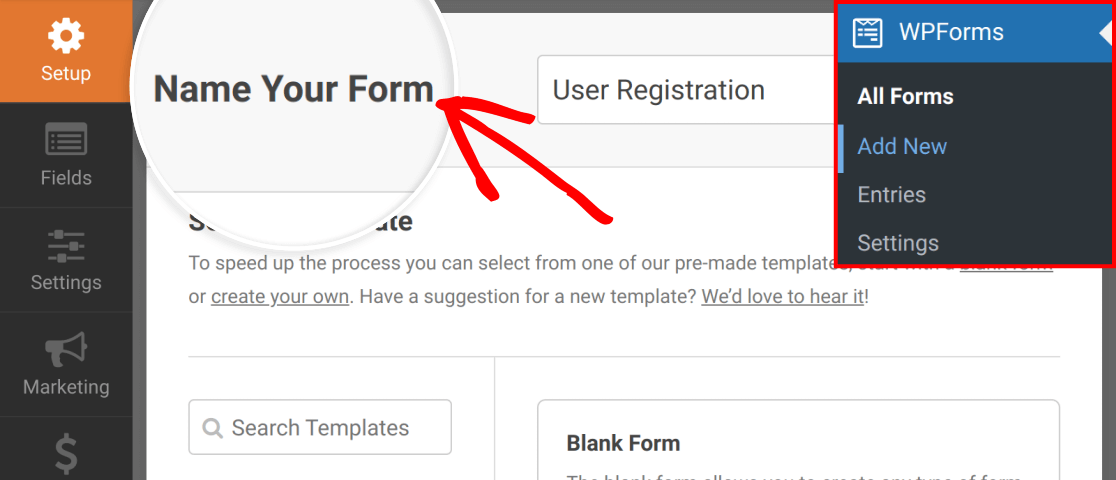
ゼロからフォームを作成することも、テンプレートを使用してプロセスをスピードアップすることもできます。フォーム名を追加した後、テンプレートを選択 セクションまでスクロールダウンし、"ユーザー登録" を検索します。ユーザー登録フォームにカーソルを合わせ、テンプレートを使用するボタンをクリックします。
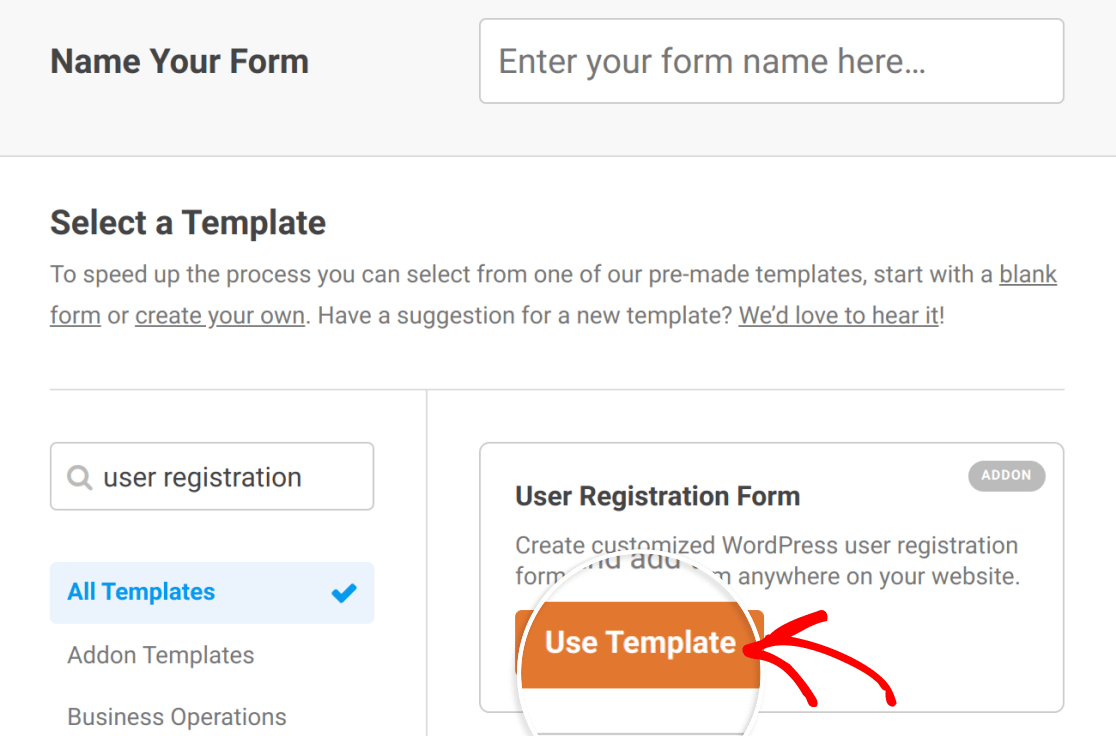
テンプレートはフォームビルダーに読み込まれ、以下のフィールドがすでに用意されています(テンプレート内の必須フィールドにはアスタリスクが付いています):
- 名前
- ユーザー名
- Eメール
- パスワード
- 略歴
- プロフィール写真
- ニックネーム
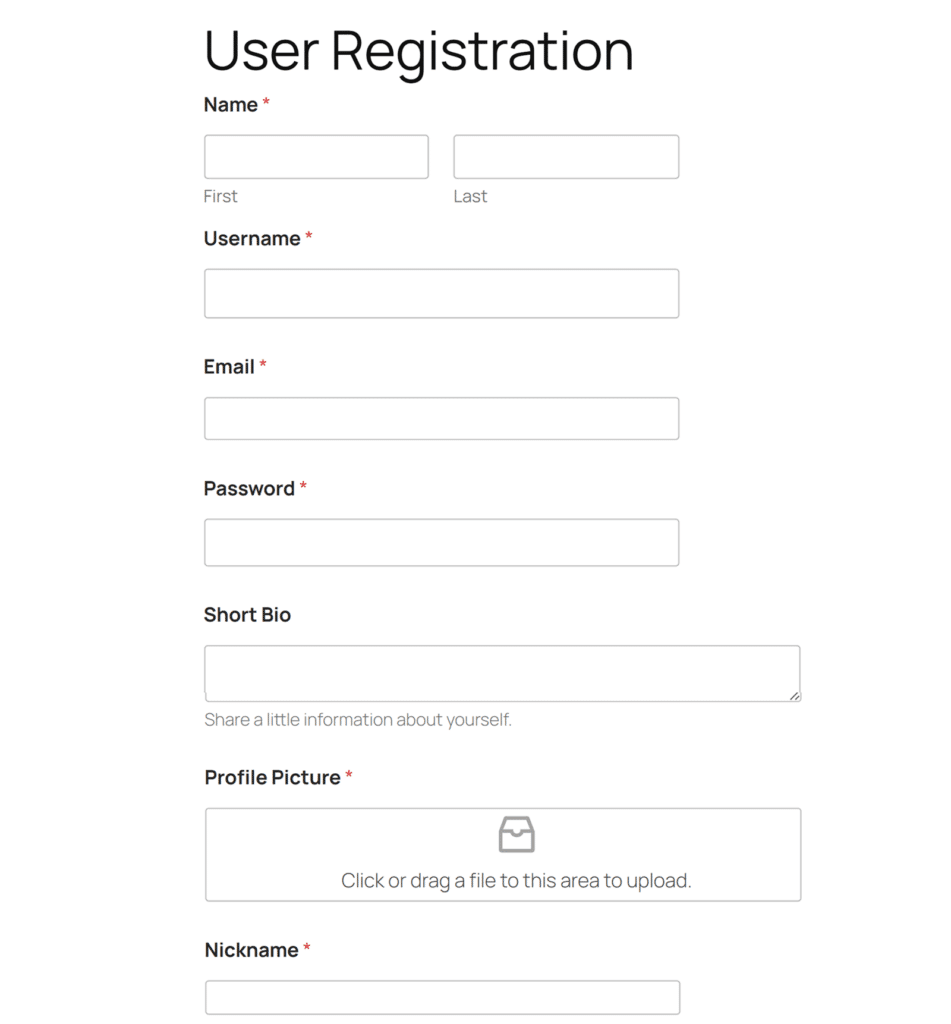
注意:ユーザー登録テンプレートは新規ユーザー作成オプションをサポートしています。既存のユーザプロファイルを更新するフォームを作成するには、空白のフォーム(または別のテンプレート)から作成し、「設定」>「ユーザ登録」から設定する必要があります。
WordPressは新しいユーザーアカウントを作成するためにメールアドレスを必要とするため、ユーザー登録フォームにはEメールフィールドを含める必要があります。
それ以外のフィールドは自由に追加、編集、削除することができます。ただし、「名前」「ユーザー名」「パスワード」はWordPressのユーザーアカウントの重要な情報なので、最低限残しておくことを強くお勧めします。
注: フォームのフィールドの設定にヘルプが必要ですか?新しいフォームの作成と WPForms フィールドオプションに関するチュートリアルに詳細があります。
また、登録フォームで送信された情報をユーザーのプロフィールで表示させたい場合、入力するフィールドはWordPressのユーザープロフィールのデータと一致させる必要があることにも注意してください。
例えば、登録フォームに電話番号フィールドを追加した場合、このデータ用のプロフィールフィールドが存在しないため、ユーザーの電話番号はプロフィールには表示されません。
自分のユーザープロフィールを見るには、「ユーザー」→「すべてのユーザー」と進み、自分のユーザー名をクリックします。
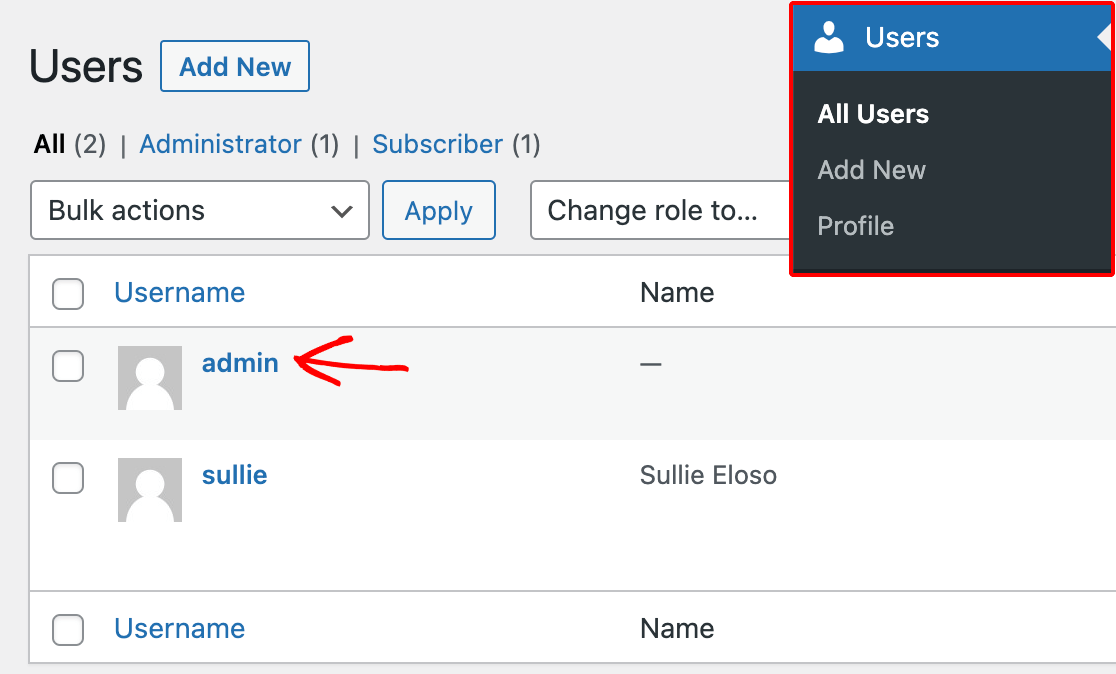
注:誕生日、住所、電話番号など、その他の情報をユーザープロフィールに追加したい場合は、カスタム・ユーザー・メタ・フィールドの設定に関するチュートリアルをご覧ください。
ユーザー登録設定のカスタマイズ
フォームの準備ができたら、フォームビルダーでユーザー登録の設定を行います。これを行うには、設定 " ユーザー登録 に進んでください。
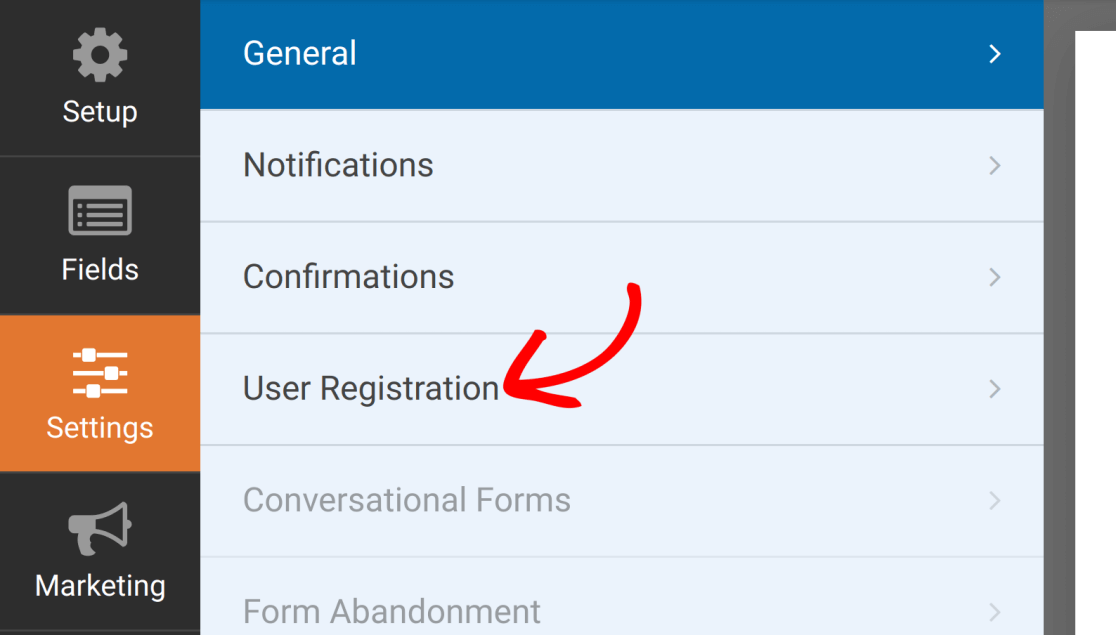
ユーザー登録テンプレートを使用している場合、これらの設定はあらかじめ設定されています。そうでない場合は、新規ユーザー作成オプションを選択して、利用可能なオプションを表示してください。
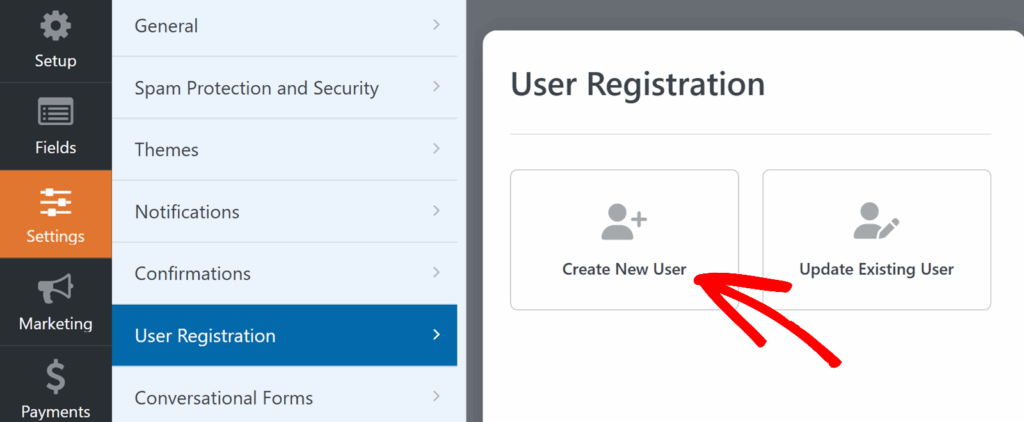
ユーザー・プロファイル・フィールドのマッピング
設定ページでは、各フォームフィールドをWordPressのユーザープロファイルのフィールドに対応させることができます。各ドロップダウンからユーザープロファイルフィールドに対応するフォームフィールドを選択するだけです。
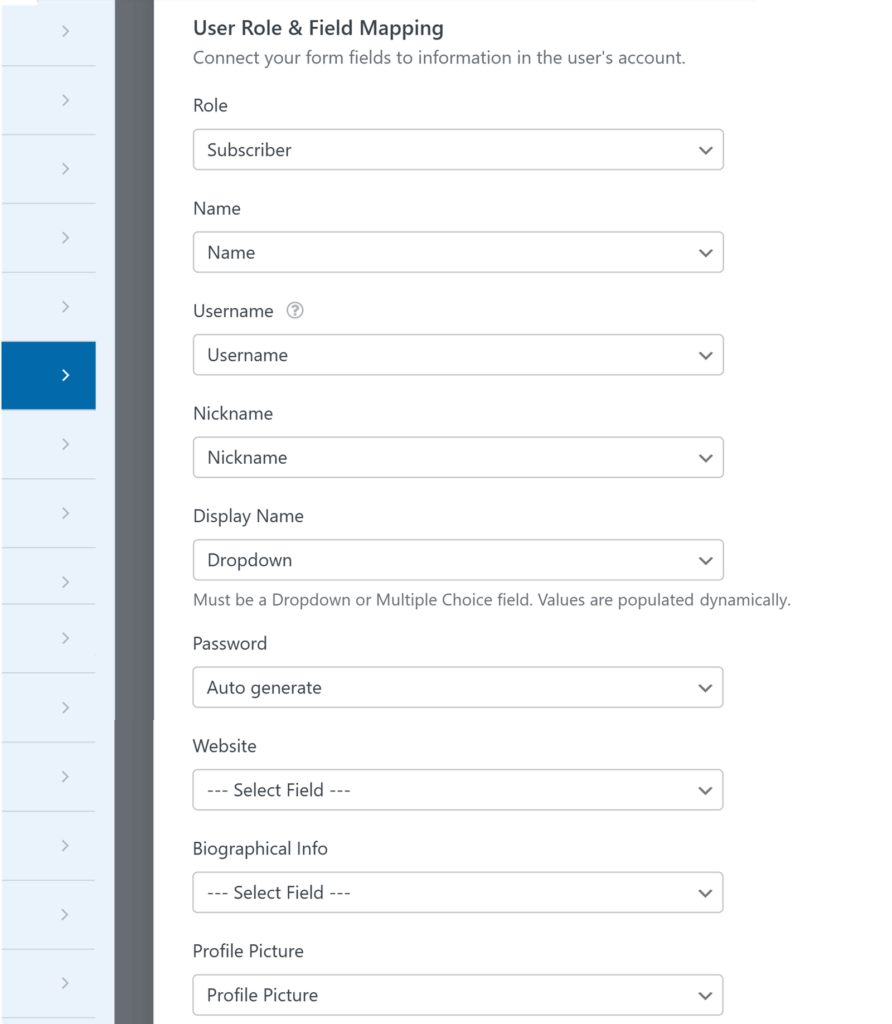
以下は、これらの設定で利用可能なプロフィール・フィールドです:
- ロールこのドロップダウンにより、新規ユーザがこのフォームから登録する際に、どのロールを割り当てるかを決定することができます。
- 名前アカウントにユーザーの名前を追加することは任意ですが、お勧めします。
- ユーザー名:WordPressのすべてのプロフィールにはユーザー名が必要です。フォームに入力するユーザーがユーザー名フィールドを空欄にした場合、WordPress はユーザー名の代わりにメールアドレスを使用します。
- ニックネーム:ユーザーに別の表示名を設定させたい場合、ニックネームフィールドにマッピングします。
- 表示名:ドロップダウンまたは複数選択フィールドを表示名にマッピングします。フロントエンドでは、ユーザ名、ニックネーム、名、姓、またはその組み合わせ(例えば、First Last)のような動的なオプションをユーザに提供します。一度マッピングされると、これらの選択肢は自動的にユーザーに入力されます。
- パスワード:WordPressのユーザープロファイルにもパスワードが必要です。新規ユーザーにランダムで強力なパスワードを提供するには、ドロップダウンから自動生成オプションを選択します。
- ウェブサイトユーザーのウェブサイトのURLをプロフィールに追加します。オプションです。
- 経歴情報:これは、プロフィールに記載する自分自身についての短いパラグラフを書く機会をユーザーに提供するものです。これも任意です。
- プロフィール写真:ユーザーがプロフィール写真をアップロードできるように、これをファイルアップロードフィールドにマッピングします。
注: カスタムユーザメタフィールドをマッピングして、サイトのユーザプロファイルに他の情報を含める方法については、以下のセクションを参照してください。
ユーザーアクティベーションとログインオプションの有効化
ユーザー登録アドオンには、新規アカウントの有効化、ユーザーの自動ログイン、すでにアカウントにログインしているユーザーからの登録フォームの非表示などのオプションがあります。
ユーザー活性化方法の選択
新規ユーザーがサイトにログインする前に、何らかの方法でアカウントを「有効化」する必要があるのは一般的です。これはスパム登録を防ぐのに役立ちます。
ユーザーアカウントのアクティベーションをオンにするには、ユーザーアクティベーションを有効にする 設定をオンに切り替えます。
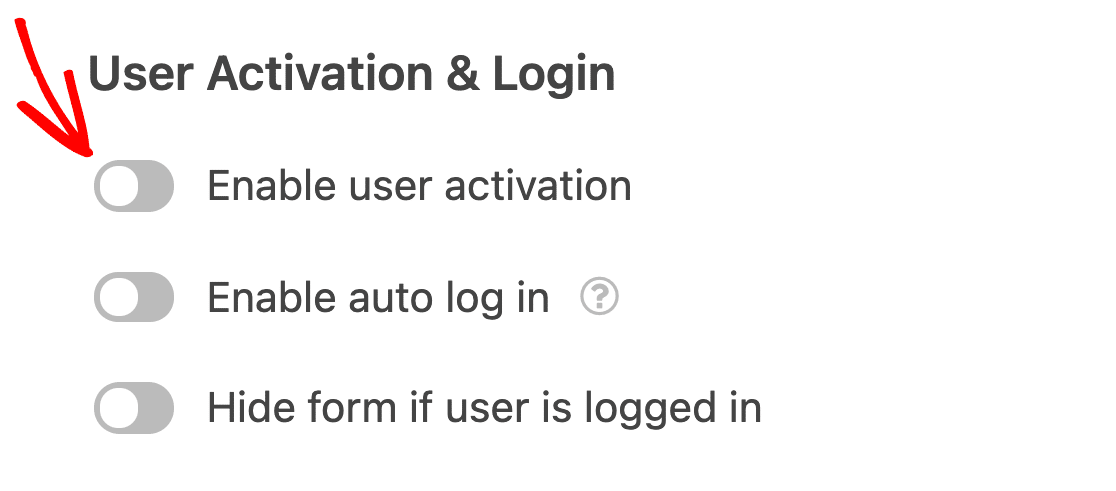
これにより、いくつかの追加オプションが表示されます。まず、User Activation Method ドロップダウンを使って、登録時にEメールを送信してユーザが自分のアカウントをアクティベートできるようにするか、または各登録を自分で手動で承認するかを選択します。
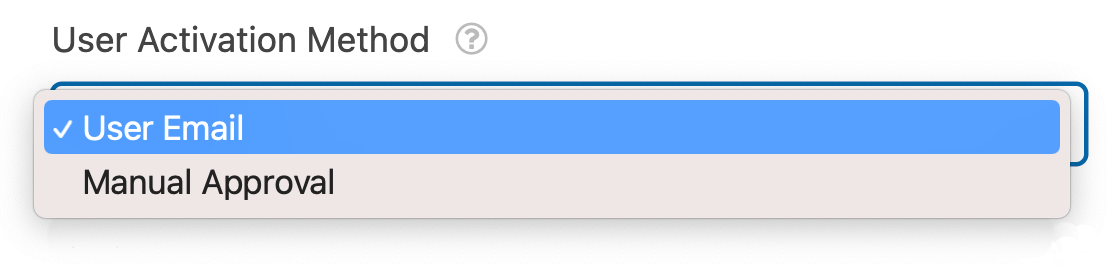
注:ユーザロールは、ユーザがEメールによるアクティベーションを完了した後、またはユーザ登録を手動で承認した後に割り当てられます。
ユーザーEメールのアクティベーション
ユーザーメールの方法を選択した場合、メールの件名とメッセージをカスタマイズすることができます 。
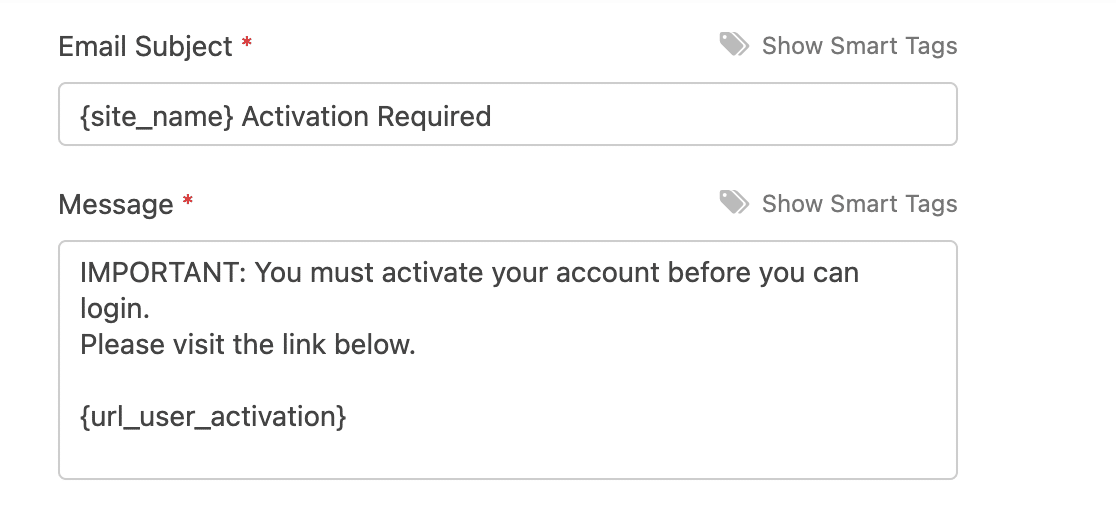
を含めることが重要だ。 {url_user_activation} メッセージ・フィールドにスマート・タグを挿入します。これにより、ユーザーがアカウントを有効にするためにクリックする必要があるリンクが自動的に挿入されます。
注:サイトデータをフォームや通知に取り込む方法についてもっと知りたいですか?詳しくはスマートタグのチュートリアルをご覧ください。
デフォルトのメッセージには {url_user_activation}.削除した場合は、フィールドに入力するか、または スマートタグを表示 とリストから選択する。
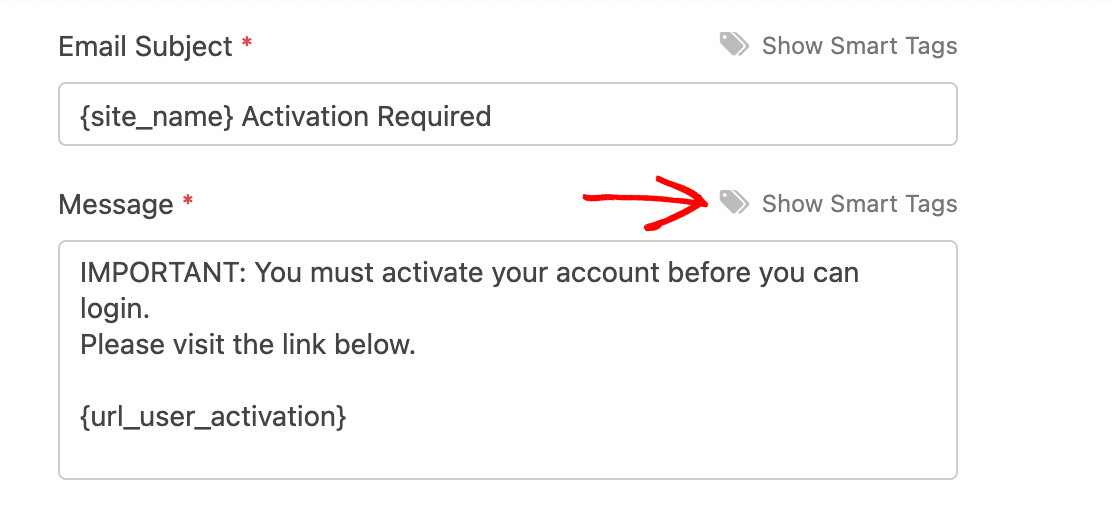
それ以外の場合は、メールの件名とメッセージを自由にカスタマイズしてください。
次に、ユーザーアクティベーション確認ページとして使用するページをドロップダウンから選択します。登録後に送信されるメールに記載されているアクティベーションリンクをクリックすると、このページが表示されます。

ユーザーが登録フォームを使ってアカウントにサインアップすると、入力したアドレスにメールが届きます。そのメールに記載されているリンクをクリックすると、アカウントが有効になります。
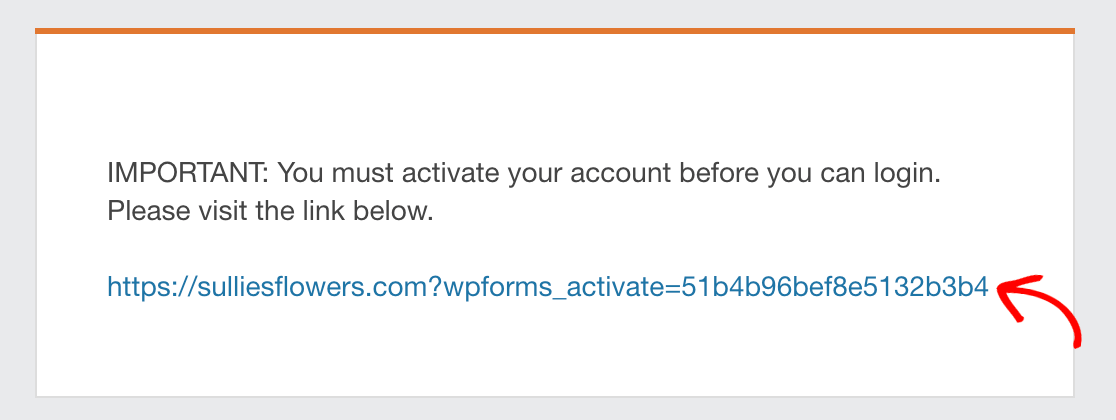
これにより、フォームのユーザー登録設定で選択した確認ページが表示されます。

ユーザーがアカウントを有効にした後、通常通りログインできるようになります。
何らかの理由でアクティベーションメールが届かない場合は、WordPressの管理画面からユーザー " すべてのユーザーにアクティベーションメールを再送信することができます。一覧からそのユーザーのユーザー名を探し、カーソルを合わせ、アクティベーションメールの再送信をクリックします。
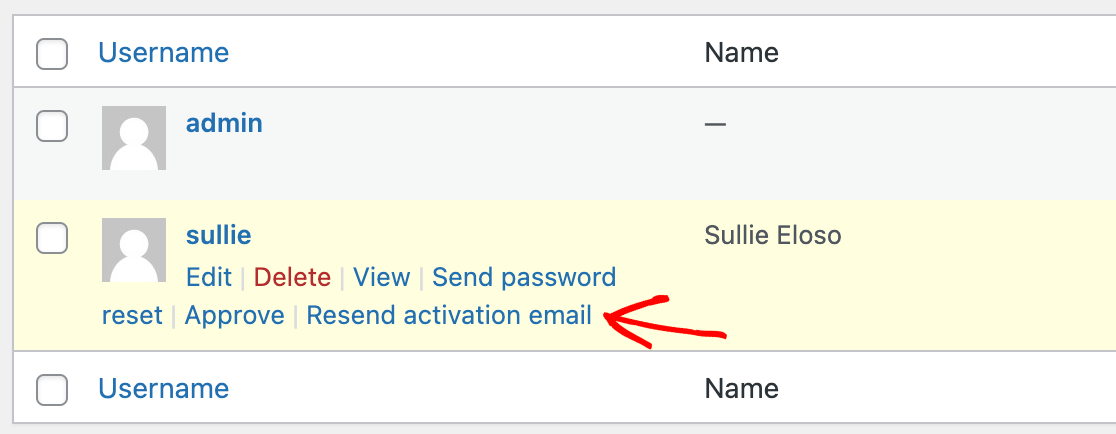
その後、アクティベーション・リンクが記載された新しいEメールが届くはずです。
注:WordPressサイトからのメール送信でお困りですか?SMTPを使ったメール配信の改善に関するチュートリアルをご覧ください。
手動によるユーザー起動
手動承認メソッドでは、フォームビルダーに追加の設定は表示されません。
ユーザが登録フォームを使ってアカウントにサインアップすると、そのユーザはWordPress管理エリアの「すべてのユーザ」リストに追加されます。この画面にアクセスし、新規ユーザーのユーザー名にカーソルを合わせ、承認するを選択してアカウントを有効化してください。
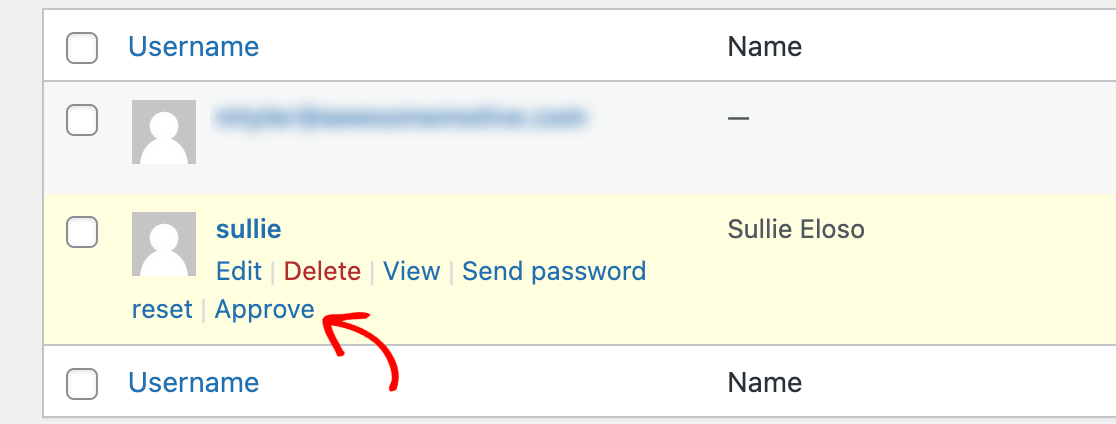
アカウントをアクティブにしたくない場合は、「削除」をクリックします。
また、ユーザー登録アドオン設定で選択したアクティベーション方法に関係なく、サイト上のユーザーを手動で承認解除することもできます。
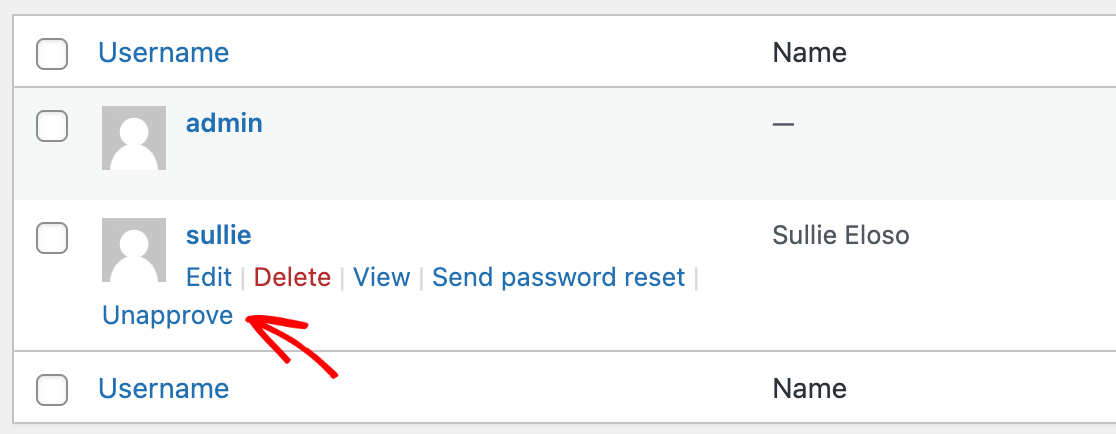
これを行うと、手動で再度承認しない限り、そのユーザーはアカウントにログインできなくなります。
注:ユーザー承認前に支払い確認を必要とする会員制サイトについては、PayPalとユーザー登録の統合に関する開発者向けドキュメントをご覧ください。
ユーザーの自動ログイン
ユーザーアクティベーションを有効にしない場合、新規ユーザーが登録した後に自動的にログインすることができます。
自動ログインを有効にするオプションをオンに切り替えるだけです。
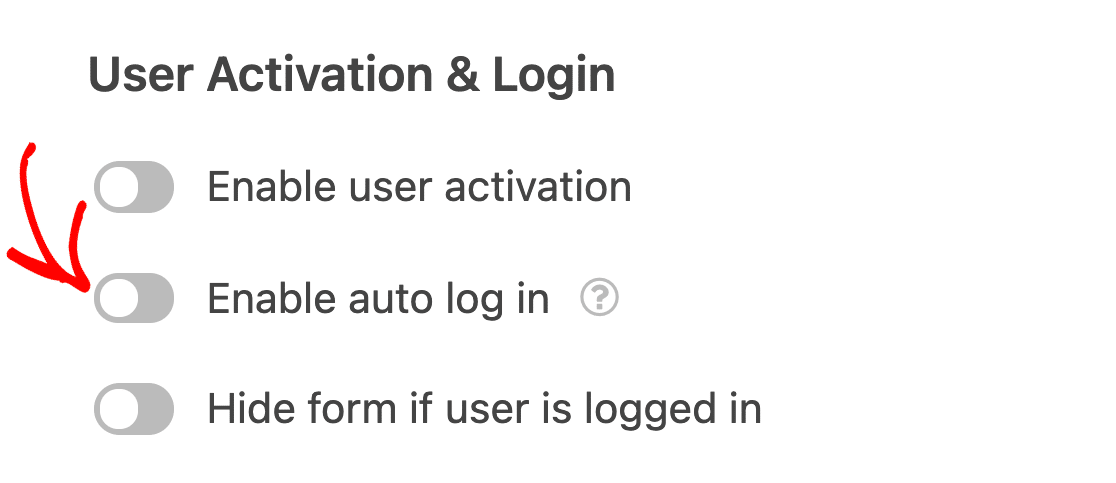
注:自動ログインとユーザーアクティベーションを同時に有効にすることはできません。
ログインユーザーから登録フォームを隠す
すでにログインしているユーザーから登録フォームを隠すことで、混乱を防ぎ、サイトのユーザー体験を向上させることができます。
まず、「ユーザーがログインしている場合、フォームを隠す」オプションをオンにします。
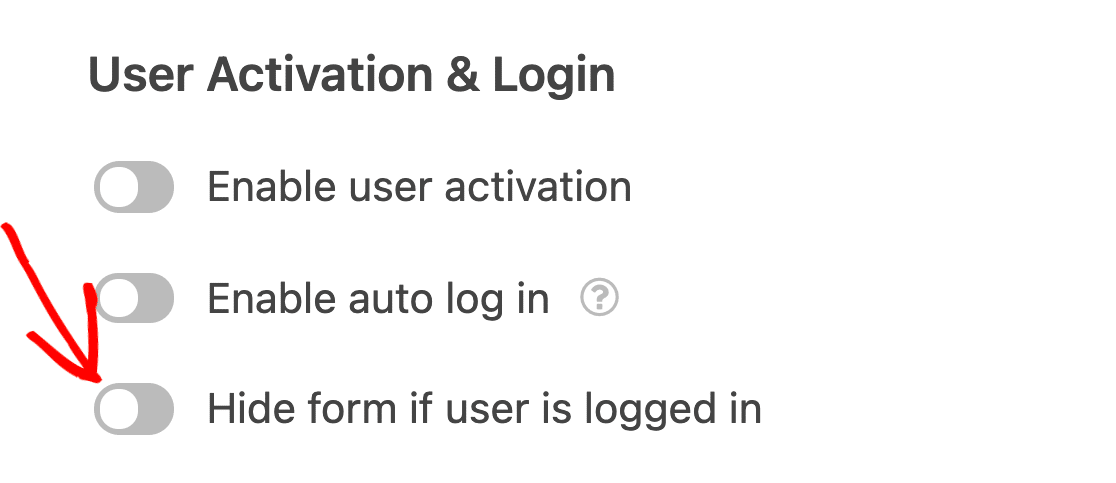
そして、ログインしているユーザーが登録フォームにアクセスしようとしたときに表示されるメッセージをカスタマイズすることができます。
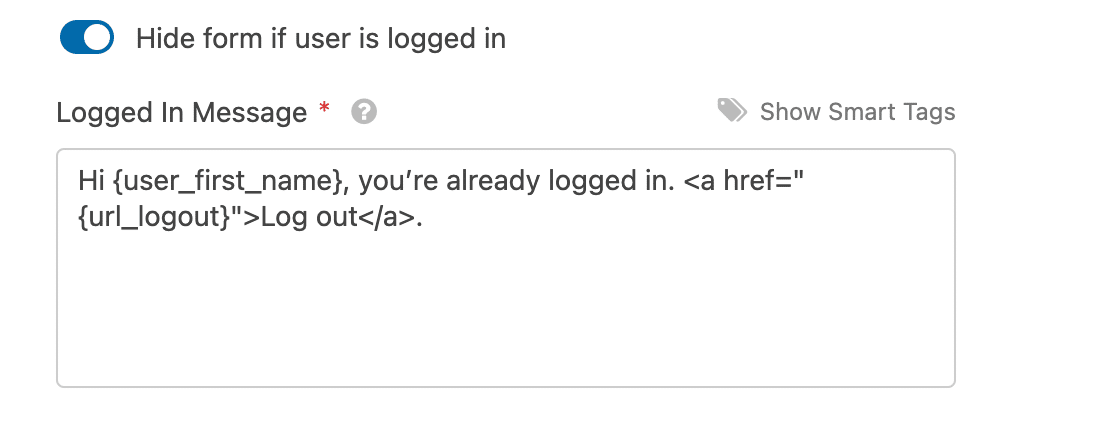
このメッセージがフロントエンドでどのように見えるかの例を以下に示す。

登録メールの設定
ユーザー登録アドオンを使用すると、新規ユーザーがあなたのサイトのアカウントにサインアップしたときに送信する自動メールを作成することができます。
注意:フォームのユーザー登録設定で設定したメールは、通知メールに加えて送信されます。
新規ユーザー登録時のサイト管理者へのメール送信
新しいユーザが登録されたときにEメール通知を受け取りたい場合は、新しいユーザが作成されたときに管理者にEメールを送信するオプションをオンにしてください。
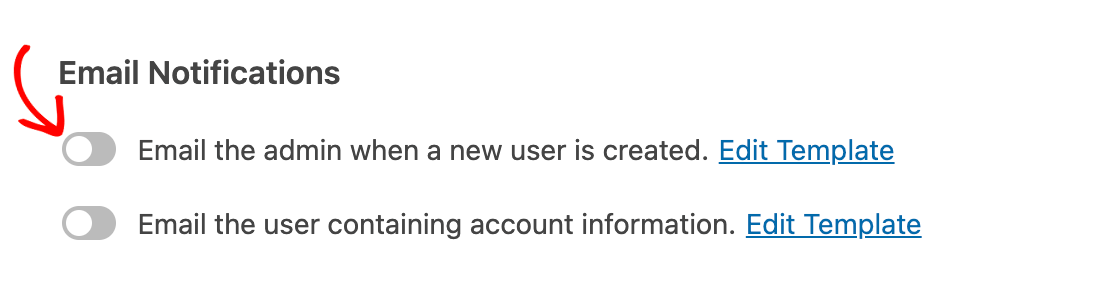
注意: 新規ユーザー作成時に管理者にメールを送る オプションは、WordPressの設定でサイト管理者のメールアドレスとして登録されているアドレスにメールを送信します。管理者のメールアドレスを表示または変更する方法については、WPBeginner'sguide to this settingを参照してください。
メールの件名とメッセージを編集するには、テンプレートの編集をクリックします。
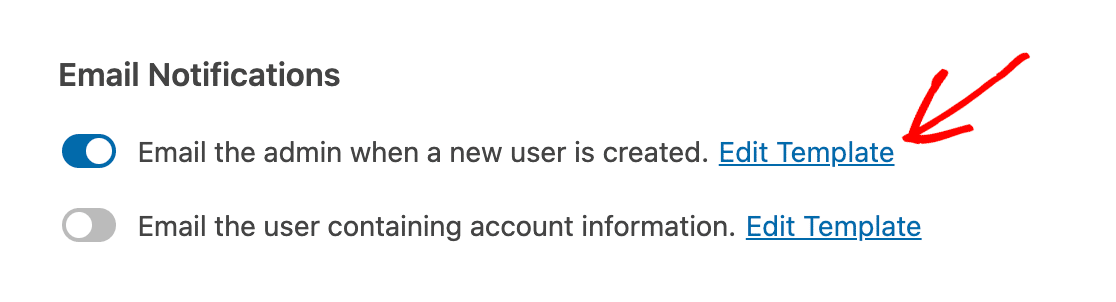
その後、テキストとスマートタグを使用して、メールの件名と メッセージフィールドに任意の変更を加えることができます。
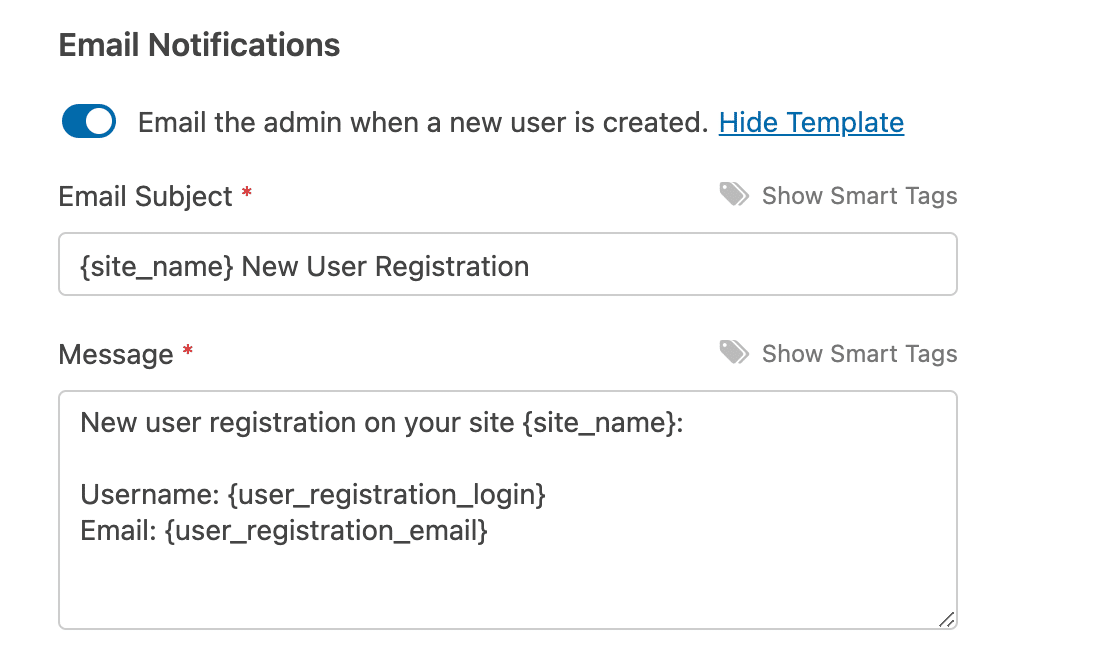
新規ユーザーがフォームから登録すると、このようなメールが届きます。
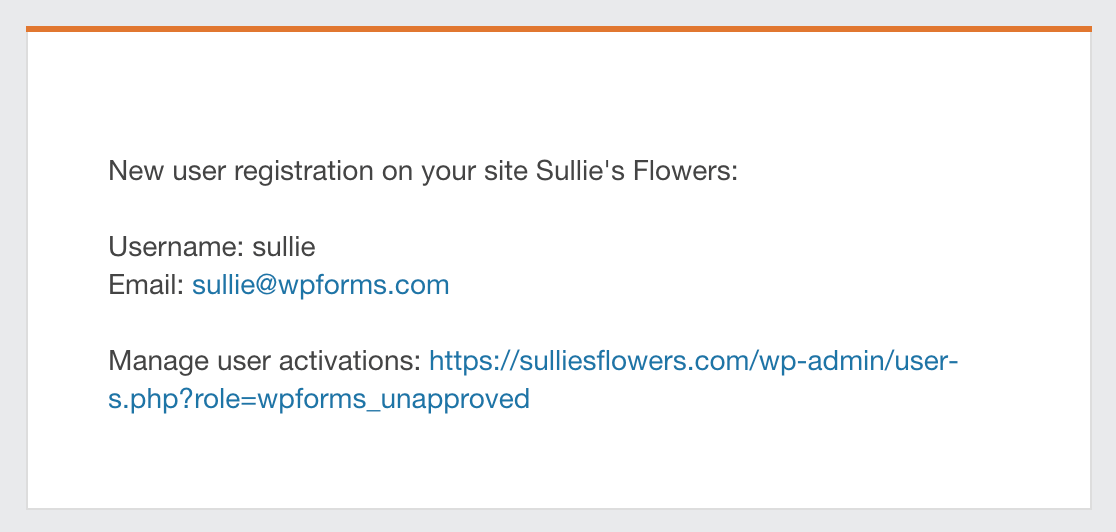
Eメールによるアカウントの有効化をオンにしている場合、管理者宛のEメールに、ユーザーがアカウントを有効化するためのリンクを受け取ったことが表示されます。
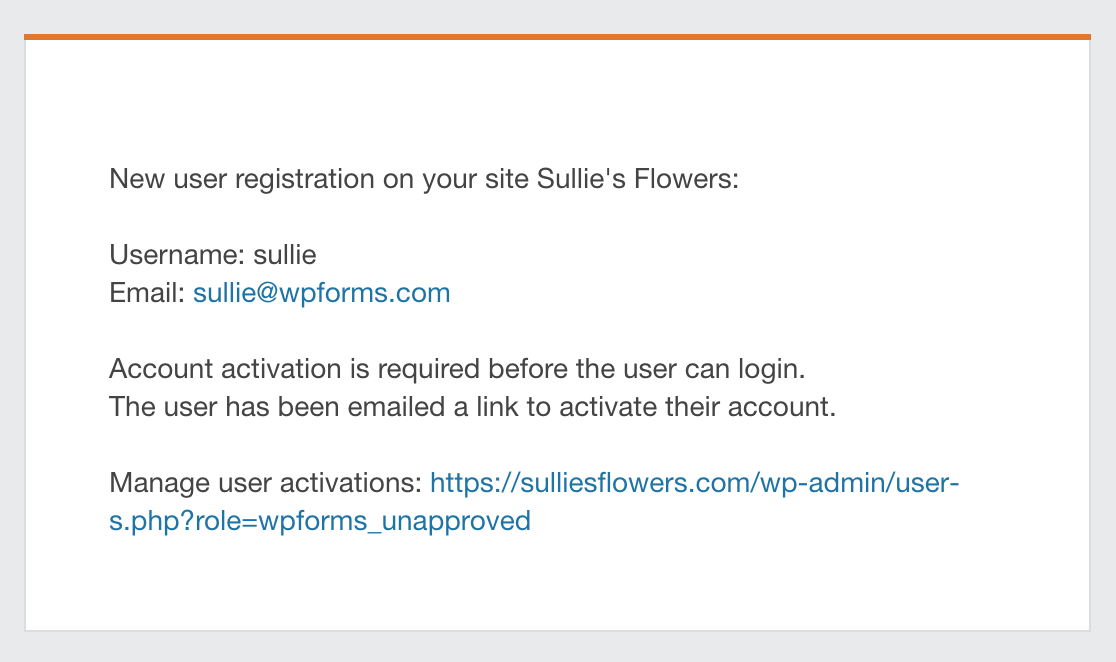
手動アクティベーションがオンの場合、このメールでは、ユーザーがログインする前にアカウントをアクティベーションする必要があることをお知らせし、WordPressダッシュボードのユーザー管理エリアへのリンクを提供します。
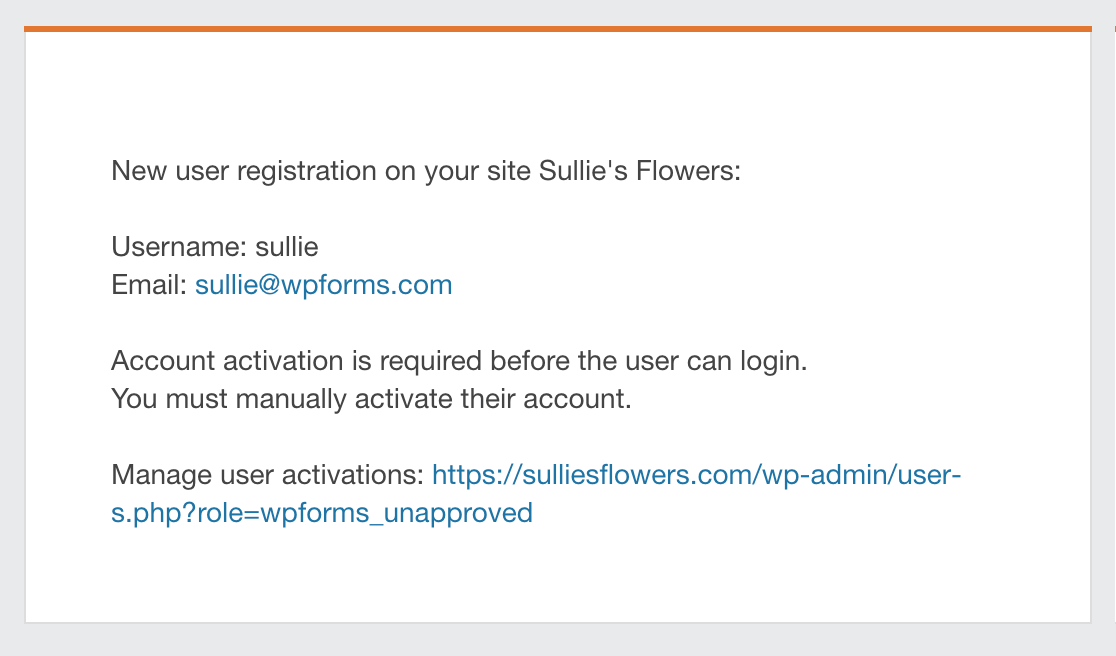
新規ユーザーへのアカウント情報のメール送信
新規ユーザーにアカウント情報を記載したメールを送信するには、アカウント情報を記載したメールを送信するオプションをオンに切り替えます。
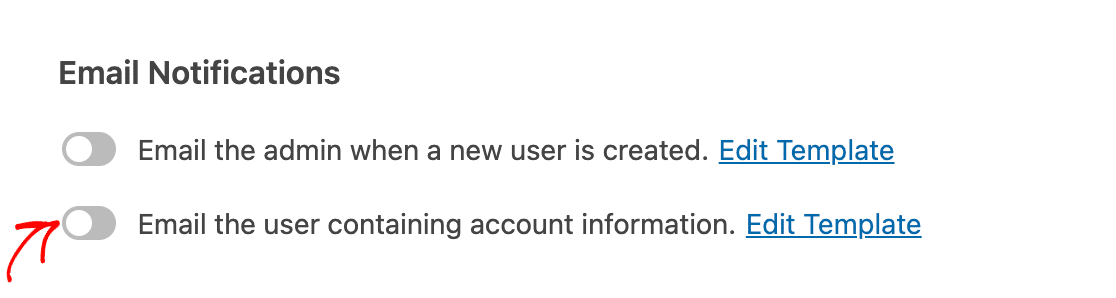
デフォルトでは、このオプションは新規ユーザにユーザ名とパスワード、およびサイトにログインするためのリンクをメールで送信します。テンプレートの編集をクリックすると、メールの件名とメッセージを編集することができます。
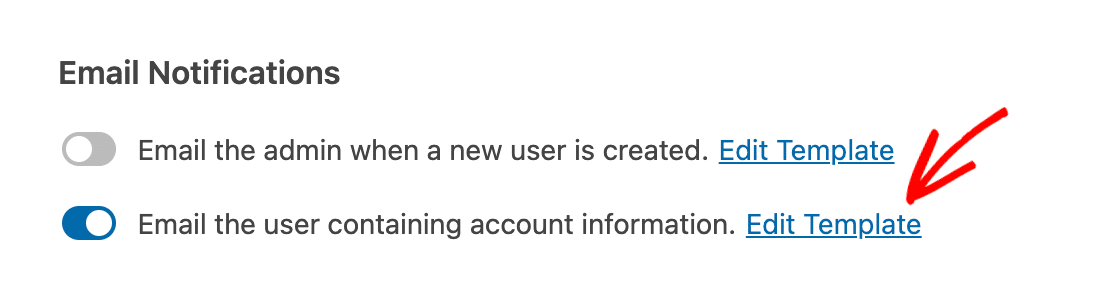
次に、テキストとスマートタグを使って、メールの件名と メッセージをカスタマイズします。
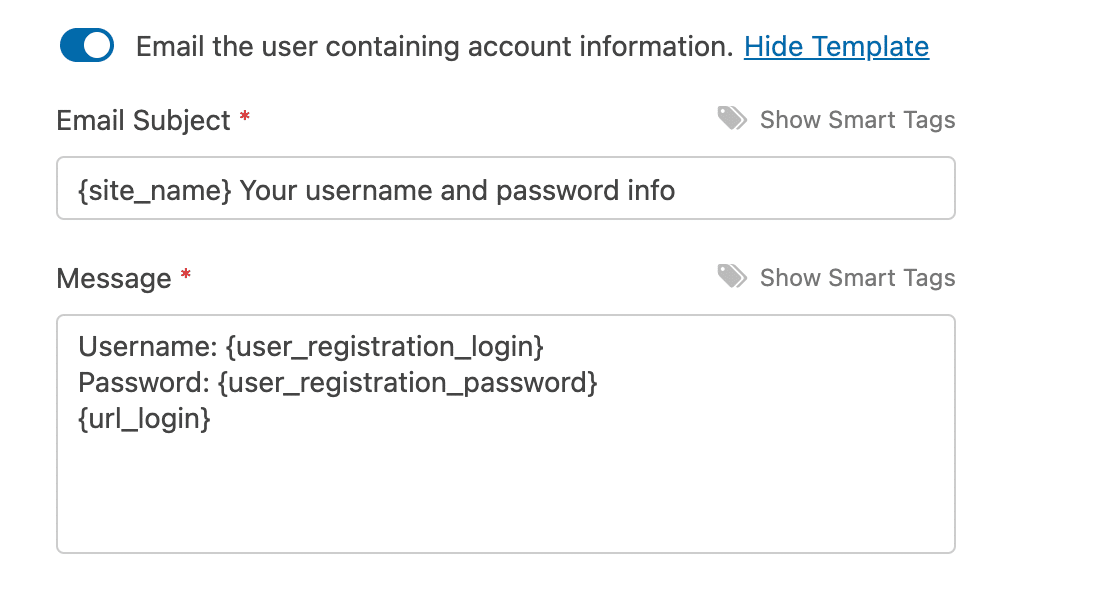
新規ユーザーが登録すると、このようなメールが届きます。
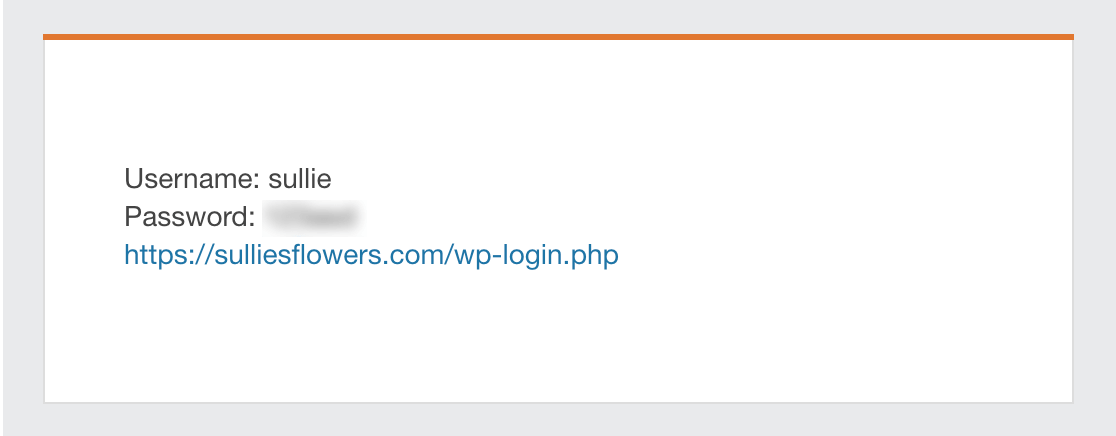
手動によるアカウントの有効化を有効にしている場合、このメールには、新規ユーザーがログインする前にサイト管理者がアカウントを有効化する必要があることを通知するメモも含まれます。
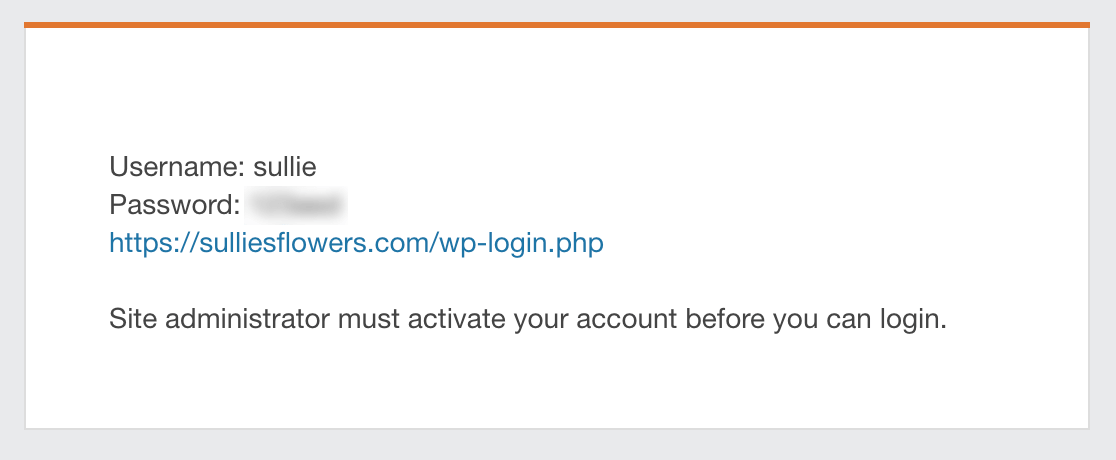
注意:アカウント情報メールとユーザー有効化メールは別々に送信されます。これらのオプションを両方ともオンにしている場合、ユーザーはアカウント登録時にあなたのサイトから2通のメールを受け取ることになります。
アカウント有効化後のユーザーへのメール送信
アカウントの有効化を有効にしている場合、アカウントが正常に有効化されたことを通知するメールをユーザーに送信することもできます。これを行うには、アカウントがアクティベートされたらユーザーに電子メールを送信 するオプションをオンに切り替えます。
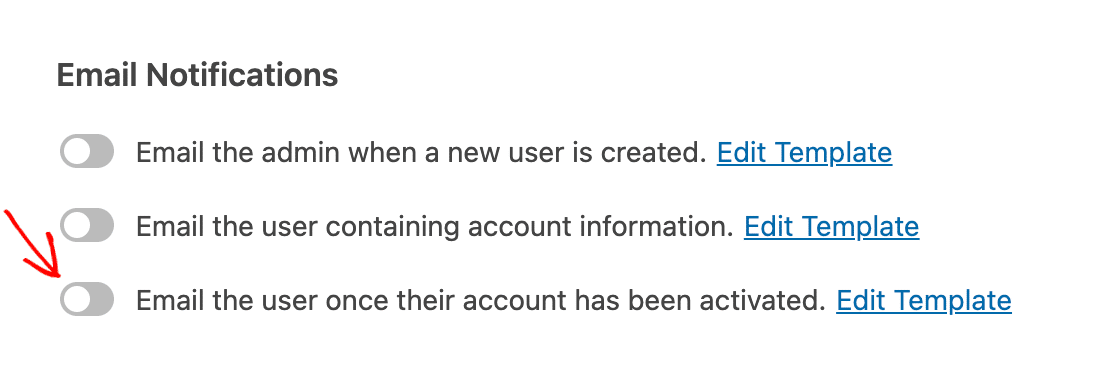
デフォルトのEメール件名とメッセージを変更したい場合は、Edit Templateをクリックします。
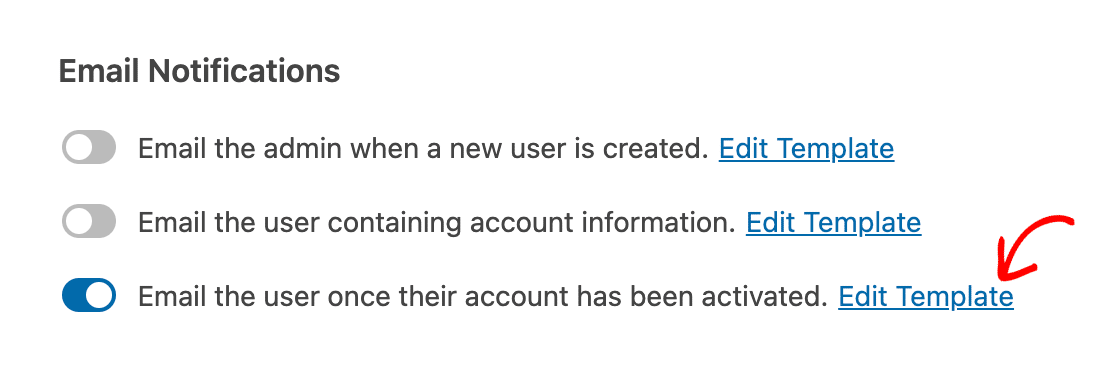
次に、テキストとスマートタグを使って、メールの件名と メッセージを変更します。
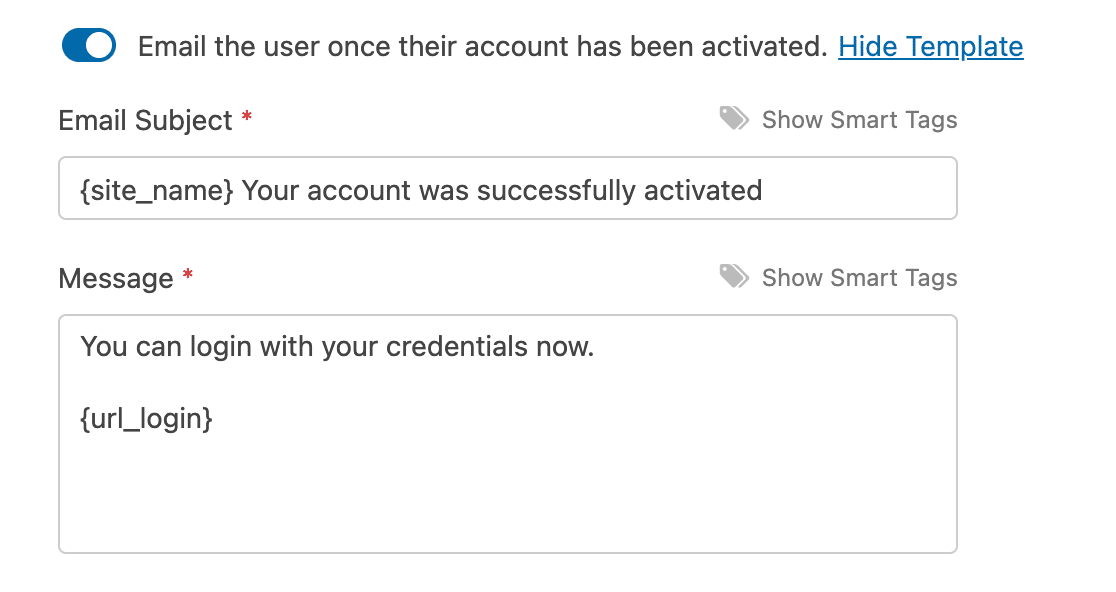
新規ユーザーのアカウントがアクティベートされると、このようなメールが届きます。
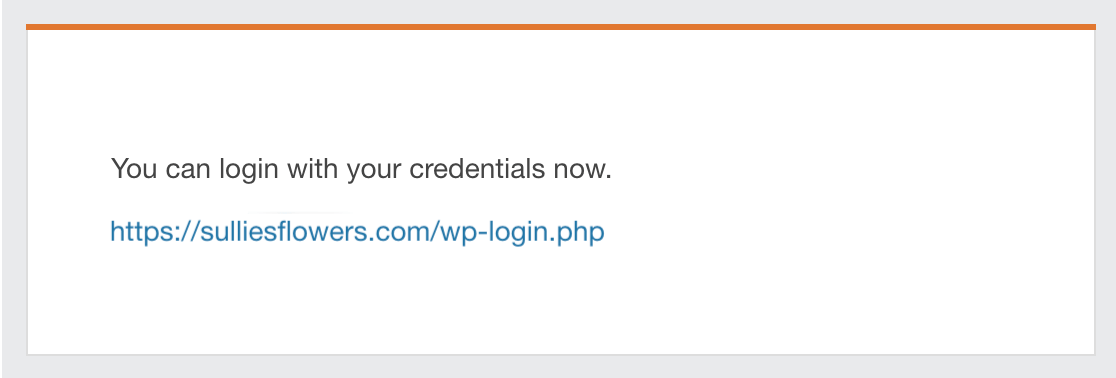
カスタム・ユーザー・メタ・フィールドのマッピング
最後に、WordPressサイトにカスタムユーザーメタデータを設定している場合、登録フォームフィールドをカスタムメタフィールドにマッピングすることができます。
カスタムフィールドのメタキーを入力し、対応するフォームフィールドをドロップダウンから選択するだけです。
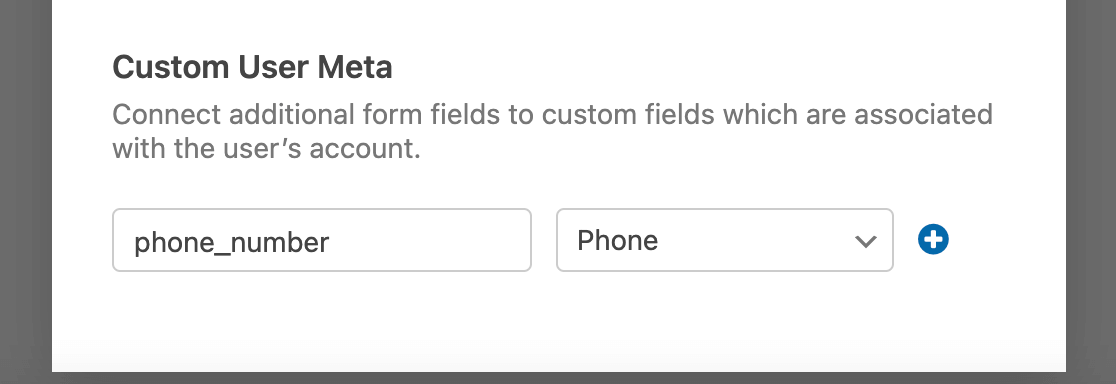
注:カスタムフィールドを登録フォームのフィールドにマッピングするのにさらにヘルプが必要ですか?カスタムユーザメタフィールドの設定に関する完全なチュートリアルをご覧ください。
複数のカスタム・ユーザー・メタ・フィールドを追加するには、青色のプラス(+)ボタンをクリックし、このプロセスを繰り返します。
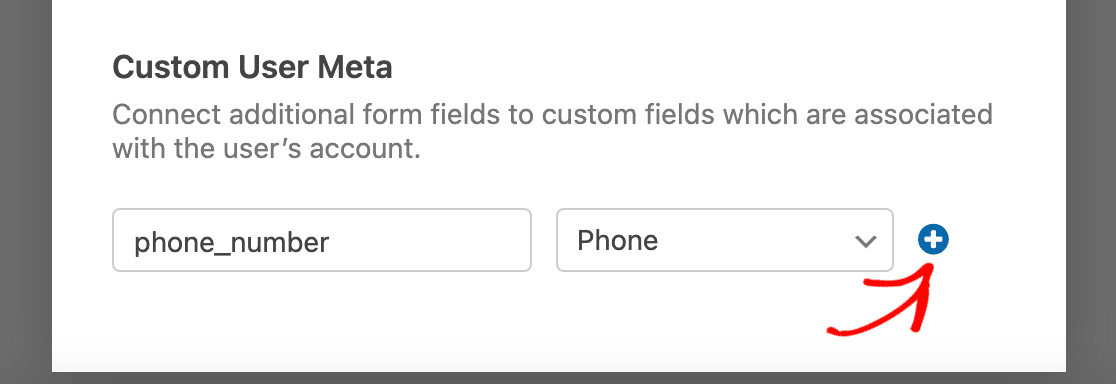
ユーザー登録フォームのカスタマイズと設定が完了したら、フォームビルダーを終了する前に必ず保存ボタンをクリックしてください。

条件ロジックの有効化(オプション)
注意:条件ロジックはユーザー登録テンプレートでは使用できません。ユーザー登録機能を持つスマートフォームを作成したい場合は、別のフォームテンプレートを使用するか、ゼロから新しいフォームを作成してください。
条件ロジックは、ユーザーの入力や選択に基づいてフォームを自動的に変更することができます。ユーザー登録アドオンでは、この機能を使ってユーザーにアカウントを作成するかどうかを選択させることができます。
例として、支払いフォームでユーザー登録を可能にし、顧客がアカウントを作成するかどうかを選択できるようにします。
まず、請求フォームにチェックボックスフィールドを追加し、ラベルを "アカウントを作成しますか?"に変更する。
このフィールドには2つの選択肢を用意する:「はい、アカウントを作成します」と「いいえ、ゲストとして続行します」。
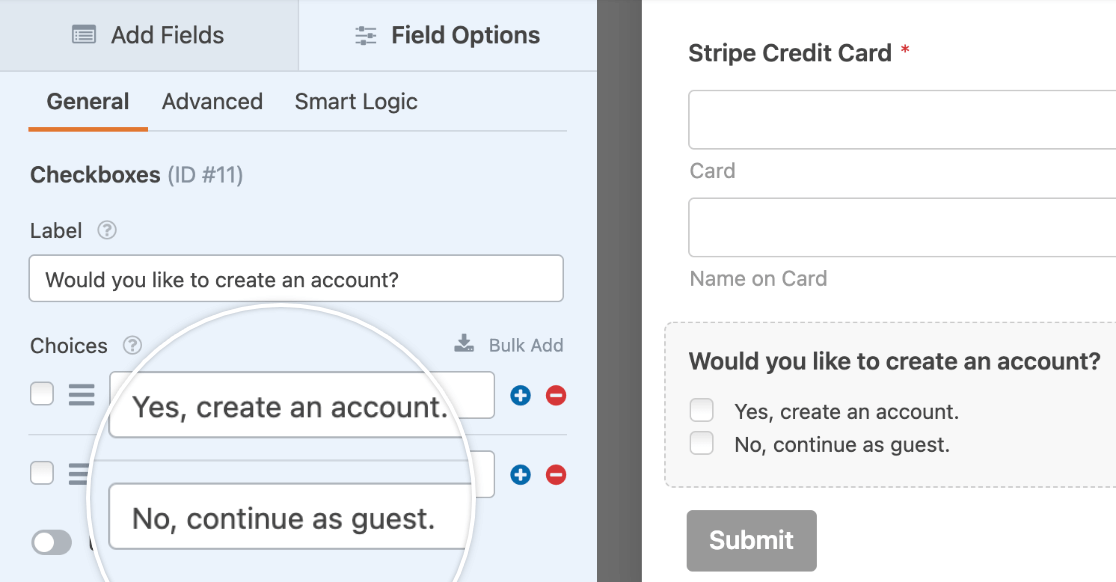
次に、Settings " User Registrationに行き、このチュートリアルで前述したようにユーザー登録の設定を行います。設定画面の一番下にある「条件ロジックを有効にする」というオプションをオンにします。
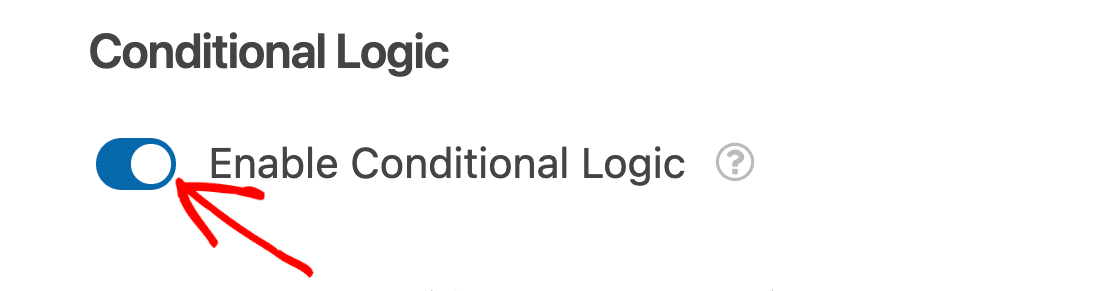
次に、ドロップダウンを使って条件付きロジック・ルールを作成します。
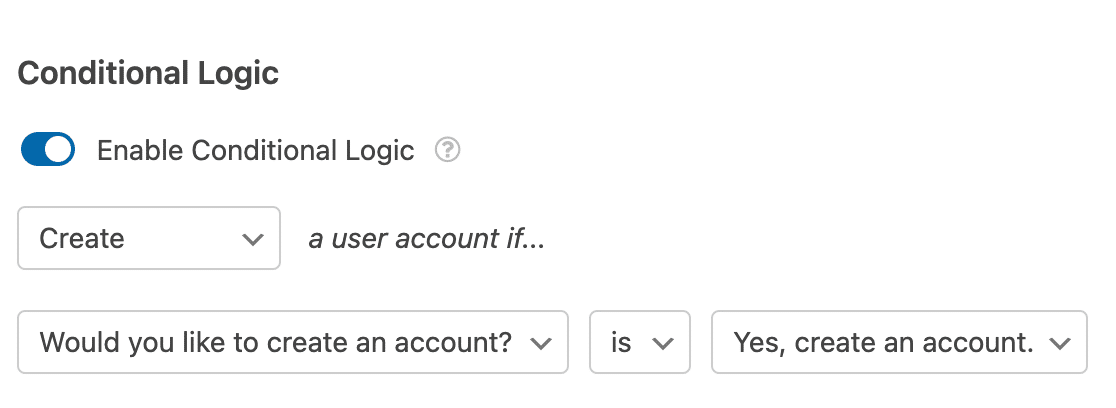
注:条件付きロジックルールの設定にヘルプが必要ですか?WPFormsで条件付きロジックを使うための初心者向けチュートリアルに詳細があります。
よくある質問
以下では、ユーザー登録アドオンについて寄せられる質問の上位をいくつか取り上げています。
既存のユーザープロファイルを更新するフォームを作成できますか?
ユーザー登録アドオンには、ログインしたユーザーがプロフィール情報を更新できる「既存ユーザーの更新」オプションがあります。
このオプションを使用するには、新規フォームを作成し、フォームビルダーを開き、設定 " ユーザー登録に進みます。そこから、既存ユーザの更新を選択します。
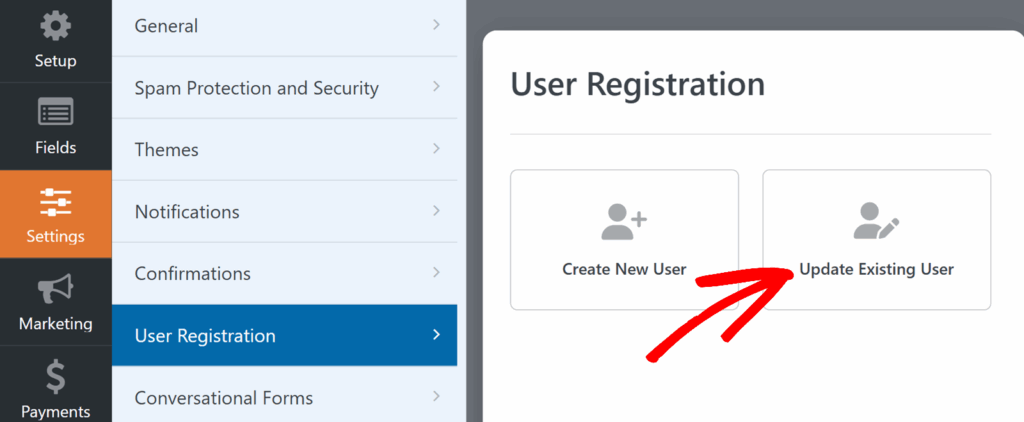
このオプションを有効にすると、フォームに新規ユーザー作成と同様のマッピング設定が表示されます。これにより、ログインしたユーザは名前、Eメール、パスワード、ニックネーム、表示名、経歴、ウェブサイト、プロフィール画像などの詳細を更新することができます。
ユーザ・ロールとパスワードはデフォルトで保持されますが、必要に応じてこの動作を変更することもできます。
フォームのユーザー登録設定で、条件ロジックを有効にするオプションが表示されないのはなぜですか?
もしあなたのフォームのユーザー登録設定に条件ロジックを有効にするオプションが表示されていない場合、あなたが編集しているフォームはおそらく私たちのユーザー登録テンプレートを使用しています。
このテンプレートには条件ロジック機能は含まれていません。このテンプレートは専用の登録フォームとして使用され、投稿ごとに常に新しいアカウントが作成されるので、このオプションは必要ありません。
特定の状況下でのみユーザーを登録するフォームを作成したい場合は、別のテンプレートを使用するか、空白のフォームを作成してゼロからカスタマイズしてください。
WPFormsのUser Registrationアドオンのバリデーションメッセージをカスタマイズするには?
WPFormsのUser Registrationアドオンのバリデーションメッセージをパーソナライズするために、ユーザー登録時に表示されるデフォルトのエラーメッセージを変更することができます。詳しくは開発者向けドキュメントをご覧ください。
注:この操作には、サイトにコードを追加するなどの高度な機能が必要なため、開発者の方にお勧めします。
特定のフォームでユーザー登録アドオンを無効にできますか?
ユーザー登録フォームテンプレートを使用している場合、フォームの設定ページにユーザー登録を無効にするオプションは表示されません。ユーザー登録を有効/無効にするタイミングをコントロールしたい場合は、別のテンプレートを使用するか、フォームを一から作成することをお勧めします。
既存ユーザーの更新にユーザー登録テンプレートを使用できますか?
ユーザ登録テンプレートは 新規ユーザ作成オプション専用です。あなたのサイトに新しいアカウントを登録するために必要なすべてのフィールドがあらかじめ設定されています。
既存のユーザーを更新するオプションを代わりに使用したい場合は、空白のフォーム(またはお好みの別のテンプレート)から始め、ユーザー登録設定で設定することをお勧めします。
登録時にパスワードの可視化を有効にするにはどうすればよいですか?
ユーザーがパスワードを正しく入力しやすくするために、フォーム入力中にパスワードの表示・非表示を切り替えるトグルを追加することができます。
この機能を有効にするには、フォームビルダーのパスワードフィールドをクリックしてフィールドオプションを開きます。次に、Generalタブで、Enable Password Visibilityオプションをオンに切り替えます。
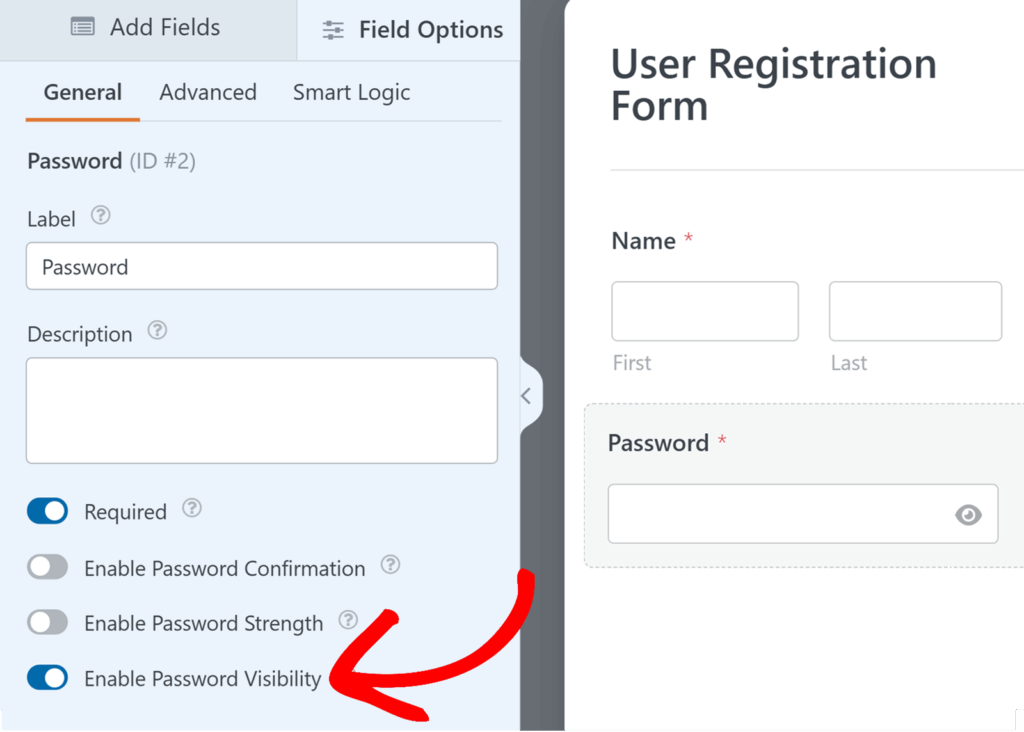
以上です!これでWPFormsでUser Registrationアドオンを使ってカスタム登録フォームを作成する方法がわかりました。
次に、ユーザー登録アドオンの使い方をもっと知りたいですか?ログインフォームと カスタムパスワードリセットフォームの 作成に関するチュートリアルをご覧ください。

