AIサマリー
WordPressのフォームを送信する前に、ユーザーのサイト内の経路を記録したいですか?WPFormsのUser Journeyアドオンを使えば、フォームに入力する前にユーザーがサイト内のどこにアクセスしたかを簡単に確認することができます。
このチュートリアルではWPForms用のUser Journeyアドオンのインストール方法と使い方を紹介します。
必要条件
- User Journeyアドオンにアクセスするには、Proライセンス以上が必要です。
- User Journeyアドオンに必要な最低バージョンを満たすために、WPFormsの最新バージョンがインストールされていることを確認してください。
ユーザージャーニーアドオンのインストール
始める前に、まずWPFormsがあなたのWordPressサイトにインストールされ、有効になっていることを確認する必要があります。
WPFormsがインストールされ、ライセンスが確認されたら、User Journeyアドオンを素早くインストールして有効化することができます。
ユーザージャーニーの詳細を見る
ユーザージャーニーアドオンが有効化され、インストールされると、今後送信されるすべてのフォームの詳細情報にユーザージャーニーの情報が含まれるようになります。
この情報を表示するには、WPForms " Entriesに移動し、フォームの名前を選択します。
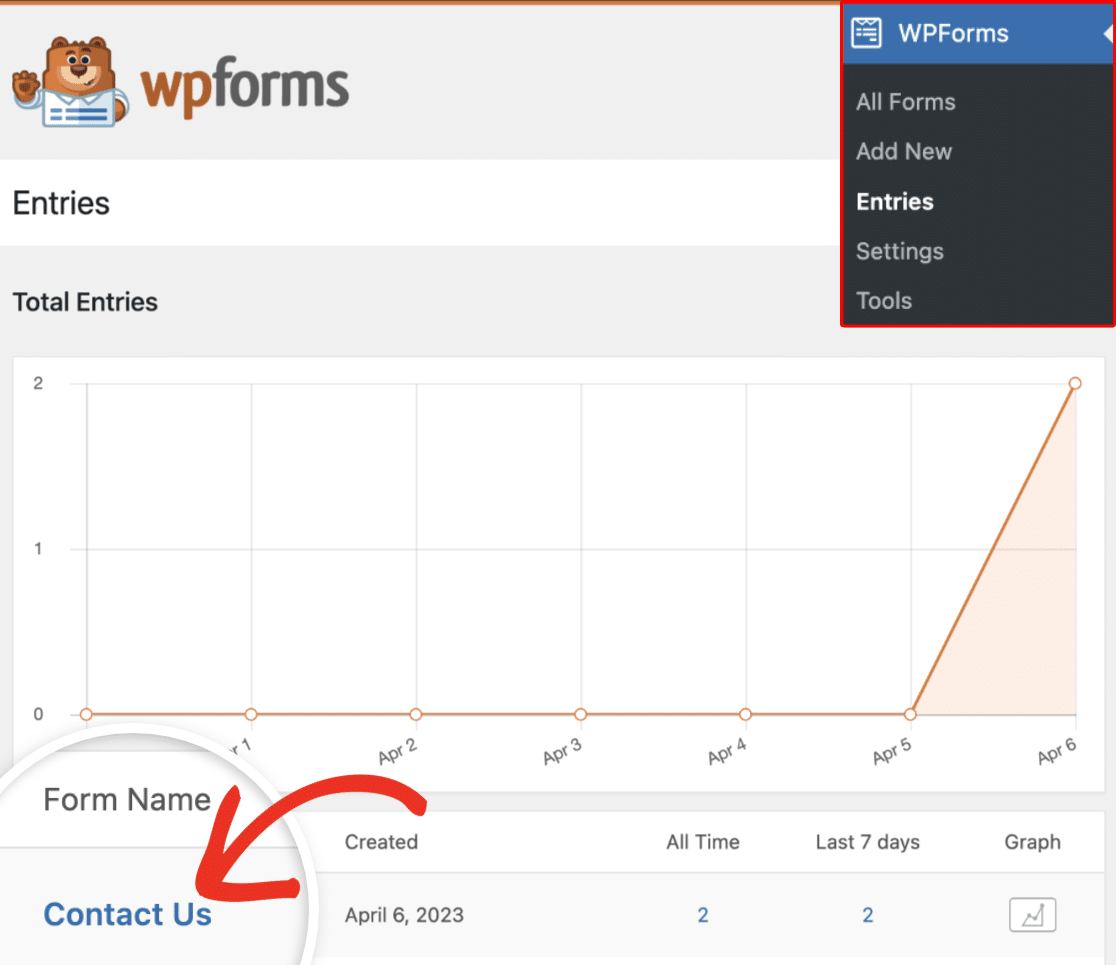
これにより、フォームで利用可能なすべてのエントリーのリストが表示されます。エントリーのユーザージャーニーの詳細を見るには、表示ボタンをクリックしてエントリーの詳細を開きます。
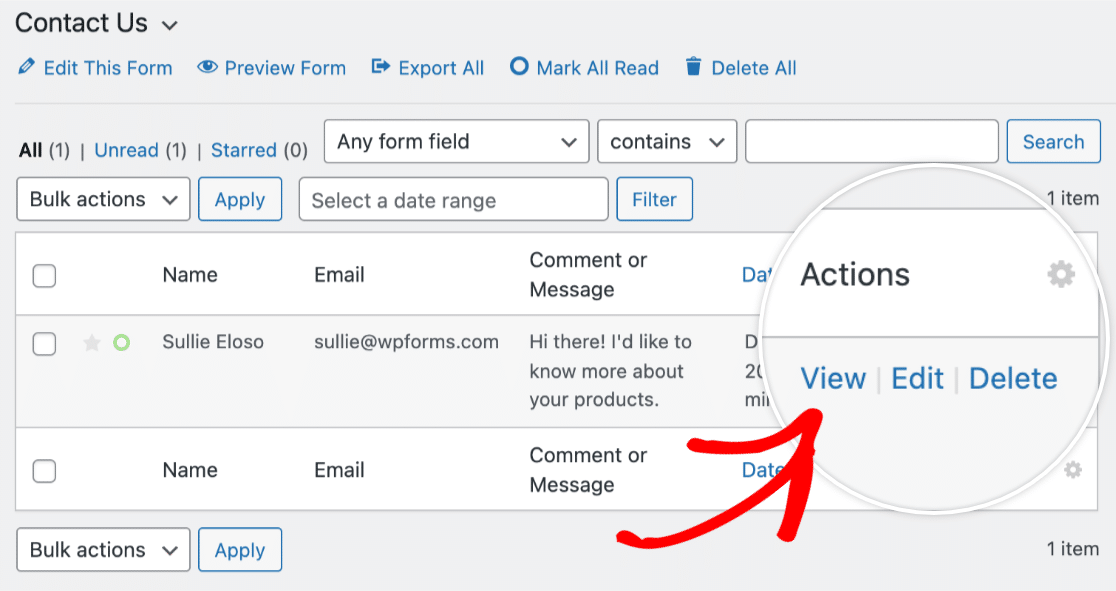
エントリーの詳細をすべて開いたら、「User Journey(ユーザー・ジャーニー)」というセクションが表示されるまで下にスクロールしてください。

このセクションでは、ユーザーが参照したページを含む、ユーザーがサイト上で行った各ステップを確認することができます。また、各ページへの訪問日時、滞在時間などの詳細を表示することもできます。
注:場合によっては、リファラー情報がユーザージャーニーの結果で利用できないことがあります。例えば、ユーザーが非SSLサイトから来たのに、あなたのサイトがSSLで運営されている場合、リファラー情報は取得されません。また、ユーザーがブラウザで特別なプライバシー設定や拡張機能を使用している場合、リファラー情報が取得されないことがあります。
さらに、情報アイコンをクリックすると、利用可能なURLパラメータを表示できます。

これにより、検索クエリを含む、そのページの特定のURLパラメータが明らかになる。

また、「新しいタブでウィンドウを開く」アイコンをクリックすれば、訪問したページを新しいタブで表示することもできます。

エントリーユーザージャーニースマートタグの使用
スマートタグ は、フォームの設定や通知メールなどに役立つ詳細を含めるための強力なソリューションを提供します。その {entry_user_journey} スマートタグを使用すると、フォーム通知メールや確認メールにユーザージャーニーデータテーブルを含めることができます。
通知メールへのスマートタグの追加
フォームビルダーで、Settings " Notifications に移動して通知設定を見つけます。まだの場合は、通知を有効にするオプションをオンにしてメール通知を有効にしてください。
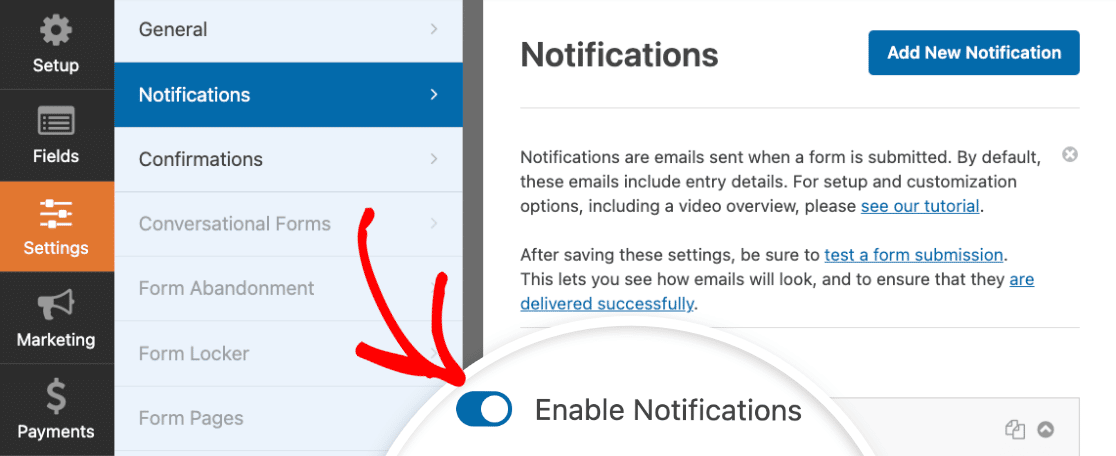
注:通知メールについて詳しくは、WPFormsの通知メール設定ガイドをご覧ください。
次に、メールメッセージセクションまでスクロールダウンし、スマートタグを表示をクリックします。
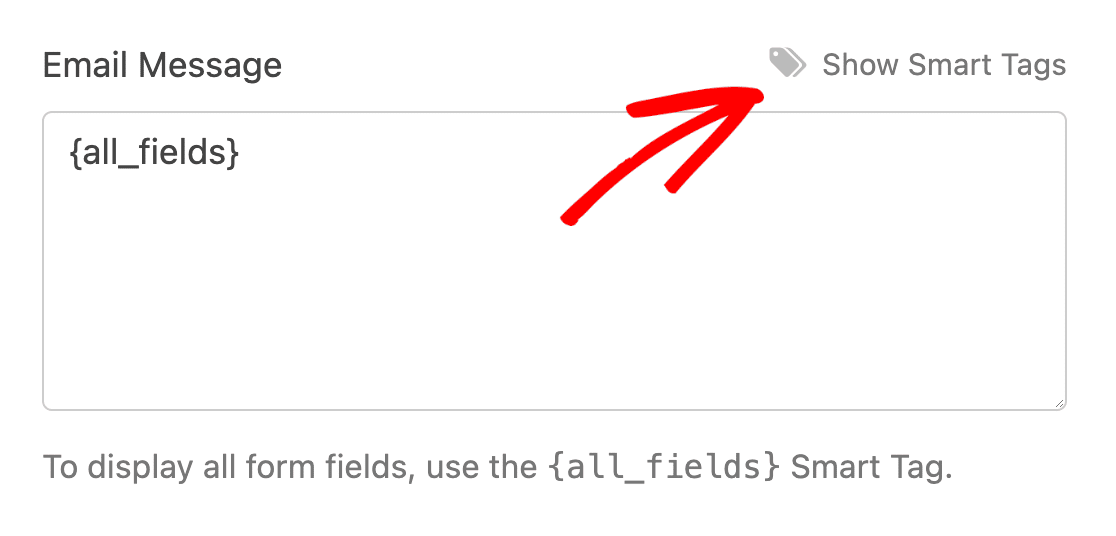
通知メールに追加できるスマートタグのリストが表示されます。このリストから、エントリーユーザージャーニースマートタグをクリックしてください。
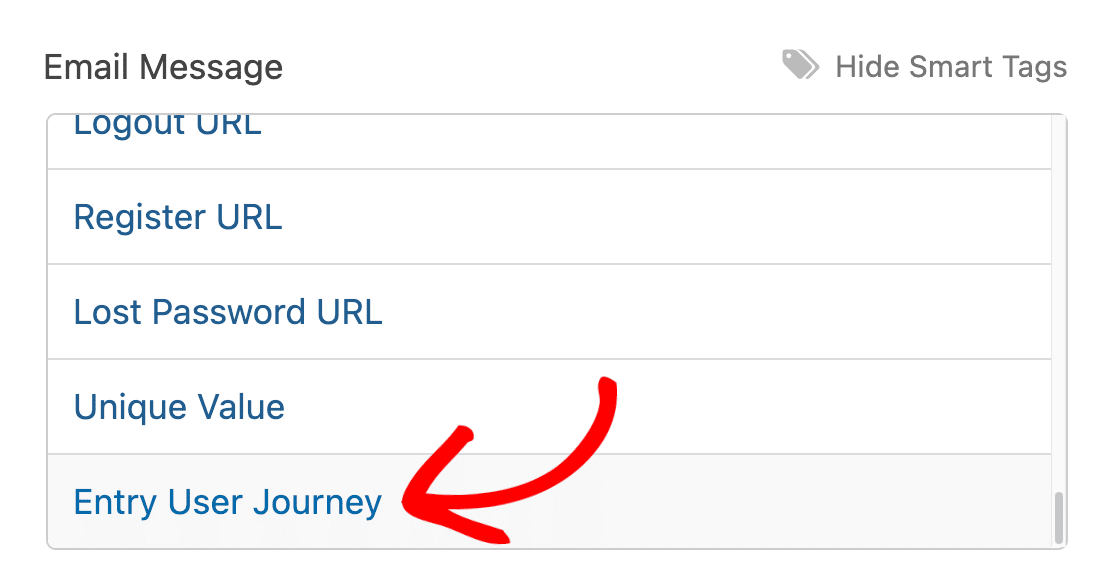
その後 {entry_user_journey} スマートタグがメールメッセージに追加されます。
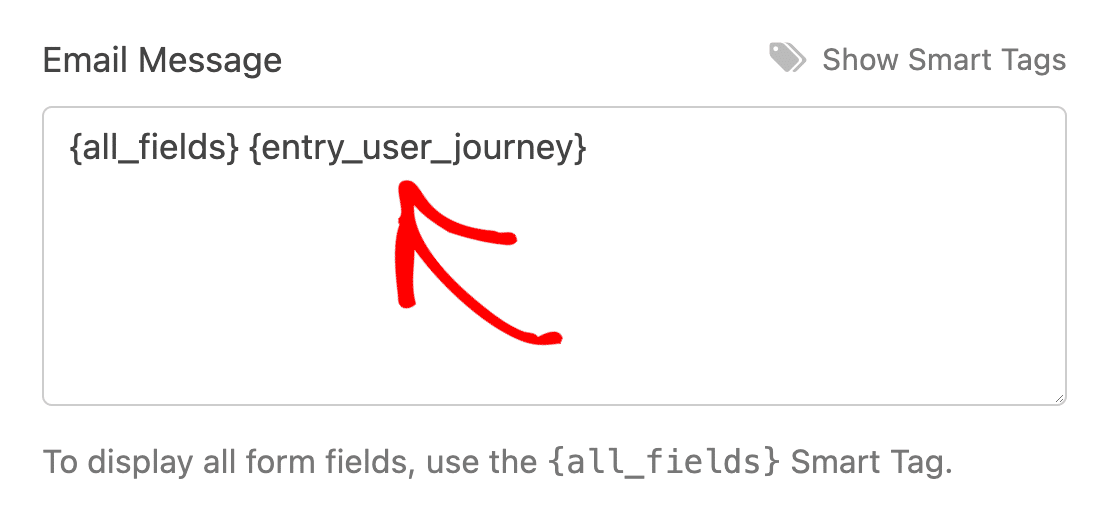
スマートタグを追加したら、通知設定を保存してください。フォームが送信されると、通知メールにユーザージャーニーのデータが含まれるようになります。
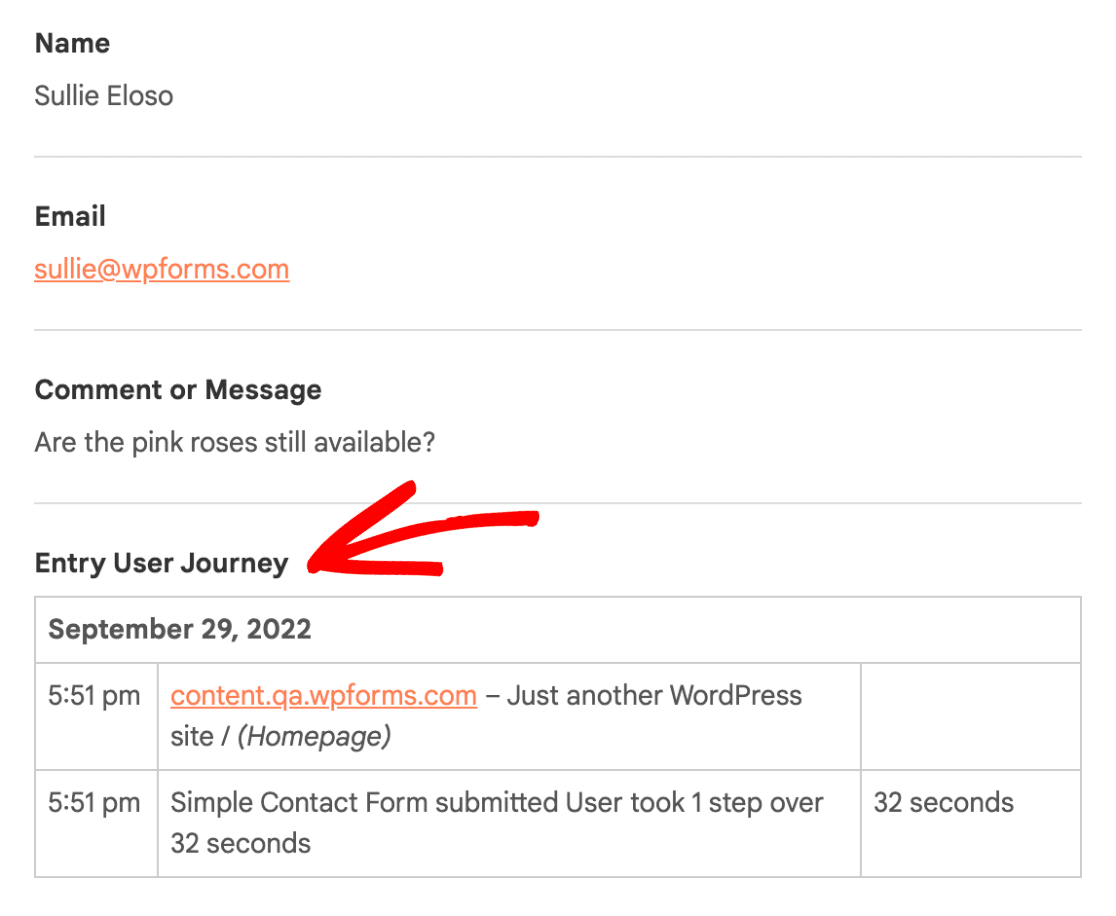
フォームの確認にスマートタグを追加する
フォームビルダーで、設定 " 確認と進み、フォームの確認設定にアクセスします。

エントリーユーザージャーニースマートタグはこの方法でしか使用できないため、確認タイプがメッセージに設定されていることを確認してください。
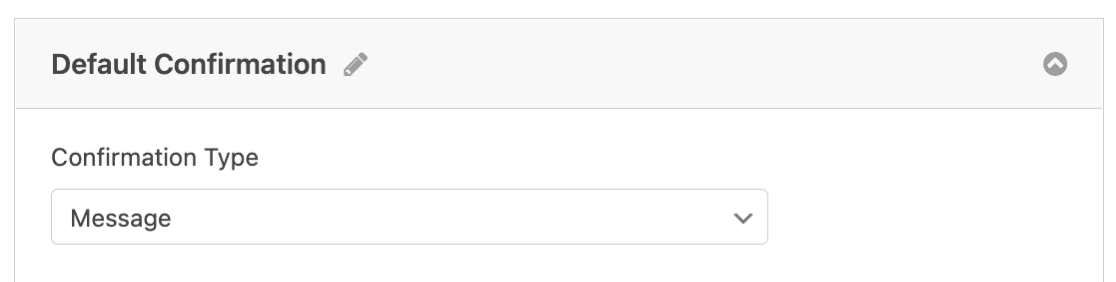
次に、確認メッセージの下にある「スマートタグを表示」をクリックします。
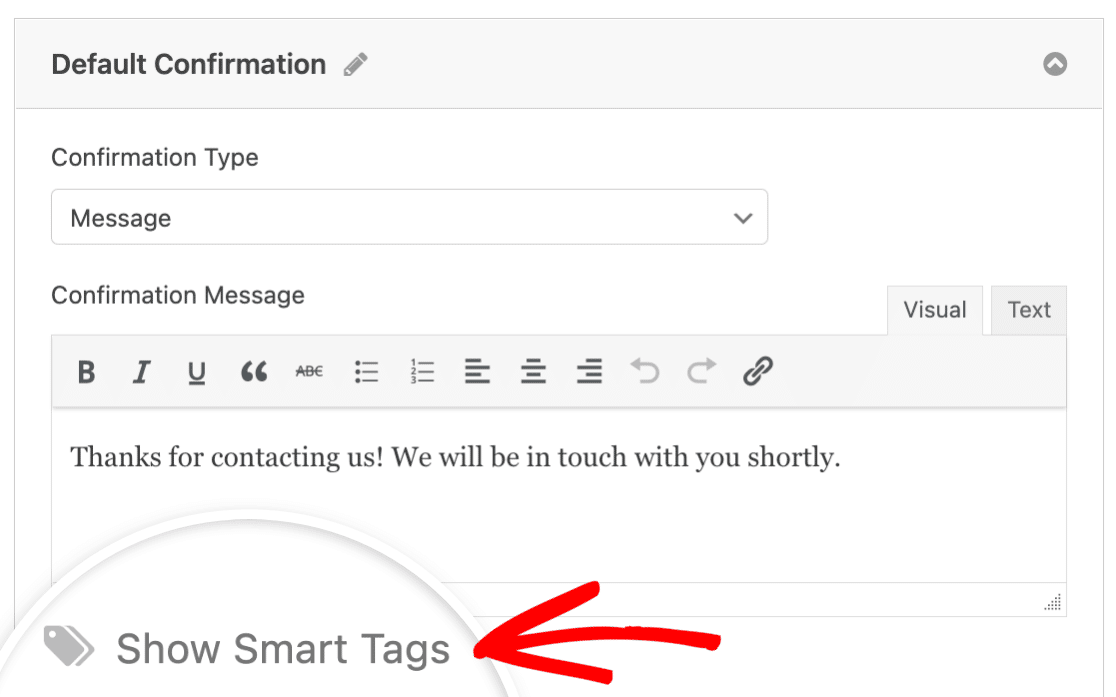
確認メッセージに追加できるスマートタグのリストが表示されます。このリストから、エントリーユーザージャーニーのスマートタグを選択します。
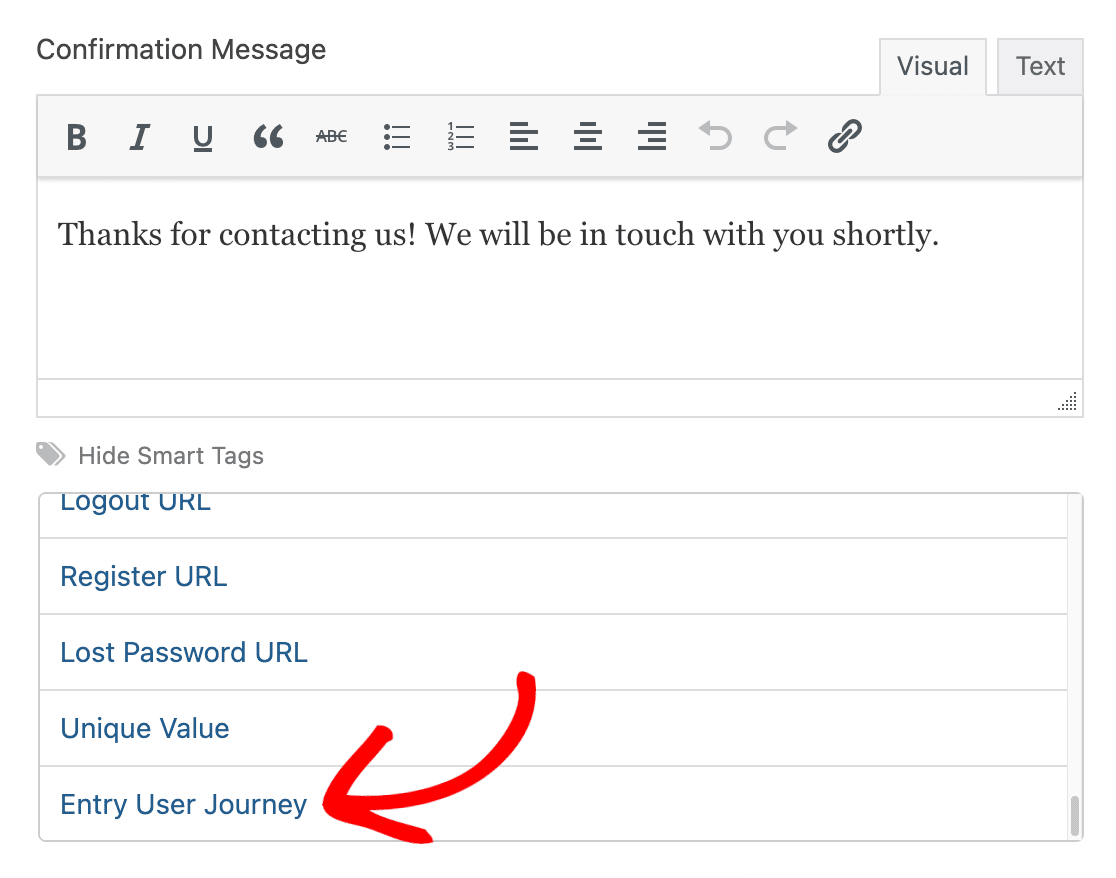
スマートタグの追加に成功すると、次のように表示されます。 entry_user_journey 確認メッセージの本文にスマートタグを挿入する。
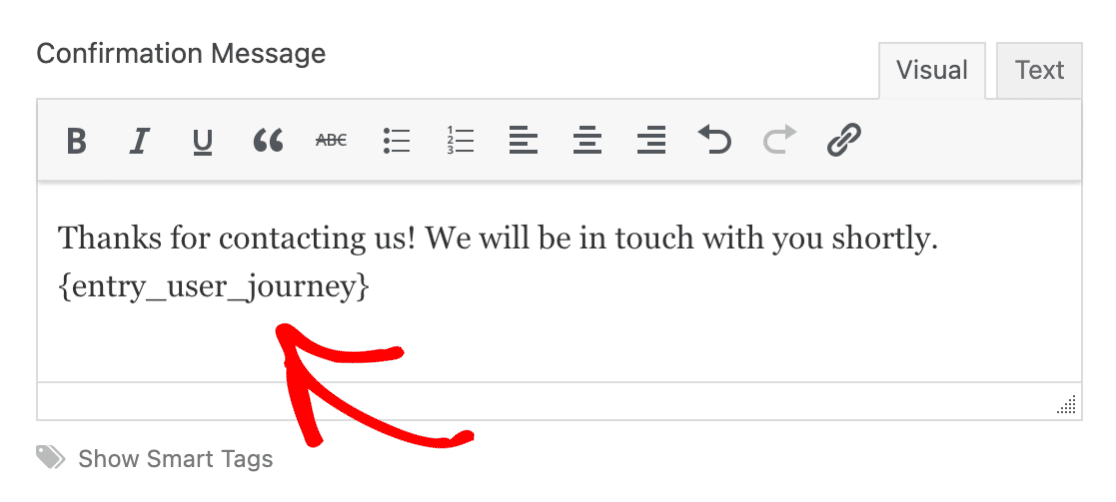
最後に、必ず設定を保存してください。これで、ユーザーがフォームを送信すると、確認メッセージに入力した旅程の情報が表示されるようになります。
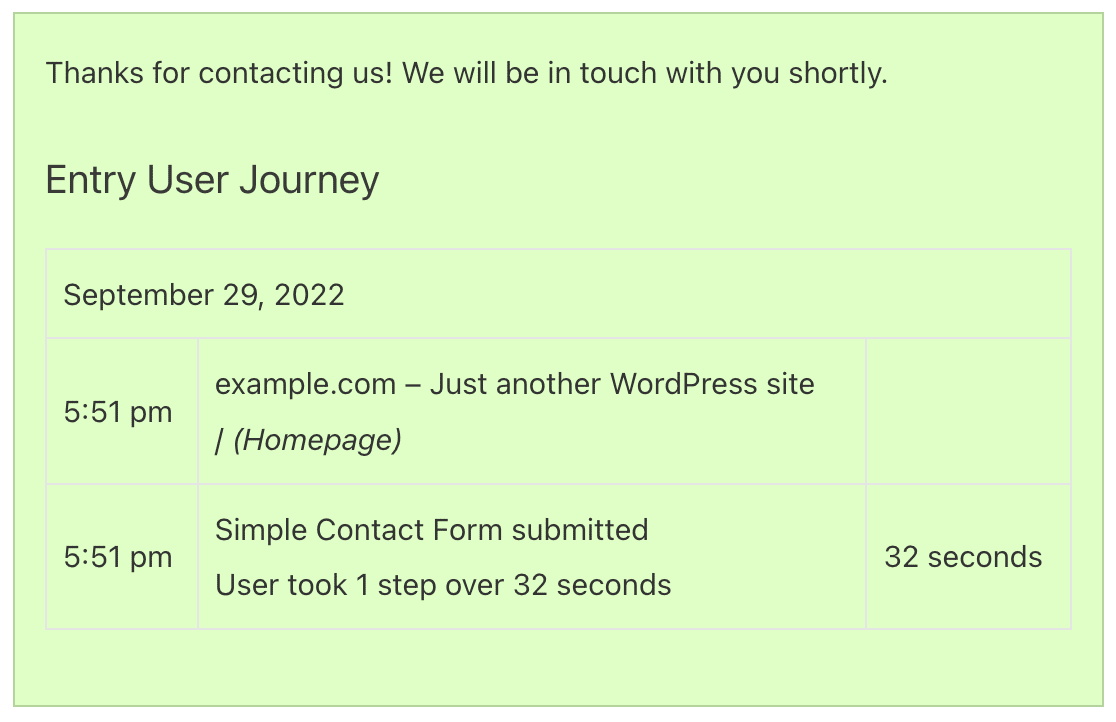
注:確認メッセージの設定についての詳細は、フォームの確認メッセージの設定についての完全ガイドをご覧ください。
よくある質問
これらはUser Journeyアドオンについてよくある質問です。
ユーザージャーニーのデータをエクスポートできますか?
はい。エントリーと一緒にユーザージャーニーのデータをエクスポートすることができます。CSVエクスポートを行うには、WPForms " Tools " Exportに行き、User Journeyのデータを含めるにチェックを入れてください。詳しくは、WPFormsでエントリーをCSVにエクスポートするガイドをご覧ください。
Google Sheetsにエクスポートしたい場合は、Google Sheetsアドオンを使用し、カスタムフィールドに {entry_user_journey} スマートタグ
以上です!WPFormsにUser Journeyアドオンをインストールして使用する方法を紹介しました。
次に、ユーザーの地理的位置を記録したいですか?詳しくはGeolocationアドオンの使い方ガイドをご覧ください。

