AIサマリー
WordPressのフォームからBrevoリストにユーザーを追加したいですか?WPForms用のBrevoアドオンを使用すると、簡単にイベントを追跡し、誰かがフォームを送信するたびにBrevoアカウントでユーザーを登録、解除、または削除することができます。
このチュートリアルでは、WPFormsにBrevoアドオンをインストールして使用する方法を紹介します。
必要条件
- Brevoアドオンにアクセスするには、Plusライセンスレベル以上が必要です。
- Brevoアドオンに必要な最低バージョンを満たすために、WPFormsの最新バージョンがインストールされていることを確認してください。
注: Brevoは以前はSendinblueと呼ばれていました。私たちのアドオンの機能はそのままで、ブランド名の変更の影響はありません。
使い始める前に、まずWPFormsがWordPressサイトにインストールされ、有効化されていることを確認し、ライセンスを確認する必要があります。また、まだアカウントをお持ちでない場合は、Brevoアカウントにサインアップする必要があります。
Brevoアドオンのインストールと設定
WPFormsプラグインのコアが配置され、ライセンスが確認されたら、先に進み、Brevoアドオンをインストールして有効化します。
Brevoアドオンをインストールした後、WPFormsをBrevoアカウントに接続する必要があります。WordPressのダッシュボードからこれを行うには、WPForms " 設定に移動し、統合タブをクリックする必要があります。
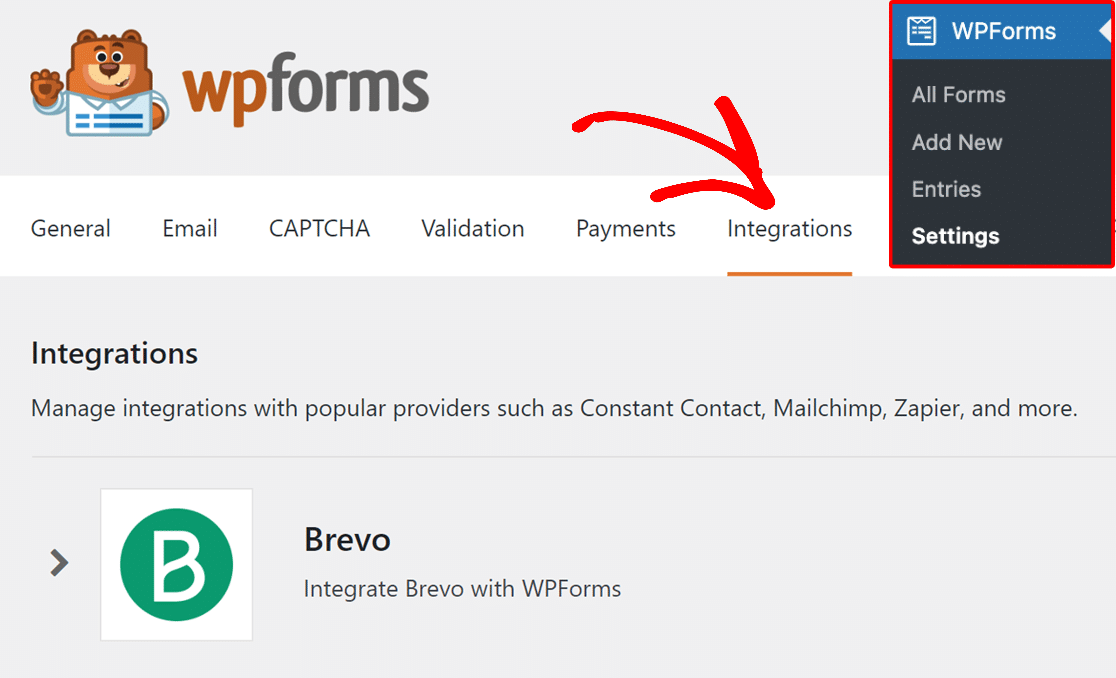
次に、Brevoインテグレーションをクリックして設定を展開します。ここから、Add New Accountボタンをクリックします。
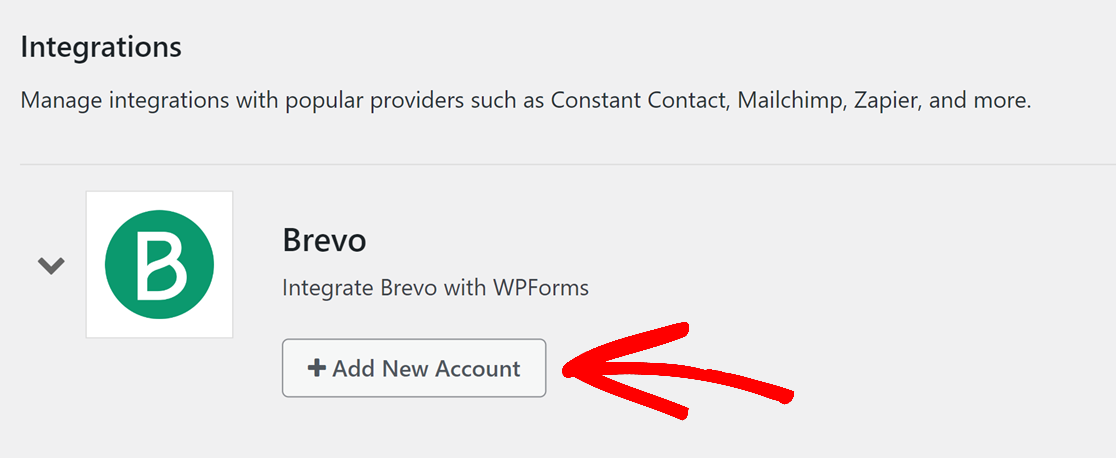
すると、BrevoアカウントのAPIキーとアカウントのニックネームを追加する2つのフィールドが表示されます。
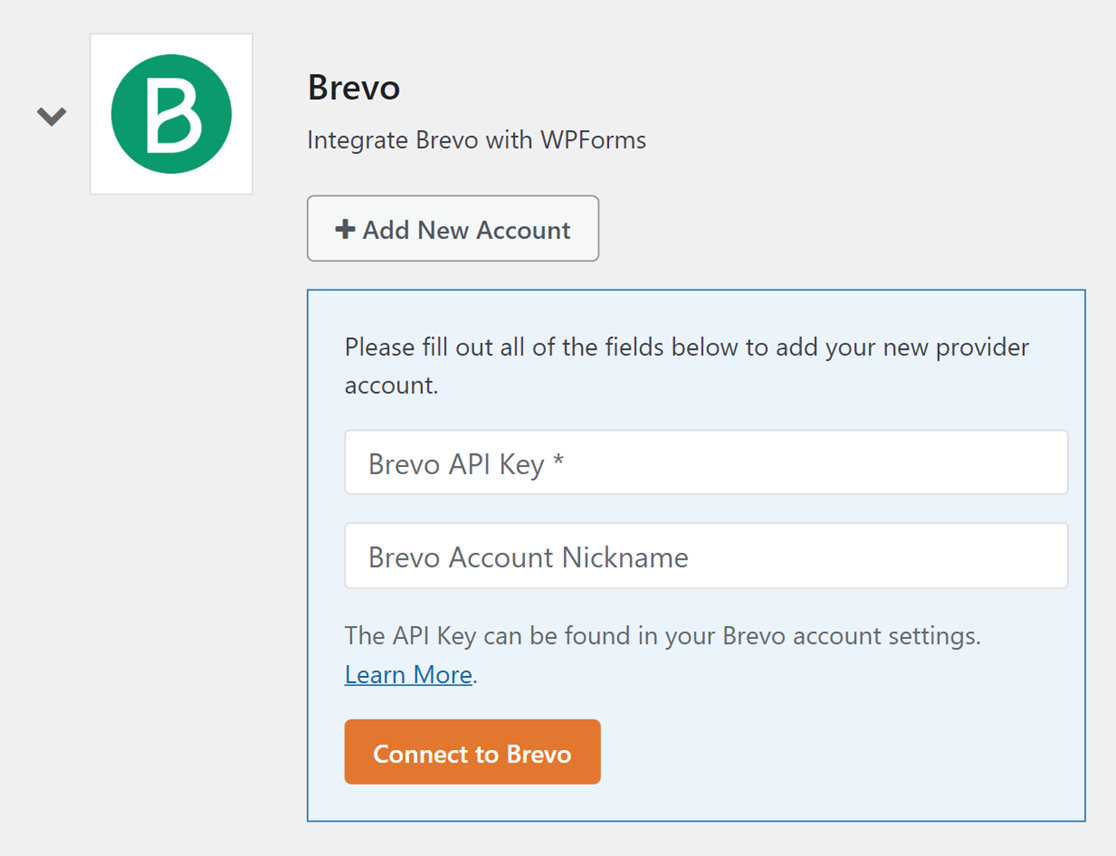
Brevo APIキーへのアクセス
APIキーを確認するには、まずBrevoアカウントにログインします。ログインしたら、ページの右上にあるメインメニューをクリックし、SMTP & APIを選択します。
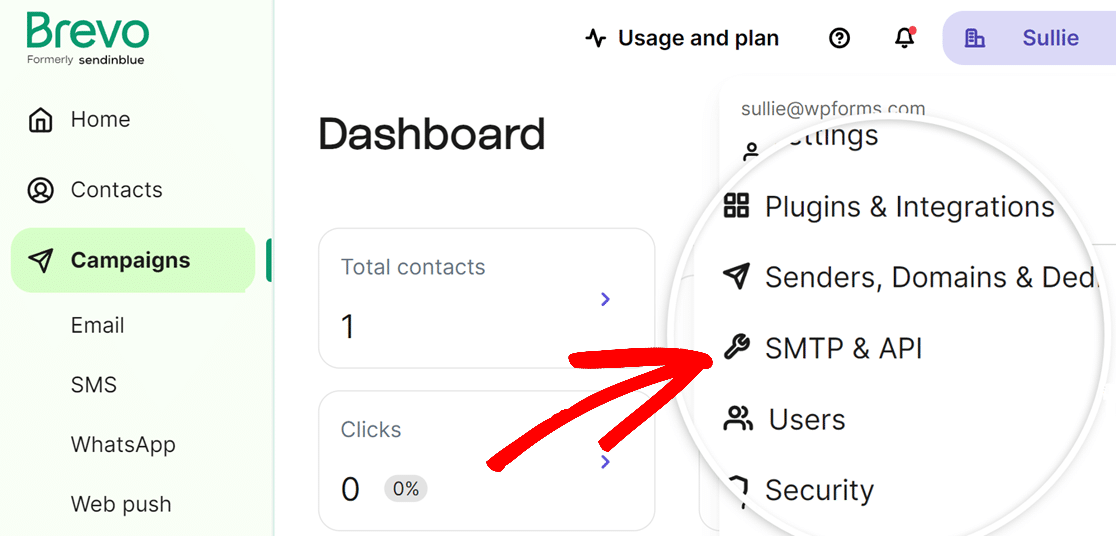
v3のAPIキーを作成するページが開きます。API KeysをクリックしてAPIタブに切り替えます。
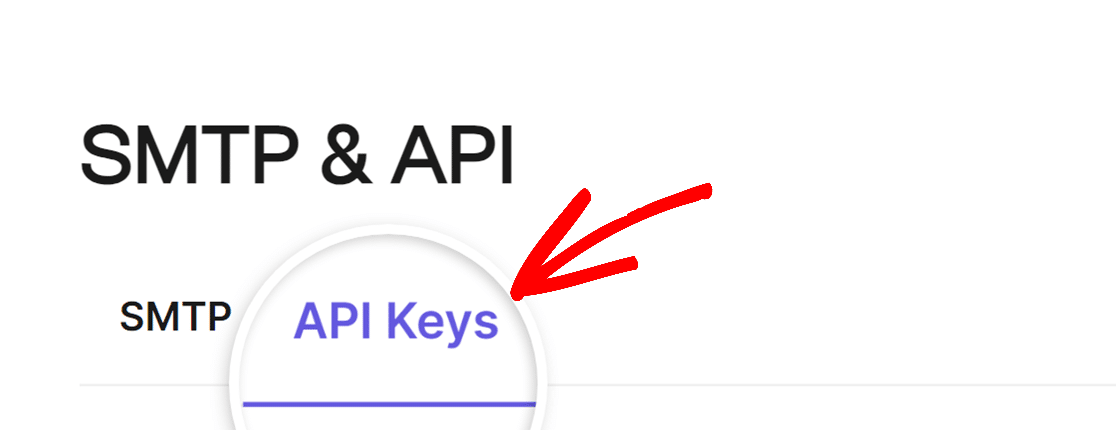
次に、"Click here to generate your first API key "と書かれたテキストの "Click here "をクリックし、v3 APIキーを作成します。
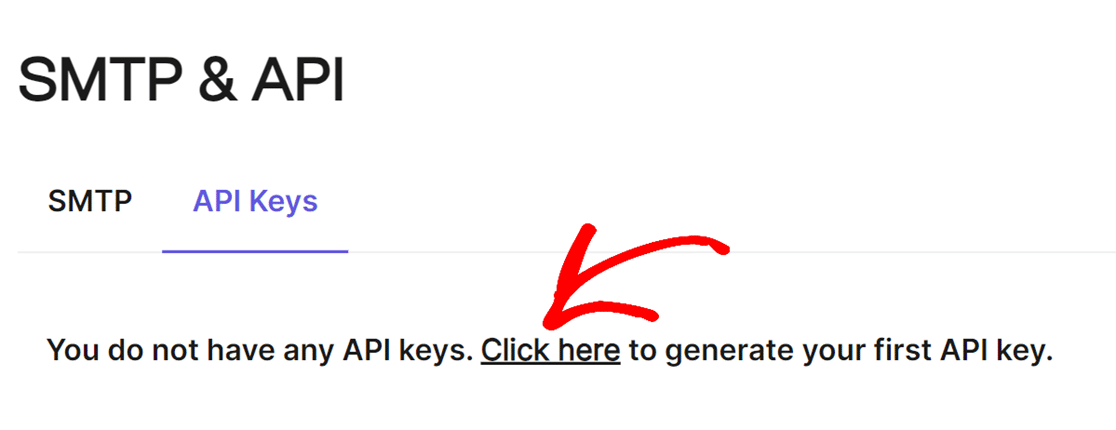
次に、オーバーレイでAPIキーに名前を付けて、[GENERATE]ボタンをクリックします。
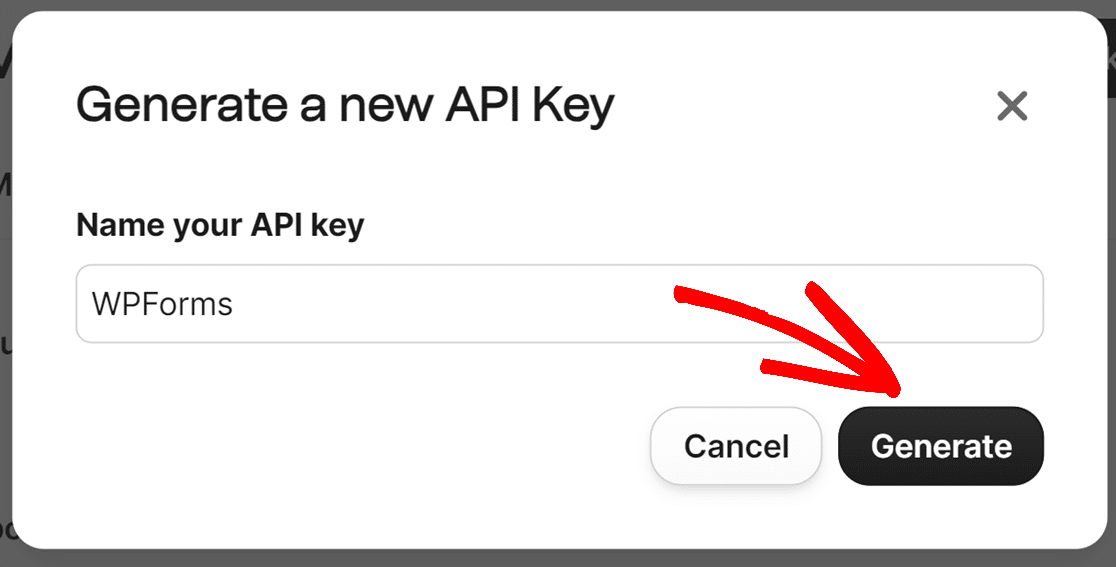
次の画面で、新しいBrevo APIキーが表示されます。コピーアイコンをクリックしてAPIキーをコピーしてください。
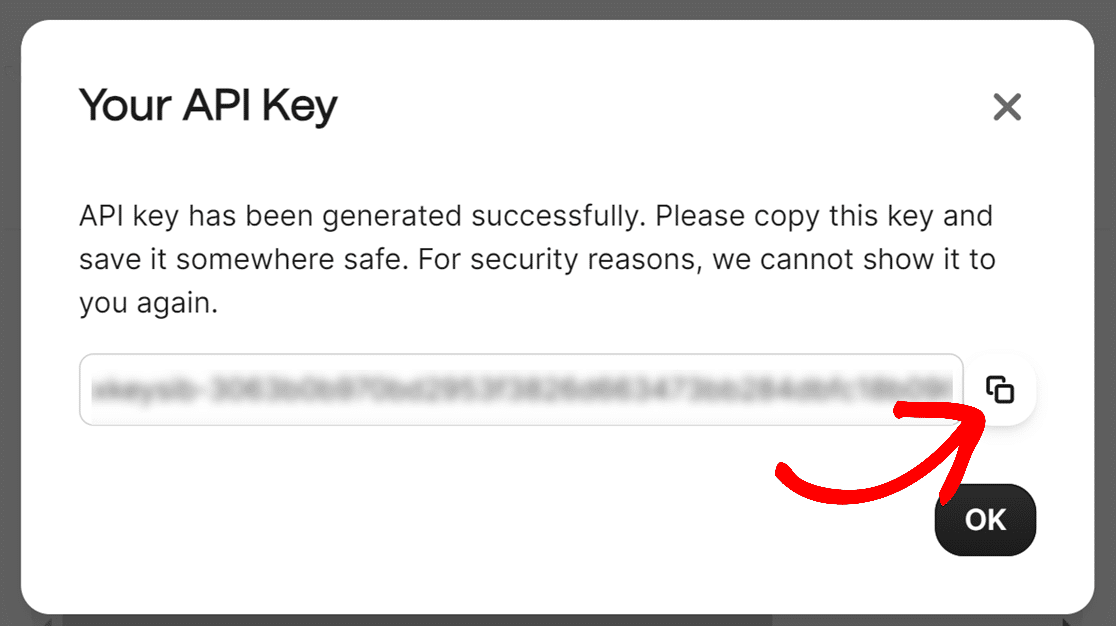
注意:Brevo APIキーは、オーバーレイを閉じると二度と表示できなくなりますので、必ずコピーして安全な場所に保管してください。
APIキーをWPFormsに追加する
APIキーをコピーしたら、WPFormsの設定に戻り、Brevo API Keyフィールドにキーを貼り付けます。
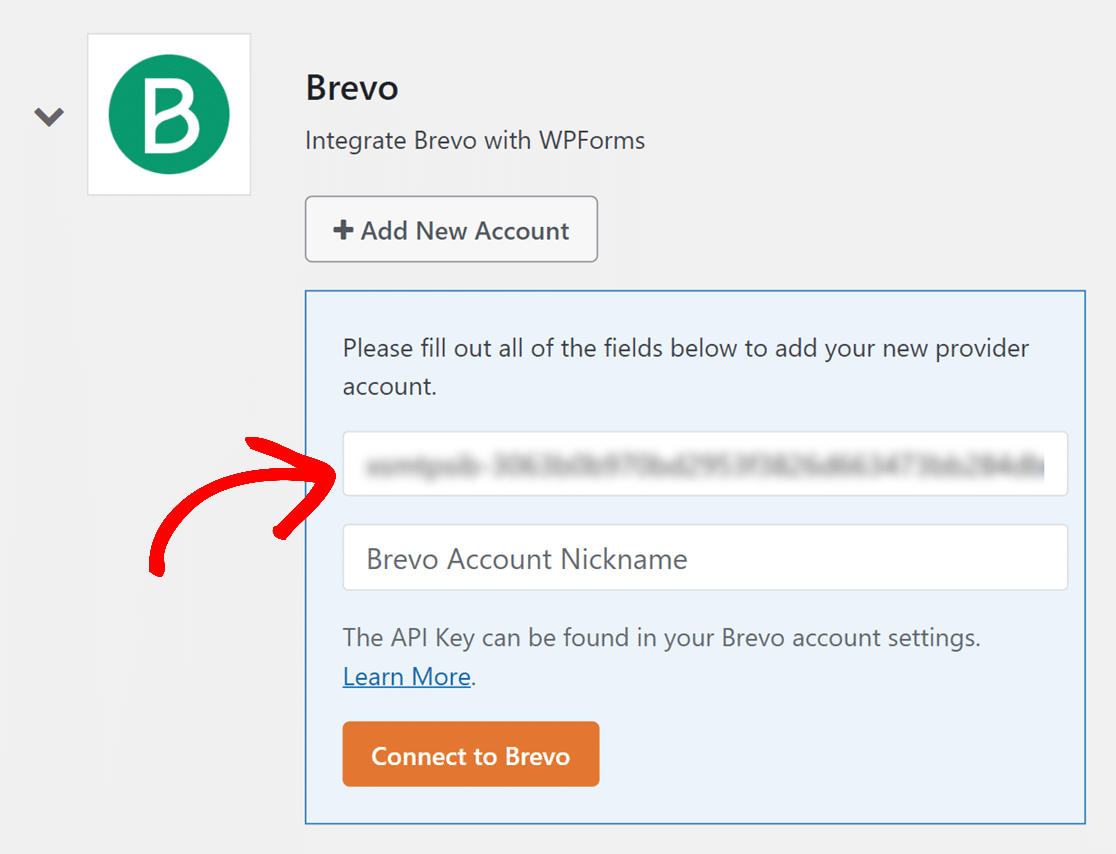
次に、Brevoアカウントのニックネームフィールドにニックネームを追加します。これは内部参照用で、後で追加のBrevoアカウントを接続することになった場合に役立ちます。
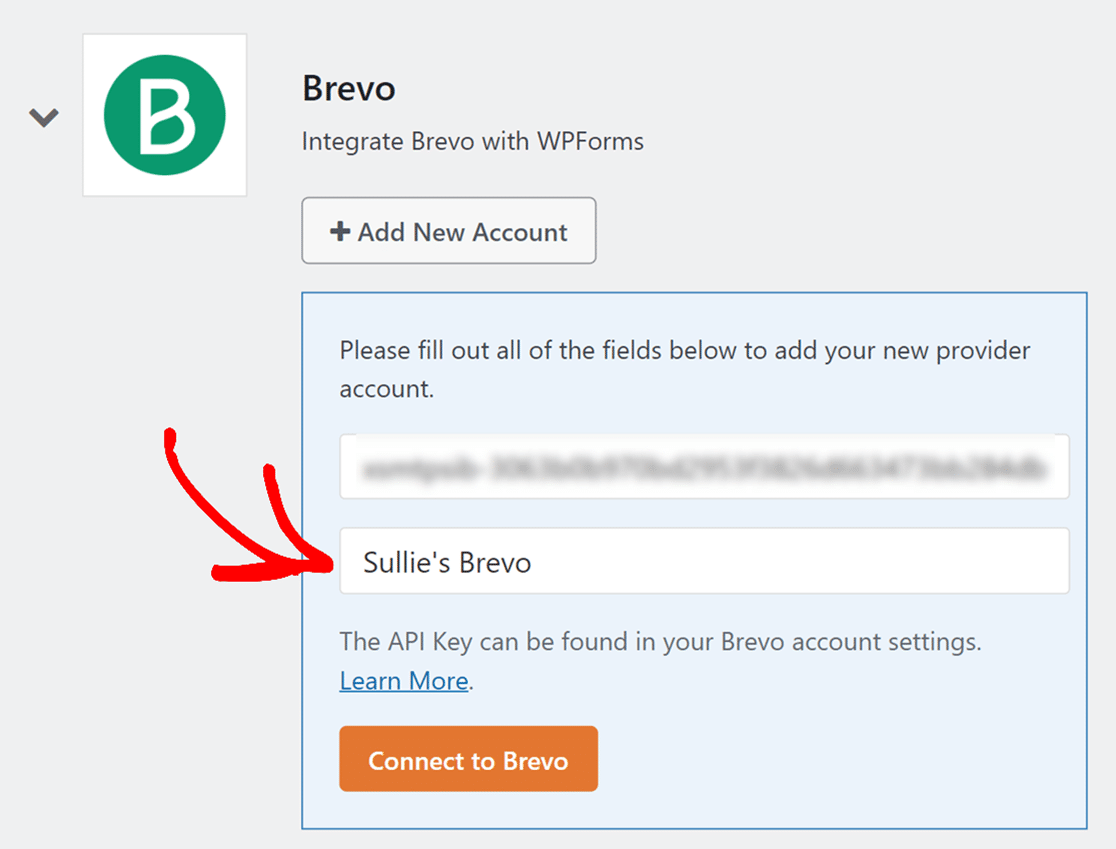
準備ができたら、「Brevoに接続 」ボタンをクリックします。
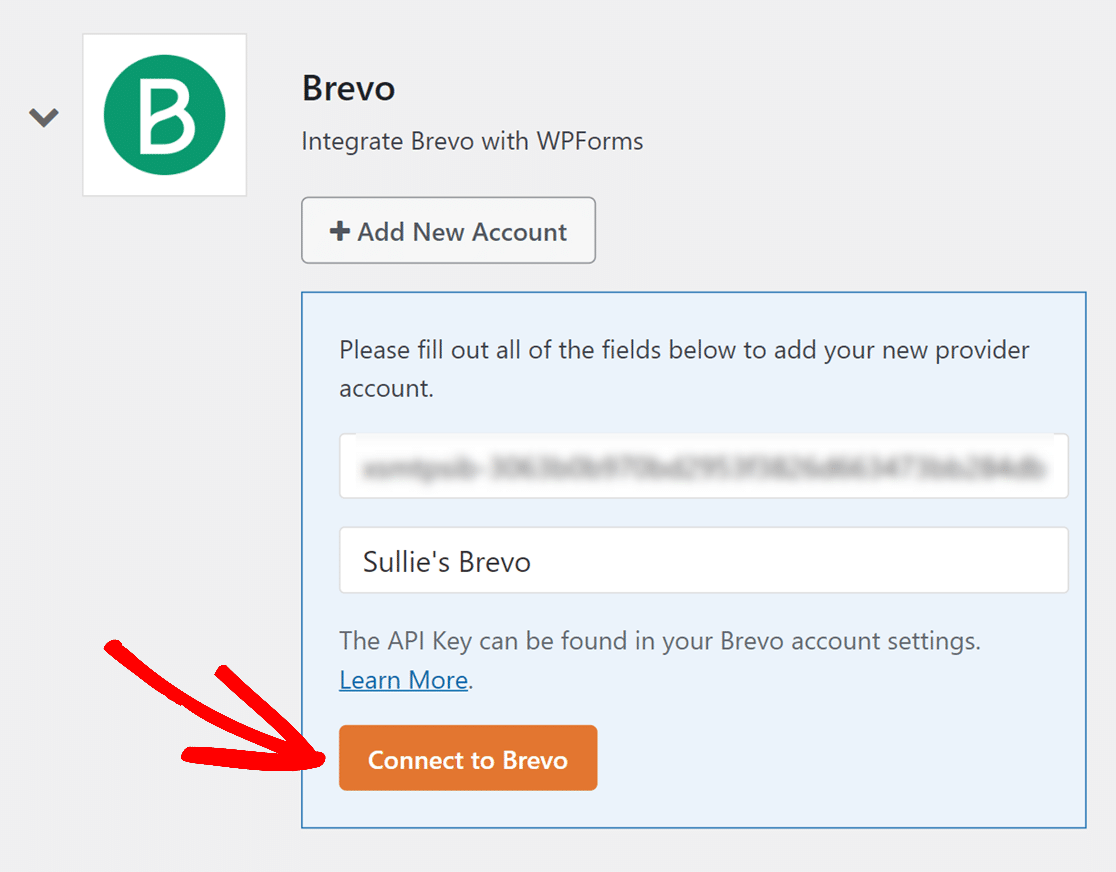
WPFormsがあなたのサイトをBrevoアカウントに接続します。接続が完了すると、Brevoとの統合ステータスの横に緑色のConnectedステータスが表示されます。
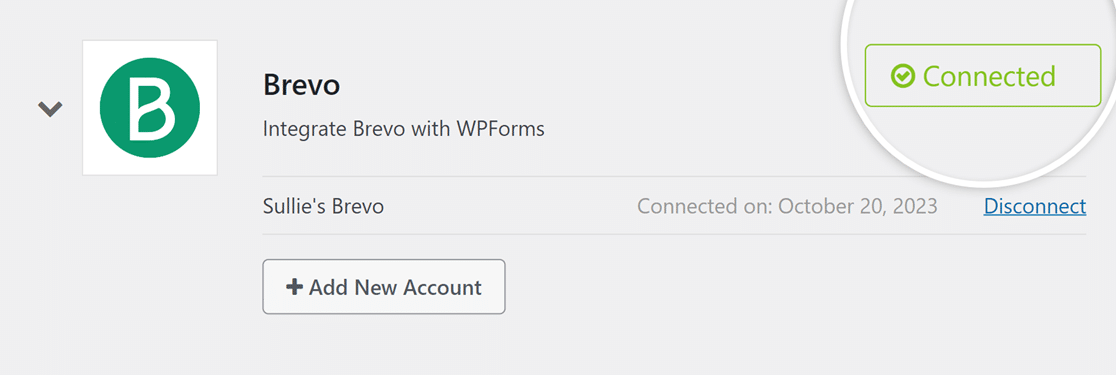
フォームにBrevoインテグレーションを追加する
Brevoアカウントとの接続が完了したら、フォームとリンクさせます。そのためには、まず新しいフォームを作成するか、既存のフォームを編集してフォームビルダーを開きます。
フォームビルダーで、Marketing " Brevoに進みます。そして、「新しい接続を追加」ボタンをクリックします。
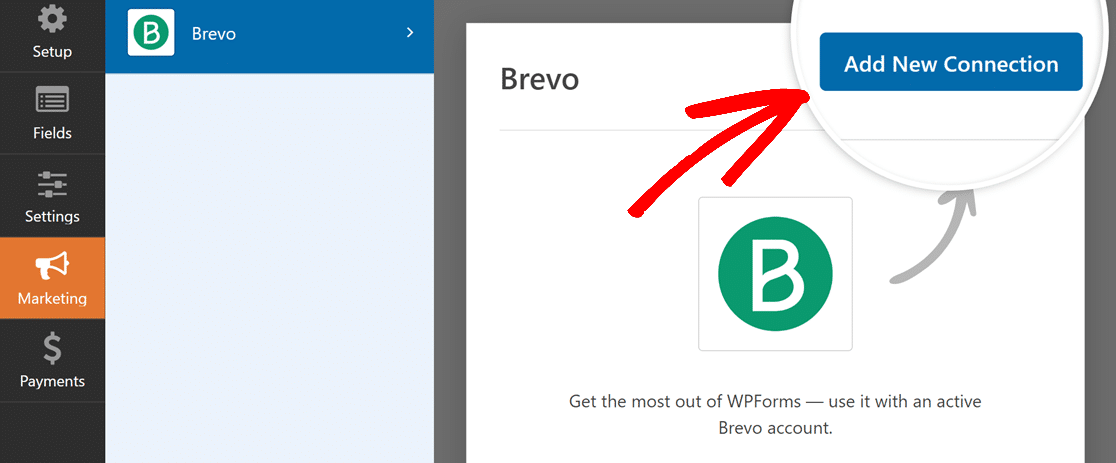
このボタンをクリックすると、この接続のニックネームを入力できるオーバーレイが開きます。これは内部参照用ですので、お好きなニックネームを入力してください。
接続ニックネームを追加したら、OKをクリックしてください。
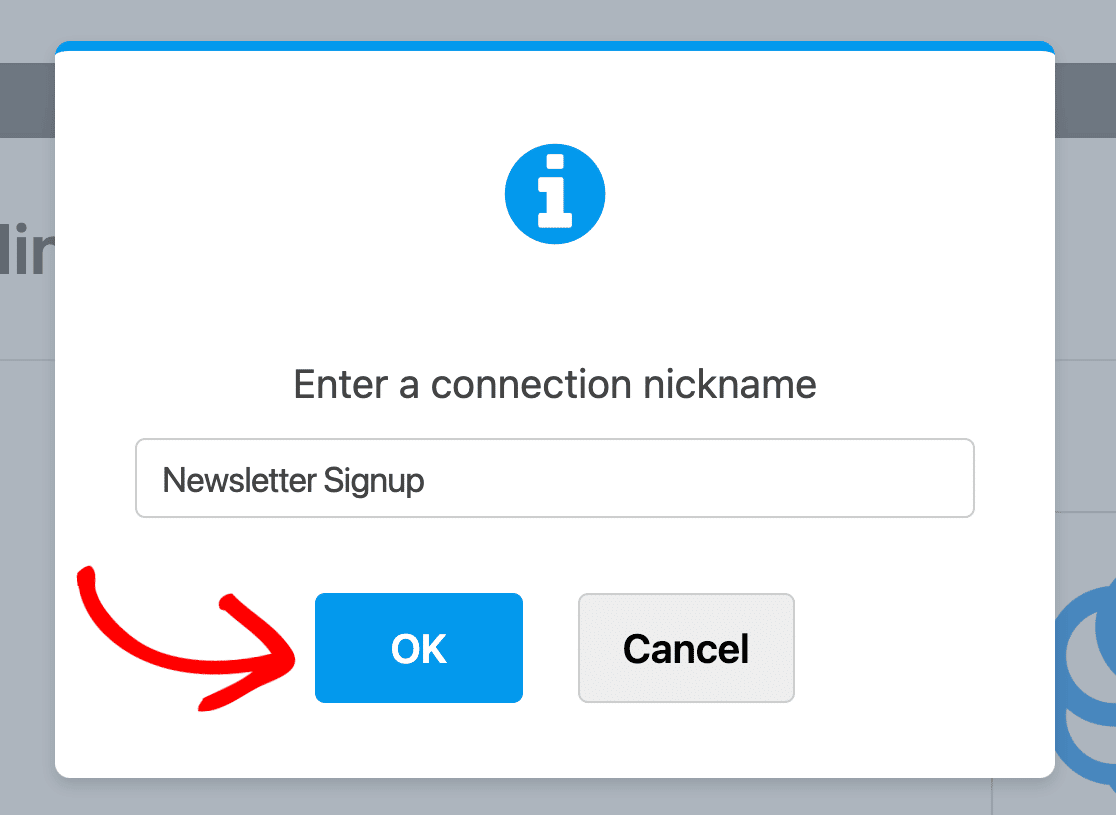
接続の名前を決めたら、アカウントを選択し、誰かがフォームを送信したときに実行するアクションを選択する必要があります。
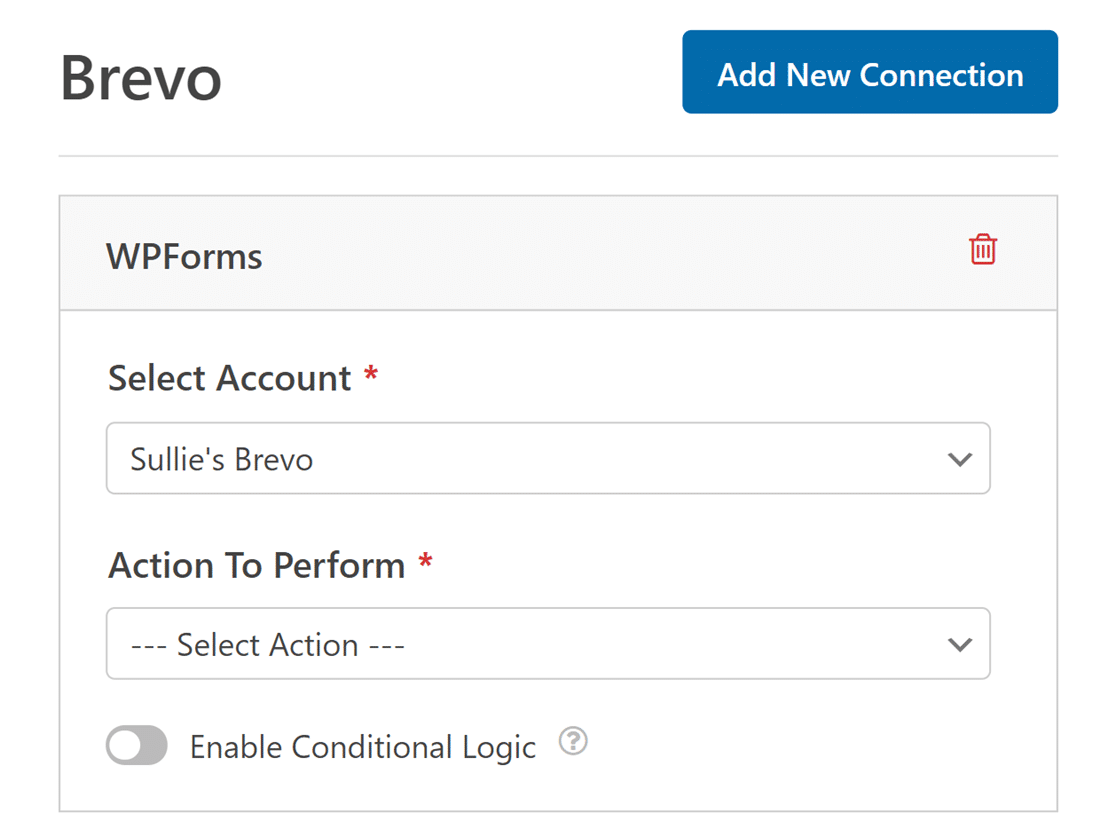
- アカウントを選択します:接続したBrevoアカウントから選択します。
- 実行するアクションユーザーがこのフォームに入力したときに実行するアクションを選択します。ここで選択されたオプションにより、どの追加設定が表示されるかも決定されます。
利用可能な各アクションとその関連オプションについては、以下で詳しく説明する。
購読者作成または更新
このアクションは、Brevoリストに新しい購読者を追加するか、既存の購読者を更新します。
実行するアクションを選択すると、追加のコンフィギュレーション設定が表示されます。
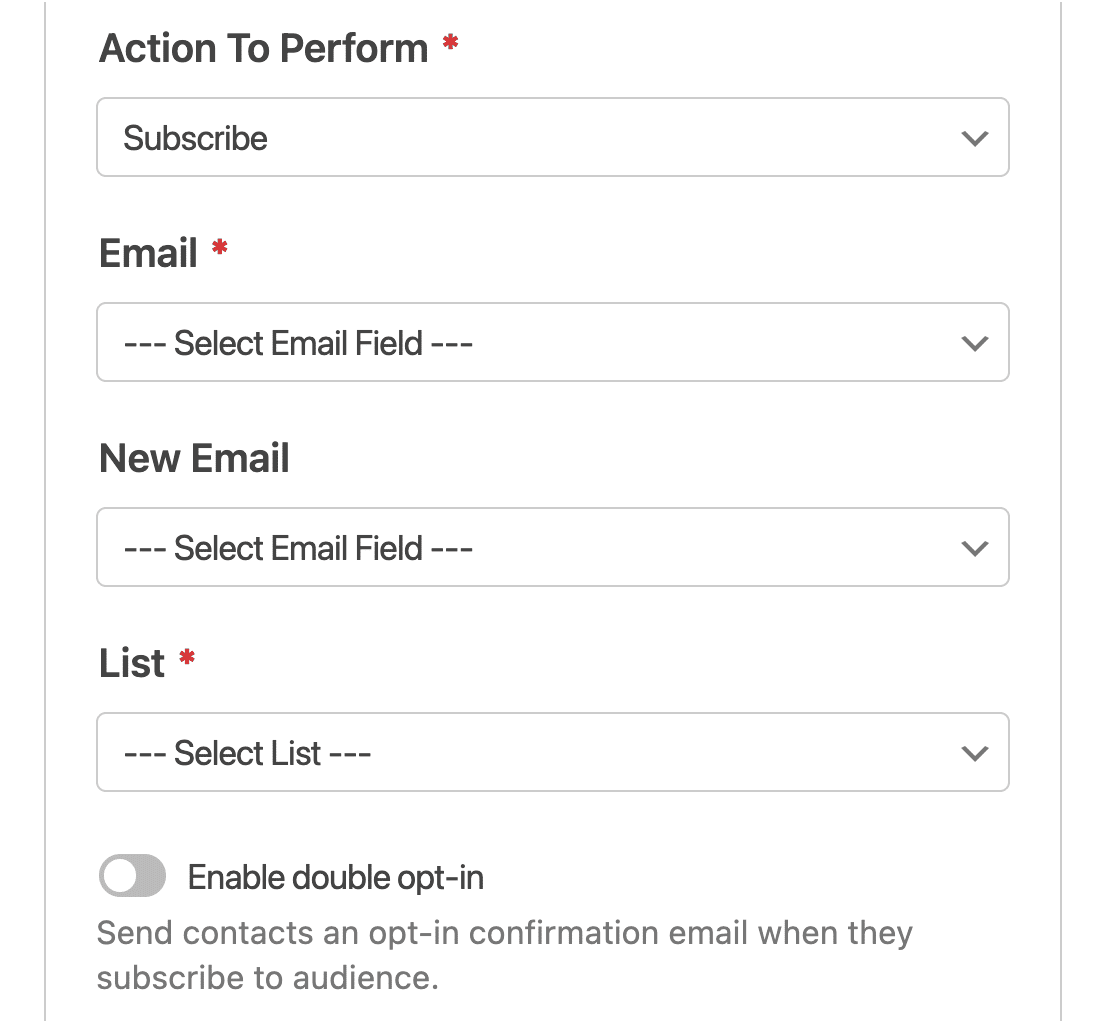
各オプションの概要は以下の通りです。必須項目にはアスタリスク(*)が付いています。
- Email:*購読者のメールアドレスを含むWPFormsフィールドを選択します。
- 新しいEメール:購読者の新しいメールアドレスを含むWPFormsフィールドを選択します。このフィールドはBrevoの既存のコンタクトを更新する場合にのみ必要ですので、この例では空欄にしておきます。
- リスト:*購読者を追加するBrevoリストを選択します。
- ダブルオプトインを有効にする:購読者がBrevoアカウントのリストに追加される前に、確認メールを送信したい場合にトグルをオンにします。これにより、配信性が向上し、ヨーロッパでの法令遵守(GDPR)に貢献します。
注:ダブルオプトインを使用するには、さらに設定が必要です。ダブルオプトイン確認メールの送信方法については、ダブルオプトイン確認メールの作成セクションを参照してください。
ご希望であれば、Brevoアカウントに追加したカスタムフィールドを「カスタムフィールド名」セクションにマッピングすることもできます。
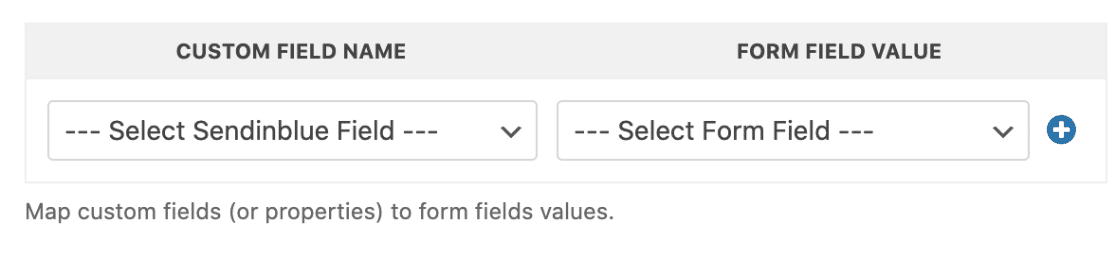
購読者登録解除
この操作により、購読者はBrevoリストから削除することができます。ただし、購読者のユーザーレコードはあなたのBrevoアカウントで利用可能です。
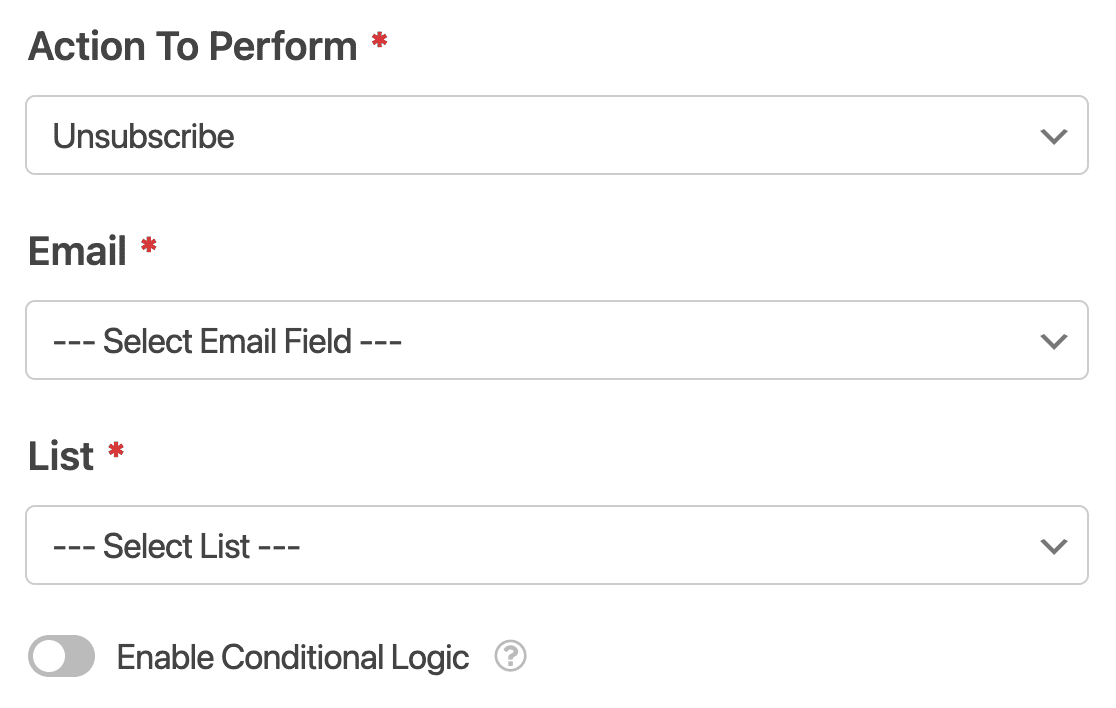
加入者削除
このアクションは、フォームの購読者がBrevoアカウントから完全に削除できるようにすることを特に意図している場合にのみ使用してください。
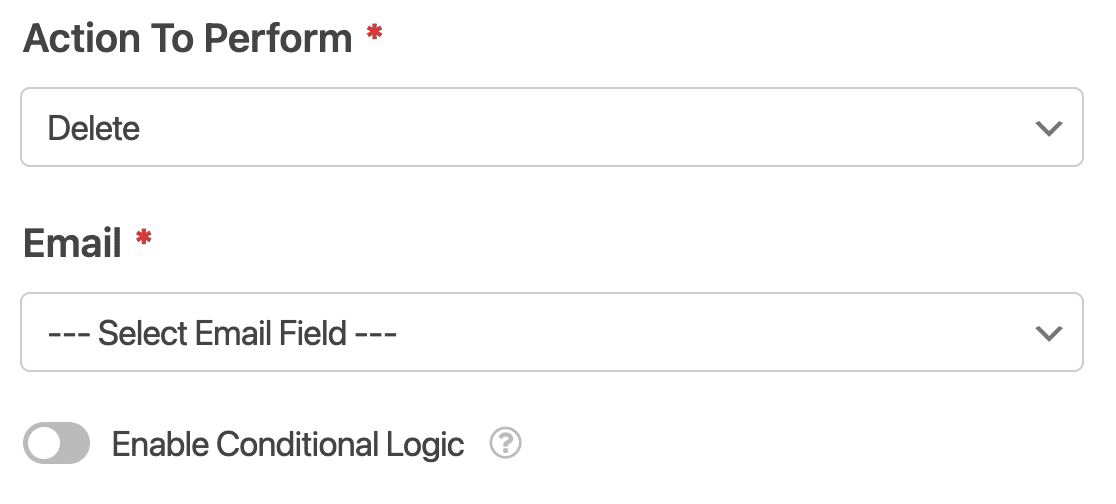
注意: GDPRを遵守するためにこのオプションを設定する場合は、このフォームの入力保存を無効にしてください(フォームビルダーの「設定 " 一般」)。これにより、ユーザーに関する追加レコードの保存を避けることができます。
イベントトラッキング
イベントトラッキングでは、コンタクトの行動に関するデータを記録できます。例えば、特定のフォームを送信したユーザーに対して、Brevoアカウントでオートメーションをトリガーしたいとします。
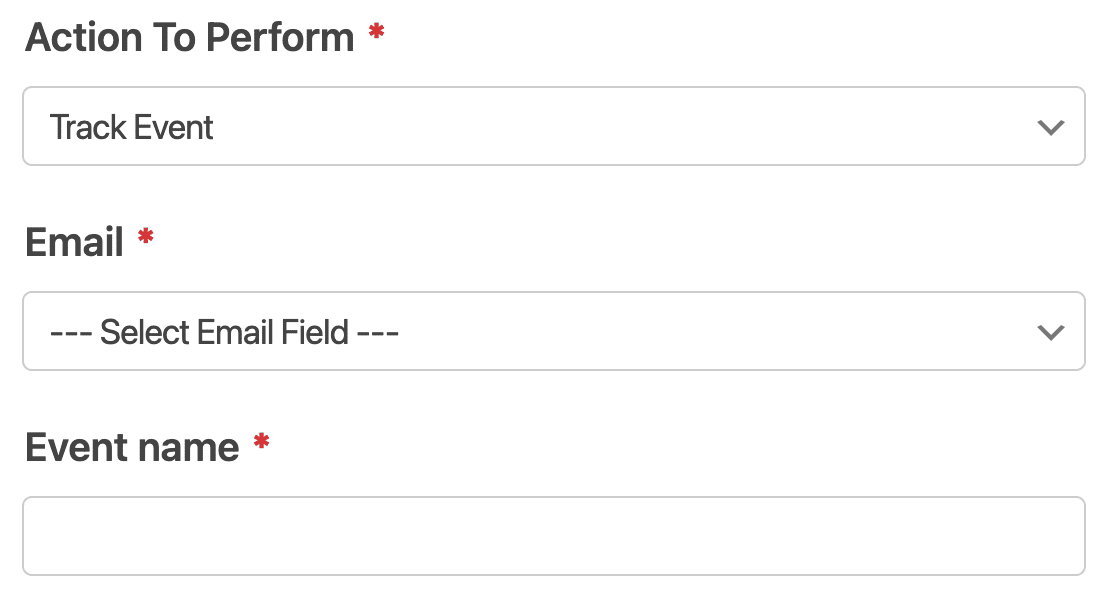
すべての設定が終わったら、必ずフォームを保存してください。
ダブルオプトイン確認メールの作成(オプション)
注:ダブルオプトインメールを送信する前に、Brevoアカウントでトランザクションメール送信のサポートを有効にする必要があります。この機能を有効にするには、Brevo(Sendinblue) SMTPの有効化に関するBrevoのドキュメントを参照するか、Brevoサポートチームに依頼して有効にしてください。
ダブルオプトインによるメール確認は、優れた配信性を確保し、欧州の法令遵守(GDPR)にも貢献するメールマーケティング戦略です。
ダブルオプトインの確認メールを作成するには、Brevoで新しいメールテンプレートを作成する必要があります。これを行うには、Brevoアカウントダッシュボードの左サイドバーからTransactional " Templatesに移動します。
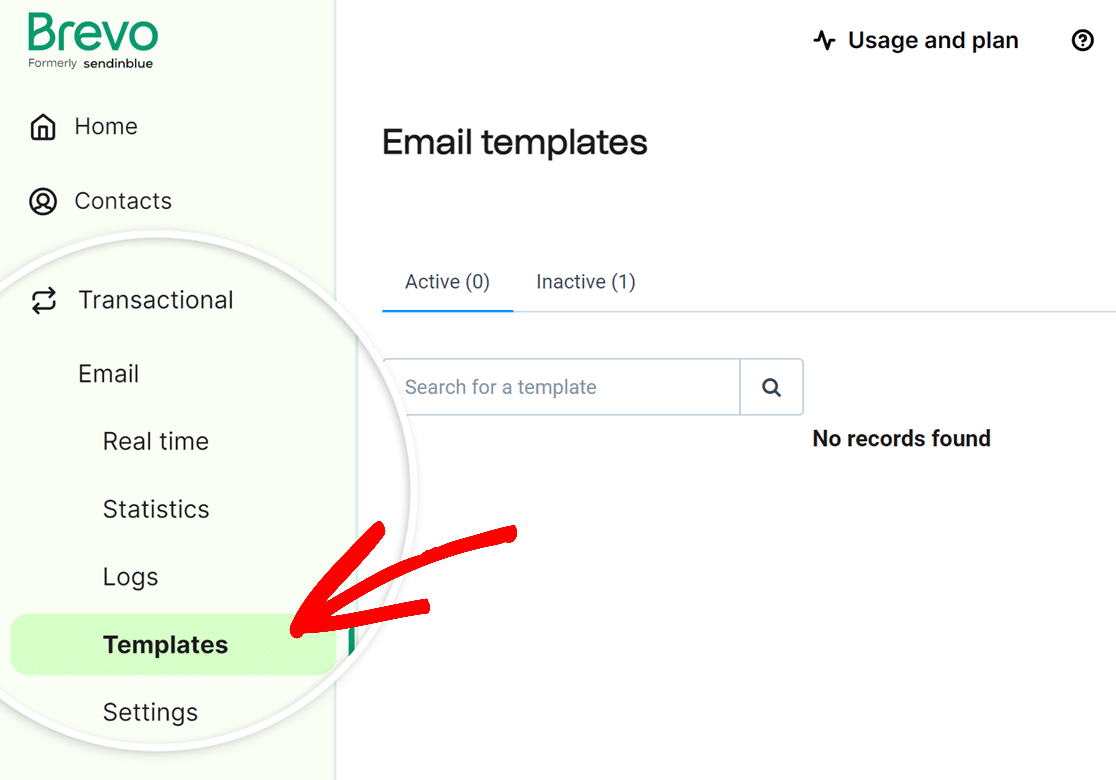
次の画面で、右上の「新規テンプレート」ボタンをクリックします。
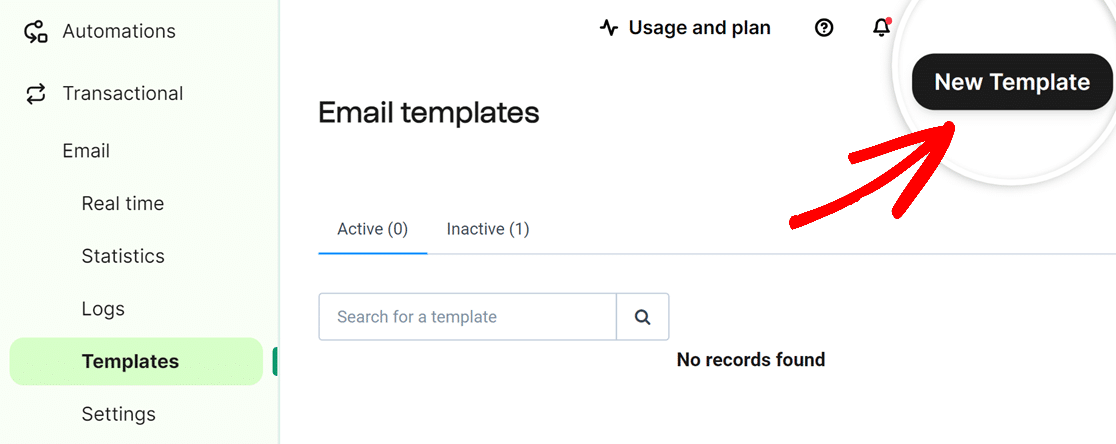
次に、テンプレート名、件名、プレビューのテキストフィールドに必要事項を入力します。これらのフィールドはフォームに入力した人が受信するメールに表示されます。
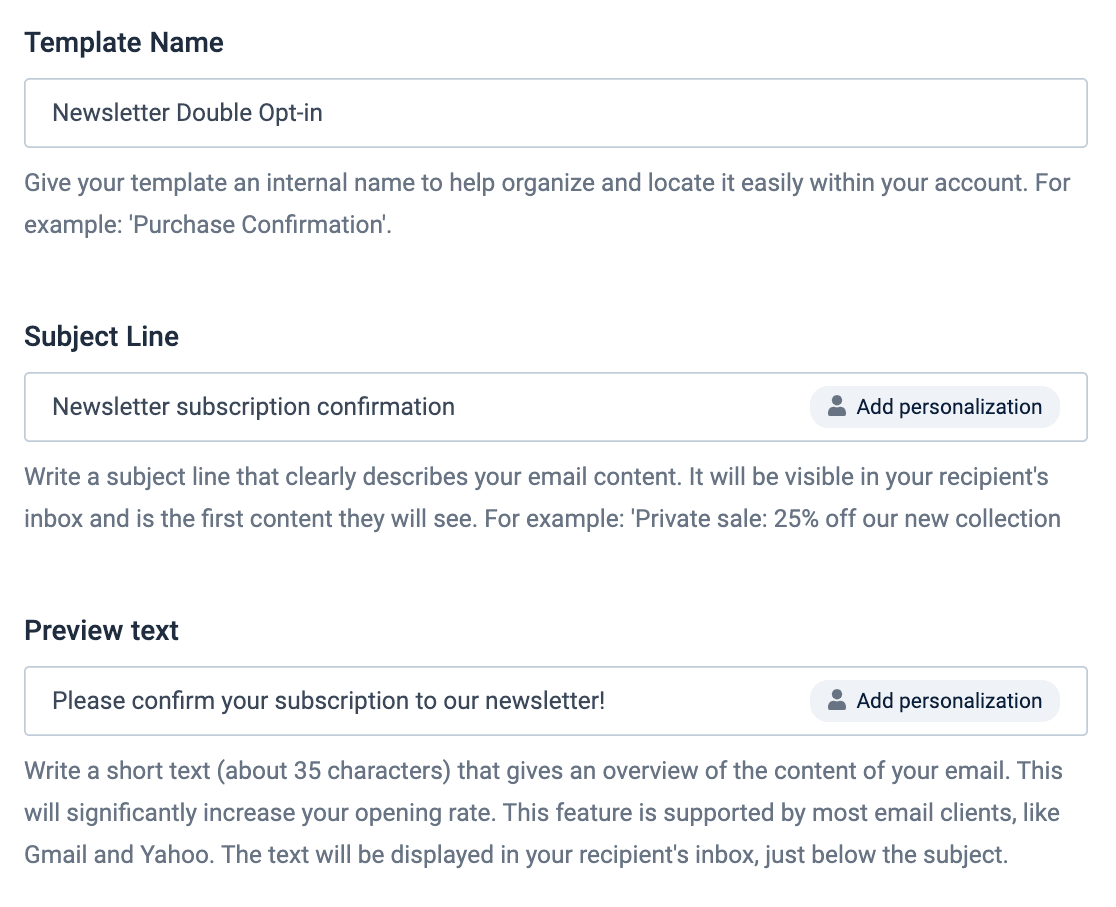
次に、From Emailを選択します。これは、受信者が確認メールを受信したときに受信トレイに表示されるメールアドレスです。また、受信者が誰からメールを受け取ったかを確認するために、From Nameを追加することもできます。
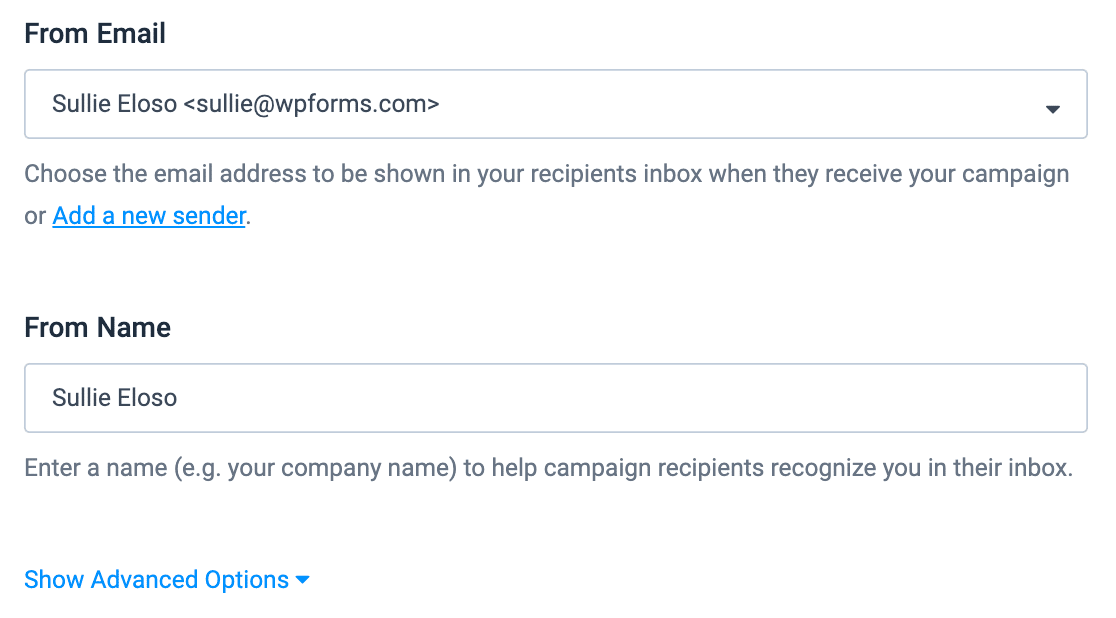
テンプレートの詳細を入力したら、ページ下部の「詳細オプションを表示」をクリックします。
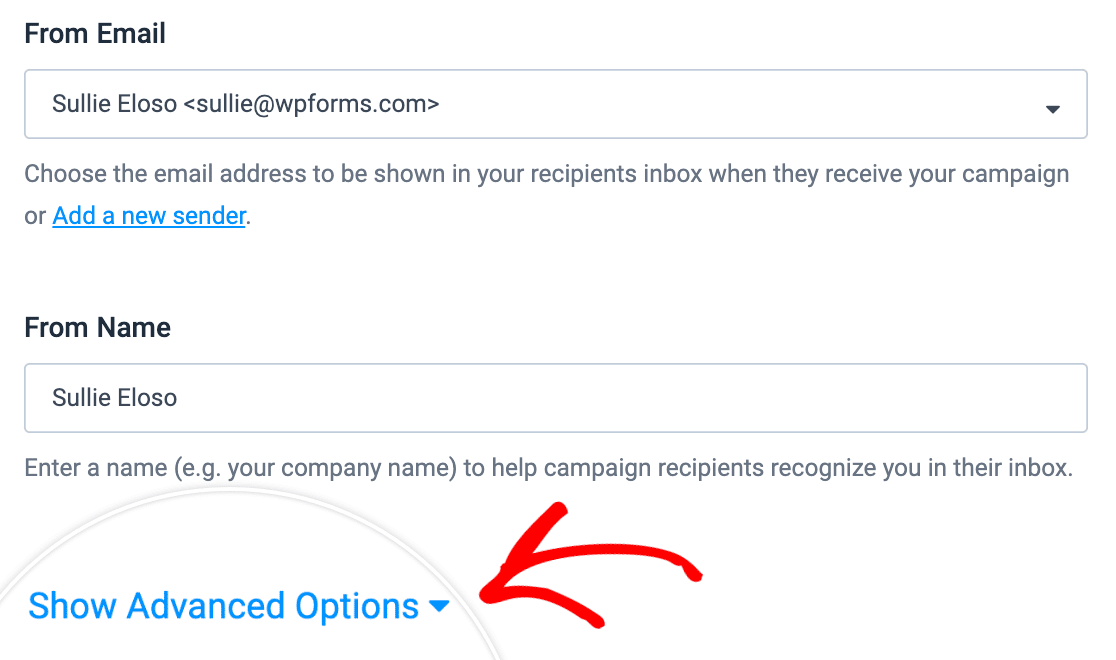
表示されたタグの追加フィールドに、オプトインタグを追加します。
注:ダブルオプトイン確認を機能させるには、オプトインタグの追加が必要です。
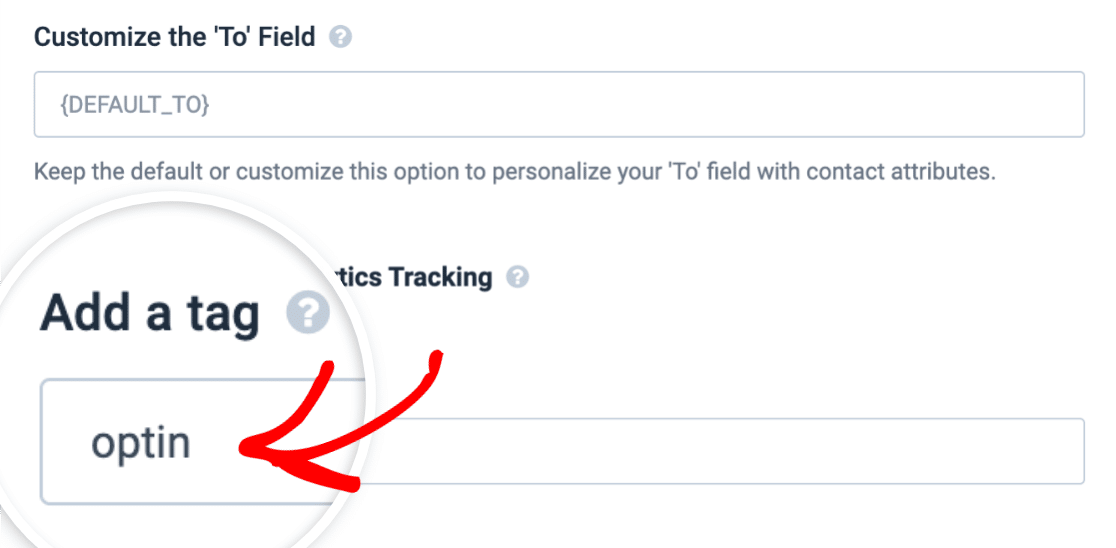
オプトインタグを追加したら、ページの右上にある「次のステップ」ボタンをクリックします。
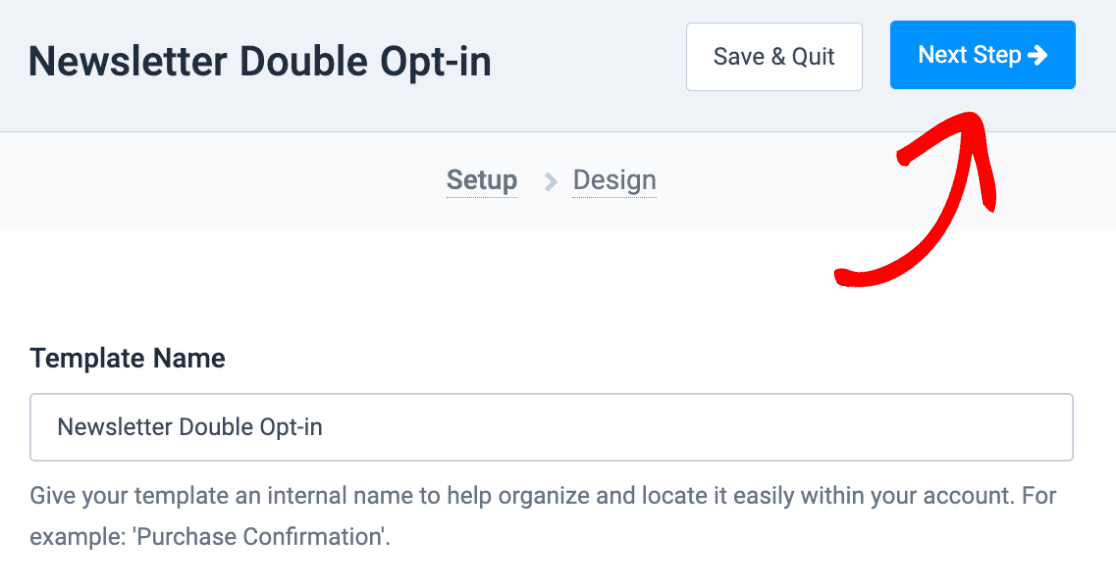
次の画面では、メールテンプレートを作成するためのさまざまなオプションが表示されます。あらかじめ用意されているテンプレートを選ぶこともできますし、自分でコーディングすることもできます。
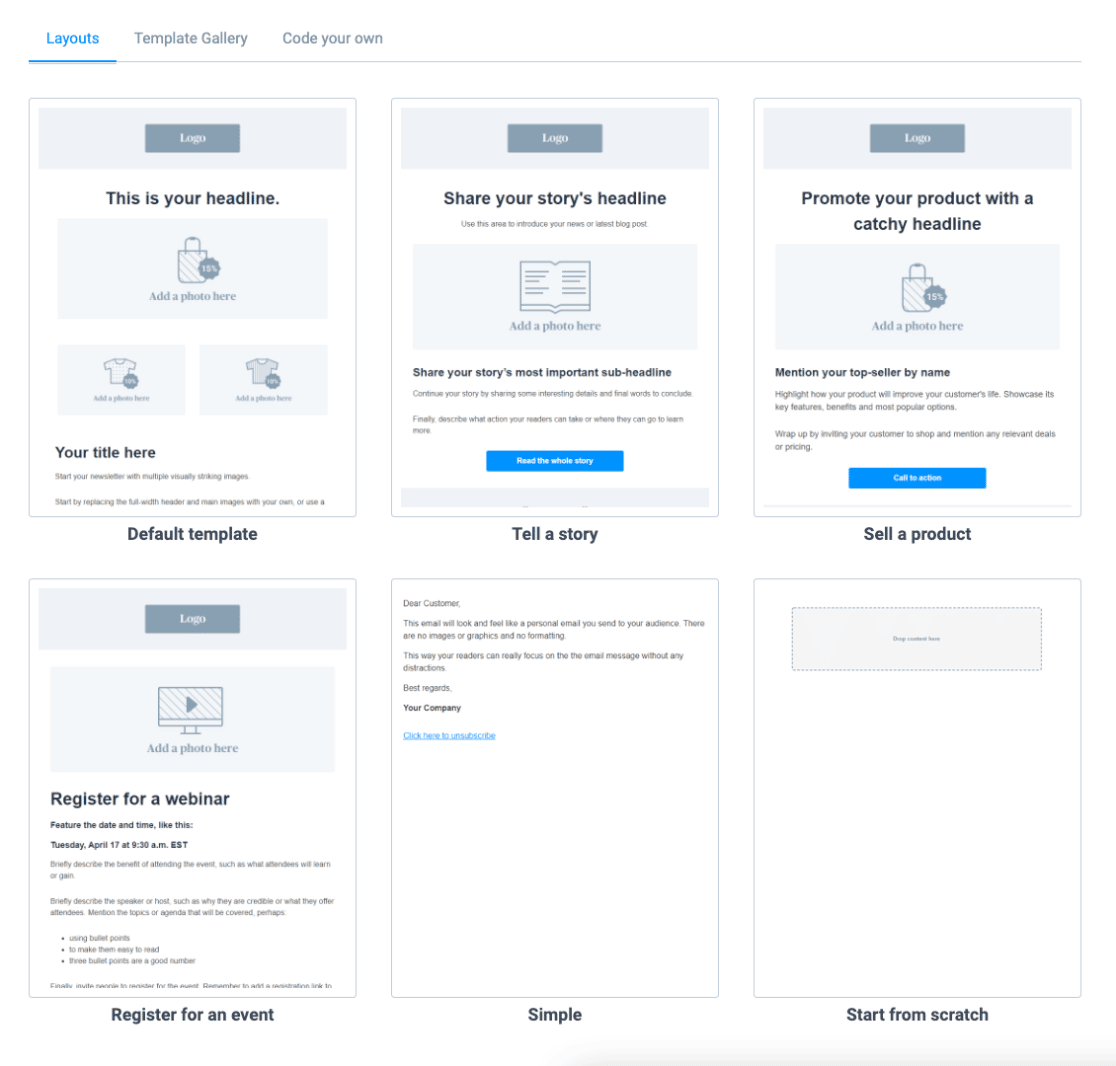
この例では、レイアウトを完全にコントロールできるように、"Start from scratch"テンプレートを選択します。
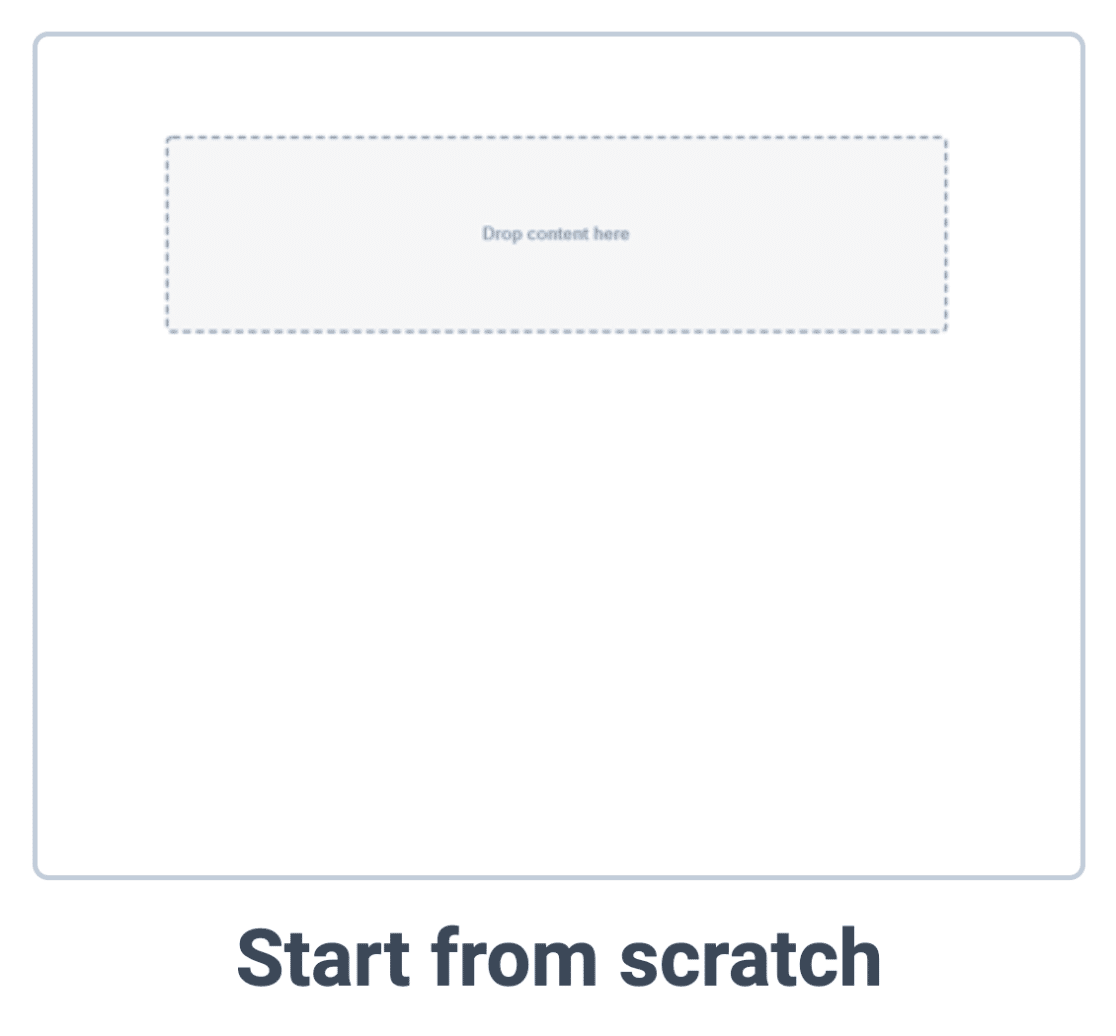
メールテンプレートは自由にカスタマイズしてください。ただし、ダブルオプトイン機能を有効にするには、メール受信者が購読を確認できるボタンが必要です。
テンプレートにボタンを追加するには、Buttonブロックをテンプレートのプレビューエリアにドラッグ&ドロップするだけです。
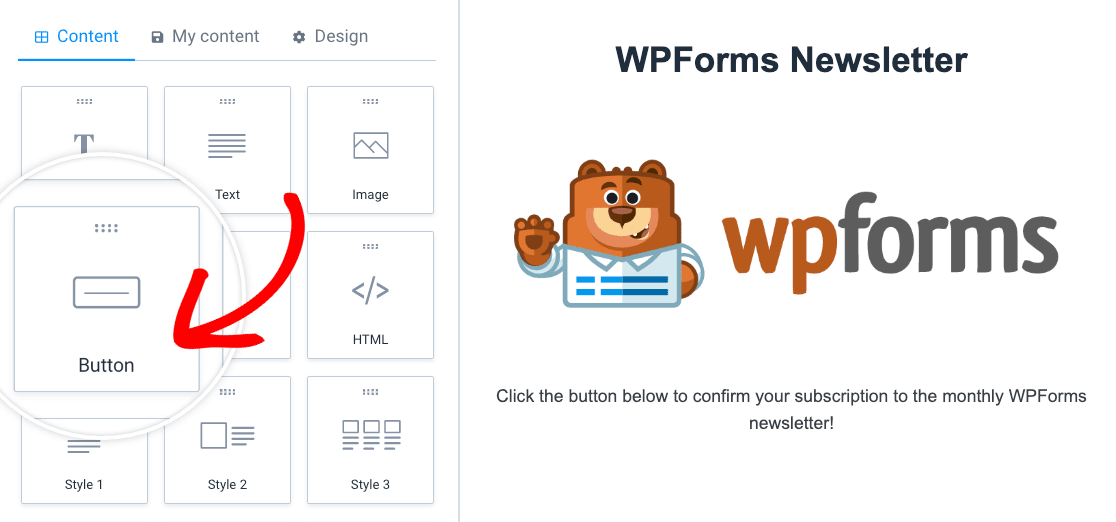
次に、作成したボタンをクリックしてボタン設定を表示します。
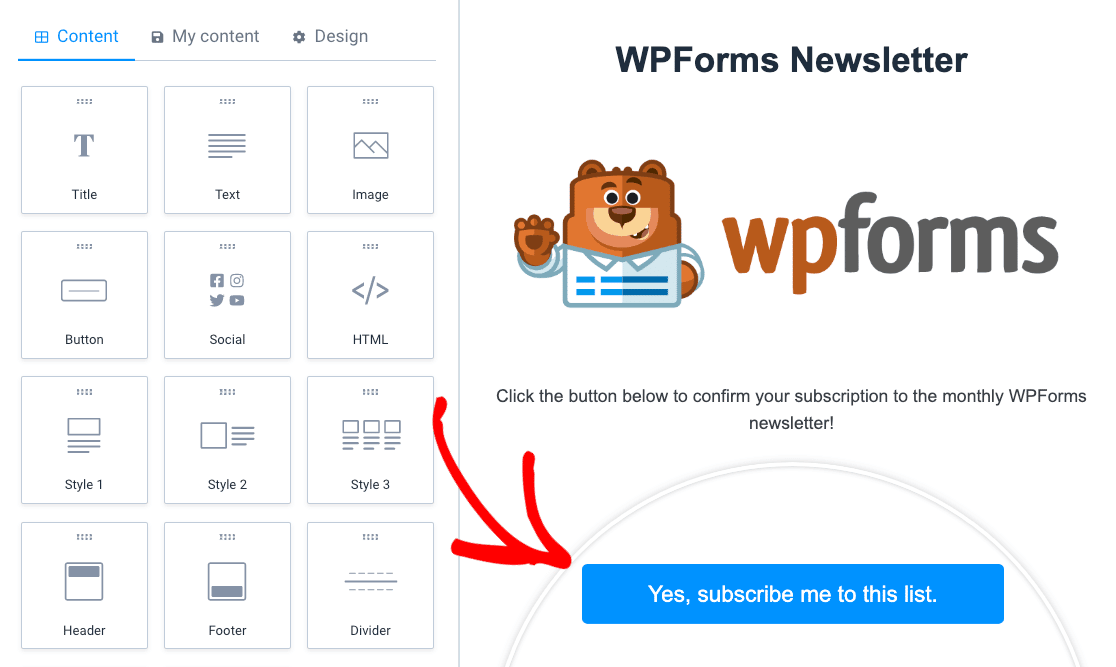
次に表示されるボタン設定で、リンクアイコンをクリックしてリンクを追加します。
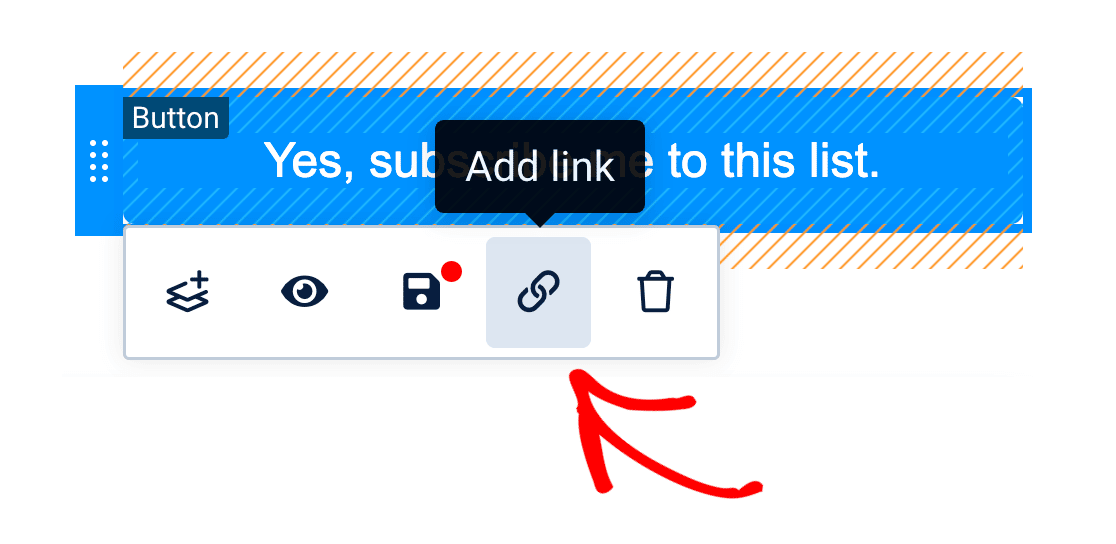
モーダルウィンドウが表示され、ボタンのリンクを挿入することができます。リンクの種類]の隣にあるドロップダウンフィールドから[ダブルオプトインリンク]を選択してください。
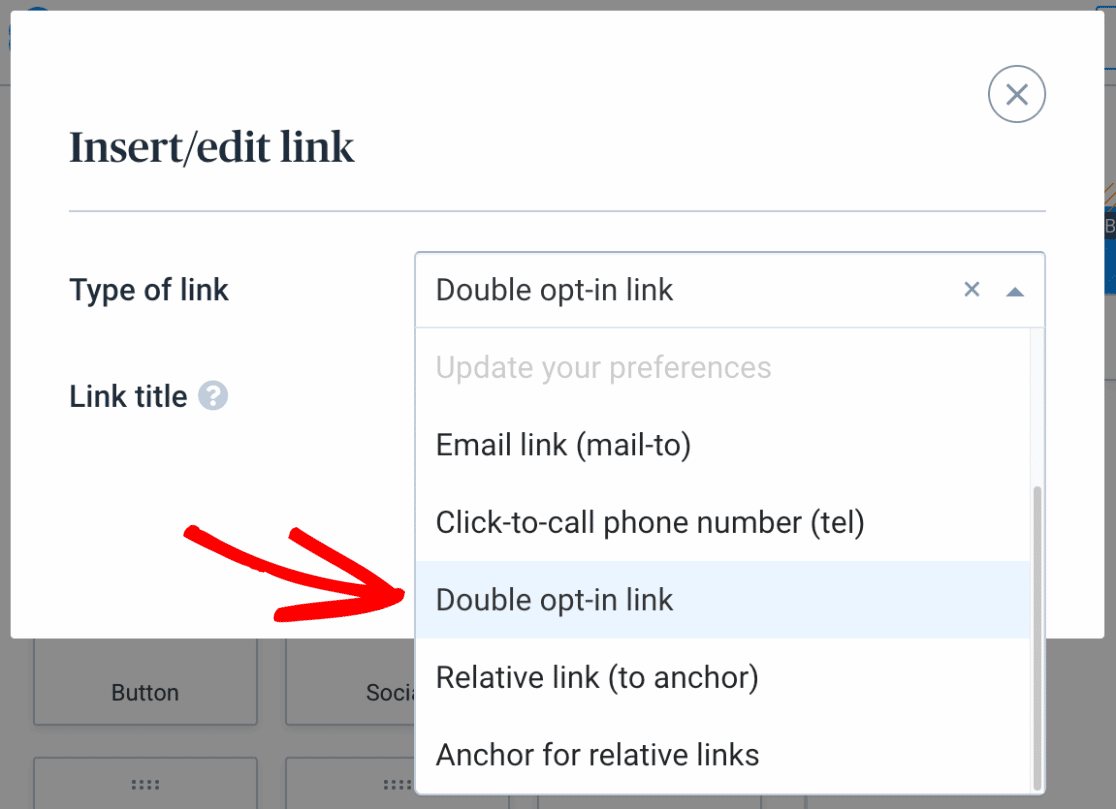
必要であれば、オプションでリンクのタイトルを追加することができ、ユーザーがボタンの上にマウスを置いたときにツールチップとして表示されます。
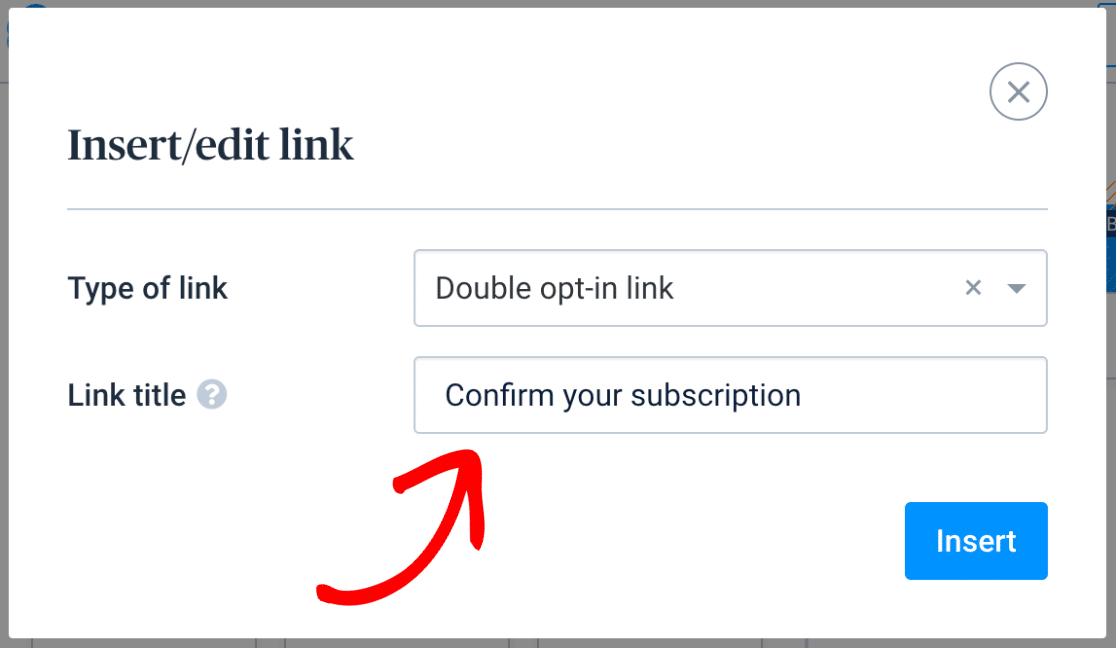
準備ができたら、Insertボタンをクリックして設定を保存し、モーダルウィンドウを閉じます。
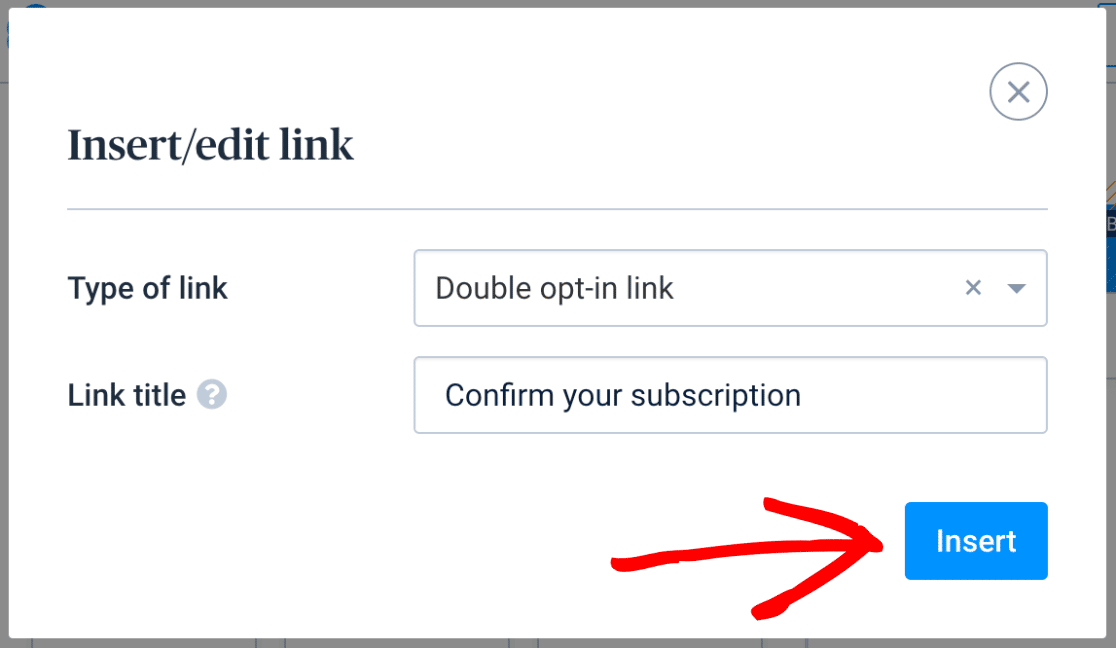
テンプレートの作成が完了したら、テンプレートビルダーの上部にある「Continue」ボタンをクリックします。
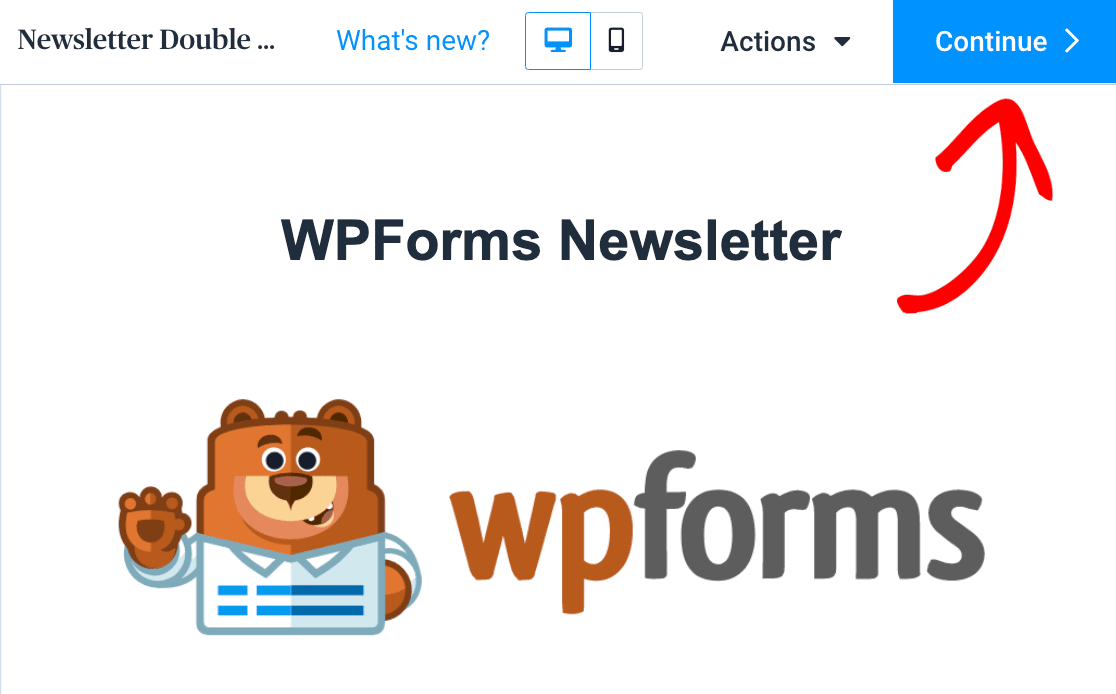
次の画面で、メールテンプレートのプレビューが表示されます。この状態で、ページ上部の「保存して有効にする」ボタンをクリックしてください。
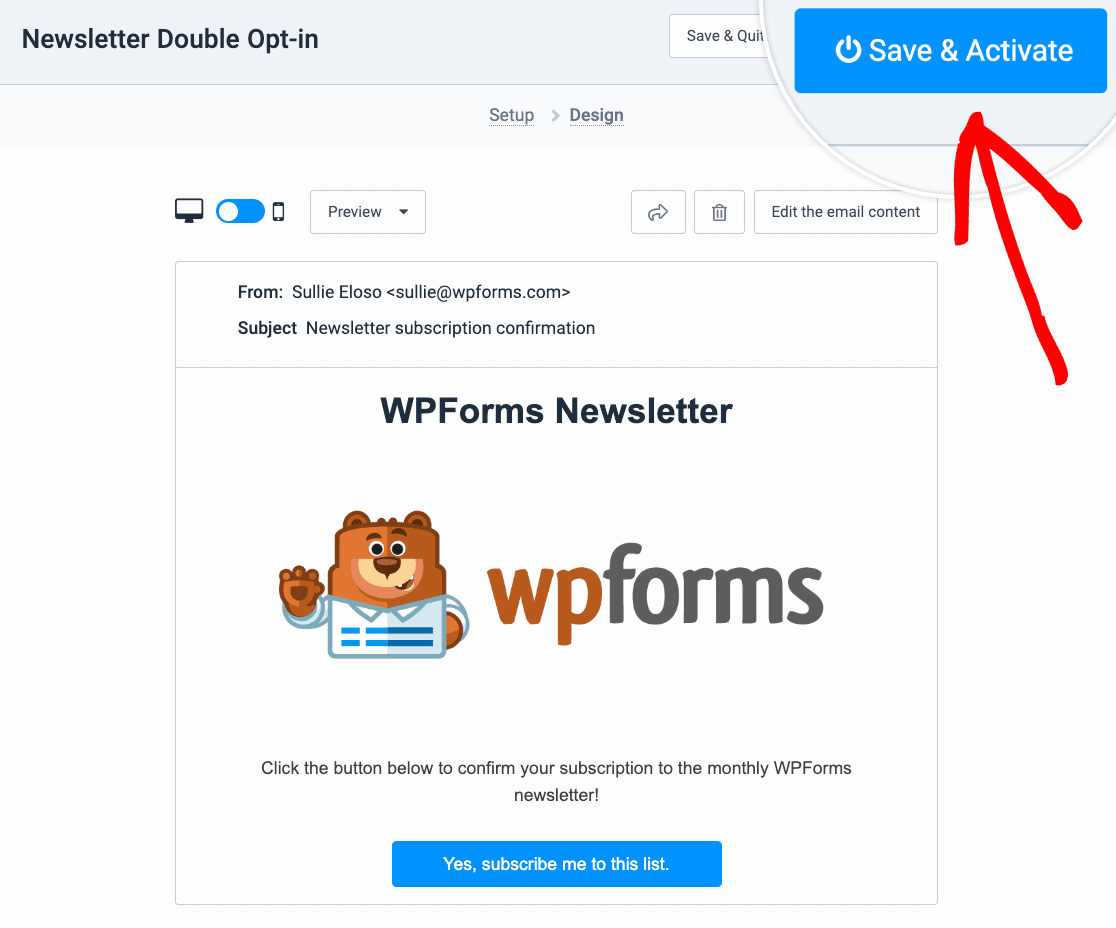
次に、フォームのダブルオプトインを有効にする方法を説明します。
フォームのダブルオプトインを有効にする
ダブルオプトインメールテンプレートを作成したら、フォームのダブルオプトインを有効にする必要があります。これを行うには、フォームビルダーでMarketing " Brevoをクリックし、Brevoの設定を見つけます。
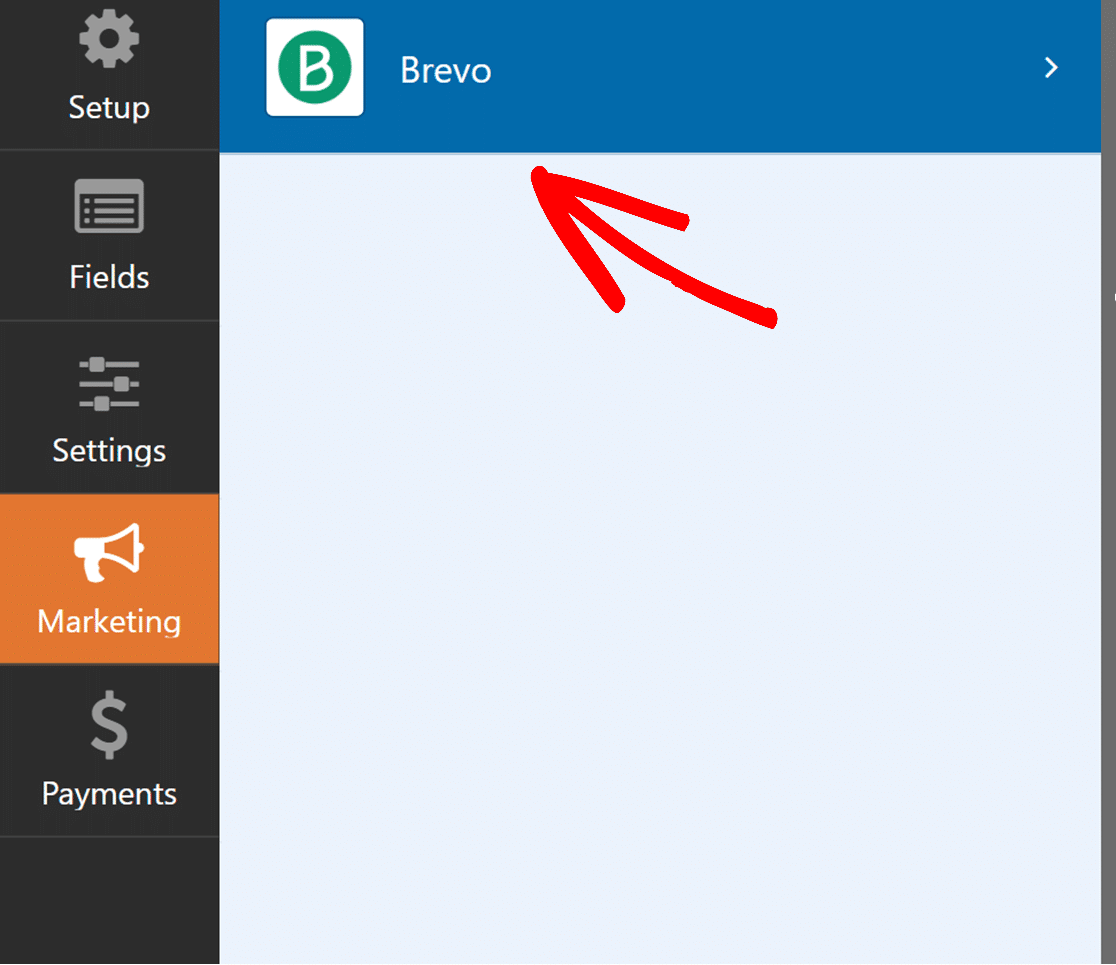
次に、新しい接続を追加し、実行するアクションを Subscribeに設定する必要があります。
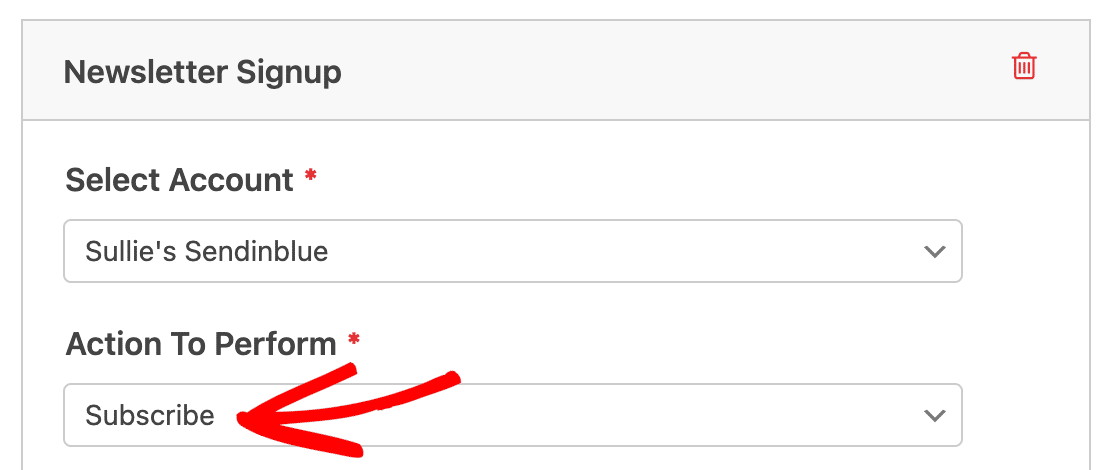
次に、対応するドロップダウンフィールドから、Eメール、新規Eメール、リストを選択します。
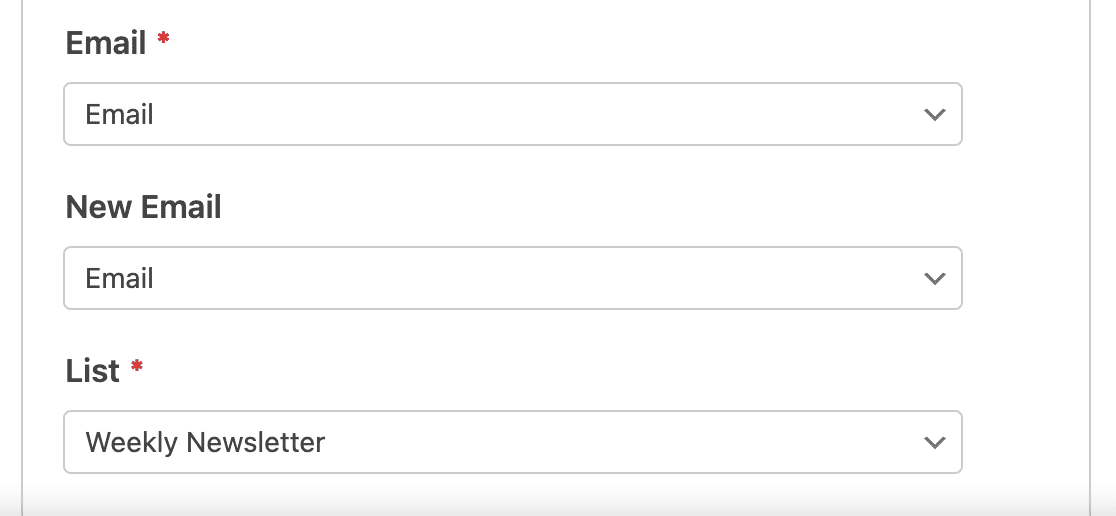
その後、ダブルオプトインを有効にするオプションをオンに切り替えます。
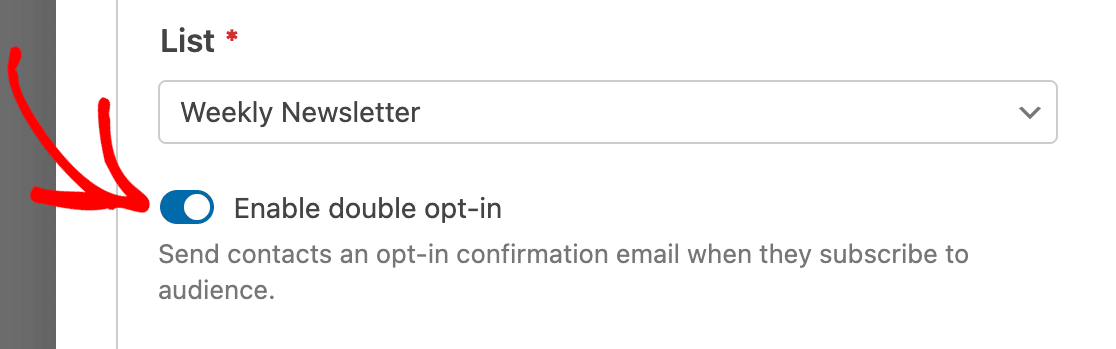
ダブルオプトインの追加設定が表示されます。続けて、「テンプレート」の下のドロップダウンフィールドをクリックし、前のステップで作成したBrevoテンプレートを選択します。
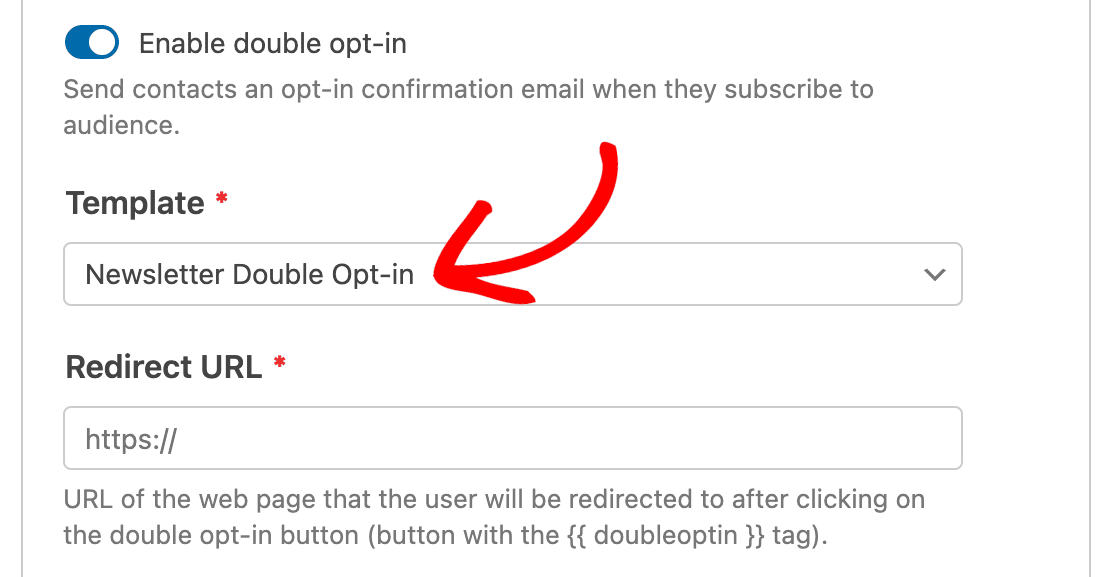
注:BrevoのEメールテンプレートがフォームビルダーで選択できるようになるまで、最大15分かかる場合があります。
次に、リダイレクトURLを追加する必要があります。これは、ユーザーがダブルオプトイン確認メールのボタンをクリックした後にリダイレクトさせたいウェブページのURLです。あなたのサイトのホームページへのリンク、サンキューページ、購読の成功を確認するページなど、お好きなURLを追加することができます。
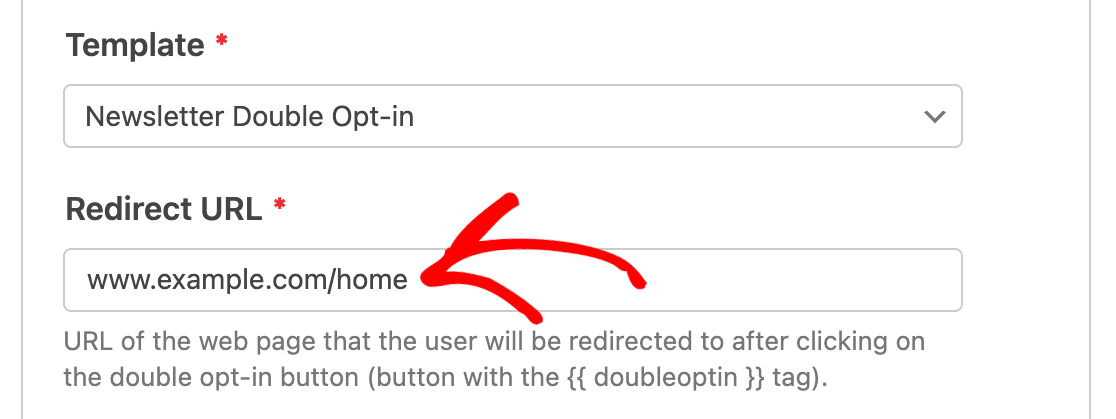
最後に、フォームビルダーの上部にある保存ボタンをクリックして、設定を保存します。
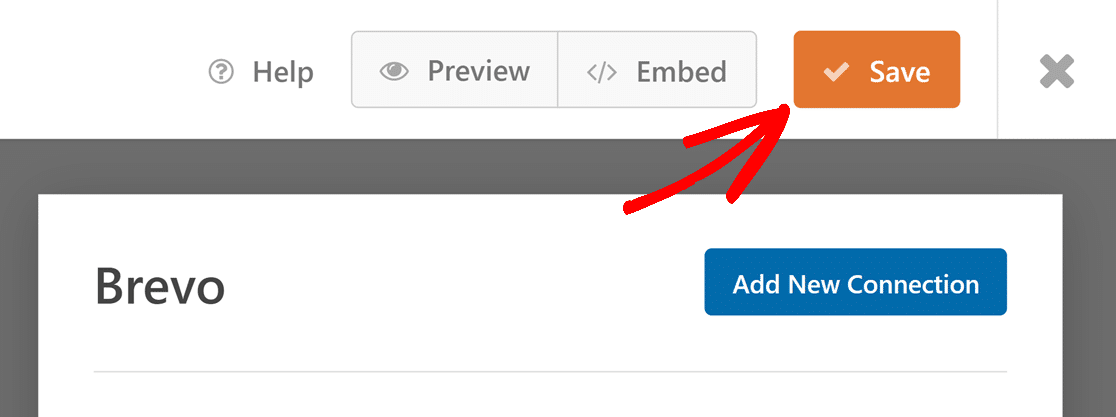
これで、誰かがフォームを送信すると、ダブルオプトインの確認メールが送信されます。メールに記載されている確認ボタンをクリックしてオプトインした場合のみ、Brevoアカウントのコンタクトとして追加されます。
Brevoの条件ロジックの設定(オプション)
条件付きロジックを使うと、フォームでユーザーが選択した内容に応じて何が起こるかを変えることができます。
例として、Brevoメーリングリストに追加するかどうかをユーザーに選択させるために、条件付きロジックをどのように使用できるかを紹介します。
これを設定するには、まずフォームにチェックボックスフィールドを追加する必要があります。この例では、チェックボックスは1つだけでよいので、-(マイナス)アイコンをクリックして余分なチェックボックスを削除します。
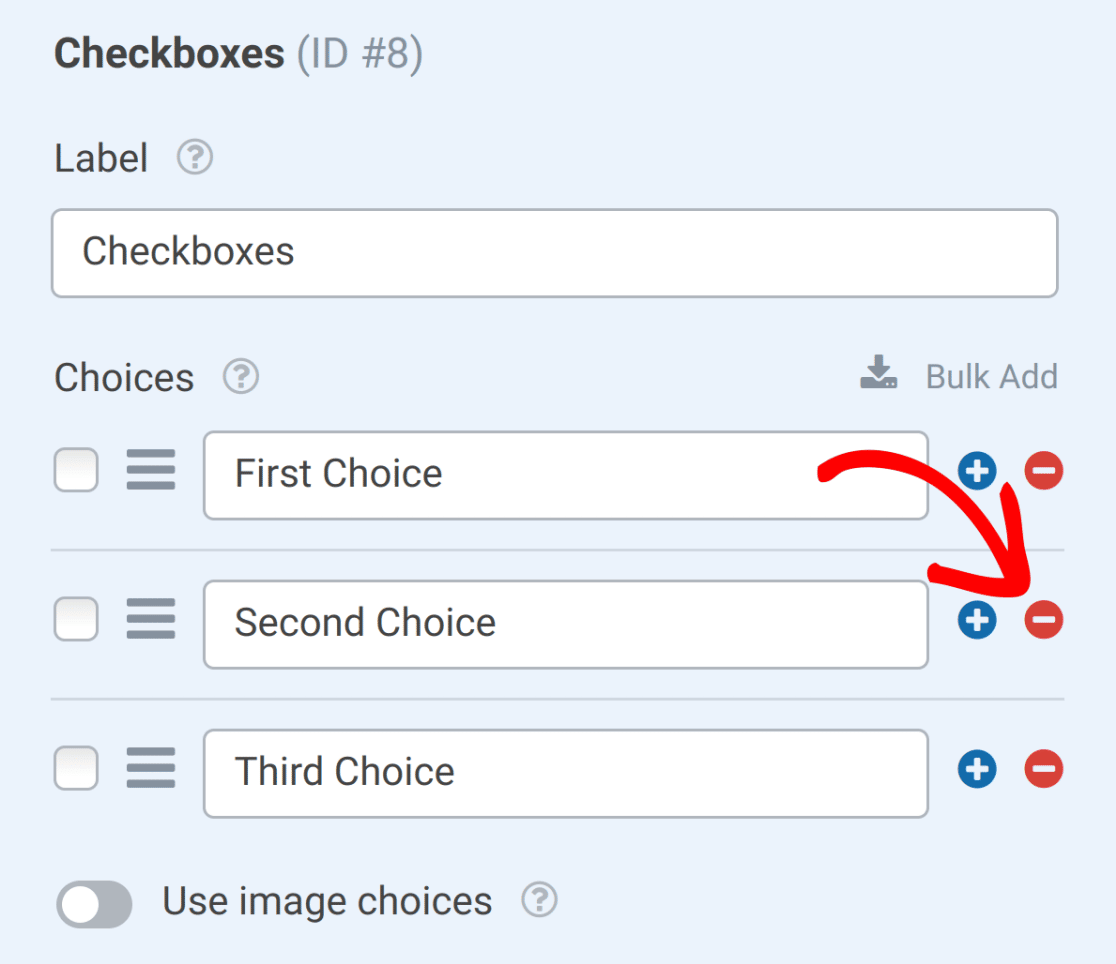
次に、このフィールドのテキストを調整する必要があります。この例では、テキストは「毎週のニュースレターの更新をお願いします」となります。
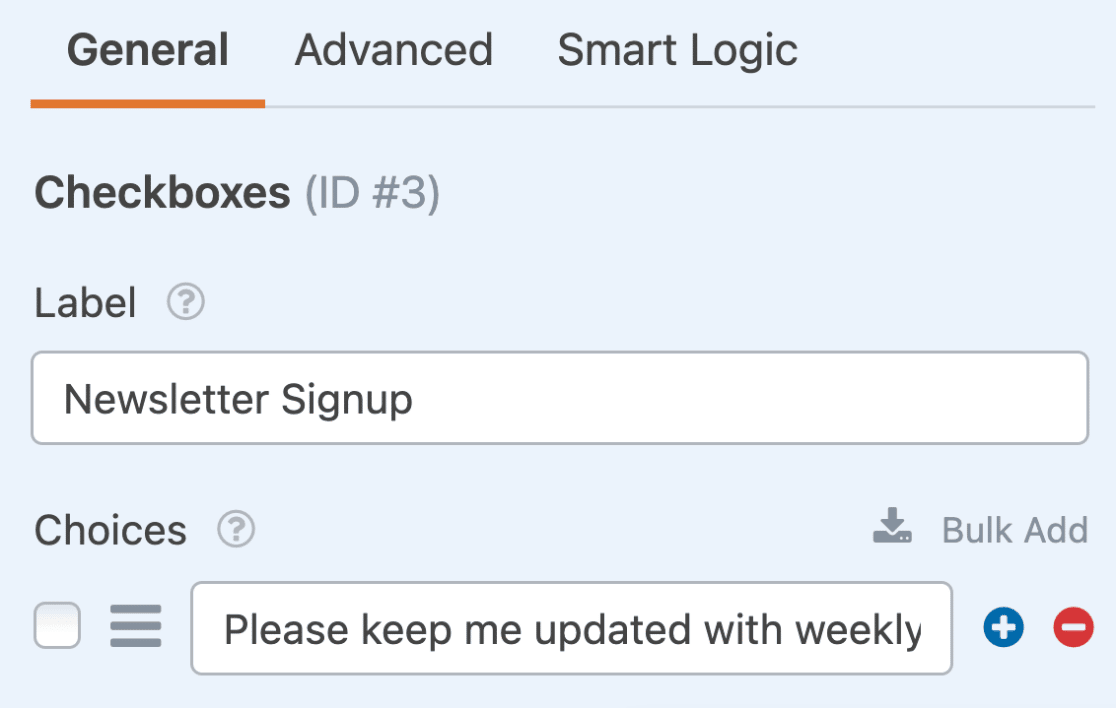
次に、条件付きロジックを設定します。Brevoの設定の一番下にある「条件付きロジックを有効にする」というスイッチをオンにすると、追加のオプションが表示されます。
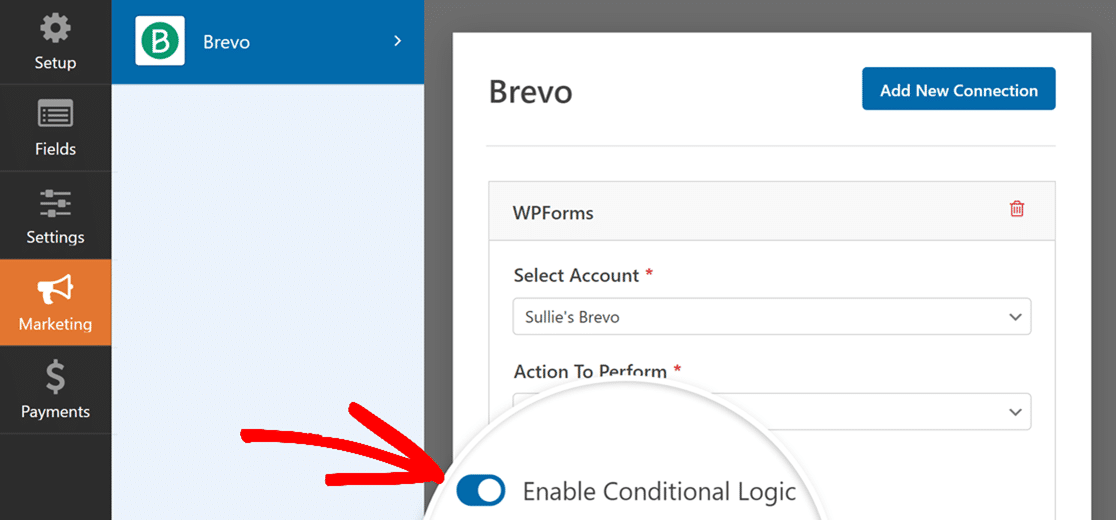
次に、条件ロジックのルールを設定します。この例では、ロジックは次のようになります:ニュースレターの登録が完了したら、この接続を処理します 。 ニュースレターを毎週更新してください。
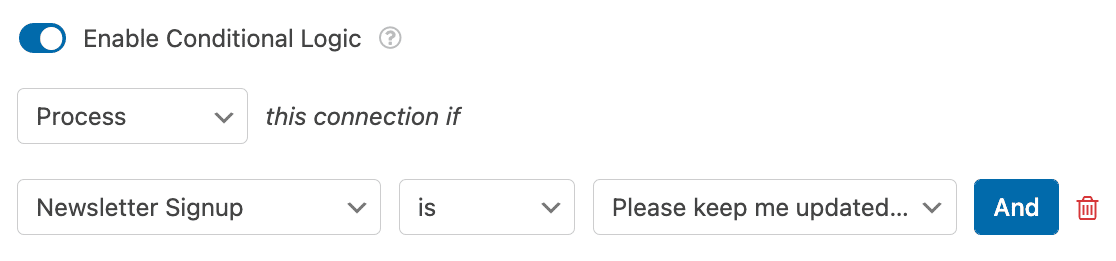
最後に、条件ロジックを適用するために必ずフォームを保存してください。
以上です!BrevoアドオンをWPFormsにインストールして使用する方法をご紹介しました。
次に、スパム送信を防ぐために、フォームにCAPTCHAを追加したいとお考えですか?詳しくはチュートリアルのCAPTCHAの選び方をご覧ください。

