AIサマリー
WordPressのフォームをSalesforceアカウントに接続しませんか?WPForms Salesforceアドオンを使用すると、ユーザーがフォームを送信すると、自動的に新しいリードを連絡先に追加することができます。
このチュートリアルでは、WPFormsにSalesforceアドオンをインストールして使用する方法を紹介します。
必要条件Salesforceアドオンを使用するには、以下を確認する必要があります:
- エリートライセンスをお持ちの方
- Salesforceアドオンの最低必要バージョンを満たすようにWPFormsの最新バージョンをインストールした
- サイトはSSL(HTTPS)で読み込まれます。詳しくは、WPBeginner'sguide to use HTTPSをご覧ください。
- お使いのSalesforceのエディションがAPIアクセスをサポートしている
Salesforceアドオンのインストール
始める前に、まずWPFormsがあなたのWordPressサイトにインストールされ、有効になっていることを確認する必要があります。
WPFormsのライセンスを確認したら、すぐにSalesforceアドオンをインストールして有効化することができます。
Salesforce で新しいアプリを作成する
まだSalesforceアカウントを作成していない場合は、今すぐ作成しましょう。
WPFormsをSalesforceと連携させるには、Salesforceアカウント内にアプリを作成する必要があります。
ログインしたら、画面右上の歯車アイコンをクリックし、セットアップオプションを選択します。
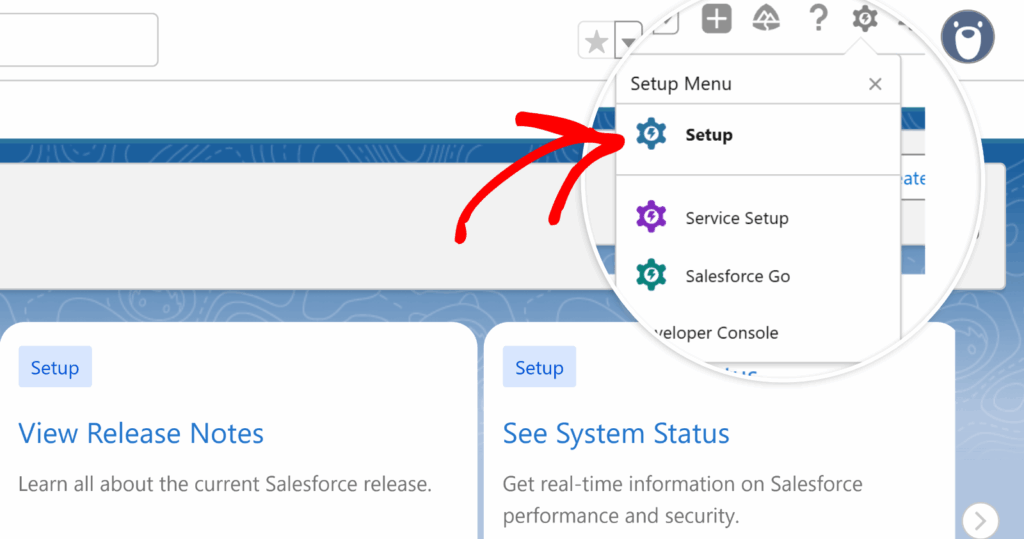
ここから、左側のサイドバーにあるクイック検索バーを使って "Apps" を検索することができます。
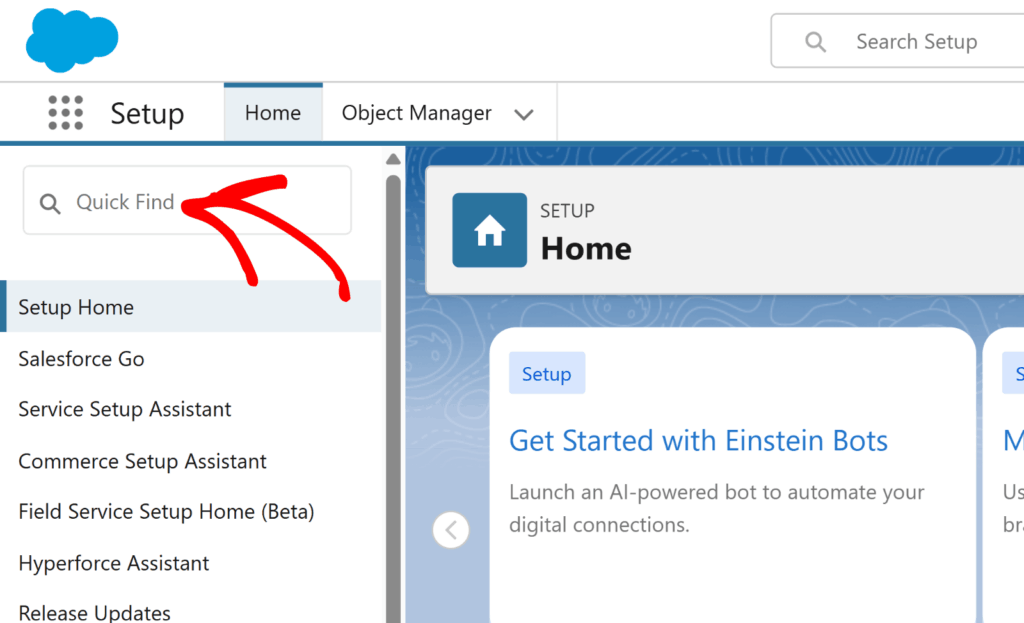
左側のサイドバーに表示されるオプションで、Apps " External Client Apps " Settings を選択します。
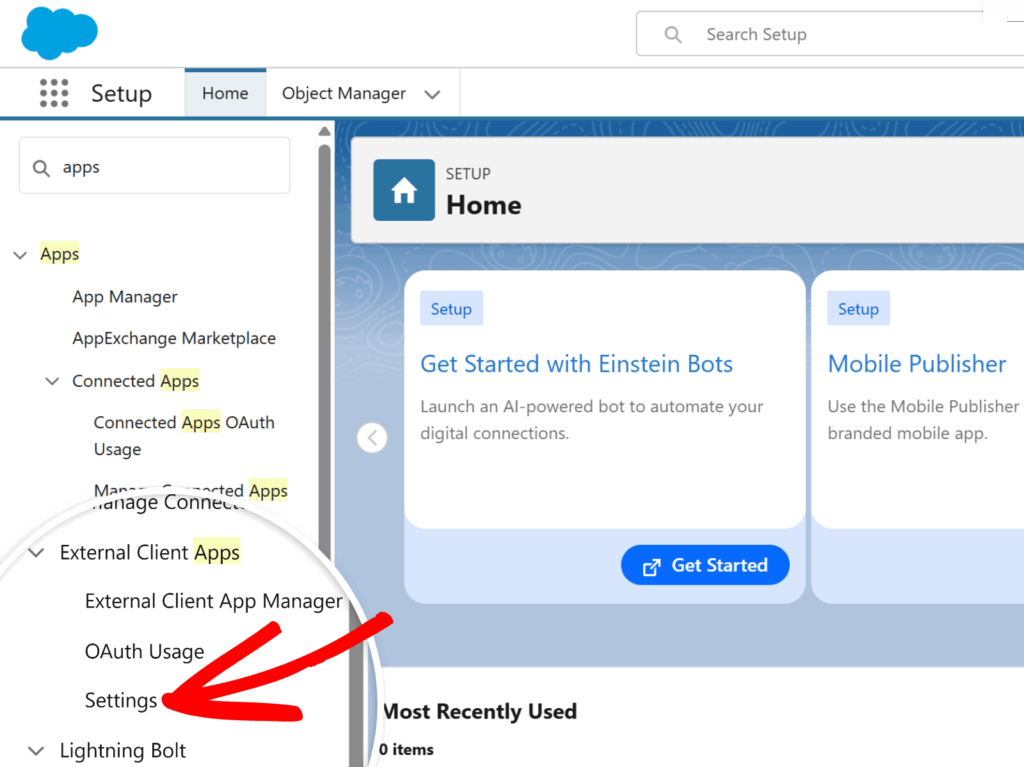
接続されているアプリがすべて表示されます。ここから「New Connected App」ボタンをクリックします。
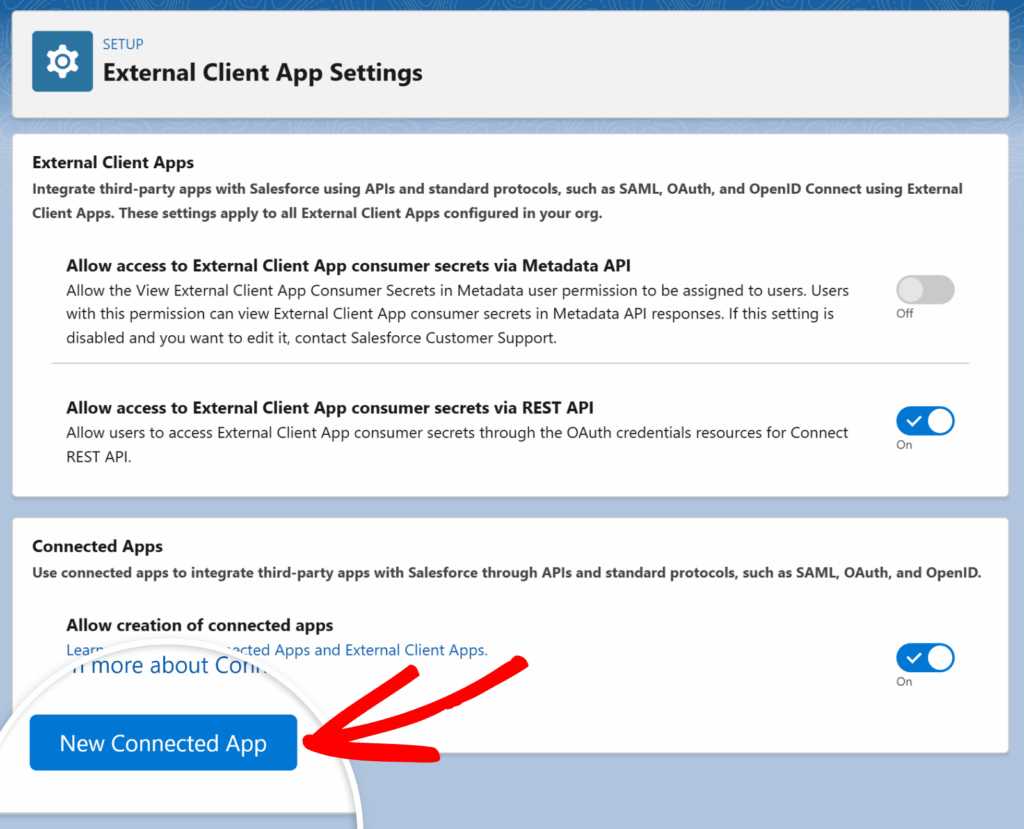
入力が必要なオプションのリストが表示されます。赤でハイライトされているフィールドは必須項目です。各フィールドの説明は以下をご覧ください:
- 接続アプリ名:Salesforceのユーザーに表示されるアプリのニックネームです。これは何でもかまいません。
- API名:このフィールドは自動的にConnected App Nameにデフォルト設定されますが、お好きなものに変更できます。統合にカスタムコードを使用する場合、開発者はカスタマイズのためにこのAPI名が必要になります。
- 連絡先メールアドレス:アプリを作成する人の連絡先メールアドレス。
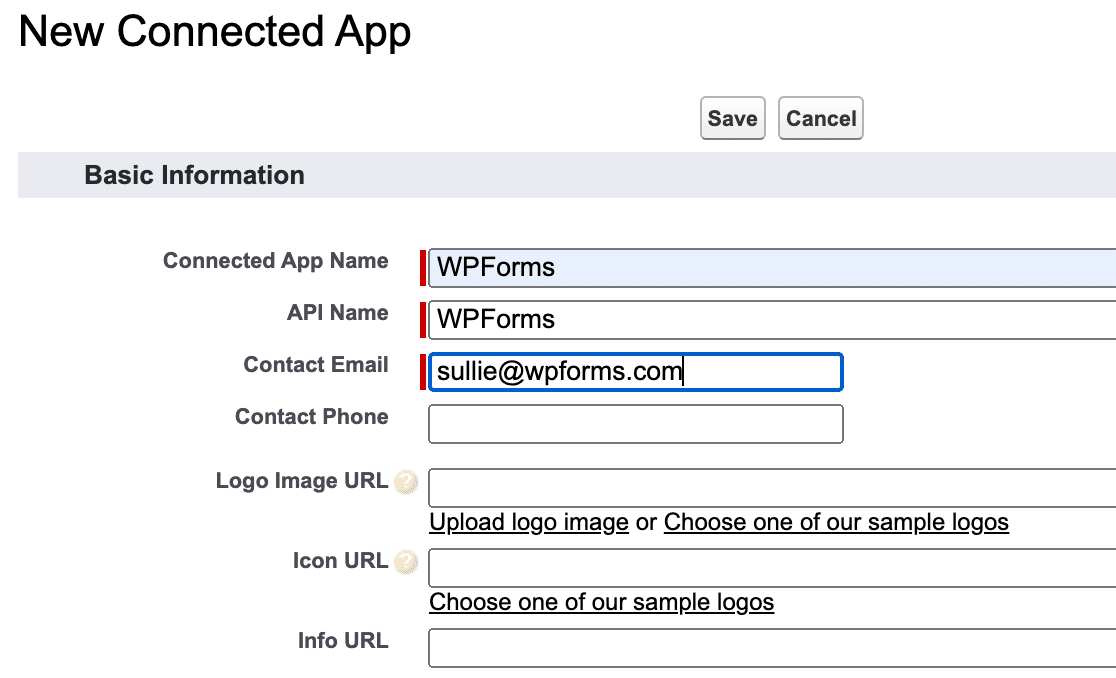
次に、アプリのパーミッションを設定するために、 OAuth設定を有効にするオプションをチェックする必要があります。
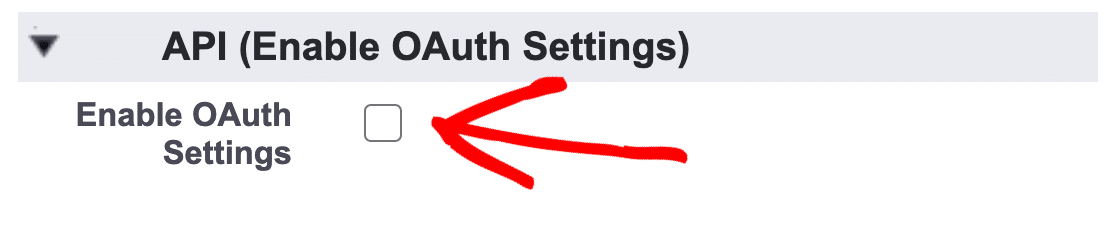
アプリの設定を完了するために必要なフィールドが表示されます。
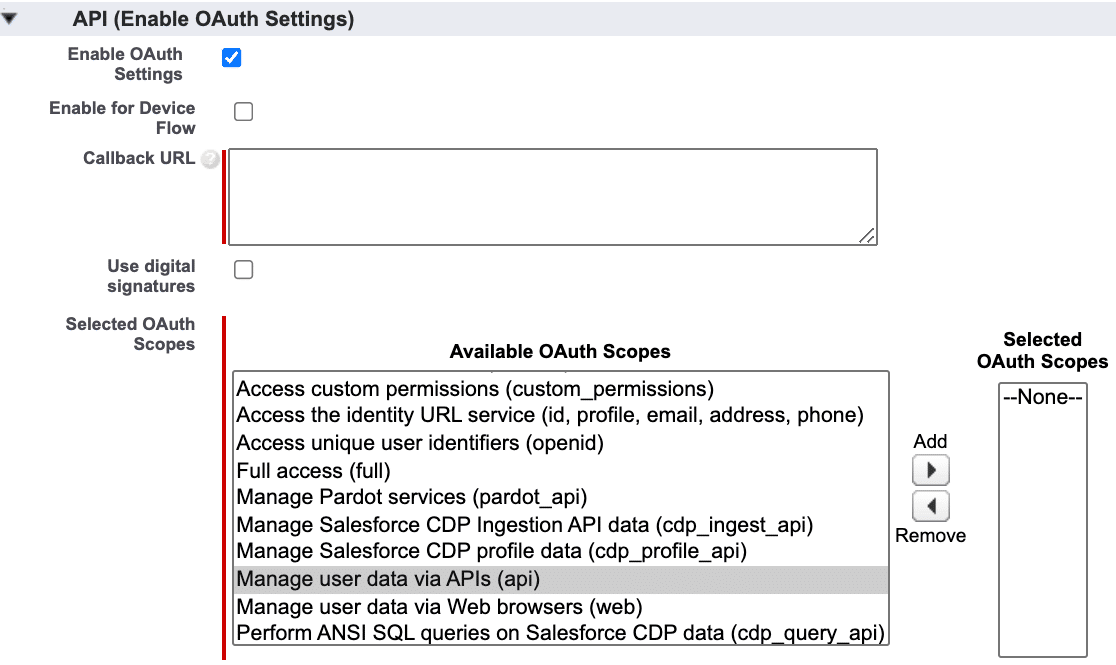
以下、それぞれの設定について詳しく説明する。
コールバックURL
コールバックURLは、接続アプリの認証を許可した後にリダイレクトされるURLです(後ほど説明します)。コールバックURLを見つけるには、新しいブラウザのタブまたはウィンドウでWordPressダッシュボードを開きます。
次に、WPForms " Settings " Integrationsに 移動し、Salesforceインテグレーションをクリックします。
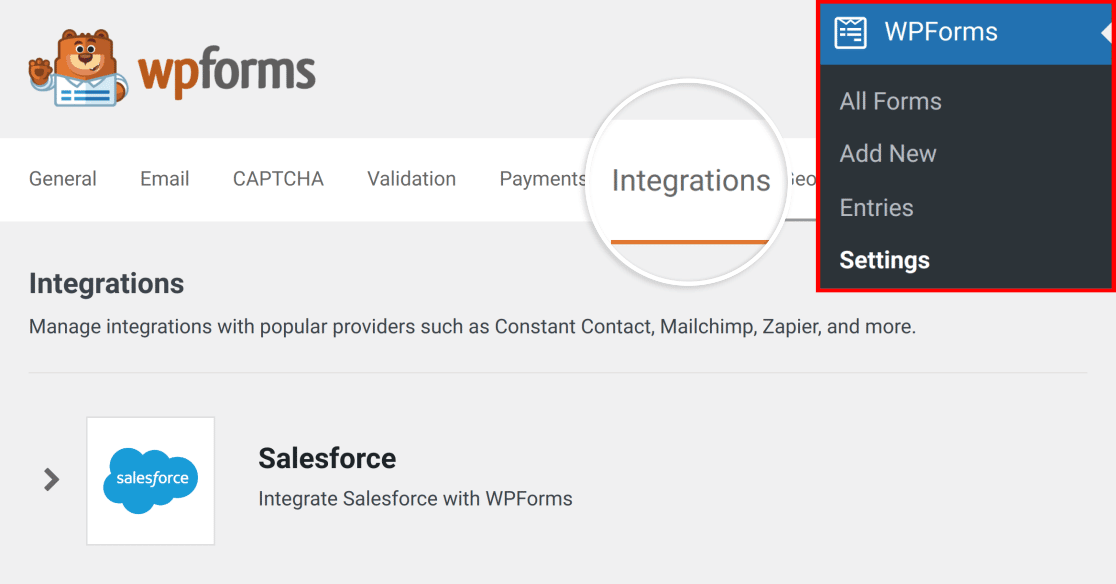
新規アカウント追加ボタンが表示されます。
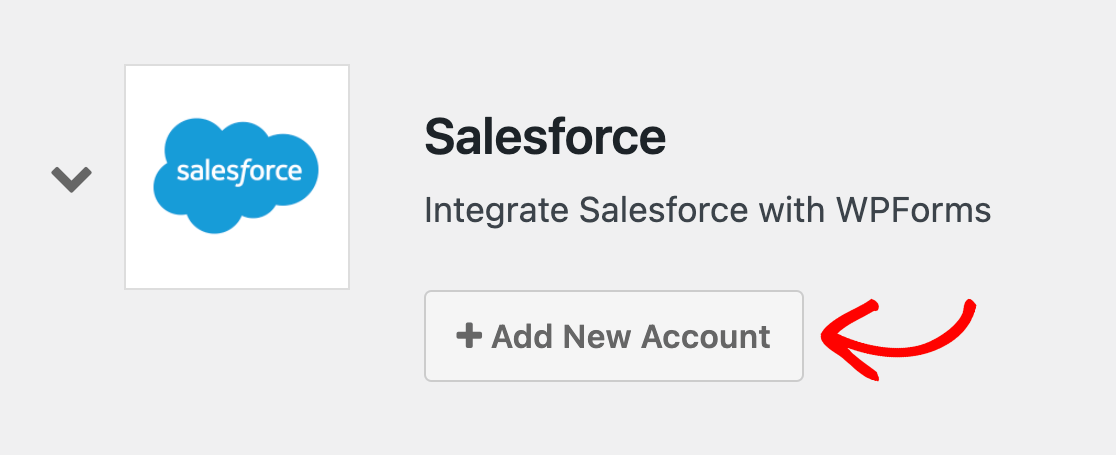
このボタンをクリックすると、サイトのコールバックURLを含む統合設定が表示されます。
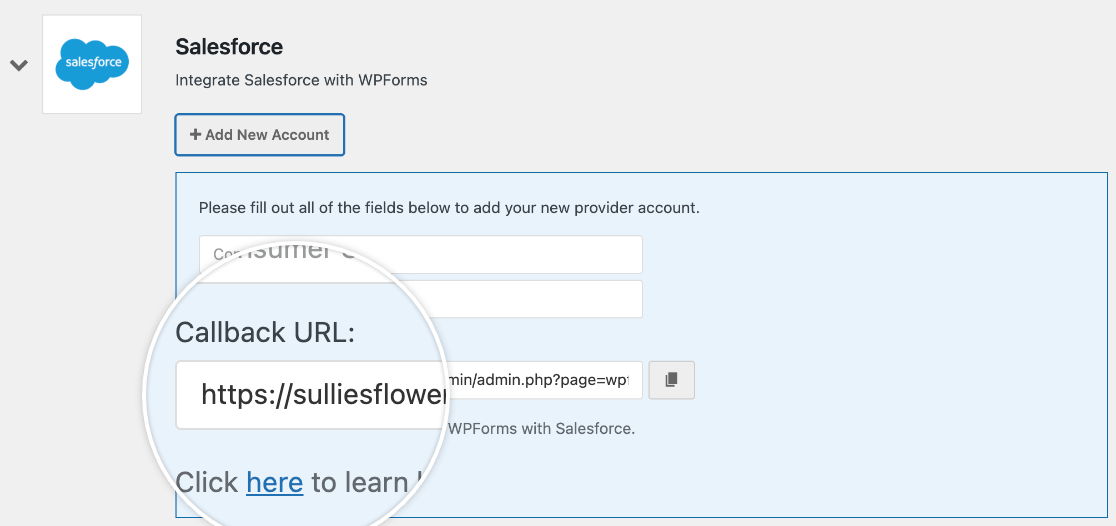
コールバックのURLをコピーし、ブラウザのタブまたはウィンドウを開いたままにしておきます。
コールバックURLをコピーしたら、Salesforceアプリの設定に戻り、コールバックURLフィールドに貼り付けます。
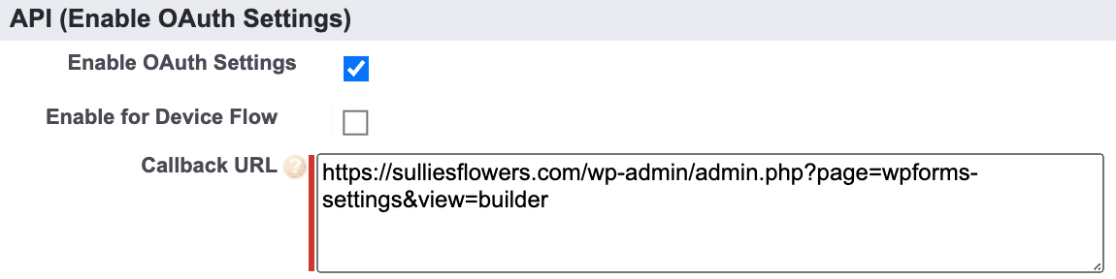
選択されたOAuthスコープ
Selected OAuth Scopesは、Salesforceにアプリが持つべきパーミッションを伝えます。WPFormsに必要なパーミッションは2つだけです:API経由でユーザーデータを管理する(api)」と「いつでもリクエストを実行する(refresh_token、offline_access)」です。
左側の列から各権限を選択し、Addボタンをクリックすることで、これらの権限を追加することができます。
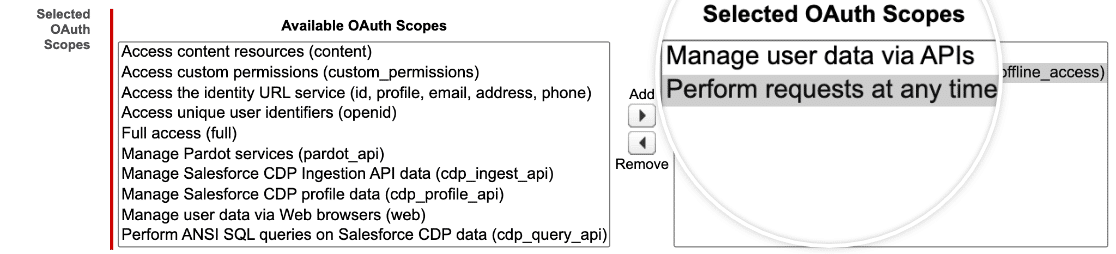
これらの権限を追加したら、下にスクロールし、「Require Proof Key for Code Exchange (PKCE) Extension for Supported Authorization Flows(コード交換のための証明キー(PKCE)拡張機能をサポートする)」というオプションのチェックを外します。
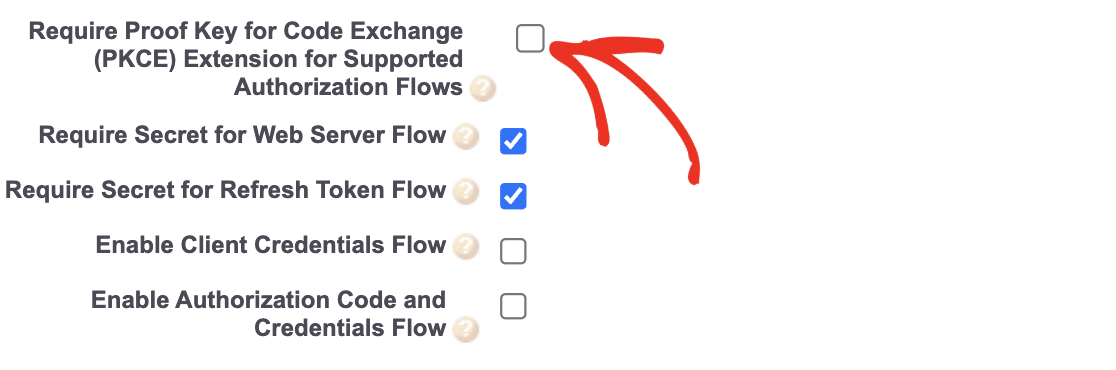
その後、ページを一番下までスクロールし、「保存」ボタンをクリックすると、カスタムアプリのセットアップが完了します。
アプリが正しく設定されている場合、Salesforce は「変更が反映されるまで最大 10 分かかる場合があります」という通知のあるページにリダイレクトするはずです。親組織を削除すると、OAuth 設定が有効になっているすべての接続アプリも削除されます。

この時点で、次のステップに進む前に 10 分間待つことをお勧めします。そうすることで、アプリが Salesforce に反映される時間が確保され、接続プロセスでの潜在的なエラーを回避することができます。
10分間の待ち時間の後、ContinueボタンをクリックしてAPI情報を表示します。
SalesforceとWPFormsの接続
API情報を開いたら、SalesforceとWPFormsを接続するためにConsumer Keyと Consumer Secretをコピーする必要があります。これを行うには、API (Enable OAuth Settings)の下にあるManage Consumer Detailsボタンをクリックします。
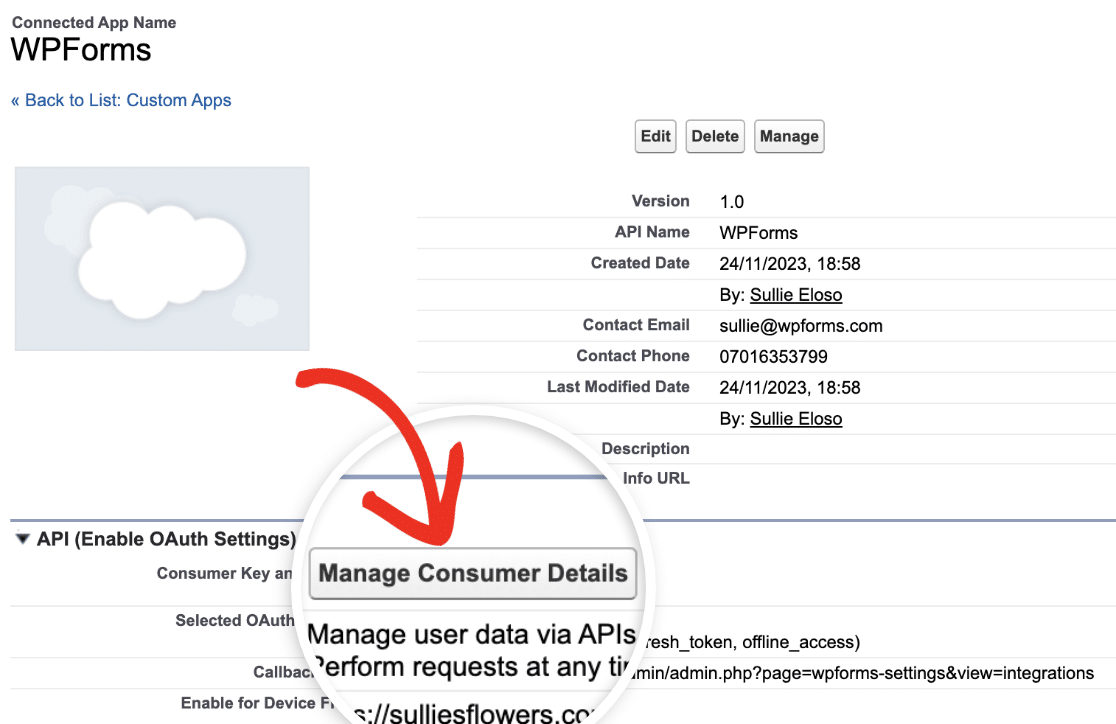
コンシューマー・キー
コンシューマー・キーは、「コンシューマーの詳細」セクションに直接表示されます。
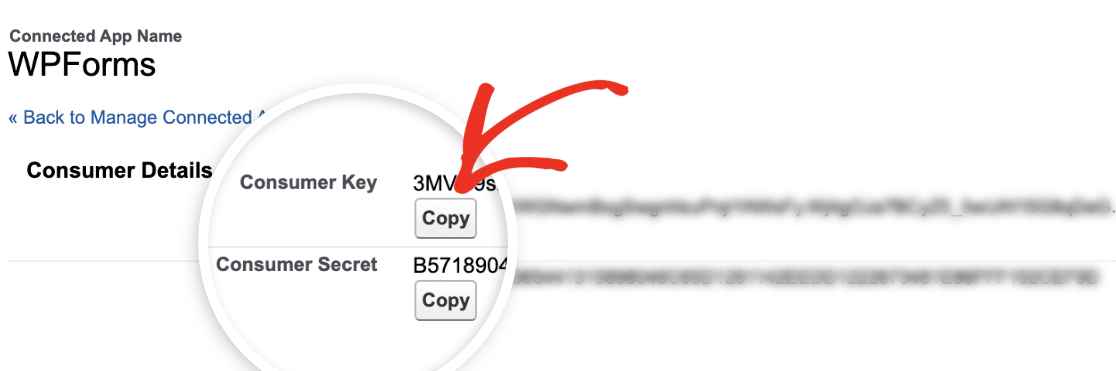
この情報をコピーし、WPForms の設定に戻ります。ここで、消費者キーを消費者キーフィールドに貼り付ける必要があります。
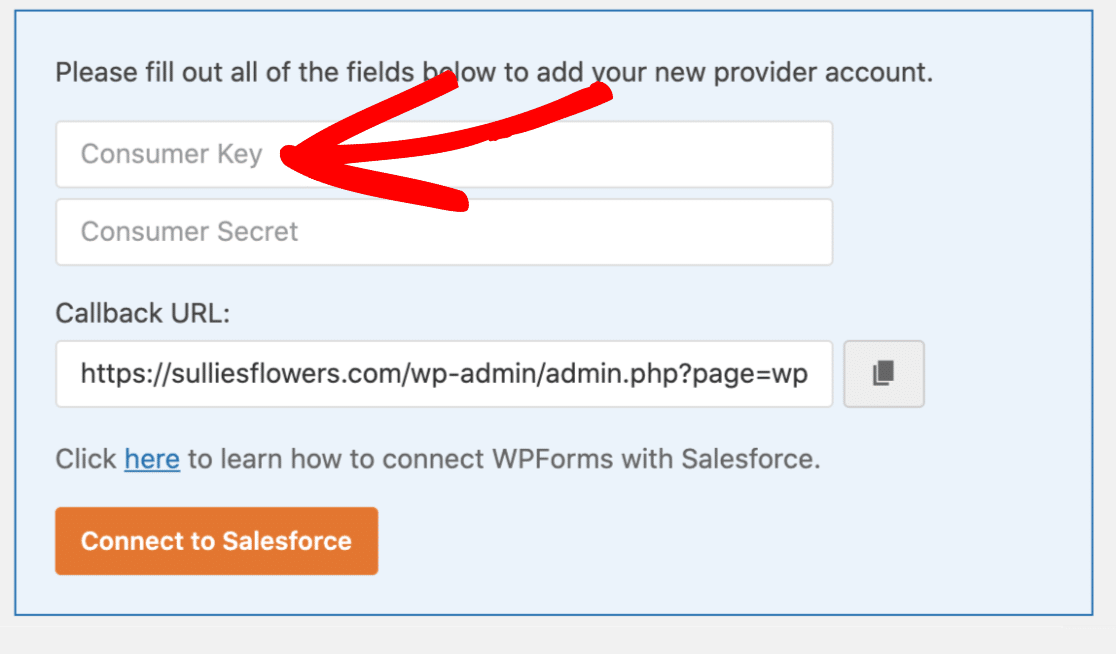
消費者の秘密
Consumer Secretの隣にあるCopyボタンをクリックして、APIシークレットをコピーします。
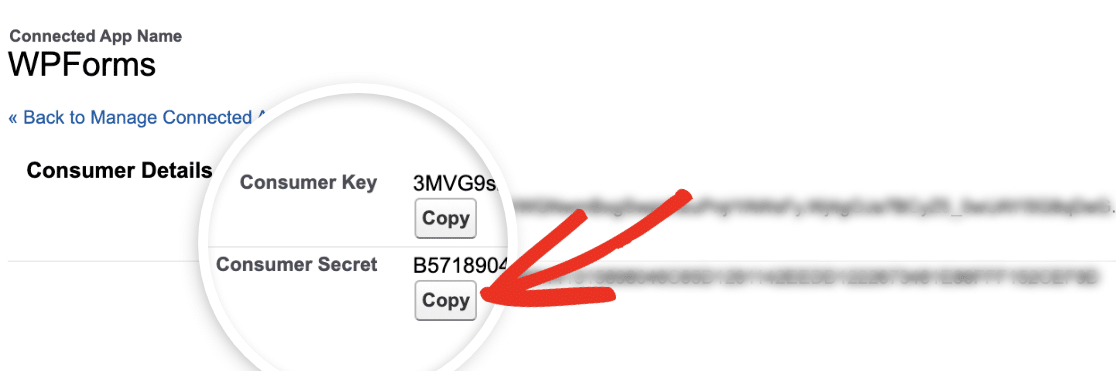
その後、WordPressの管理ダッシュボードに戻り、WPFormsの設定のConsumer Secretフィールドに貼り付けます。
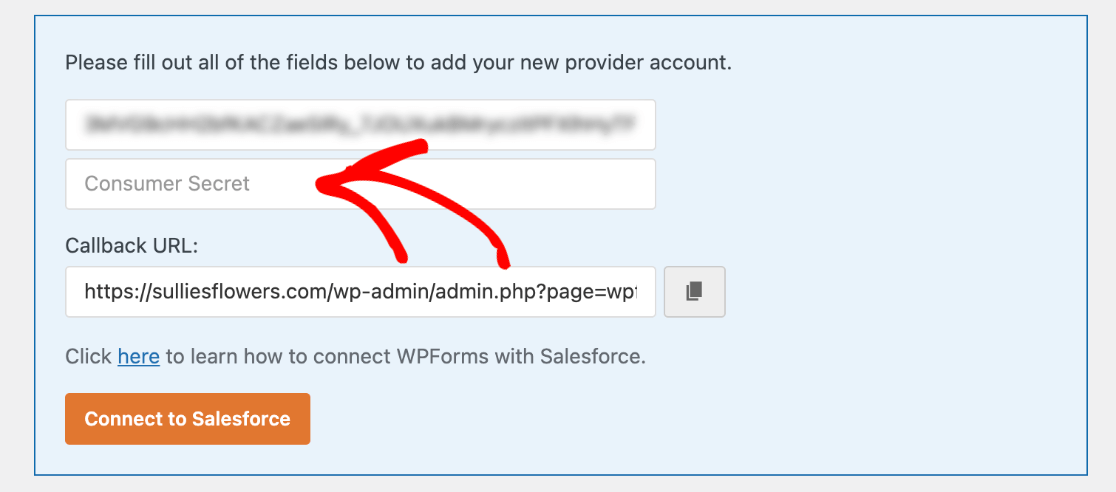
Consumer Key と Consumer Secret の両方を追加したら、「Connect to Salesforce」ボタンをクリックします。
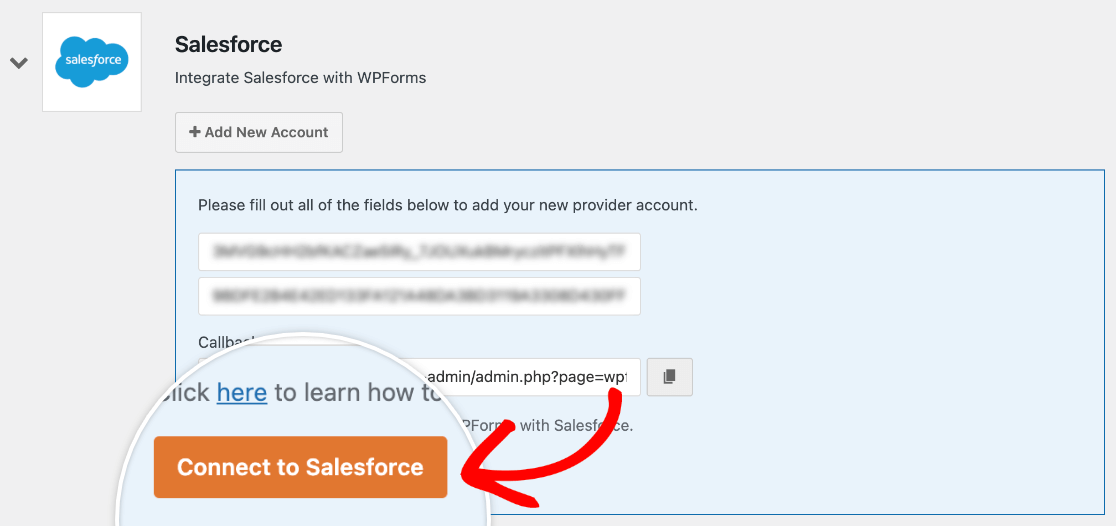
Salesforceのログインページにリダイレクトされますので、ユーザ名とパスワードを入力してください。
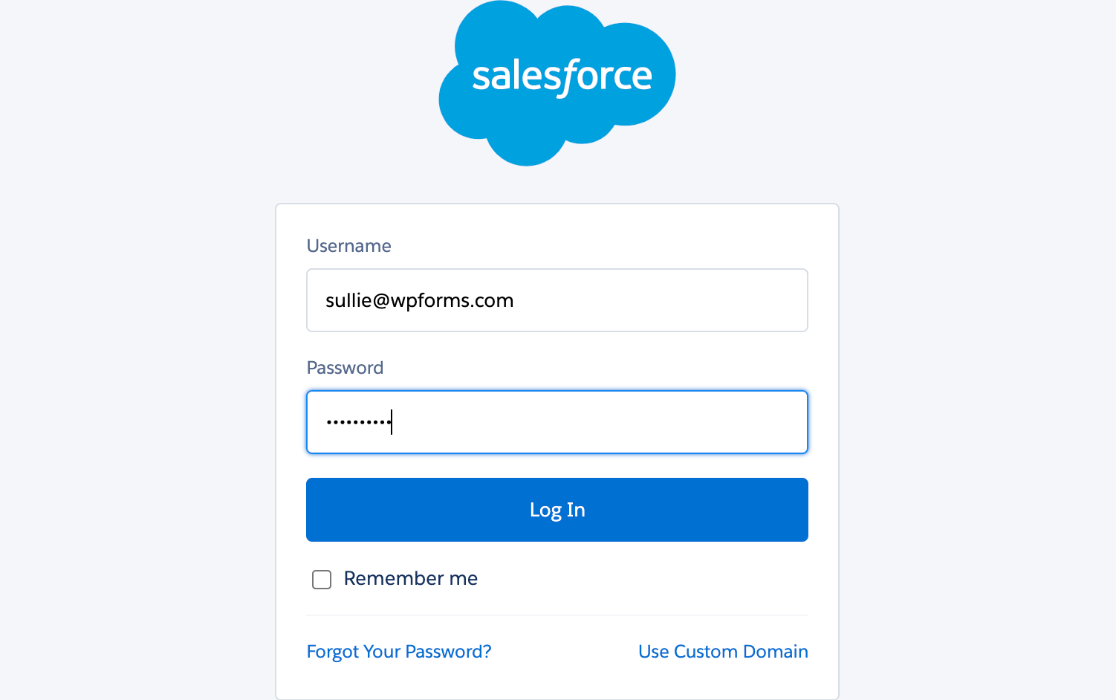
すると、Salesforceがアカウントへのアクセスを許可するかどうかを聞いてきます。許可」ボタンをクリックして、設定プロセスを完了します。
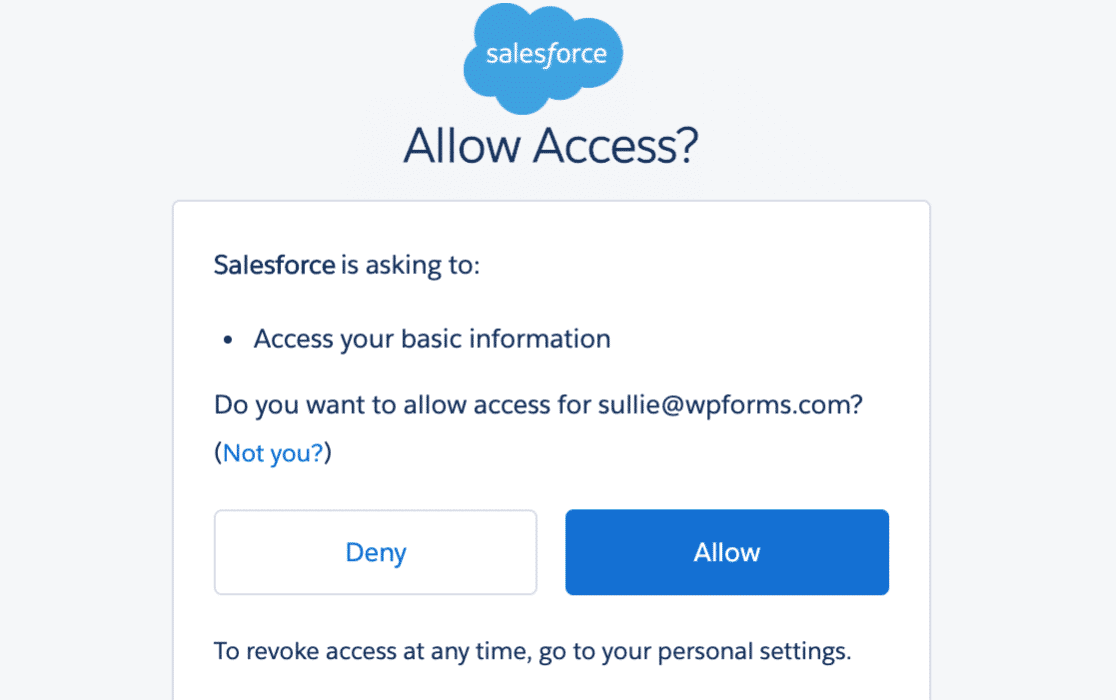
WPFormsにSalesforceアカウントへのアクセスを許可すると、統合設定にリダイレクトされ、画面上部に接続が成功したことを知らせるバナーが表示されます。

フォームにSalesforceとの統合機能を追加する
SalesforceアカウントとWPFormsのリンクが完了したら、WPFormsとフォームを連携させる準備が整いました。まずは新規フォームを作成するか、既存のフォームを編集します。
フォームビルダーを開いたら、Marketing " Salesforce で新しい Salesforce 接続を追加できます。ここから、青い「新しい接続を追加」ボタンをクリックします。
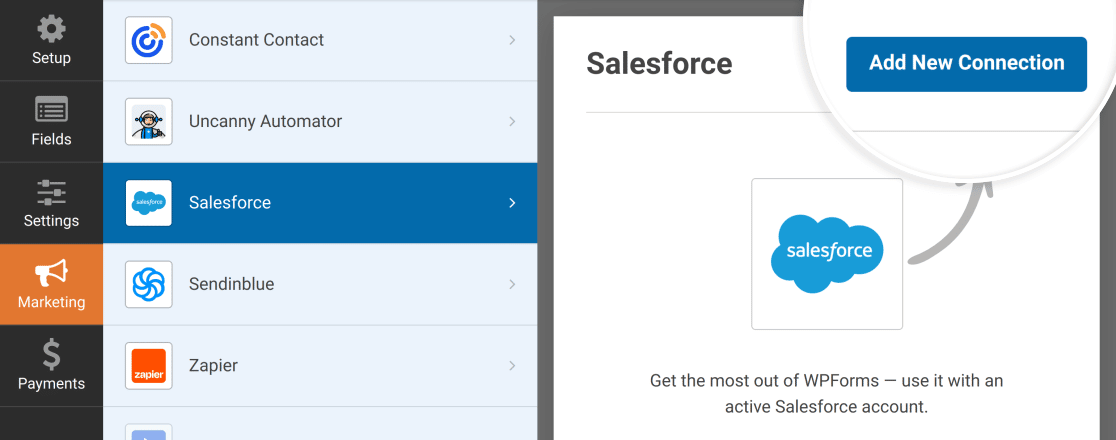
接続の名前を追加できるオーバーレイが開きます。ユーザーがこのラベルを見ることはありません。単に複数の接続を管理するためのものです。
この例では、接続名を「新しいコンタクトを追加」とします。
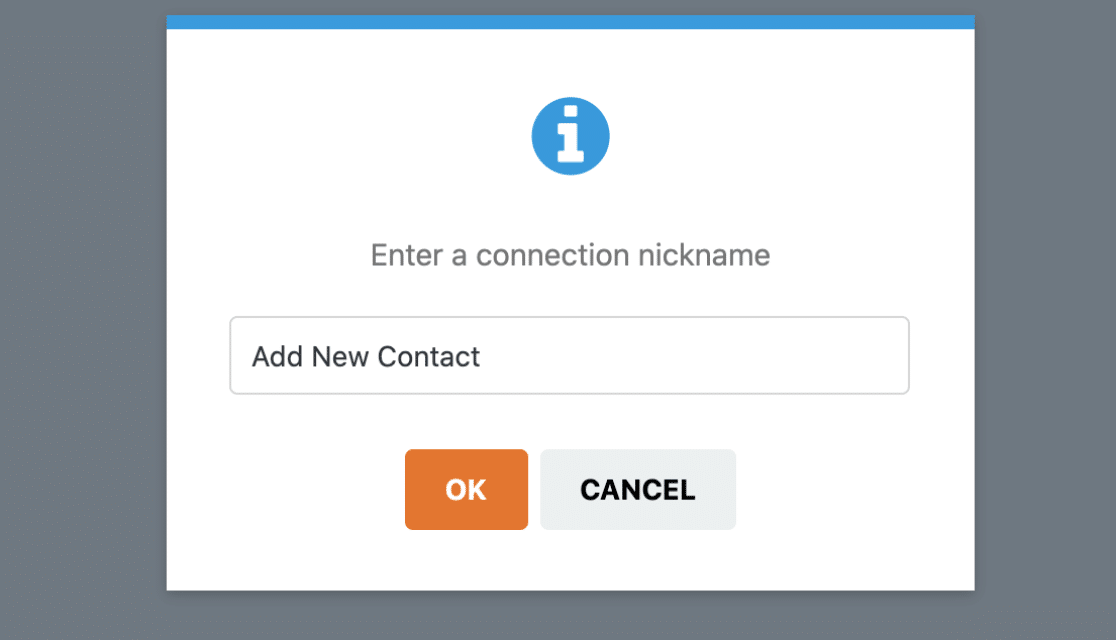
OKボタンをクリックして接続を保存すると、2つの設定が表示されます:
- アカウントを選択します:このドロップダウンから、フォームデータを送信する Salesforce アカウントを選択します。
- Salesforce オブジェクトを選択します:このフォームから Salesforce に送信するデータの種類を選択します。
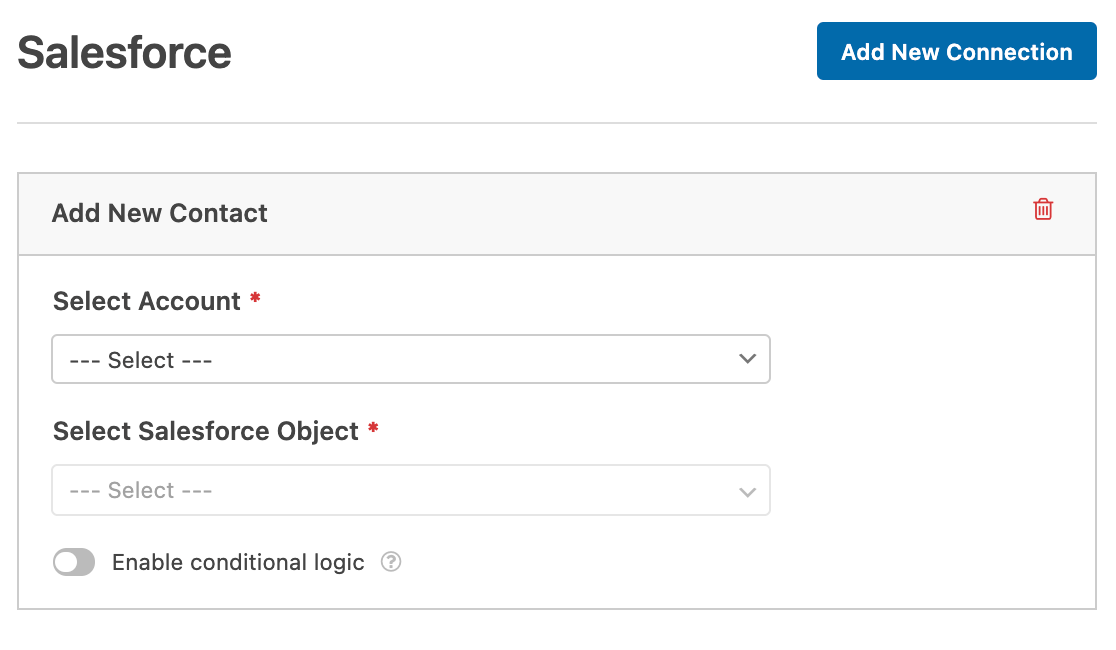
この例では、このチュートリアルの前のステップで接続したアカウントをSelect Accountドロップダウンから選択します。そして、Salesforce のオブジェクトを Contactに設定し、フォームを送信するたびに Salesforce に新しいコンタクトが追加されるようにします。
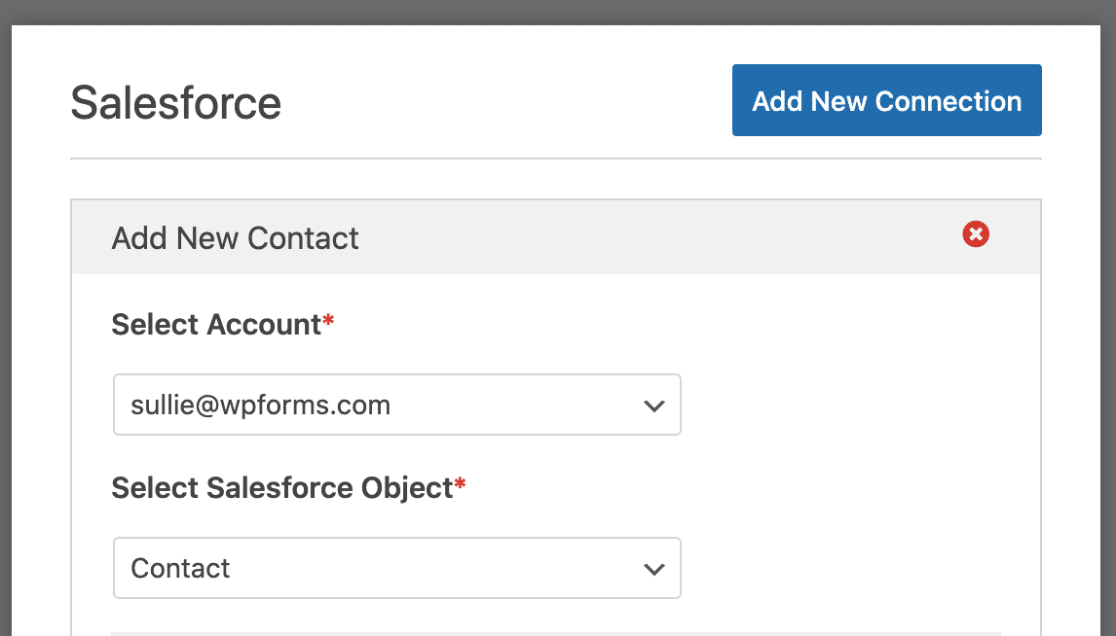
Salesforce オブジェクトを選択すると、さらに多くの設定オプションが表示されます。
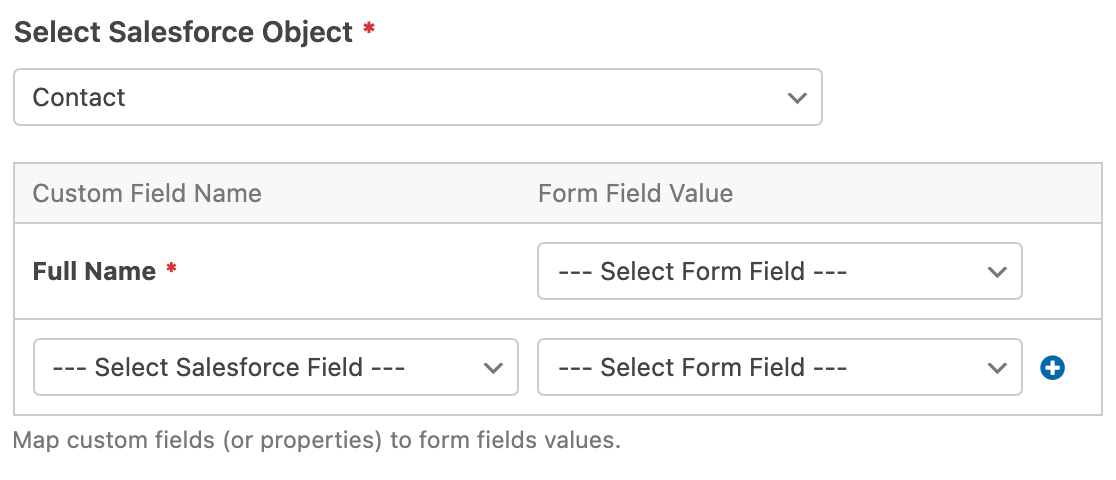
- カスタムフィールド名:WPFormsのフィールドをマッピングするSalesforce内の特定のフィールドです。この例では、デフォルトのFull Nameフィールドを使用し、Emailフィールドも追加します。
- フォームフィールドの値:これらは、Salesforce にデータを取り込みたいフォームのフィールドです。この例では、Full Name をフォームのNameフィールドにマップし、Email をEmailフィールドにマップします。
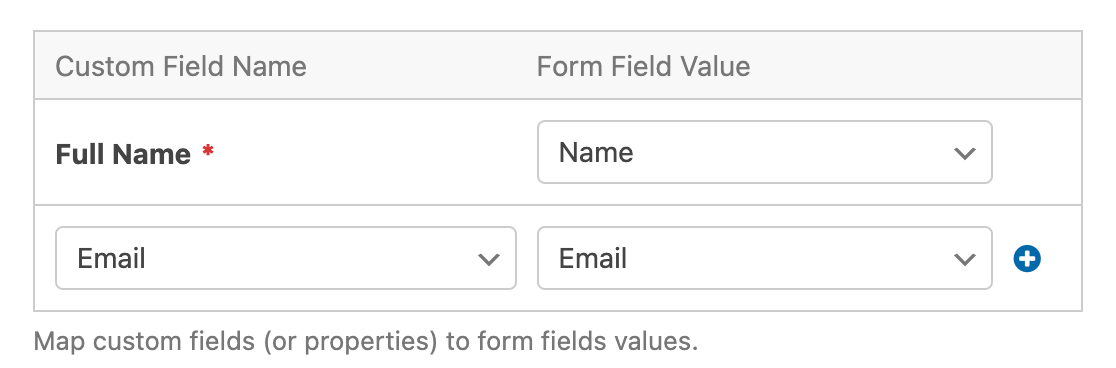
さらにカスタムフィールドを追加したい場合は、プラス(+)ボタンをクリックしてください。
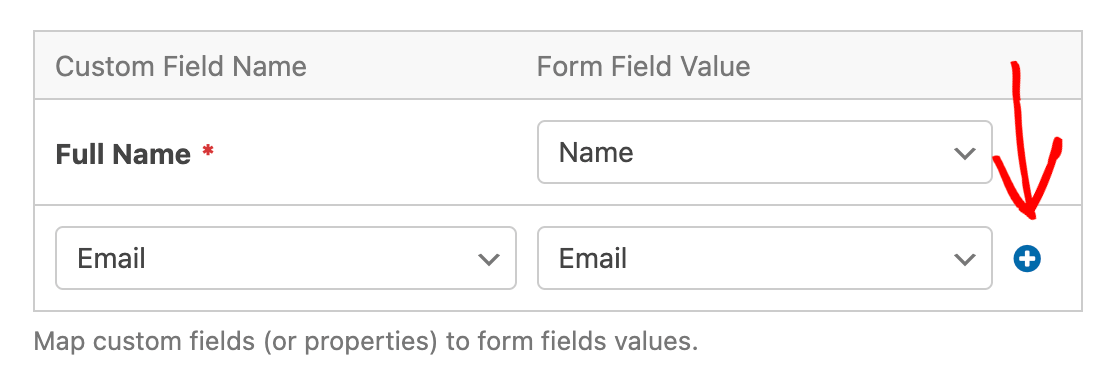
すべての設定が終わったら、必ずフォームを保存してください。
フォームのテスト
フォームを設定したら、サイトのフロントエンドでテストすることをお勧めします。ライブページにフォームを公開せずにこれを行うには、WPForms のフォームプレビューオプションを使うか、プライベートページか投稿を作成します。
テストエントリーに使用するデータの例です:
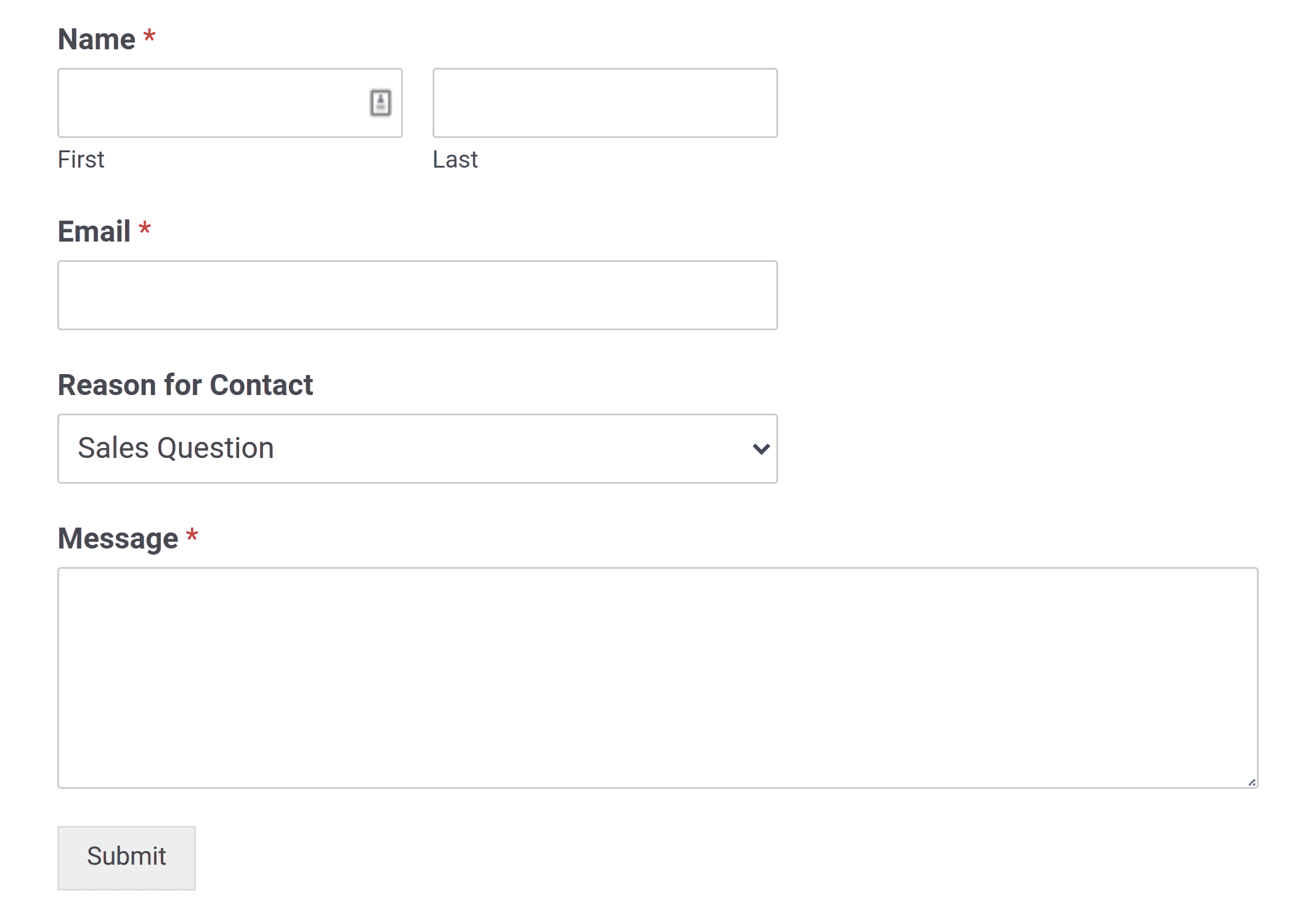
テストエントリを送信したら、Salesforce アカウントに移動し、画面上部のプラス(+)ボタンに移動して、利用可能なタブの全リストを開きます。この例では、「連絡先」をクリックして、作成した新しい連絡先を表示します。
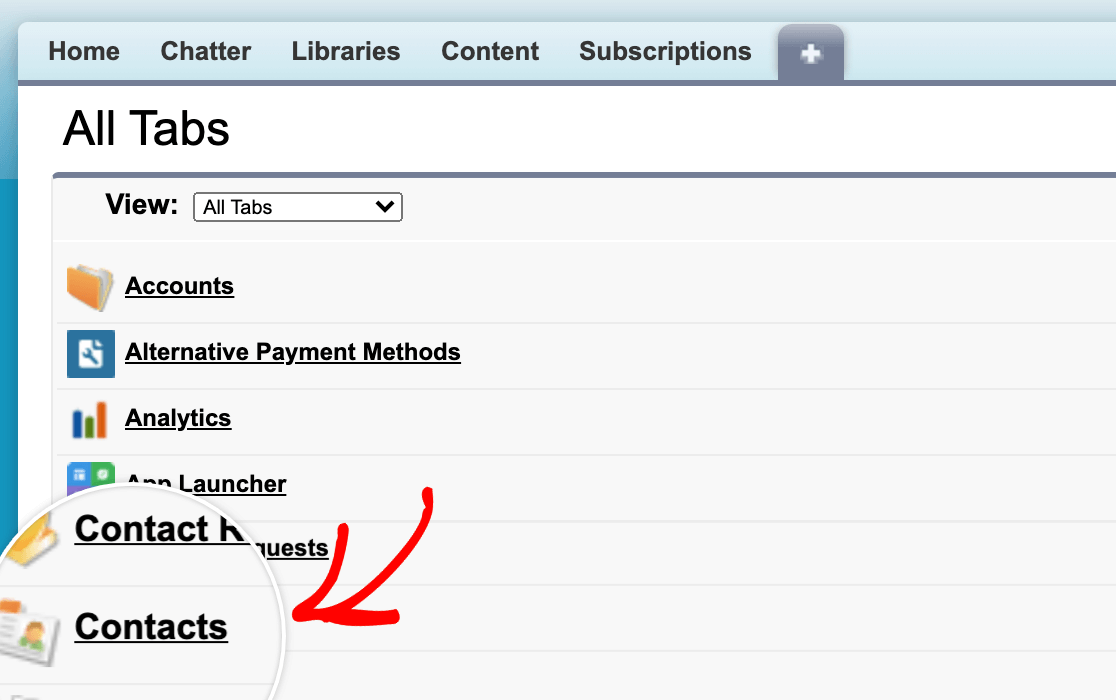
投稿の詳細を見るには、連絡先の名前をクリックしてプロフィールを開きます。
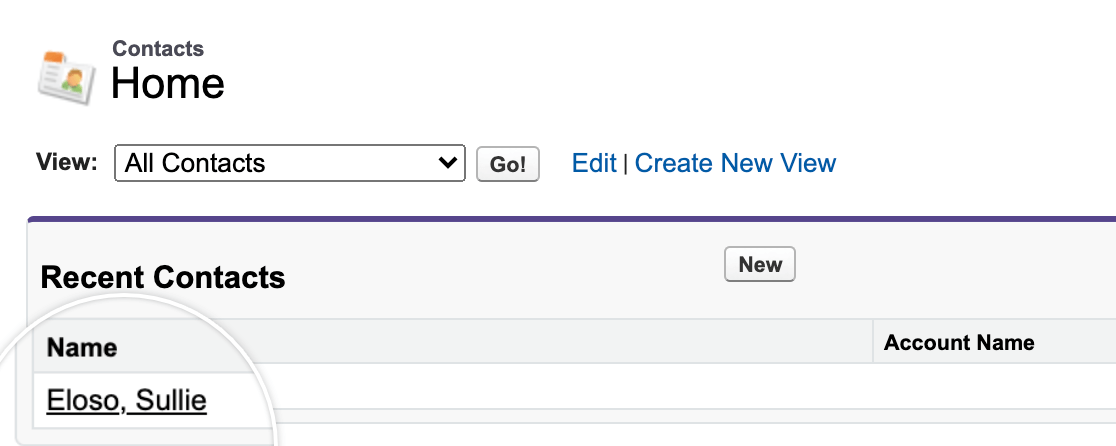
これにより、コンタクトの詳細が表示され、サブミッションのマッピングされたフィールドがすべてSalesforceに正しく送信されていることを確認できます。
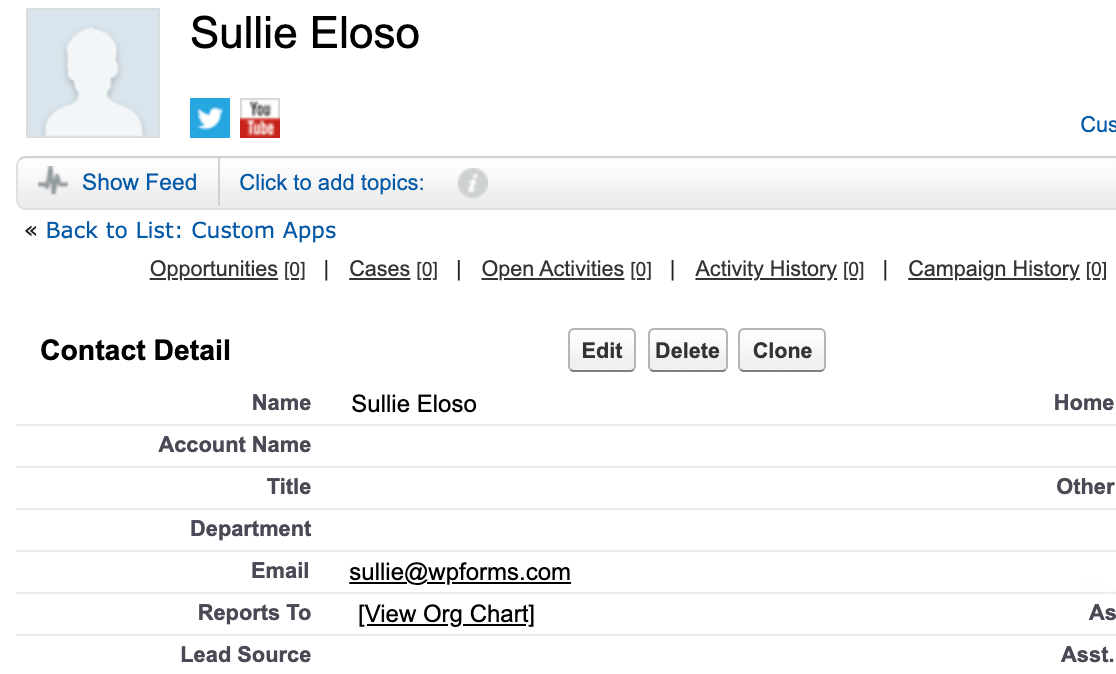
よくある質問
以下では、Salesforceアドオンについてよくいただくご質問をご紹介します。
WPFormsでSalesforceを使用できるかどうかを調べるにはどうすればよいですか?
現在、Salesforce が API サポートを提供しているのは、Enterprise、Unlimited、Performance、および Developer エディションのみです。ご利用のエディションにAPIサポートがない場合、エディションの変更方法について詳しくはセールスフォースまでお問い合わせください。
注:Salesforce Professionalをご利用のお客様は、APIサポートを追加料金でご利用いただけます。詳細については、Salesforceの価格ページを開き、「Connect Sales info to any app」をクリックしてください。
WPFormsをSalesforceに接続すると、次のようなエラーが表示されるページにリダイレクトされます。 error=invalid_client_id&error_description=client%20identifier%20invalid.どうすれば直りますか?
これは、セットアッププロセスで何らかの問題が発生したことを意味します(アプリを作成してから10分を待たなかったか、OAuthの設定が正しくないか、キーのコピーが正しくないか)。
この問題を解決するには、SalesforceでアプリのOAuth設定が正しく有効になっているか、APIキーが正しくコピーされているかを再確認する必要があります。
接続を試みる前に、アプリを作成してから10分間を完全に待たなかった場合、待ち時間の後にページをリフレッシュして、再度接続を試みる必要があります。
Salesforce Classicでアプリを作成する手順がないのはなぜですか?
Salesforceでは、クラシックエクスペリエンスで接続アプリを作成することができなくなりました。アプリの作成手順はすべて、ほとんどのユーザーにとってデフォルトのインターフェイスでもあるLightningエクスペリエンスで完了する必要があります。
Salesforce Classicをお使いの場合は、Lightningに切り替えて統合設定を完了することをお勧めします。
失敗した送信をSalesforceに再送信する方法を教えてください。
フォーム送信がSalesforceへのデータ送信に失敗した場合(一時的な接続の問題やAPIエラーなど)、WPFormsダッシュボードのSingle Entryページから直接再送信できるようになりました。
これを行うには、WPForms " Entries でフォームのエントリを開き、クリックして個々のエントリを表示します。単一のエントリページで、アクションセクションの下にあるSalesforce への再送信オプションをクリックします。
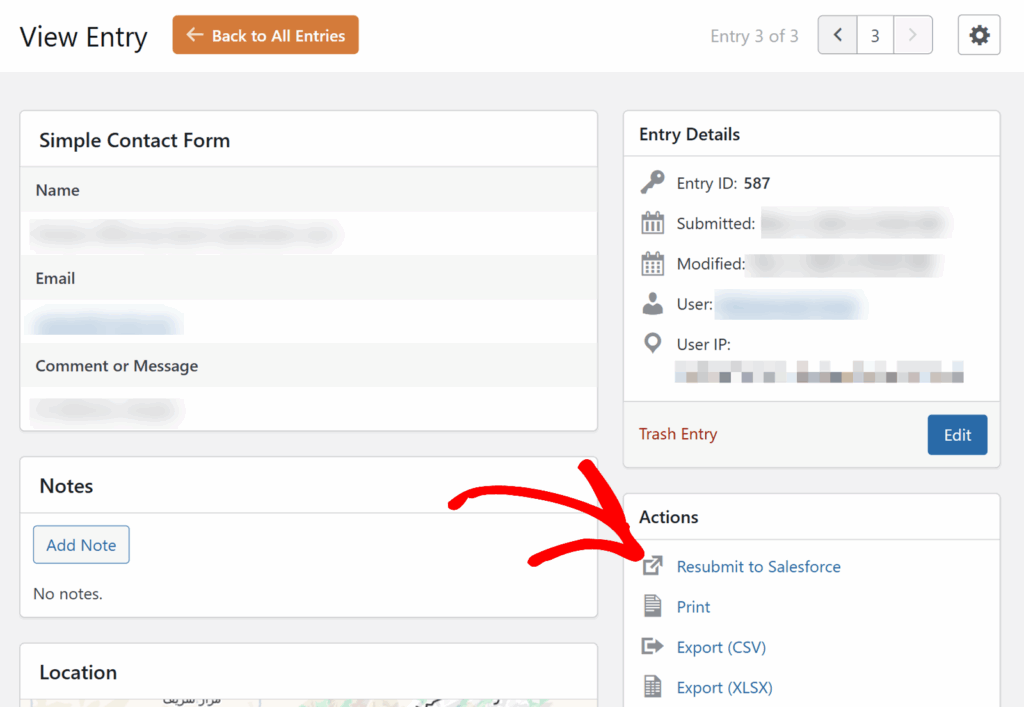
これで完了です!これでWPFormsにSalesforceアドオンをインストールして使えるようになりました。
次に、フォームからAuthorize.Netの支払いを処理したいですか?詳しくはAuthorize.Netアドオンの設定方法と使用方法をご覧ください。

