Riepilogo AI
Volete collegare i vostri moduli al vostro account Drip? Con la nostra integrazione Drip, potete aggiungere automaticamente gli utenti alle vostre campagne di email marketing quando inviano i moduli sul vostro sito. Potrete anche impostare facilmente opzioni aggiuntive, come permettere agli iscritti di aggiornare i loro indirizzi e-mail, registrare eventi personalizzati in Drip e altro ancora.
Questo tutorial vi mostrerà come utilizzare il nostro addon Drip per integrare WPForms con il vostro account Drip.
Requisiti:
- Per accedere al componente aggiuntivo Drip è necessario un livello di licenza Plus o superiore.
- Assicurarsi di aver installato l'ultima versione di WPForms per soddisfare la versione minima richiesta per l'addon Drip.
Prima di iniziare, assicuratevi di installare e attivare WPForms sul vostro sito WordPress. Dovrete anche iscrivervi a un account Drip, se non ne avete già uno.
Installazione e configurazione dell'addon Drip
Una volta che il plugin WPForms di base è stato installato e la licenza è stata verificata, sarete in grado di installare e attivare rapidamente l'addon Drip.
Il passo successivo è integrare WPForms con il vostro account Drip. Per farlo, dovete andare su WPForms " Impostazioni e cliccare sulla scheda Integrazioni.
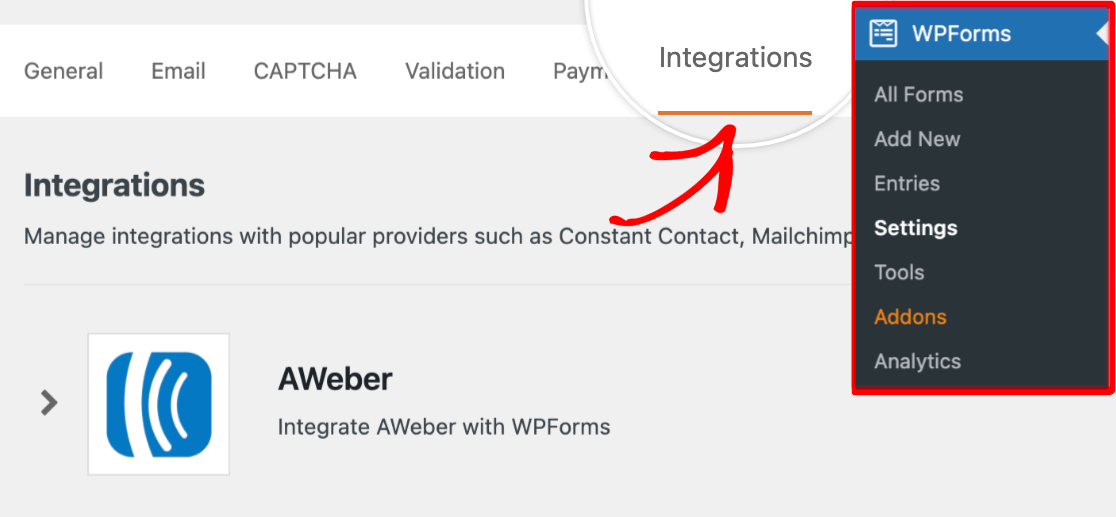
Quindi scorrere fino alla sezione Drip, fare clic su di essa per espanderla e fare clic sul pulsante + Aggiungi nuovo account.
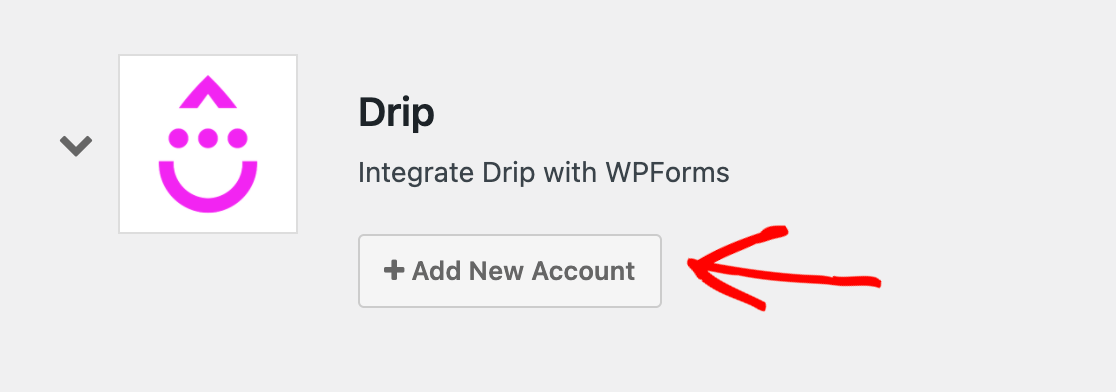
Verranno visualizzati altri due campi. Nel campo Nome dell'account Drip si può inserire il nome che si desidera. Questo è solo per uso interno e può essere utile se si aggiunge più di un account Drip a WPForms.
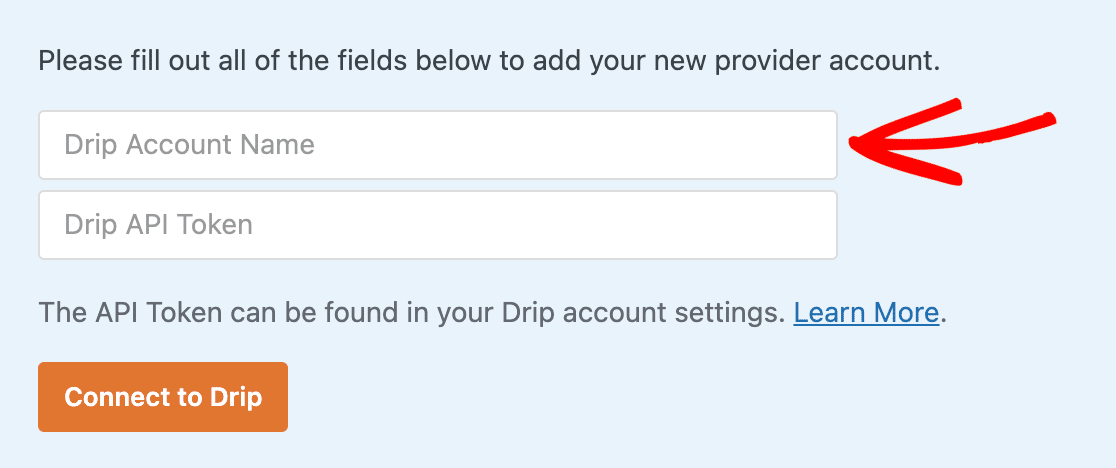
Sotto di esso, si trova il campo Token API di Drip. L'API è ciò che consente al plugin WPForms sul vostro sito di comunicare con il vostro account Drip.
Ogni account Drip ha un token API unico. Per accedere al vostro, dovrete accedere al vostro account Drip in una nuova scheda o finestra del browser.
Una volta effettuato l'accesso a Drip, è necessario accedere alla pagina delle informazioni utente. Innanzitutto, fate clic sull'icona della persona nell'angolo in alto a destra della vostra dashboard.
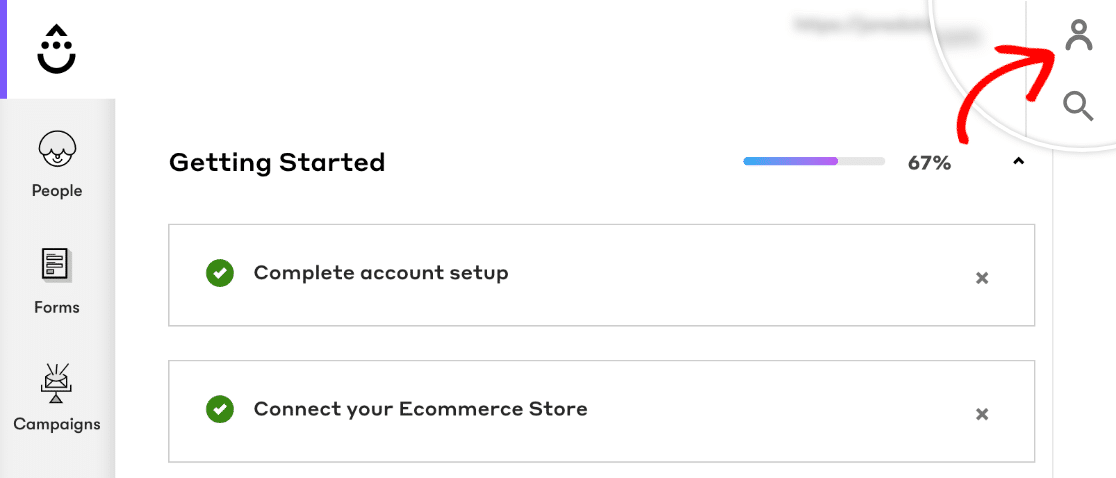
Nel pannello che si apre, fare clic su Impostazioni utente.
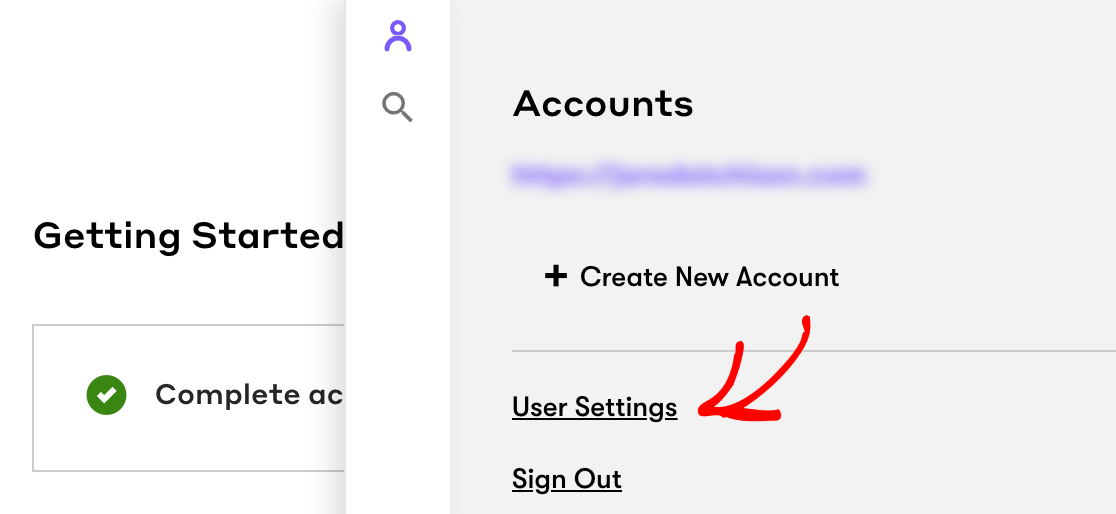
Nella parte inferiore della pagina delle impostazioni utente, è possibile copiare il proprio token API.
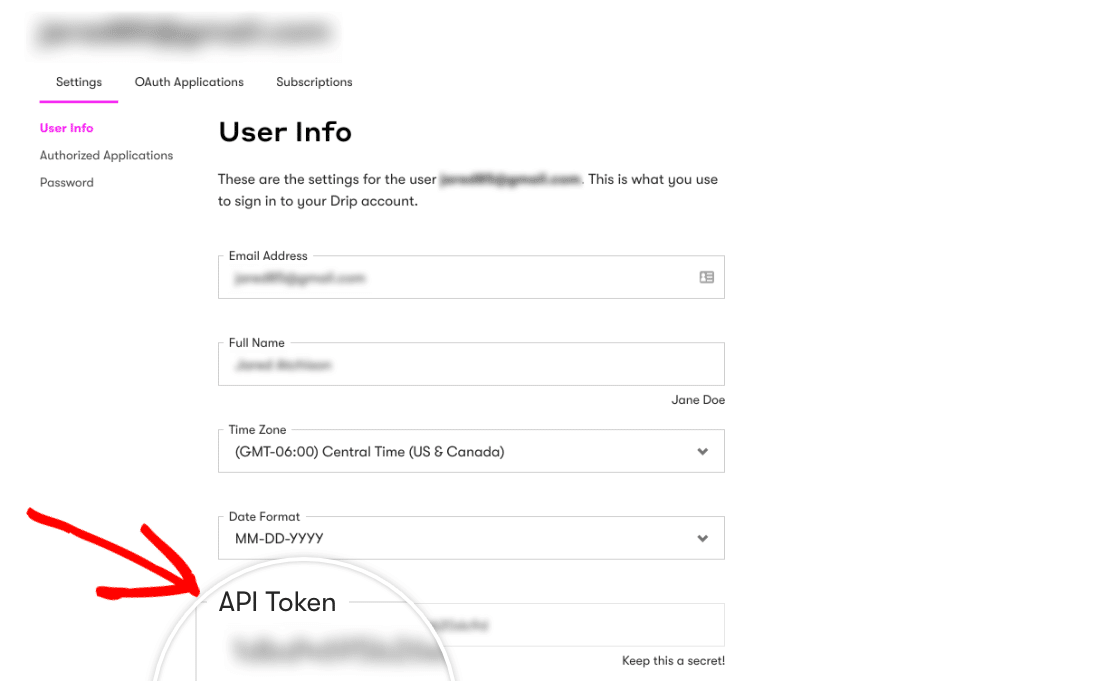
Tornare alla scheda o alla finestra con le impostazioni di WPForms e incollare il token API nel campo corrispondente.
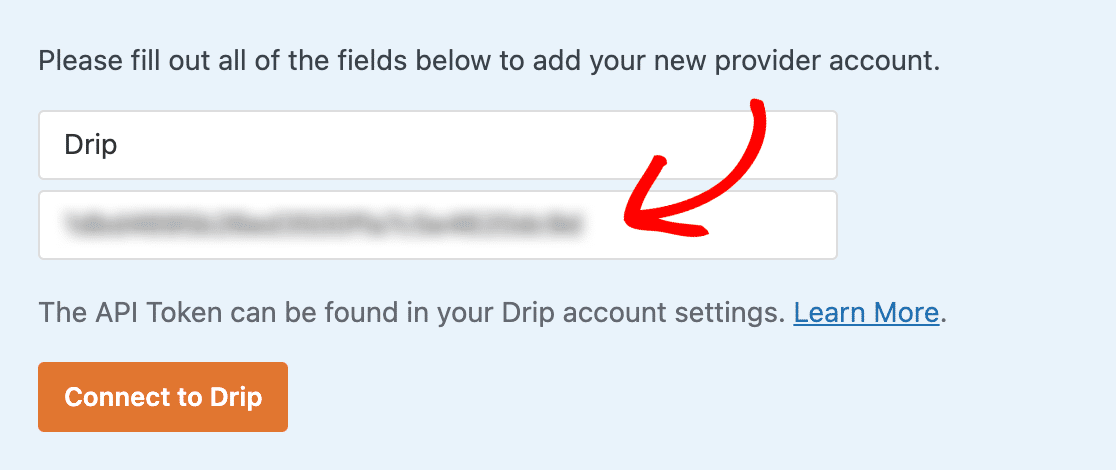
Quindi, fare clic sul pulsante Connetti a Drip per salvare la connessione.
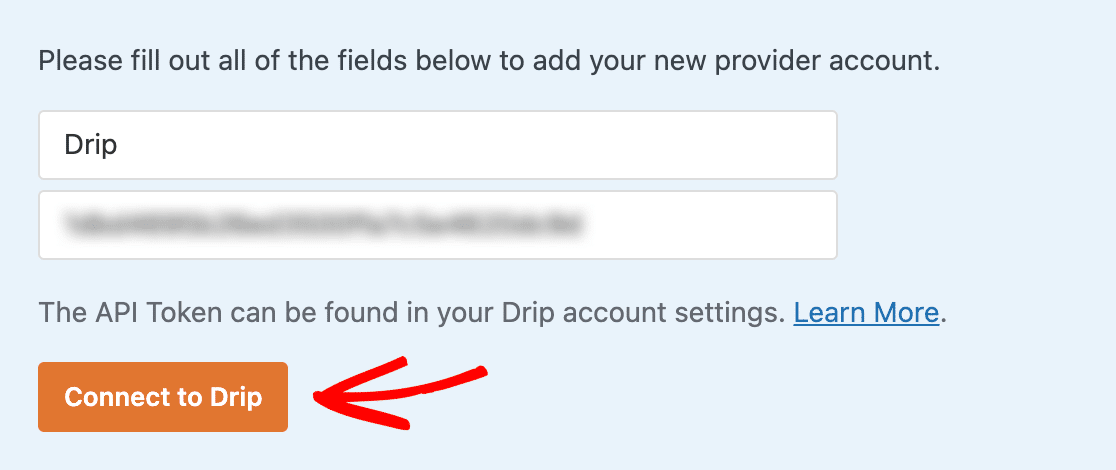
Una volta completato il processo di integrazione, dovrebbe apparire un riquadro verde con la scritta Connected .
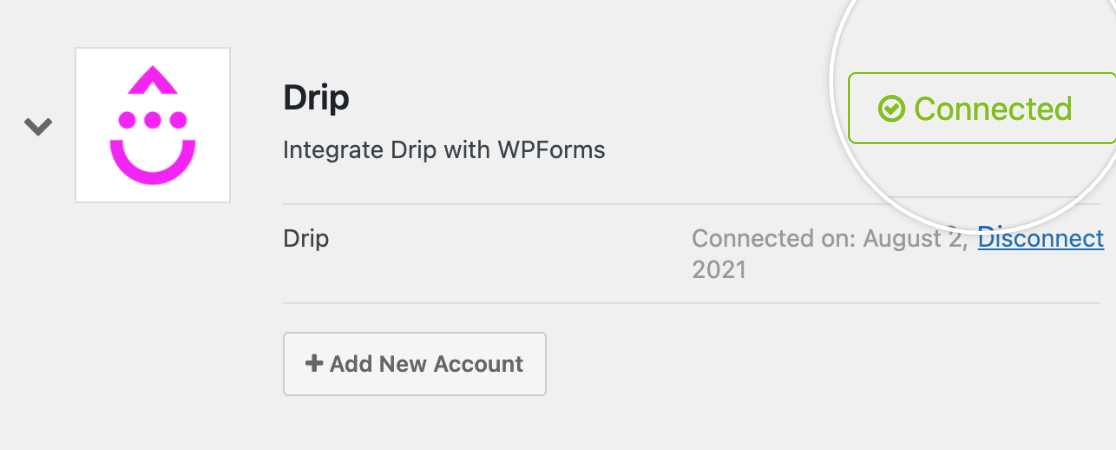
Creare una campagna in Drip
Prima di aggiungere un'integrazione Drip, è necessario creare almeno una campagna in Drip. Per saperne di più, consultate le guide sulla creazione di una campagna di serie di e-mail o sulla creazione di una singola campagna.
Aggiunta dell'integrazione Drip ai moduli
Il passo successivo consiste nell'aggiungere l'integrazione di Drip a moduli specifici del vostro sito. Per farlo, dovrete creare un nuovo modulo o modificarne uno esistente.
Dopo aver aperto il form builder, andate su Marketing " Drip e fate clic sul pulsante Aggiungi nuova connessione.
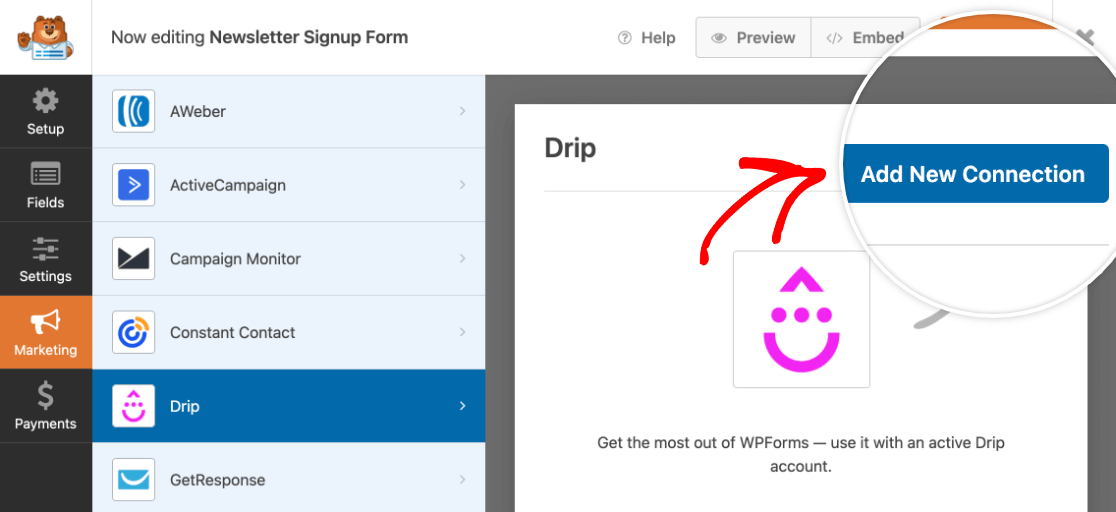
Dopo aver fatto clic su questo pulsante, apparirà una finestra in sovrimpressione. Qui è necessario inserire un nickname per la connessione che si sta creando. È solo per uso interno e i vostri utenti non lo vedranno mai. È utile se si intende collegare questo modulo a più di una mailing list.
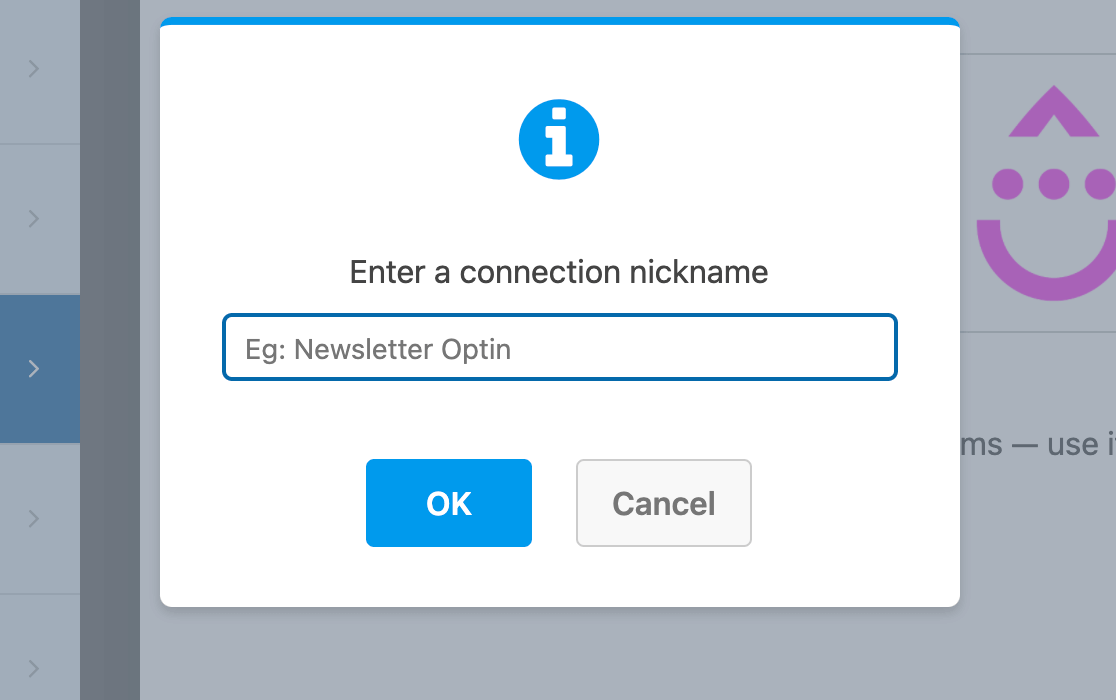
Nota: Drip mappa il nickname della connessione all'identificatore connection_name dell'account Drip. Ciò significa che non sarà possibile modificare/aggiornare il nickname dopo la sua creazione.
Una volta creata la connessione, appariranno altre impostazioni.
Per prima cosa, utilizzare il menu a tendina Seleziona account per scegliere uno degli account Drip collegati a WPForms nel passaggio precedente.
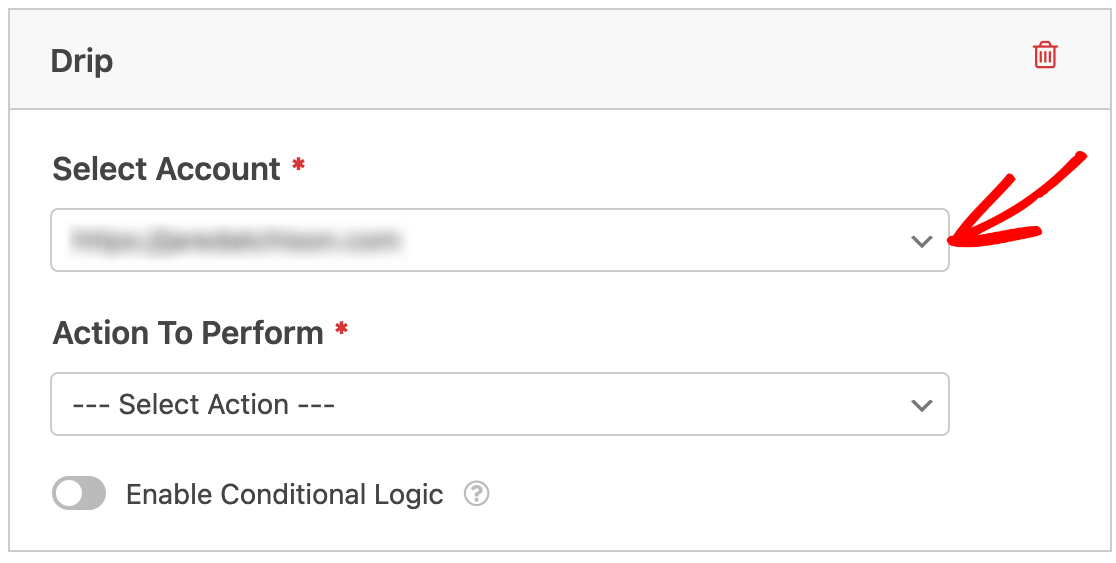
Successivamente, è necessario selezionare un'azione da eseguire dal secondo menu a tendina.
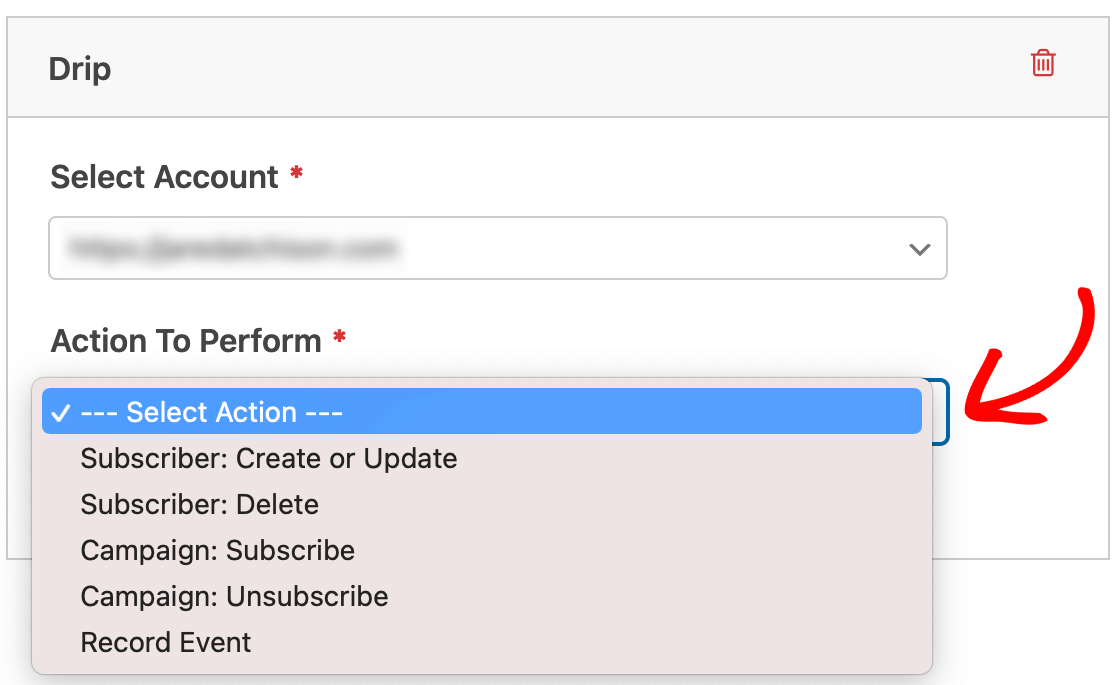
L'azione scelta determina le opzioni successive.
Azioni per aggiungere o aggiornare un abbonato Drip
Nella maggior parte dei casi, l'obiettivo del modulo sarà quello di aggiungere nuovi iscritti alle mailing list. Ecco le azioni disponibili per aggiungere o aggiornare gli iscritti:
- Abbonato: Creare o aggiornare
- Campagna: Abbonati
- Evento record
Nota: per maggiori dettagli sulle opzioni aggiuntive disponibili per ciascuna di queste sezioni, consultare anche la sezione Opzioni aggiuntive.
Abbonato: Creare o aggiornare
Questa azione aggiunge semplicemente un nuovo iscritto all'elenco Drip o aggiorna un iscritto esistente. Tuttavia, non aggiunge automaticamente l'abbonato a nessuna campagna.
È opportuno utilizzare questa azione se lo si desidera:
- Costruite una lista di iscritti, ma non avete ancora una campagna pronta.
- Permettete agli abbonati esistenti di aggiornare i loro indirizzi e-mail attraverso il vostro modulo.
Campagna: Abbonati
Oltre a creare un nuovo iscritto in Drip, questa azione consente di aggiungere immediatamente il nuovo iscritto a una campagna di email marketing esistente.
Si dovrebbe usare questa azione se si è già creata una campagna Drip e si vogliono aggiungere immediatamente gli abbonati.
Evento record
Come le azioni precedenti, questa opzione crea un nuovo abbonato in Drip. Tuttavia, aggiungerà anche un evento ai vostri abbonati.
In Drip, gli eventi sono utilizzati per tracciare l'attività degli iscritti. Ad esempio, si può creare un evento specifico per indicare che gli iscritti sono stati aggiunti alla lista inviando il modulo che si sta costruendo.
Si consiglia di utilizzare questa azione se si utilizzano già o si intende utilizzare gli eventi Drip per segmentare gli abbonati.
Nota: Per maggiori dettagli su cosa sono gli eventi di Drip e su come utilizzarli, consultare il tutorial sugli eventi di Drip.
Opzioni aggiuntive
Di seguito è riportato un elenco di opzioni aggiuntive che è possibile configurare quando si aggiungono o si aggiornano gli abbonati a Drip tramite il modulo. La selezione effettuata dal menu a tendina Azioni da eseguire determina quali di queste opzioni sono disponibili:
- Email dell'abbonato: L'e-mail da utilizzare per i nuovi iscritti. Oppure, se si aggiorna un utente, l'email con cui si è iscritto originariamente.
- Email del nuovo abbonato: Il nuovo indirizzo e-mail che deve essere aggiunto alla lista quando si aggiorna un abbonato esistente. È possibile utilizzare questa opzione solo quando si aggiornano gli abbonati.
- Inviare l'ID utente a Drip (se l'utente ha effettuato l'accesso): Drip assegna a tutti gli utenti un numero ID. Selezionate questa casella se volete che questo numero ID corrisponda all'ID utente di WordPress dell'utente.
- Invia l'indirizzo IP dell'utente a Drip: Questa opzione include gli indirizzi IP degli utenti in Drip. Per sapere cos'è un indirizzo IP, consultare la voce del glossario di WPBeginner relativa a questo termine.
- Contrassegnare l'utente come potenziale: Questo segnalerà gli iscritti in modo da poter indirizzare facilmente i lead all'interno di Drip.
- Valore iniziale del Lead Score: In Drip, il punteggio del lead indica il livello di coinvolgimento di un abbonato. Questa opzione è visibile solo quando è selezionata l'opzione Contrassegna l'utente come prospect. Per maggiori dettagli, consultate il tutorial di Drip sul lead scoring.
- Tag da aggiungere: Aggiunge i tag specificati agli utenti in Drip. È possibile utilizzare i tag in Drip per identificare e segmentare facilmente gli utenti.
- Tag da eliminare: Rimuove i tag specificati dagli utenti in Drip.
Nota: il lead scoring non è disponibile se ci si è iscritti a Drip dopo il 2 giugno 2020.
Mappatura dei campi personalizzati
Se si seleziona l'azione Abbonato: Crea o aggiorna, avrete la possibilità di mappare i campi del modulo con i campi personalizzati impostati in Drip.
Per prima cosa, è necessario creare i campi personalizzati in Drip, se non lo si è ancora fatto. Quindi è possibile inserire l'identificatore del campo personalizzato nel campo Nome del campo sotto Nome del campo personalizzato.
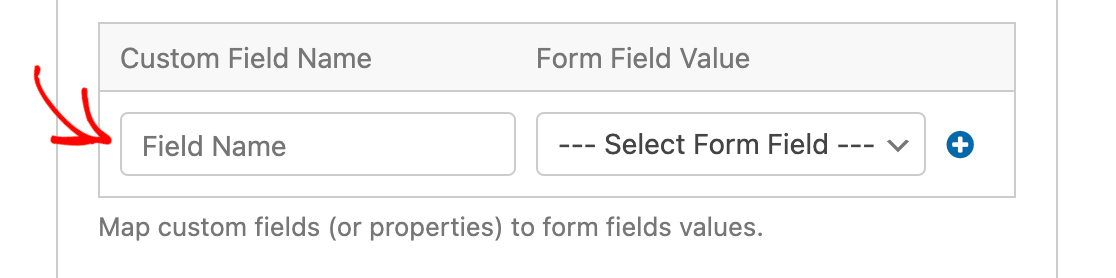
Nota: Il nome del campo deve corrispondere all'identificatore del campo personalizzato in Drip. Gli identificatori di campo personalizzati possono includere solo lettere, numeri e trattini bassi, quindi non usate spazi quando compilate il nome del campo nel costruttore del modulo.
Quindi, selezionare il campo del modulo che corrisponde al campo personalizzato di Drip dal menu a tendina Seleziona campo modulo sotto Valore campo modulo.
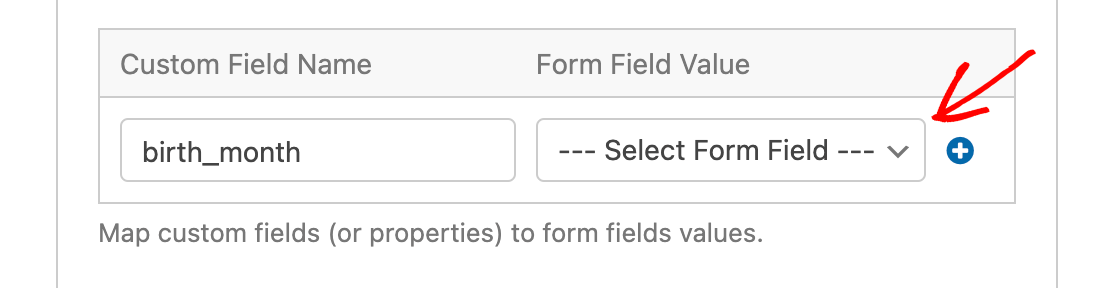
Il valore immesso dagli utenti nel campo del modulo selezionato verrà importato in Drip come valore del campo personalizzato elencato. Ad esempio, nel nostro esempio, le selezioni degli utenti nel campo Mese di nascita del modulo saranno mappate nel campo personalizzato birth_month di Drip.
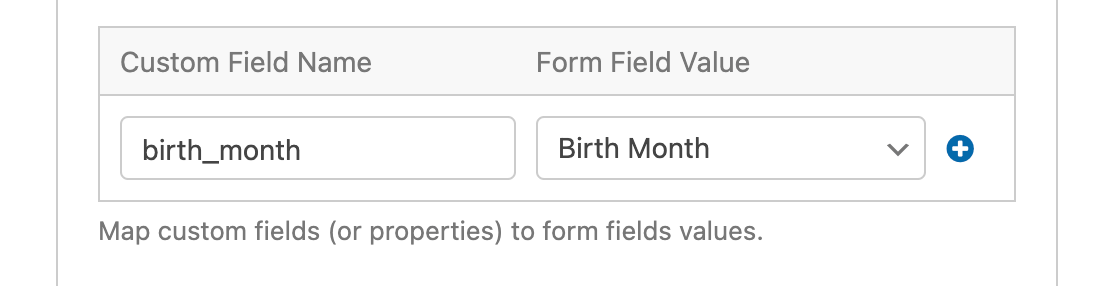
Per aggiungere più mappature di campi personalizzati, fare clic sul pulsante blu più (+) e ripetere la procedura.
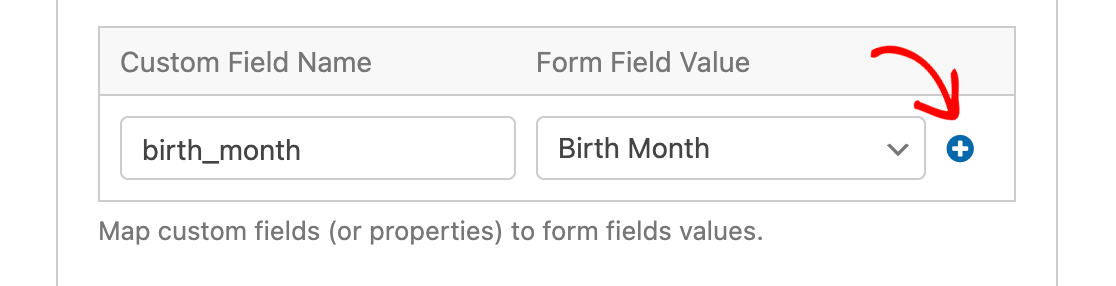
Azioni per cancellare o annullare l'iscrizione di un utente Drip
In alcuni casi, può essere utile consentire agli iscritti di utilizzare un modulo per rimuoversi dalle mailing list. Ecco le azioni disponibili per rimuovere gli iscritti:
- Abbonato: Cancellare
- Campagna: Annullamento dell'iscrizione
Abbonato: Cancellare
Questa azione consentirà ai vostri abbonati di rimuoversi completamente dalla vostra mailing list Drip.
Una volta selezionata l'azione Abbonato: Elimina, è necessario mappare l'e-mail dell'abbonato al campo e-mail del modulo.
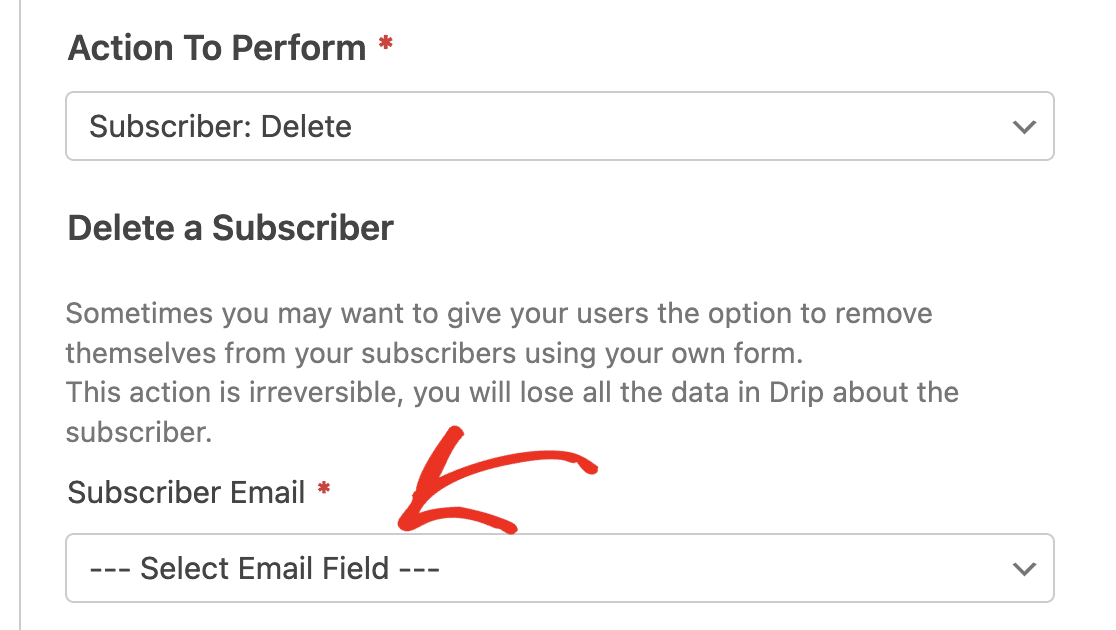
Nota: questa azione rimuove tutti i dettagli dell'abbonato dall'account Drip ed è irreversibile.
Si dovrebbe utilizzare questa azione solo se il modulo ha lo scopo specifico di consentire agli abbonati di cancellarsi completamente dal proprio account Drip.
Campagna: Annullamento dell'iscrizione
Questa azione consente agli abbonati di rimuoversi dalle campagne Drip. A differenza dell'azione Abbonato: Elimina, questa opzione consente agli abbonati di rimuoversi solo da una campagna specifica o da tutte le campagne. Tuttavia, l'utente continuerà a esistere nel vostro account Drip.
Una volta selezionata l'azione Campagna: Unsubscribe, apparirà un menu a tendina che elenca tutte le campagne del vostro account Drip. Dovrete specificare la campagna da cui gli utenti si cancelleranno. Selezionando l'opzione Tutte le campagne, l'utente si cancellerà da tutte le e-mail dell'account Drip.
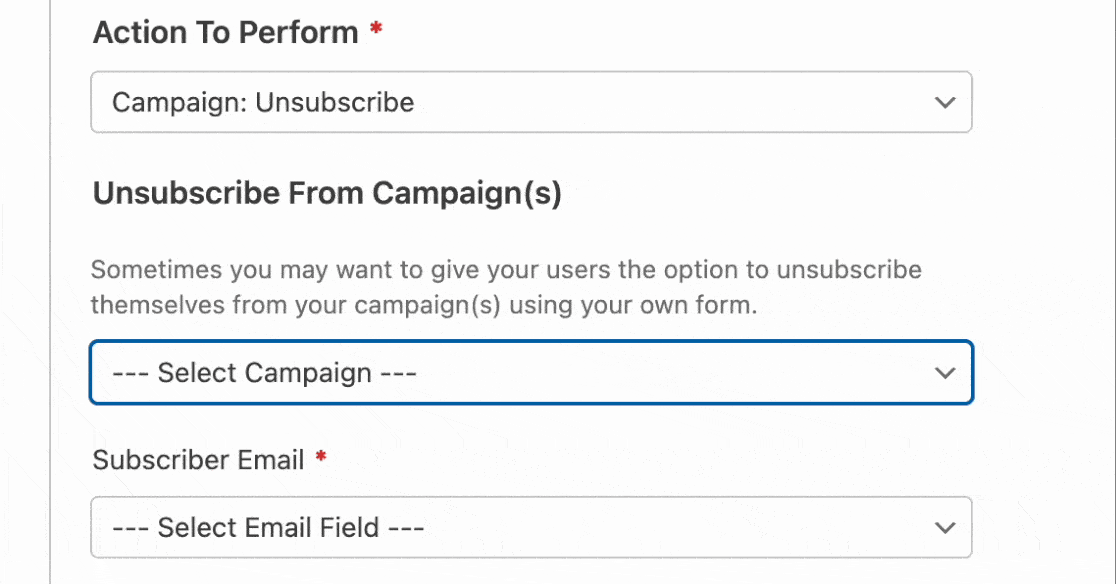
Dopo aver scelto la Campagna (o le Campagne) per annullare l'iscrizione dell'utente, dovrete mappare il campo Email del vostro modulo con il menu a tendina Email dell'abbonato.
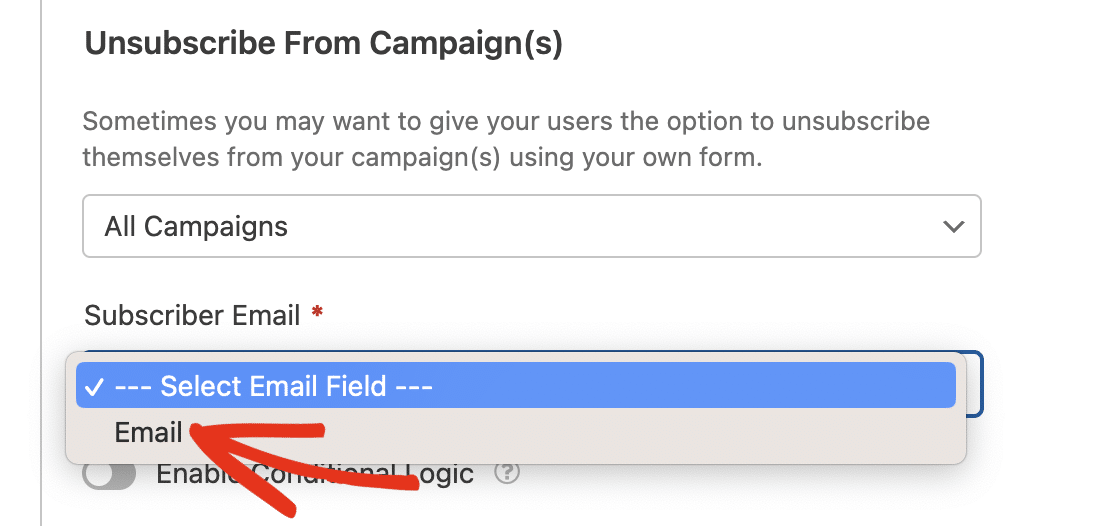
Dovreste usare questa azione se volete che gli utenti si cancellino dalle campagne, ma non si rimuovano del tutto dal vostro account Drip.
Nota: L' uso di questa azione rimuove solo l'abbonato dalla(e) Campagna(e) selezionata(e). Tuttavia, saranno ancora visibili come iscritti alla vostra mailing list Drip.
Impostazione della logica condizionale per il Drip (opzionale)
La logica condizionale consente di impostare regole per gli eventi in base alle selezioni o alle immissioni degli utenti nel modulo, creando un modulo "intelligente".
Ad esempio, è possibile utilizzare la logica condizionale per consentire agli utenti di scegliere se vogliono essere aggiunti alla vostra mailing list.
Per farlo, si deve innanzitutto aggiungere un campo Caselle di controllo al modulo. Fare clic su questa opzione sul lato sinistro del costruttore di moduli, oppure trascinarla nell'area di anteprima.
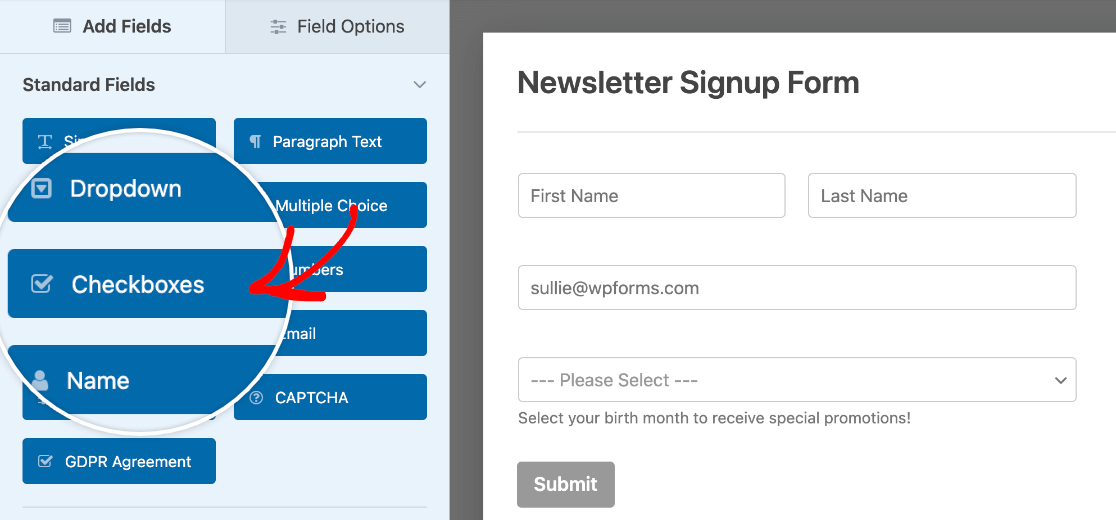
Fare quindi clic sul campo Caselle di controllo nell'area di anteprima per aprire le opzioni del campo. Nel nostro esempio, abbiamo bisogno di una sola casella di controllo, quindi rimuoviamo gli elementi aggiuntivi dal campo facendo clic sull'icona meno (-) accanto a ciascuno di essi.
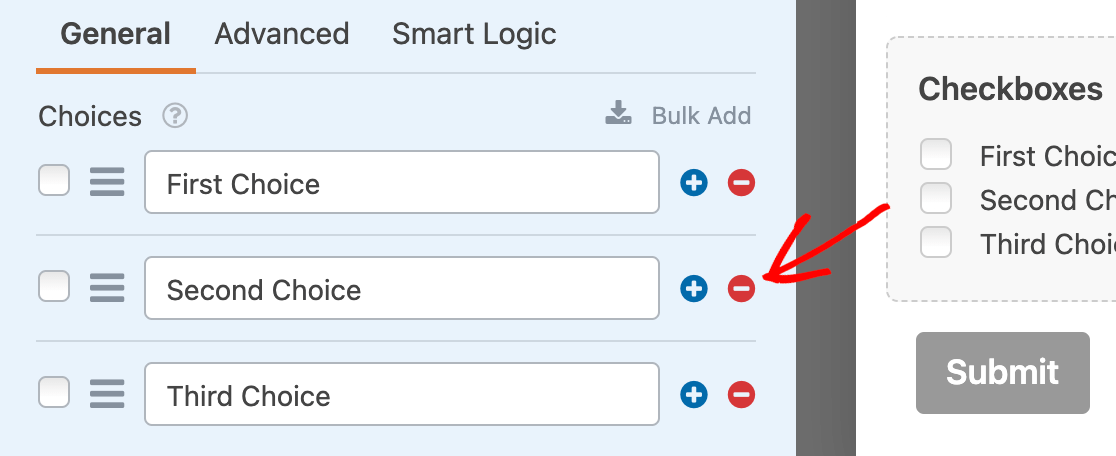
Quindi si modificherà il testo. Nel nostro esempio, il testo della casella di controllo sarà "Tienimi aggiornato con le newsletter settimanali".
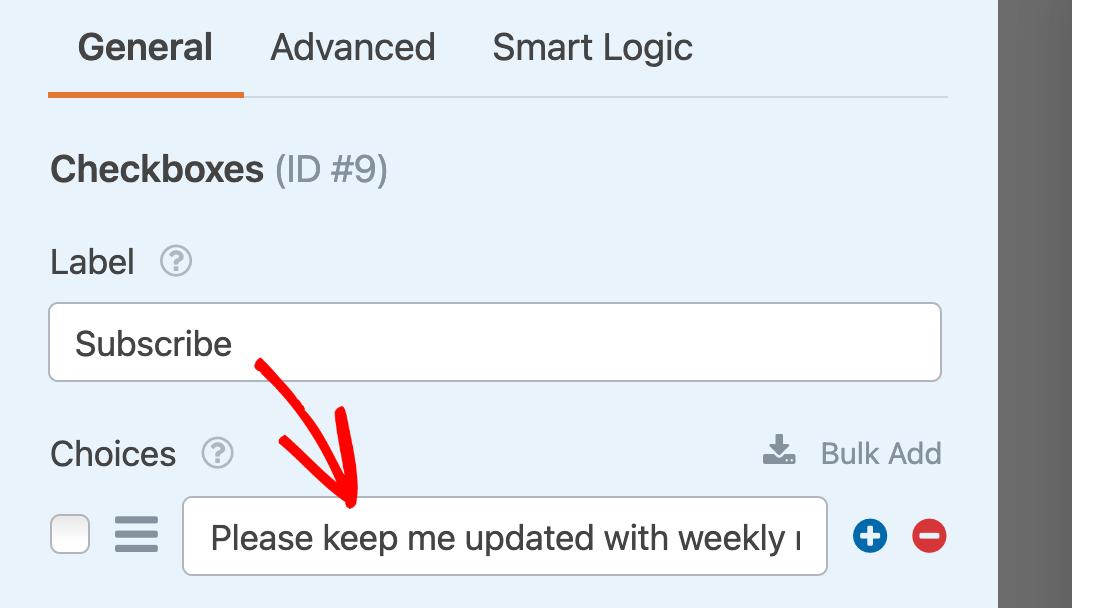
Quindi, andare su Marketing " Drip e attivare l'opzione Abilita logica condizionale.

Quindi impostare la regola condizionale. Per il nostro esempio, si leggerà "Elabora questa connessione se Subscribe è Please keep me updated with weekly newsletters".
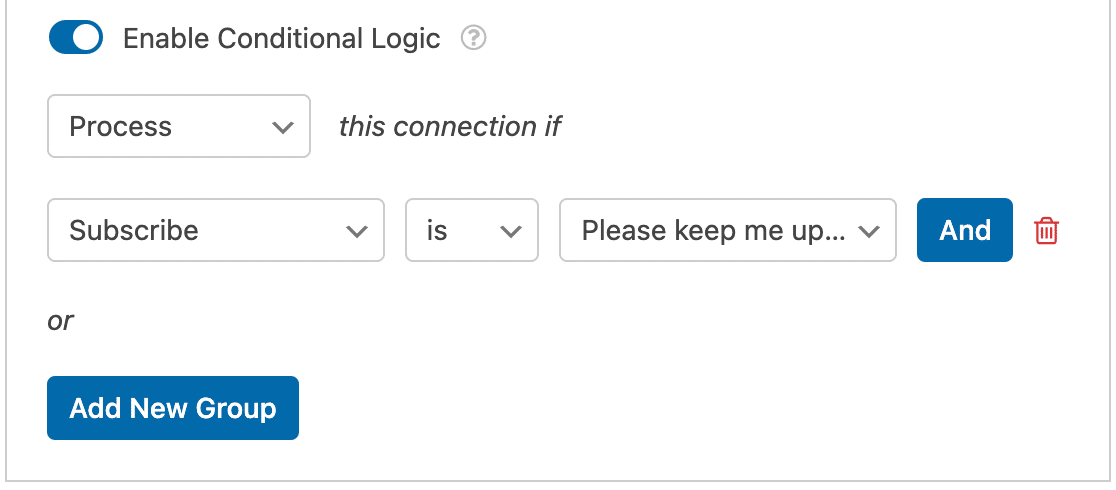
Nota: Avete bisogno di aiuto per configurare la vostra regola di logica condizionale? Consultate il nostro tutorial sull'uso della logica condizionale in WPForms per maggiori informazioni.
Ricordate di salvare sempre i moduli facendo clic sul pulsante Salva nella parte superiore del costruttore dopo aver apportato le modifiche.

Domande frequenti
Queste sono le domande più frequenti che riceviamo sull'addon Drip.
Come si abilita il doppio opt-in per Drip in WPForms?
Le impostazioni di double opt-in sono gestite in Drip, motivo per cui non si trovano in WPForms.
È possibile abilitare il double opt-in per una campagna Drip nella sua dashboard. Per assistenza su questo processo, contattare il team di supporto di Drip.
Ecco fatto! Ora potete impostare l'integrazione di Drip con qualsiasi modulo del vostro sito.
Per una descrizione pratica di come utilizzare questa integrazione, consultate la nostra guida sull'aggiunta di nuovi abbonati e sulla creazione di tag in Drip.

