Riepilogo AI
Volete aggiungere rapidamente un lungo elenco di elementi come opzioni nel vostro modulo? Utilizzando l'opzione AI Choices o Bulk Add nei campi Dropdown, Multiple Choice e Checkboxes, è facile aggiungere un gruppo di scelte al vostro modulo tutte insieme, invece di creare ogni scelta individualmente.
Questa esercitazione vi mostrerà come utilizzare lo strumento Aggiungi in blocco per le vostre opzioni personalizzate e come includere i nostri elenchi predefiniti per le opzioni più comuni.
Creazione di un modulo
Prima di iniziare, dovete assicurarvi che WPForms sia installato e attivato sul vostro sito WordPress e che abbiate verificato la vostra licenza. Quindi, potete creare un nuovo modulo o modificarne uno esistente per accedere al costruttore di moduli.
Una volta aperto il costruttore di moduli, sarà possibile aggiungere in blocco le opzioni di selezione ai seguenti tipi di campo:
In questo esempio, aggiungeremo un campo a discesa.
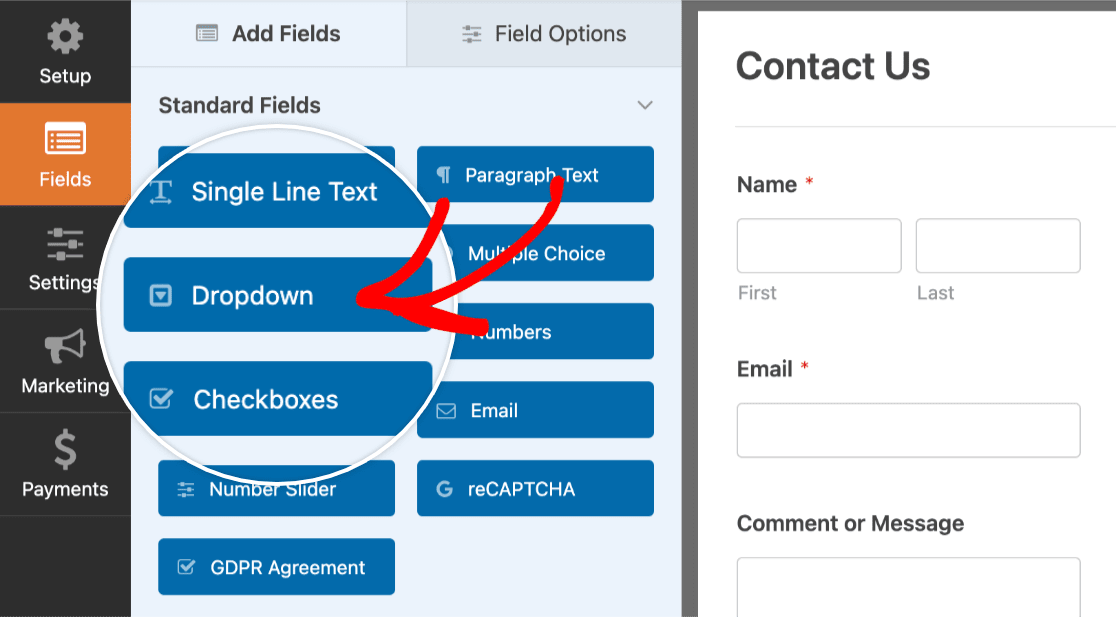
Se si fa clic sul campo a discesa appena aggiunto, sarà possibile vedere le sue opzioni di campo. Per impostazione predefinita, ci saranno tre opzioni segnaposto generate automaticamente. Vi mostreremo due modi per aggiungere scelte in massa in WPForms.
Utilizzo di WPForms AI
WPForms dispone di una funzione AI integrata che consente di generare scelte nei campi a scelta multipla, nelle caselle di controllo e nei campi a discesa. Per utilizzare questa funzione, fare clic sul pulsante Genera scelte.
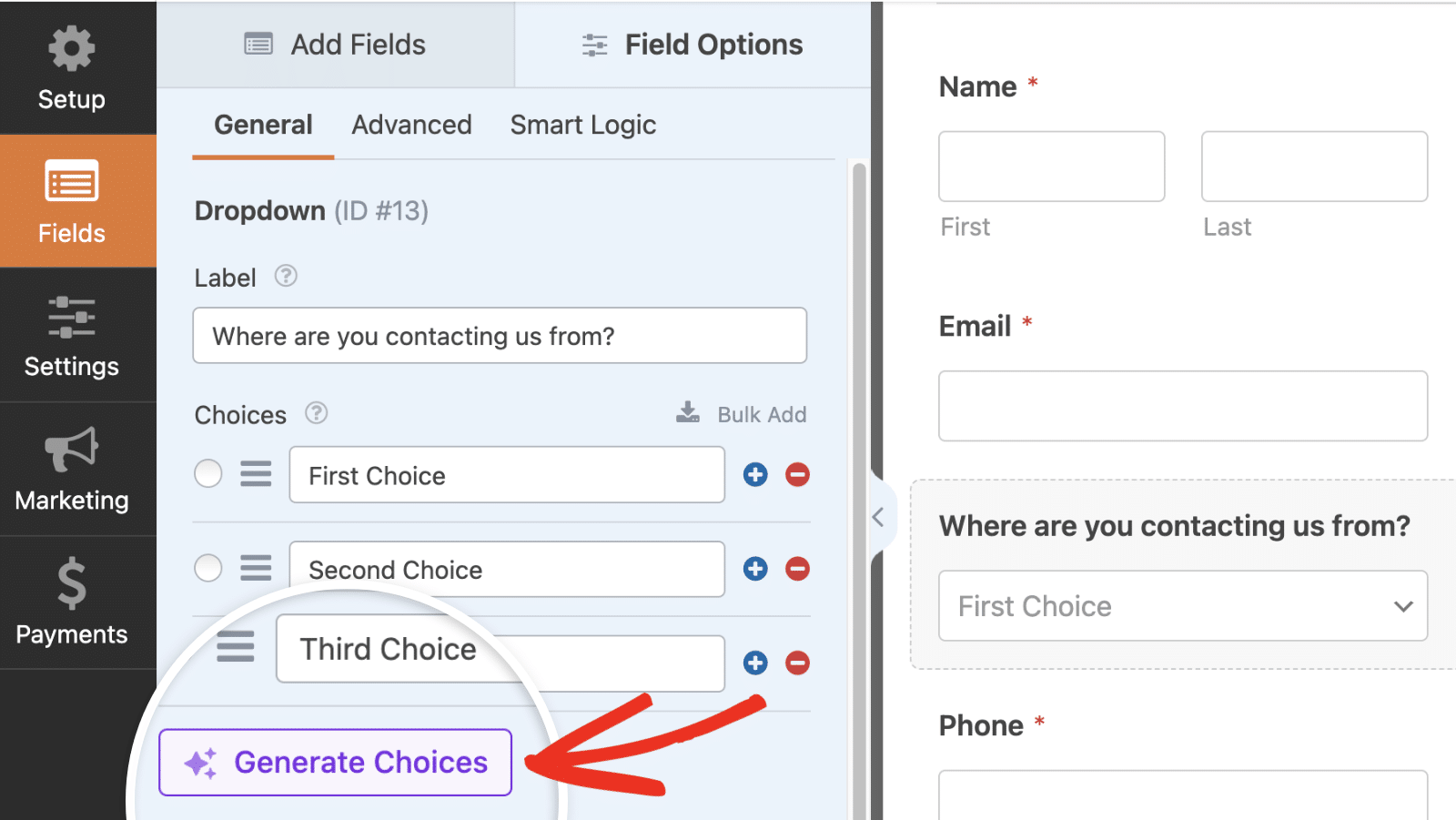
Nell'overlay che appare, vengono visualizzati alcuni esempi di prompt che possono essere utilizzati per generare scelte nel modulo.
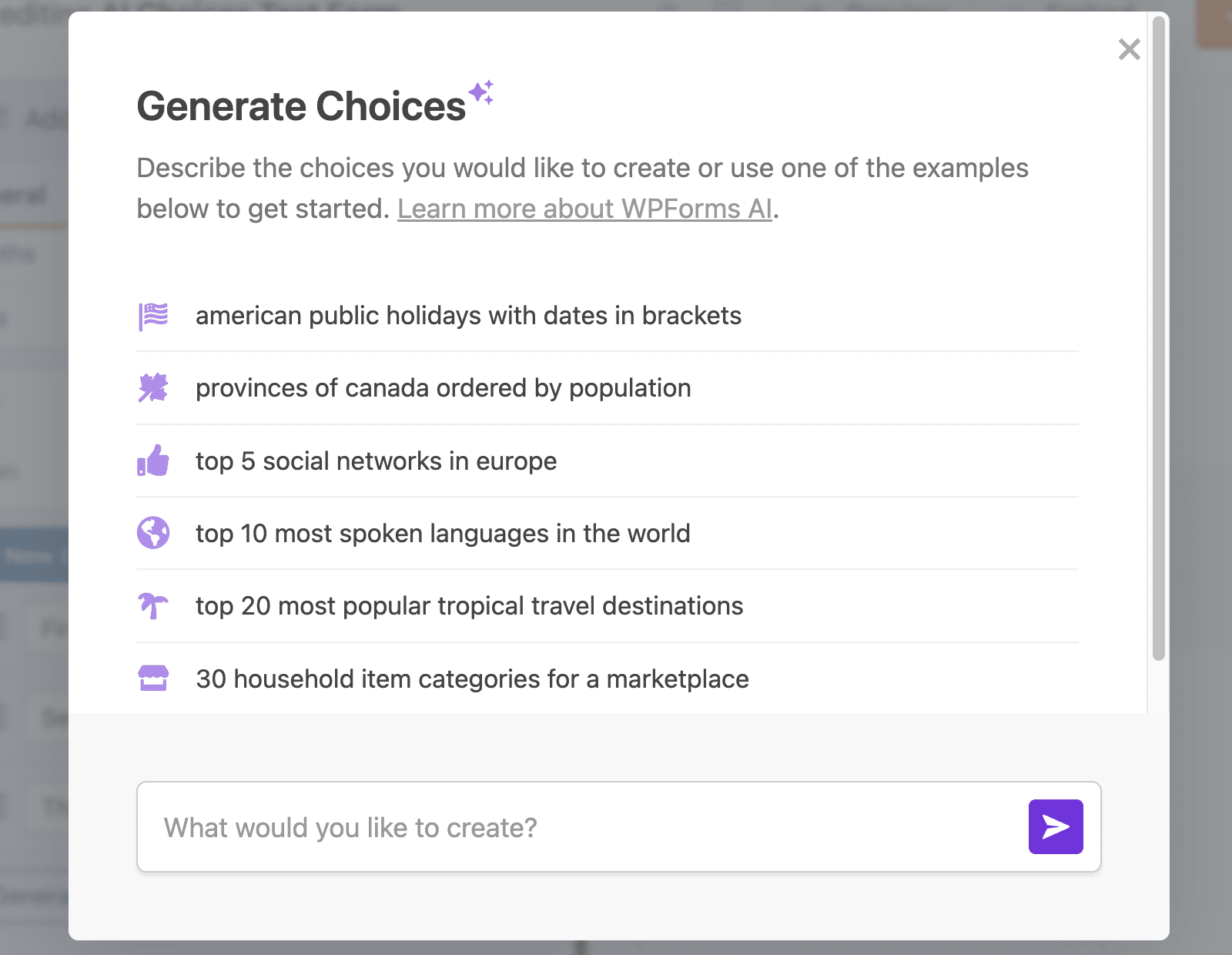
Nel campo di testo è possibile inserire una richiesta con dettagli sul tipo di scelte che si desidera generare.
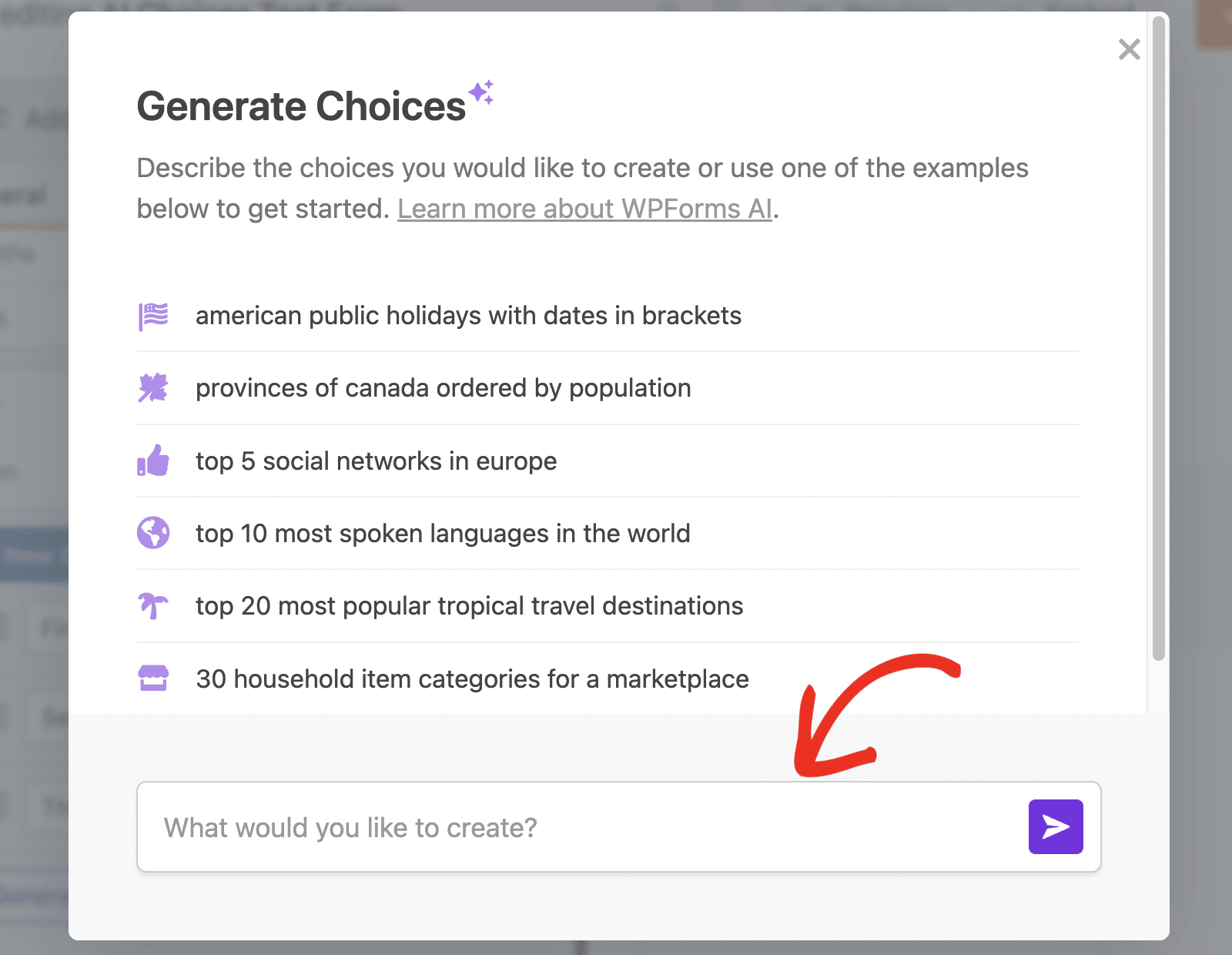
Dopo aver inserito la richiesta, WPForms AI genererà le scelte in base alla richiesta. Se si desidera modificare le scelte generate, è sufficiente rispondere alla finestra di dialogo con le modifiche che si desidera implementare. Quando si è soddisfatti dell'elenco, fare clic sul pulsante Inserisci scelte per aggiungerlo al modulo.
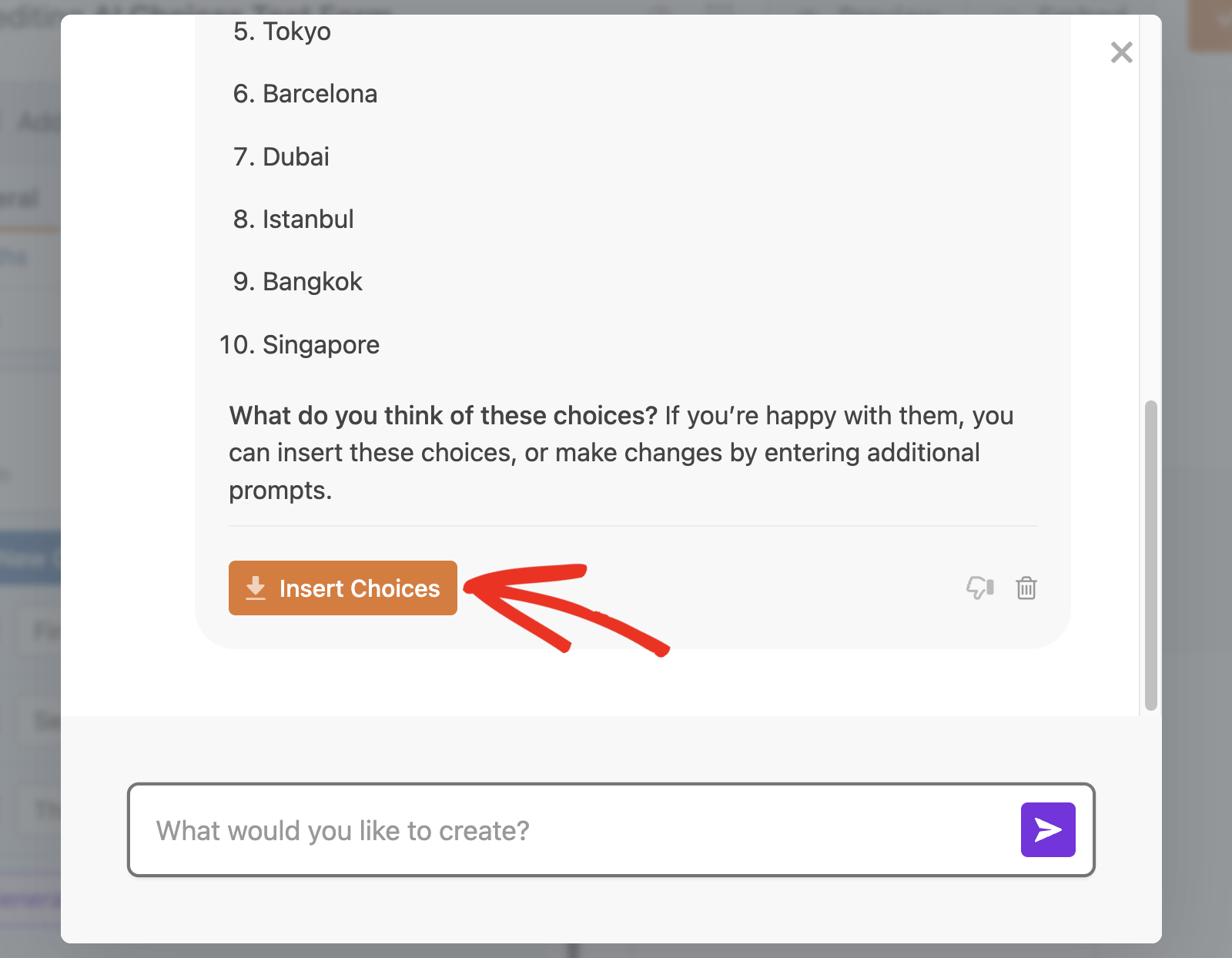
Utilizzo della funzione di aggiunta massiva
Per aggiungere in blocco altre opzioni, fare clic sul pulsante Aggiungi in blocco.
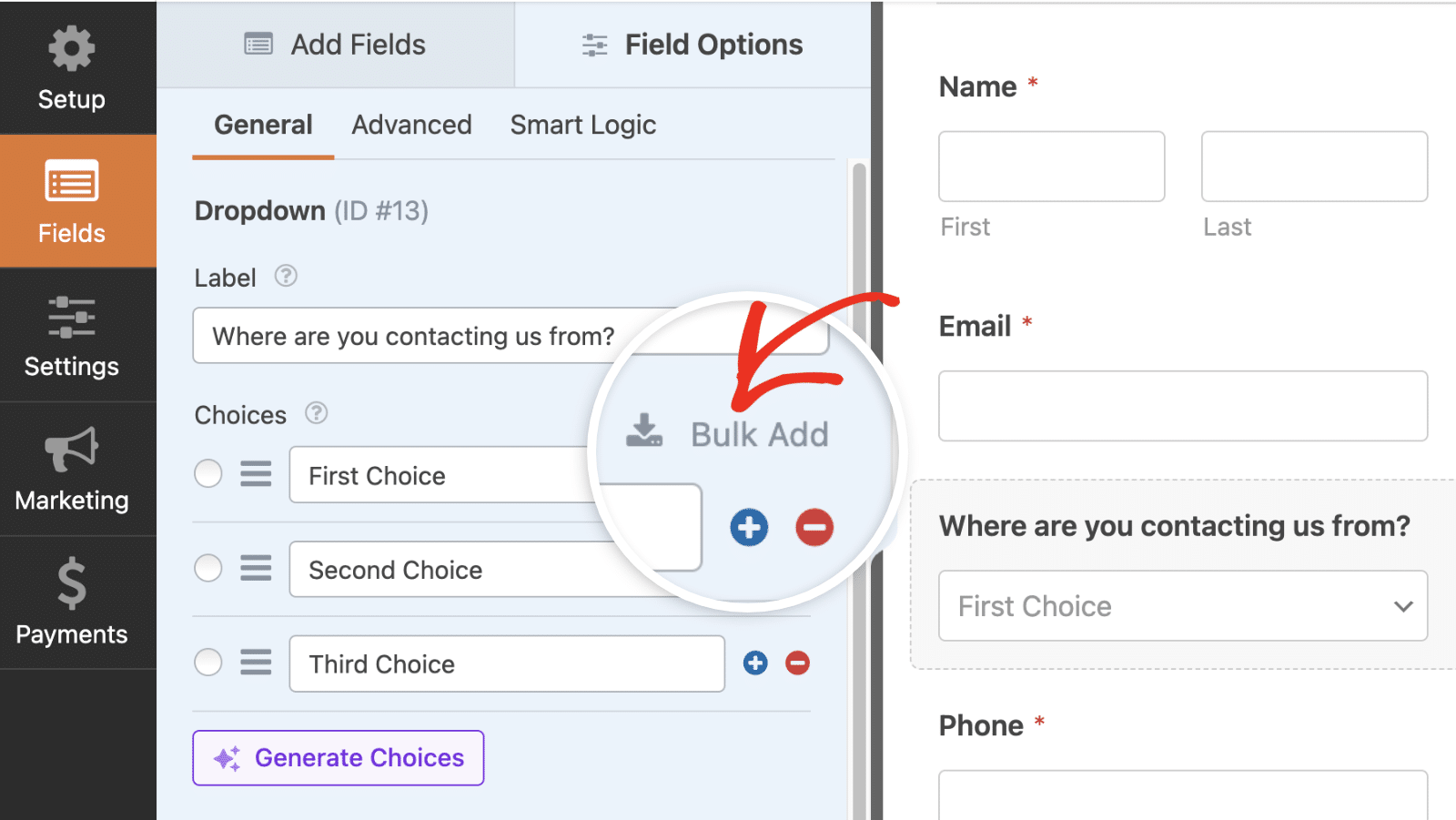
Da qui si aprirà un campo di immissione in cui si potrà scegliere se creare le proprie scelte o aggiungere quelle preimpostate.
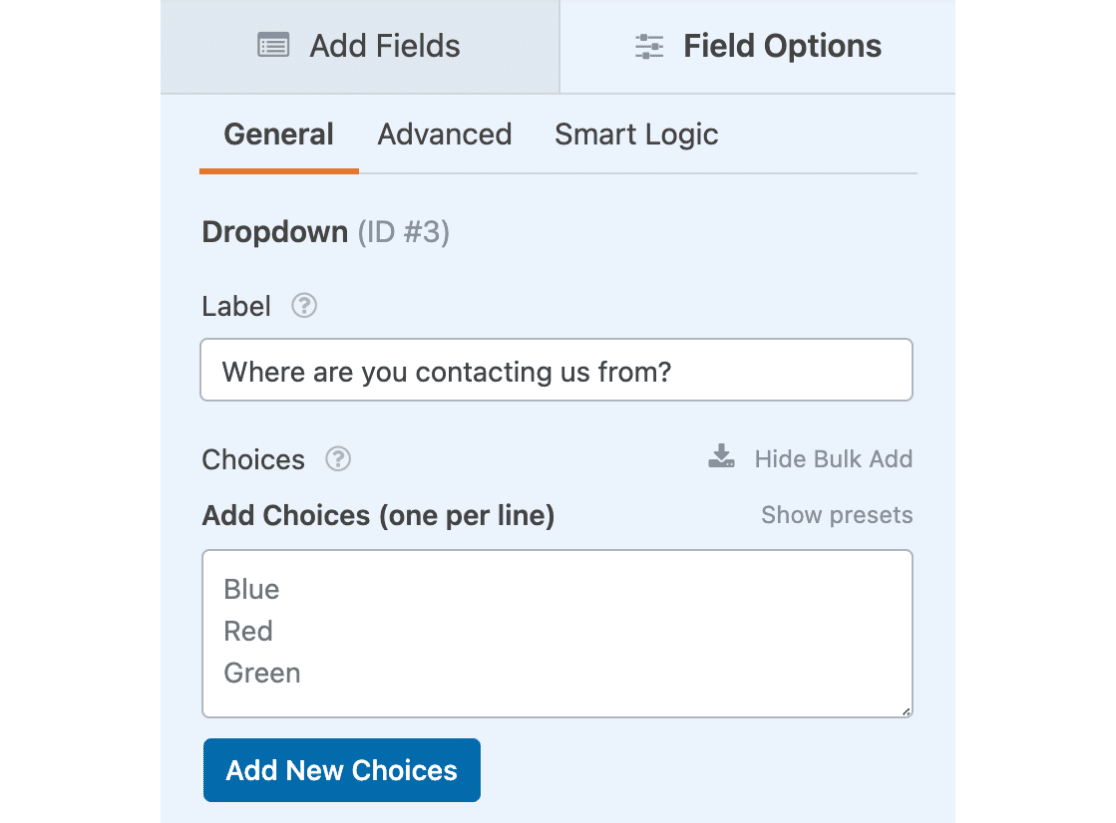
Nei prossimi passi vedremo come aggiungere scelte personalizzate e preimpostate.
Aggiunta di scelte personalizzate
Se si desidera aggiungere in blocco un elenco di scelte personalizzate, è possibile digitarle direttamente nella casella Aggiungi scelte (una per riga). Assicuratevi di inserire solo un'opzione per riga.
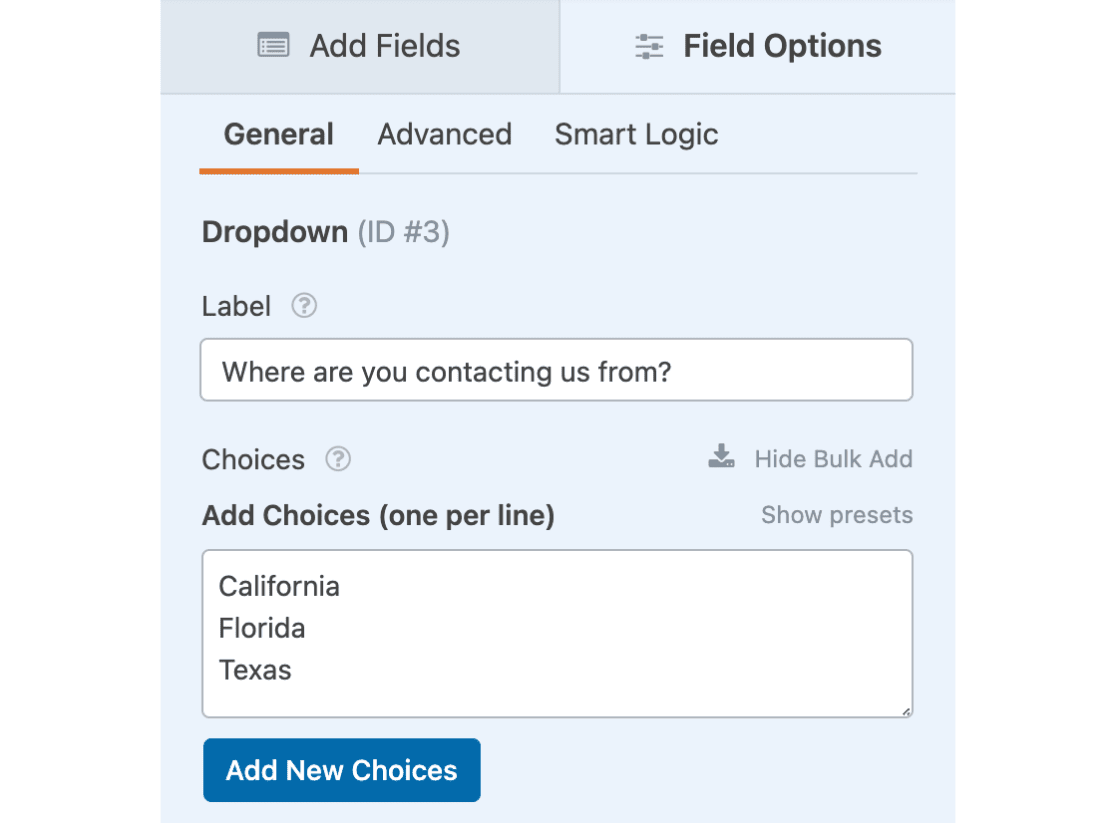
Se avete un elenco esistente, potete anche copiarlo e incollarlo in questa casella. Ricordate solo di ricontrollare che le opzioni siano formattate nel modo desiderato.
Una volta aggiunte tutte le scelte desiderate, è sufficiente fare clic sul pulsante Aggiungi nuove scelte. Tutte le scelte verranno automaticamente aggiunte all'elenco, al di sotto di quelle esistenti.
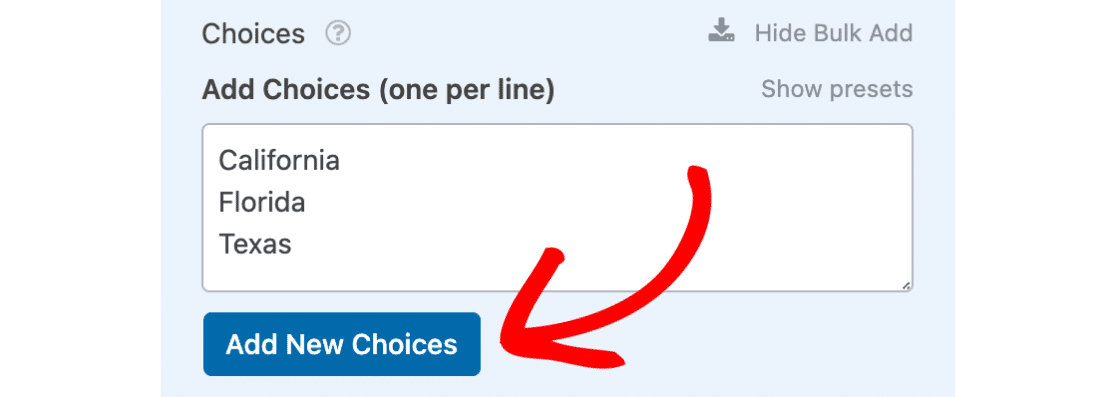
Aggiunta di scelte preimpostate
Se si desidera aggiungere un elenco di scelte predefinite, è possibile selezionare l'opzione Mostra preimpostazioni.
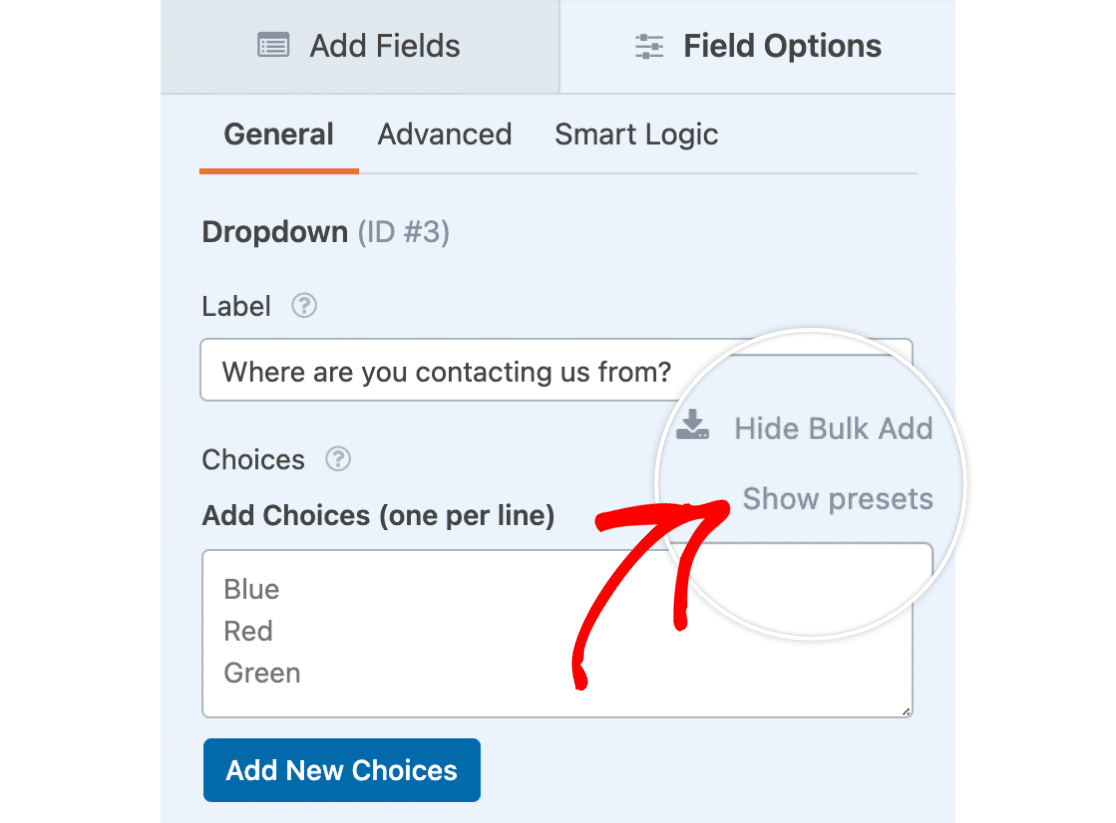
Una volta fatto clic su questo punto, apparirà un elenco di opzioni preimpostate.
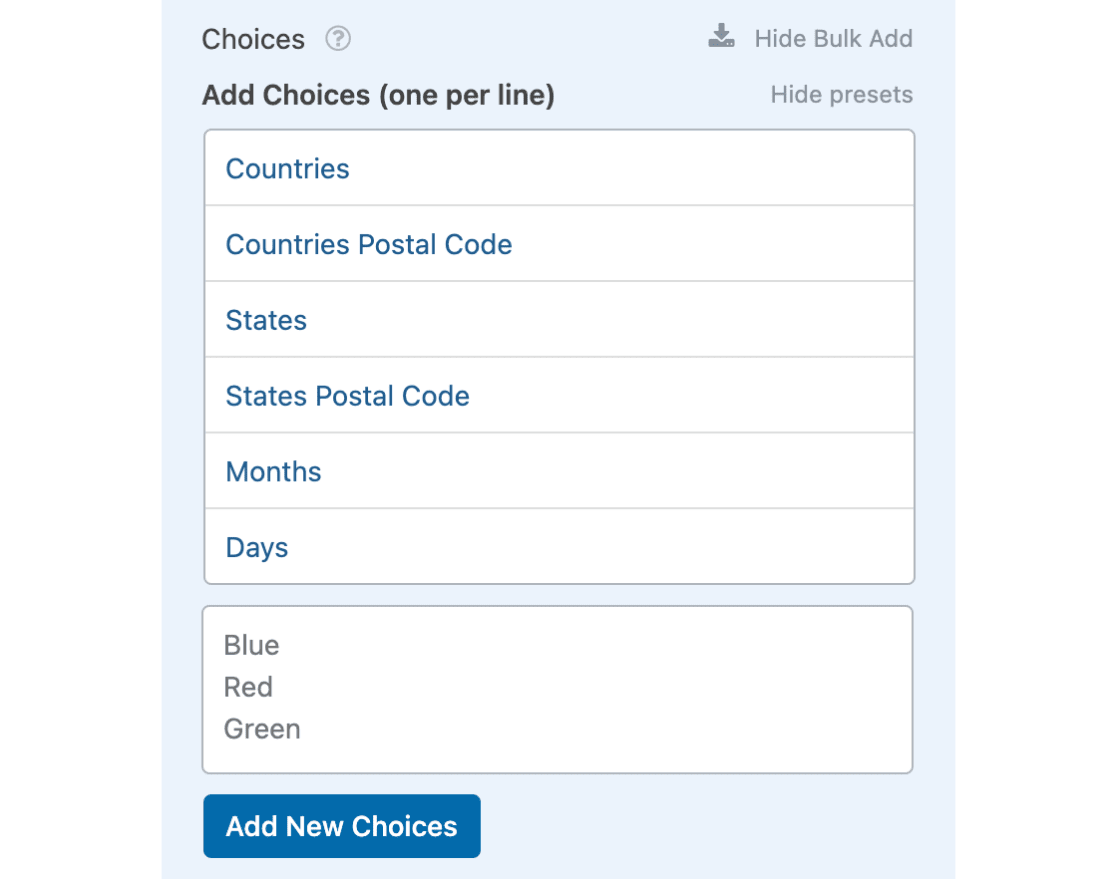
Ecco un elenco delle opzioni di preimpostazione disponibili:
- Paesi: I nomi completi di tutti i paesi
- Codice postale dei Paesi: Il codice a 2 lettere per tutti i paesi
- Stati: I nomi completi di tutti gli Stati degli USA
- Codice postale degli Stati: Il codice di 2 lettere per tutti gli Stati degli USA
- Mesi: Il nome completo di tutti i mesi dell'anno
- Giorni: Il nome completo di tutti i giorni della settimana
Facendo clic su una qualsiasi delle opzioni preimpostate, l'elenco corrispondente verrà automaticamente popolato per voi. A questo punto, si ha la possibilità di apportare modifiche all'elenco prima che le scelte vengano effettivamente aggiunte.
Per il nostro esempio, utilizzeremo l'opzione preimpostata per aggiungere in blocco l'elenco completo degli stati al nostro menu a tendina.
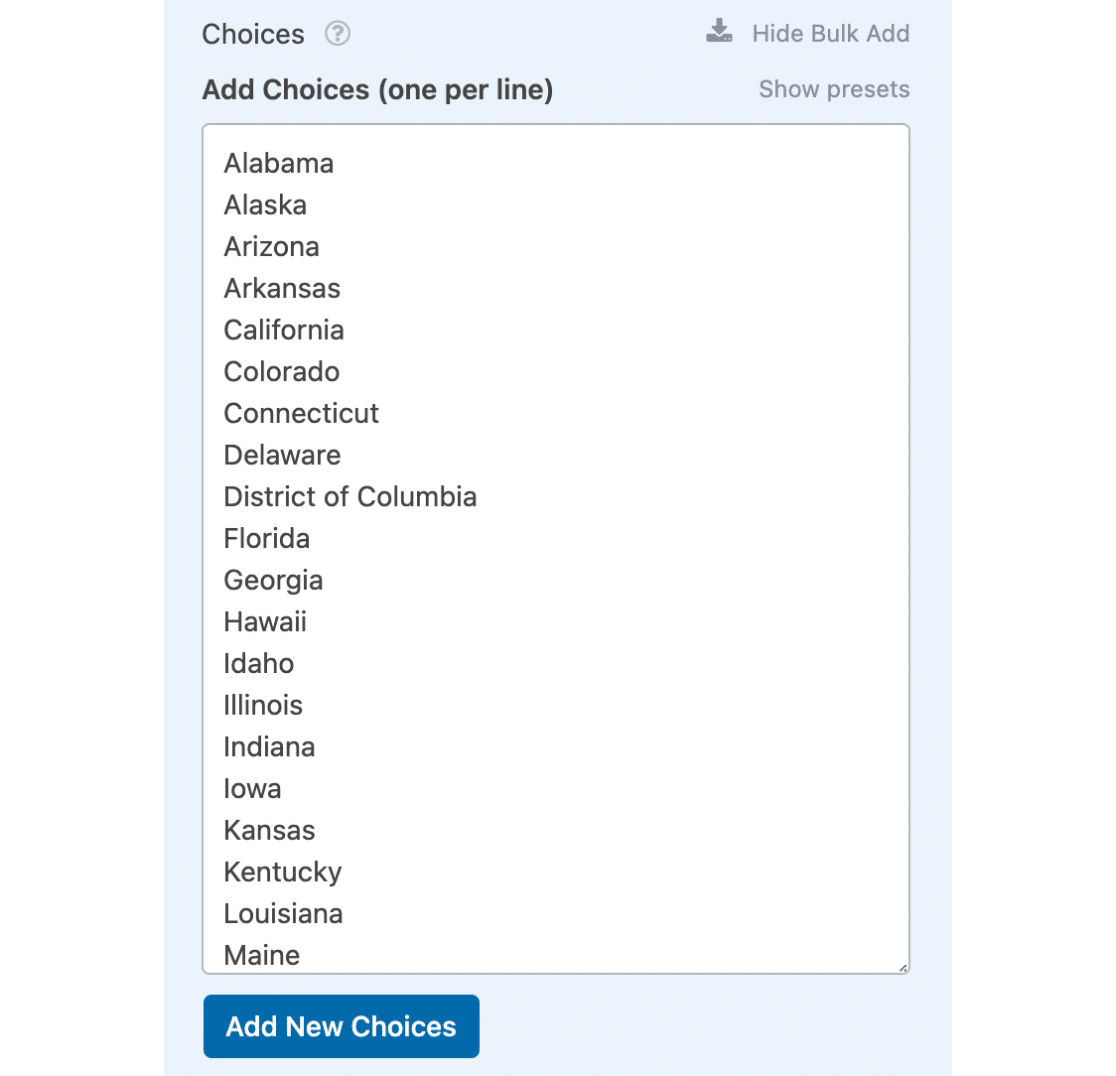
Questo elenco ha già l'aspetto desiderato, quindi faremo clic sul pulsante Aggiungi nuove scelte.
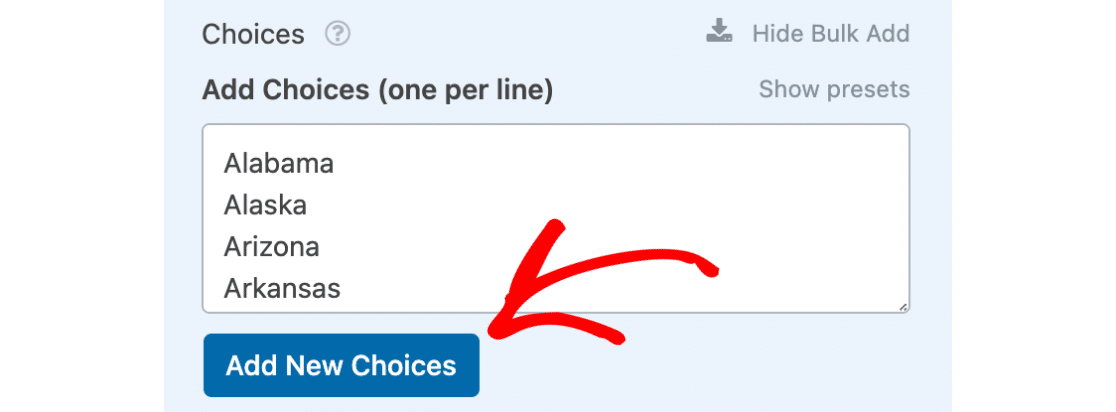
Le scelte già esistenti rimarranno al loro posto, mentre le nuove opzioni verranno aggiunte al di sotto di esse.
Eliminare le scelte indesiderate
L'ultimo passo consiste nel rimuovere le scelte che non si desidera siano disponibili. Nel nostro esempio, vogliamo rimuovere le scelte predefinite.
Per eliminare le scelte che non si desidera mantenere, è sufficiente fare clic sul pulsante meno(-).
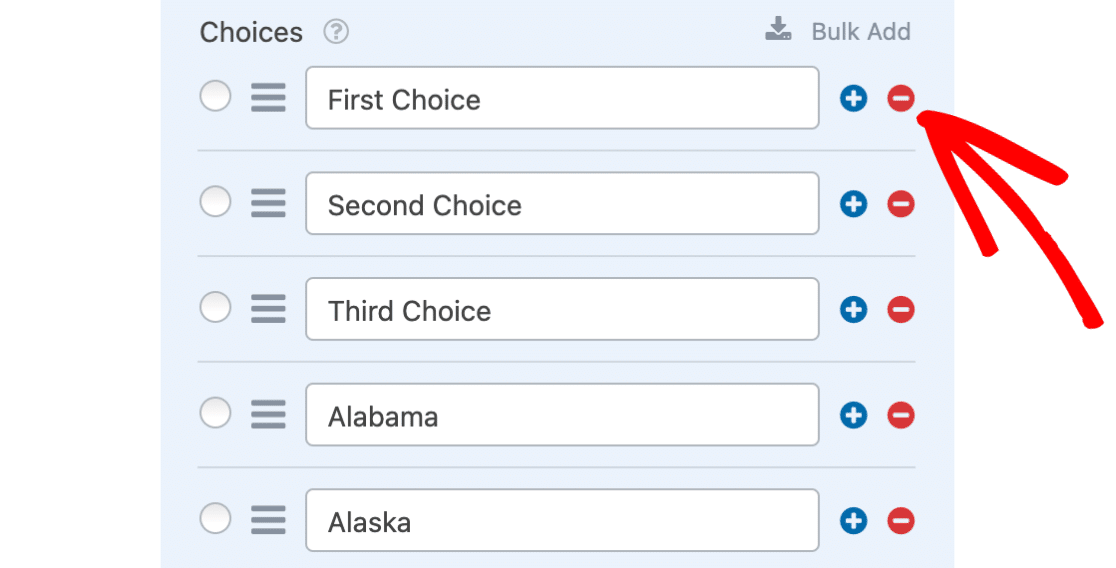
Domande frequenti
Ecco le risposte ad alcune delle domande più frequenti sull'aggiunta di scelte in blocco.
Posso permettere agli utenti di cercare tra le opzioni di un menu a tendina?
Assolutamente sì! È possibile aggiungere la funzionalità di ricerca accedendo alla scheda Avanzate e attivando lo stile Moderno.
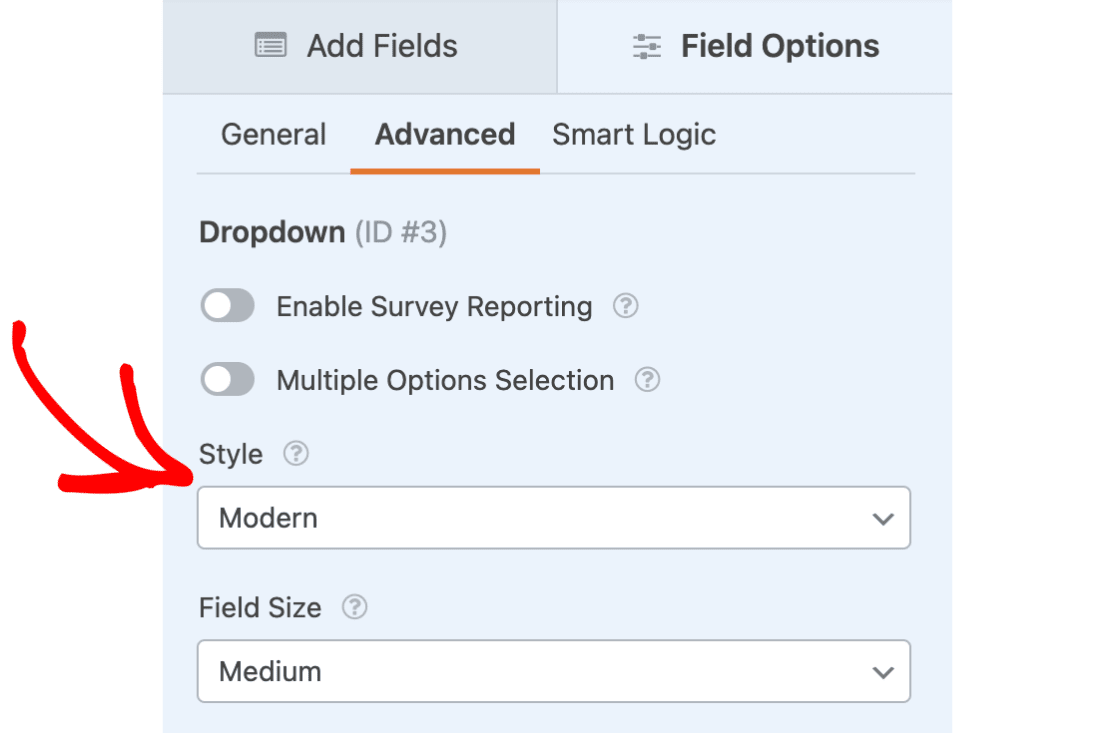
Ecco un esempio di come potrebbe apparire il frontend del vostro sito:
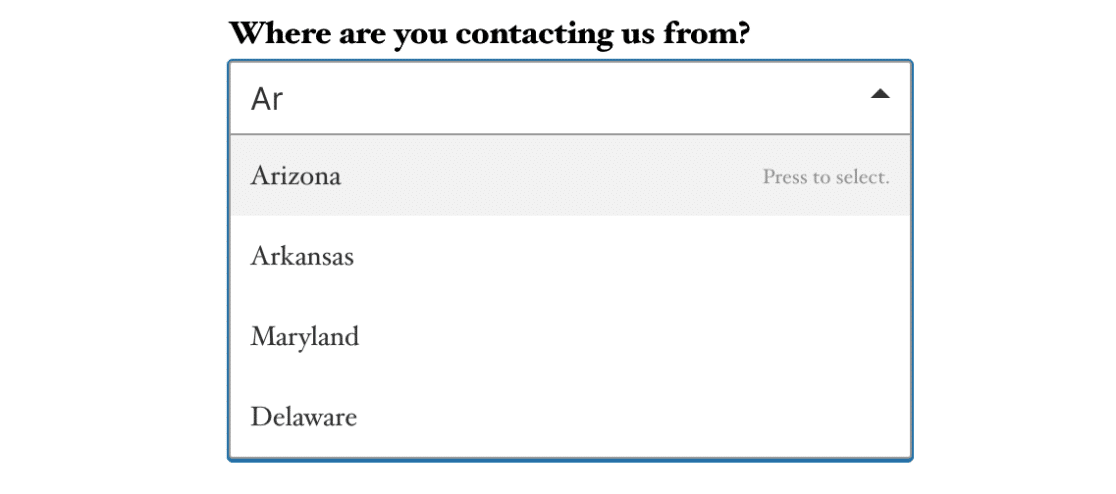
Nota: per ulteriori informazioni su come modificare l'aspetto o la funzionalità del campo a discesa, consultare il nostro tutorial sulle opzioni di personalizzazione dei campi a discesa.
Ecco fatto! Ora è possibile aggiungere in blocco scelte a qualsiasi campo a discesa, a scelta multipla e a caselle di controllo.
Ora che probabilmente avete un lungo elenco di opzioni, vorreste poter visualizzare i campi a scelta multipla e le caselle di controllo in un layout più facile da usare? Consultate il nostro tutorial sulla creazione di layout a più colonne.
