Résumé de l'IA
Souhaitez-vous utiliser WPForms sur votre installation WordPress multisite ? Un réseau multisite peut faciliter la gestion de plusieurs sites et le partage de plugins et de thèmes entre eux.
Ce tutoriel vous montrera comment installer et activer WPForms sur votre réseau multisite et le rendre disponible à vos sous-sites.
Dans cet article
Qu'est-ce que WordPress Multisite ?
Le multisite est une fonctionnalité de WordPress qui vous permet de créer un réseau de sous-sites connectés. Le réseau est géré par un super administrateur, et chaque sous-site dispose de son propre administrateur de site.
Les super administrateurs peuvent installer des plugins au niveau du réseau pour les rendre accessibles à tous les sous-sites. Les administrateurs de site ne peuvent pas installer de plugins, mais ils peuvent configurer les paramètres des plugins pour leurs sous-sites.
Pour plus d'informations sur le multisite WordPress et les permissions de chacun de ses rôles d'utilisateur, voir le guide complet de WPBeginner sur le multisite.
Installer WPForms sur votre réseau multisite
Pour les besoins de ce tutoriel, nous supposerons que vous avez déjà mis en place votre réseau multisite.
Pour installer un plugin, accédez au tableau de bord de l'Admin réseau en survolant Mes sites dans la barre d'outils de WordPress, puis en sélectionnant Admin réseau " Tableau de bord.
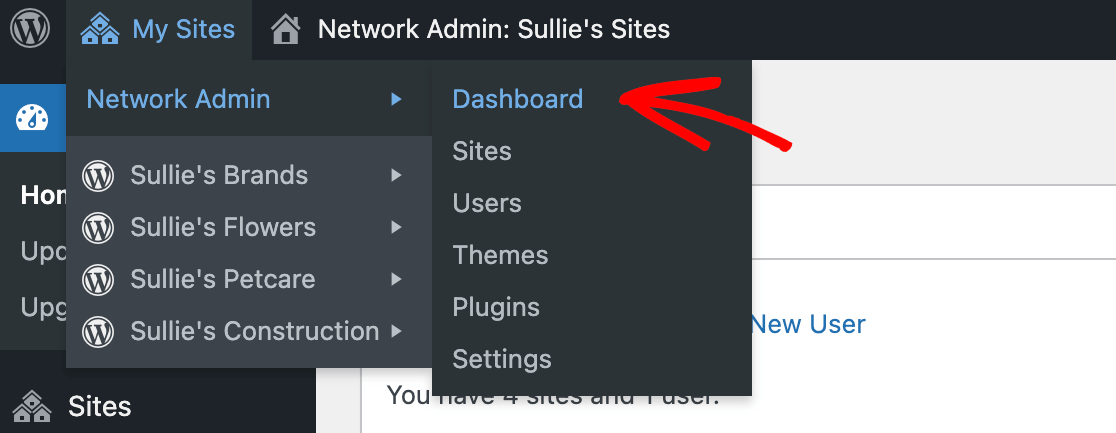
Une fois que vous êtes dans le tableau de bord de l'administrateur réseau, vous pouvez suivre les étapes pour installer manuellement WPForms. Cliquez sur Plugins dans le menu latéral de WordPress sur la gauche. Sur l'écran suivant, cliquez sur Add New.
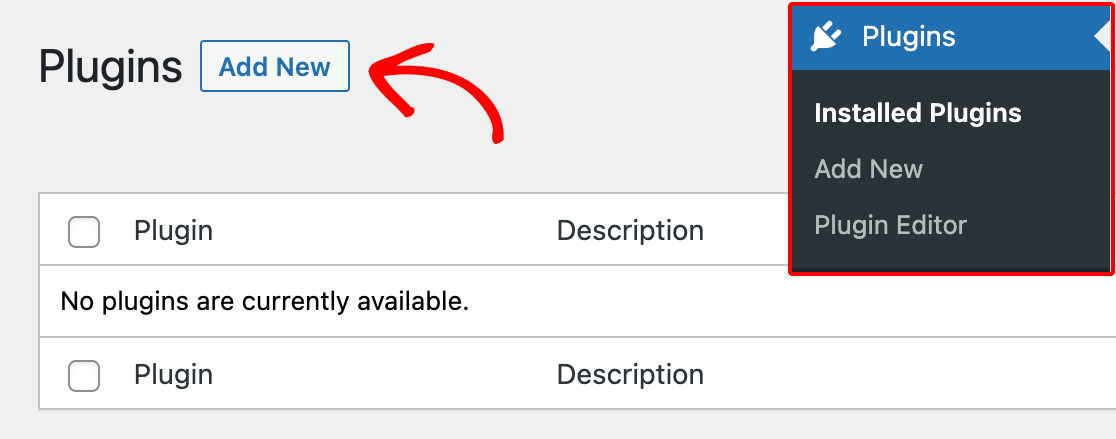
Ensuite, connectez-vous à votre compte WPForms dans un autre onglet ou une autre fenêtre de votre navigateur. Dans la section Téléchargements de votre compte, cliquez sur le bouton Télécharger WPForms.
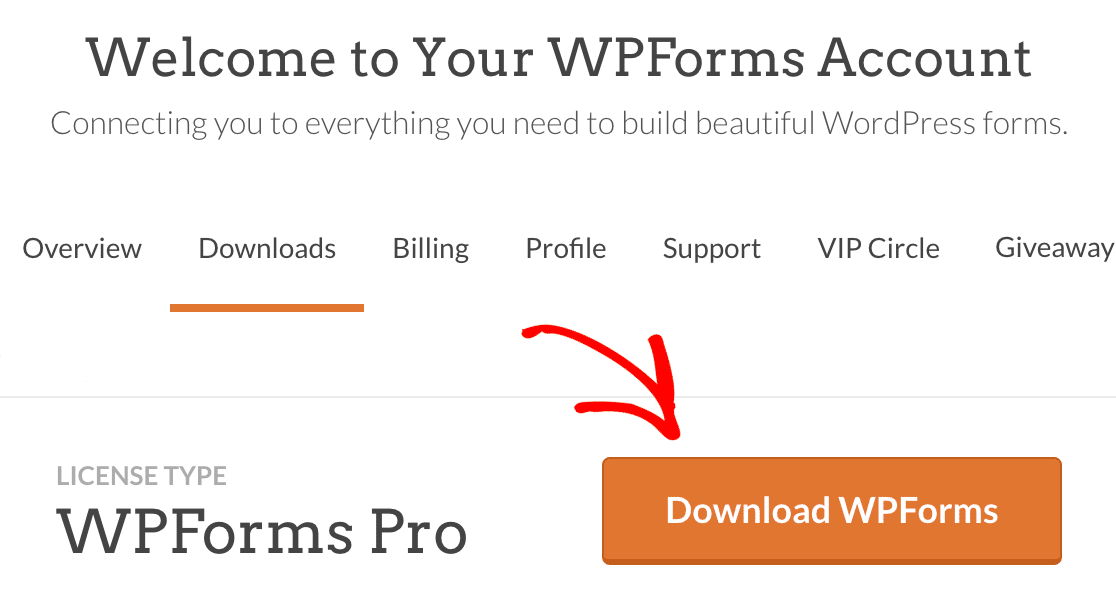
De retour dans votre tableau de bord d'administration du réseau, cliquez sur le bouton Upload Plugin.
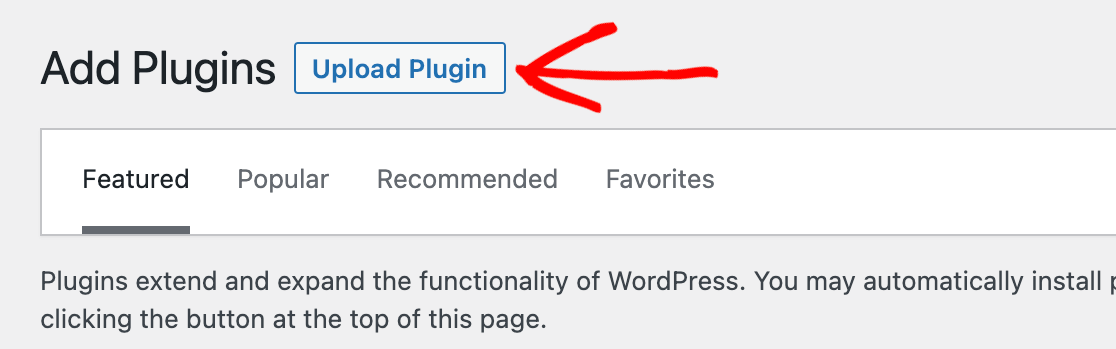
Chargez ensuite le fichier zip WPForms que vous avez téléchargé depuis votre compte et cliquez sur Installer maintenant.
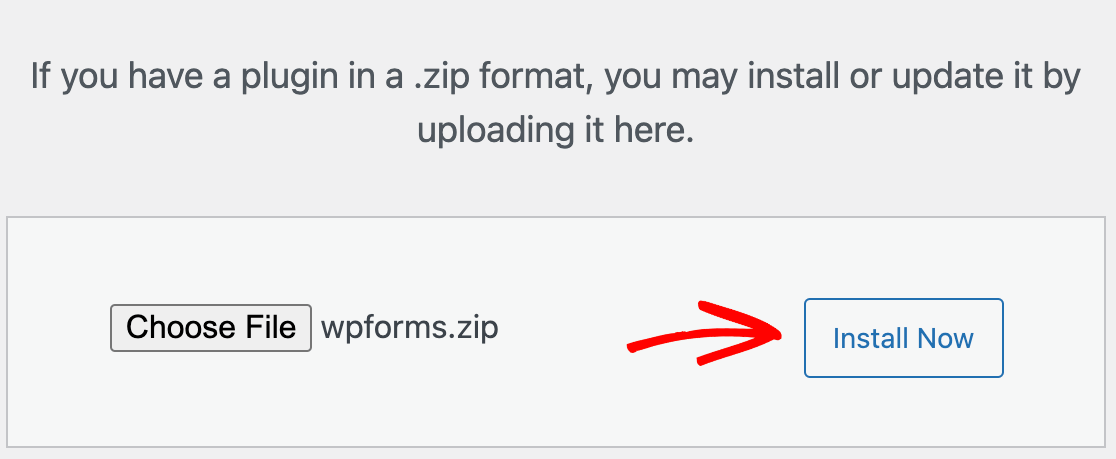
Note : Pour plus d'aide sur l'installation de WPForms sur votre réseau multisite, voir notre tutoriel complet sur l 'installation de notre plugin.
Activer WPForms pour tous les sites de votre réseau
Lorsque vous installez WPForms sur votre réseau multisite, vous pouvez l'activer pour tous vos sous-sites en cliquant sur le bouton Network Activate immédiatement après l'installation.
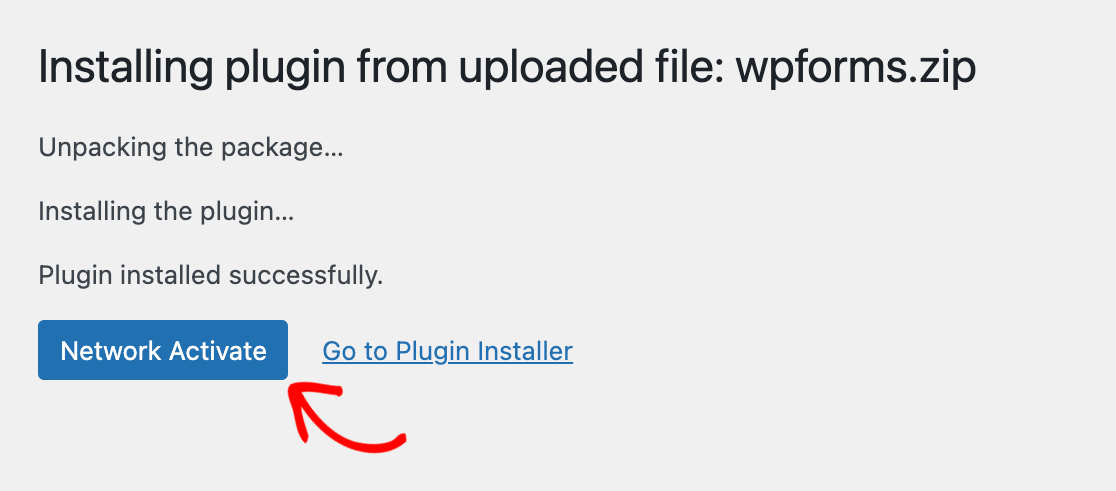
Ou, si vous avez déjà installé WPForms mais que vous ne l'avez pas activé, vous pouvez aller dans l'écran Plugins et cliquer sur Network Activate sous WPForms.
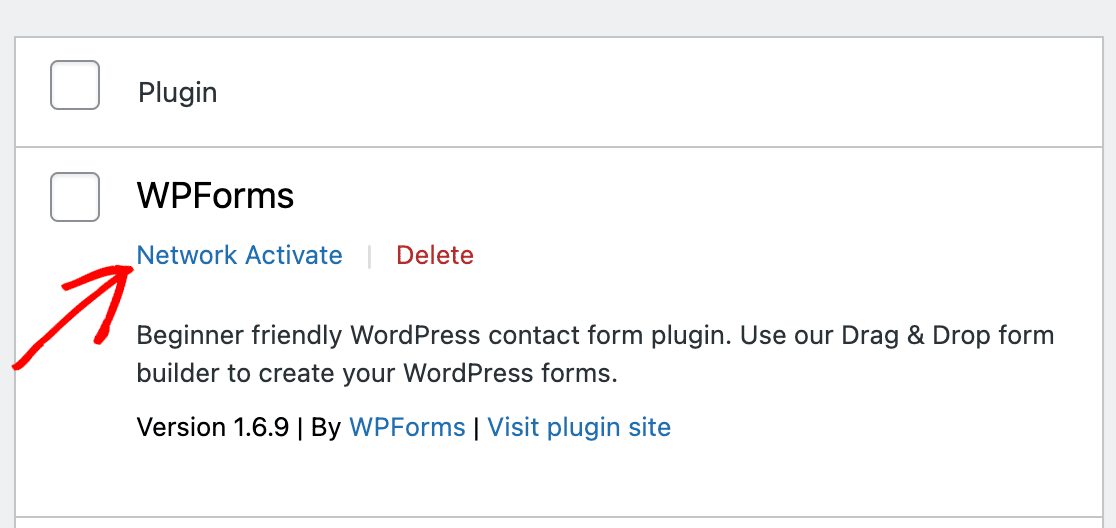
Une fois le plugin activé pour votre réseau, l'administrateur de chaque sous-site pourra configurer les paramètres de WPForms pour son sous-site en allant dans WPForms " Paramètres dans le tableau de bord d'administration de son sous-site.
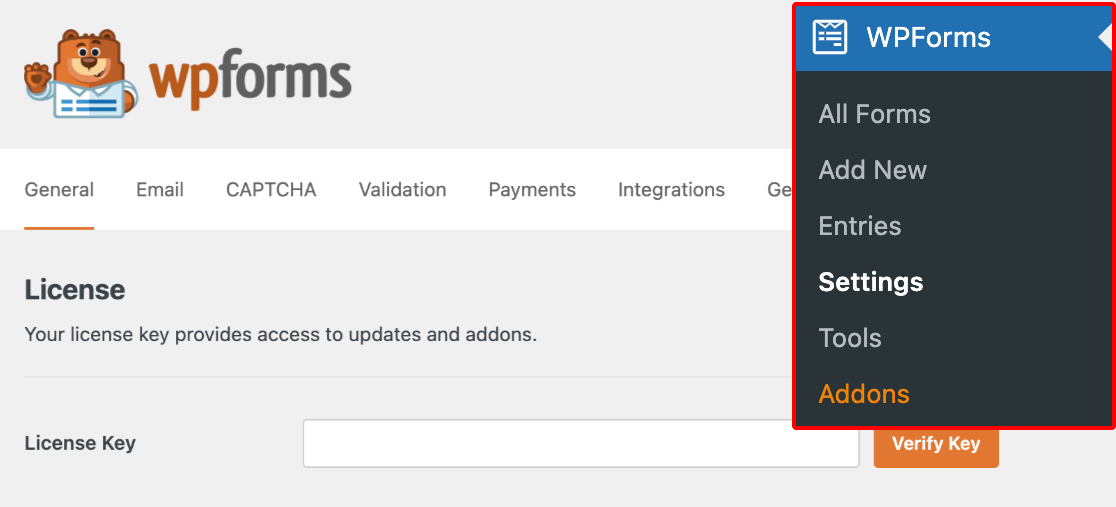
Cependant, comme les administrateurs de site n'ont pas accès à l'écran Plugins par défaut, ils ne pourront pas désactiver ou supprimer WPForms de leurs sous-sites.
Vérification de votre clé de licence sur un réseau multisite
Une fois que vous avez installé et activé WPForms sur votre réseau multisite, vous devez vérifier votre clé de licence pour chaque sous-site.
Pour ce faire, accédez au tableau de bord de chaque site en passant la souris sur Mes sites dans la barre d'outils WordPress, puis en sélectionnant un site individuel dans la liste qui s'affiche et en cliquant sur Tableau de bord.
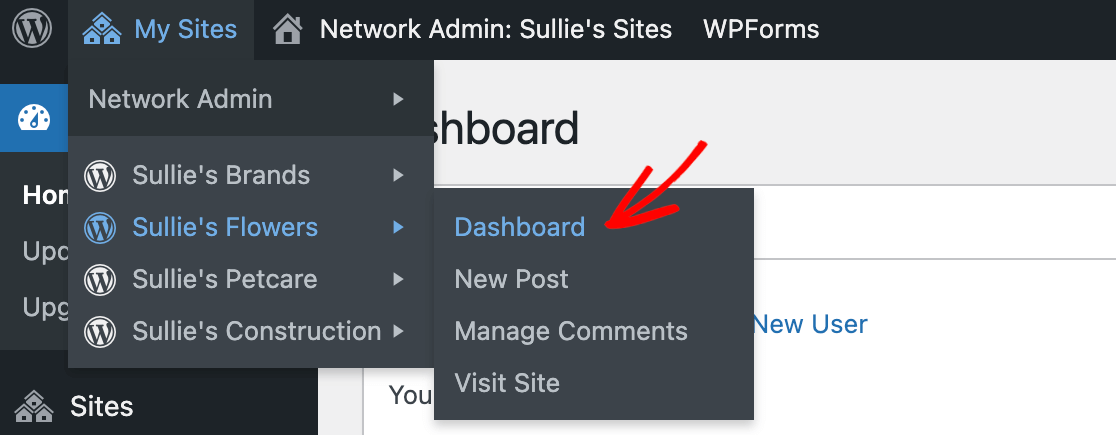
A partir de là, cliquez sur WPForms " Settings dans le menu latéral à gauche de l'écran. Vous pouvez entrer la clé de licence de votre compte WPForms dans le champ prévu à cet effet.
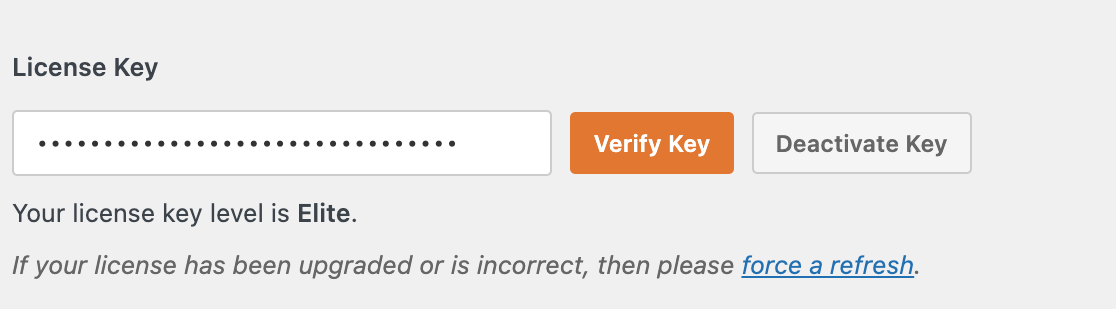
Note : Pour plus d'informations sur la façon de trouver votre clé de licence et de la saisir dans les paramètres de WPForms, consultez notre tutoriel complet sur la façon de vérifier votre licence WPForms.
Vous devrez ensuite répéter ce processus pour chaque sous-site de votre réseau. Il est important de noter que si votre licence a une limite de sites, chaque sous-site comptera individuellement dans cette limite.
Consultez notre page tarifaire pour connaître les limites de sites pour chaque type de licence.
Note : Les administrateurs de site peuvent également vérifier votre licence pour leurs sous-sites dans les paramètres de WPForms. Cependant, pour des raisons de sécurité, nous ne recommandons pas de partager vos identifiants de compte WPForms ou votre clé de licence avec d'autres personnes.
Si possible, le super administrateur doit vérifier la licence de tous les sous-sites du réseau.
Activer WPForms pour un seul sous-site de votre réseau
Vous pouvez choisir d'activer les plugins sur des sous-sites individuels de votre réseau si vous le souhaitez. Pour ce faire, assurez-vous d'abord que WPForms est désactivé au niveau du réseau.
Si vous avez précédemment activé WPForms sur votre réseau, allez dans l'écran Plugins dans votre tableau de bord d'administration réseau et cliquez sur Désactiver le réseau.
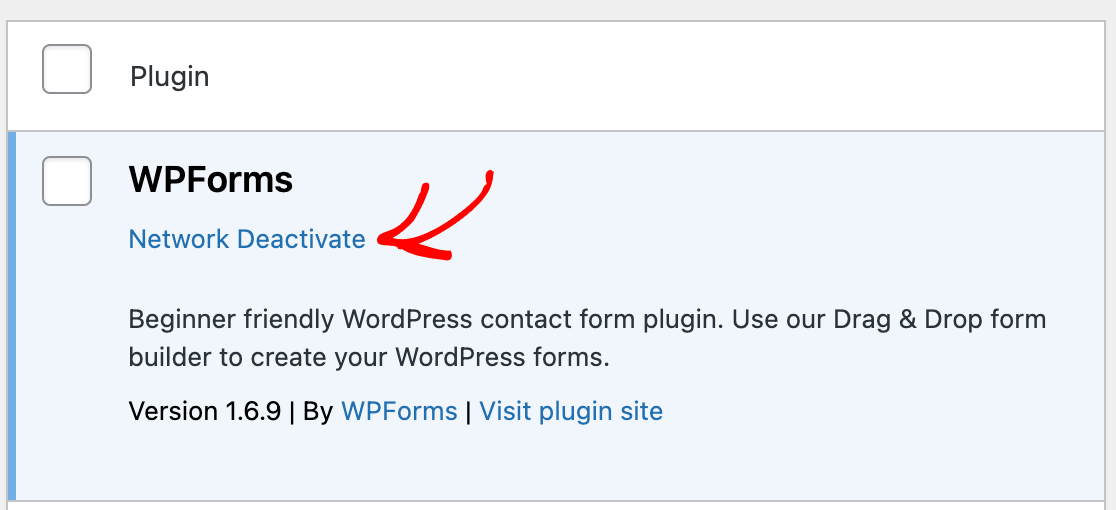
Note : Bien que vous puissiez activer et désactiver les plugins pour les sous-sites à partir de leurs tableaux de bord séparés, vous devez toujours installer WPForms à partir du tableau de bord de l'administrateur réseau.
Ensuite, accédez au tableau de bord du site sur lequel vous souhaitez activer WPForms. Passez la souris sur Mes sites dans la barre d'outils WordPress, puis sélectionnez le site dans la liste d'options et cliquez sur Tableau de bord.
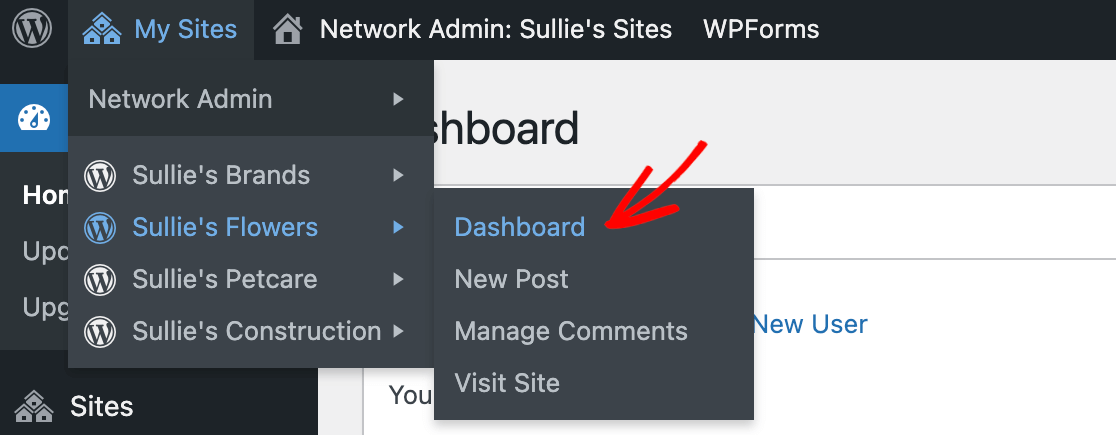
Cliquez sur Plugins dans le menu latéral à gauche, puis cliquez sur Activer sous WPForms.
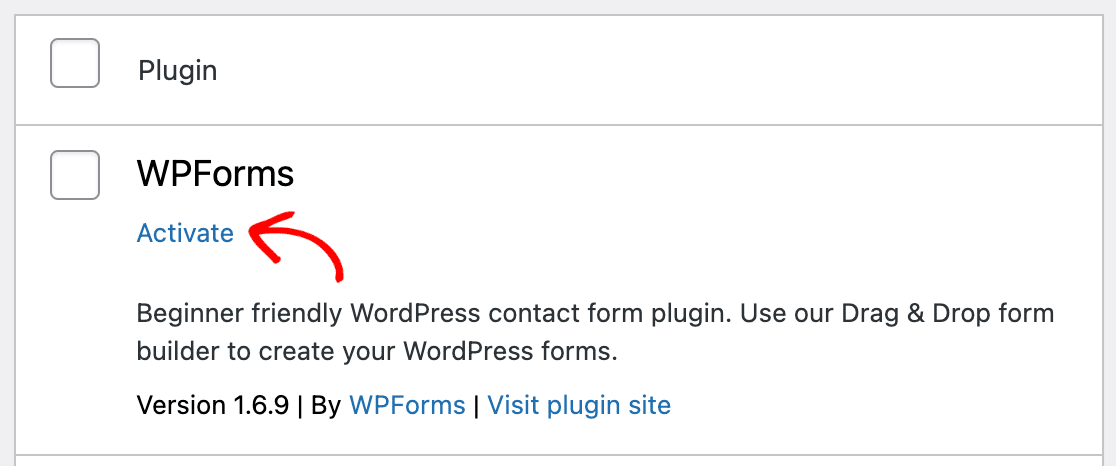
Une fois que WPForms est actif sur un sous-site, l'administrateur du site pourra configurer ses paramètres pour son sous-site. Cependant, il ne pourra toujours pas accéder à l'écran des plugins, ni désactiver ou supprimer WPForms.
Permettre aux administrateurs du site de voir le menu des plugins
Si vous souhaitez que les administrateurs de site puissent activer ou désactiver WPForms eux-mêmes, vous pouvez leur donner accès à l'écran des plugins pour leurs sous-sites.
Dans votre tableau de bord d'administration du réseau, cliquez sur Paramètres dans le menu latéral à gauche. Faites ensuite défiler jusqu'à Menu Settings " Enable administration menus et cochez la case à côté de Plugins.
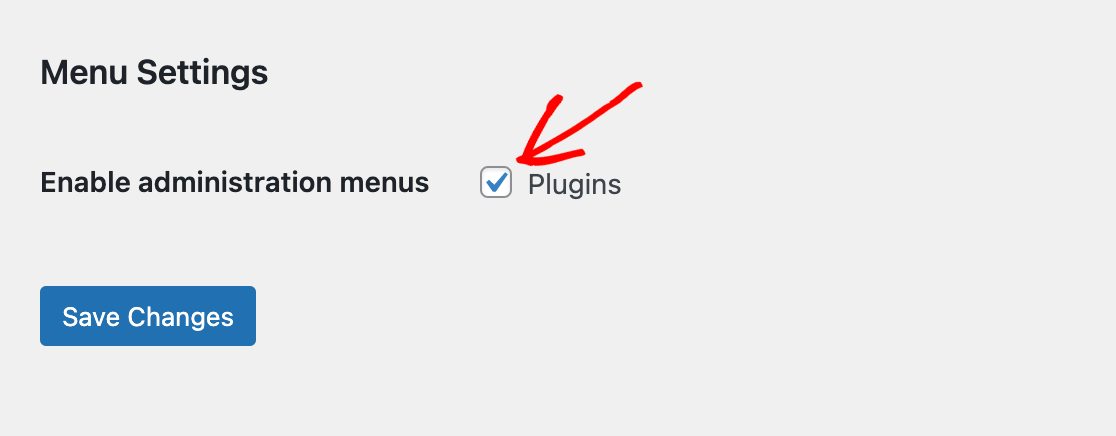
N'oubliez pas de cliquer sur le bouton Enregistrer les modifications avant de quitter cet écran.
Lorsque l'administrateur du site se connecte à son tableau de bord et va sur l'écran des plugins, il pourra activer ou désactiver WPForms comme il le ferait pour un site WordPress normal.
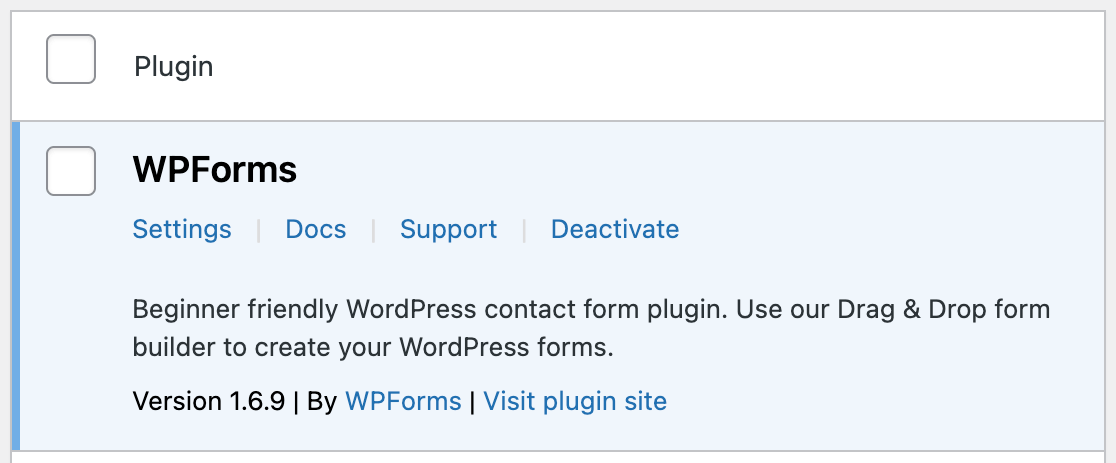
Cependant, ils ne pourront toujours pas supprimer le plugin de leur sous-site.
Voilà, c'est fait ! Vous savez maintenant comment utiliser WPForms sur une installation WordPress multisite.
Ensuite, souhaitez-vous rendre nos addons disponibles pour vos sous-sites ? Consultez notre tutoriel sur l'installation et l'activation des addons dans WPForms pour plus de détails.
