Résumé de l'IA
Souhaitez-vous utiliser reCAPTCHA de Google pour prévenir le spam dans vos formulaires WordPress? L'ajout de reCAPTCHA vous permet d'utiliser une technologie de vérification humaine dans vos formulaires, ce qui peut réduire le nombre de soumissions de spam que vous recevez.
Ce tutoriel vous explique comment configurer et utiliser l'option reCAPTCHA dans WPForms.
Note : Si vous souhaitez explorer d'autres méthodes de prévention du spam au-delà de Google reCAPTCHA, n'oubliez pas de consulter notre guide complet sur la prévention du spam dans WPForms.
Accéder aux paramètres CAPTCHA de WPForms
Pour commencer, vous devez vous connecter à votre site WordPress et aller dans WPForms " Settings. Ensuite, cliquez sur l'onglet CAPTCHA.

Pour configurer Google reCAPTCHA, sélectionnez l'option reCAPTCHA.
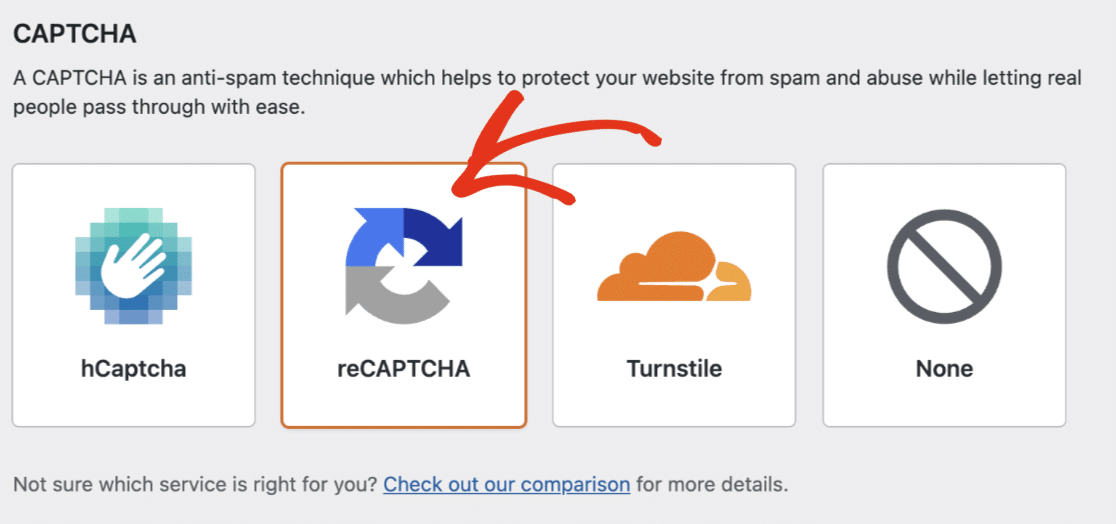
Ensuite, dans les paramètres qui apparaissent, sélectionnez le type de reCAPTCHA que vous souhaitez utiliser.

Remarque : pour une présentation de chaque type de reCAPTCHA, consultez notre tutoriel sur le choix d'un CAPTCHA pour vos formulaires. Chaque type de reCAPTCHA nécessite un jeu de clés différent. Si vous décidez de changer de type de reCAPTCHA, vous devrez générer un nouveau jeu de clés.
Générer des clés reCAPTCHA dans Google
Ensuite, vous devez configurer reCAPTCHA dans votre compte Google pour générer les clés nécessaires. Pour lancer ce processus de configuration, vous devez ouvrir la console d'administration reCAPTCHA de Google.
Il vous sera demandé de vous connecter à votre compte Google. Ce que vous verrez lors de la connexion dépendra du fait que vous ayez ou non configuré reCAPTCHA avec ce compte auparavant.
Si vous avez déjà mis en place un reCAPTCHA avec ce compte, vous devrez cliquer sur l'icône + (plus) pour ajouter un nouveau site.
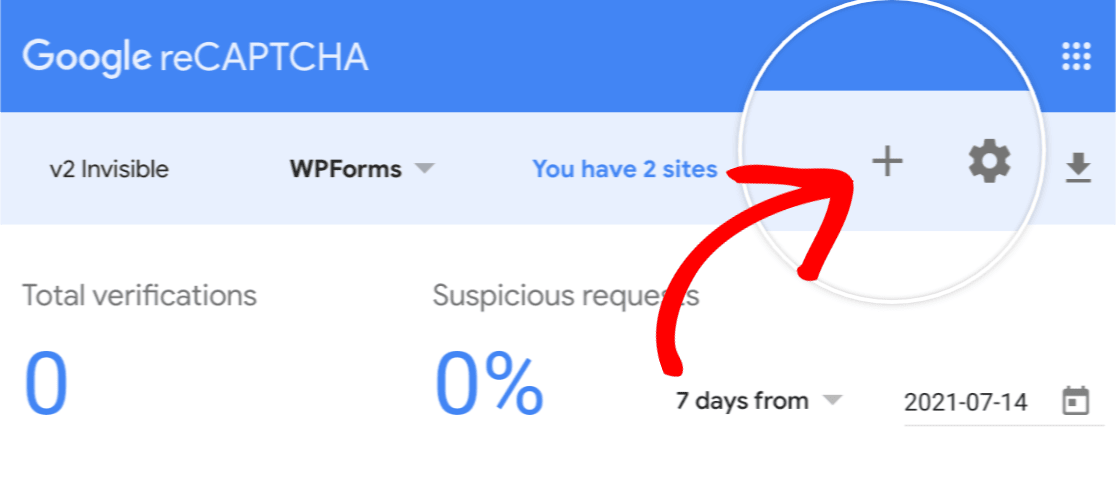
Si vous n'avez jamais configuré reCAPTCHA auparavant, vous serez dirigé directement vers le formulaire de configuration de reCAPTCHA.
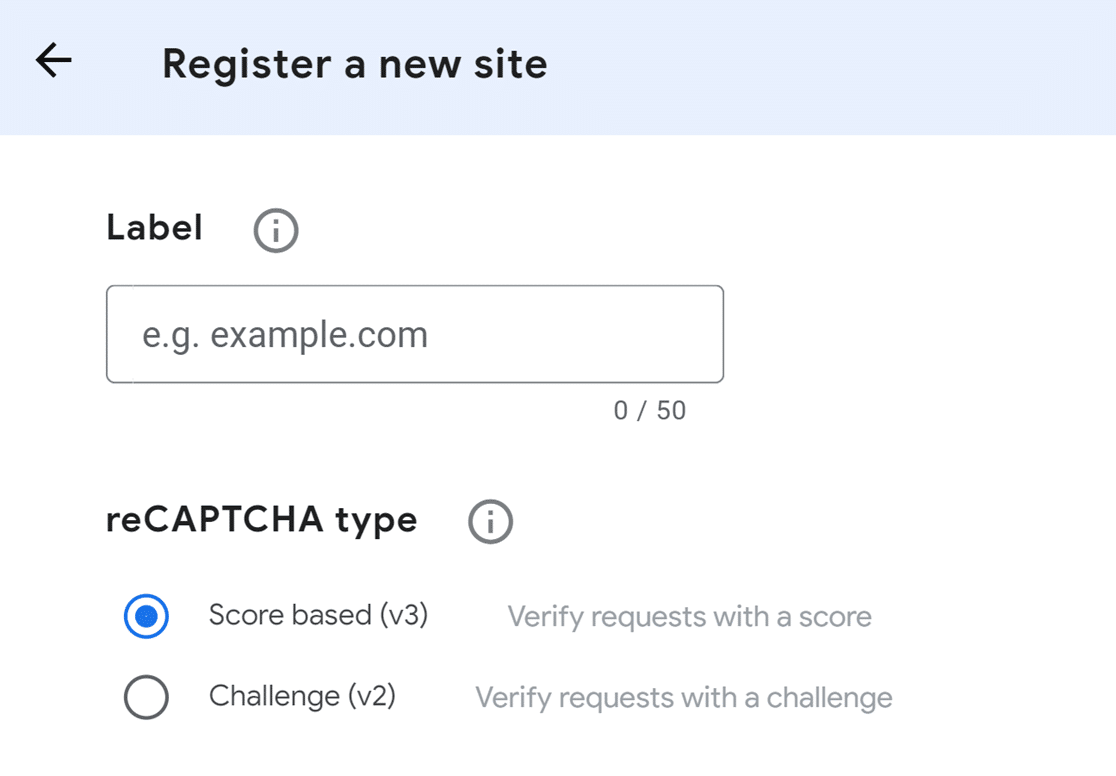
Vous trouverez ci-dessous plus de détails sur la manière de remplir chaque champ de ce formulaire.
- Étiquette : Ce libellé n'est visible que par vous ; saisissez donc un nom logique (le plus souvent, le nom du site web).
- Type de reCAPTCHA : Sélectionnez la version de reCAPTCHA que vous souhaitez utiliser.
Remarque : si vous choisissez d'activer le reCAPTCHA v3, aucun badge reCAPTCHA ne sera affiché sur le frontend de votre site lorsqu'il est utilisé avec un formulaire conversationnel.
- Domaines : Saisissez l'URL où vous utiliserez reCAPTCHA. N'incluez pas "http://www" au début (par exemple, wpforms.com serait accepté, mais https://wpforms.com ou www.wpforms.com ne le serait pas).
- Google Cloud Platform : Si vous n'avez jamais utilisé Google Cloud, un nouveau projet Google Cloud Platform (GCP) sera automatiquement créé pour vous. Si vous avez déjà créé des projets dans votre compte, vous pourrez en sélectionner un dans le menu déroulant Nom du projet.
Ensuite, veillez à cocher la case J'accepte les conditions d'utilisation de Google Cloud Platform, ainsi que les conditions d'utilisation de tous les services et API applicables.
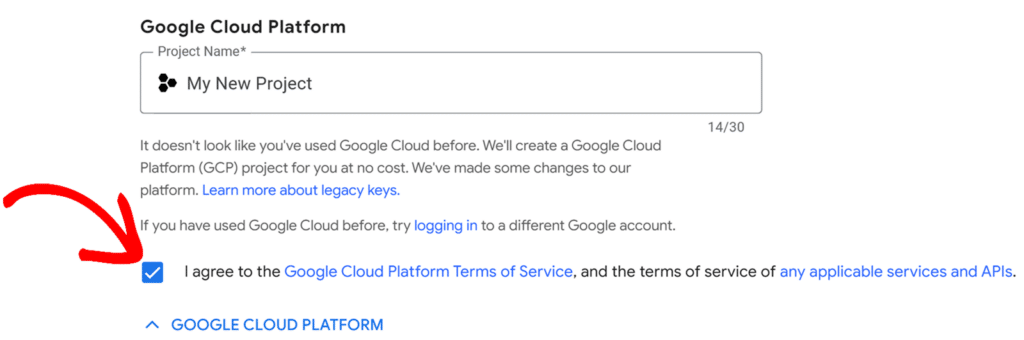
Une fois le formulaire rempli, cliquez sur le bouton Soumettre.
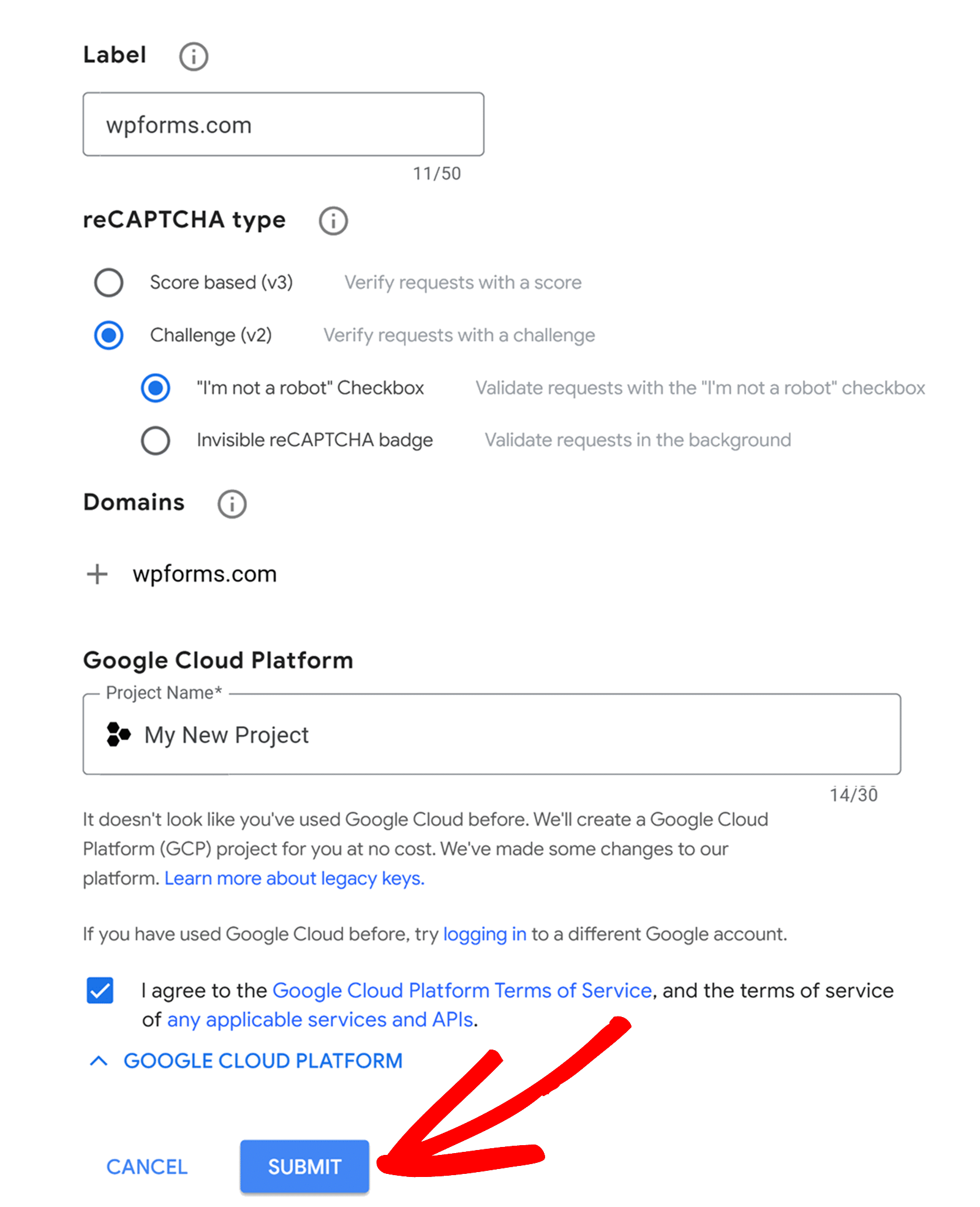
Après l'enregistrement, vous devriez voir une page avec les clés de votre site web.
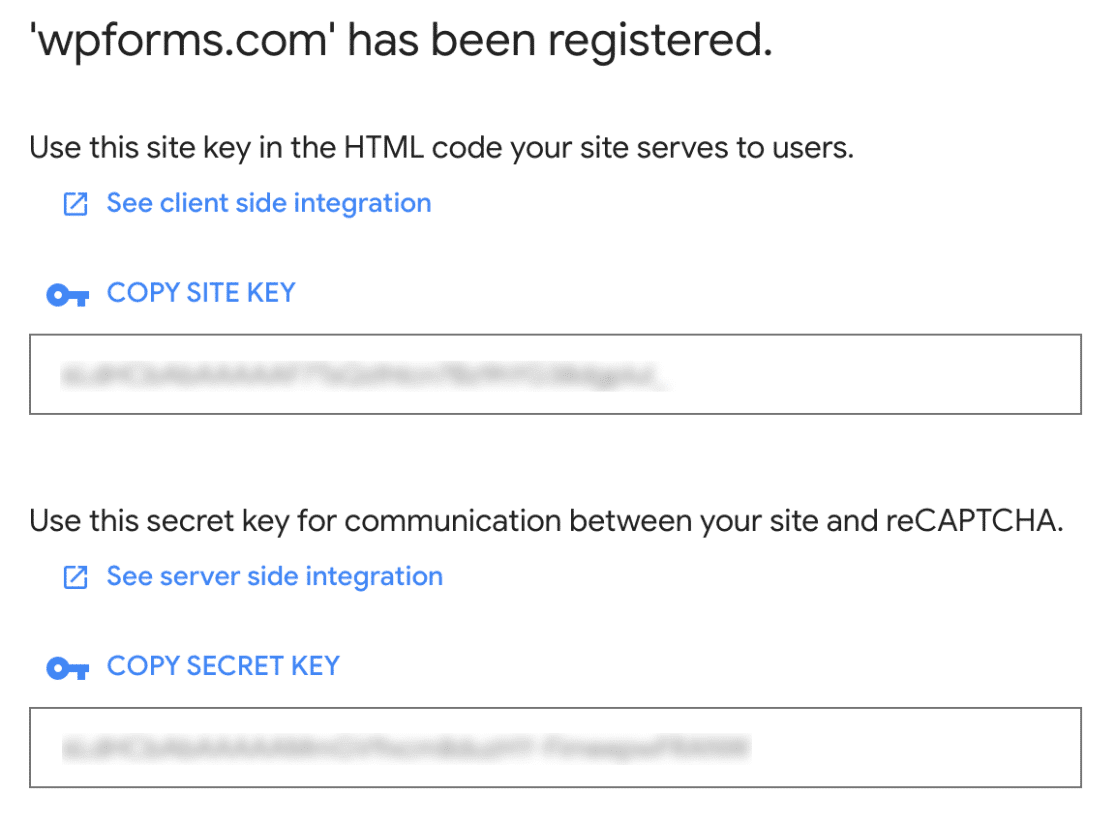
Vous devrez copier la clé du site et la clé secrète. Ensuite, retournez dans votre tableau de bord WordPress et allez dans WPForms " Settings. Cliquez ensuite sur l'onglet CAPTCHA. A partir de là, faites défiler vers le bas et collez ces clés dans les champs correspondants Clé du site et Clé secrète.
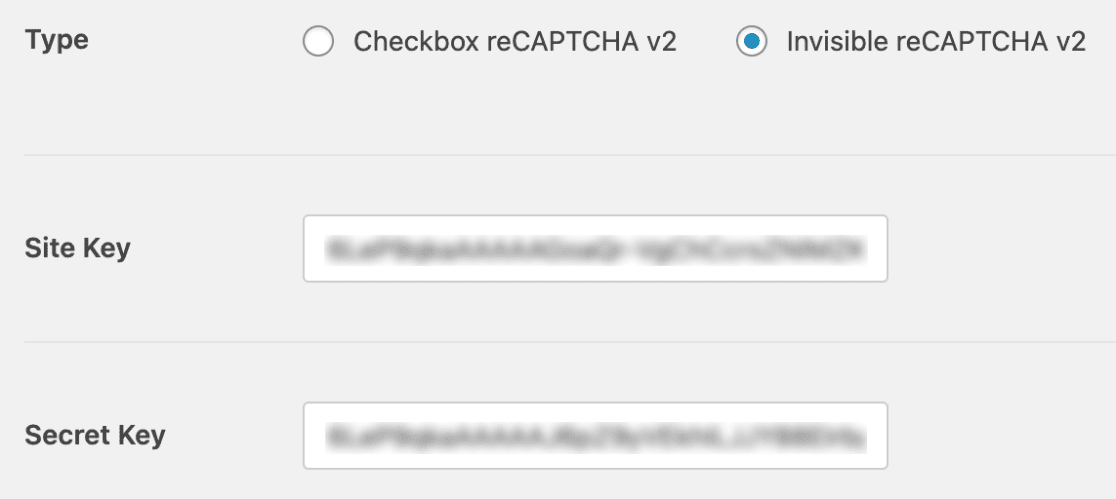
Maintenant que vous avez ajouté vos clés reCAPTCHA, vous pouvez également ajuster d'autres paramètres reCAPTCHA.
- Message d'échec : Cette erreur s'affiche pour tout utilisateur qui ne réussit pas le test de vérification de reCAPTCHA.
- Score Threshold (pour reCAPTCHA v3 uniquement) : Il s'agit du score à partir duquel vous souhaitez que les utilisateurs échouent à la vérification de reCAPTCHA v3. Les scores peuvent aller de 0,0 (très probablement un robot) à 1,0 (très probablement une bonne interaction).
- Mode sans conflit : Si reCAPTCHA est chargé plus d'une fois sur votre site (par exemple, par WPForms et votre thème WordPress), cela peut empêcher reCAPTCHA de fonctionner correctement. Le mode No-Conflict supprimera tout code reCAPTCHA qui n'est pas chargé par WPForms. Nous vous recommandons vivement de contacter notre équipe de support si vous n'êtes pas sûr d'utiliser cette option.
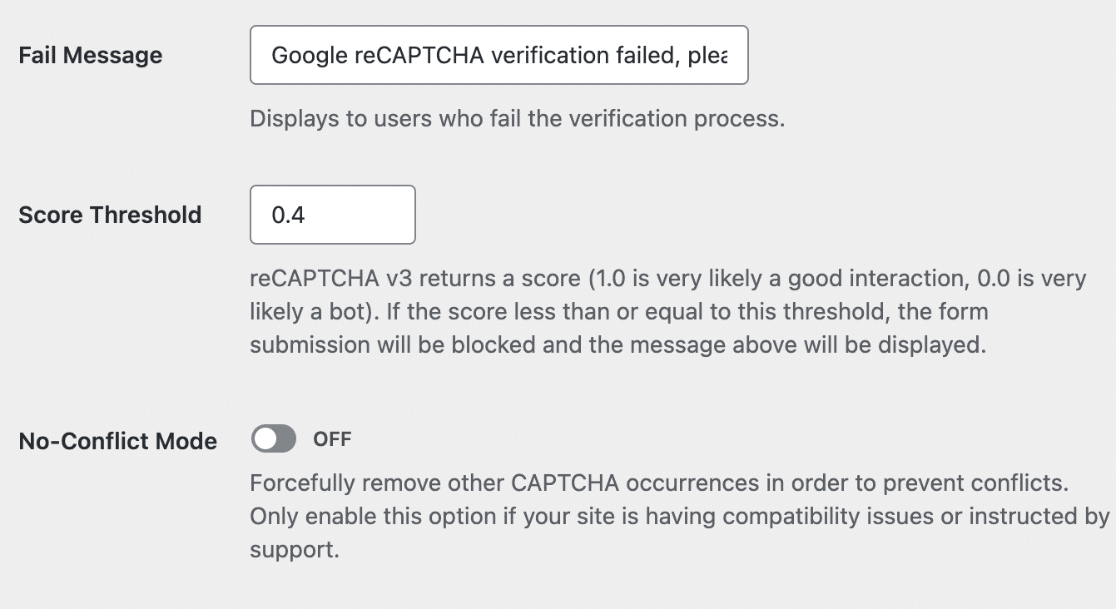
- Aperçu (pour Checkbox reCAPTCHA v2 uniquement) : Si reCAPTCHA est configuré correctement, vous verrez un aperçu de ce à quoi il ressemblera sur votre site.
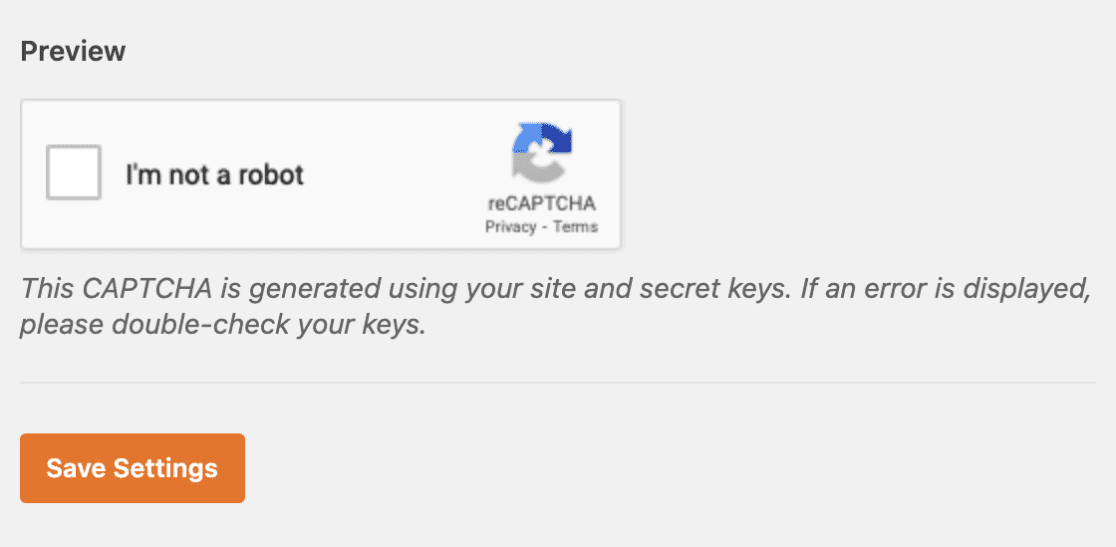
N'oubliez pas de cliquer sur le bouton Enregistrer les paramètres au bas de cette page pour enregistrer vos modifications.
Etapes supplémentaires pour les utilisateurs AMP (reCAPTCHA v3 uniquement)
Si vous utilisez Google AMP sur votre site WordPress, vous devrez faire un ajustement supplémentaire dans votre configuration reCAPTCHA pour assurer la compatibilité avec AMP.
Remarque : lorsque Google AMP est utilisé avec reCAPTCHA, le badge reCAPTCHA ne s'affichera pas sur le frontend de votre site.
Sous les touches reCAPTCHA, cliquez sur Go To Settings.
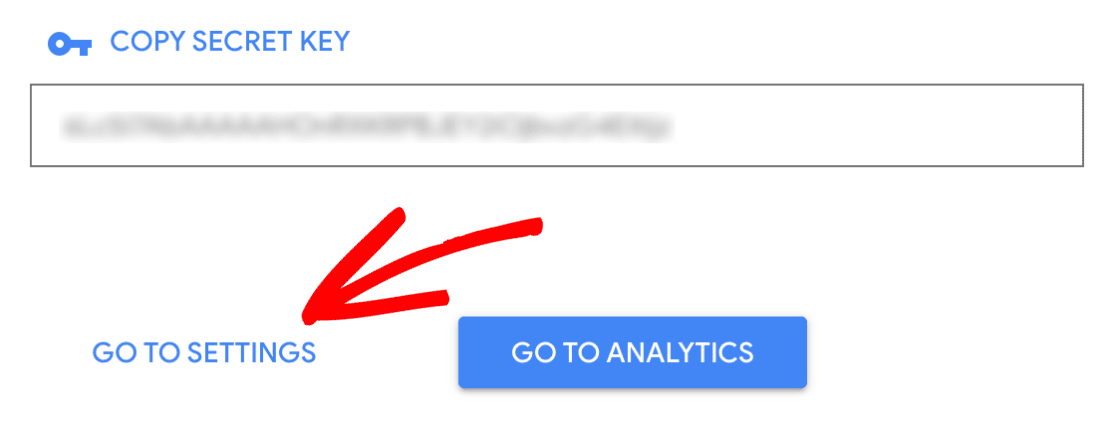
Cela ouvrira à nouveau vos paramètres reCAPTCHA. Cependant, vous verrez maintenant apparaître un paramètre supplémentaire qui était caché auparavant.
Vers le bas de cette page, cochez la nouvelle case intitulée Autoriser cette clé à fonctionner avec les pages AMP. Cliquez ensuite à nouveau sur Enregistrer.
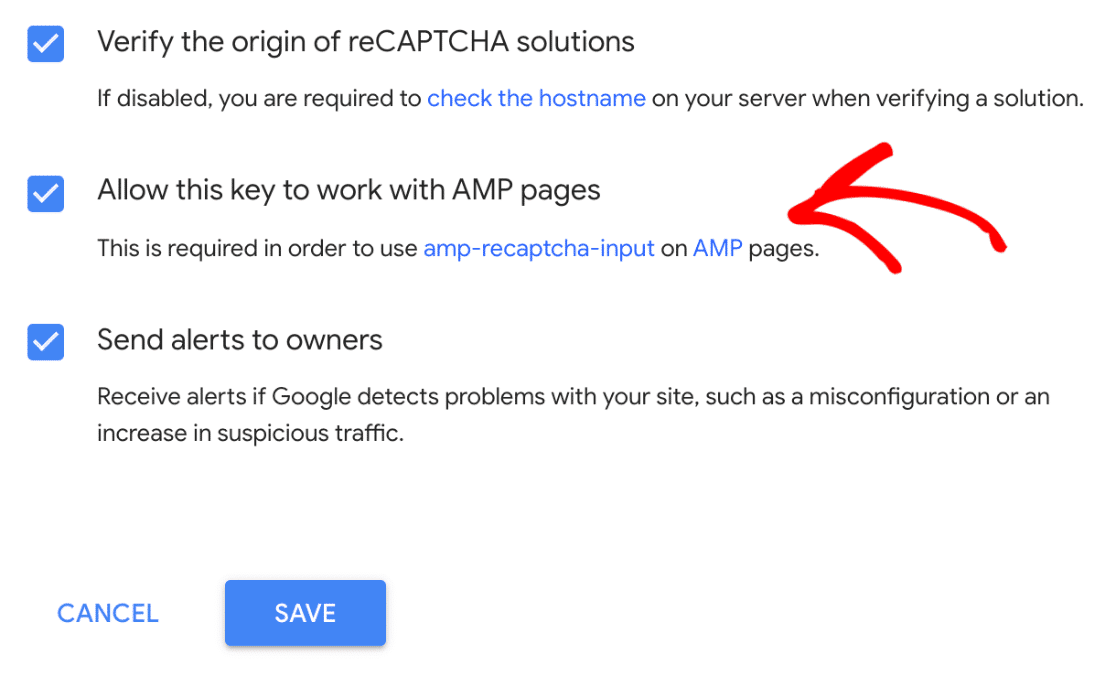
Ajouter reCAPTCHA à un formulaire
Maintenant que vous avez configuré vos clés reCAPTCHA, vous pouvez ajouter reCAPTCHA à n'importe lequel de vos WPForms.
Pour ce faire, créez un nouveau formulaire ou modifiez un formulaire existant.
Après avoir ouvert le générateur de formulaires, regardez dans la section Champs standard et cliquez sur le champ reCAPTCHA.
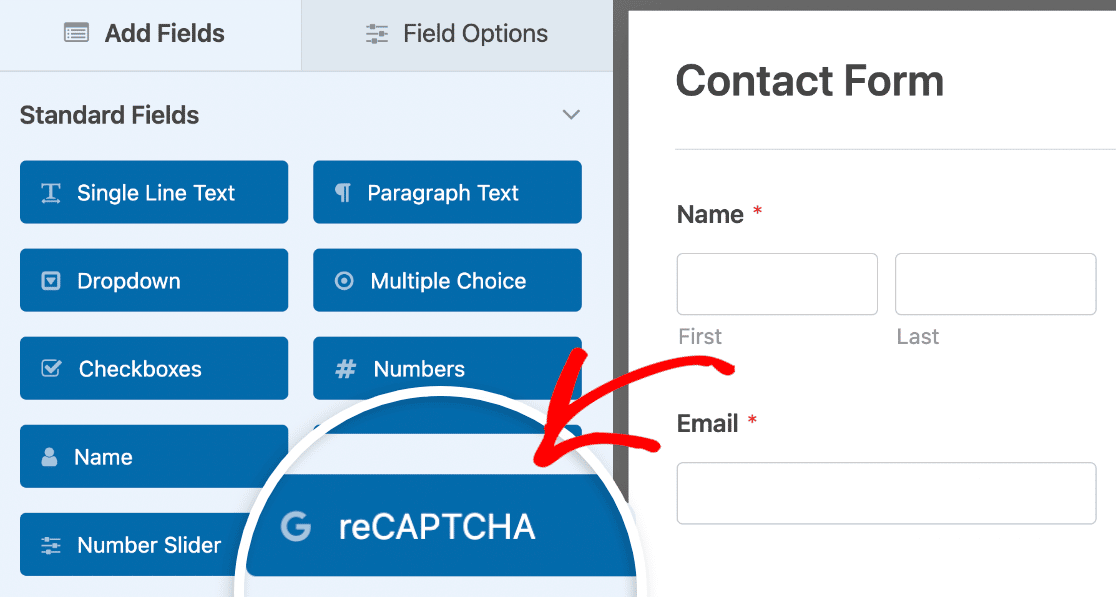
Sinon, vous pouvez toujours activer le reCAPTCHA en allant dans Paramètres " Protection anti-spam et sécurité dans le générateur de formulaires.

Vous trouverez ici des détails sur les paramètres de protection anti-spam proposés par WPForms.
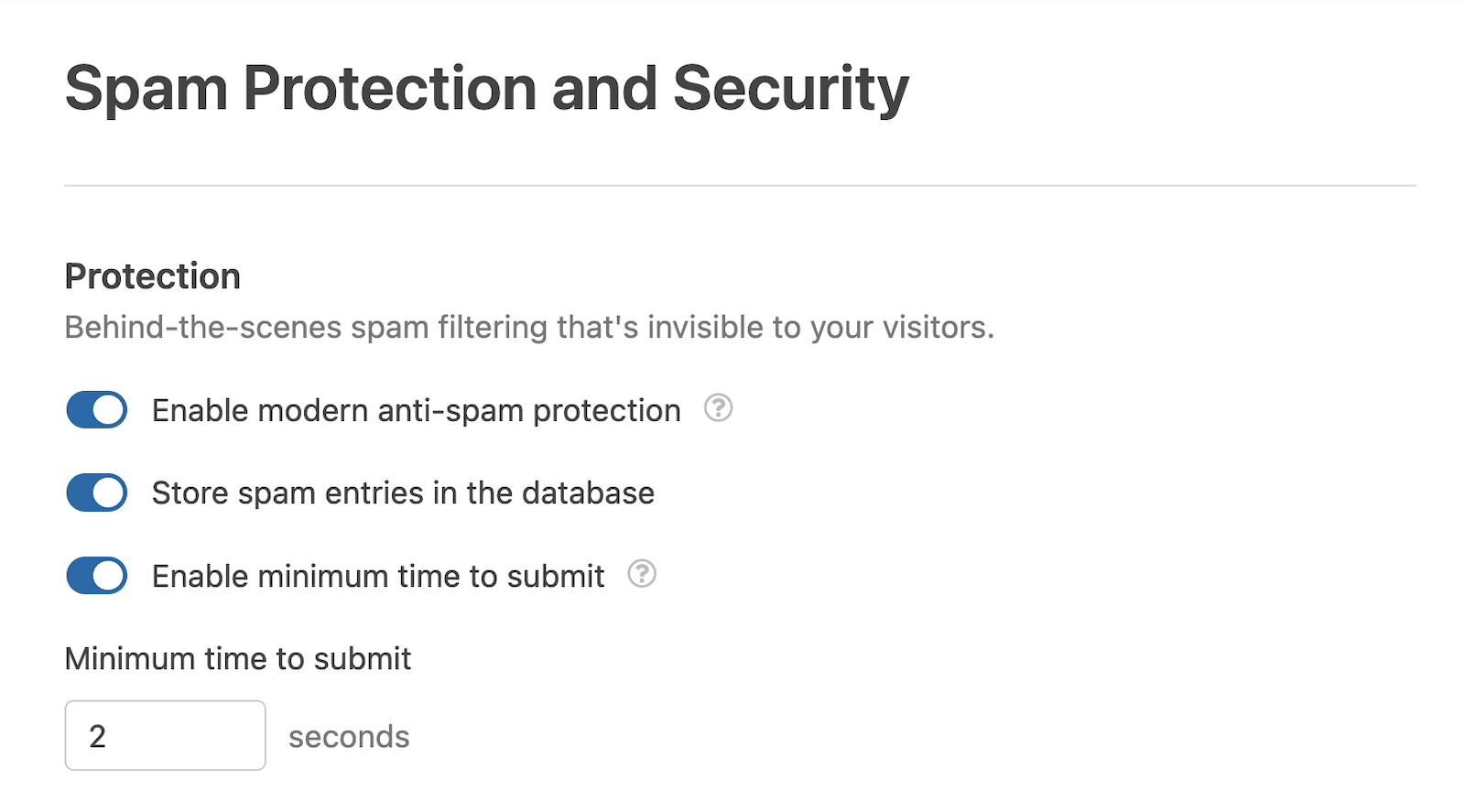
Remarque : l'option Activer le délai minimum de soumission permet d'éviter les soumissions par des robots en fixant un délai minimum avant que les soumissions ne soient autorisées sur le formulaire. Voir notre guide de prévention du spam pour plus de détails.
Ensuite, descendez jusqu'à la section intitulée CAPTCHA. Vous devrez basculer l'interrupteur sur la position "on".
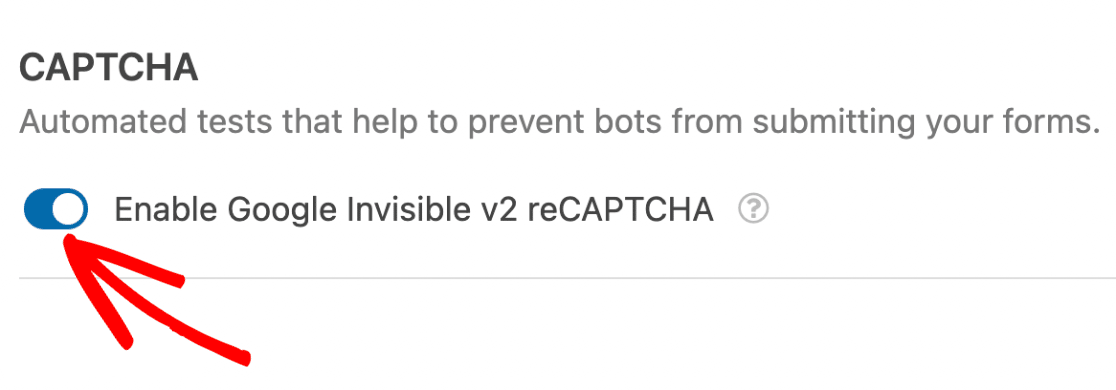
Remarque : l'intitulé du commutateur CAPTCHA dépend de la version de reCAPTCHA que vous avez configurée. Par exemple, si vous avez configuré reCAPTCHA v3, l'intitulé sera "Activer Google v3 reCAPTCHA".
Pour confirmer que votre reCAPTCHA est activé, recherchez le badge dans le coin supérieur droit du générateur de formulaires.
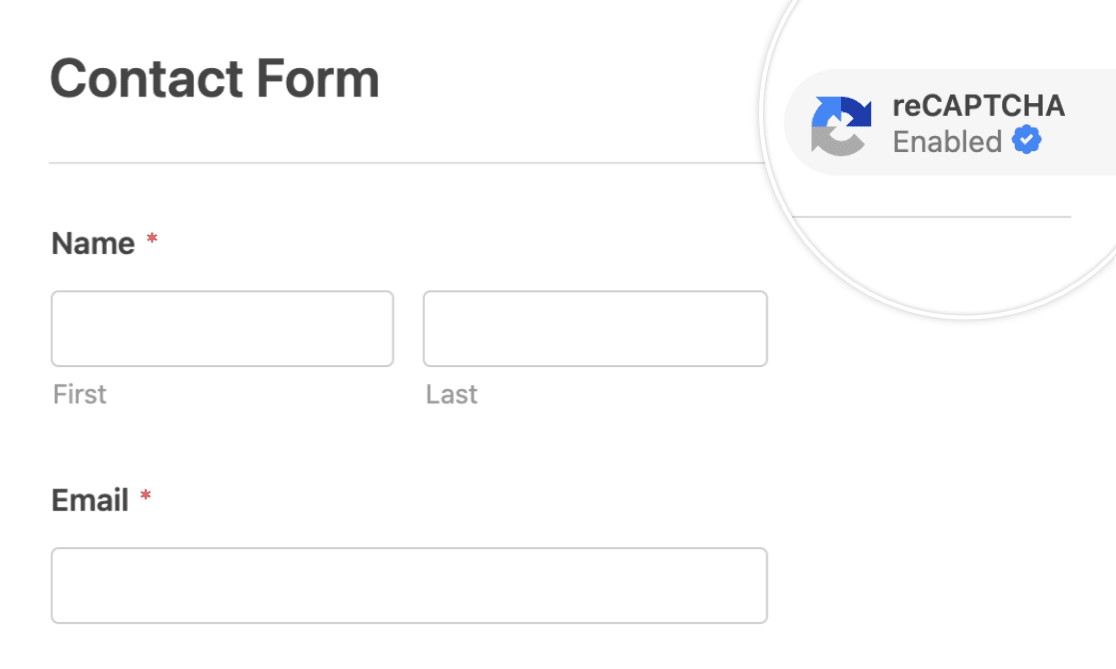
Remarque : si aucun badge n'apparaît dans votre générateur de formulaires, assurez-vous que vous avez correctement configuré vos clés reCAPTCHA.
Test de reCAPTCHA
La dernière étape consiste à effectuer un test rapide pour s'assurer que reCAPTCHA se présente et fonctionne comme vous le souhaitez. Pour ce faire, vous devez soumettre le formulaire afin de lancer le processus de vérification reCAPTCHA.
Si vous avez mis en place Checkbox reCAPTCHA v2, lorsque vous remplissez votre formulaire, il vous est demandé de vérifier que vous êtes un être humain. Il s'agit souvent de cliquer sur une case à cocher ou d'identifier des images spécifiques dans un ensemble. Si vous voyez cela, c'est que reCAPTCHA fonctionne correctement.
Note : Parfois, lors de l'utilisation de reCAPTCHA sur un formulaire de paiement, les utilisateurs peuvent soumettre le formulaire sans compléter la vérification CAPTCHA. Ceci est dû au fait que la sécurité de WPForms le détecte comme une entrée légitime si le paiement est effectué avec succès.
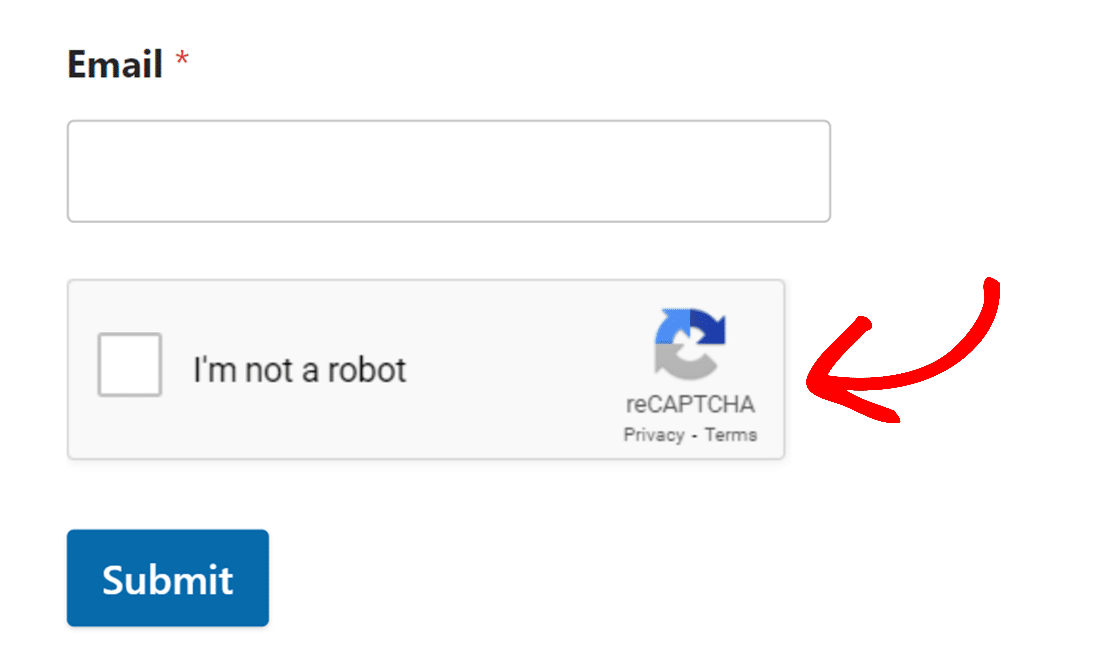
Si vous avez configuré reCAPTCHA v2 ou reCAPTCHA v3 invisible, vous ne verrez pas cette étape interactive. Cependant, un badge reCAPTCHA (généralement dans le coin inférieur droit de votre écran) indique la présence et le fonctionnement de reCAPTCHA v3.
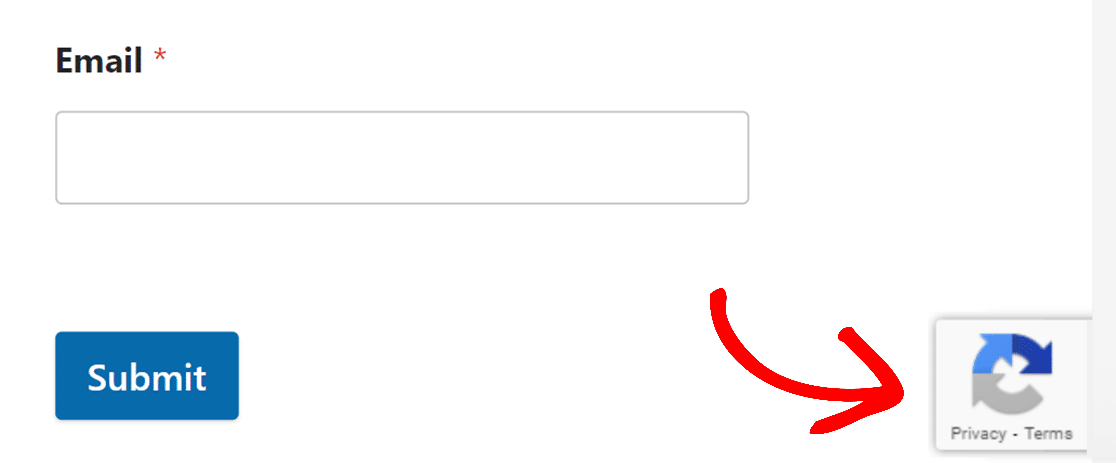
Pour plus de détails sur la manière de tester vos formulaires, veuillez consulter notre liste de contrôle complète.
Visualisation des entrées de spam
Sur la page "Entrées" de votre site, vous pourrez consulter les entrées identifiées comme spam. Il existe également une option permettant de récupérer les entrées qui ont été identifiées par erreur comme du spam par Google reCAPTCHA.
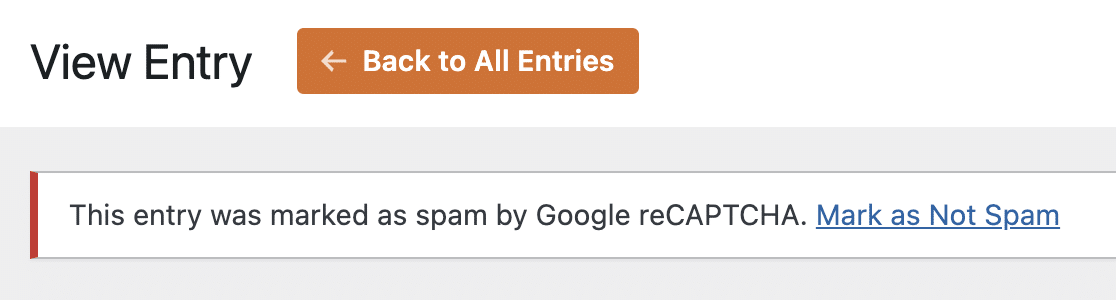
Pour un guide détaillé, veuillez consulter notre tutoriel sur l'affichage et la gestion des entrées de spam.
Questions fréquemment posées
Voici les réponses aux questions les plus fréquentes sur la mise en place de Google reCAPTCHA avec WPForms.
Serai-je facturé pour l'utilisation de Google reCAPTCHA avec WPForms ?
Google reCAPTCHA propose une version gratuite qui permet d'effectuer jusqu'à 10 000 évaluations par mois. Google crée automatiquement un projet Cloud pour vous, et aucune configuration de facturation n'est nécessaire, sauf si votre utilisation dépasse cette limite.
Si vous atteignez la limite du niveau gratuit, Google peut vous demander d'activer la facturation sur votre compte. Si vous n'activez pas la facturation, la fonctionnalité reCAPTCHA peut être limitée ou désactivée jusqu'au prochain cycle de facturation. Pour en savoir plus, consultez les détails de facturation de Google.
Vous pouvez également envisager d'utiliser Cloudflare Turnstile ou notre addon Custom Captcha pour une protection flexible contre le spam sans obligation de facturation.
Puis-je utiliser reCAPTCHA si mon site utilise un sous-domaine ?
Google reCAPTCHA fonctionne avec les sous-domaines. Cependant, reCAPTCHA n'acceptera pas les sites de sous-domaines avec le format de chemin (par exemple,, https://domain.com/subdomain). Si vous utilisez un sous-domaine pour votre site, veillez à formater l'URL de votre site comme suit subdomain.domain.com lors de la configuration de vos clés reCAPTCHA.
Je reçois toujours du spam lorsque la fonction reCAPTCHA est activée. Que puis-je faire pour arrêter cela ?
Si vous utilisez le reCAPTCHA v2, vous pouvez ajuster les paramètres de difficulté de votre reCAPTCHA à partir de votre compte Google reCAPTCHA.
Pour augmenter la difficulté de votre reCAPTCHA, accédez à la section Préférences de sécurité de vos paramètres reCAPTCHA. À partir de là, vous pouvez ajuster le curseur afin d'augmenter la sécurité.
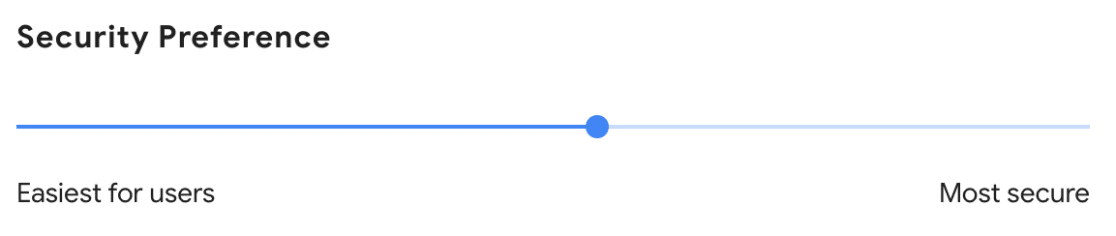
Que dois-je faire si j'obtiens un message d'erreur "Google reCAPTCHA verification failed, please try again later" (échec de la vérification par Google reCAPTCHA, veuillez réessayer plus tard) ?
Si vous obtenez cette erreur après avoir essayé de soumettre un formulaire, il y a quelques causes potentielles à prendre en considération :
- Clés reCAPTCHA incorrectes : L'une des raisons les plus courantes de cette erreur est l'utilisation de clés reCAPTCHA incorrectes. Vérifiez les clés dans les paramètres de WPForms et assurez-vous qu'elles correspondent à celles de votre compte Google reCAPTCHA. En cas de doute, vous pouvez générer un nouveau jeu de clés reCAPTCHA.
- Interférence des plugins d'optimisation : Certains plugins d'optimisation, comme WP Rocket ou Autoptimize, peuvent interférer avec la fonctionnalité de reCAPTCHA. Si vous pensez que c'est le cas, essayez de désactiver temporairement les paramètres d'optimisation JavaScript dans votre plugin d'optimisation. N'oubliez pas d'enregistrer ces modifications et de vider le cache de votre site par la suite. Cela peut aider à déterminer si le plugin est à l'origine de l'échec de la vérification reCAPTCHA.
Comment puis-je modifier la position du badge reCAPTCHA invisible v2 ?
Pour ajuster la position du badge reCAPTCHA invisible v2 sur vos formulaires, vous pouvez utiliser un extrait de code spécifique de la bibliothèque d'extraits de code WPForms. Cette personnalisation vous permet de déplacer le badge à un endroit différent sur votre formulaire, améliorant ainsi l'apparence du formulaire et l'expérience de l'utilisateur.
Pour obtenir des instructions détaillées, consultez notre documentation destinée aux développeurs sur la modification de la position du badge reCAPTCHA invisible v2.
Je vois l'erreur suivante. Comment puis-je la résoudre ?
ERROR for site owner: Invalid domain for site key error
Cette erreur se produit souvent lorsque vous utilisez une clé API générée pour un autre domaine sur le domaine de votre site. Pour corriger l'erreur, vous devez générer un nouveau jeu de clés pour votre domaine et les ajouter dans la page WPForms " Settings " CAPTCHA. N'oubliez pas de consulter la section sur la génération de clés CAPTCHA pour plus de détails.
Voilà, c'est fait ! Nous venons de vous montrer comment ajouter le reCAPTCHA de Google à vos WPForms.
Ensuite, vous souhaitez garder une trace des événements qui se produisent dans vos formulaires WordPress ? N'hésitez pas à consulter notre guide sur l 'activation de l'enregistrement des activités pour plus de détails.

