AI Zusammenfassung
Möchten Sie reCAPTCHA von Google verwenden, um Spam in Ihren WordPress-Formularen zu verhindern? Durch das Hinzufügen von reCAPTCHA können Sie die menschliche Verifizierungstechnologie in Ihren Formularen verwenden, was die Anzahl der Spam-Einsendungen verringern kann.
In diesem Tutorial erfahren Sie, wie Sie die Option reCAPTCHA in WPForms einrichten und verwenden können.
Hinweis: Wenn Sie weitere Methoden zur Verhinderung von Spam über Google reCAPTCHA hinaus kennenlernen möchten, lesen Sie bitte unsere vollständige Anleitung zur Verhinderung von Spam in WPForms.
Zugriff auf WPForms CAPTCHA Einstellungen
Um loszulegen, müssen Sie sich bei Ihrer WordPress-Website anmelden und zu WPForms " Einstellungen gehen. Klicken Sie dann auf die Registerkarte CAPTCHA.

Um Google reCAPTCHA zu konfigurieren, wählen Sie die Option reCAPTCHA.
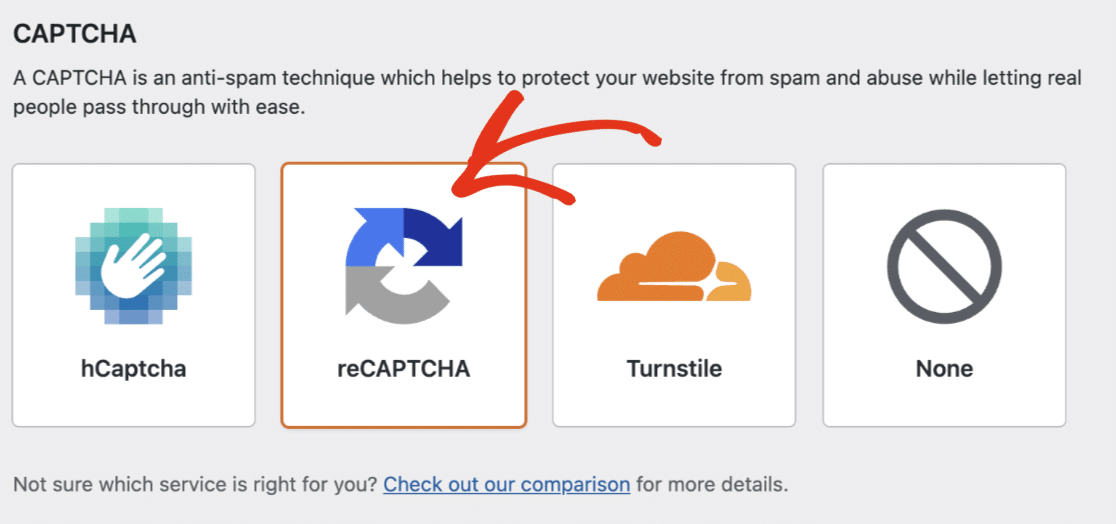
Wählen Sie dann in den angezeigten Einstellungen den reCAPTCHA-Typ aus, den Sie verwenden möchten.

Hinweis: Eine Übersicht über die einzelnen reCAPTCHA-Typen finden Sie in unserem Tutorial zur Auswahl eines CAPTCHA für Ihre Formulare. Jeder reCAPTCHA-Typ erfordert einen anderen Satz von Schlüsseln. Wenn Sie sich also später entscheiden, den Typ zu wechseln, müssen Sie einen neuen Satz von Schlüsseln generieren.
Generierung von reCAPTCHA-Schlüsseln in Google
Als nächstes müssen Sie reCAPTCHA in Ihrem Google-Konto einrichten, um die erforderlichen Schlüssel zu generieren. Um diesen Einrichtungsprozess zu starten, müssen Sie die reCAPTCHA-Verwaltungskonsole von Google öffnen.
Hier werden Sie aufgefordert, sich bei Ihrem Google-Konto anzumelden. Was Sie bei der Anmeldung sehen, hängt davon ab, ob Sie reCAPTCHA bereits mit diesem Konto eingerichtet haben.
Wenn Sie mit diesem Konto bereits ein reCAPTCHA eingerichtet haben, müssen Sie auf das Plus-Symbol (+ ) klicken, um eine neue Website hinzuzufügen.
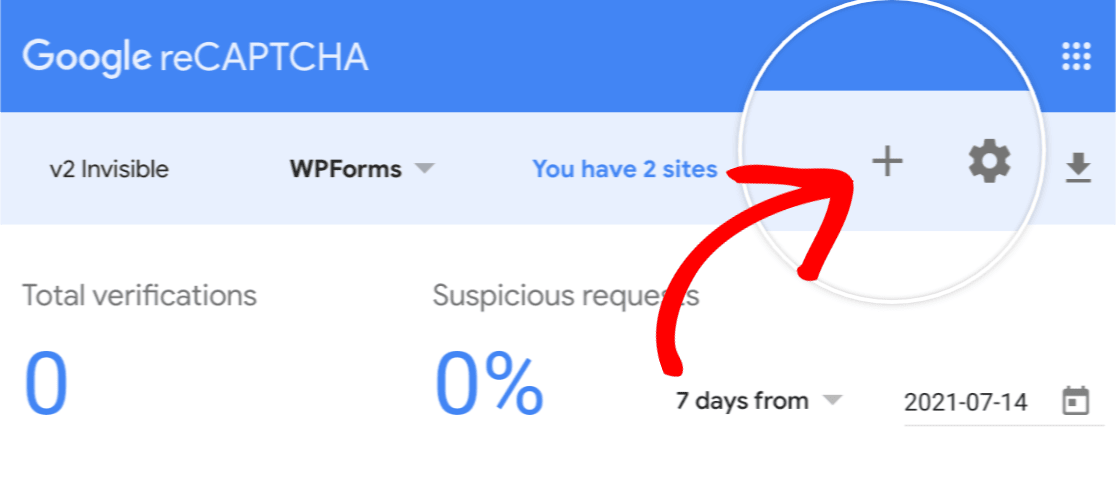
Wenn Sie reCAPTCHA noch nie eingerichtet haben, werden Sie direkt zum reCAPTCHA-Einrichtungsformular weitergeleitet.
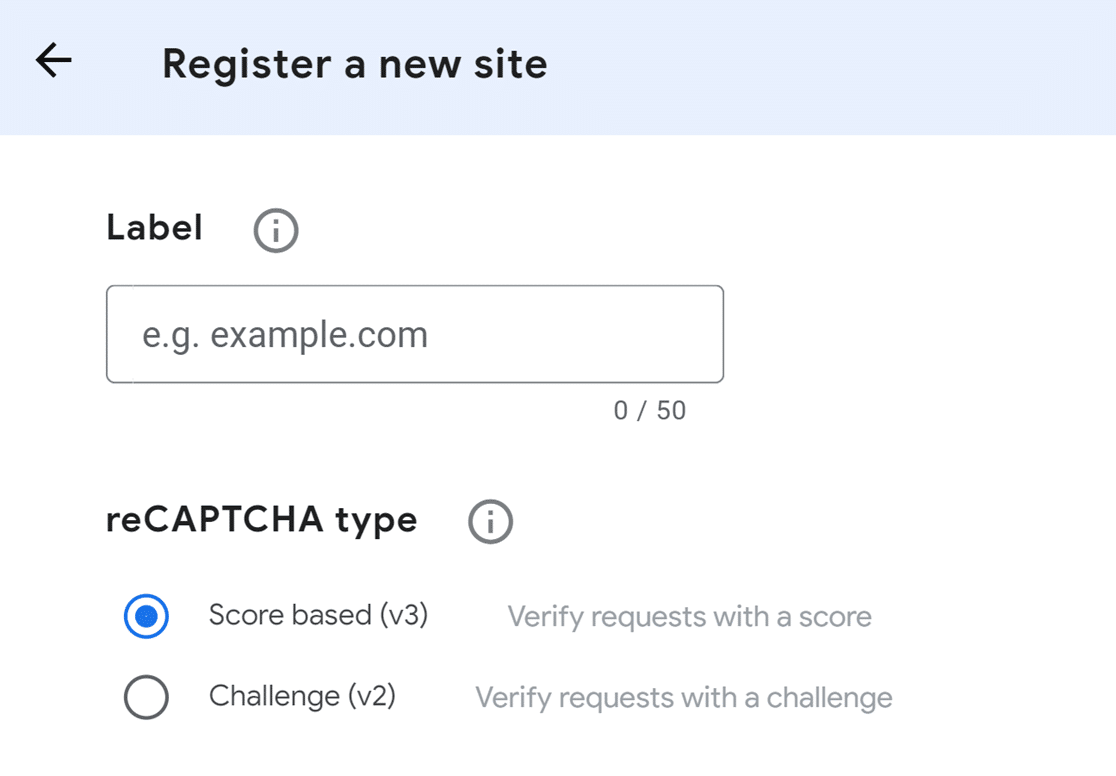
Nachstehend finden Sie nähere Angaben dazu, wie Sie die einzelnen Felder dieses Formulars ausfüllen.
- Bezeichnung: Diese Bezeichnung ist nur für Sie sichtbar. Geben Sie einen beliebigen Namen ein, der einen logischen Sinn ergibt (in der Regel der Name der Website).
- reCAPTCHA-Typ: Wählen Sie die Version von reCAPTCHA, die Sie verwenden möchten.
Hinweis: Wenn Sie sich dafür entscheiden, das reCAPTCHA v3 zu aktivieren, wird kein reCAPTCHA-Badge im Frontend Ihrer Website angezeigt, wenn Sie ein Conversational Form verwenden.
- Domänen: Geben Sie die URL ein, unter der Sie reCAPTCHA verwenden werden. Fügen Sie am Anfang nicht "http://www" ein (z. B. wpforms.com würde akzeptiert werden, https://wpforms.com oder www.wpforms.com jedoch nicht).
- Google Cloud-Plattform: Wenn Sie Google Cloud noch nicht verwendet haben, wird automatisch ein neues Google Cloud Platform (GCP)-Projekt für Sie erstellt. Wenn Sie bereits Projekte in Ihrem Konto eingerichtet haben, können Sie eines aus der Dropdown-Liste Projektname auswählen.
Aktivieren Sie als Nächstes das Kontrollkästchen Ich stimme den Google Cloud Platform-Nutzungsbedingungen und den Nutzungsbedingungen für alle anwendbaren Dienste und APIs zu.
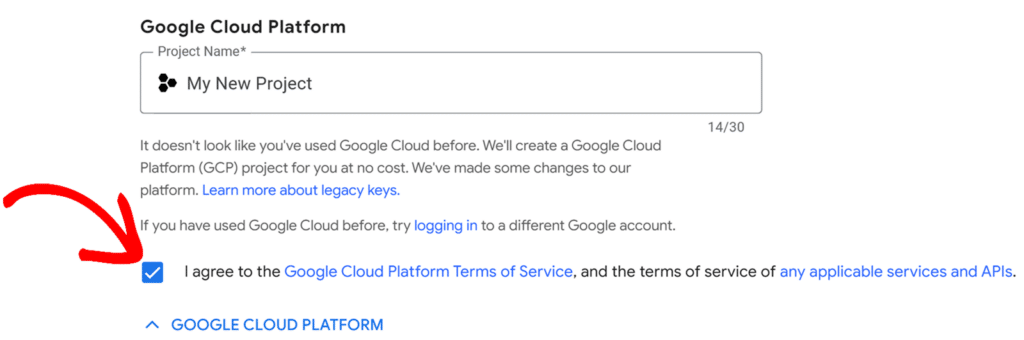
Sobald das Formular vollständig ausgefüllt ist, klicken Sie auf die Schaltfläche Senden.
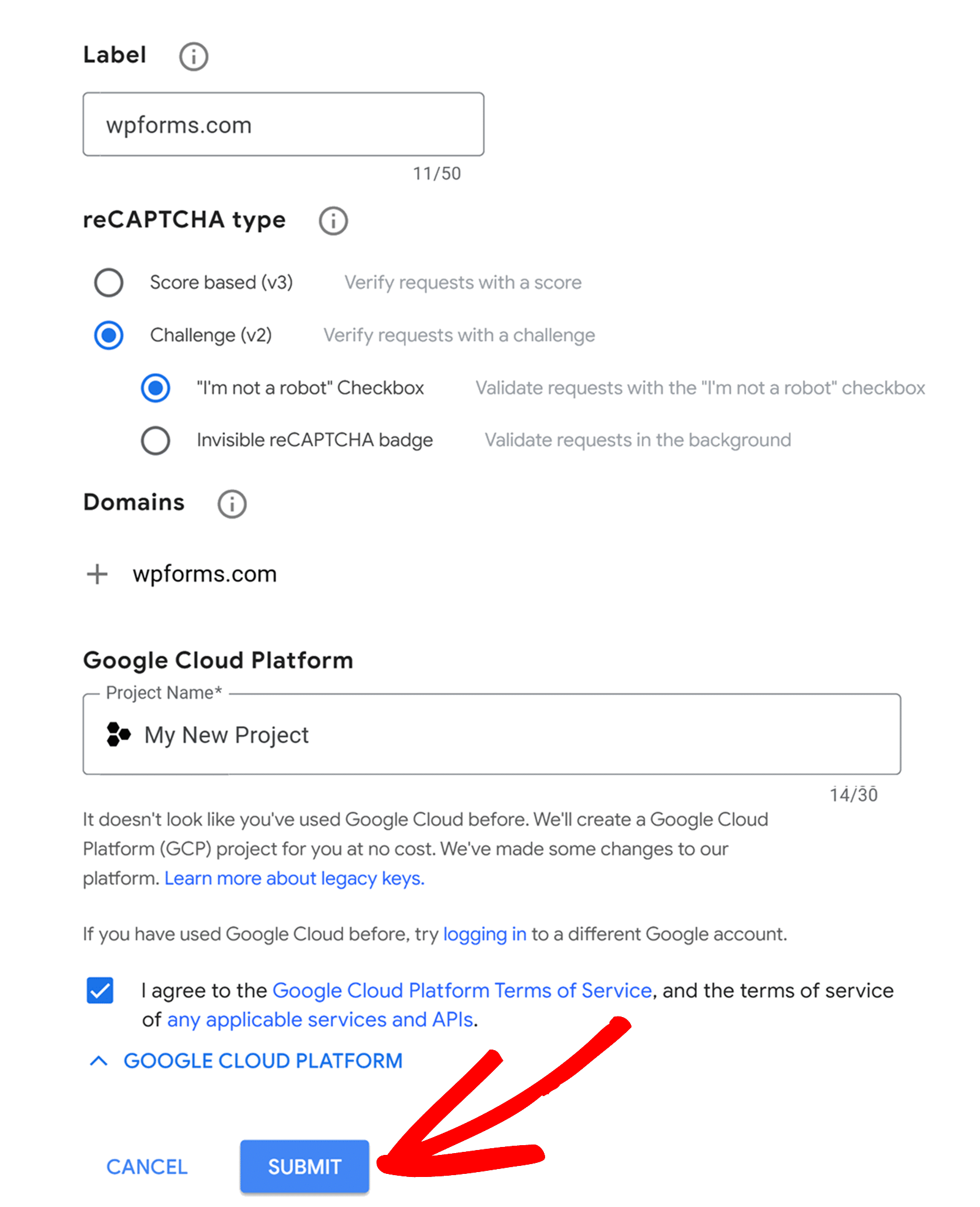
Nach der Registrierung sollten Sie eine Seite mit den Schlüsseln für Ihre Website sehen.
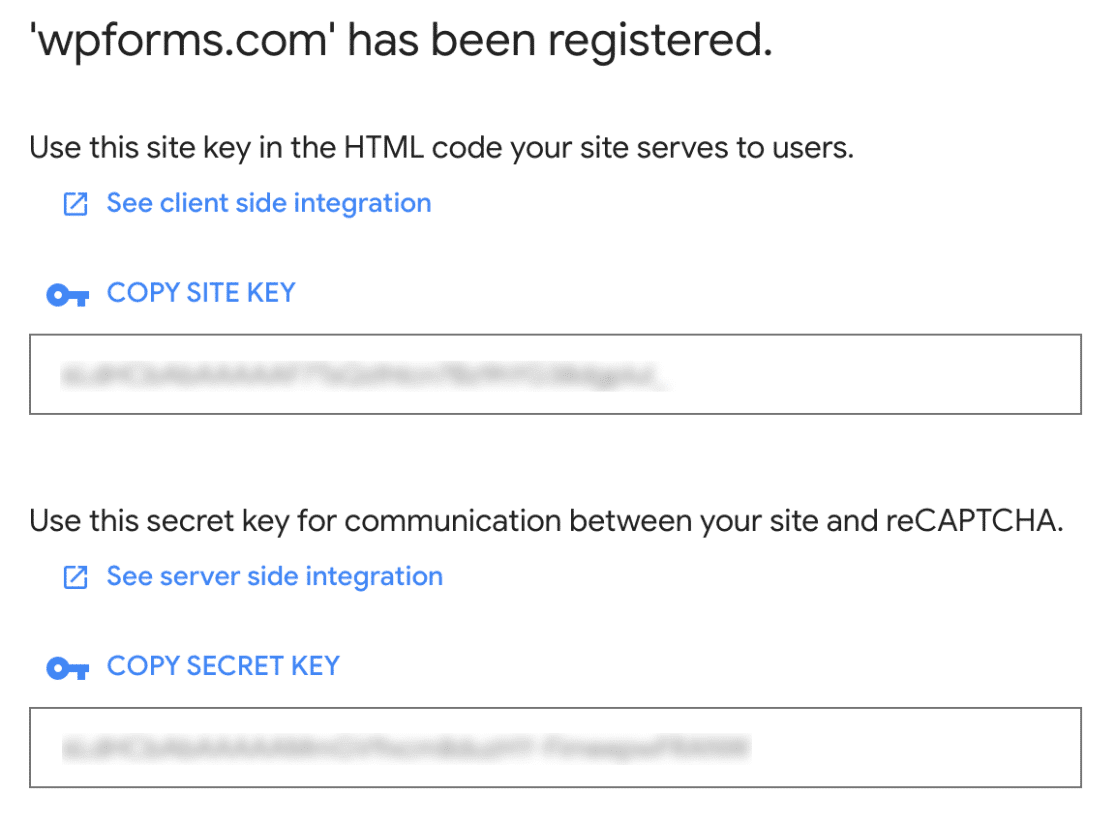
Sie müssen den Site Key und den Secret Key kopieren. Wechseln Sie dann zurück zu Ihrem WordPress-Dashboard und gehen Sie zu WPForms " Einstellungen. Klicken Sie dann auf die Registerkarte CAPTCHA. Scrollen Sie von hier aus nach unten und fügen Sie diese Schlüssel in die entsprechenden Felder Site Key und Secret Key ein.
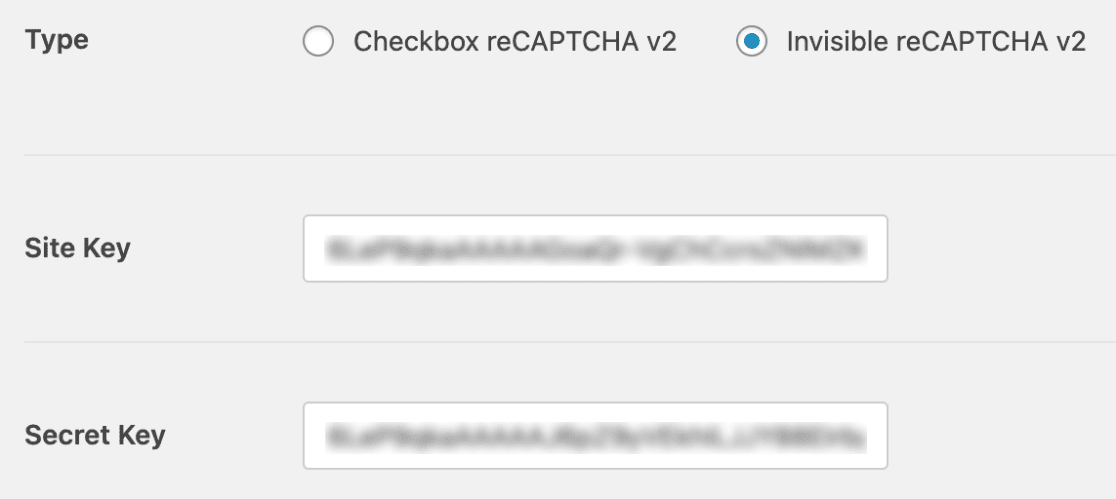
Nachdem Sie nun Ihre reCAPTCHA-Schlüssel hinzugefügt haben, können Sie optional auch andere reCAPTCHA-Einstellungen anpassen.
- Fehlermeldung: Diese Fehlermeldung wird jedem Benutzer angezeigt, der den Verifizierungstest von reCAPTCHA nicht besteht.
- Schwellenwert (nur für reCAPTCHA v3): Dies ist die Punktzahl, bei der die Überprüfung von reCAPTCHA v3 fehlschlagen soll. Die Punktzahl kann zwischen 0,0 (sehr wahrscheinlich ein Bot) und 1,0 (sehr wahrscheinlich eine gute Interaktion) liegen.
- No-Conflict-Modus: Wenn reCAPTCHA wird geladen mehr als einmal auf Ihrer Website (z. B. durch beide WPForms und Ihr WordPress-Theme), kann es verhindern, dass reCAPTCHA richtig funktioniert. No-Conflict-Modus wird jede reCAPTCHA Code, der nicht von WPForms geladen wird, zu entfernen. Wir empfehlen Ihnen, sich mit unserem Support-Team in Verbindung zu setzen, wenn Sie sich nicht sicher sind, ob Sie diese Option verwenden sollen.
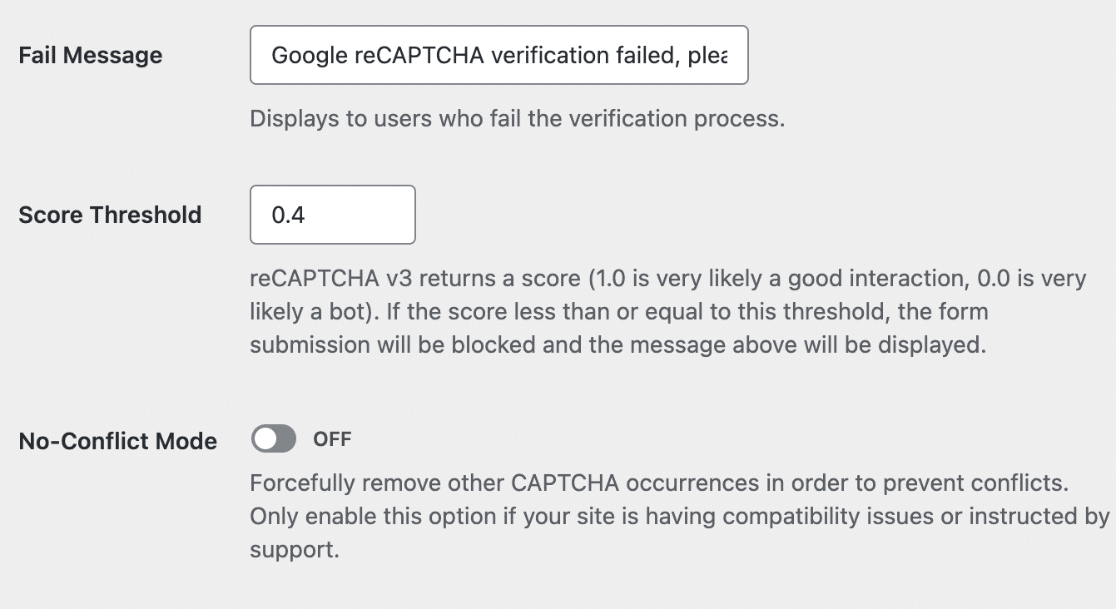
- Vorschau (nur für Checkbox reCAPTCHA v2): Wenn reCAPTCHA korrekt konfiguriert ist, sehen Sie eine Vorschau, wie es auf Ihrer Website aussehen wird.
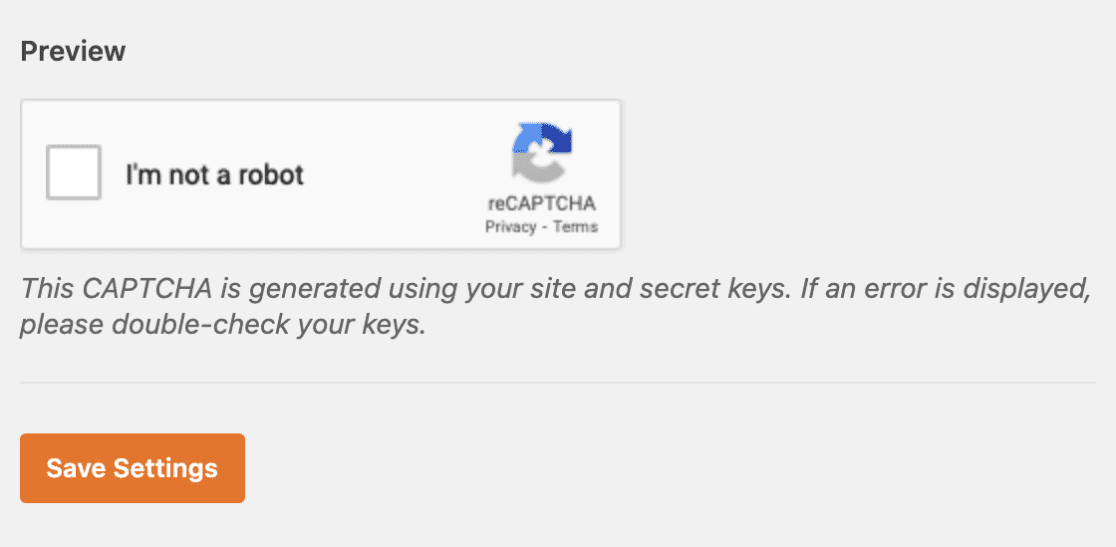
Klicken Sie unbedingt auf die Schaltfläche Einstellungen speichern am Ende dieser Seite, um Ihre Änderungen zu speichern.
Zusätzliche Schritte für AMP-Benutzer (nur reCAPTCHA v3)
Wenn Sie Google AMP auf Ihrer WordPress-Website verwenden, müssen Sie eine zusätzliche Anpassung in Ihrem reCAPTCHA-Setup vornehmen, um die Kompatibilität mit AMP sicherzustellen.
Hinweis: Wenn Sie Google AMP zusammen mit reCAPTCHA verwenden, wird ein reCAPTCHA-Badge nicht im Frontend Ihrer Website angezeigt.
Klicken Sie unter den reCAPTCHA-Schlüsseln auf Gehe zu Einstellungen.
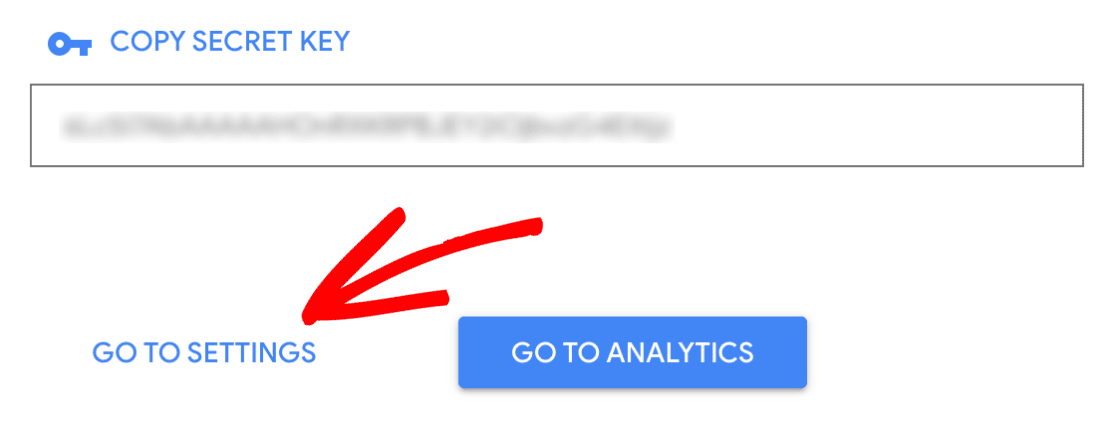
Dadurch werden Ihre reCAPTCHA-Einstellungen erneut geöffnet. Jetzt wird Ihnen jedoch eine zusätzliche Einstellung angezeigt, die zuvor verborgen war.
Unten auf dieser Seite markieren Sie das neue Kästchen Allow this key to work with AMP pages. Klicken Sie dann noch einmal auf Speichern.
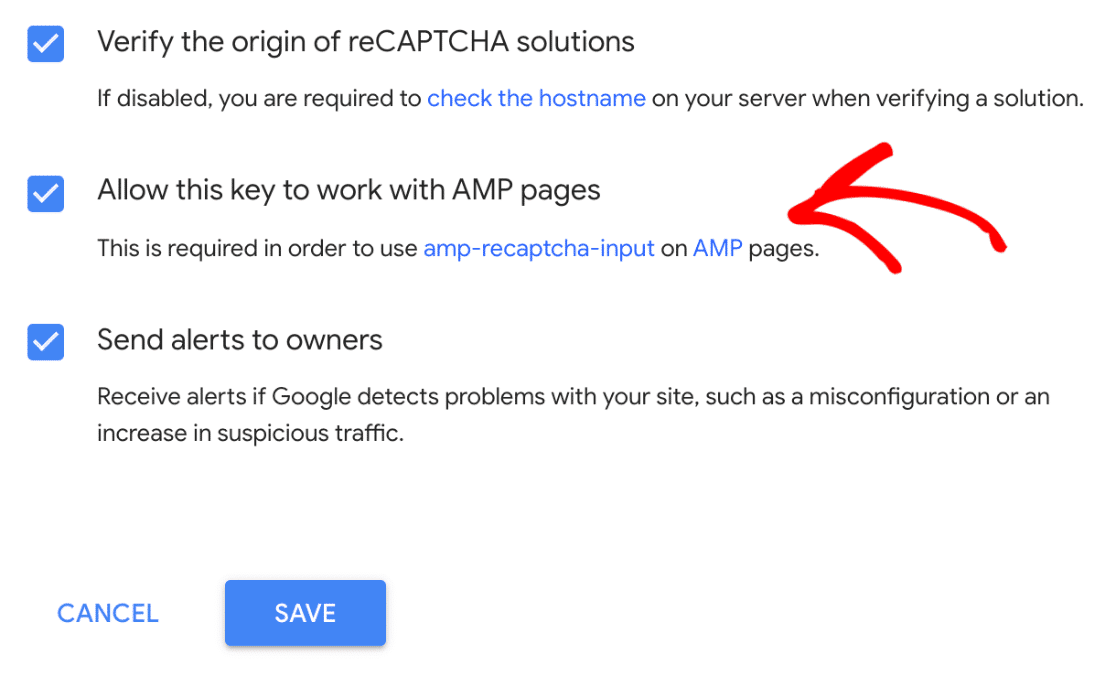
Hinzufügen von reCAPTCHA zu einem Formular
Jetzt, wo Sie Ihre reCAPTCHA-Schlüssel eingerichtet haben, können Sie reCAPTCHA zu jedem Ihrer WPForms hinzufügen.
Erstellen Sie dazu ein neues Formular oder bearbeiten Sie ein bestehendes Formular.
Nachdem Sie den Formularersteller geöffnet haben, schauen Sie unter dem Abschnitt Standardfelder nach und klicken Sie auf das reCAPTCHA-Feld.
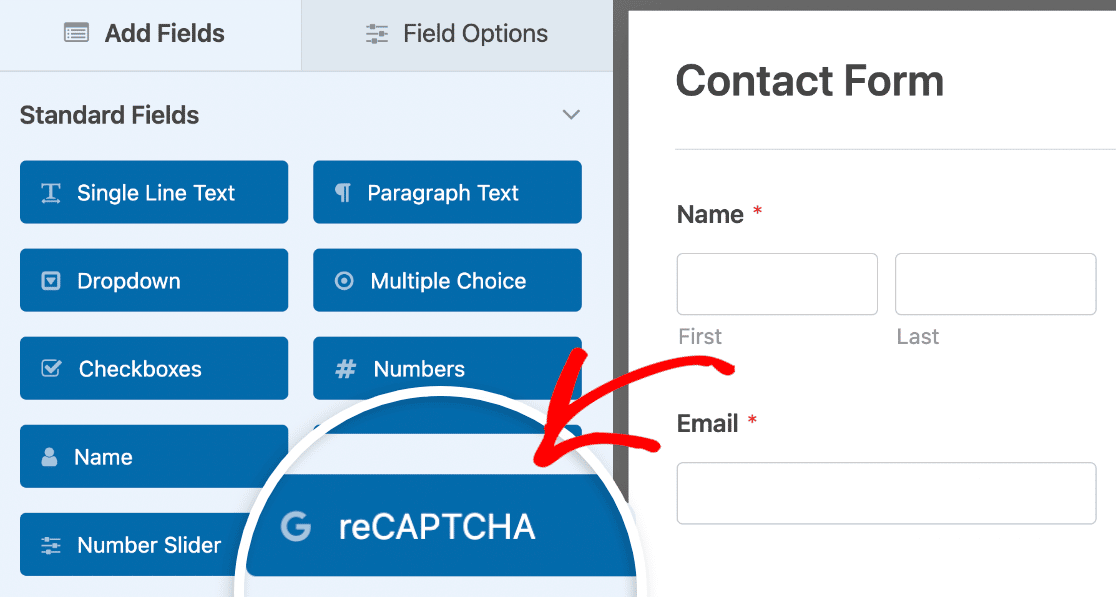
Alternativ können Sie reCAPTCHA jederzeit aktivieren, indem Sie in der Formularerstellung zu Einstellungen " Spamschutz und Sicherheit gehen.

Hier sehen Sie Details zu den verfügbaren Spamschutz-Einstellungen, die WPForms bietet.
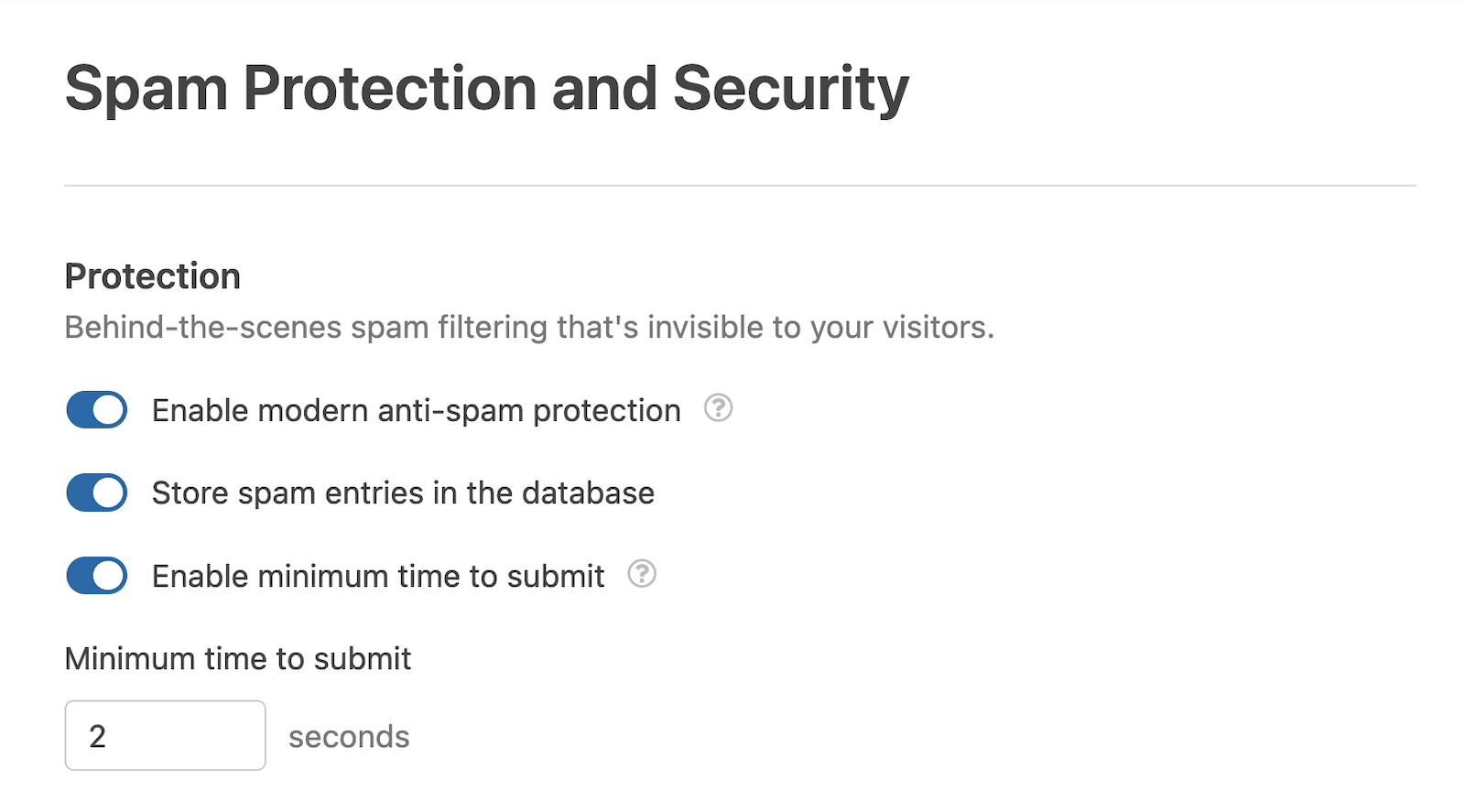
Hinweis: Die Option Mindestzeit für die Übermittlung aktivieren hilft, Bot-Übermittlungen zu verhindern, indem eine Mindestzeit festgelegt wird, bevor Übermittlungen im Formular zulässig sind. Weitere Einzelheiten finden Sie in unserem Leitfaden zur Spamvermeidung.
Scrollen Sie dann nach unten zu dem Abschnitt CAPTCHA. Sie müssen den Schalter auf "on" stellen.
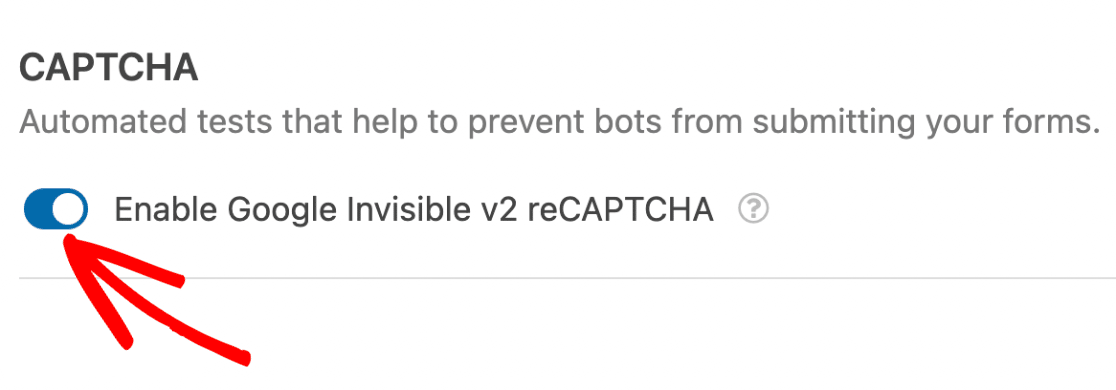
Hinweis: Die Bezeichnung des CAPTCHA-Schalters hängt von der Version von reCAPTCHA ab, die Sie konfiguriert haben. Wenn Sie zum Beispiel reCAPTCHA v3 eingerichtet haben, lautet die Beschriftung "Google v3 reCAPTCHA aktivieren".
Um zu bestätigen, dass Ihr reCAPTCHA aktiviert ist, suchen Sie nach dem Abzeichen in der oberen rechten Ecke des Formularerstellers.
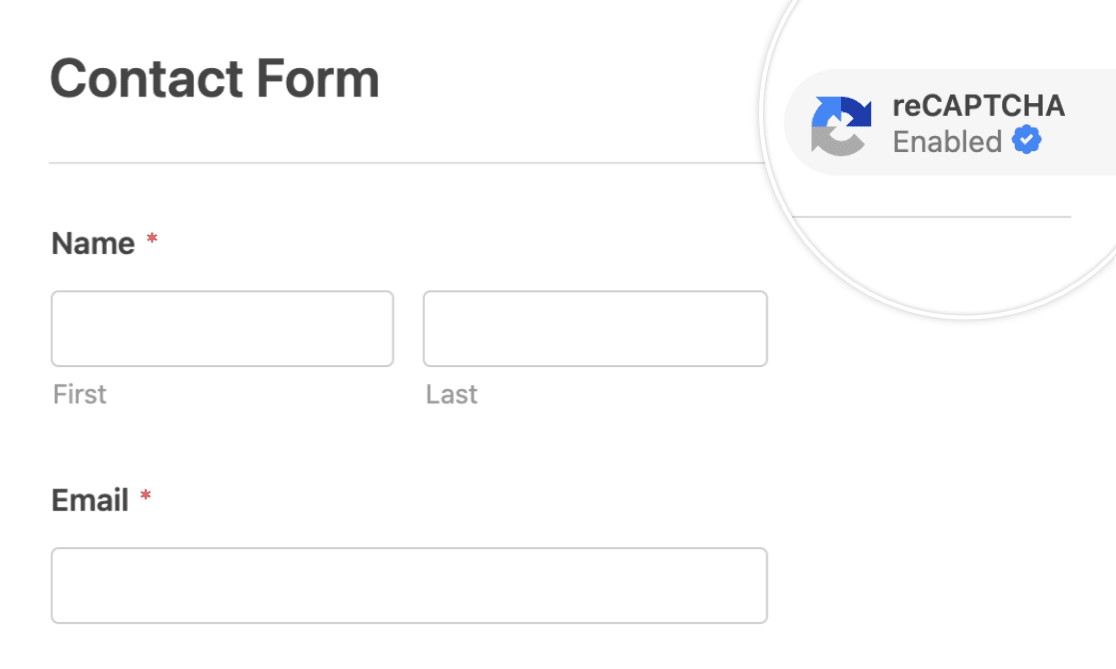
Hinweis: Wenn in Ihrem Formularersteller kein Abzeichen erscheint, vergewissern Sie sich, dass Sie Ihre reCAPTCHA-Schlüssel korrekt eingerichtet haben .
reCAPTCHA testen
Der letzte Schritt besteht darin, einen kurzen Test durchzuführen, um sicherzustellen, dass reCAPTCHA so aussieht und funktioniert, wie Sie es erwarten. Um dies zu testen, müssen Sie das Formular absenden, um den reCAPTCHA-Verifizierungsprozess zu starten.
Wenn Sie Checkbox reCAPTCHA v2 eingerichtet haben, werden Sie beim Ausfüllen Ihres Formulars aufgefordert, zu bestätigen, dass Sie ein Mensch sind. Dazu müssen Sie oft ein Kontrollkästchen anklicken oder bestimmte Bilder in einem Satz identifizieren. Wenn Sie dies sehen, dann funktioniert reCAPTCHA korrekt.
Hinweis: Bei der Verwendung von reCAPTCHA in einem Zahlungsformular kann es vorkommen, dass Benutzer das Formular abschicken, ohne die CAPTCHA-Überprüfung abzuschließen. Dies ist, weil WPForms Sicherheit erkennt es als eine legitime Eingabe, wenn die Zahlung erfolgreich ist.
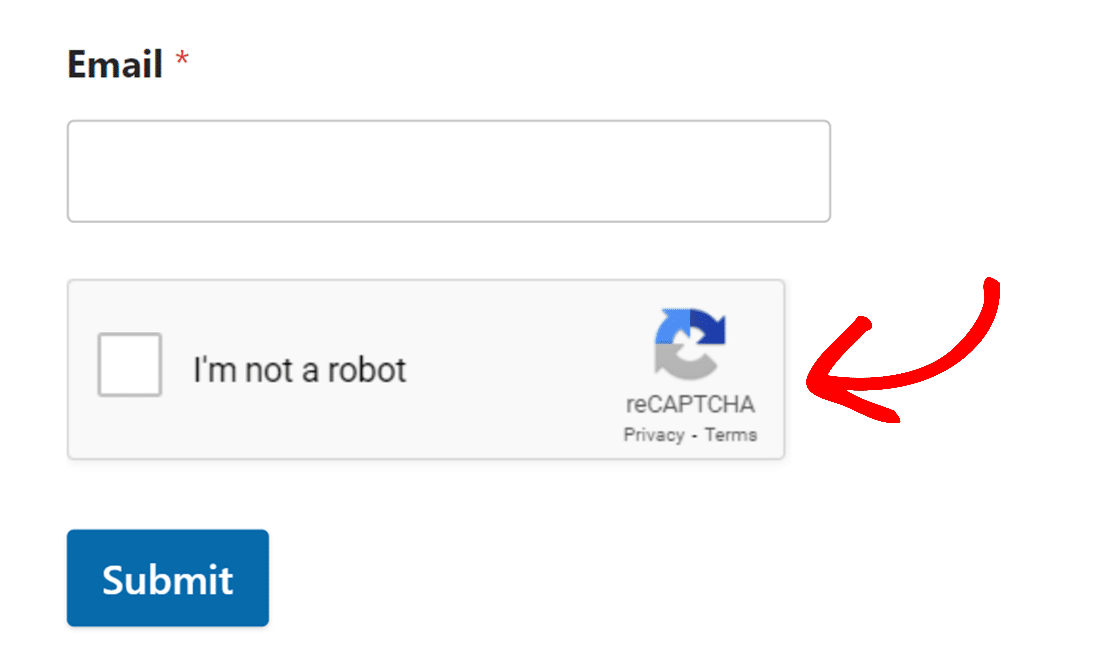
Wenn Sie Invisible reCAPTCHA v2 oder reCAPTCHA v3 konfiguriert haben, werden Sie diesen interaktiven Schritt nicht sehen. Achten Sie jedoch auf ein reCAPTCHA-Badge (normalerweise in der unteren rechten Ecke Ihres Bildschirms), das das Vorhandensein und die Funktionsweise von reCAPTCHA v3 anzeigt.
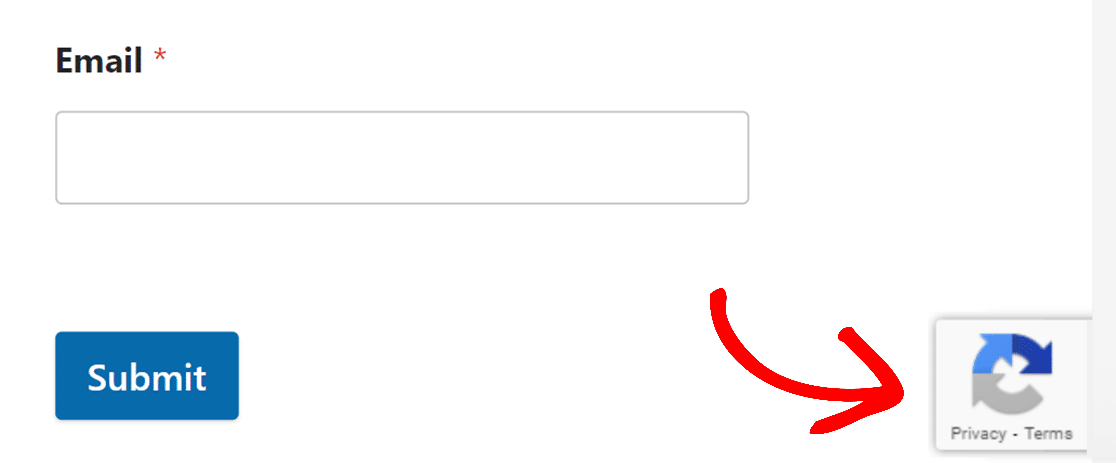
Weitere Einzelheiten zum Testen Ihrer Formulare finden Sie in unserer vollständigen Test-Checkliste.
Anzeigen von Spam-Einträgen
Auf der Seite "Einträge" Ihrer Website können Sie als Spam identifizierte Einträge anzeigen. Es gibt auch eine Option zur Wiederherstellung von Einträgen, die fälschlicherweise von Google reCAPTCHA als Spam gekennzeichnet wurden.
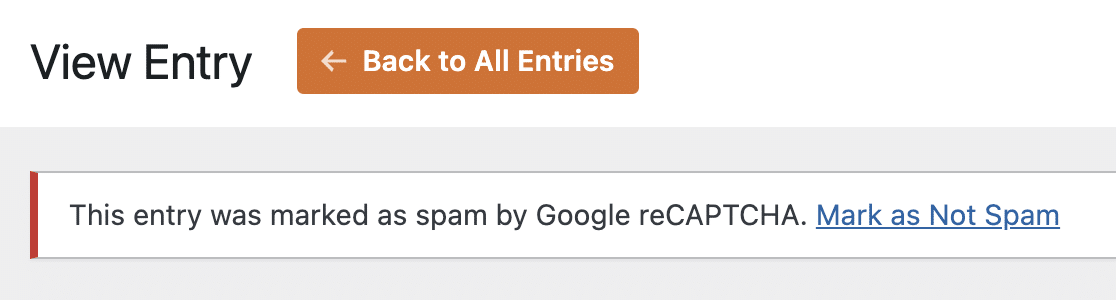
Eine ausführliche Anleitung finden Sie in unserem Tutorium zum Anzeigen und Verwalten von Spam-Einträgen.
Häufig gestellte Fragen
Dies sind Antworten auf einige der wichtigsten Fragen zum Einrichten von Google reCAPTCHA mit WPForms.
Werde ich für die Verwendung von Google reCAPTCHA mit WPForms berechnet werden?
Google reCAPTCHA bietet eine kostenlose Stufe mit bis zu 10.000 Bewertungen pro Monat. Google erstellt automatisch ein Cloud-Projekt für Sie, und es ist keine Einrichtung der Abrechnung erforderlich, es sei denn, Ihre Nutzung übersteigt diese Grenze.
Wenn Sie das Limit der kostenlosen Stufe erreichen, kann Google Sie auffordern, die Abrechnung für Ihr Konto zu aktivieren. Wenn Sie die Abrechnung nicht aktivieren, kann die reCAPTCHA-Funktionalität bis zum nächsten Abrechnungszyklus eingeschränkt oder deaktiviert sein. Weitere Informationen finden Sie in den Abrechnungsdetails von Google.
Sie können auch Cloudflare Turnstile oder unser Custom Captcha Addon für einen flexiblen Spam-Schutz ohne Abrechnungsanforderungen verwenden.
Kann ich reCAPTCHA verwenden, wenn meine Website eine Subdomain verwendet?
Google reCAPTCHA funktioniert auch mit Subdomains. Allerdings akzeptiert reCAPTCHA keine Subdomain-Seiten mit dem Pfadformat (z. B., https://domain.com/subdomain). Wenn Sie eine Subdomain für Ihre Website verwenden, müssen Sie die URL Ihrer Website wie folgt formatieren subdomain.domain.com wenn Sie Ihre reCAPTCHA-Schlüssel einrichten.
Ich erhalte immer noch Spam mit aktiviertem reCAPTCHA. Was kann ich tun, um das zu verhindern?
Wenn Sie das reCAPTCHA v2 verwenden, können Sie die Schwierigkeitseinstellungen für Ihr reCAPTCHA über Ihr Google reCAPTCHA-Konto anpassen.
Um den Schwierigkeitsgrad Ihres reCAPTCHA zu erhöhen, navigieren Sie zum Abschnitt Sicherheitseinstellungen in Ihren reCAPTCHA-Einstellungen. Hier können Sie den Schieberegler anpassen, um die Sicherheit zu erhöhen.
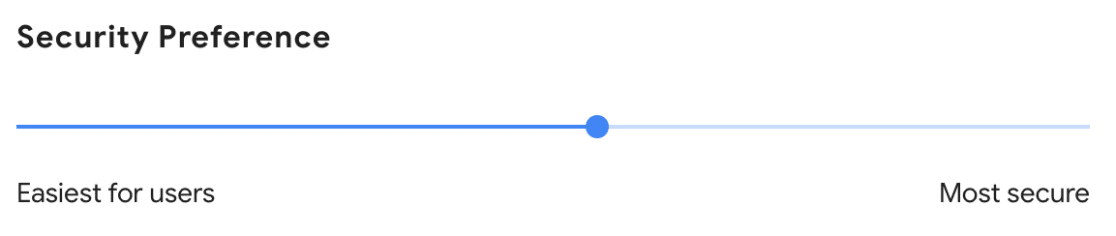
Was sollte ich tun, wenn ich die Fehlermeldung "Google reCAPTCHA-Überprüfung fehlgeschlagen, bitte versuchen Sie es später erneut" erhalte?
Wenn Sie diese Fehlermeldung sehen, nachdem Sie versucht haben, ein Formular abzuschicken, gibt es einige mögliche Ursachen, die Sie berücksichtigen sollten:
- Falsche reCAPTCHA-Schlüssel: Einer der häufigsten Gründe für diesen Fehler ist die Verwendung falscher reCAPTCHA-Schlüssel. Überprüfen Sie die Schlüssel in Ihren WPForms-Einstellungen und stellen Sie sicher, dass sie mit denen in Ihrem Google reCAPTCHA-Konto übereinstimmen. Wenn Sie unsicher sind, können Sie einen neuen Satz reCAPTCHA-Schlüssel generieren.
- Störungen durch Optimierungs-Plugins: Einige Optimierungs-Plugins, wie WP Rocket oder Autoptimize, können die Funktionalität von reCAPTCHA beeinträchtigen. Wenn Sie vermuten, dass dies der Fall ist, versuchen Sie, die JavaScript-Optimierungseinstellungen in Ihrem Optimierungsplugin vorübergehend zu deaktivieren. Denken Sie daran, diese Änderungen zu speichern und den Cache Ihrer Website zu löschen. So können Sie feststellen, ob das Plugin die reCAPTCHA-Überprüfung fehlschlagen lässt.
Wie kann ich die Position des unsichtbaren reCAPTCHA-Badges v2 ändern?
Um die Position der v2 Invisible reCAPTCHA Abzeichen auf Ihre Formulare anzupassen, können Sie einen bestimmten Code-Snippet aus der WPForms Code-Snippets Bibliothek verwenden. Diese Anpassung ermöglicht es Ihnen, das Abzeichen an eine andere Stelle auf Ihrem Formular zu verschieben, wodurch das Aussehen des Formulars und die Benutzerfreundlichkeit verbessert werden.
Detaillierte Anweisungen finden Sie in unserer Entwicklerdokumentation zur Änderung der Position des unsichtbaren reCAPTCHA-Badges v2.
Ich erhalte die folgende Fehlermeldung. Wie kann ich ihn beheben?
ERROR for site owner: Invalid domain for site key error
Dieser Fehler tritt häufig auf, wenn Sie einen API-Schlüssel, der für eine andere Domain generiert wurde, für die Domain Ihrer Website verwenden. Um den Fehler zu beheben, müssen Sie einen neuen Satz von Schlüsseln für Ihre Domain generieren und sie auf der Seite WPForms " Einstellungen " CAPTCHA hinzufügen. Lesen Sie den Abschnitt über die Erstellung von CAPTCHA-Schlüsseln, um weitere Informationen zu erhalten.
Das war's! Wir haben Ihnen gerade gezeigt, wie Sie Googles reCAPTCHA zu Ihren WPForms hinzufügen können.
Möchten Sie als Nächstes die Ereignisse aufzeichnen, die in Ihren WordPress-Formularen auftreten? In unserem Leitfaden zur Aktivierung der Aktivitätsprotokollierung finden Sie weitere Informationen.

