Riepilogo AI
Volete utilizzare reCAPTCHA di Google per prevenire lo spam nei vostri moduli WordPress? L'aggiunta di reCAPTCHA vi consente di utilizzare la tecnologia di verifica umana nei vostri moduli, che può ridurre il numero di invii di spam che ricevete.
Questo tutorial spiega come impostare e utilizzare l'opzione reCAPTCHA in WPForms.
Nota: se desiderate esplorare altri metodi di prevenzione dello spam oltre a Google reCAPTCHA, consultate la nostra guida completa alla prevenzione dello spam in WPForms.
Accesso alle impostazioni CAPTCHA di WPForms
Per iniziare, dovete accedere al vostro sito WordPress e andare su WPForms " Impostazioni. Quindi, fare clic sulla scheda CAPTCHA.

Per configurare Google reCAPTCHA, selezionare l'opzione reCAPTCHA.
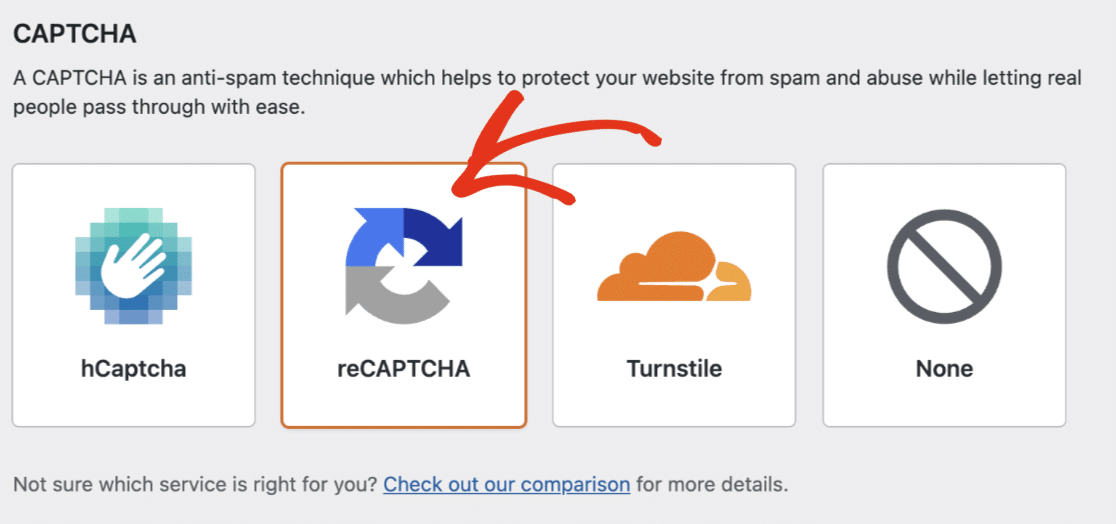
Quindi, nelle impostazioni visualizzate, selezionare il tipo di reCAPTCHA che si desidera utilizzare.

Nota: per una panoramica su ciascun tipo di reCAPTCHA, consultate il nostro tutorial sulla scelta di un CAPTCHA per i vostri moduli. Ogni tipo di reCAPTCHA richiede un diverso set di chiavi, quindi se in seguito si decide di cambiare tipo, è necessario generare un nuovo set di chiavi.
Generazione di chiavi reCAPTCHA in Google
Successivamente, dovrete impostare reCAPTCHA nel vostro account Google per generare le chiavi necessarie. Per avviare questo processo di configurazione, è necessario aprire la console di amministrazione di Google reCAPTCHA.
Qui vi verrà chiesto di accedere al vostro account Google. Ciò che vedrete al momento dell'accesso dipenderà dal fatto che abbiate già impostato reCAPTCHA con questo account.
Se in passato avete impostato un reCAPTCHA con questo account, dovrete fare clic sull'icona + (più) per aggiungere un nuovo sito.
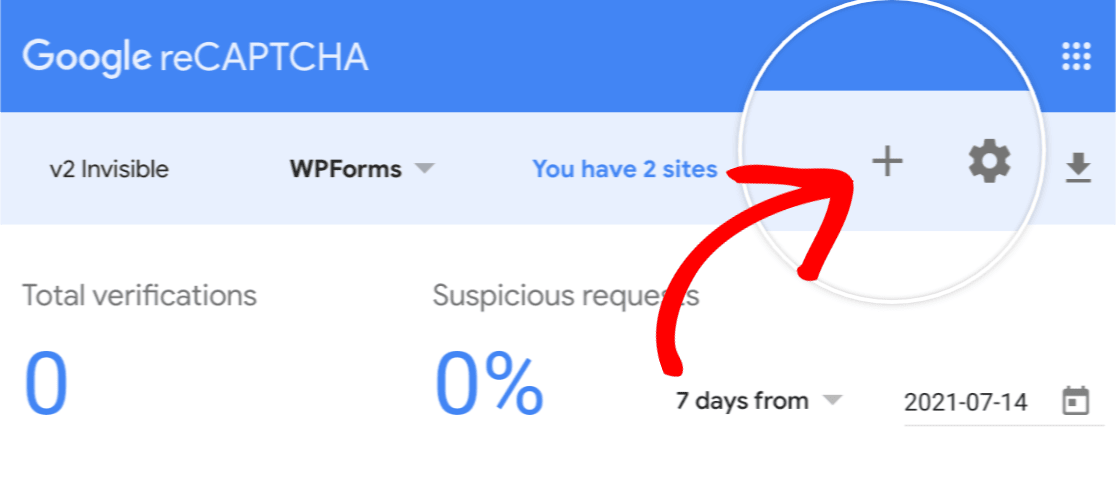
Se non avete mai impostato reCAPTCHA prima d'ora, verrete indirizzati direttamente al modulo di impostazione di reCAPTCHA.
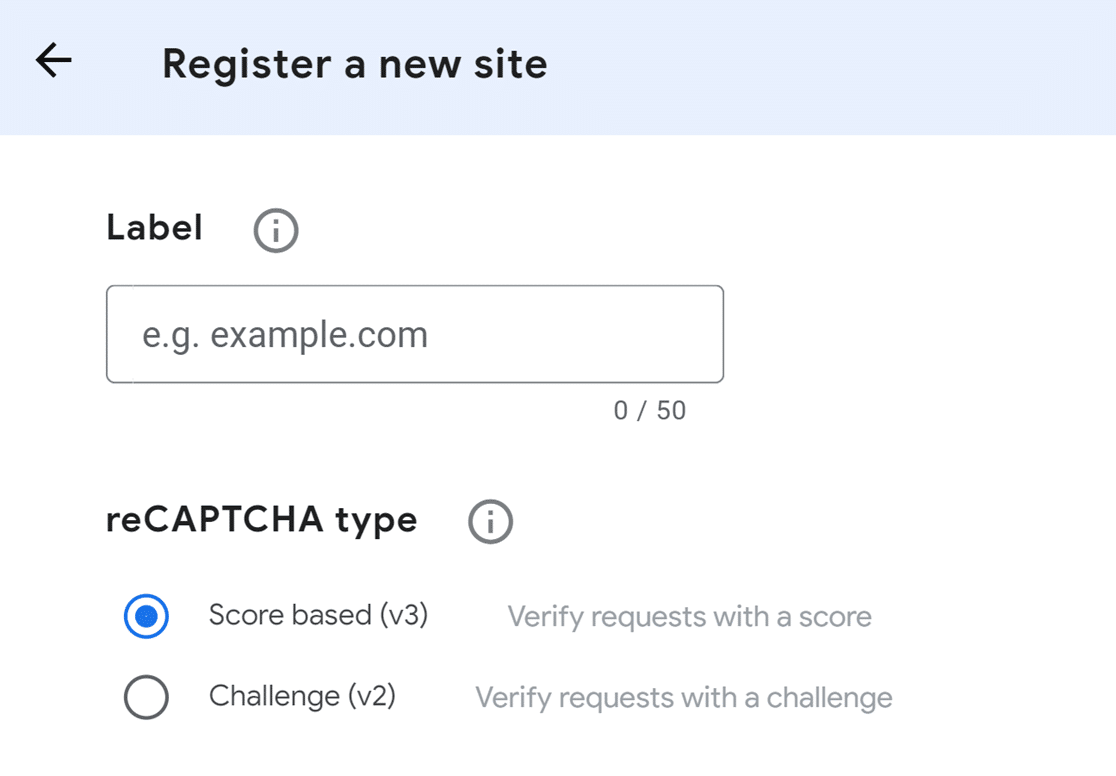
Di seguito troverete maggiori dettagli su come compilare ogni campo di questo modulo.
- Etichetta: È visibile solo all'utente, quindi inserire qualsiasi nome che abbia un senso logico (più comunemente il nome del sito web).
- Tipo di reCAPTCHA: Selezionare la versione di reCAPTCHA che si desidera utilizzare.
Nota: se si sceglie di abilitare il reCAPTCHA v3, non verrà visualizzato alcun badge reCAPTCHA sul frontend del sito quando viene utilizzato un modulo conversazionale.
- Domini: Inserire l'URL in cui si utilizzerà reCAPTCHA. Non includere "http://www" all'inizio (ad esempio, wpforms.com verrebbe accettato, ma https://wpforms.com o www.wpforms.com no).
- Google Cloud Platform: Se non avete mai usato Google Cloud, verrà creato automaticamente un nuovo progetto Google Cloud Platform (GCP). Se avete già impostato dei progetti nel vostro account, potrete selezionarne uno dal menu a tendina Nome progetto.
Successivamente, assicurarsi di selezionare la casella "Accetto i termini di servizio di Google Cloud Platform" e i termini di servizio di tutti i servizi e le API applicabili.
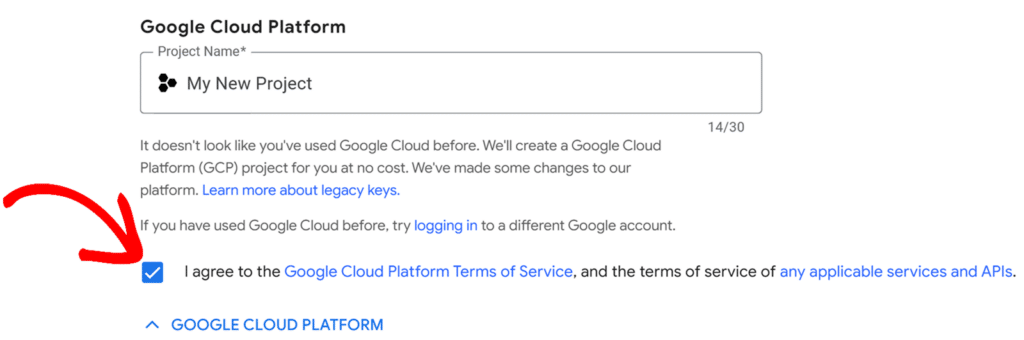
Una volta completato il modulo, fare clic sul pulsante Invia.
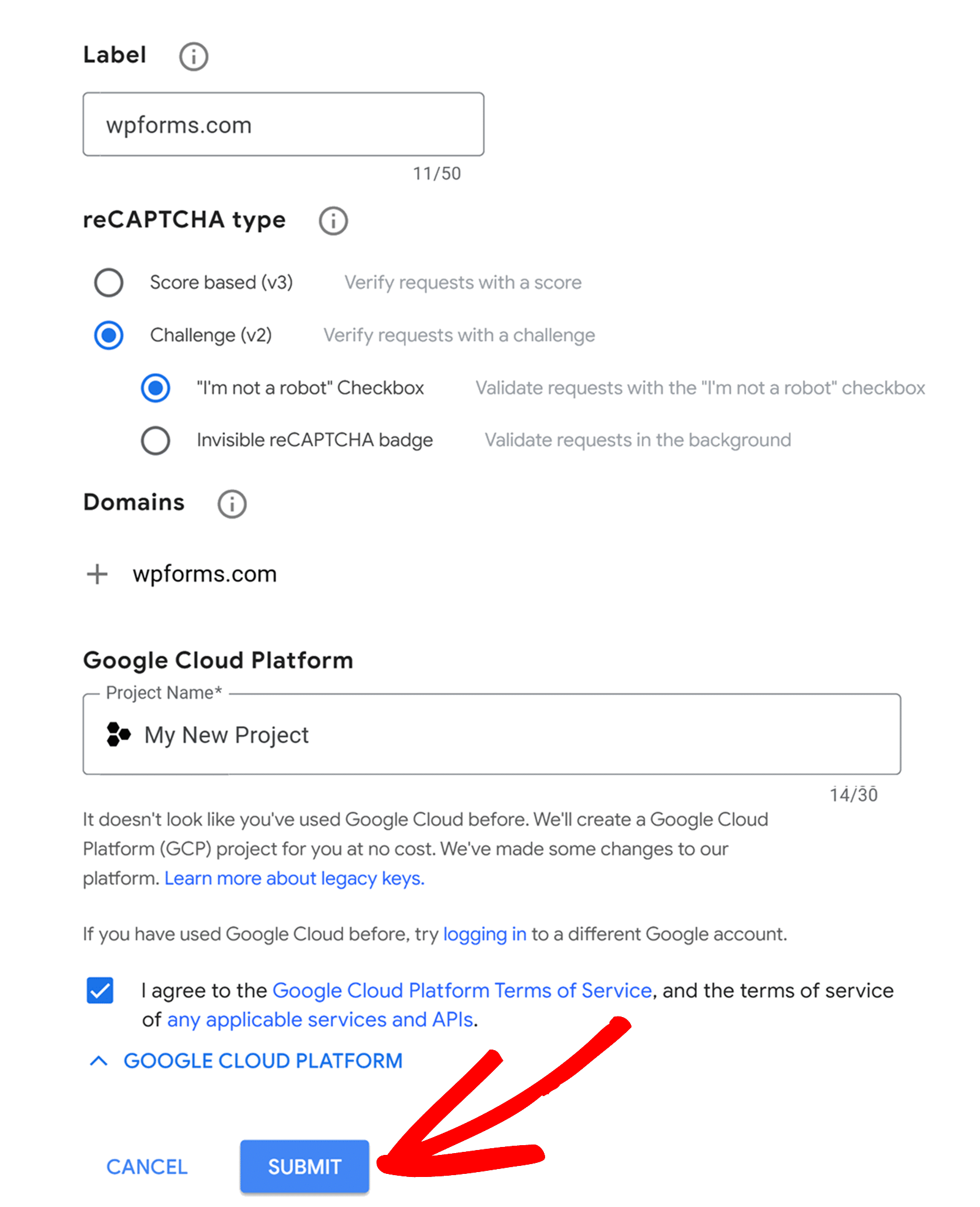
Dopo la registrazione, si dovrebbe vedere una pagina con le chiavi del proprio sito web.
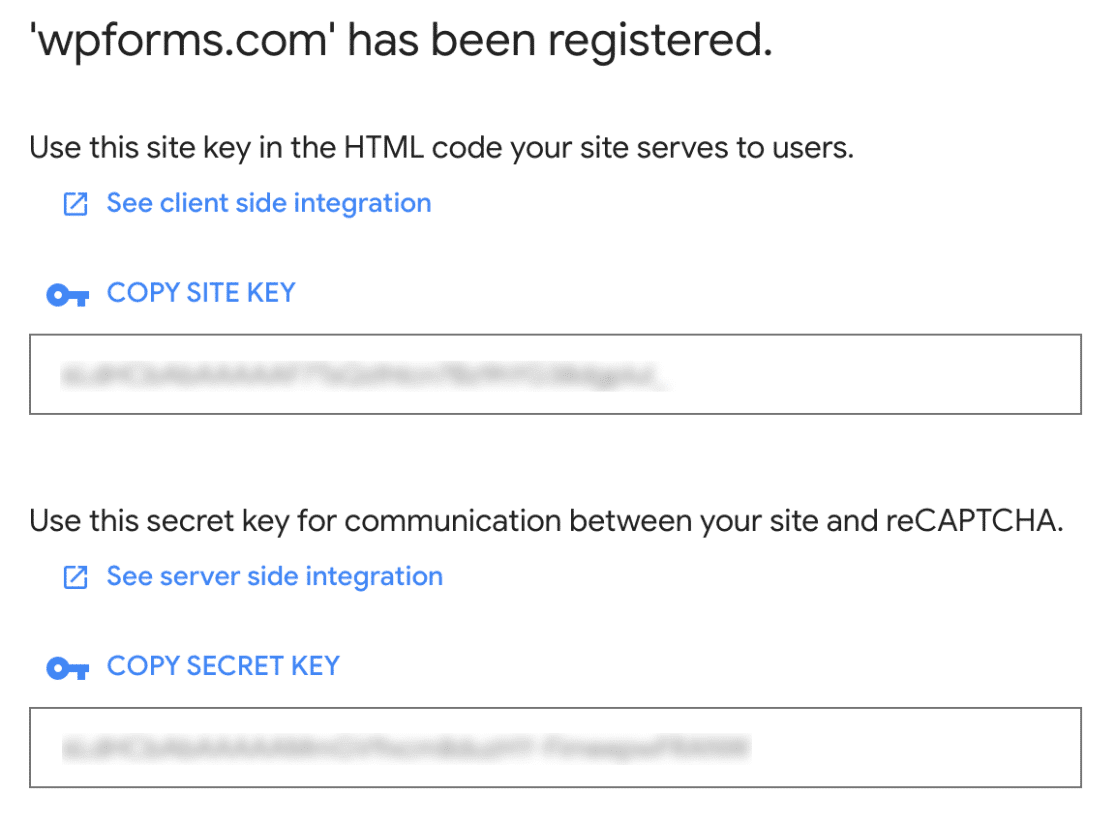
È necessario copiare la chiave del sito e la chiave segreta. Quindi, tornate alla vostra dashboard di WordPress e andate su WPForms " Impostazioni. Fare quindi clic sulla scheda CAPTCHA. Da qui, scorrere verso il basso e incollare queste chiavi nei campi corrispondenti Site Key e Secret Key.
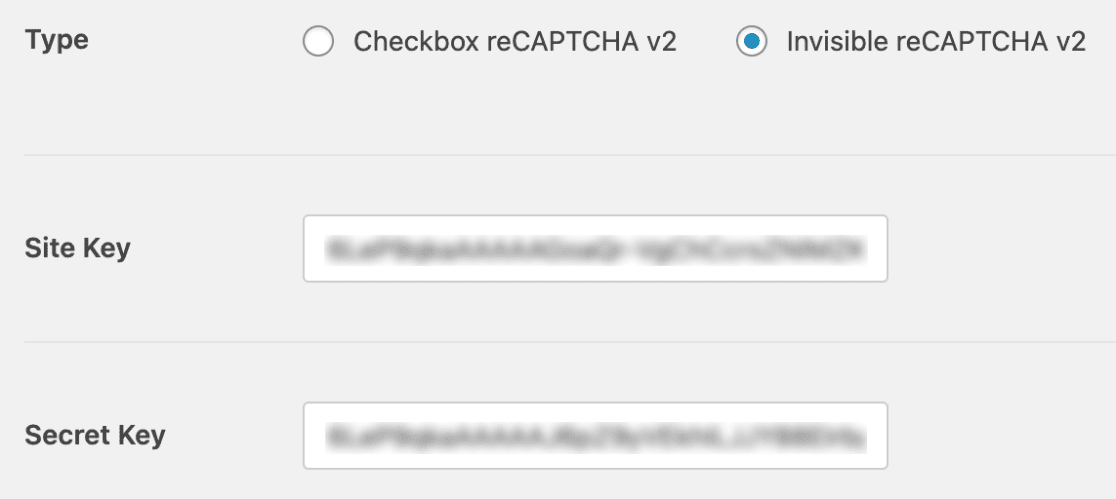
Ora che sono state aggiunte le chiavi reCAPTCHA, è possibile regolare altre impostazioni di reCAPTCHA.
- Messaggio di errore: Questo errore viene visualizzato da tutti gli utenti che non superano il test di verifica di reCAPTCHA.
- Soglia di punteggio (solo per reCAPTCHA v3): È il punteggio al quale si desidera che gli utenti non superino la verifica di reCAPTCHA v3. Il punteggio può variare da 0,0 (molto probabilmente un bot) a 1,0 (molto probabilmente una buona interazione).
- Modalità senza conflitti: Se reCAPTCHA viene caricato più di una volta sul vostro sito (ad esempio, sia da WPForms che dal vostro tema WordPress), può impedire a reCAPTCHA di funzionare correttamente. La modalità No-Conflict rimuoverà il codice reCAPTCHA non caricato da WPForms. Vi consigliamo di contattare il nostro team di assistenza se non siete sicuri di utilizzare questa opzione.
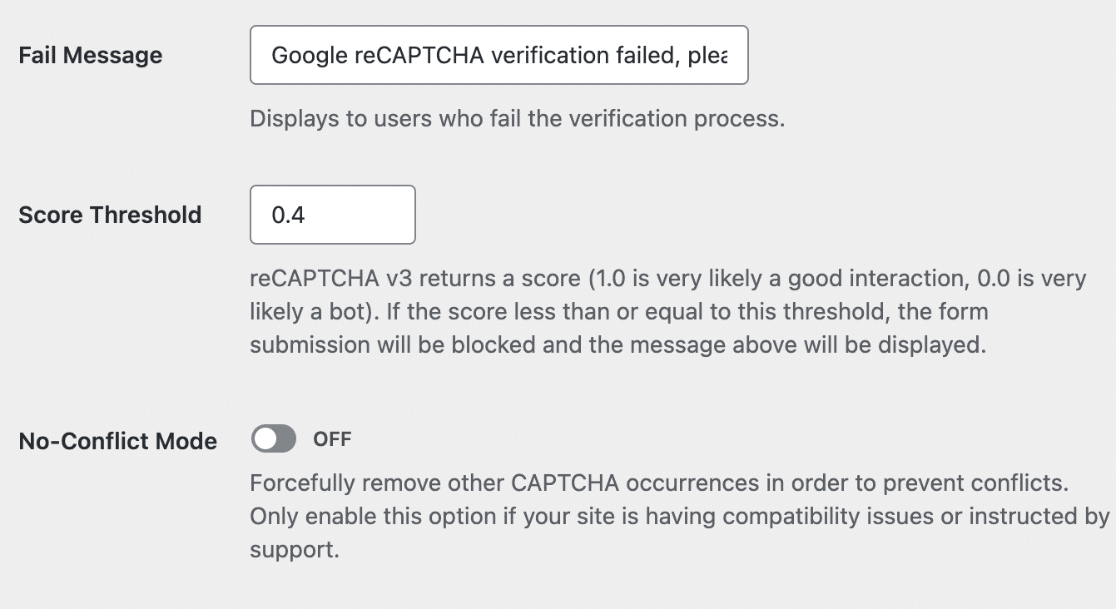
- Anteprima (solo per Checkbox reCAPTCHA v2): Se reCAPTCHA è configurato correttamente, viene visualizzata un'anteprima dell'aspetto del sito.
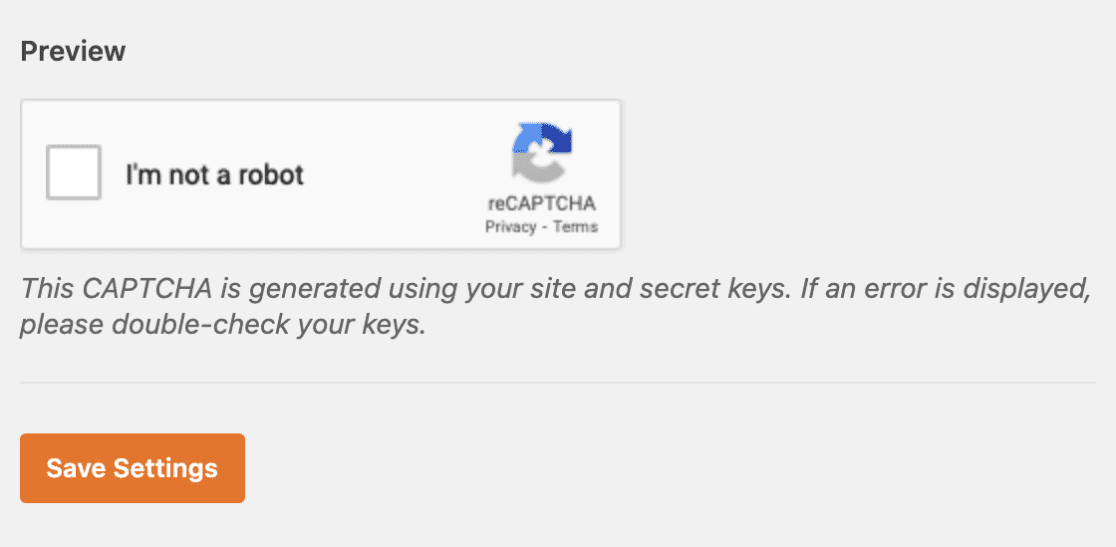
Assicurarsi di fare clic sul pulsante Salva impostazioni in fondo a questa pagina per memorizzare le modifiche apportate alle impostazioni.
Passi aggiuntivi per gli utenti AMP (solo reCAPTCHA v3)
Se state utilizzando Google AMP sul vostro sito WordPress, dovrete apportare un'ulteriore modifica alla configurazione di reCAPTCHA per garantire la compatibilità con AMP.
Nota: quando si utilizza Google AMP insieme a reCAPTCHA, il badge reCAPTCHA non verrà visualizzato nel frontend del sito.
Sotto i tasti reCAPTCHA, fare clic su Vai alle impostazioni.
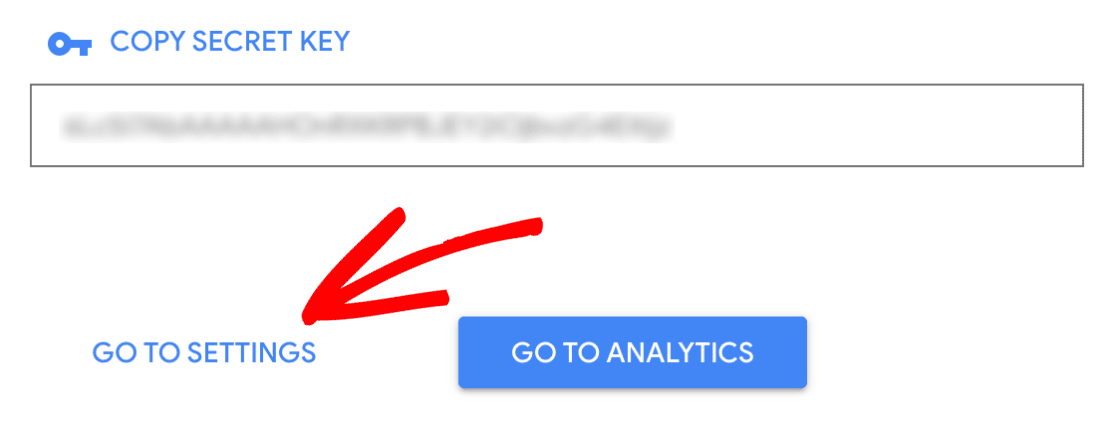
In questo modo si apriranno nuovamente le impostazioni di reCAPTCHA. Tuttavia, ora verrà visualizzata un'ulteriore impostazione che era stata nascosta in precedenza.
Nella parte inferiore della pagina, selezionare la nuova casella di controllo denominata Consenti a questa chiave di lavorare con le pagine AMP. Quindi, fare nuovamente clic su Salva.
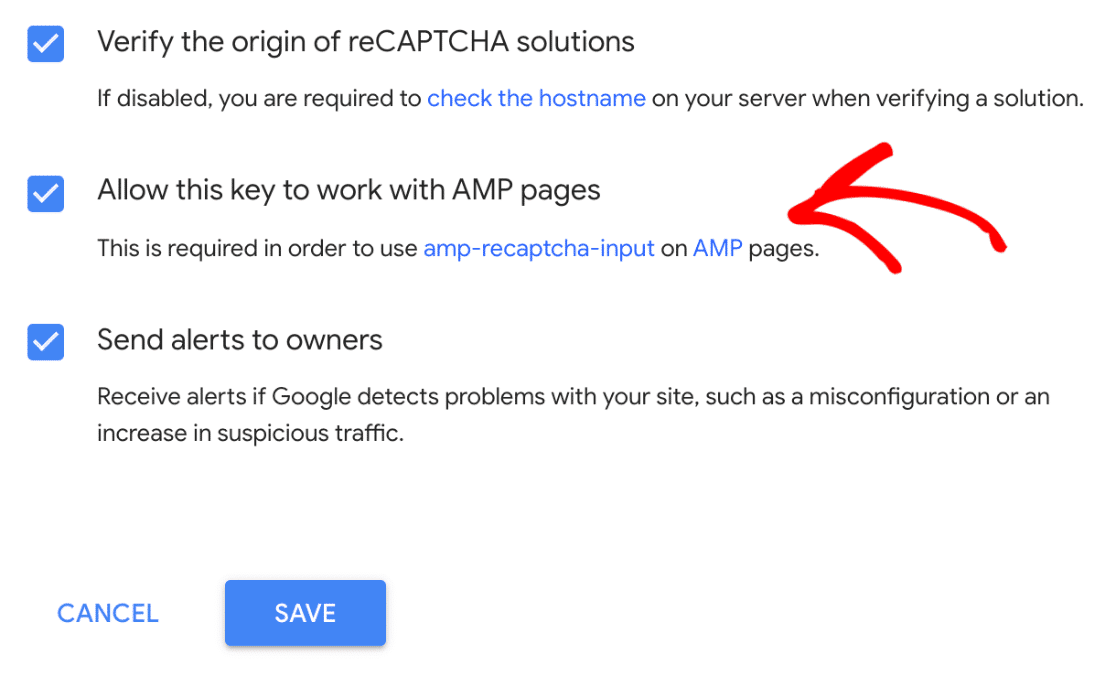
Aggiunta di reCAPTCHA a un modulo
Ora che avete impostato le chiavi reCAPTCHA, potrete aggiungere reCAPTCHA a qualsiasi WPForm.
A tale scopo, creare un nuovo modulo o modificarne uno esistente.
Dopo aver aperto il costruttore di moduli, guardate nella sezione Campi standard e fate clic sul campo reCAPTCHA.
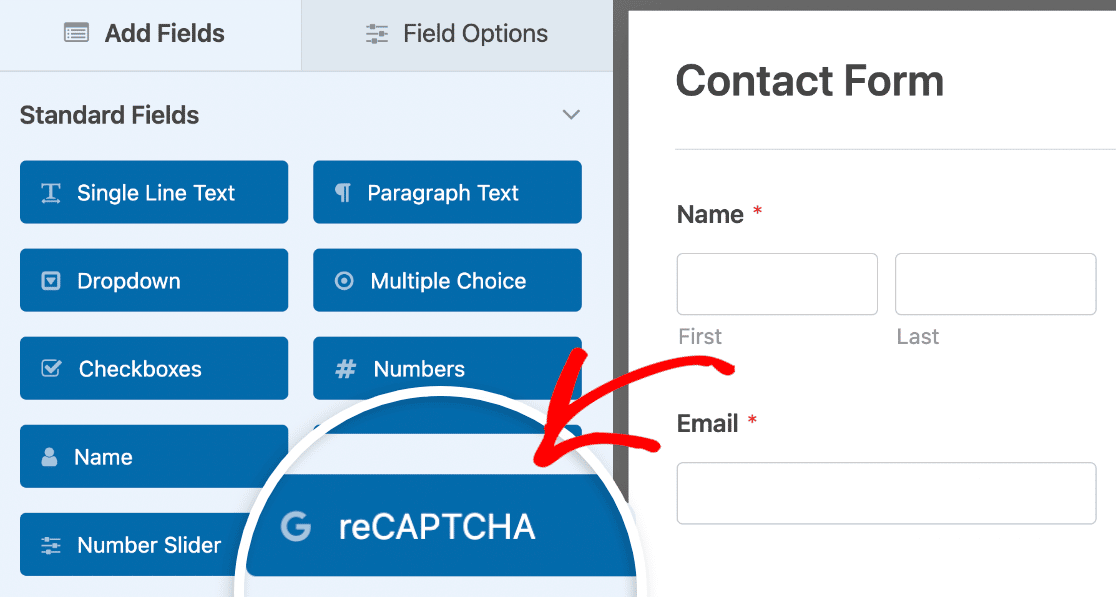
In alternativa, si può sempre abilitare il reCAPTCHA andando su Impostazioni " Protezione antispam e sicurezza nel costruttore di moduli.

Qui troverete i dettagli delle impostazioni di protezione antispam disponibili per WPForms.
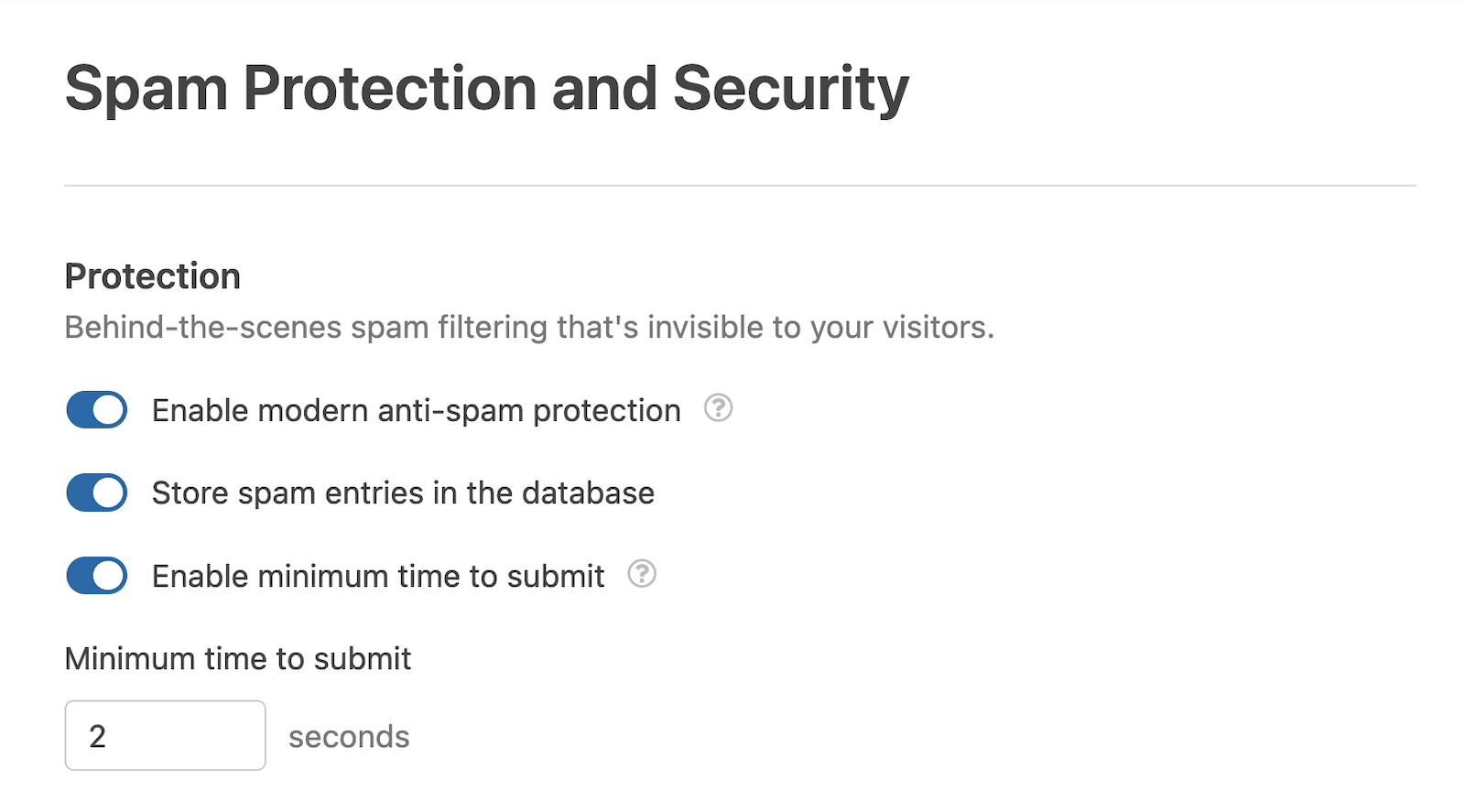
Nota: l'opzione Abilita tempo minimo per l'invio aiuta a prevenire l'invio di bot impostando un tempo minimo prima che l'invio sia consentito nel modulo. Per maggiori dettagli, consultare la nostra guida alla prevenzione dello spam.
Quindi, scorrere fino alla sezione CAPTCHA. È necessario portare l'interruttore in posizione "on".
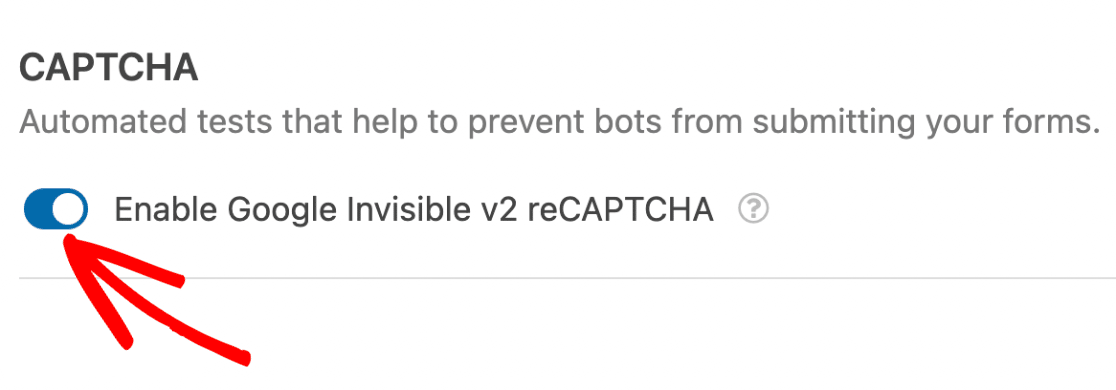
Nota: L'etichetta dell'interruttore CAPTCHA dipende dalla versione di reCAPTCHA configurata. Ad esempio, se si è configurato reCAPTCHA v3, l'etichetta sarà "Abilita Google v3 reCAPTCHA".
Per confermare che il reCAPTCHA è abilitato, cercare il badge nell'angolo superiore destro del costruttore di moduli.
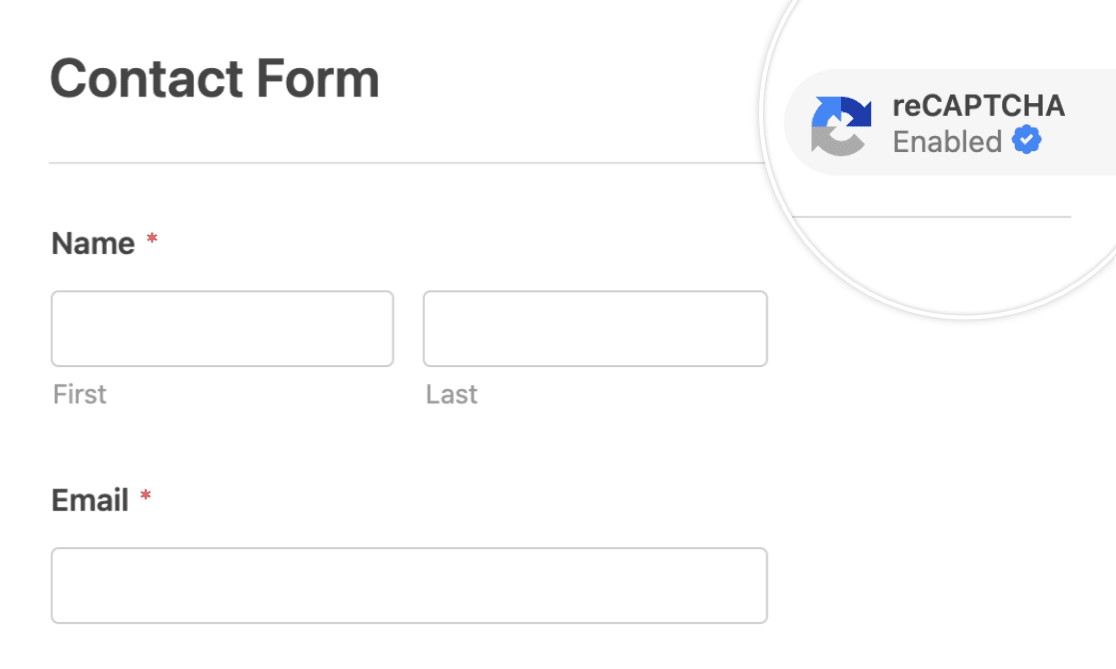
Nota: se nel costruttore del modulo non compare alcun badge, accertarsi di aver impostato correttamente le chiavi reCAPTCHA.
Test di reCAPTCHA
L'ultimo passo consiste nell'eseguire un rapido test per assicurarsi che reCAPTCHA appaia e funzioni come ci si aspetta. Per verificarlo, è necessario inviare il modulo per avviare il processo di verifica di reCAPTCHA.
Se avete impostato Checkbox reCAPTCHA v2, quando compilate il vostro modulo, vi verrà chiesto di verificare che siete umani. Spesso si tratta di fare clic su una casella di controllo o di identificare immagini specifiche in un set. Se si vede questo, allora reCAPTCHA funziona correttamente.
Nota: a volte, quando si usa reCAPTCHA in un modulo di pagamento, gli utenti possono inviare il modulo senza completare la verifica CAPTCHA. Questo perché la sicurezza di WPForms lo rileva come un inserimento legittimo se il pagamento va a buon fine.
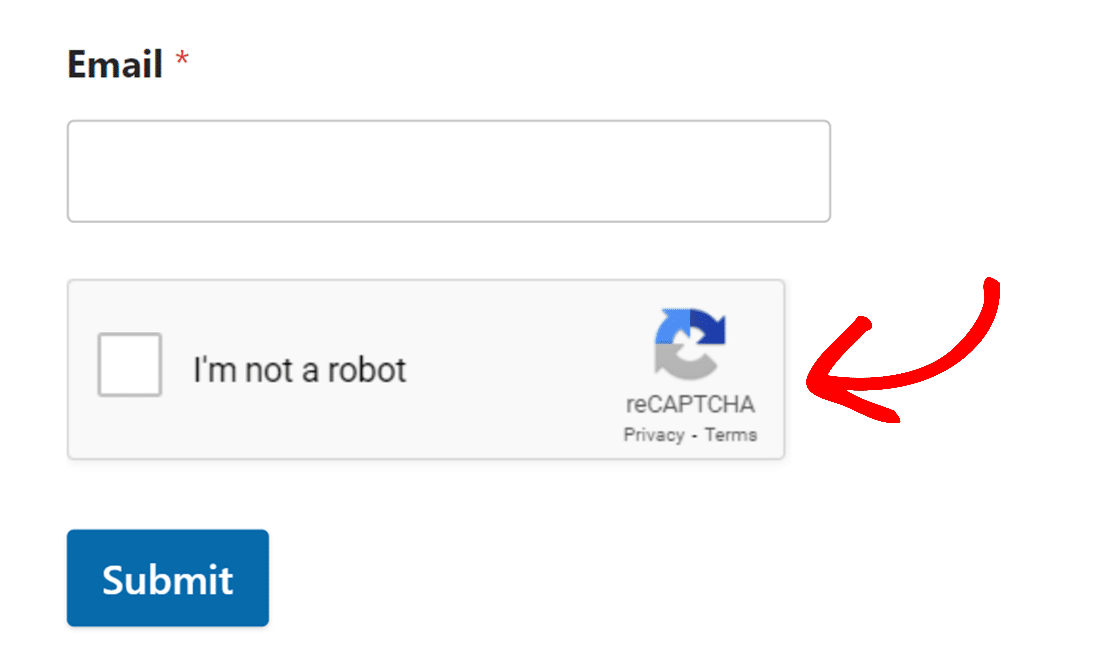
Se avete configurato Invisible reCAPTCHA v2 o reCAPTCHA v3, non vedrete questo passaggio interattivo. Tuttavia, cercate un badge reCAPTCHA (di solito nell'angolo in basso a destra dello schermo), che indica la presenza e il funzionamento di reCAPTCHA v3.
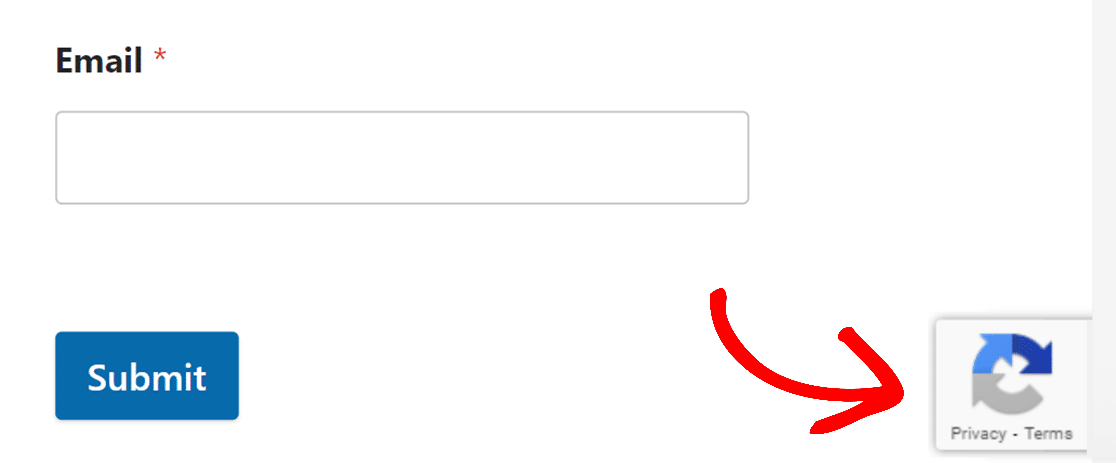
Per maggiori dettagli su come testare i vostri moduli, date un'occhiata alla nostra lista di controllo completa.
Visualizzazione delle voci di spam
Nella pagina Voci del vostro sito, potrete visualizzare le voci identificate come spam. Esiste anche un'opzione per recuperare le voci che potrebbero essere state erroneamente segnalate come spam da Google reCAPTCHA.
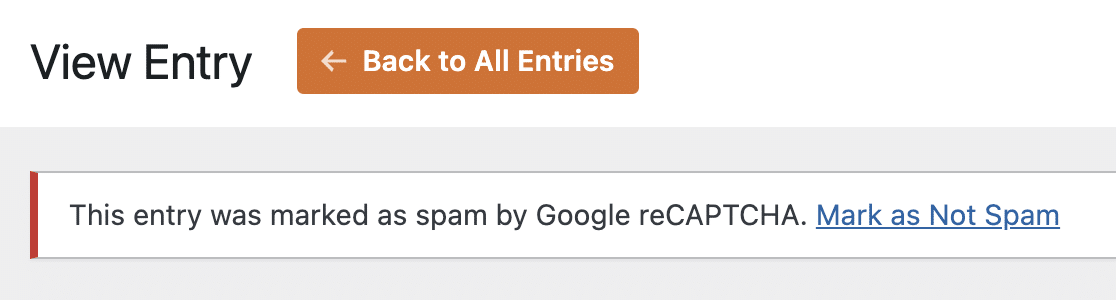
Per una guida dettagliata, consultare il nostro tutorial sulla visualizzazione e la gestione delle voci di spam.
Domande frequenti
Queste sono le risposte ad alcune delle principali domande sull'impostazione di Google reCAPTCHA con WPForms.
Mi verrà addebitato l'utilizzo di Google reCAPTCHA con WPForms?
Google reCAPTCHA offre un livello gratuito fino a 10.000 valutazioni al mese. Google crea automaticamente un progetto Cloud per voi e non è necessaria alcuna impostazione di fatturazione, a meno che il vostro utilizzo non superi questo limite.
Se si raggiunge il limite del livello gratuito, Google potrebbe richiedere di abilitare la fatturazione sul proprio account. Senza l'abilitazione della fatturazione, la funzionalità di reCAPTCHA potrebbe essere limitata o disattivata fino al ciclo di fatturazione successivo. Per ulteriori informazioni, consultare i dettagli di fatturazione di Google.
Si può anche considerare l'utilizzo di Cloudflare Turnstile o del nostro addon Custom Captcha per una protezione antispam flessibile senza requisiti di fatturazione.
Posso utilizzare reCAPTCHA se il mio sito utilizza un sottodominio?
Google reCAPTCHA funziona con i sottodomini. Tuttavia, reCAPTCHA non accetta i siti di sottodomini con il formato del percorso (ad esempio, https://domain.com/subdomain). Se si utilizza un sottodominio per il sito, assicurarsi di formattare l'URL del sito come subdomain.domain.com quando si impostano le chiavi reCAPTCHA.
Ricevo ancora spam con reCAPTCHA attivato. Cosa posso fare per fermare questo fenomeno?
Se si utilizza il reCAPTCHA v2, è possibile regolare le impostazioni di difficoltà del reCAPTCHA dal proprio account Google reCAPTCHA.
Per aumentare la difficoltà del reCAPTCHA, accedere alla sezione Preferenze di sicurezza delle impostazioni del reCAPTCHA. Da qui è possibile regolare il cursore per aumentare la sicurezza.
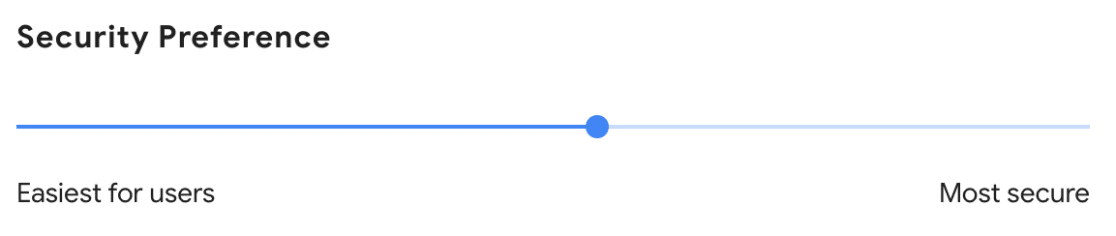
Cosa devo fare se ricevo l'errore "Verifica Google reCAPTCHA non riuscita, riprovare più tardi"?
Se viene visualizzato questo errore dopo aver tentato di inviare un modulo, ci sono alcune cause potenziali da considerare:
- Chiavi reCAPTCHA errate: Una delle ragioni più comuni di questo errore è la presenza di chiavi reCAPTCHA errate. Ricontrollate le chiavi nelle impostazioni di WPForms e assicuratevi che corrispondano a quelle presenti nel vostro account Google reCAPTCHA. Se non siete sicuri, potete generare un nuovo set di chiavi reCAPTCHA.
- Interferenze con i plugin di ottimizzazione: Alcuni plugin di ottimizzazione, come WP Rocket o Autoptimize, potrebbero interferire con la funzionalità di reCAPTCHA. Se si sospetta che sia questo il caso, provare a disabilitare temporaneamente le impostazioni di ottimizzazione JavaScript nel plugin di ottimizzazione. Ricordate di salvare le modifiche e di cancellare la cache del sito. Questo può aiutare a determinare se il plugin sta causando il fallimento della verifica di reCAPTCHA.
Come posso modificare la posizione del badge reCAPTCHA invisibile v2?
Per regolare la posizione del badge v2 Invisible reCAPTCHA sui vostri moduli, potete utilizzare uno specifico frammento di codice dalla libreria dei frammenti di codice di WPForms. Questa personalizzazione consente di spostare il badge in una posizione diversa del modulo, migliorando l'aspetto del modulo e l'esperienza dell'utente.
Per istruzioni dettagliate, visitare la nostra documentazione per sviluppatori sulla modifica della posizione del badge reCAPTCHA invisibile v2.
Ho riscontrato il seguente errore. Come posso risolverlo?
ERROR for site owner: Invalid domain for site key error
Questo errore si verifica spesso quando si utilizza una chiave API generata per un altro dominio sul dominio del proprio sito. Per risolvere l'errore, è necessario generare una nuova serie di chiavi per il proprio dominio e aggiungerle nella pagina WPForms " Impostazioni " CAPTCHA. Per maggiori dettagli, consultate la sezione sulla generazione delle chiavi CAPTCHA.
Ecco fatto! Vi abbiamo appena mostrato come aggiungere il reCAPTCHA di Google ai vostri WPForm.
Poi, volete registrare gli eventi che si verificano nei vostri moduli WordPress? Per maggiori dettagli, consultate la nostra guida sull'abilitazione della registrazione delle attività.

