Resumen de la IA
¿Le gustaría aceptar pagos con Authorize.Net a través de los formularios de su sitio web? Con el complemento Authorize.Net para WPForms, sus usuarios pueden realizar pagos seguros con tarjeta de crédito sin salir de su sitio. Además, puede configurar tanto pagos únicos como recurrentes.
Este tutorial le mostrará cómo instalar y configurar el addon Authorize.Net con WPForms.
En este artículo
Requisitos:
- Necesitará una licencia Elite para acceder al complemento Authorize.Net
- Asegúrese de que ha instalado la última versión de WPForms para cumplir con la versión mínima requerida para el addon Authorize.Net
- Authorize.Net requiere que su sitio tenga SSL (HTTPS) habilitado en la página donde está añadiendo un formulario de pago en vivo, ya que esto le permite enviar de forma segura los datos de la tarjeta de crédito. Para más detalles, consulte la guía de WPBeginner para habilitar SSL y HTTPS en WordPress.

Antes de comenzar, asegúrese de instalar WPForms en su sitio WordPress. Luego puede instalar y activar el complemento Authorize.Net.
Conexión de Authorize.Net a su sitio WordPress
Una vez que el complemento Authorize.Net esté activo en su sitio, deberá ir a WPForms " Configuración en el menú de la izquierda de su sitio WordPress. Desde allí, haga clic en la pestaña Pagos.
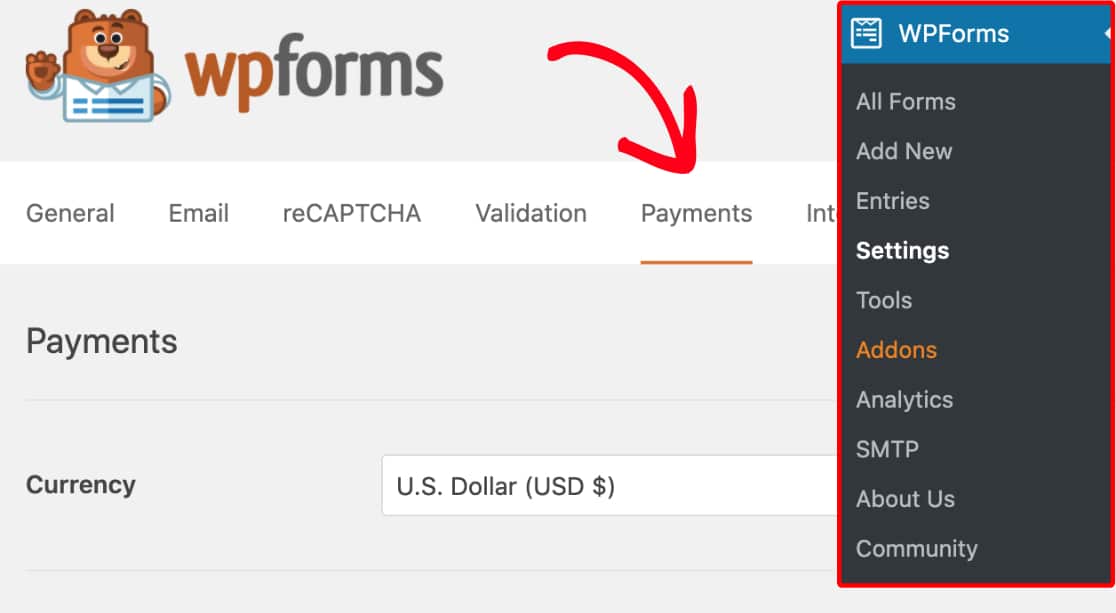
Si desea ajustar la divisa de su formulario de pago, seleccione la opción que necesite en el menú desplegable Divisa antes de continuar.
A continuación, desplácese hasta la sección Authorize.Net. Aquí, tendrá que rellenar un ID de inicio de sesión de API y una clave de transacción para conectar su sitio a su cuenta de Authorize.Net.
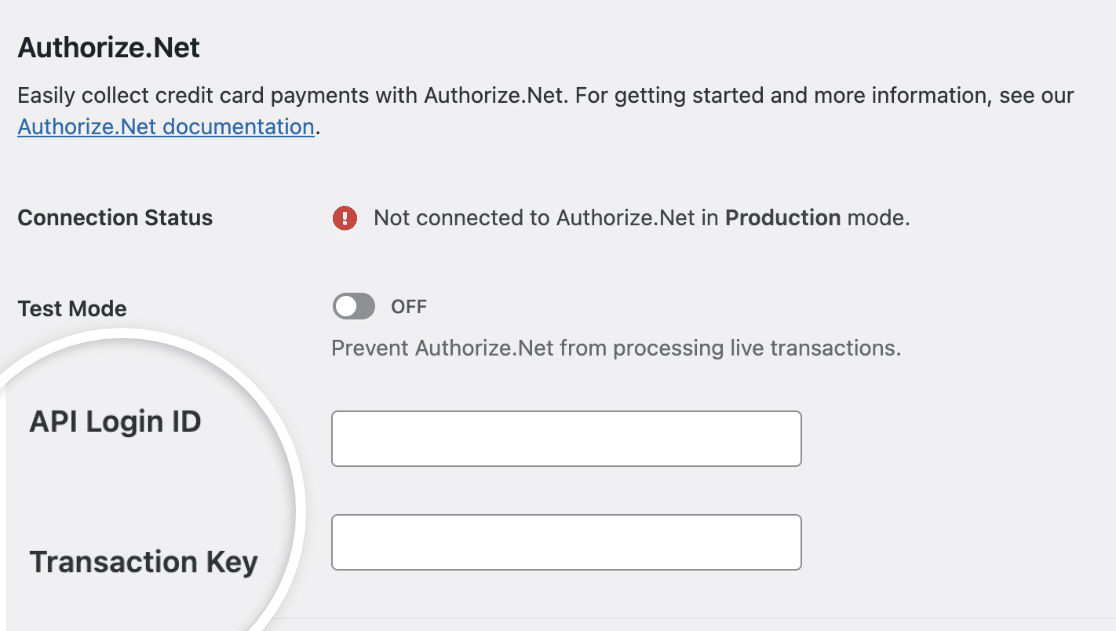
Para estos ajustes, necesitará obtener algunos detalles de su cuenta Authorize.Net.
Nota: Estas credenciales son diferentes para transacciones reales y de prueba. Para este tutorial, nos centraremos específicamente en las transacciones reales. Si está intentando probar su conexión, consulte nuestro tutorial sobre cómo probar los pagos con Authorize.Net.
Iniciar sesión en Authorize.Net
Cuando esté listo para iniciar sesión en su cuenta de Authorize.Net, asegúrese de hacerlo en una nueva pestaña o ventana del navegador para que pueda alternar fácilmente entre ella y su configuración de WPForms.
Si aún no tiene una cuenta en Authorize.Net, cree una ahora.
Cuando inicie sesión en su cuenta de Authorize.Net, debería ver una superposición que muestra si su cuenta está en modo de prueba o activo. Asegúrese de que esta opción está activada.
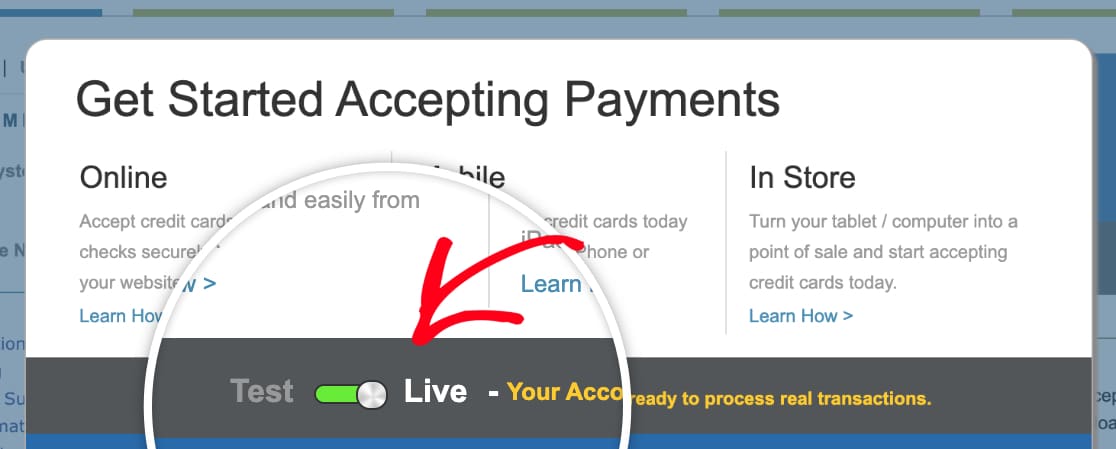
Localización de claves en Authorize.Net
Una vez que haya ingresado y confirmado que su cuenta está en modo Live, podrá obtener las claves que necesita para conectar Authorize.Net a WPForms. En la barra lateral izquierda de su cuenta de Authorize.Net, haga clic en Configuración.
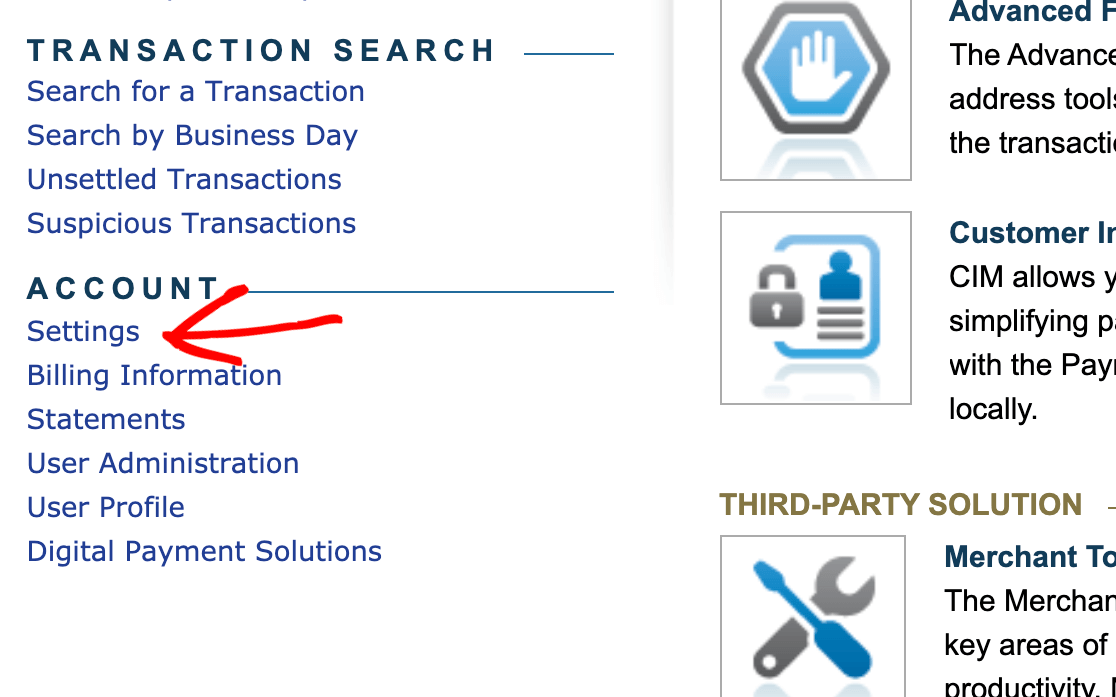
En la página Configuración, deberá hacer clic en la opción Credenciales y claves de la API

En esta página, tendrá que copiar el valor que aparece junto a API Login ID.
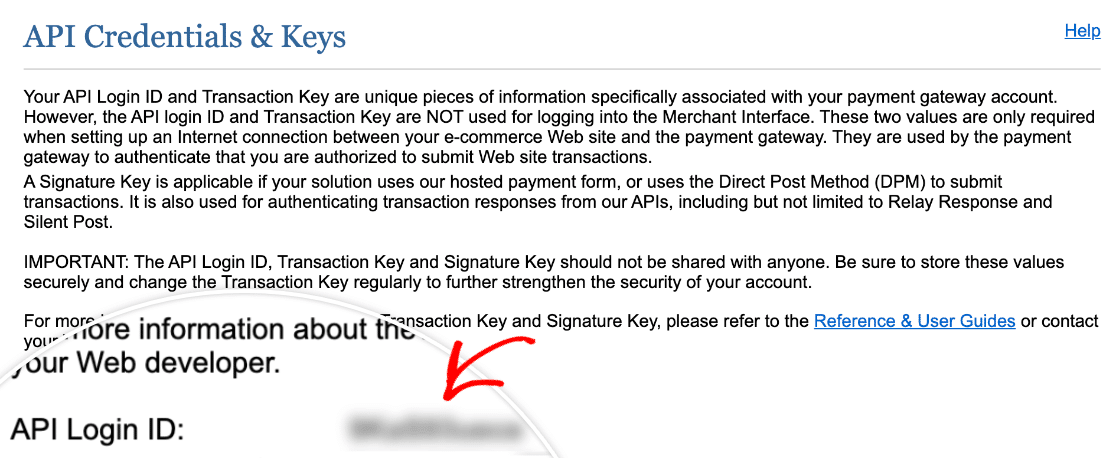
De vuelta en su configuración de WPForms, pegue este valor en el campo API Login ID.
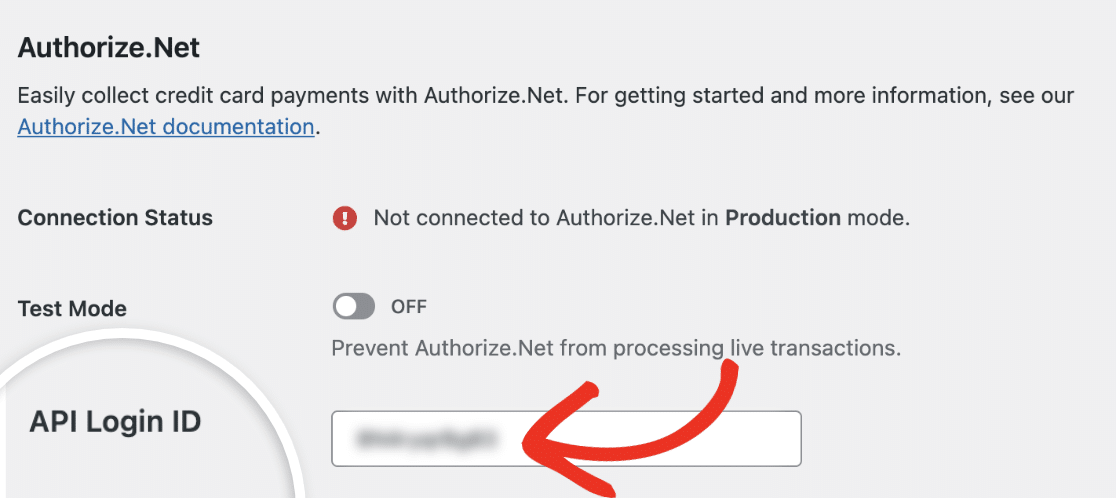
Una vez que haya añadido su ID de inicio de sesión de API, necesitará una Clave de transacción.
En la página Credenciales y claves de API de su cuenta de Authorize.Net, vaya a la sección Crear nueva(s) clave(s).
Nota: Si ya dispone de una clave, puede utilizarla en lugar de crear una nueva. En este tutorial, supondremos que no ha configurado una clave de transacción anteriormente o que necesita una nueva.
Para la opción Obtener aquí, seleccione Nueva Clave de Transacción. A continuación, haga clic en el botón Enviar.

Inmediatamente después de enviar el formulario, aparecerá una ventana en la que se le pedirá que verifique su identidad. Haga clic en el botón Solicitar PIN para iniciar el proceso de verificación.
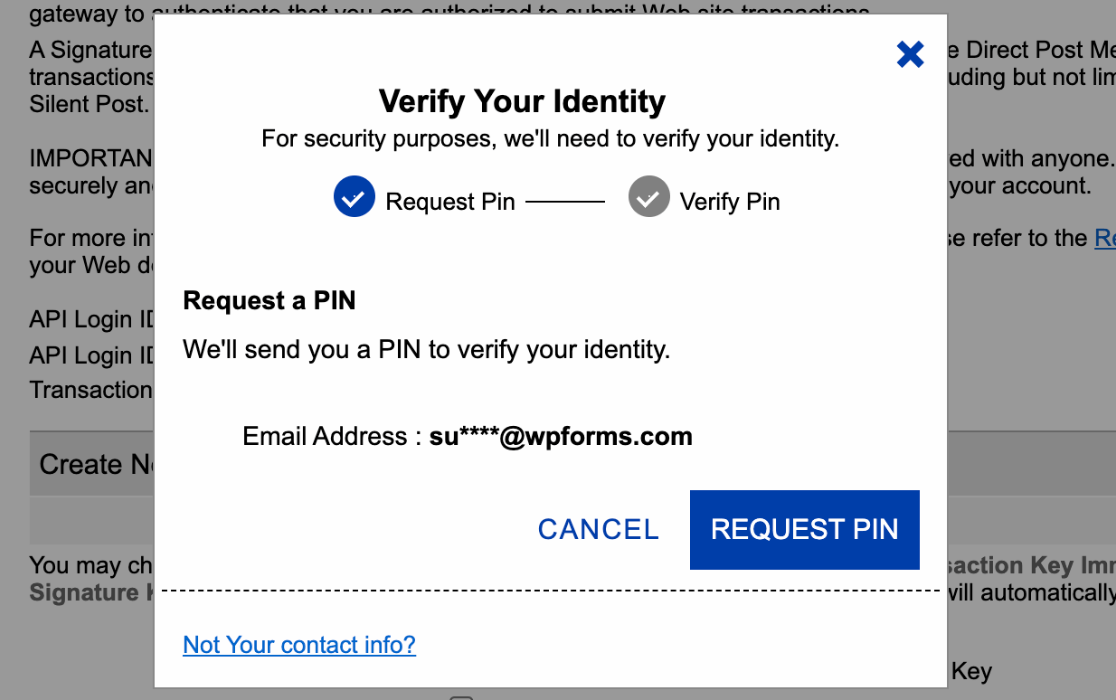
Después de enviar la solicitud, se te pedirá que compruebes el PIN en tu correo electrónico. Introduce el código enviado a tu correo electrónico y haz clic en el botón Verificar PIN.
Una vez que haya verificado su identidad, Authorize.Net le mostrará su Clave de Transacción. Haga clic en el botón Copiar al Portapapeles.
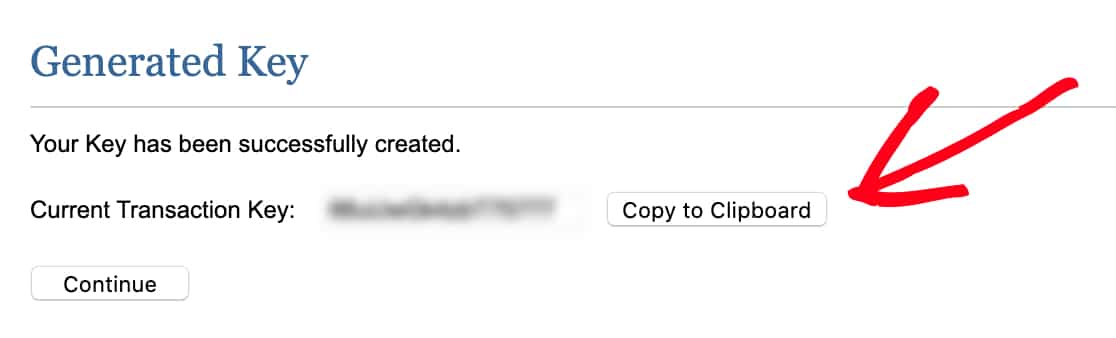
Luego vuelva a la pestaña o ventana con su Configuración de WPForms, pegue su clave en el campo Clave de transacción y haga clic en Guardar configuración.
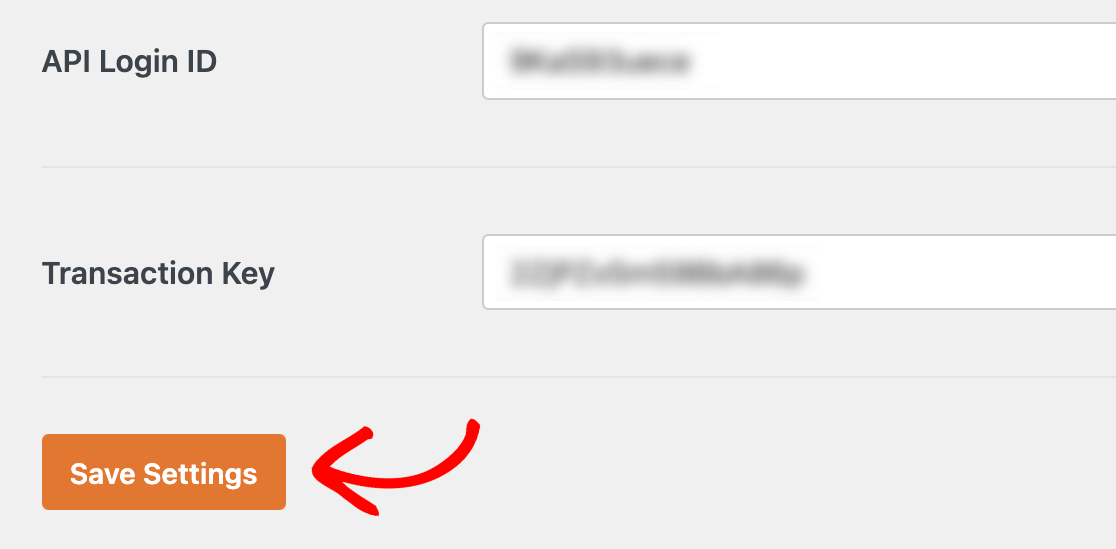
Una vez almacenados estos ajustes, debería ver un mensaje de éxito en la parte superior de la página de Pagos de WPForms.
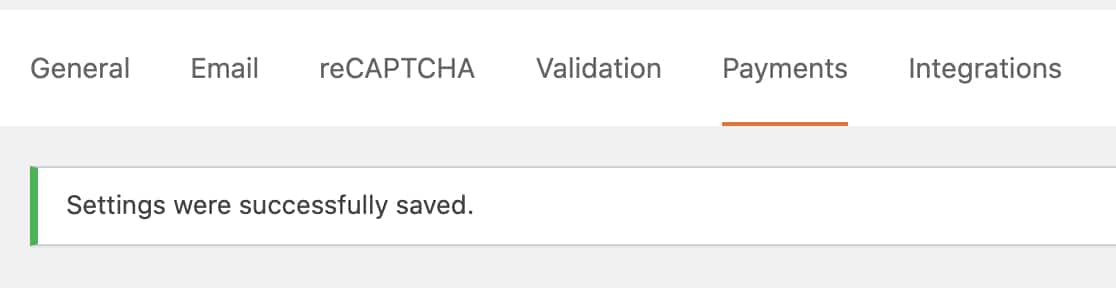
Integración de Authorize.Net en sus formularios
Una vez que haya conectado Authorize.Net a su sitio WordPress, puede empezar a añadir la funcionalidad de pago a sus formularios.
En primer lugar, tendrá que crear un nuevo formulario o editar uno ya existente.
Para que un formulario funcione con Authorize.Net, debe tener al menos los siguientes 4 campos:
- Nombre
- Correo electrónico
- Un campo de elementos de pago (Elemento único, Elementos múltiples, Elementos de casilla de verificación o Elementos desplegables)
- Authorize.Net (que recopila datos de tarjetas de crédito)
Nota: No es necesario un campo Total para que funcione Stripe. Sin embargo, a menudo es útil para los usuarios ver fácilmente un resumen del pedido de los artículos seleccionados y sus cantidades en forma de tabla. Esto muestra al usuario la cantidad exacta que se le cobrará. Vea nuestra guía sobre el uso del campo Total para más detalles
Una vez que haya añadido los campos que desea incluir en su formulario, tendrá que ir a Pagos " Authorize.Net. Desde aquí, active la opción Activar pagos con Authorize. Net.
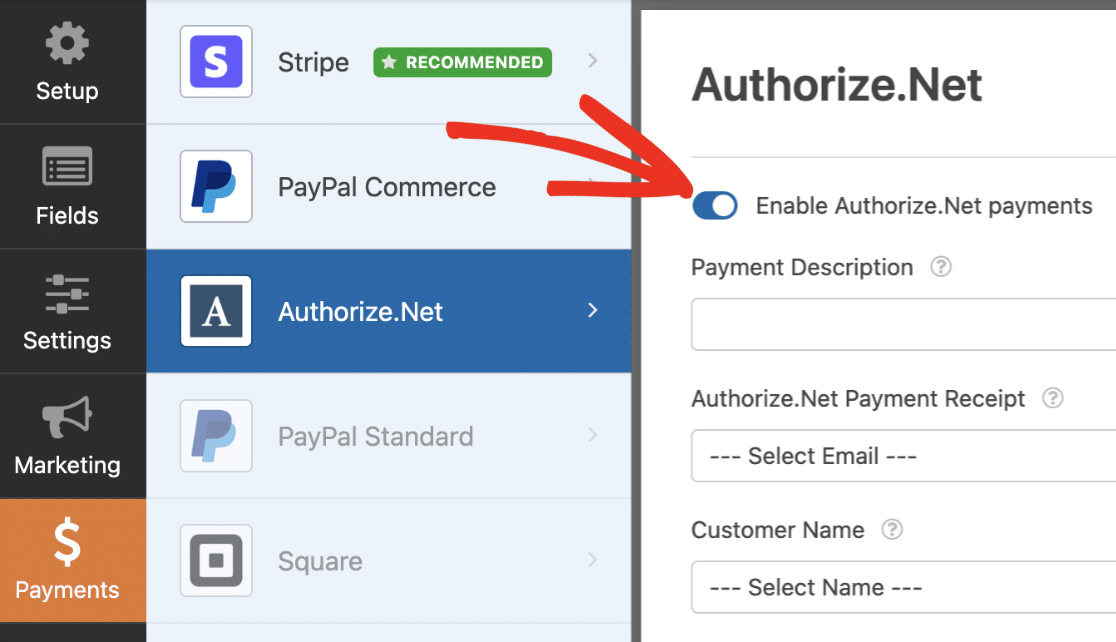
A continuación, hay algunos ajustes opcionales que puede configurar:
- Descripción del pago: Esto puede aparecer en los extractos de la tarjeta de crédito de los usuarios para ayudarles a identificar las transacciones de su sitio. Solo se aplica a pagos únicos, no a suscripciones periódicas.
- Recibo de pago de Authorize.Net: Puede seleccionar el campo Correo electrónico de su formulario en el menú desplegable para enviar recibos por correo electrónico a los usuarios. Aunque es opcional, le recomendamos que lo haga para que sus clientes tengan constancia directa del pago. Esta opción sólo se aplica a los pagos únicos, no a las suscripciones periódicas.
- Nombre del cliente: Utilice esta opción si desea enviar los nombres de los clientes a Authorize.Net con sus detalles de pago. Solo tiene que seleccionar el campo Nombre de su formulario en el desplegable.
- Dirección de facturación del cliente: Esta opción enviará las direcciones de facturación de los clientes a Authorize.Net con sus detalles de pago. Elija el campo Dirección correspondiente en el desplegable.
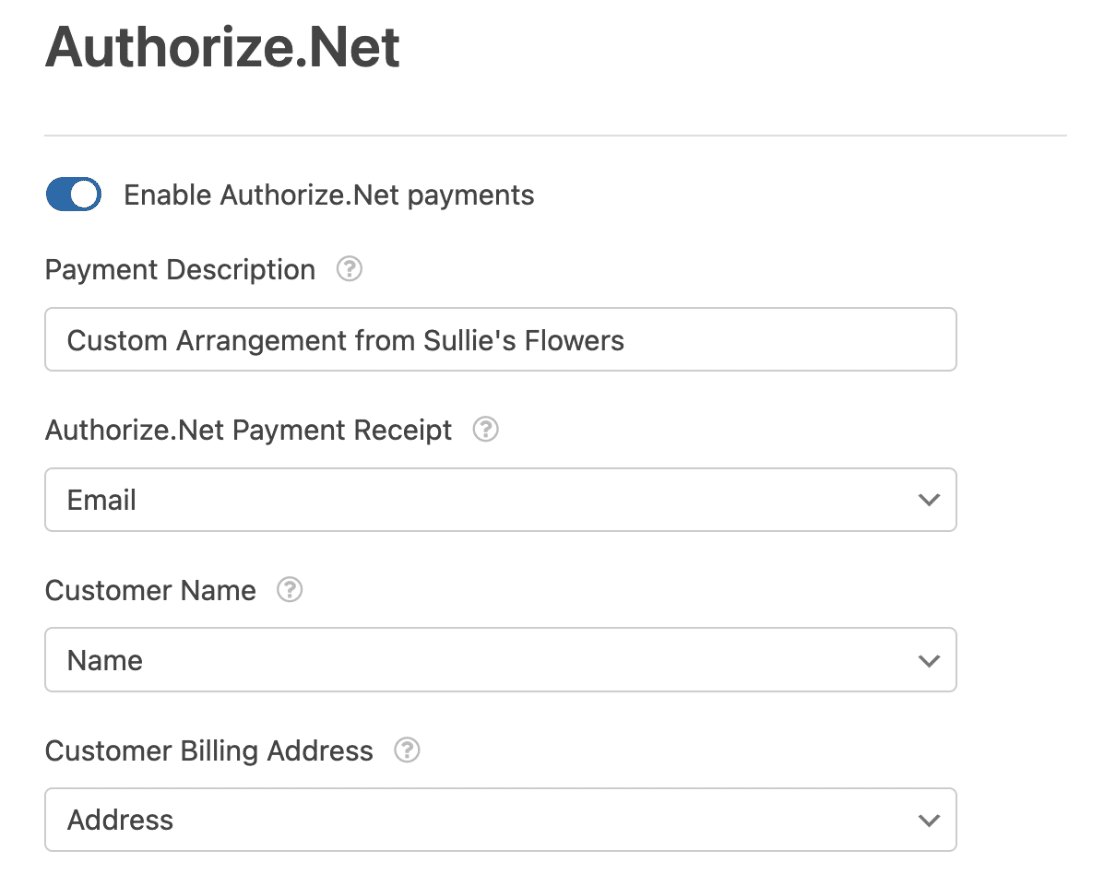
Nota: ¿Desea añadir números de factura de clientes a su cuenta de Authorize.Net? Consulte nuestra documentación para desarrolladores sobre la asignación de números de factura a pagos de Authorize.Net.
Después de configurar estos parámetros, asegúrese de guardar el formulario.
Si lo que desea es configurar pagos únicos, ¡ya está listo! Pero si quieres permitir a los usuarios comprar suscripciones recurrentes, o añadir lógica condicional para tus pagos, entonces asegúrate de continuar con las siguientes secciones.
Configuración de pagos periódicos de suscripción (opcional)
Los pagos de suscripción recurrentes procesarán un pago de inmediato y también procesarán los pagos futuros en función del calendario que establezca.
Para configurar un plan de suscripción, vaya a Pagos " Authorize.Net en el creador de formularios. Busque la sección Suscripciones y active la opción Activar pagos de suscripción periódicos .
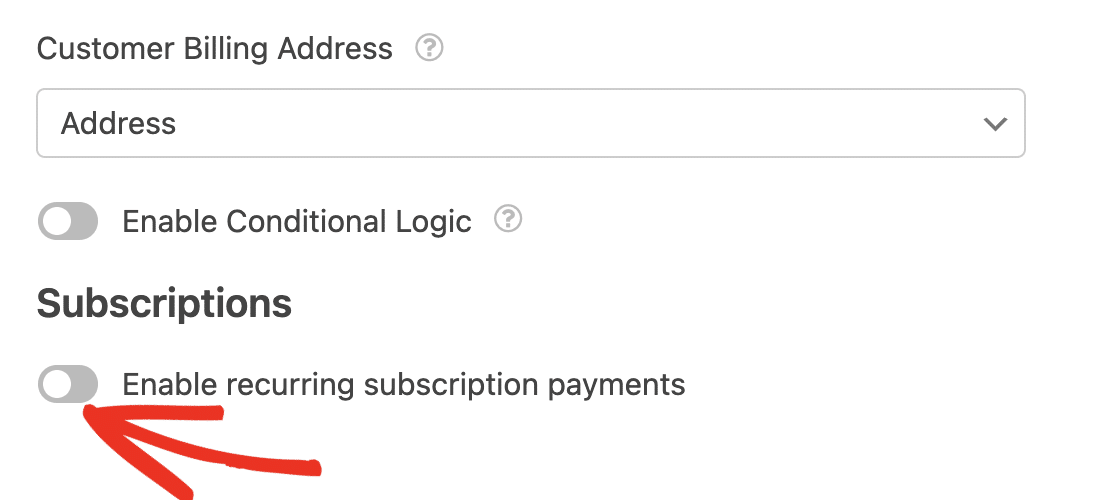
Una vez activada esta opción, aparecerán ajustes adicionales. En primer lugar, introduzca un Nombre de plan para su suscripción. Esto puede aparecer en los extractos de la tarjeta de crédito de los usuarios para ayudarles a identificar las transacciones de su sitio. Si deja esta casilla sin marcar, el Nombre del Plan aparecerá como el nombre del formulario.
También deberá seleccionar el Período periódico en el menú desplegable para determinar el calendario de pagos de su suscripción.
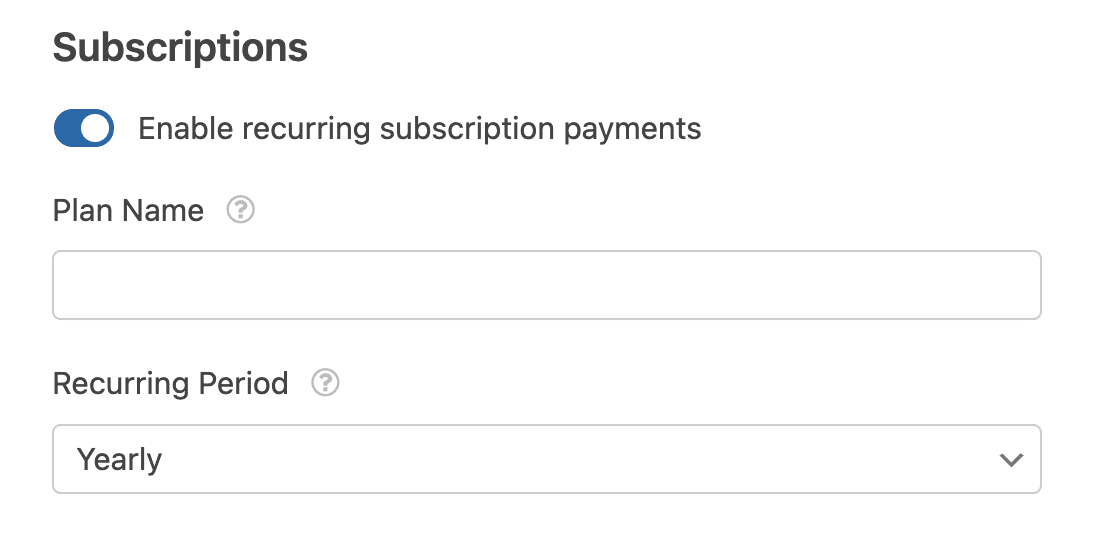
A continuación, utilice los desplegables para seleccionar los campos correspondientes de su formulario para el Correo electrónico del cliente, Nombre del cliente y Dirección de facturación del cliente.
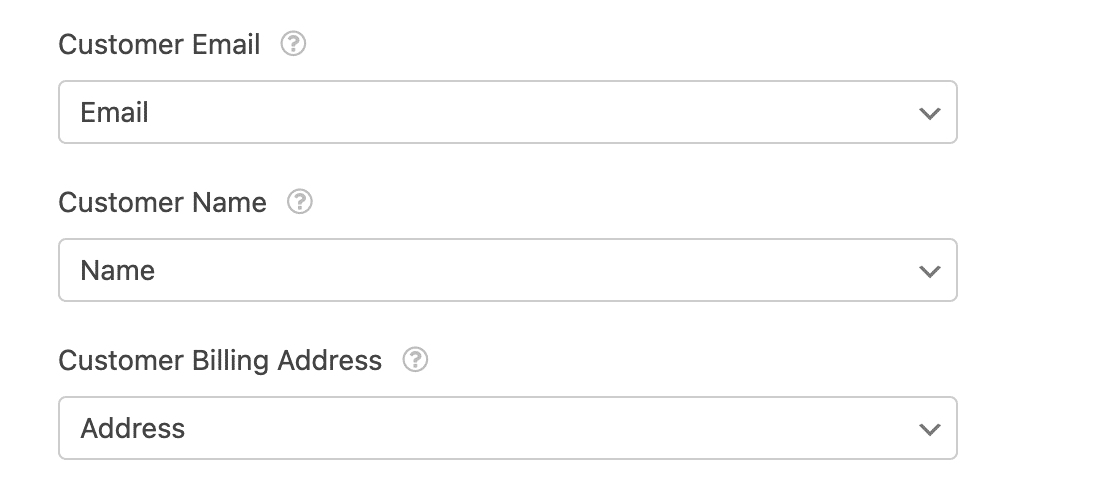 Por último, puede elegir si desea activar o no la lógica condicional para los pagos de suscripción. Hemos cubierto estos ajustes con más detalle en la siguiente sección.
Por último, puede elegir si desea activar o no la lógica condicional para los pagos de suscripción. Hemos cubierto estos ajustes con más detalle en la siguiente sección.
Activación de la lógica condicional (opcional)
La lógica condicional le permite crear "formularios inteligentes" que cambian automáticamente ciertos aspectos de su formulario en función de las entradas o selecciones de los usuarios. A continuación te mostramos ejemplos de cómo utilizar esta función para pagos y notificaciones.
Configuración de la lógica condicional para los pagos
Hay muchas maneras de utilizar la lógica condicional con un formulario de pago Authorize.Net. Para este tutorial, utilizaremos un ejemplo que permite a los usuarios elegir si desean enviar pagos únicos o pagos mensuales recurrentes.
Primero, añadiremos un campo de selección a nuestro formulario de pago Authorize.Net existente. Estamos utilizando un campo de selección múltiple, pero un campo desplegable también funcionaría.
A continuación, editaremos la etiqueta y las opciones del campo para incluir una opción para pagos únicos y otra para suscripciones periódicas.
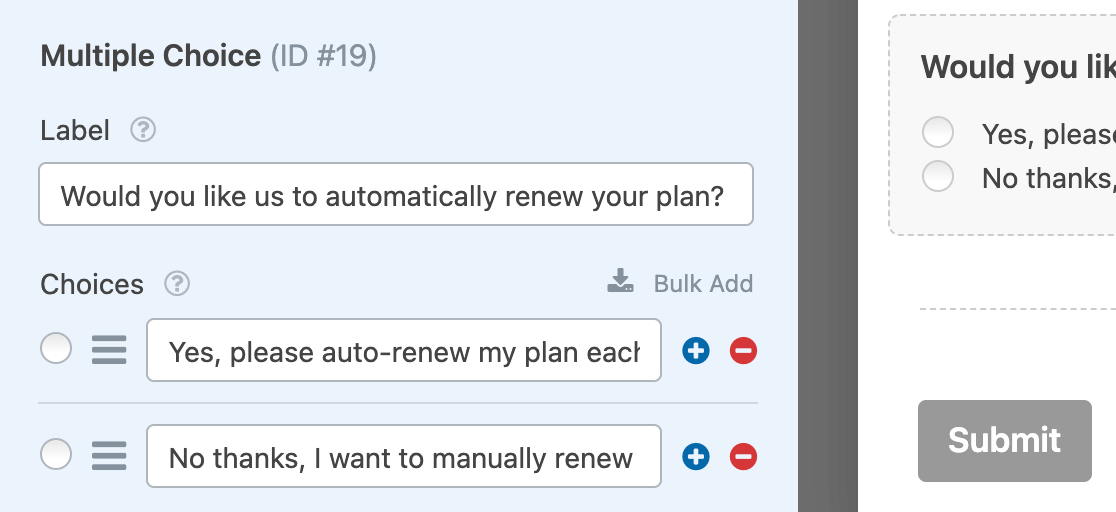
Una vez que su formulario tenga todos los campos condicionales que requiere, necesitará configurar su(s) regla(s) de lógica condicional. Vaya a Pagos " Authorize.Net y active la opción Activar lógica condicional en la configuración de Suscripciones.
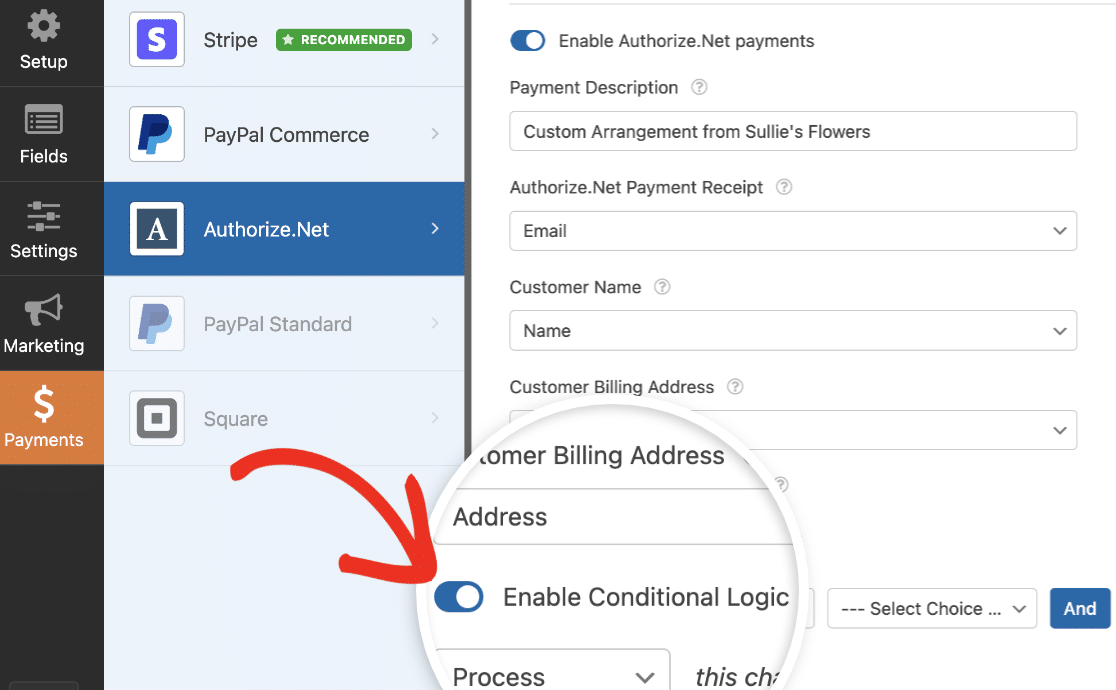
Nota: También puede activar la lógica condicional en la configuración general de Authorize.Net. Asegúrese de activar la opción de lógica condicional correcta para su formulario.
Para nuestro ejemplo, configuraremos nuestra regla para que diga, Procesar pago como recurrente si ¿Desea que renovemos automáticamente su plan? es Sí, por favor auto-renueve mi plan cada mes.
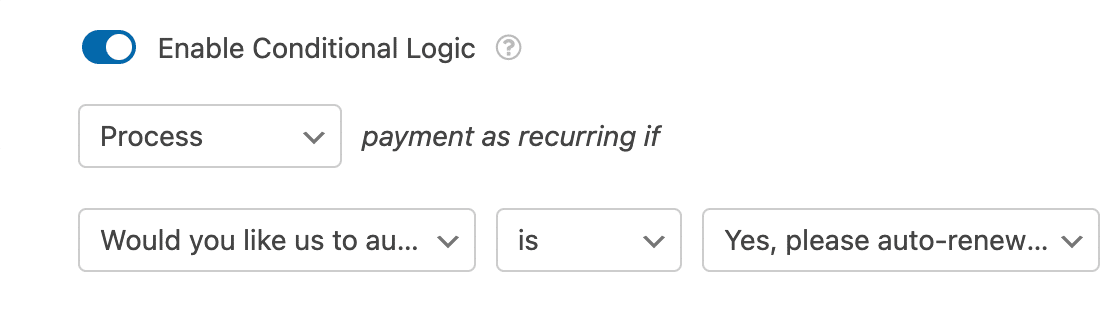
Una vez publicado este formulario, si los usuarios seleccionan Sí, quiero renovar automáticamente mi plan cada mes, su pago se procesará como una suscripción. Si seleccionan No, gracias, quiero renovar manualmente, su pago se procesará como una compra única.
Nota: ¿Necesita ayuda para crear su regla de lógica condicional? Vea nuestro tutorial sobre lógica condicional WPForms para más detalles.
Creación de correos electrónicos de notificación condicional para pagos completados
Por defecto, WPForms envía todos los correos de notificación tan pronto como un usuario envía su formulario. Sin embargo, en algunos casos, es posible que desee esperar para enviar un correo electrónico de notificación hasta que el pago del usuario haya sido exitoso en Authorize.Net.
Para retrasar una notificación por correo electrónico hasta que el pago se haya completado con éxito, vaya a Configuración " Notificaciones para acceder a la configuración de notificaciones del formulario. Después, desplácese hasta la notificación que desea retrasar. A continuación, active la opción Activar para pagos completados con Authorize.Net.
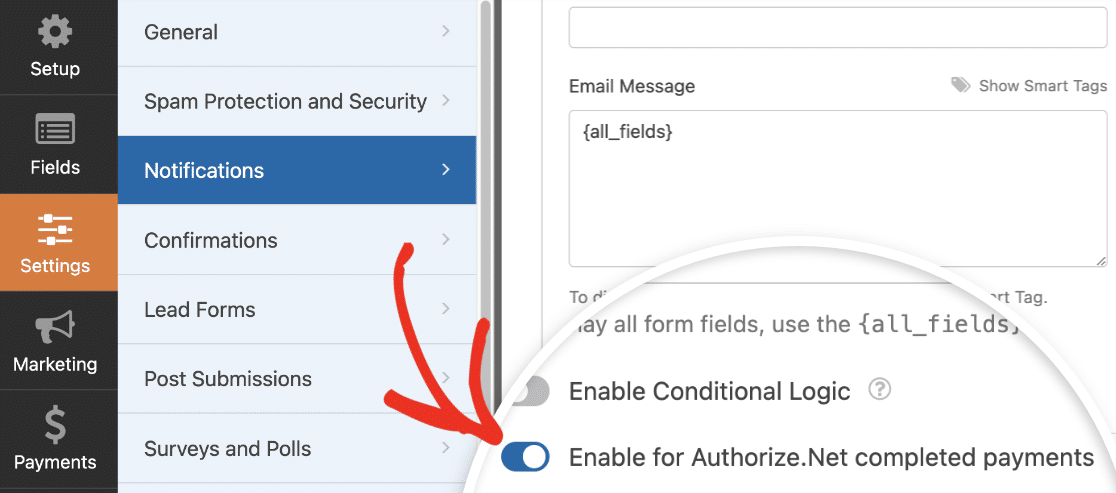
Nota: ¿Busca más detalles sobre la creación de correos electrónicos de notificación? Echa un vistazo a nuestras guías sobre los correos electrónicos de notificación en WPForms y la configuración de múltiples notificaciones condicionales.
Una vez que hayas configurado todos los parámetros de tu formulario, asegúrate de hacer clic en el botón Guardar antes de salir del generador de formularios.

Entonces estará listo para previsualizar y probar su formulario para asegurarse de que funciona correctamente antes de incrustarlo en su sitio.
Ver y gestionar pagos
Una vez que haya recibido algunos pagos a través de sus formularios, podrá verlos y gestionarlos directamente desde el área de administración de su sitio.
Para ello, vaya a WPForms " Pagos y seleccione la pestaña Resumen para acceder a la página Pagos.

En la página general de Pagos, puede ver los detalles de las transacciones, realizar un seguimiento de sus ventas, ver las tendencias de ingresos, medir el éxito de sus formas de pago y mucho más.
Para más información, consulte nuestra guía sobre la visualización y gestión de los pagos de formularios.
Nota: Si lo desea, puede crear códigos de cupón y ofrecer a los usuarios un descuento al rellenar el formulario de pago. Para obtener más información, consulta nuestro tutorial sobre el complemento Cupones.
Preguntas frecuentes
A continuación, hemos abordado algunas de las preguntas más comunes que recibimos sobre el complemento Authorize.Net.
¿Qué divisas admite Authorize.Net?
Para obtener la lista más actualizada de las divisas compatibles con Authorize.Net, consulte el documento de Authorize.Net sobre las divisas compatibles.
¿Puedo enviar un número de factura o de teléfono a Authorize.Net una vez enviados los formularios?
Sí, puede enviar tanto números de factura como números de teléfono a su cuenta de Authorize.Net desde WPForms. Para obtener instrucciones detalladas, consulte nuestra documentación para desarrolladores sobre la asignación de números de factura.
Para saber cómo incluir números de teléfono en cada transacción, consulte nuestra documentación para desarrolladores.
¿Por qué aparece el error "API: (E00027) La transacción no se ha realizado correctamente"?
Es probable que este problema esté causado por campos obligatorios en su cuenta de Authorize.Net que los usuarios no están rellenando en su formulario. Esto podría deberse a que no hay un campo correspondiente en su formulario para esta información, o a que no ha marcado el campo como obligatorio y los usuarios se lo saltan.
Para ver los campos obligatorios de su cuenta Authorize.Net, acceda a su panel de control y vaya a Cuenta " Configuración en el menú de la barra lateral izquierda. A continuación, busque Configuración del formato de transacción y haga clic en Formulario de pago.
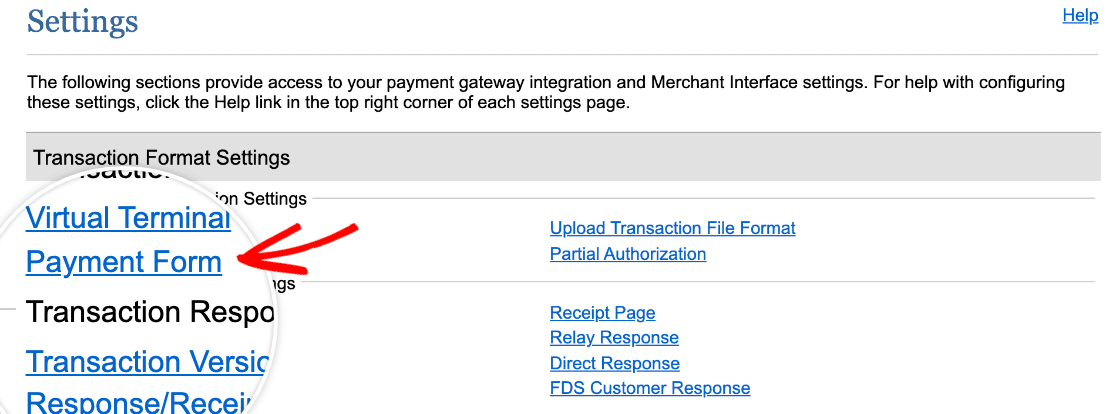
En la siguiente pantalla, haga clic en Campos de formulario.

Aquí verá una lista de todos los campos de pago disponibles para Authorize.Net. Los campos obligatorios tendrán una marca en la columna Obligatorio.
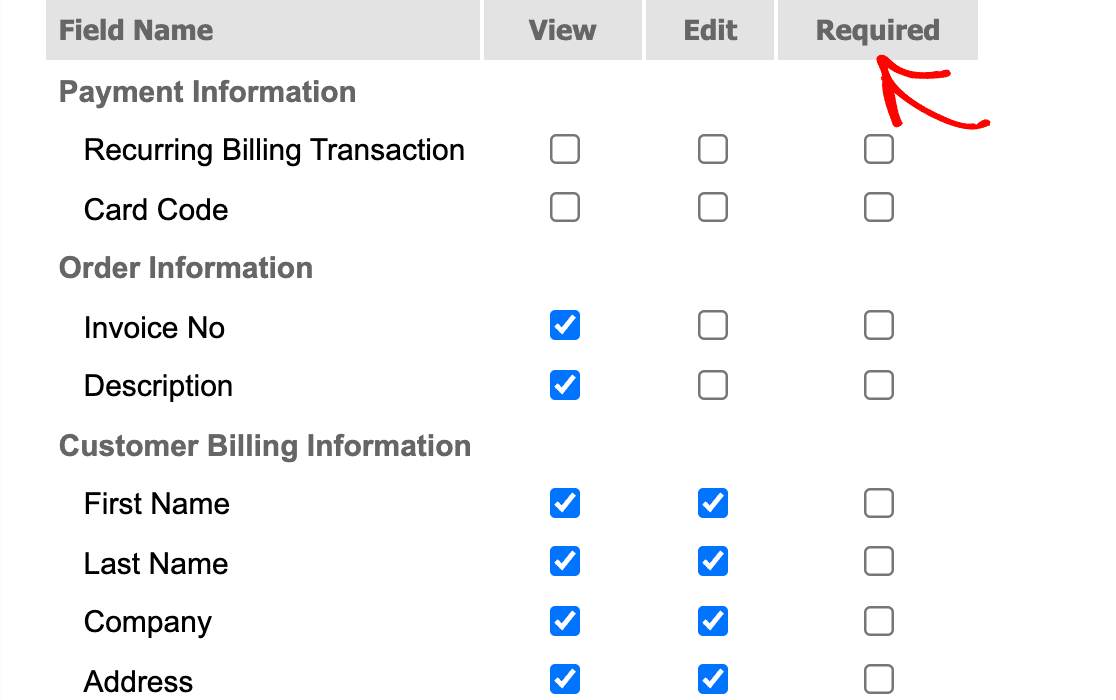
Si hay algún campo aquí que no desea exigir a los clientes, puede desmarcarlo y guardar su configuración haciendo clic en el botón Enviar en la parte inferior de la pantalla. De lo contrario, asegúrese de que tiene los campos correspondientes adecuados en su formulario, que están asignados a su cuenta Authorize.Net, y que los ha marcado como obligatorios en el panel Opciones de campo.
Para obtener más ayuda con este error, póngase en contacto con el equipo de soporte de Authorize.Net.
Ya está. Ahora puede configurar pagos Authorize.Net con WPForms.
Ahora que ya sabe cómo configurar un formulario de pedido, ¿le gustaría saber más sobre cómo se verán y funcionarán sus entradas? No deje de consultar nuestra guía completa sobre las entradas de formularios para conocer todos los detalles.
