AI Zusammenfassung
Möchten Sie PayPal Commerce-Zahlungen testen, bevor Sie echte Zahlungen auf Ihrer Website akzeptieren? Mit einem PayPal Business-Sandbox-Konto können Sie Ihre Formulare testen und sicherstellen, dass der Zahlungsvorgang korrekt funktioniert.
In diesem Lernprogramm erfahren Sie, wie Sie ein Sandbox-Konto einrichten, um PayPal Commerce-Zahlungen mit Ihren Formularen zu testen.
In diesem Artikel
- Einrichten eines Sandbox-Kontos in PayPal
- Aktivieren des PayPal Commerce-Testmodus
- Erstellen eines Formulars zum Testen von PayPal Commerce-Zahlungen
- Aktivieren von PayPal Commerce-Zahlungen in Ihrem Formular
- Veröffentlichen und Testen Ihres Formulars
- Anzeigen von Testtransaktionen in WPForms
- Anzeigen von Testtransaktionen in Ihrem PayPal-Sandbox-Konto
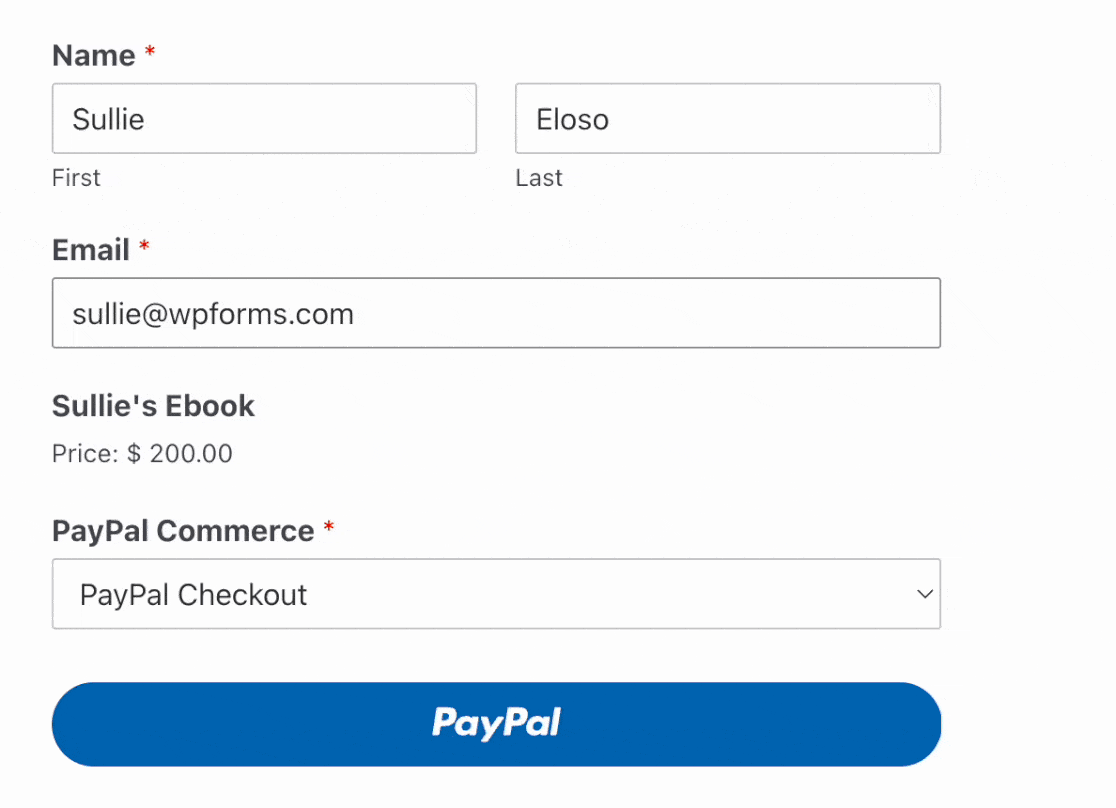
Voraussetzungen: Um das PayPal Commerce Addon für WPForms zu verwenden, benötigen Sie
- Eine Pro-Lizenzstufe oder höher
- Ein PayPal-Geschäftskonto
- WPForms Version 1.7.5.5 oder höher
Bevor Sie beginnen, müssen Sie zunächst sicherstellen, dass WPForms auf Ihrer WordPress-Website installiert und aktiviert ist und dass Sie Ihre Lizenz überprüft haben. Dann müssen Sie das PayPal Commerce Addon aktivieren und installieren.
Hinweis: Diese Anleitung beschreibt, wie Sie Zahlungen mit dem PayPal Commerce-Addon testen. Wenn Sie stattdessen Zahlungen mit dem PayPal-Standard-Addon testen möchten, lesen Sie bitte unsere Anleitung zum Testen von PayPal-Standard-Zahlungen.
Einrichten eines Sandbox-Kontos in PayPal
Um loszulegen, müssen Sie ein PayPal-Geschäftskonto einrichten, wenn Sie noch keines haben.
Hinweis: PayPal Commerce erfordert ein PayPal-Geschäftskonto und funktioniert nicht mit einem persönlichen PayPal-Konto. Wie Sie das richtige Konto eröffnen, erfahren Sie in der PayPal-Anleitung zur Eröffnung eines Geschäftskontos.
Sobald Sie Zugang zu einem PayPal-Geschäftskonto haben, gehen Sie auf die PayPal-Entwickler-Website und melden Sie sich mit Ihren PayPal-Geschäftskonto-Anmeldedaten an.
Klicken Sie nach der Anmeldung auf das Dropdown-Menü Testing Tools und wählen Sie Sandbox Accounts.
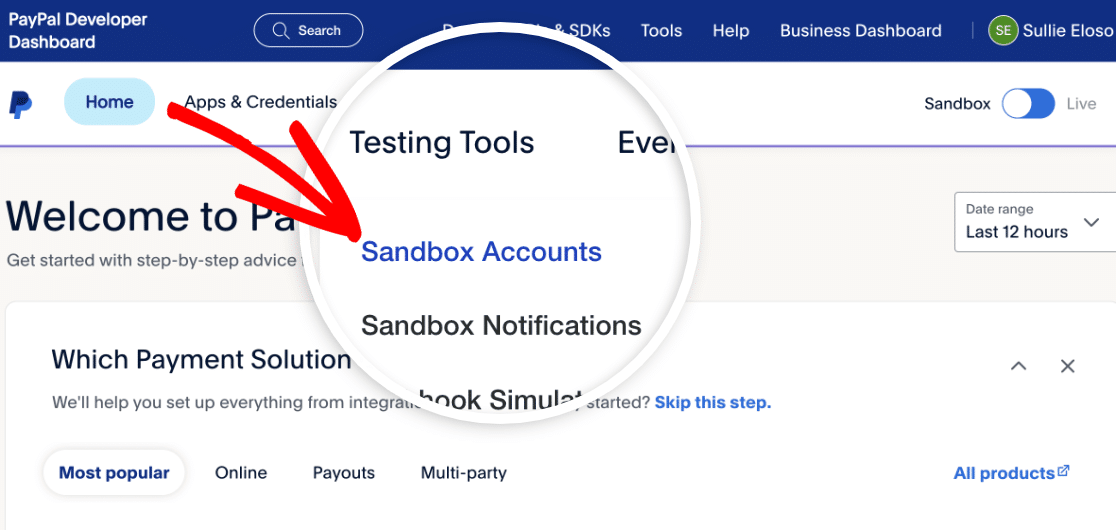
Auf der nächsten Seite sehen Sie, dass PayPal standardmäßig sowohl ein persönliches als auch ein geschäftliches Sandbox-Konto für Sie erstellt hat.
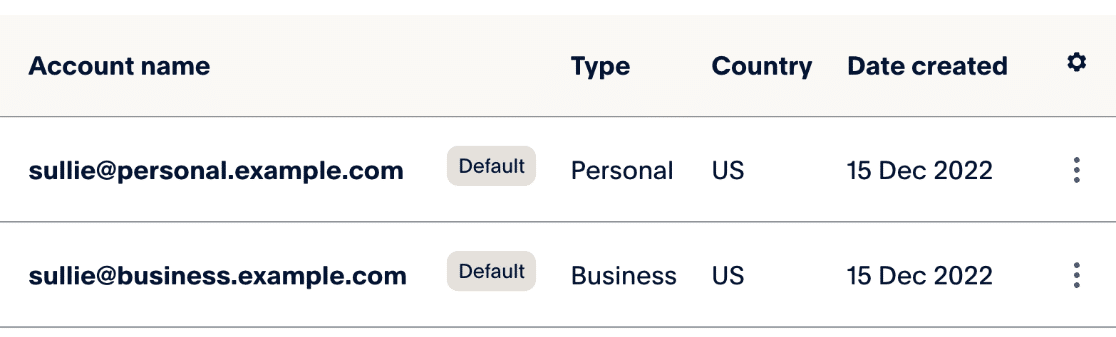
Von hier aus müssen Sie ein Passwort für Ihr Business Sandbox-Konto einrichten, damit Sie sich später mit diesem Konto anmelden können, um Testzahlungen durchzuführen. PayPal generiert standardmäßig ein Passwort für Sie. Wir empfehlen Ihnen jedoch, es in ein Passwort zu ändern, das Sie sich leicht merken können.
Um Ihr Passwort zu erstellen, klicken Sie auf die 3 vertikalen Punkte unter der Spalte mit dem Einstellungssymbol für die Business-Test-E-Mail. Klicken Sie dann auf Konto anzeigen/bearbeiten.
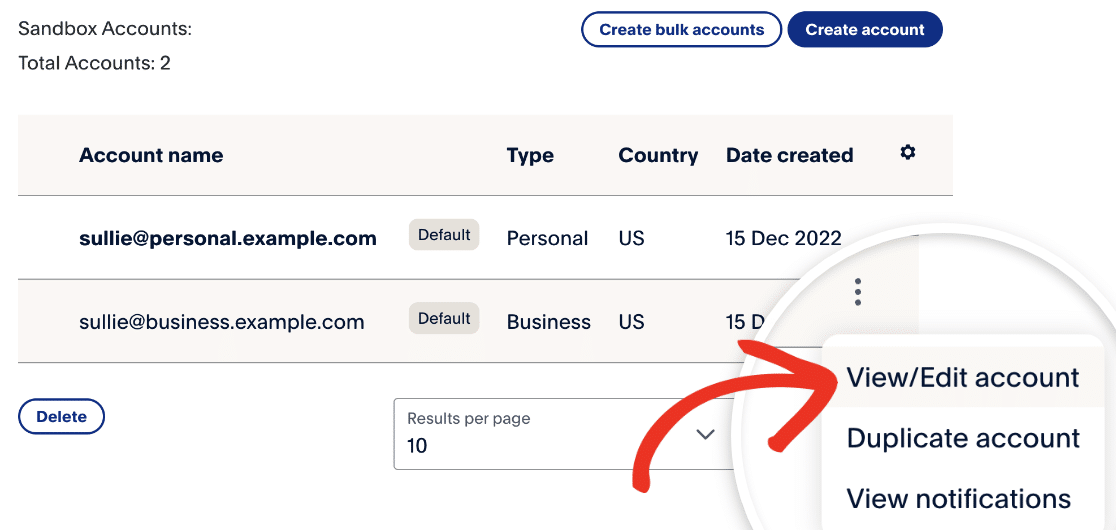
Hinweis: Wenn Sie zusätzliche Testkonten erstellen möchten, lesen Sie bitte die PayPal-Dokumentation zur Verwaltung von Sandbox-Konten.
Daraufhin wird ein modales Fenster mit den Details Ihres Sandbox-Kontos angezeigt. Klicken Sie hier auf den Link Passwort ändern, um Ihr Passwort zu ändern.
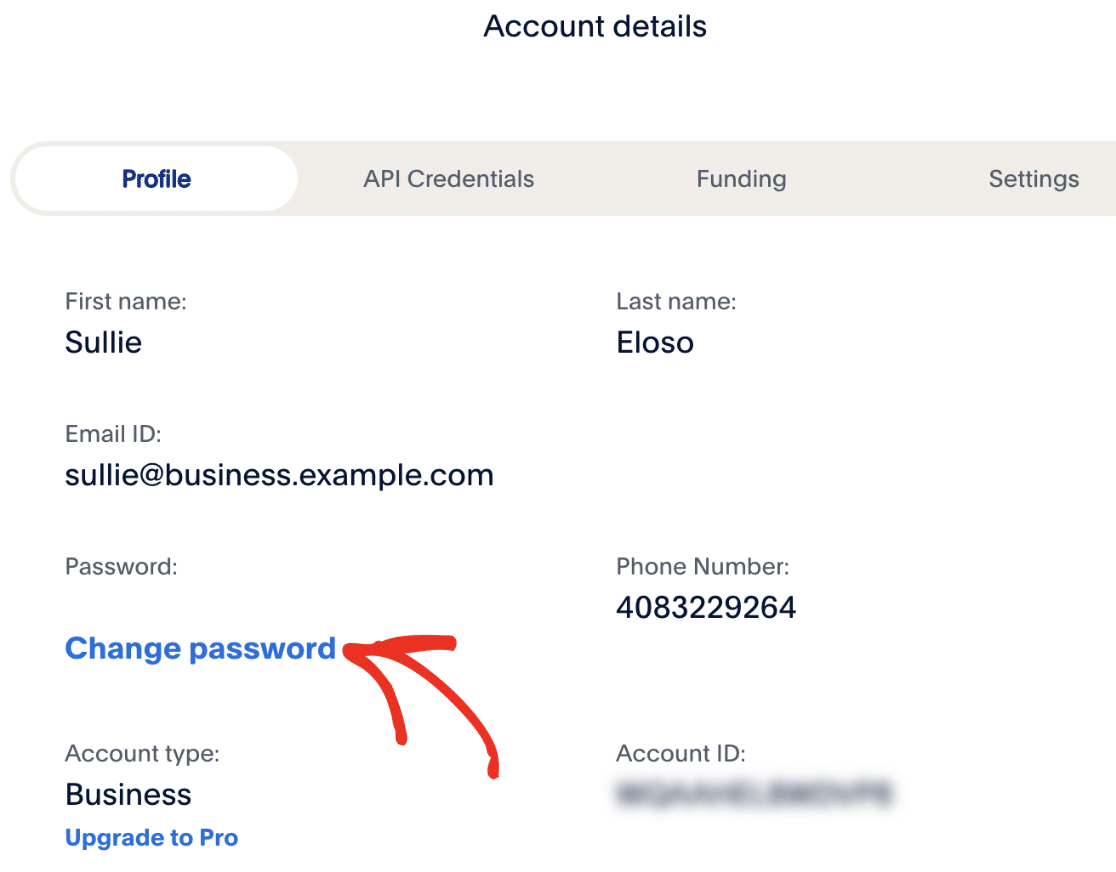
Geben Sie nun Ihr neues Passwort ein und klicken Sie auf Speichern.
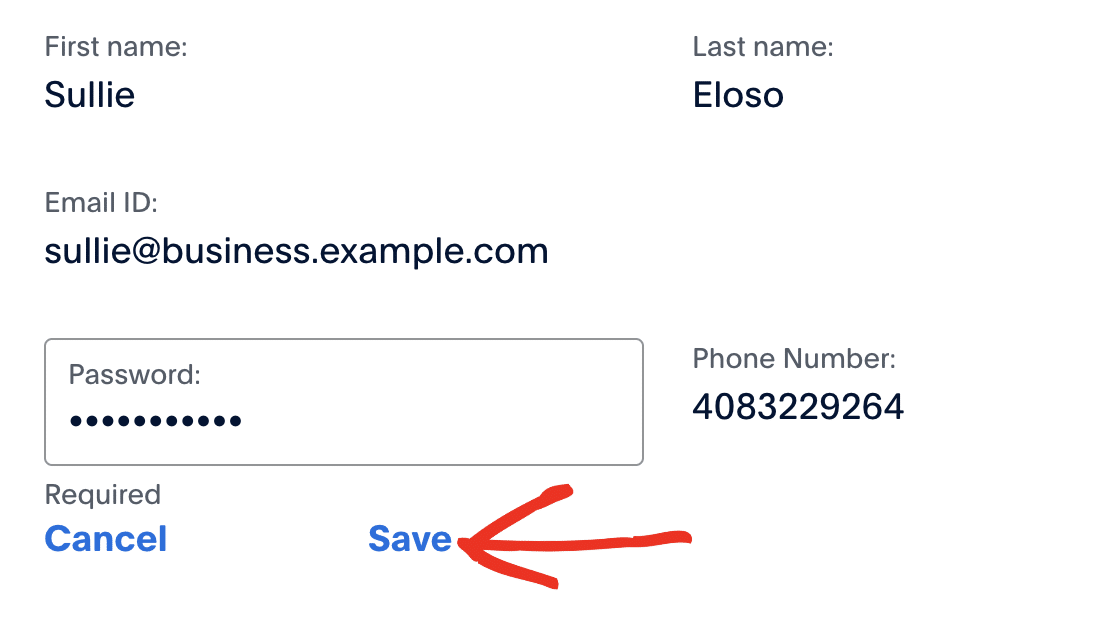
Nachdem Sie Ihr Passwort geändert haben, können Sie das modale Fenster schließen. Wir empfehlen jedoch, die PayPal-Entwickler-Website geöffnet zu lassen, da Sie darauf zurückgreifen müssen, während Sie PayPal Commerce mit WPForms verbinden.
Aktivieren des PayPal Commerce-Testmodus
Nachdem Sie Ihr Sandbox-Konto eingerichtet haben, müssen Sie den Testmodus aktivieren, um zu verhindern, dass PayPal Commerce Live-Transaktionen verarbeitet. Gehen Sie dazu in Ihrem WordPress-Dashboard auf WPForms " Einstellungen und klicken Sie auf die Registerkarte Zahlungen.

Blättern Sie dann zum Abschnitt PayPal Commerce und aktivieren Sie das Kontrollkästchen neben Testmodus.
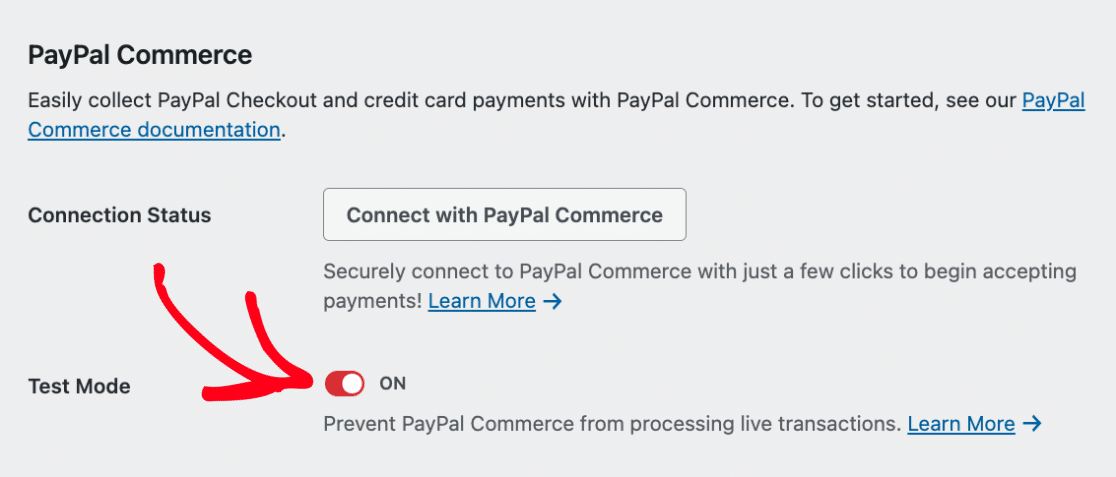
Verbinden mit PayPal Commerce
Nachdem Sie den Testmodus aktiviert haben, müssen Sie eine Verbindung zu PayPal Commerce herstellen, indem Sie auf die Schaltfläche Mit PayPal Commerce verbinden klicken.
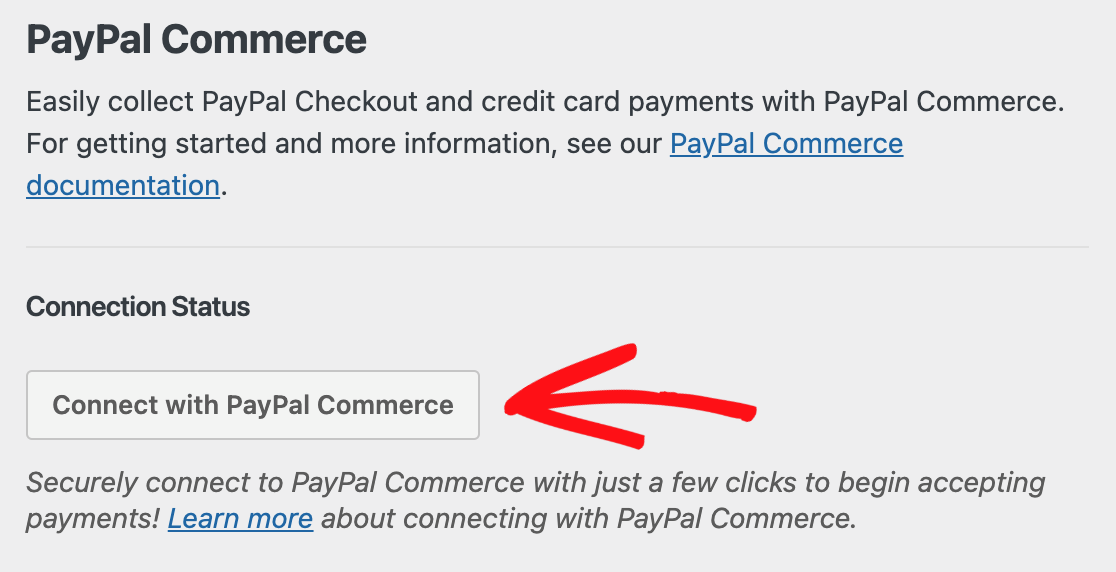
Als Nächstes wird ein modales Fenster angezeigt, in das Sie die Daten Ihres Sandbox-Kontos eingeben müssen.
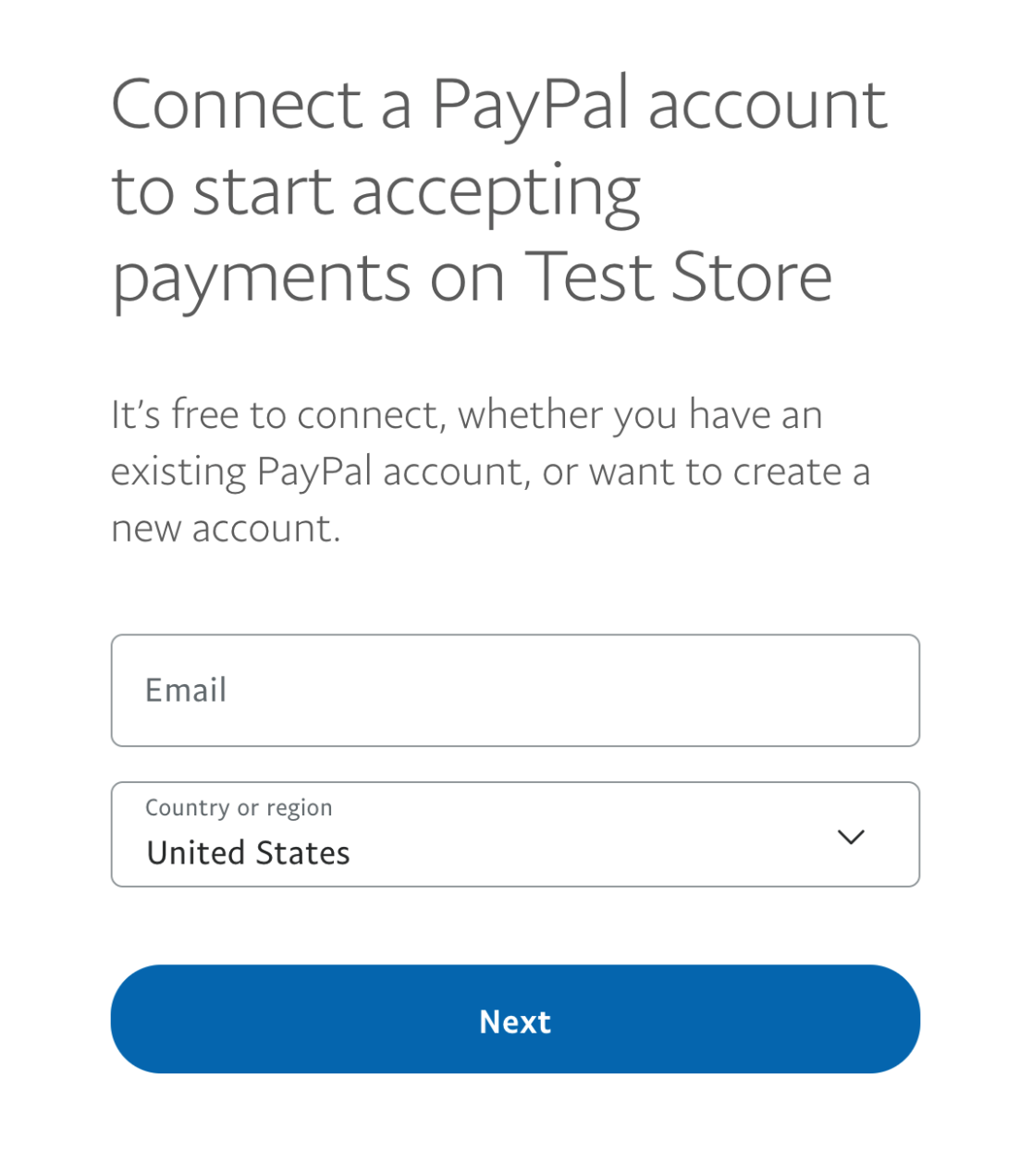
Wechseln Sie zurück zu Ihrem PayPal-Entwickler-Dashboard und kopieren Sie die E-Mail-Adresse des Sandbox-Geschäftskontos.
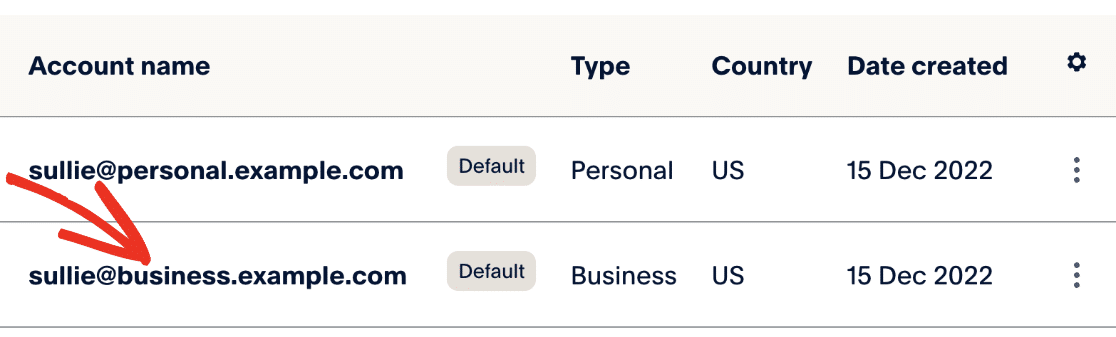
Gehen Sie nun zurück zu Ihren WPForms-Zahlungseinstellungen und fügen Sie die E-Mail-Adresse des Geschäftskontos in das Feld E-Mail ein.
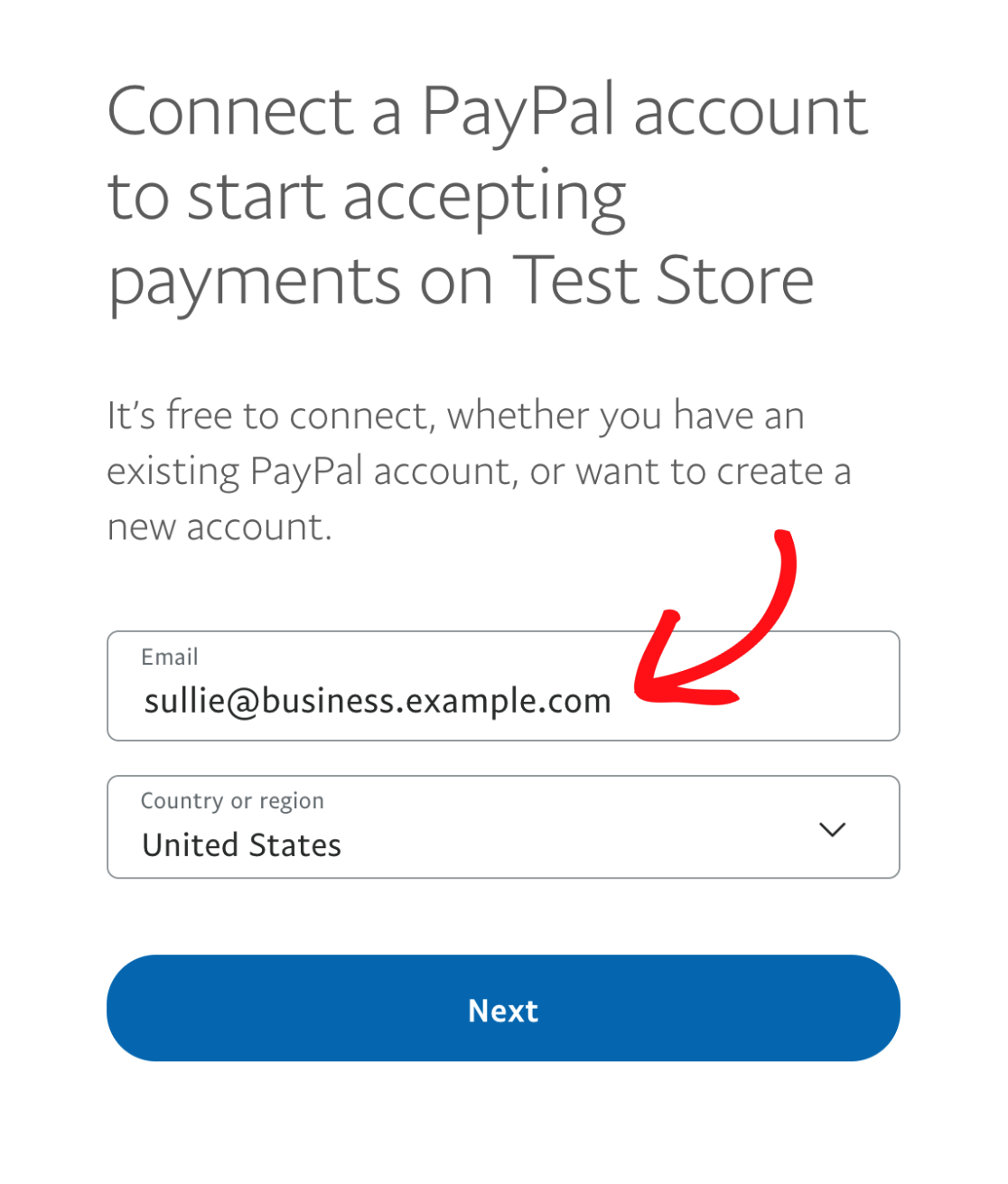
Wählen Sie dann Ihr Land oder Ihre Region aus der Dropdown-Liste aus.
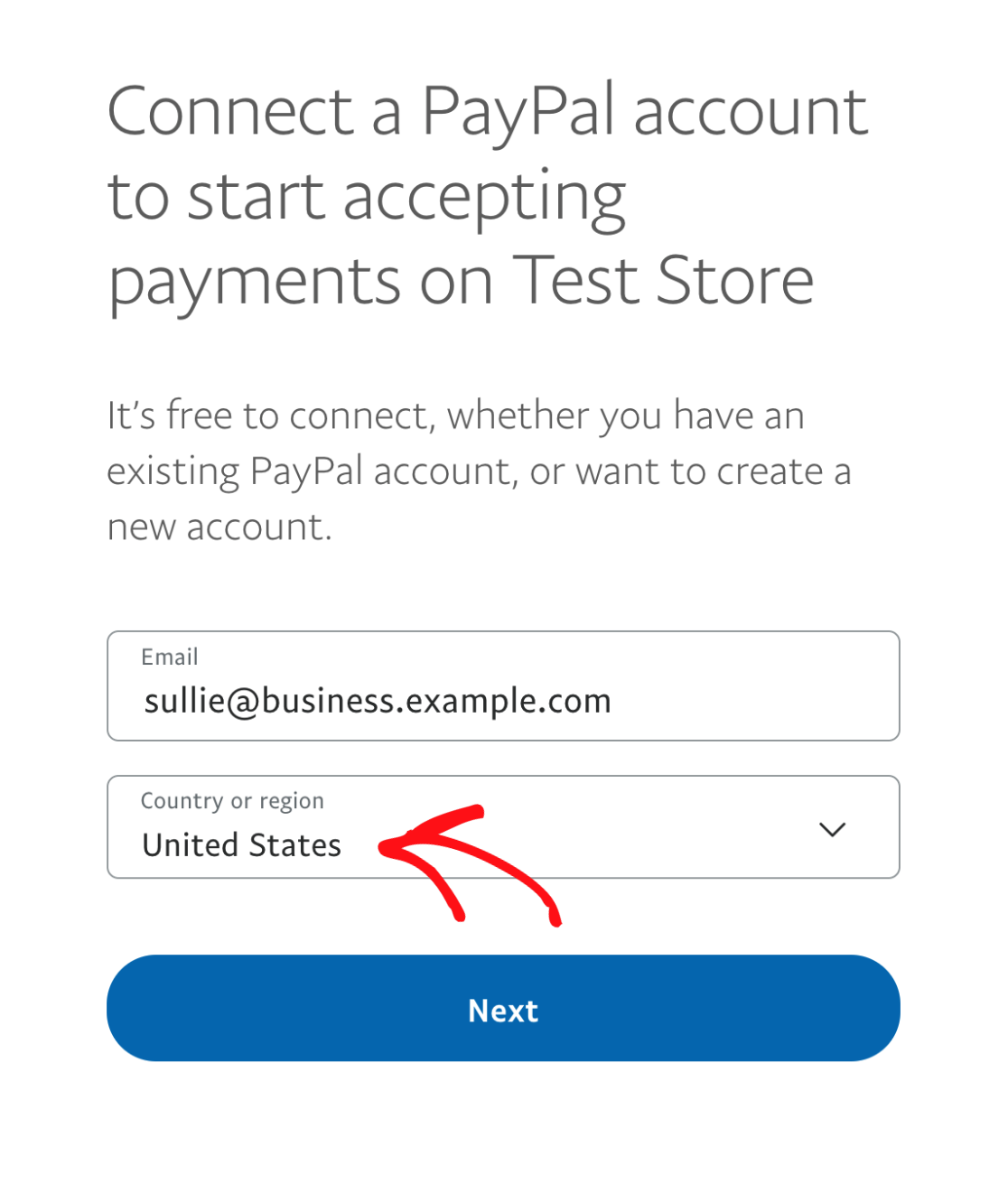
Wenn Sie bereit sind, klicken Sie auf Weiter, um mit dem nächsten Schritt fortzufahren.
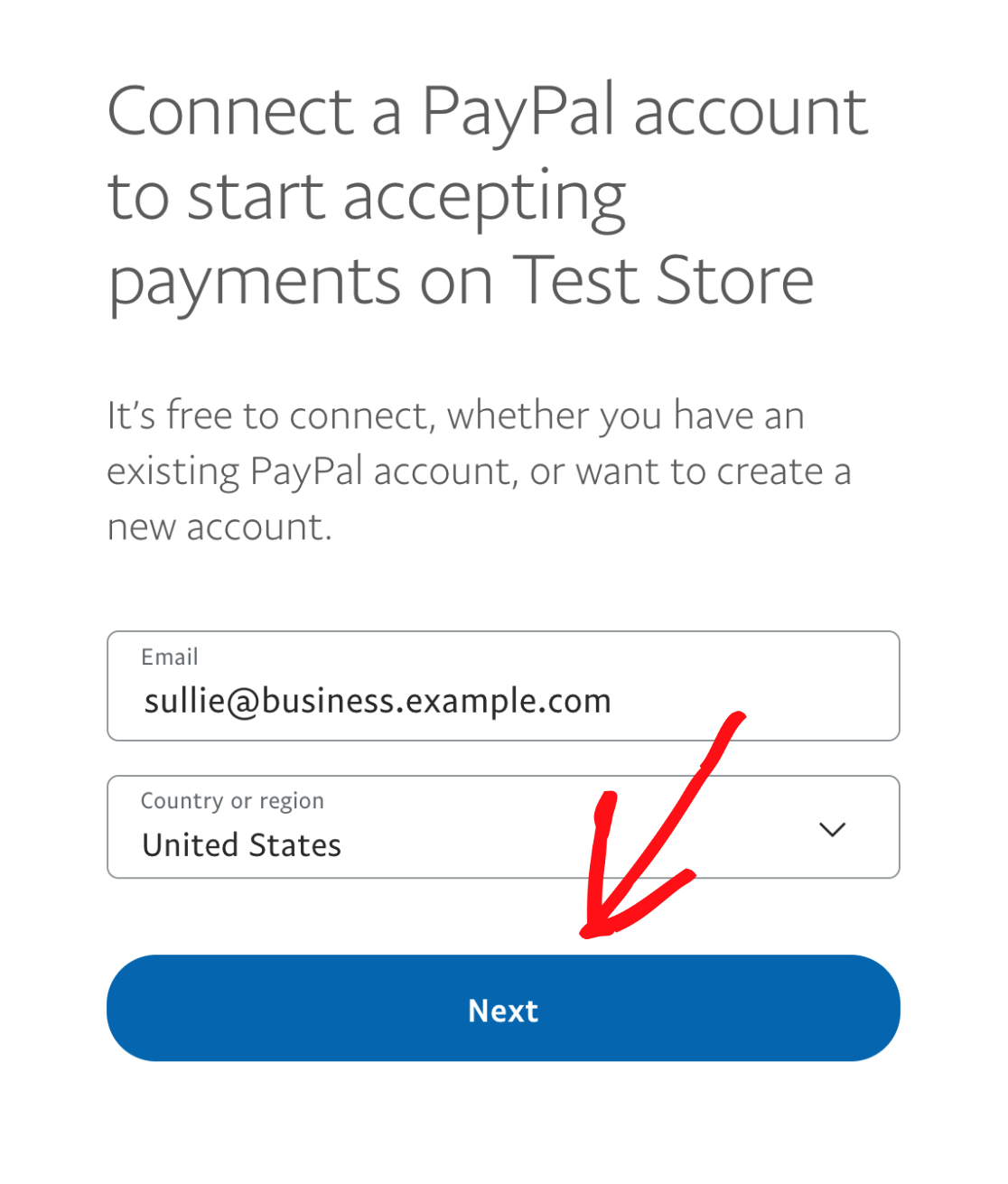
Geben Sie im nächsten Fenster das Passwort ein, das Sie bei der Einrichtung eines Sandbox-Kontos erstellt haben, und klicken Sie auf Anmelden.
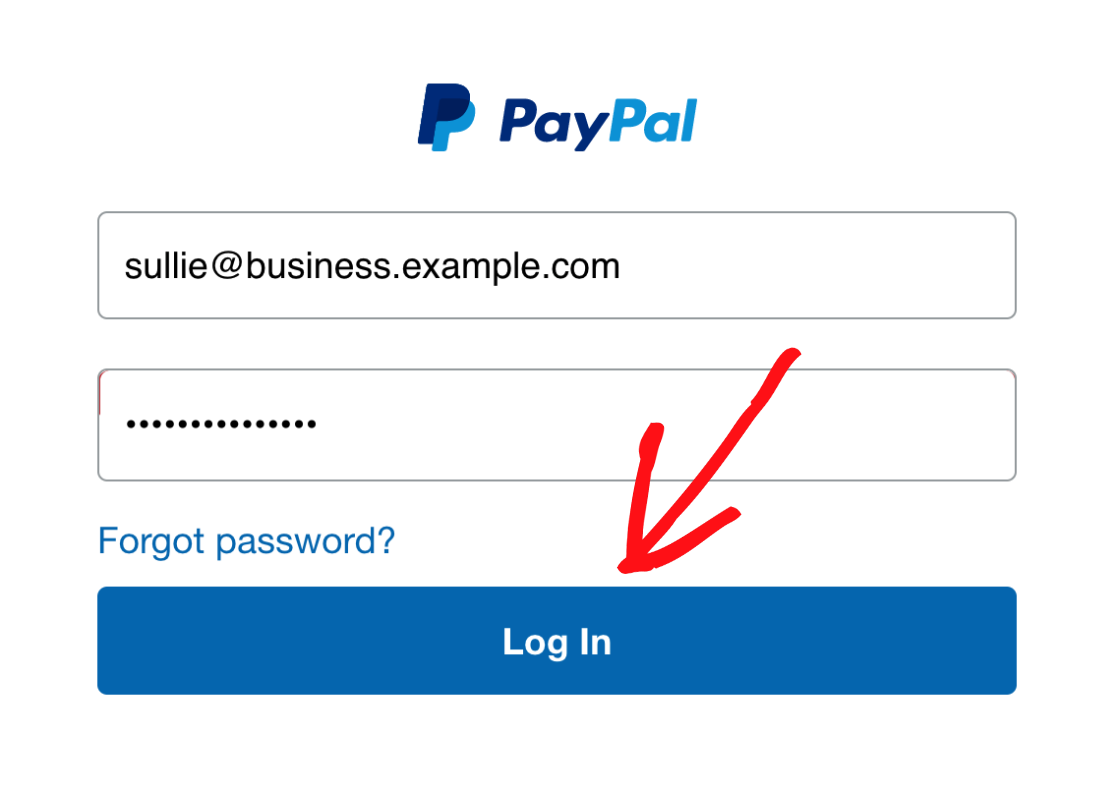
Es erscheint ein neues Fenster, in dem Sie aufgefordert werden, "PayPal zu erlauben, Ihr Konto mit dem Testshop zu verbinden". Klicken Sie auf die Schaltfläche " Zustimmen und verbinden".
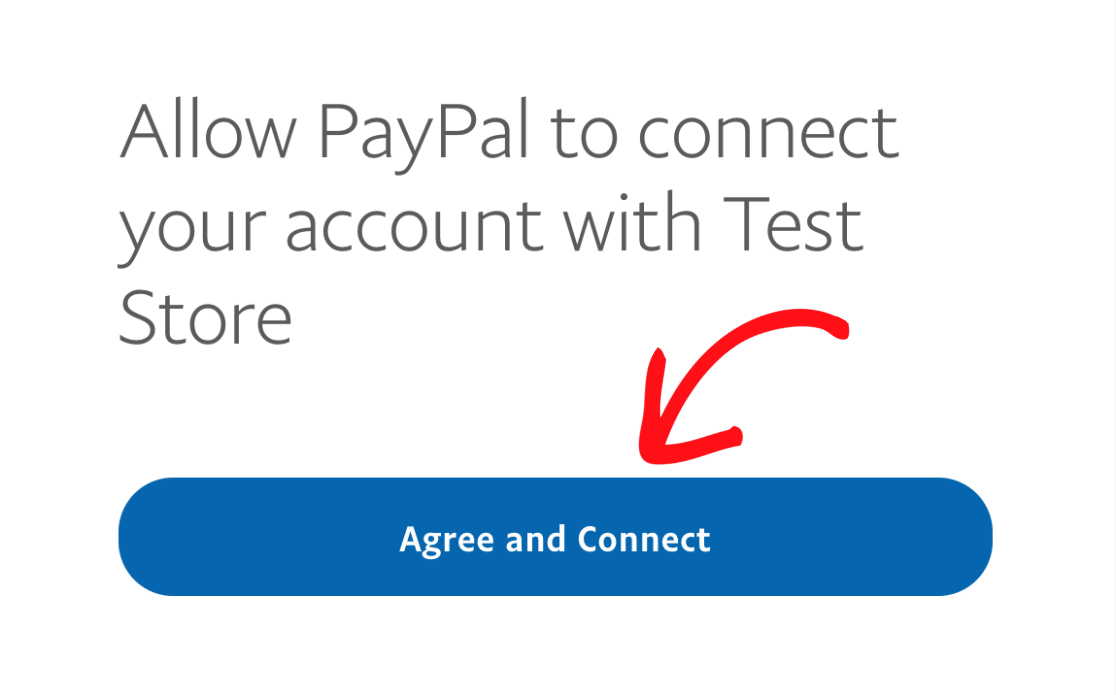
Sobald Sie Ihr PayPal-Sandbox-Konto erfolgreich verbunden haben, ändert sich der Verbindungsstatus zu Verbunden mit PayPal im Sandbox-Modus.
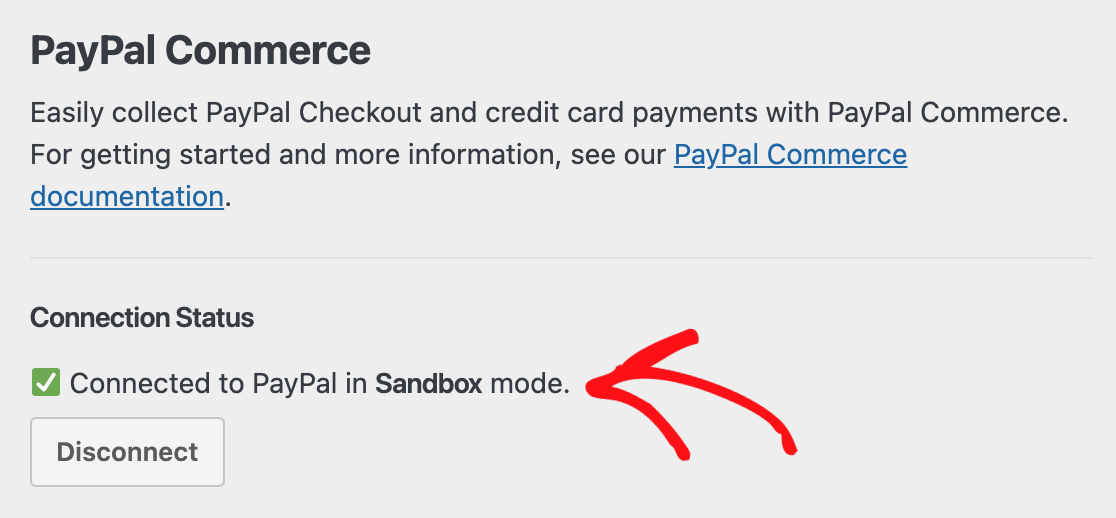
Im nächsten Abschnitt erfahren Sie, wie Sie ein einfaches Zahlungsformular erstellen, um Ihre PayPal Commerce-Transaktionen zu testen.
Erstellen eines Formulars zum Testen von PayPal Commerce-Zahlungen
Nachdem Sie Ihr Sandbox-Konto zum Testen eingerichtet haben, benötigen Sie nun ein Formular, mit dem Sie PayPal Commerce-Transaktionen testen können. Erstellen Sie dazu ein neues Formular oder bearbeiten Sie ein bestehendes, um den Formularersteller zu öffnen.
Sie können das Formular nach Belieben anpassen, aber achten Sie darauf, ein PayPal Commerce-Feld einzufügen. Sie können dieses Feld hinzufügen, indem Sie einfach auf der linken Seite des Formularerstellers darauf klicken oder es per Drag & Drop in den Vorschaubereich ziehen.
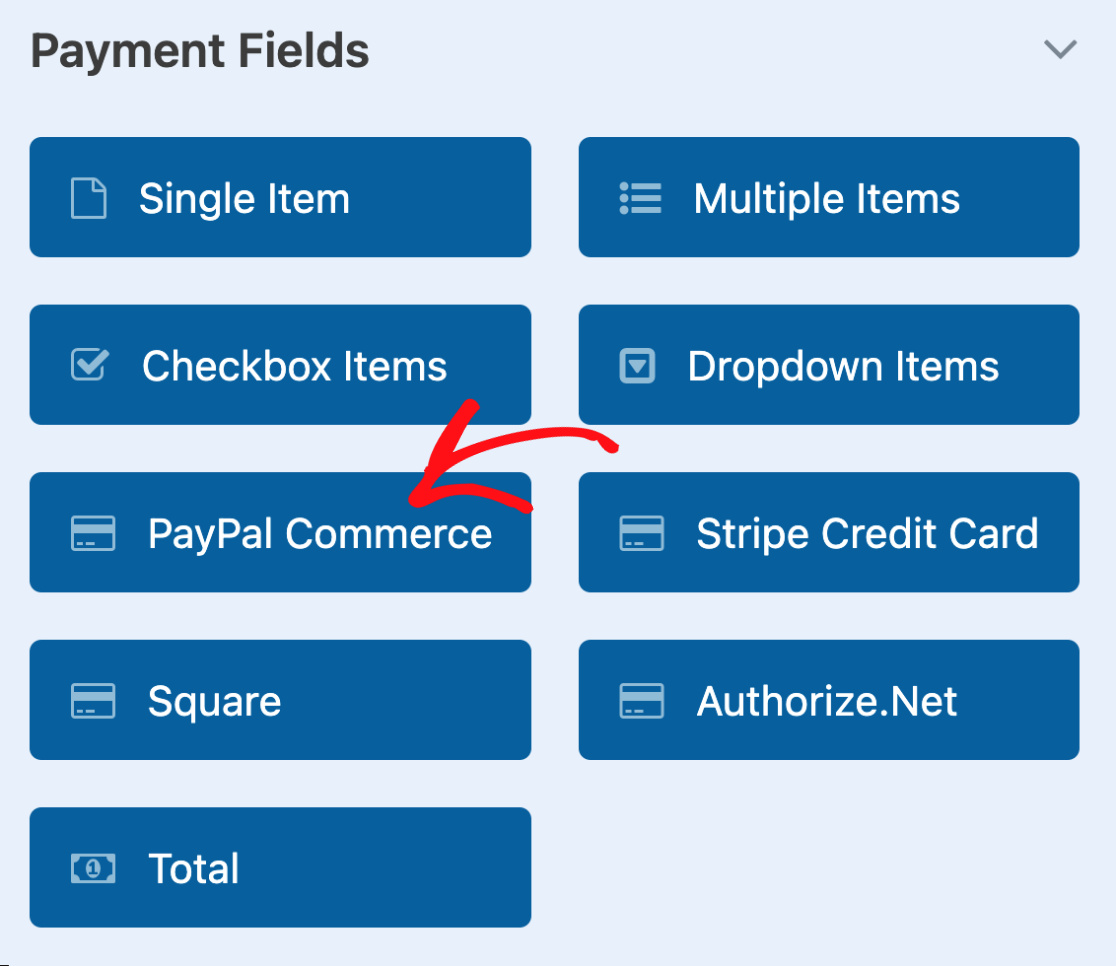
Mit dem Feld PayPal Commerce können Sie sowohl PayPal- als auch Kreditkartentransaktionen testen, um sicherzustellen, dass sie wie erwartet funktionieren.
Wenn Sie Kreditkartenzahlungen testen möchten, müssen Sie sich beim PayPal-Entwickler-Dashboard anmelden und den Generator für Test-Kreditkarten verwenden.
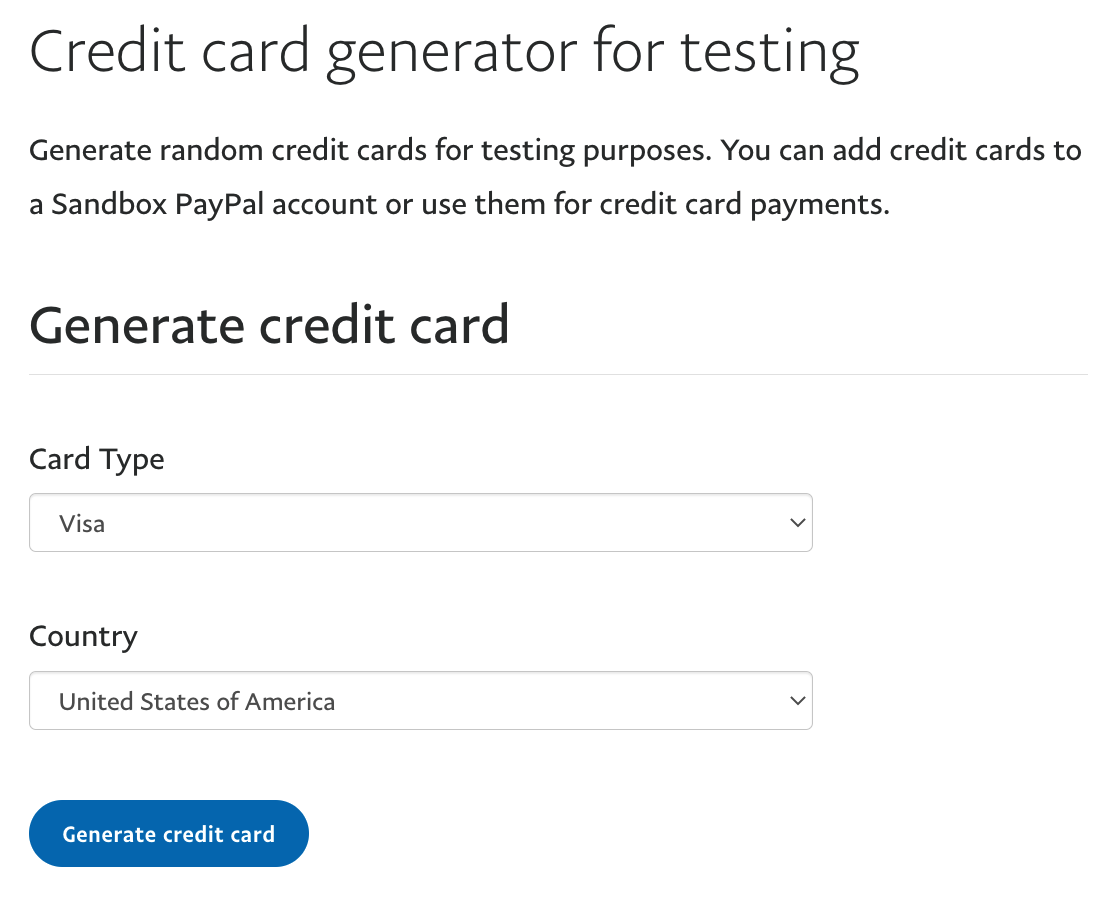
Hinweis: Sie möchten mehr über die Annahme von Zahlungen über Ihre WordPress-Formulare erfahren? In unserem Leitfaden zur Erstellung von Zahlungsformularen finden Sie alle Details.
Aktivieren von PayPal Commerce-Zahlungen in Ihrem Formular
Als Nächstes müssen Sie PayPal Commerce-Zahlungen für das Formular aktivieren, das Sie zum Testen von Transaktionen verwenden werden. Gehen Sie im Formularersteller zu Zahlungen " PayPal Commerce und schalten Sie die Option Einmalzahlungen aktivieren ein.
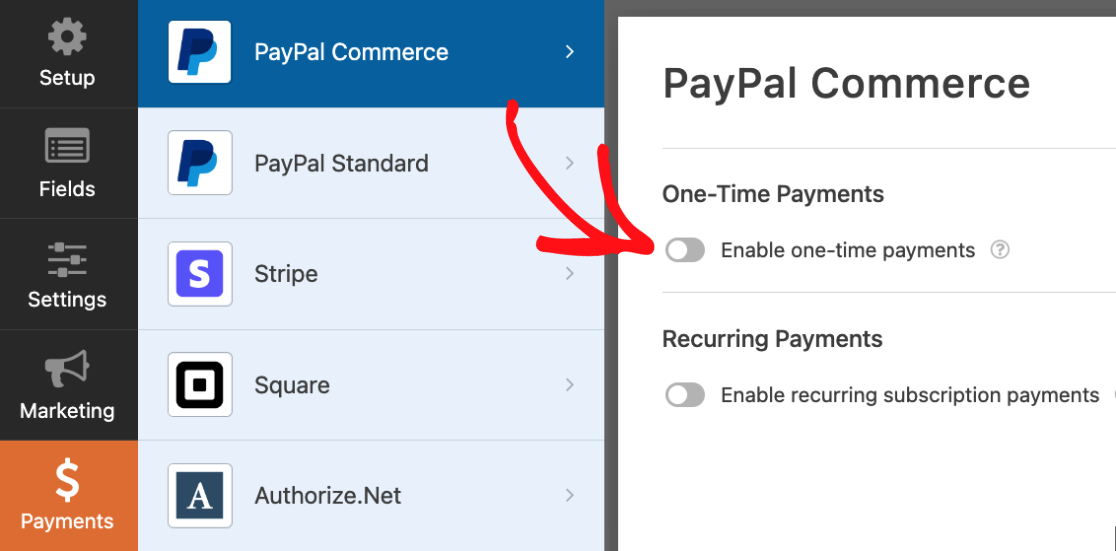
Nachdem Sie diese Option aktiviert haben, werden zusätzliche Einstellungen angezeigt, die für das Testen Ihrer PayPal Commerce-Transaktionen nicht erforderlich sind. Wir empfehlen jedoch, dem Feld Zahlungsbeschreibung eine Beschreibung hinzuzufügen, damit Sie Ihre Testtransaktionen später im Dashboard Ihres Sandbox-Kontos leichter identifizieren können.
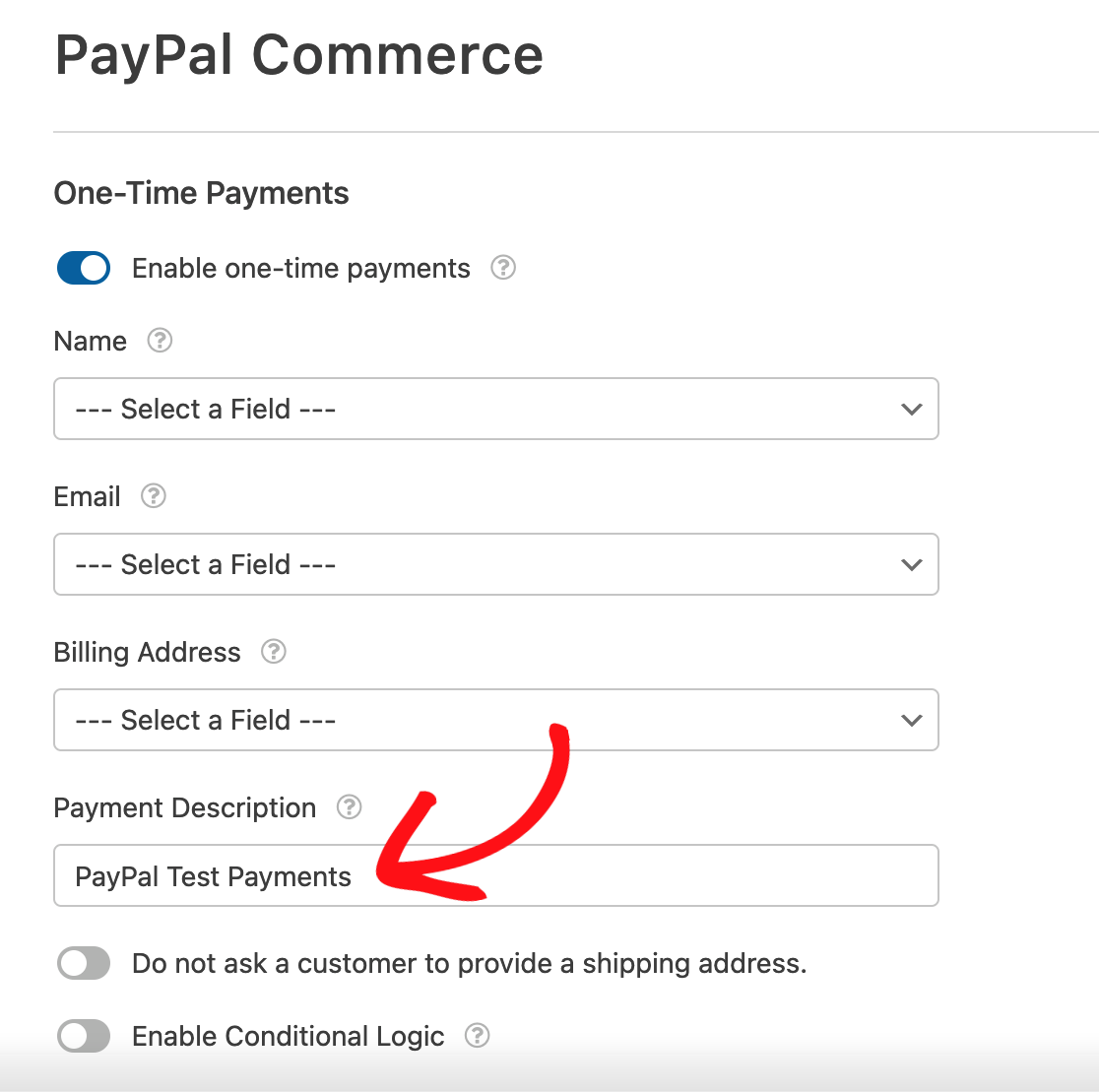
Hinweis: Die restlichen Einstellungen sind für Testzahlungen optional, aber Sie sollten sie konfigurieren, wenn Sie bereit sind, Live-Transaktionen zu akzeptieren. Wie Sie diese Einstellungen konfigurieren, haben wir in unserem vollständigen Tutorial zum PayPal Commerce-Addon ausführlich beschrieben.
Nachdem Sie nun PayPal Commerce-Zahlungen aktiviert haben, können Sie Ihr Formular speichern.
Veröffentlichen und Testen Ihres Formulars
Sobald Sie Ihr Formular eingerichtet haben, können Sie PayPal Commerce-Transaktionen im Frontend Ihrer Website testen. Um Ihr Formular zu testen, ohne es auf einer Live-Seite Ihrer Website zu veröffentlichen, können Sie die Formularvorschauoption von WPForms verwenden oder eine private Seite oder einen Beitrag erstellen.
Führen Sie dann eine Testtransaktion durch, indem Sie einen Testeintrag für Ihr Formular einreichen. Denken Sie daran, dass Sie beim Abschluss der Testtransaktion die E-Mail-Adresse und das Passwort verwenden müssen, die mit dem persönlichen Sandbox-Konto verbunden sind, das PayPal für Sie erstellt hat.
Die Anmeldedaten für Ihr persönliches Sandbox-Konto finden Sie im Dashboard für PayPal-Entwickler unter Testtools " Sandbox-Konten.
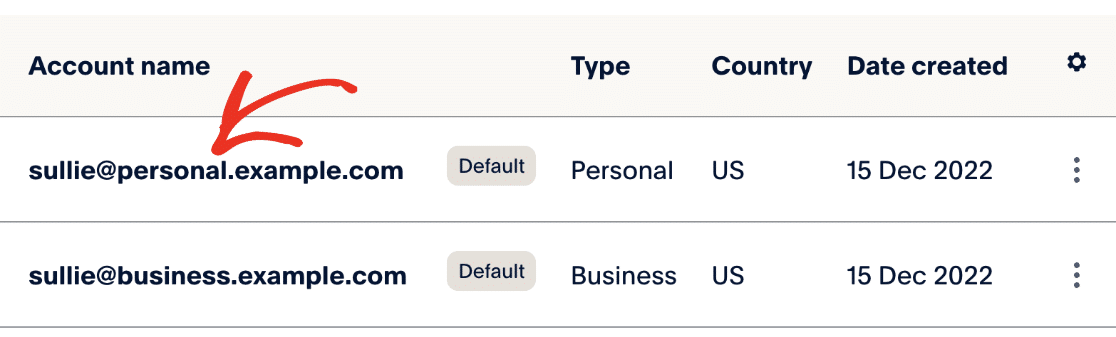
Wenn Sie die Zahlung per Kreditkarte testen möchten, können Sie eine der Sandbox-Testkartendaten von PayPal verwenden.
Mit Ihrem persönlichen Sandbox-Konto ist auch eine Test-Kreditkarte verbunden, die zu Testzwecken verwendet werden kann.
Um auf die Kreditkarte zuzugreifen, klicken Sie auf die 3 vertikalen Punkte unter der Spalte mit dem Einstellungssymbol und wählen Sie Konto anzeigen/bearbeiten.
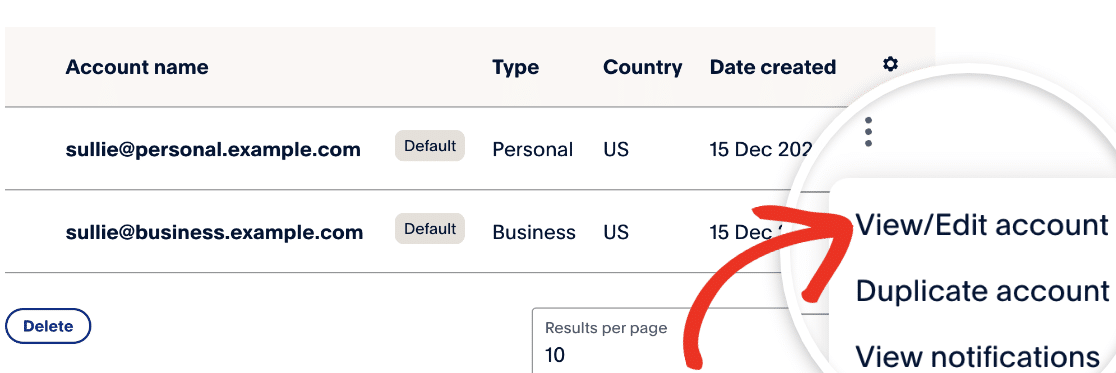
Navigieren Sie in der eingeblendeten Übersicht zur Registerkarte " Finanzierung". Hier sehen Sie die Details Ihrer persönlichen Sandbox-Karte im Abschnitt " Kreditkarte" .
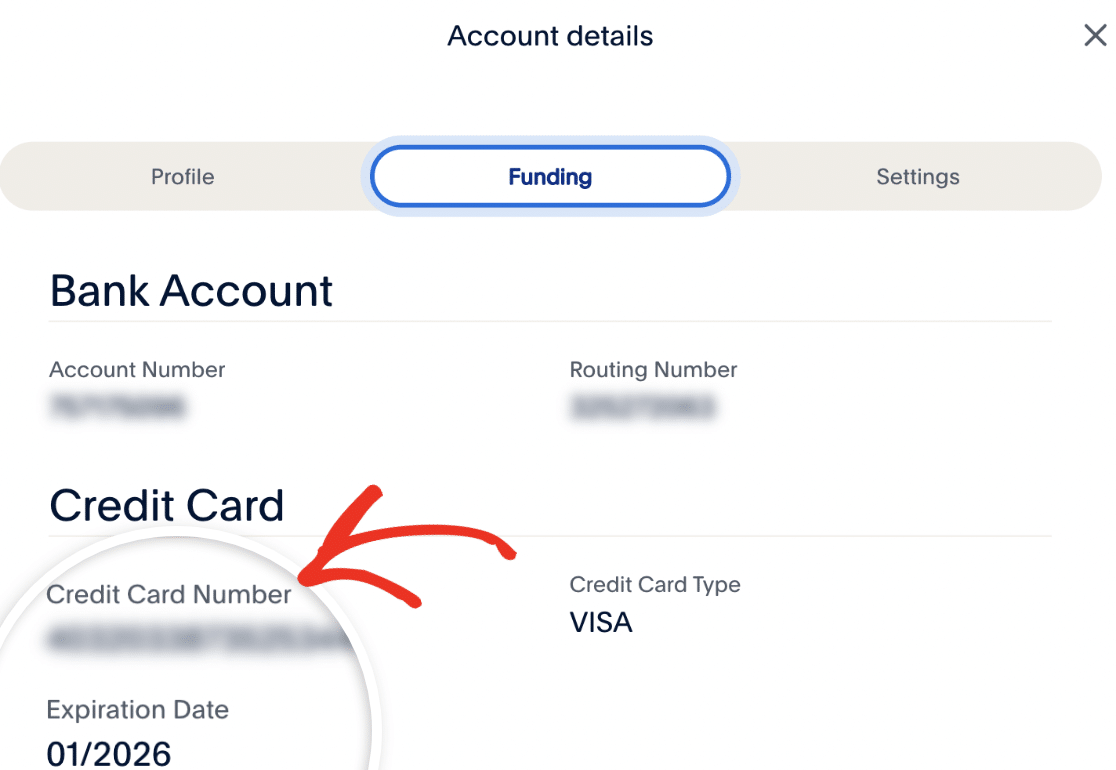
Hinweis: Sie müssen ein anderes Konto als das Business-Sandbox-Konto verwenden, das Sie verwendet haben, um PayPal Commerce mit WPForms zu verbinden. Wenn Sie versuchen, eine Testtransaktion mit Ihrem Business-Sandbox-Konto durchzuführen, wird PayPal die Transaktion ablehnen.
Anzeigen von Testtransaktionen in WPForms
Um alle Testtransaktionen und ihre Details anzuzeigen und zu verwalten, gehen Sie einfach zu WPForms " Payments und aktivieren Sie die Option Test Data.

Ausführliche Informationen zur Anzeige von Test- und Live-Zahlungsinformationen, zum Verständnis von Transaktionstrends, zur Anpassung an verschiedene Währungen und mehr finden Sie in unserem Leitfaden zur Anzeige und Verwaltung von Zahlungen.
Hinweis: Möchten Sie Ihren Kunden Rabatte über Gutscheincodes anbieten? In unserem Tutorial zum Coupons-Addon finden Sie alle Details.
Anzeigen von Testtransaktionen in Ihrem PayPal-Sandbox-Konto
Nachdem Sie eine Testzahlung abgeschickt haben, können Sie die Transaktion in Ihrem PayPal Business-Sandbox-Konto anzeigen, indem Sie auf die Transaktions-ID in Ihrem Testeintrag klicken.
Alternativ können Sie sich bei Ihrem PayPal Business-Sandbox-Konto mit der gleichen Sandbox-Geschäfts-E-Mail und dem gleichen Passwort anmelden, das Sie für die Verbindung Ihres Kontos mit WPForms verwendet haben.
Hinweis: Wenn Sie Testtransaktionen anzeigen, verwenden Sie nicht Ihr persönliches PayPal-Geschäftskonto, um sich bei Ihrem Sandbox-Konto anzumelden. Sie müssen dieselbe Sandbox-Geschäfts-E-Mail-Adresse und dasselbe Passwort verwenden, die Sie für die Verbindung mit PayPal Commerce verwendet haben.
Nachdem Sie sich bei Ihrem PayPal Business-Sandbox-Konto angemeldet haben, klicken Sie auf die Registerkarte " Aktivität" oben auf dem Dashboard Ihres Kontos.
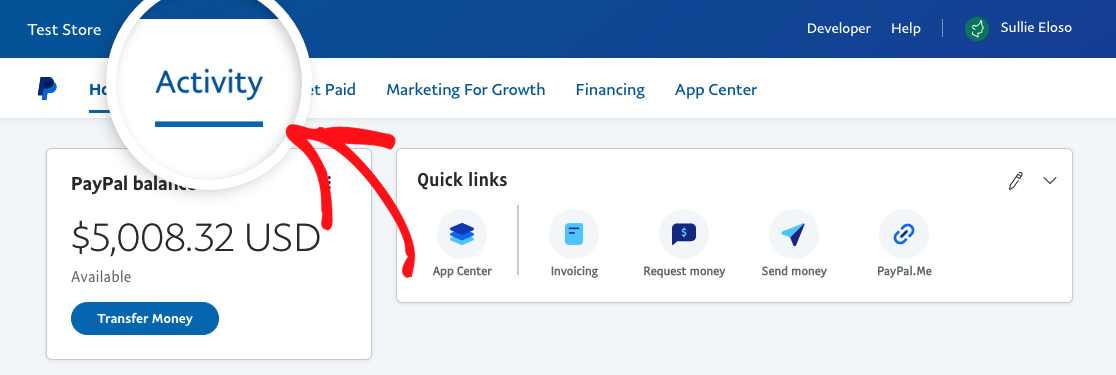
Klicken Sie dann auf Alle Transaktionen, um Ihre Transaktionen anzuzeigen.
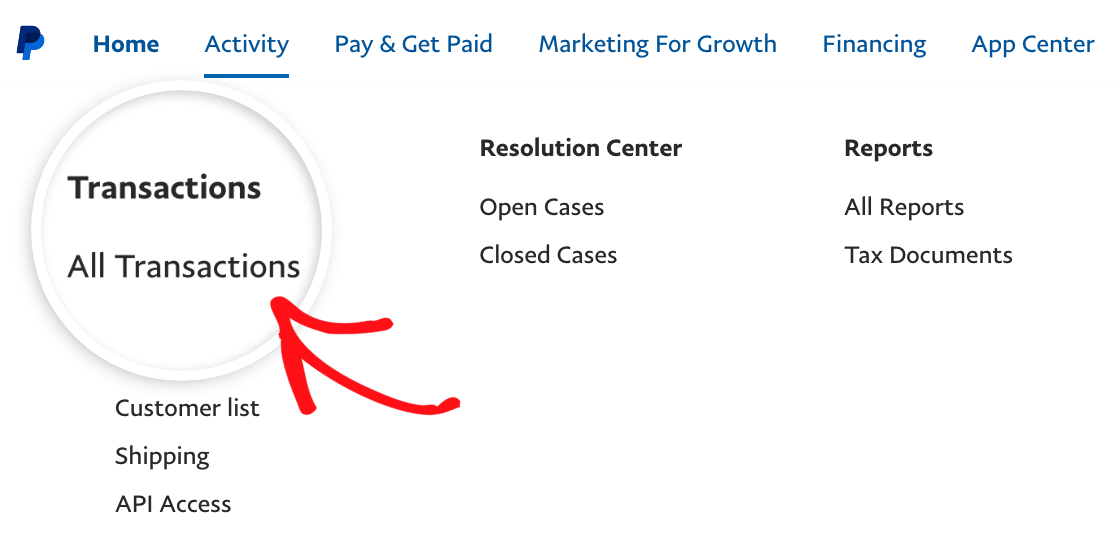
Sie sollten nun Ihre Testtransaktion(en) in einer Tabelle auf dem folgenden Bildschirm sehen.
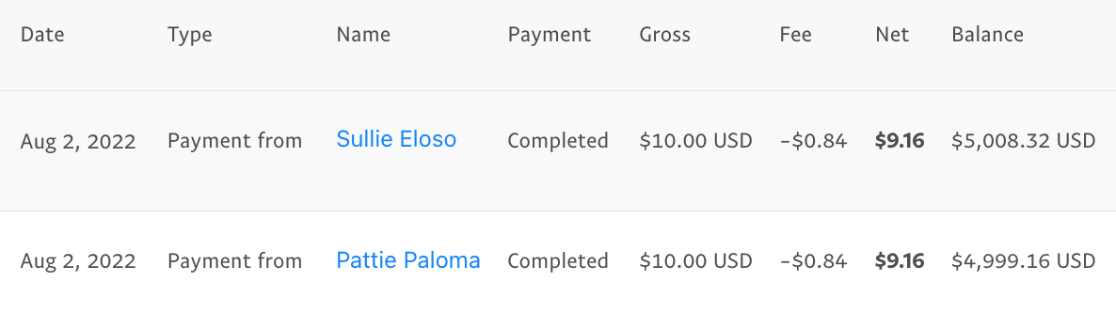
Hinweis: Wenn Sie mit dem Testen von PayPal Commerce-Zahlungen fertig sind, denken Sie daran, Ihr Testkonto in WPForms " Einstellungen " Zahlungen zu trennen, den Testmodus zu deaktivieren und Ihr echtes PayPal-Geschäftskonto zu verbinden, damit Sie die Transaktionen der Benutzer verarbeiten können.
Das war's! Jetzt wissen Sie, wie Sie PayPal Commerce-Zahlungen in WPForms testen können.
Möchten Sie als Nächstes einen vollständigen Formulartest durchführen, bevor Sie es auf Ihrer Website veröffentlichen? Unsere vollständige Checkliste für Formulartests führt Sie Schritt für Schritt durch den Prozess.
