AI Zusammenfassung
Möchten Sie Änderungen am Erscheinungsbild des Datums-/Zeitfelds in Ihren WordPress-Formularen vornehmen? Das Datums-/Zeitfeld ist eine einfache, intuitive Möglichkeit für Ihre Benutzer, Termine und mehr zu planen.
Dieses Tutorial zeigt Ihnen, wie Sie dieses Feld in WPForms anpassen können.
Bevor Sie in das folgende Tutorial eintauchen, stellen Sie sicher, dass WPForms auf Ihrer Website installiert und aktiviert ist. Dann überprüfen Sie Ihre Lizenz, wenn Sie nicht bereits haben.
Sie müssen auch ein neues Formular erstellen oder ein bestehendes zur Bearbeitung öffnen und ihm ein Datums-/Zeitfeld hinzufügen. Klicken Sie anschließend auf das Feld im Vorschaubereich des Builders, um das Feldoptionen-Panel zu öffnen.
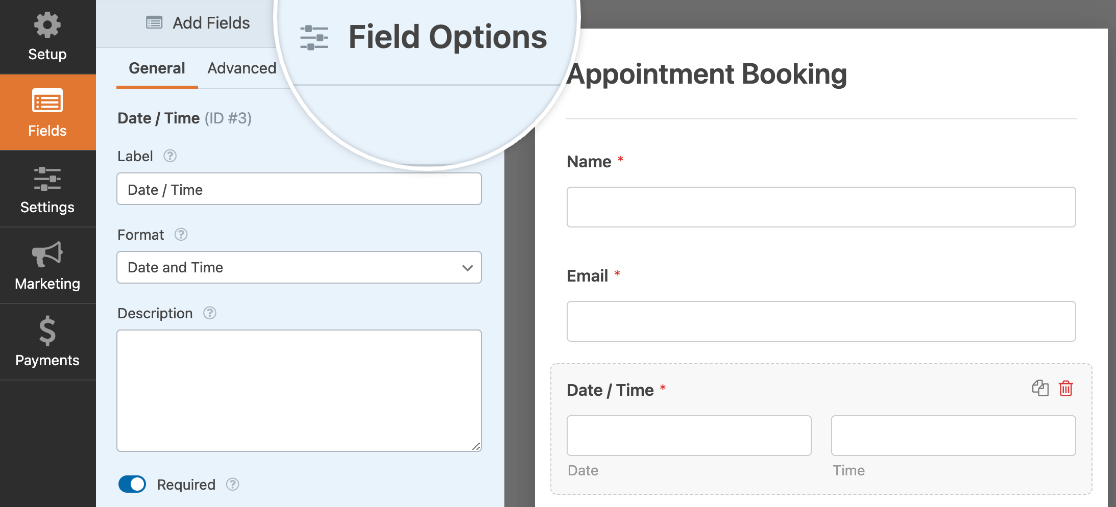
Bearbeiten der Feldbeschriftung und Beschreibung
In den Optionen für die Datums-/Zeitfelder können Sie die Feldbezeichnungen und deren Sichtbarkeit anpassen sowie eine Beschreibung hinzufügen.
Anpassen der Feldbeschriftung und der Unterbeschriftungen
Standardmäßig lautet die Feldbezeichnung Datum/Uhrzeit. Wenn Sie sowohl das Unterfeld Datum als auch das Unterfeld Uhrzeit anzeigen lassen, befindet sich unter jedem Feld ein Unteretikett.
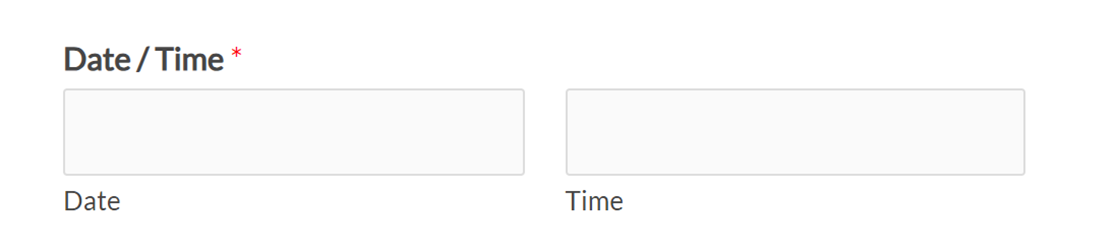
Sie können die Feldbezeichnung anpassen, indem Sie Ihren Text in das vorgesehene Feld eingeben.
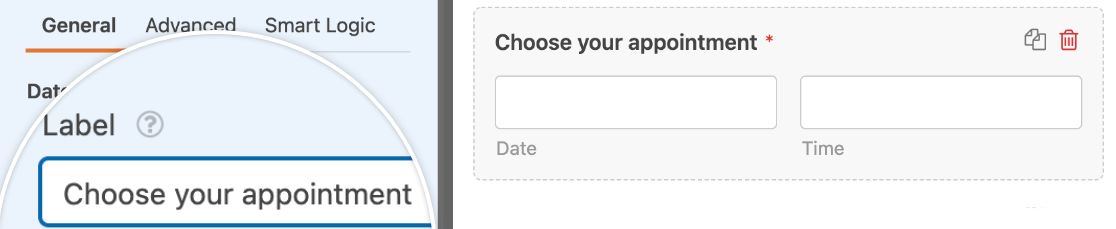
Die Unteretiketten Datum und Uhrzeit sind nicht anpassbar.
Ausblenden der Feldbeschriftung und der Unterbeschriftungen
Sie können alle Beschriftungen in Ihrem Datums-/Uhrzeitfeld aus dem Feldoptionen-Panel entfernen. Klicken Sie dazu auf Erweitert, scrollen Sie zum unteren Rand des Fensters und schalten Sie die Einstellungen Beschriftung ausblenden und Unterbeschriftungen ausblenden ein.
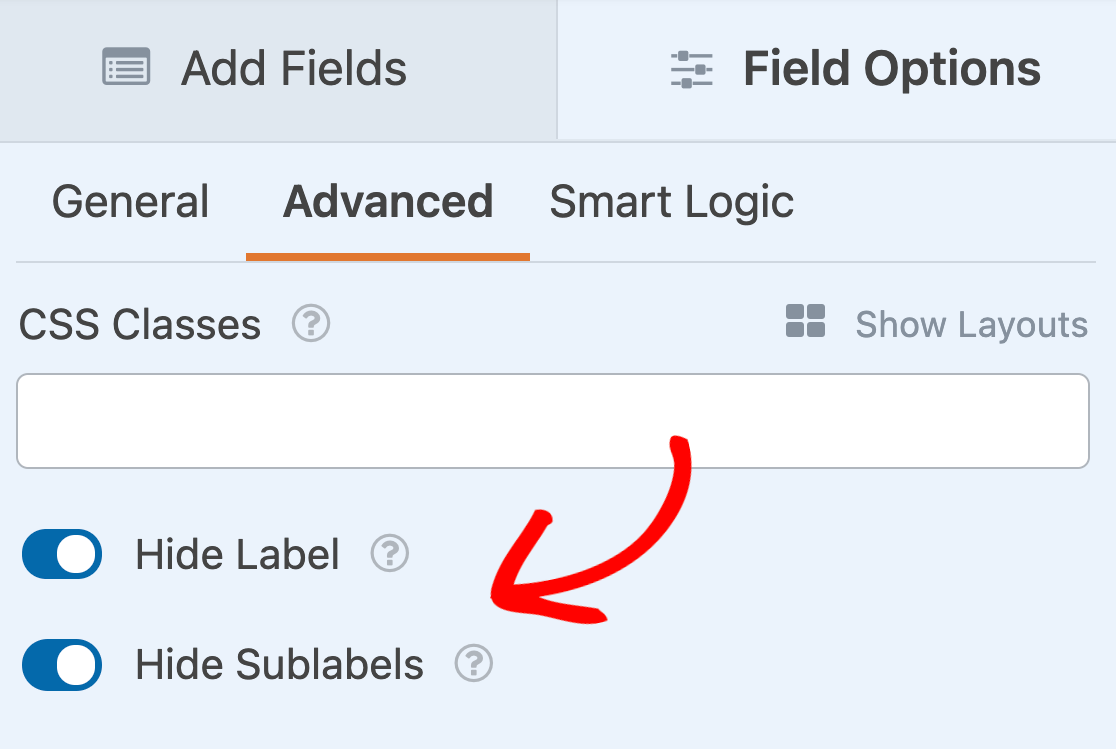
Hinzufügen einer Beschreibung
Sie können Ihrem Datums-/Zeitfeld auch eine Beschreibung hinzufügen, um Ihren Nutzern mehr Kontext oder Informationen zu geben. Geben Sie einfach den gewünschten Text in das Feld unter den allgemeinen Feldoptionen ein.
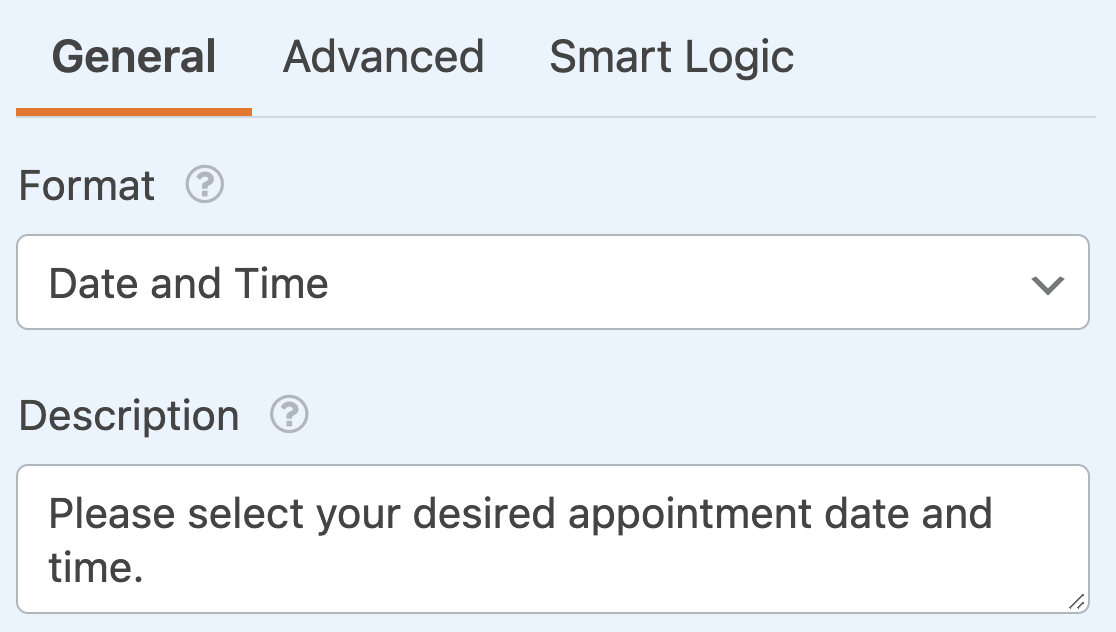
Diese Beschreibung erscheint direkt unter den Eingabefeldern auf dem Frontend Ihrer Website.
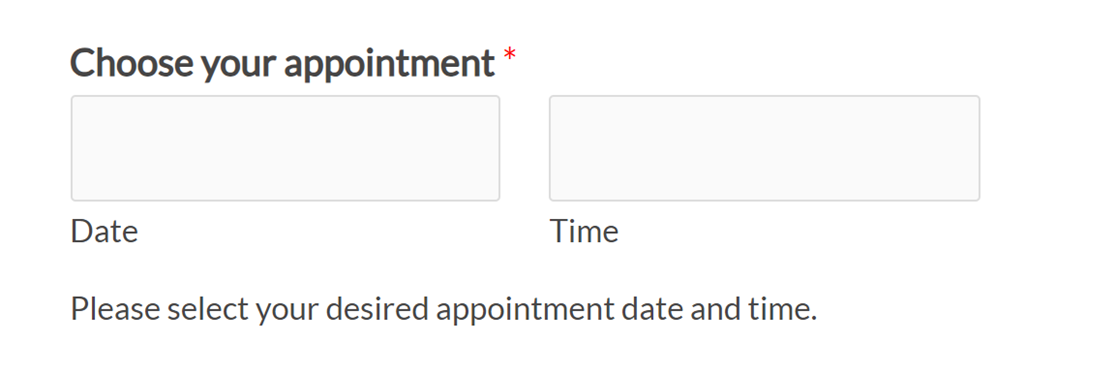
Anzeige von Datum, Uhrzeit oder beidem
Im Feld Datum/Uhrzeit haben Sie die Möglichkeit, nur das Teilfeld Datum, nur das Teilfeld Uhrzeit oder beide Teilfelder anzuzeigen.
Welche(s) Unterfeld(er) angezeigt werden soll(en), können Sie über das Dropdown-Menü Format im Bereich Feldoptionen ändern.
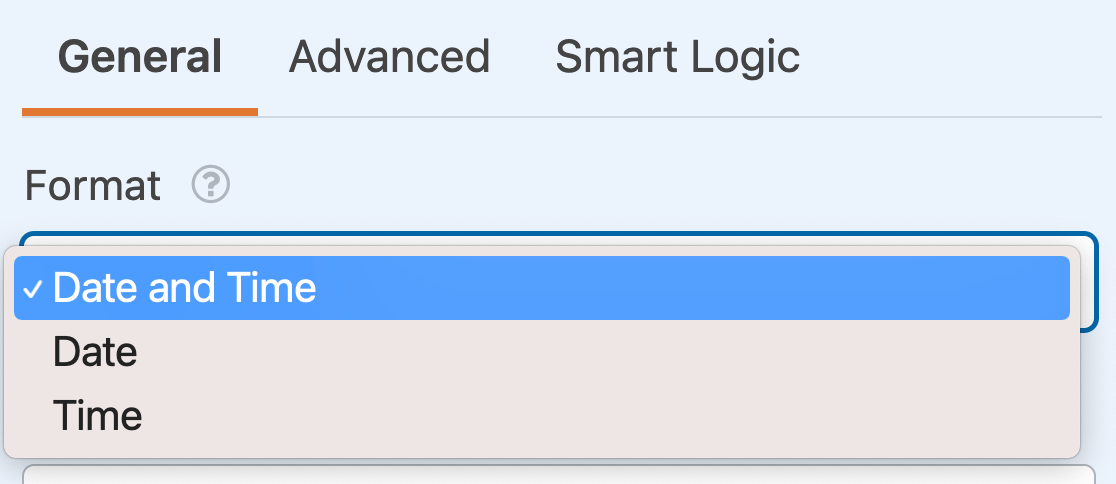
In dieser Dropdown-Liste können Sie zwischen folgenden Optionen wählen:
- Datum und Uhrzeit
- Datum
- Zeit
Das Feld anfordern
Wenn Sie sicherstellen möchten, dass Ihre Benutzer ein Datum oder eine Uhrzeit auswählen müssen, bevor sie Ihr Formular absenden, aktivieren Sie die Einstellung Erforderlich in den Feldoptionen.
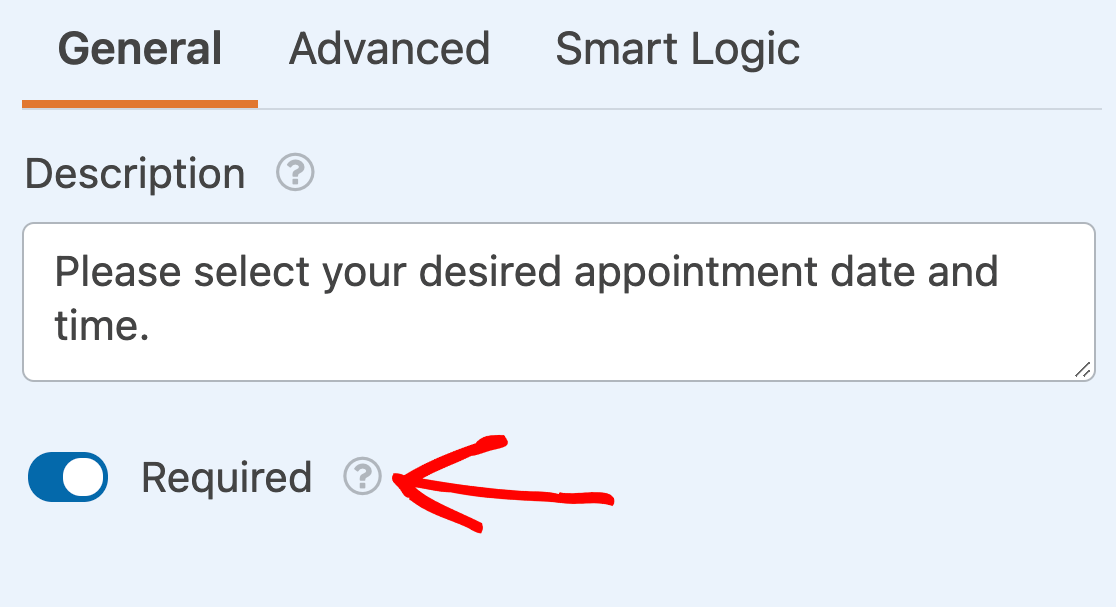
Auswählen einer Feldgröße
Die Option Feldgröße befindet sich auf der Registerkarte Erweitert des Bereichs Feldoptionen. Sie bestimmt die Breite der Unterfelder Datum und Uhrzeit. Sie können zwischen Klein, Mittel und Groß wählen.
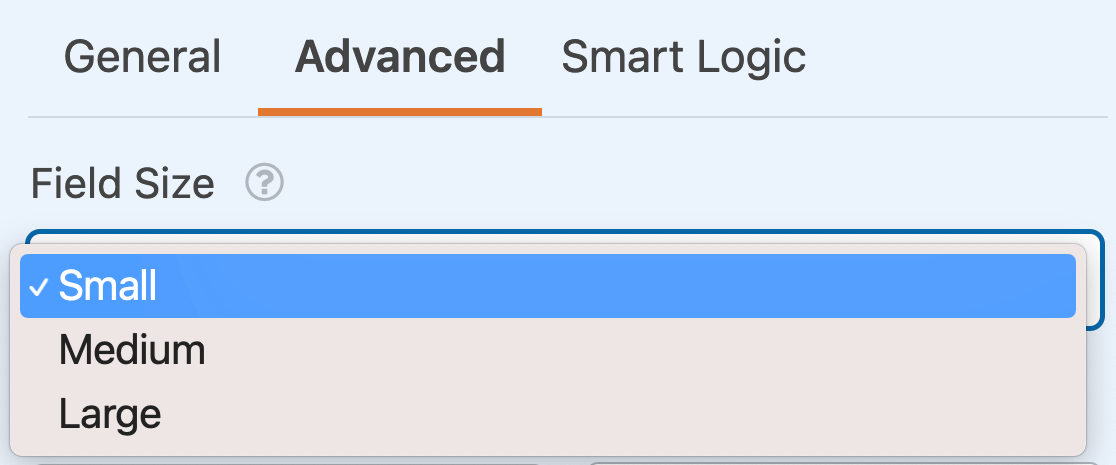
Diese Option ist besonders nützlich, wenn Sie ein mehrspaltiges Formular einrichten.
Ändern der Datumsanzeige
Es gibt mehrere Anzeigeoptionen, die Sie für das Unterfeld Datum anpassen können: Typ, Platzhalter und Format. Um auf diese Optionen zuzugreifen, öffnen Sie die Registerkarte Erweitert im Bereich Feldoptionen.
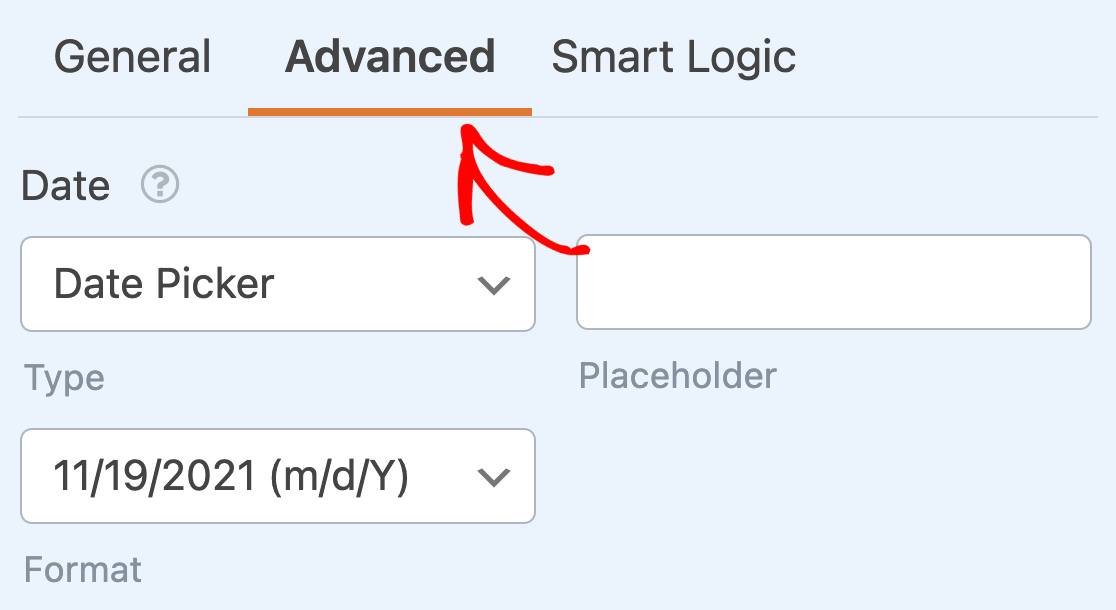
Typ
Für das Unterfeld Datum gibt es zwei verschiedene Anzeigetypen, die Sie auswählen können: Datumspicker oder Datums-Dropdown.
Datum-Auswahl
Die Option Datumsauswahl erstellt ein Kalender-Popup, aus dem Ihre Benutzer ein Datum auswählen können.
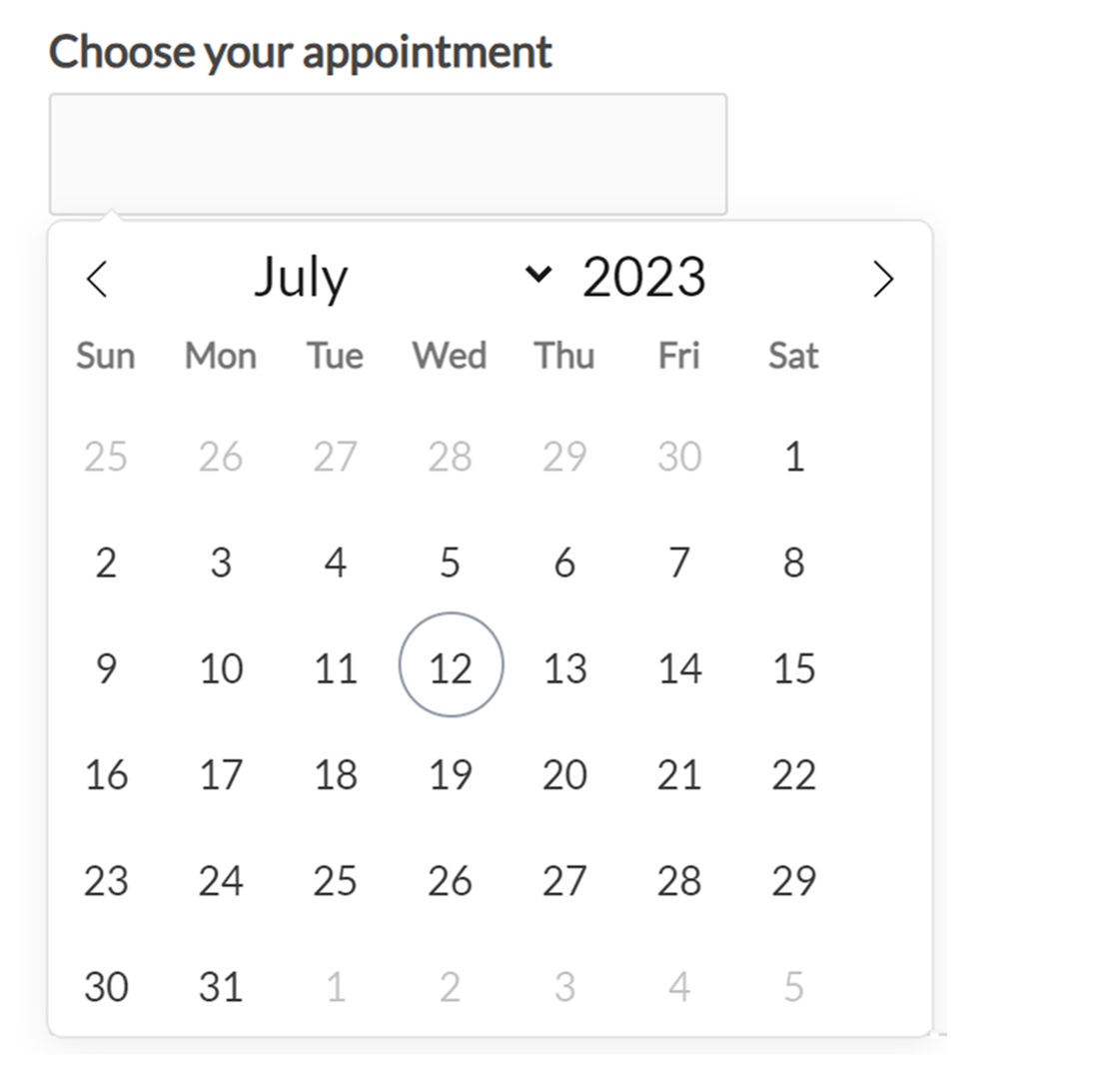
Datum Dropdown
Die Option Datums-Dropdown zeigt 3 Dropdowns an, aus denen die Benutzer Werte für den Monat, den Tag und das Jahr auswählen können.
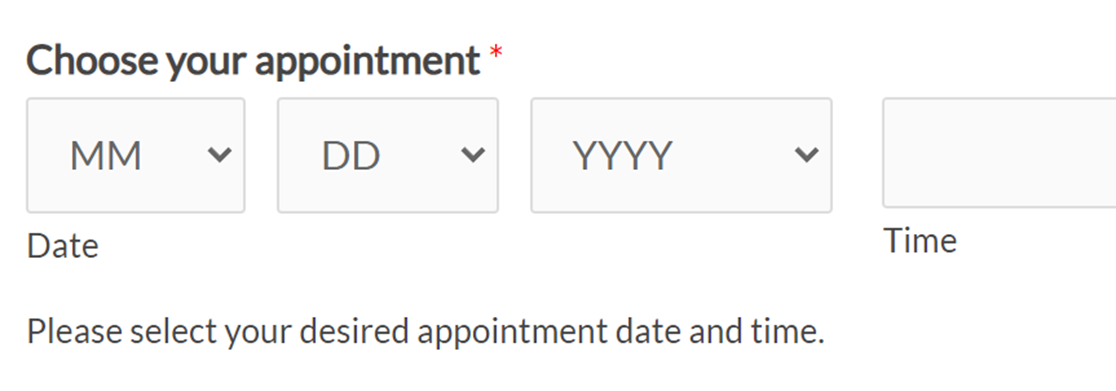
Platzhalter
Mit der Option Platzhalter können Sie einen Platzhaltertext festlegen, der im Feld Datum / Uhrzeit angezeigt wird, wenn Sie den Datumsauswahltyp verwenden.
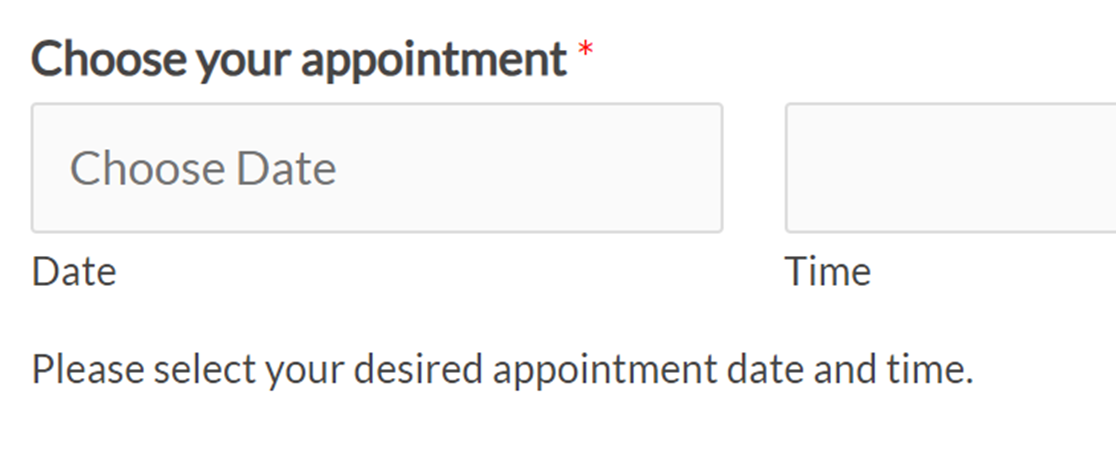
Sie können diesen Text anpassen, um mehr Klarheit in Ihre Formulare zu bringen, z. B. indem Sie die Benutzer auffordern, ein Datum auszuwählen. Geben Sie einfach Ihren Platzhalter in das Feld auf der Registerkarte Erweitert des Bereichs Feldoptionen ein.
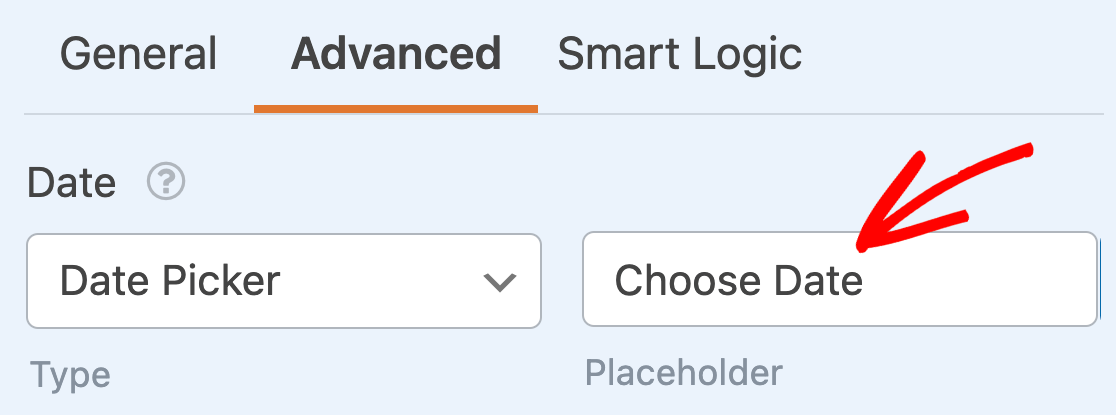
Format
Standardmäßig verfügt das Unterfeld Datum über mehrere integrierte Optionen für die Formatierung eines Datums. Dazu gehören:
- M/D/Y: Formatiert das Datum numerisch nach Monat/Tag/Jahr.
- D/M/Y: Formatiert das Datum numerisch nach Tag/Monat/Jahr.
- J/M/T: Formatiert das Datum numerisch nach Jahr/Monat/Tag.
- M.D.Y, D.M.Y, Y.M.D: Die gleichen Formate wie oben, aber mit Punkten anstelle von Schrägstrichen als Trennzeichen.
- Monat, Tag, Jahr: Formatiert das Datum in eine Zeichenfolge, die den vollständigen Monat, Tag und das Jahr enthält.
Wählen Sie Ihr bevorzugtes Format aus der Dropdown-Liste.
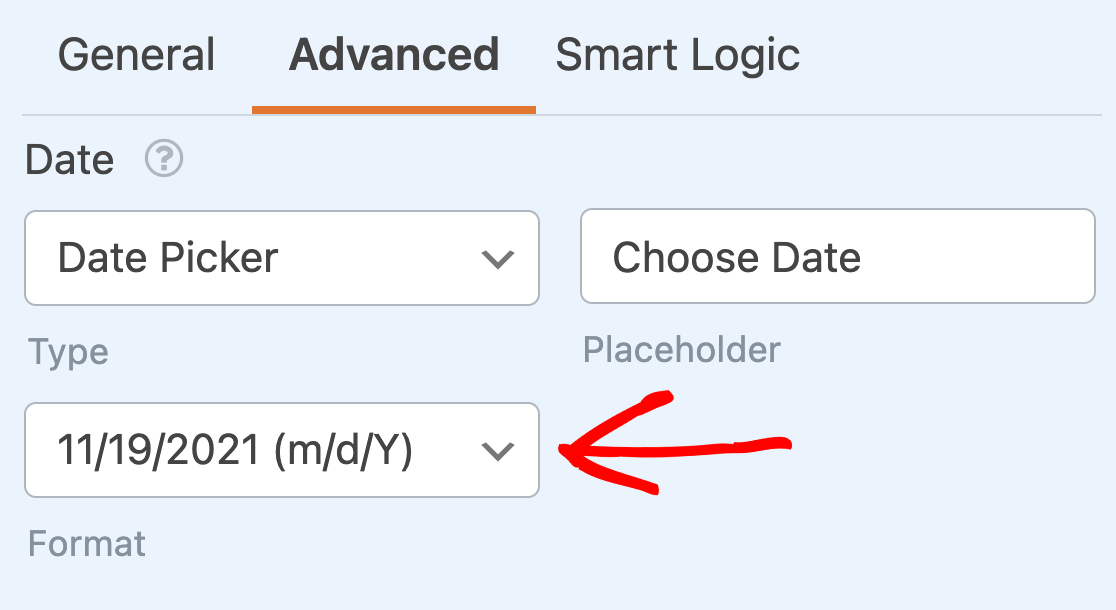
Ändern der Zeitanzeige
Das Unterfeld Zeit verfügt ebenfalls über Optionen, die Sie anpassen können, darunter das Intervall, den Platzhalter und das Format.
Intervall
Mit dieser Einstellung können Sie festlegen, in welchen Intervallen die Zeitoptionen angezeigt werden. Mit den integrierten Optionen für diese Einstellung können die Zeiten in 15-, 30- oder 60-Minuten-Schritten angezeigt werden.
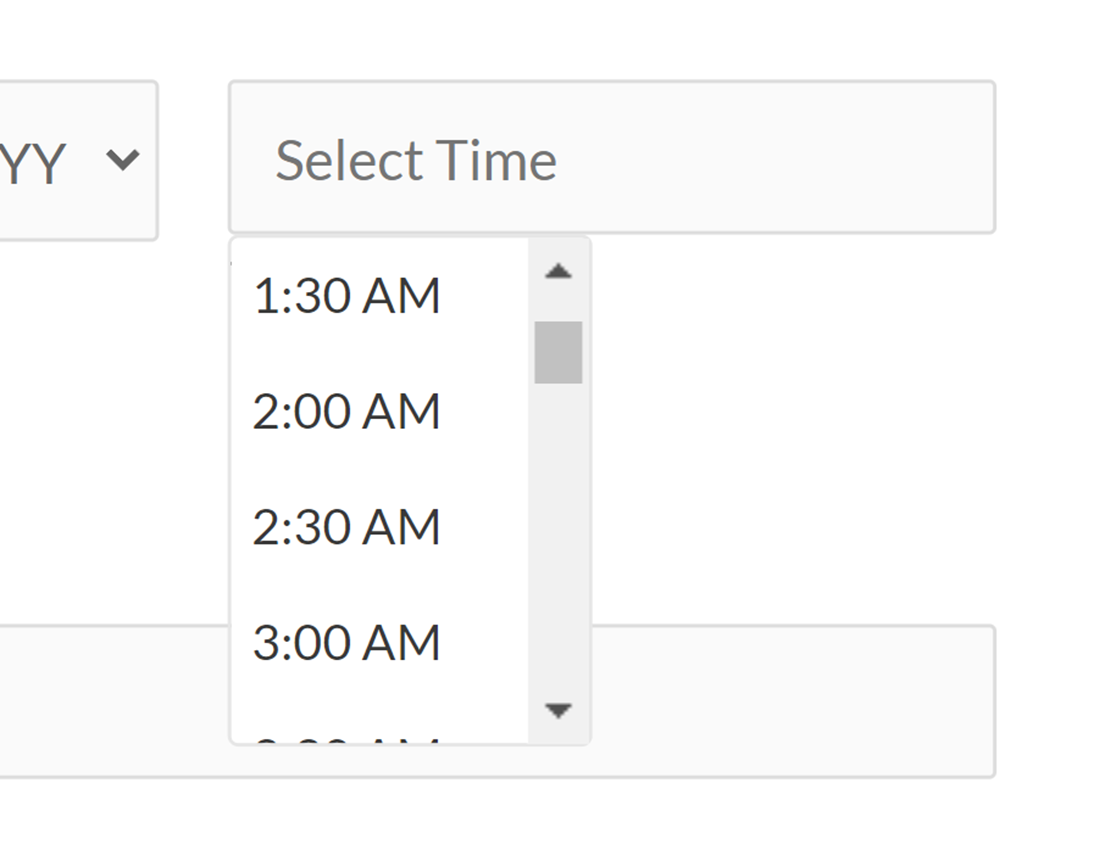
Standardmäßig ist das Intervall auf 30 Minuten eingestellt. Verwenden Sie das Dropdown-Menü auf der Registerkarte " Erweitert" des Bereichs "Feldoptionen", um es zu ändern, falls Sie dies wünschen.
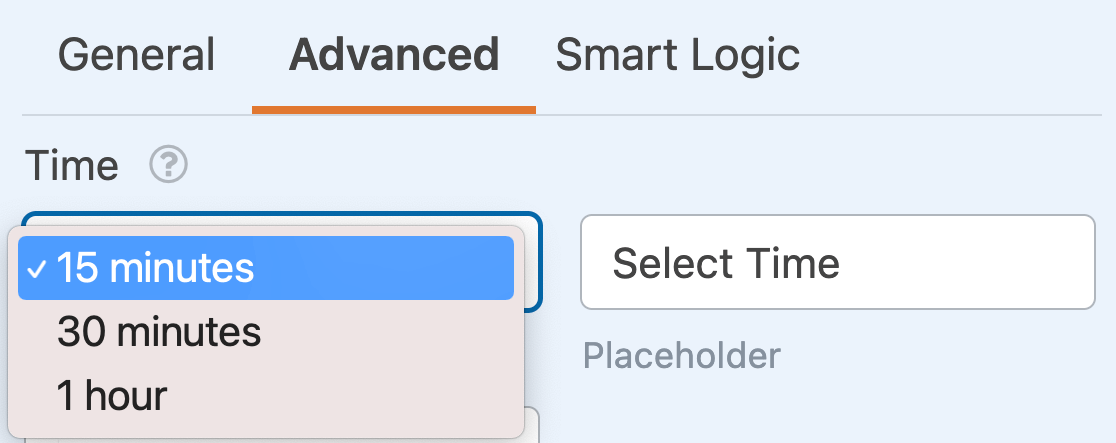
Platzhalter
Mit der Option Platzhalter können Sie einen Platzhaltertext festlegen, der im Unterfeld Zeit angezeigt wird, wenn Ihre Benutzer das Formular öffnen. Sie können diese Einstellung zum Beispiel verwenden, um Ihre Benutzer anzuweisen, eine Zeit auszuwählen.
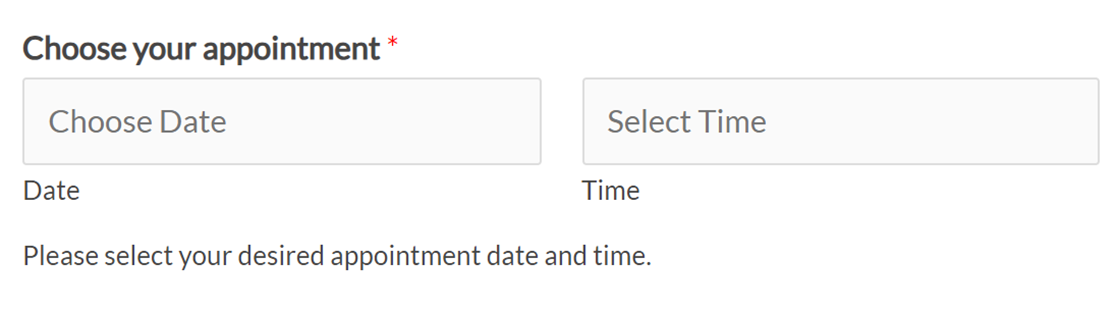
Um den Platzhalter Zeit anzupassen, geben Sie einfach den gewünschten Text in das Feld auf der Registerkarte Erweitert des Bereichs Feldoptionen ein.
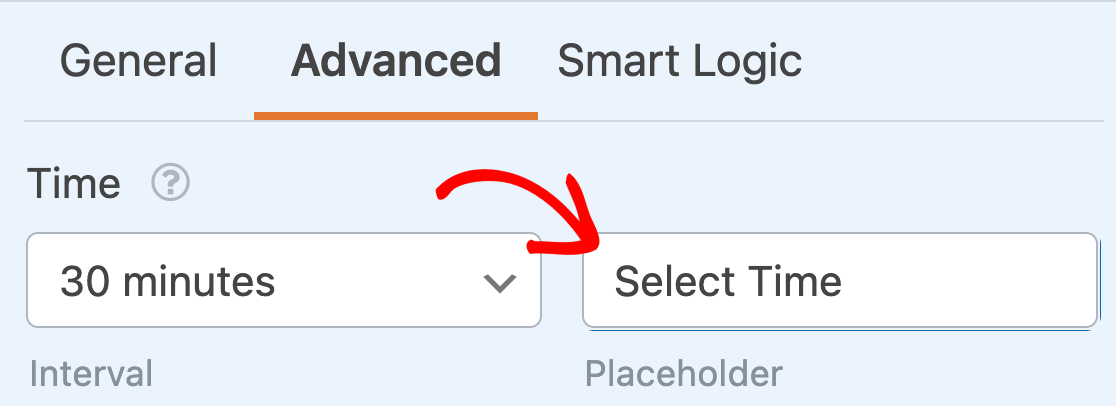
Format
Das Unterfeld Zeit bietet zwei verschiedene Optionen für die Formatierung der Zeit: 12 Stunden oder 24 Stunden.
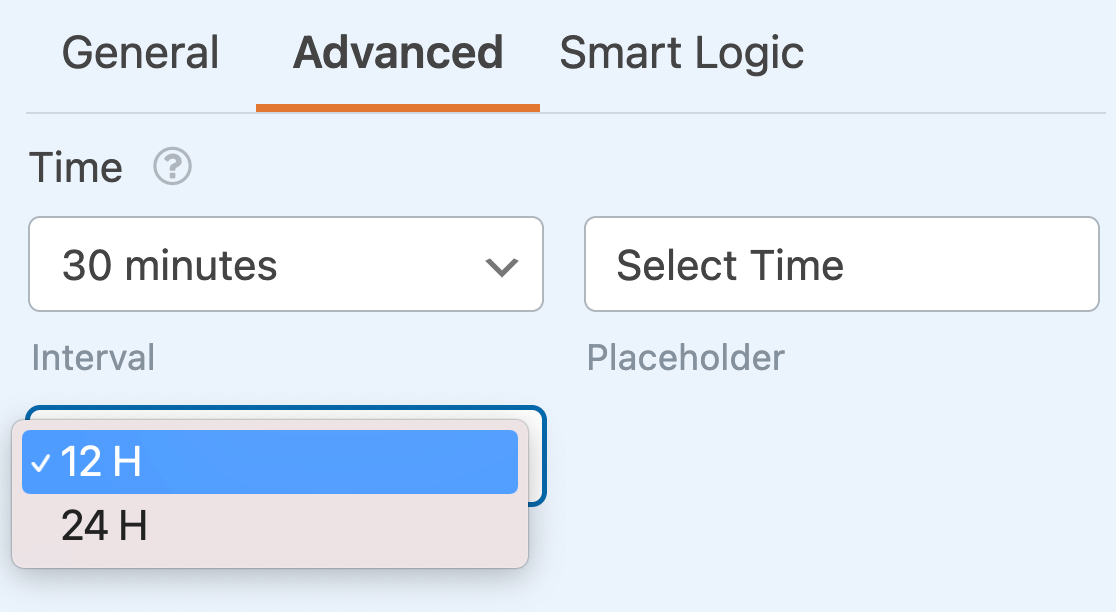
12h Format
Wenn Sie ein 12-Stunden-Format wählen, werden die verfügbaren Stunden als 12:00 bis 12:00 Uhr angezeigt.
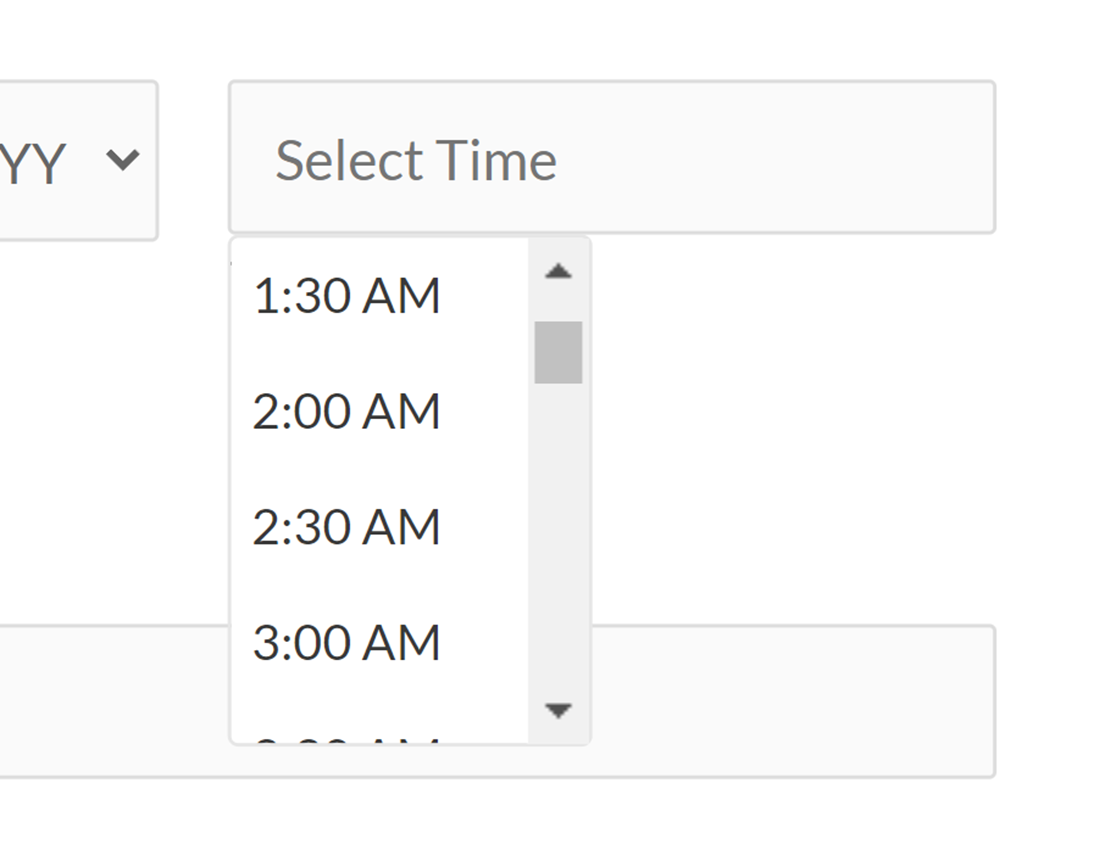
24h Format
Im 24-Stunden-Format werden die verfügbaren Stunden als 0:00 bis 23:00 Uhr angezeigt.
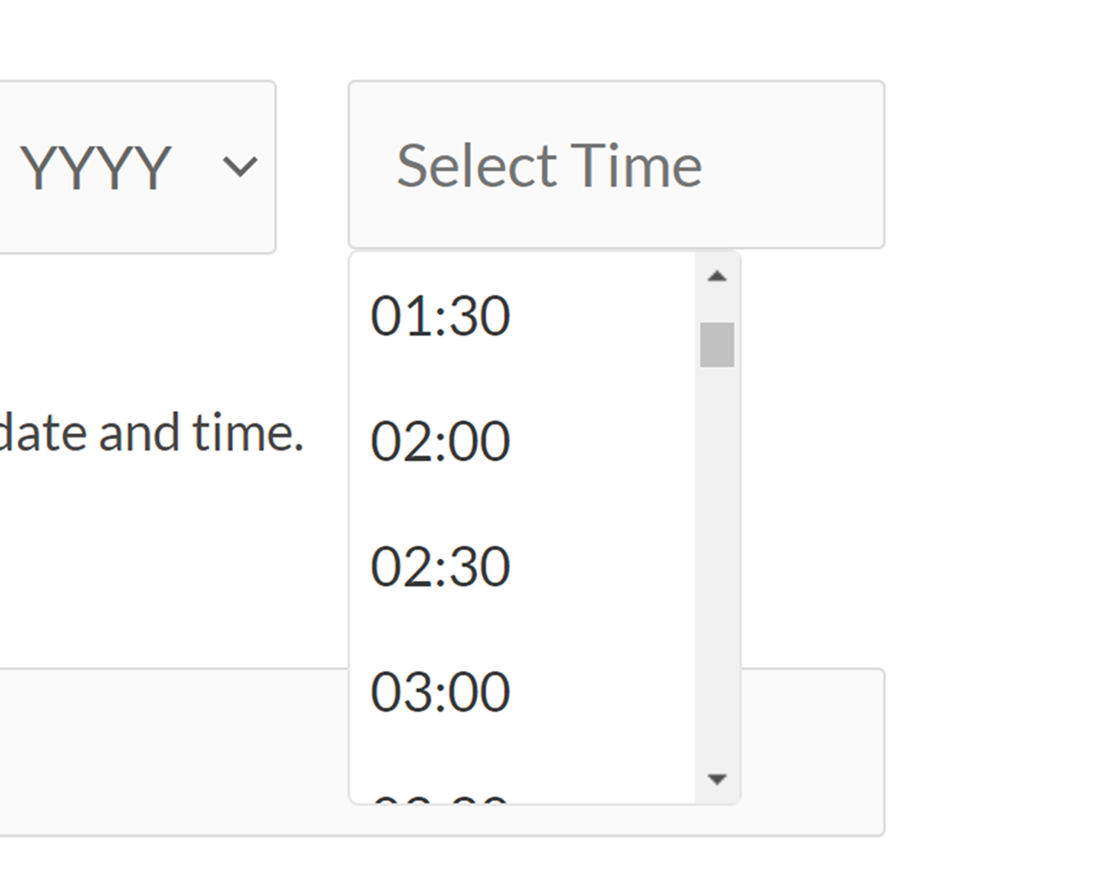
Einschränkung der verfügbaren Termine und Zeiten
Wenn Sie mehr Kontrolle darüber haben möchten, welche Daten Ihre Benutzer auswählen können, können Sie die verfügbaren Optionen auf verschiedene Weise anpassen, z. B. durch Einschränkung der verfügbaren Tage, Deaktivierung vergangener Daten und Einschränkung der verfügbaren Stunden. Diese Einstellungen sind alle in den erweiterten Feldoptionen verfügbar.
Begrenzung der verfügbaren Tage
Um festzulegen, welche Wochentage Ihre Benutzer auswählen können, schalten Sie die Einstellung Tage beschränken ein.
Daraufhin wird eine Reihe von Kontrollkästchen für die Wochentage angezeigt. Wenn Sie verhindern möchten, dass die Benutzer einen bestimmten Wochentag auswählen, deaktivieren Sie einfach das entsprechende Kästchen, um es zu deaktivieren.
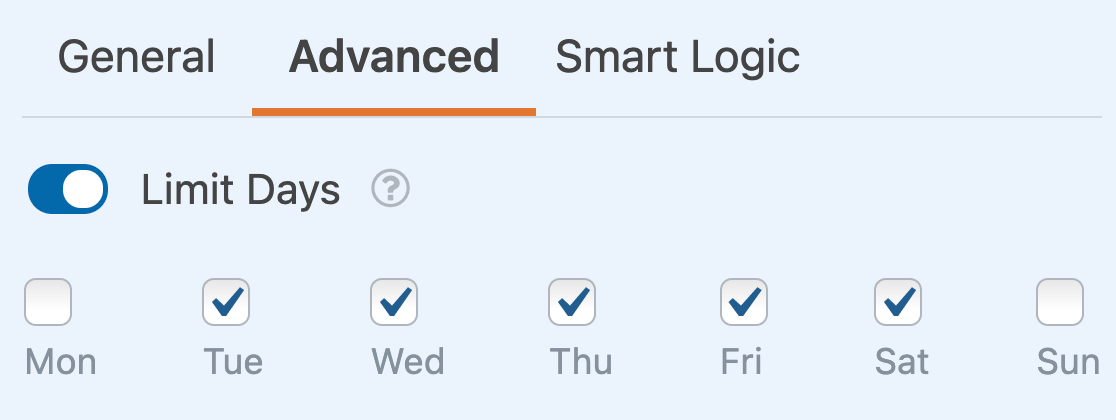
Deaktivieren vergangener Termine
Sie können nicht nur die verfügbaren Tage begrenzen, sondern auch verhindern, dass Benutzer in Ihren Formularen vergangene Daten auswählen. Aktivieren Sie dazu die Einstellung " Vergangene Daten deaktivieren".
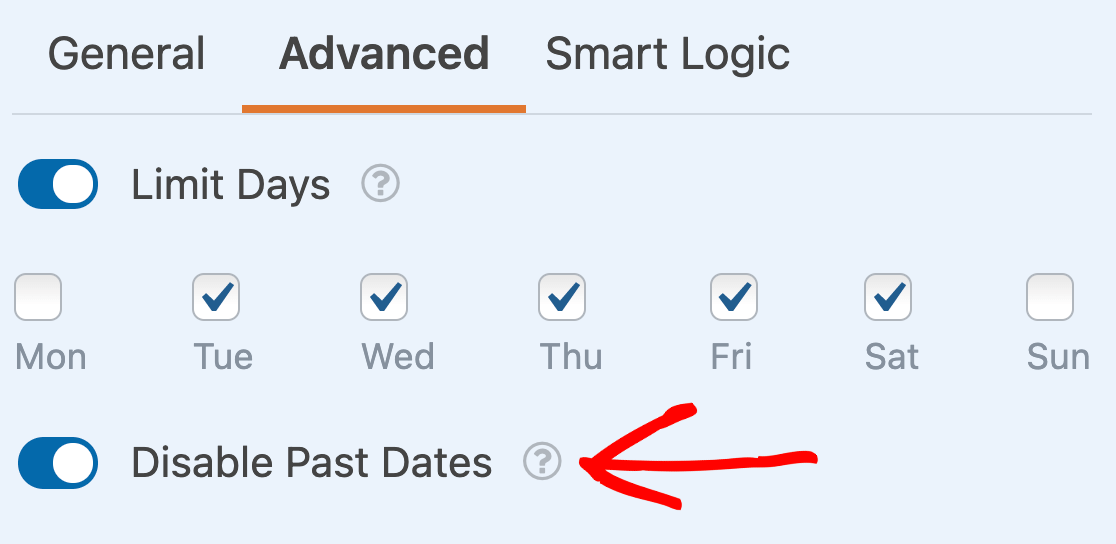
Wenn ein Datum deaktiviert ist, wird es auf Ihrer Website ausgegraut dargestellt und kann nicht angeklickt werden.
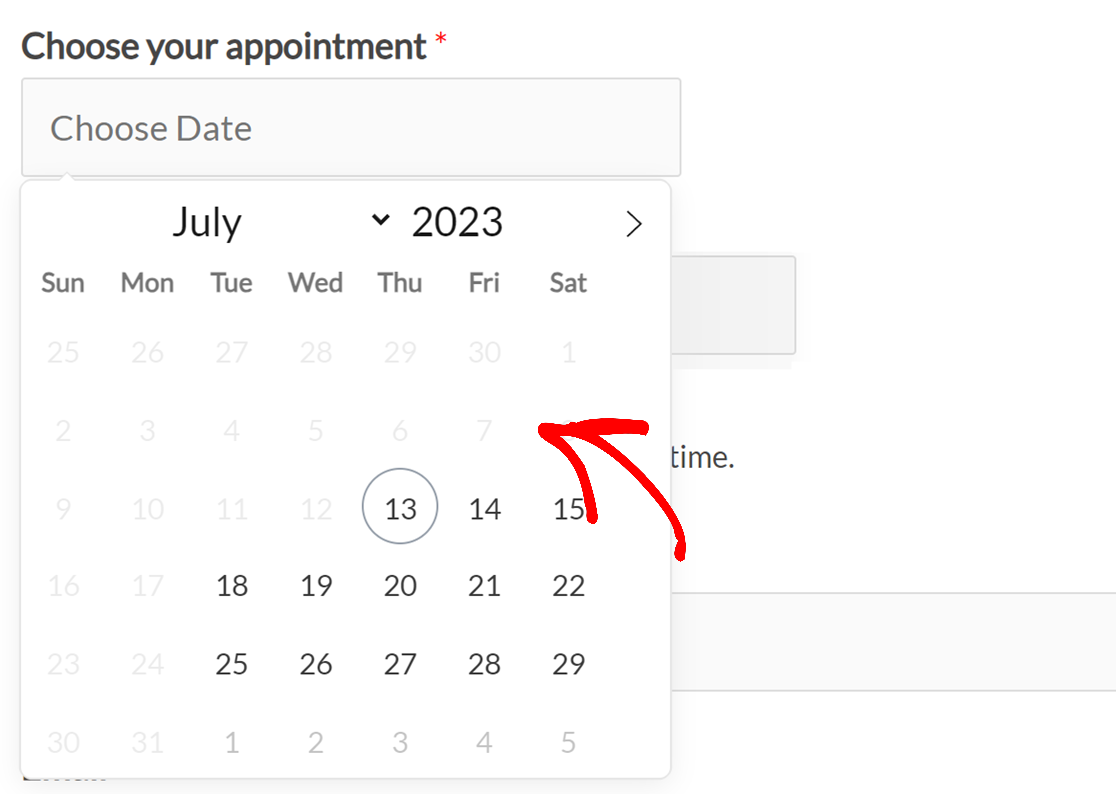
Begrenzung der verfügbaren Stunden
Wenn Sie möchten, können Sie die Stunden, die Ihre Benutzer in Ihren Formularen auswählen können, individuell festlegen. Aktivieren Sie dazu die Option Stunden begrenzen .
Daraufhin werden Dropdowns für die Start- und Endzeit Ihrer verfügbaren Stunden angezeigt. Wählen Sie Ihre bevorzugten Zeiten, um den verfügbaren Bereich festzulegen.
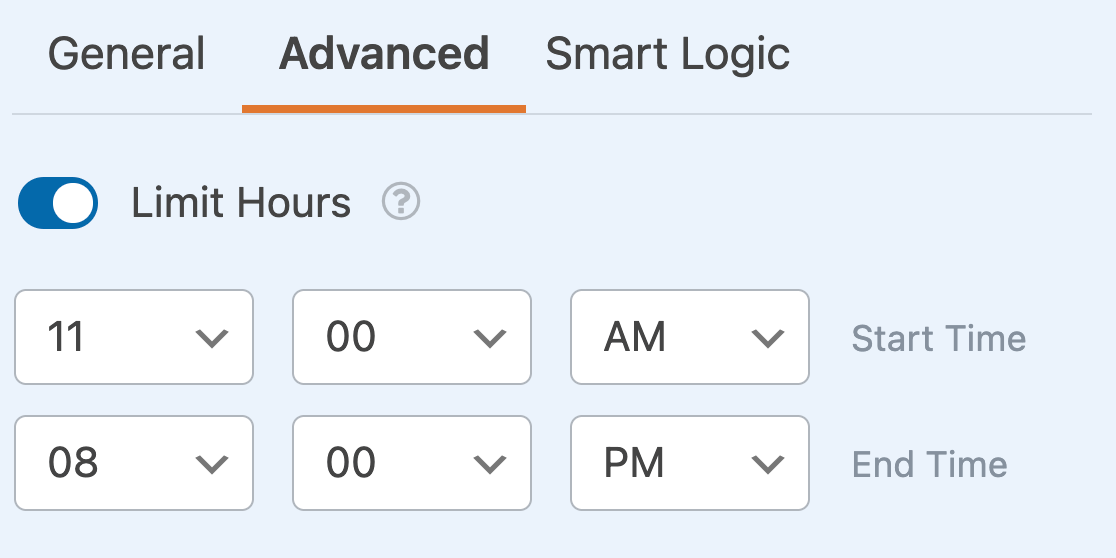
Auf dem Frontend Ihrer Website werden nur die Zeiten zwischen der von Ihnen gewählten Start- und Endzeit für Ihre Nutzer zur Auswahl stehen.
Das war's! Jetzt können Sie das Feld Datum/Uhrzeit für alle Ihre Formulare anpassen.
Möchten Sie mehr über die erweiterten Anpassungsoptionen erfahren, die für andere Feldtypen in WPForms verfügbar sind? In unseren Tutorials zu Dropdown-, Kontrollkästchen- und Multiple-Choice-Feldern finden Sie alle Details!
