AI Zusammenfassung
Möchten Sie Nutzern die Möglichkeit geben, in Ihrem Formular zwischen mehreren Zahlungsarten zu wählen? Mit WPForms können Sie bedingte Logik verwenden, damit Benutzer auswählen können, ob sie mit PayPal oder mit einem Kreditkartenanbieter bezahlen möchten.
Dieses Tutorial zeigt Ihnen, wie Sie Ihren Benutzern die Möglichkeit geben, eine Zahlungsmethode in Ihren Formularen auszuwählen.
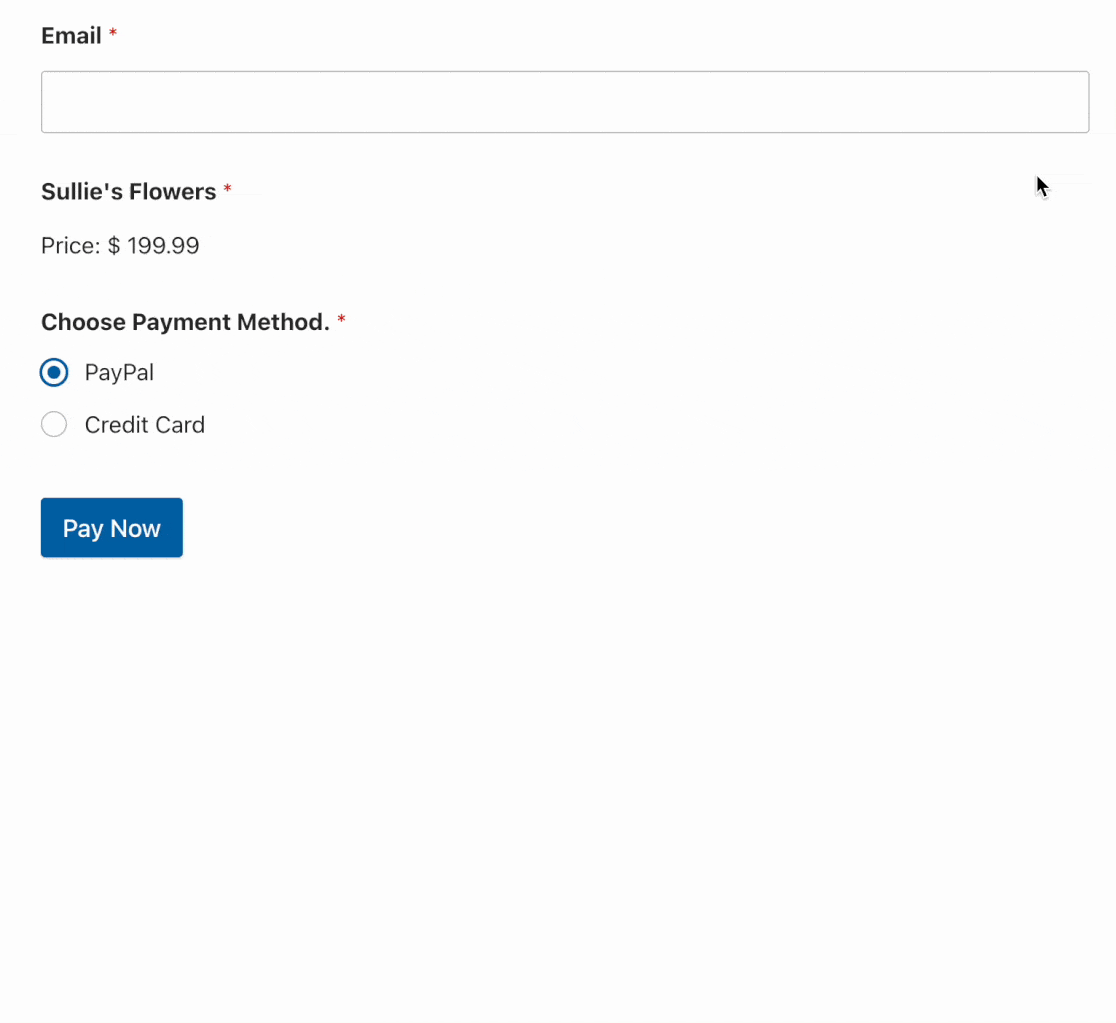
Anforderungen: Sie benötigen eine Pro-Lizenz oder eine höhere Stufe, um die Addons PayPal Standard, Stripe Pro und Square zu verwenden. Für den Zugriff auf das Authorize.Net-Addon benötigen Sie eine Elite-Lizenz.
Bevor Sie beginnen, vergewissern Sie sich, dass Sie WPForms installiert und aktiviert und Ihren Lizenzschlüssel überprüft haben.
Dann können Sie das Addon PayPal Standard installieren. Außerdem müssen Sie entweder das Stripe Pro Addon, das Square Addon oder das Authorize.Net Addon installieren (je nachdem, welchen Kreditkartenzahlungsprozessor Sie in Ihren Formularen verwenden möchten).
Hinweis: Stripe wendet eine 3% Transaktionsgebühr auf jede Zahlung durch ihre Plattform verarbeitet, wenn Ihre WPForms Lizenz inaktiv ist.
Hinzufügen eines Feldes zur Auswahl der Zahlungsmethode zu Ihrem Formular
In diesem Tutorial werden wir bedingte Logik verwenden, um bestimmte Felder ein- oder auszublenden und Zahlungen über einen bestimmten Anbieter zu verarbeiten, je nachdem, was die Benutzer in Ihrem Formular ausgewählt haben.
Hinweis: Wir empfehlen die Verwendung des PayPal Commerce-Addons, wenn Sie ein PayPal-Geschäftskonto haben. Dieses Addon ermöglicht es Ihnen, sowohl PayPal- als auch Kreditkartenzahlungen zu akzeptieren, ohne bedingte Logik zu verwenden. Weitere Einzelheiten finden Sie in unseren FAQ.
Sobald alle Addons installiert und aktiviert sind, müssen Sie entweder ein neues Formular erstellen oder ein bestehendes Formular bearbeiten.
Wenn Sie es noch nicht getan haben, fügen Sie Ihrem Formular ein Multiple-Choice-Feld sowie eines der folgenden Zahlungsfelder hinzu:
- Stripe-Kreditkarte
- Platz
- Authorize.Net
Sie können auf ein Feld im linken Bereich des Builders klicken oder es per Drag & Drop in den Vorschaubereich ziehen, um es zu Ihrem Formular hinzuzufügen.
Als Nächstes müssen Sie Ihrem Multiple-Choice-Feld Optionen für jede verfügbare Zahlungsmethode in Ihrem Formular hinzufügen.
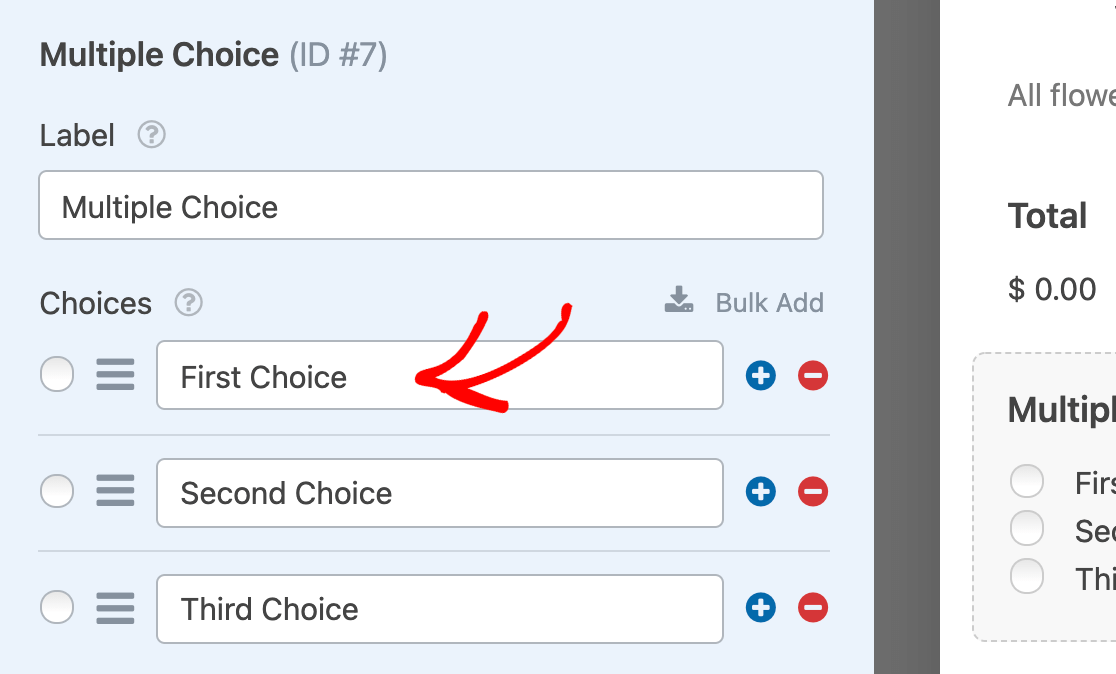
Hinweis: Weitere Einzelheiten zum Hinzufügen von Elementen zu Ihrem Multiple-Choice-Feld sowie zu anderen für diesen Feldtyp verfügbaren Optionen finden Sie in unserem Tutorial zum Anpassen des Multiple-Choice-Feldes.
In unserem Beispiel ändern wir die Beschriftung des Feldes Multiple Choice in Payment Method und bezeichnen die Auswahlmöglichkeiten als PayPal und Credit Card.
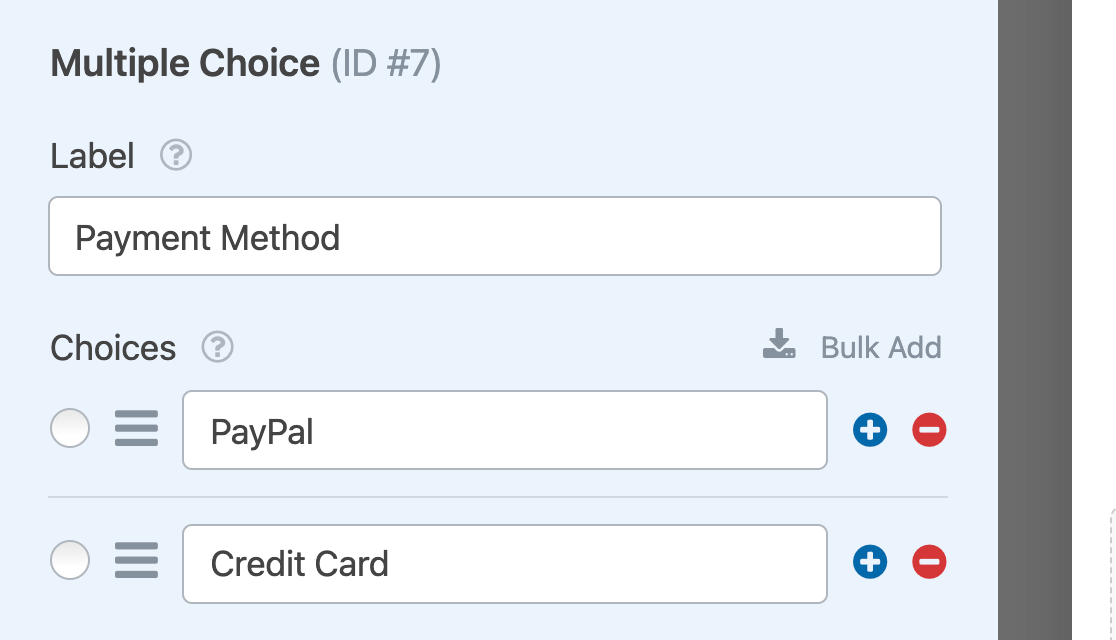
Wir empfehlen Ihnen, ähnliche Bezeichnungen zu verwenden, aber Sie können diesen Text an Ihr Formular anpassen.
Um sicherzustellen, dass die Benutzer eine Zahlungsmethode auswählen, bevor sie Ihr Formular abschicken, aktivieren Sie die Einstellung Erforderlich in den Feldoptionen für Ihr Multiple-Choice-Feld.
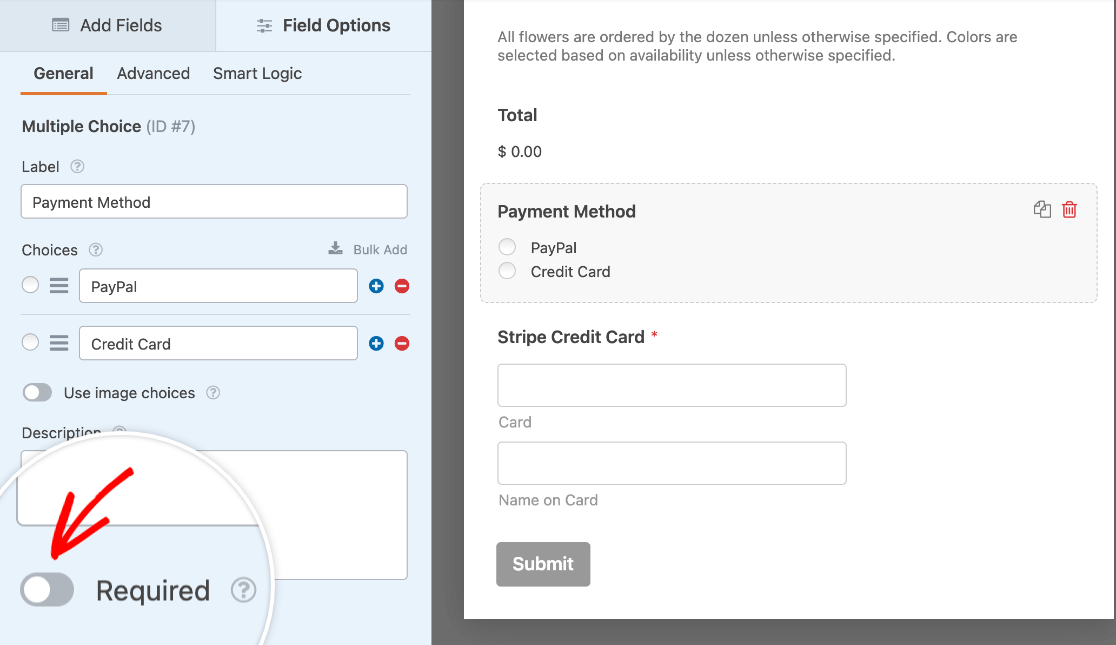
Aktivieren der bedingten Logik für das Kreditkartenfeld
Als Nächstes müssen Sie eine bedingte Logik auf das Zahlungsfeld Ihres Formulars anwenden, um es auszublenden, wenn ein Benutzer es nicht als Zahlungsmethode auswählt.
In unserem Beispiel verwenden wir das Stripe-Kreditkartenfeld. Die Schritte sind jedoch im Wesentlichen die gleichen, wenn Sie stattdessen das Square- oder Authorize.Net-Feld verwenden möchten.
Hinweis: Wenn Sie Stripe mit WPForms Lite verwenden, haben Sie keinen Zugriff auf bedingte Logik in Ihrem Stripe-Kreditkartenfeld Optionen.
Um die bedingte Logik für Ihr Kreditkartenfeld zu aktivieren, öffnen Sie die Feldoptionen, indem Sie auf das Feld im Vorschaubereich klicken. Klicken Sie dann auf die Registerkarte Intelligente Logik.
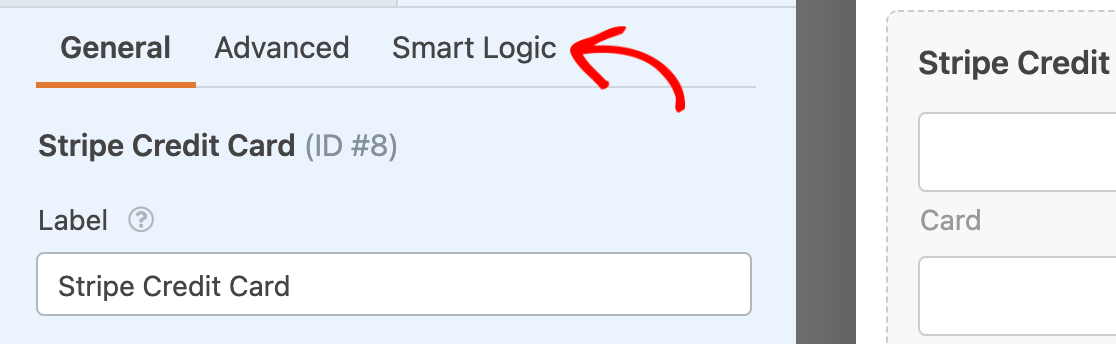
Schalten Sie hier die Option Bedingte Logik aktivieren ein.
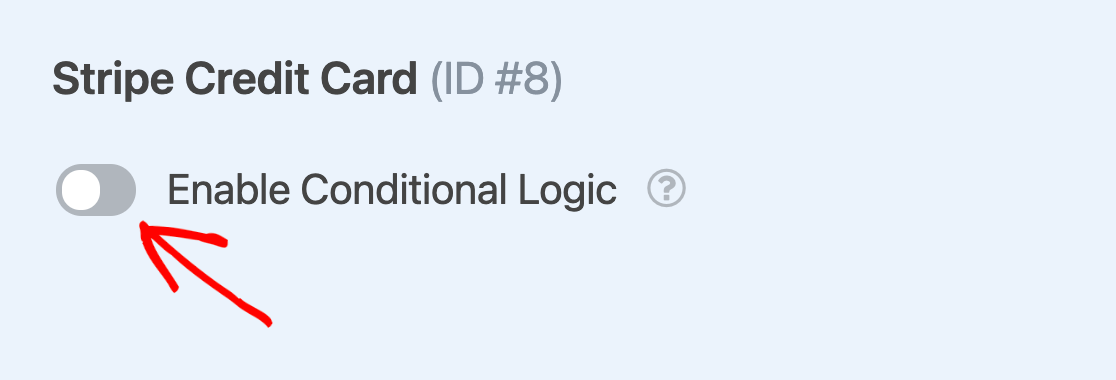
Erstellen Sie dann eine Regel, die das Kreditkartenfeld anzeigt, wenn ein Benutzer die entsprechende Option in Ihrem Multiple-Choice-Feld auswählt.
Unsere Beispielregel lautet: Zeige dieses Feld, wenn die Zahlungsmethode Kreditkarte ist.
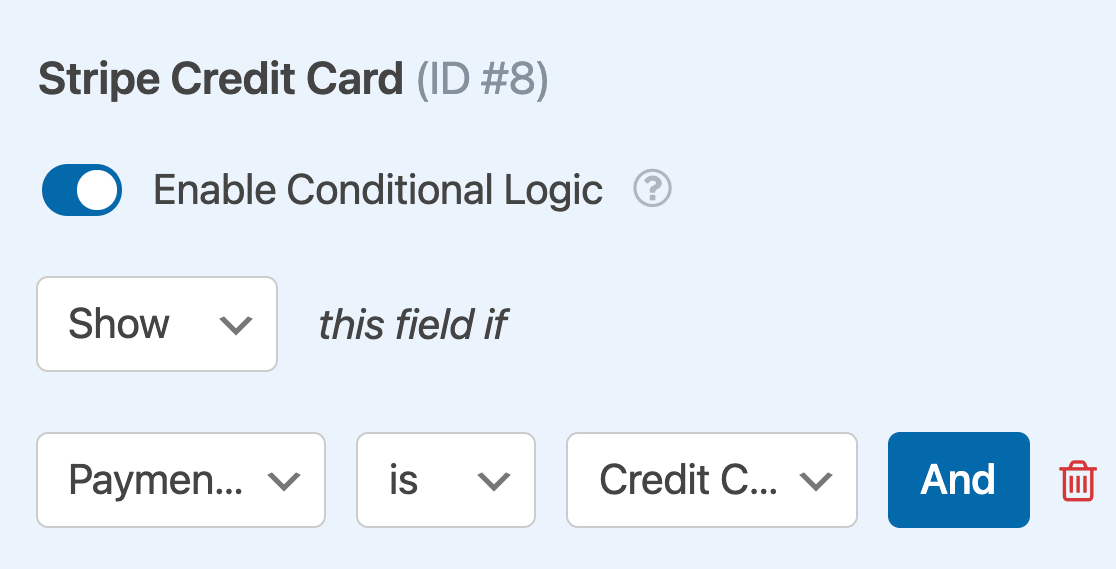
Hinweis: Benötigen Sie Hilfe beim Einrichten Ihrer bedingten Logikregel? In unserem Einsteiger-Tutorial zur Verwendung bedingter Logik in WPForms finden Sie alle Details.
Konfigurieren der Zahlungseinstellungen für Ihr Formular
Schließlich müssen Sie die Einstellungen für die Zahlungsmethoden konfigurieren, die Sie in Ihrem Formular anbieten. Insbesondere müssen Sie eine bedingte Logik verwenden, um die Zahlungen der Benutzer über die von ihnen gewählte Methode zu verarbeiten.
Im Folgenden werden die Optionen für alle verfügbaren Methoden erläutert.
PayPal-Standardeinstellungen
Um Ihre PayPal-Standardeinstellungen zu konfigurieren, navigieren Sie im Formularersteller zu Zahlungen " PayPal-Standard . Aktivieren Sie dann die Option " PayPal-Standardzahlungen aktivieren" im rechten Bereich.
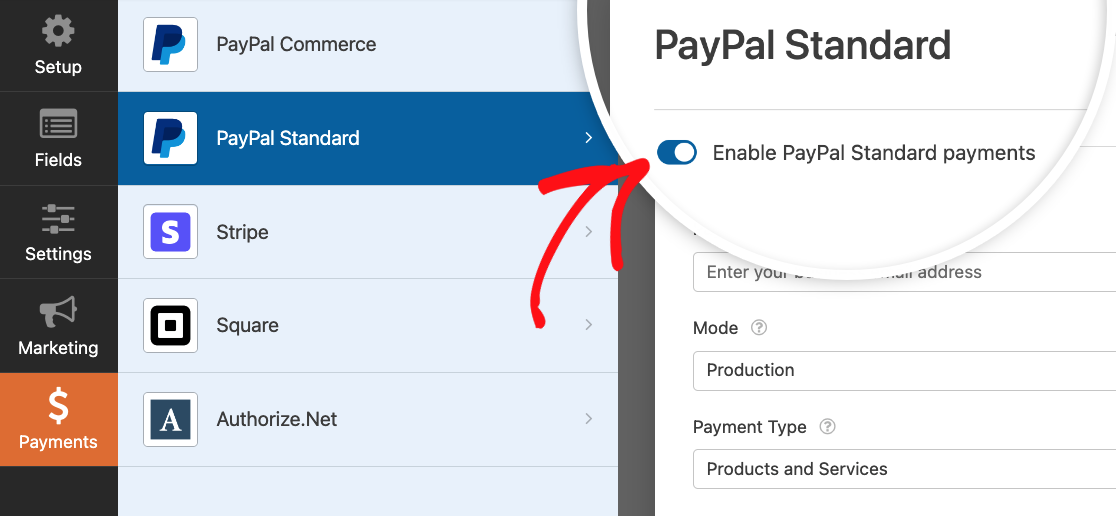
Als Nächstes müssen Sie eine Reihe von Optionen konfigurieren, darunter das Hinzufügen Ihrer PayPal-E-Mail-Adresse, das Versetzen Ihres Kontos in den Produktionsmodus und das Festlegen, ob Benutzer eine Versandadresse angeben müssen.
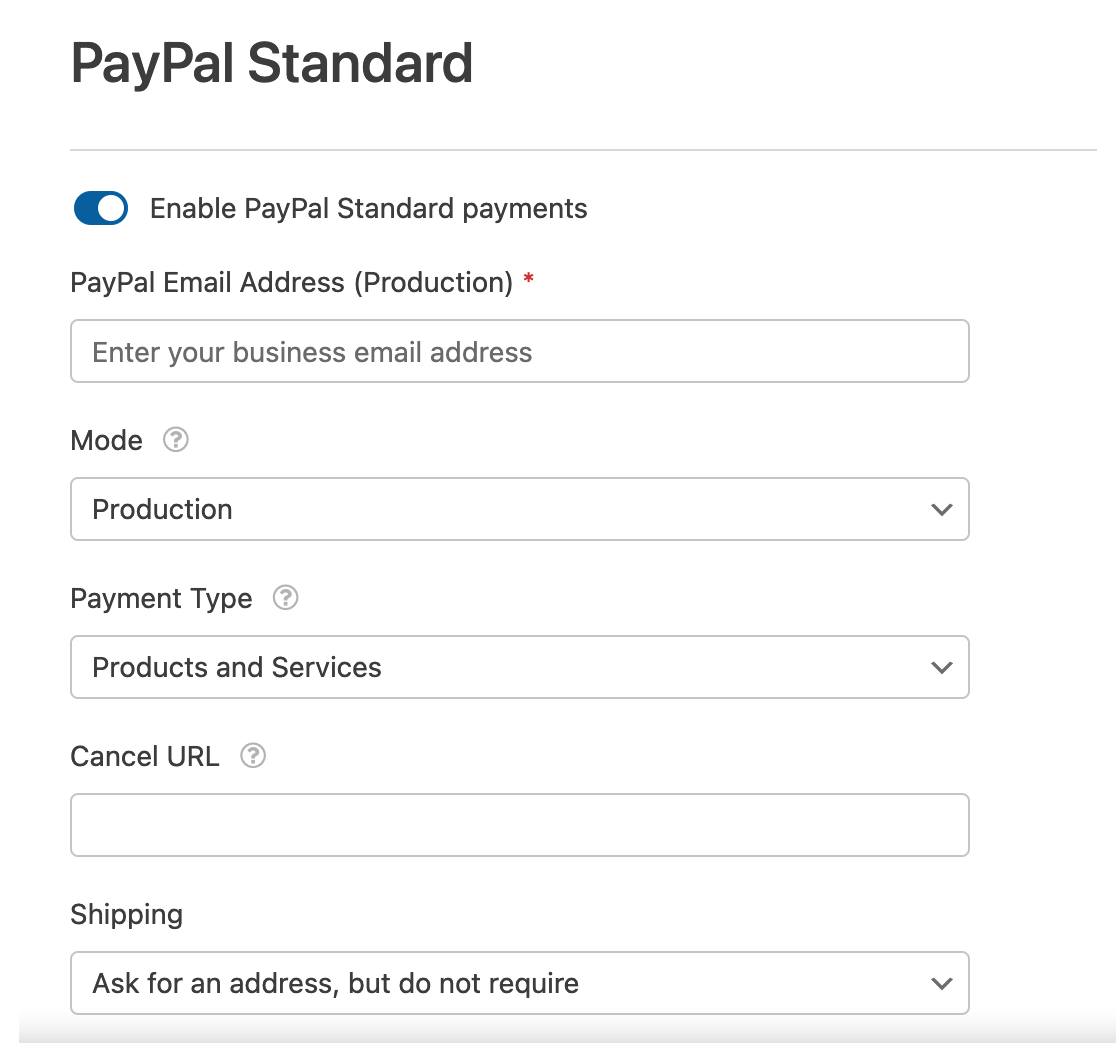
Hinweis: Die vollständigen Schritte zur Einrichtung von PayPal Standard finden Sie in unserem vollständigen Tutorial zum PayPal-Standard-Addon.
Blättern Sie dann nach unten zur Option Bedingte Logik aktivieren und schalten Sie sie ein, um weitere Einstellungen zu erhalten.
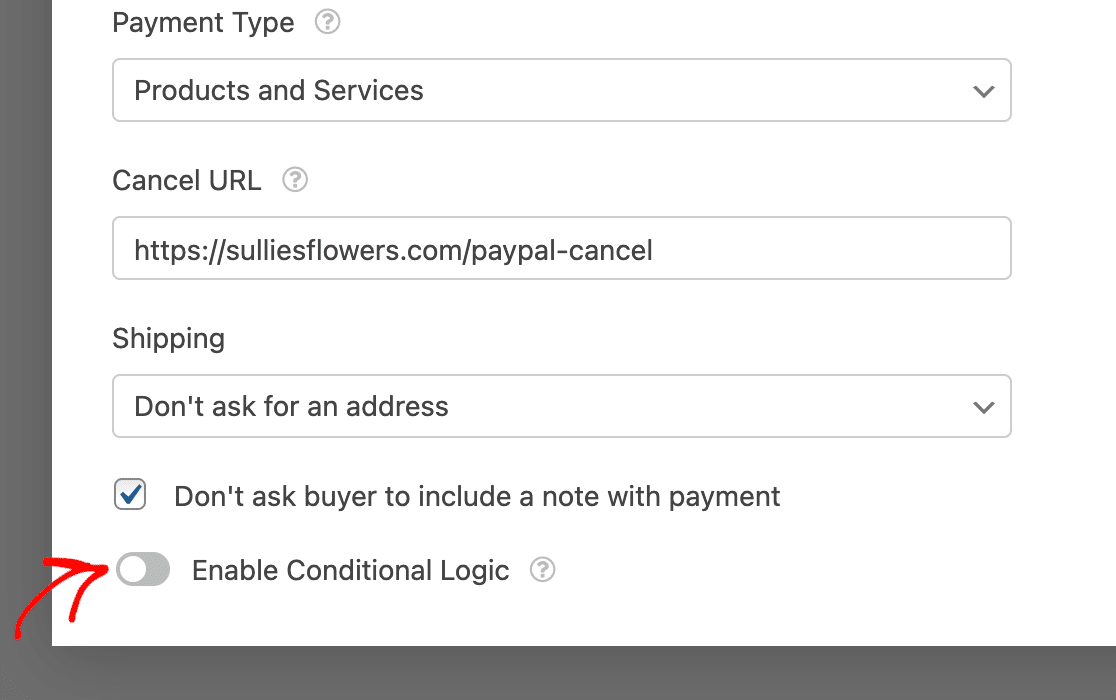
Legen Sie die bedingte Logikregel so fest, dass sie lautet: Verarbeite diese Gebühr, wenn Zahlungsmethode PayPal ist.
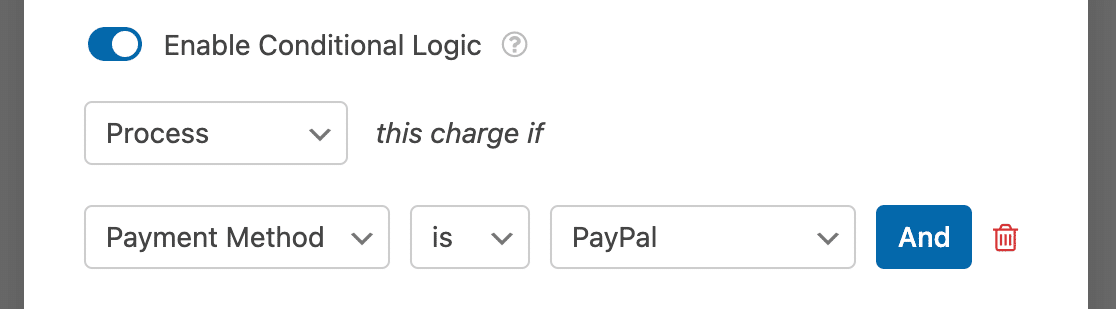
Stripe-Einstellungen
Um Ihre Stripe-Einstellungen zu konfigurieren, navigieren Sie zunächst zur Registerkarte " Zahlungen" im Formularersteller und klicken Sie auf " Stripe". Schalten Sie dann die Option "Stripe-Zahlungen aktivieren" ein.

Fügen Sie eine Zahlungsbeschreibung hinzu und ordnen Sie das E-Mail-Feld Ihres Formulars der Option Stripe-Zahlungseingang zu, wenn Sie dies wünschen. Scrollen Sie dann nach unten und schalten Sie die Einstellung "Bedingte Logik aktivieren " ein.
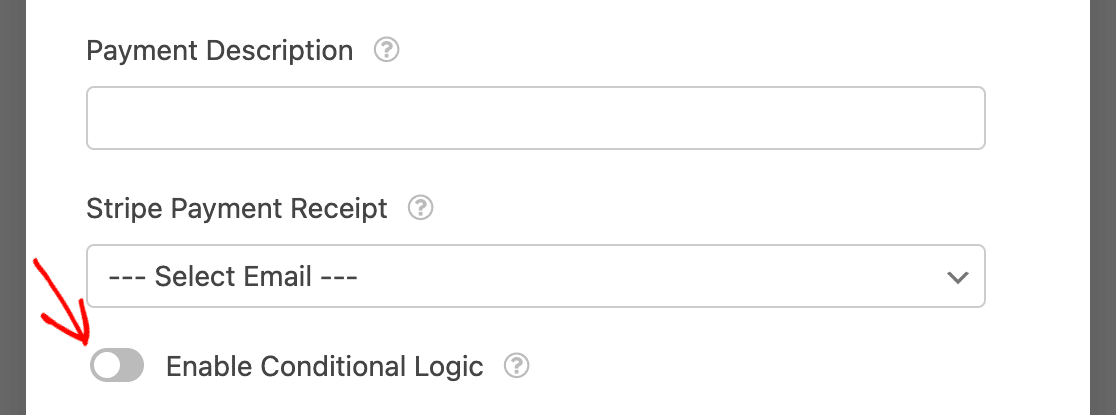
Hinweis: Eine vollständige Anleitung zur Einrichtung von Stripe finden Sie in unserem Tutorial zum Stripe Pro Addon.
Konfigurieren Sie die Regel so, dass sie lautet: Verarbeite diese Gebühr, wenn die Zahlungsmethode Kreditkarte ist.
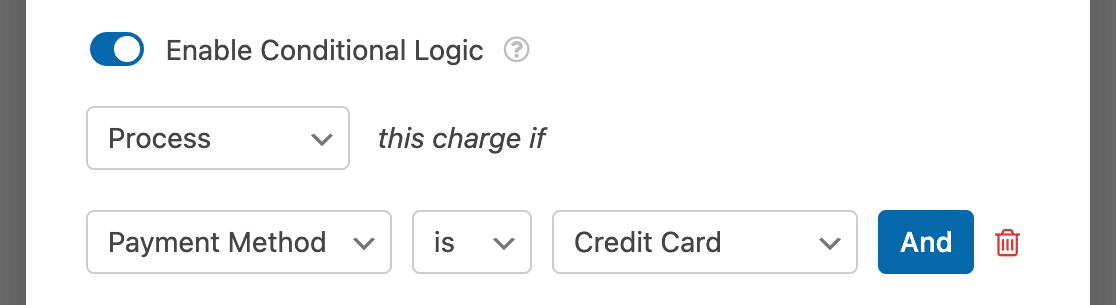
Quadratische Einstellungen
Um Ihre Square-Einstellungen zu konfigurieren, gehen Sie im Formularersteller zu Zahlungen " Square und schalten Sie die Option Square-Zahlungen aktivieren ein.
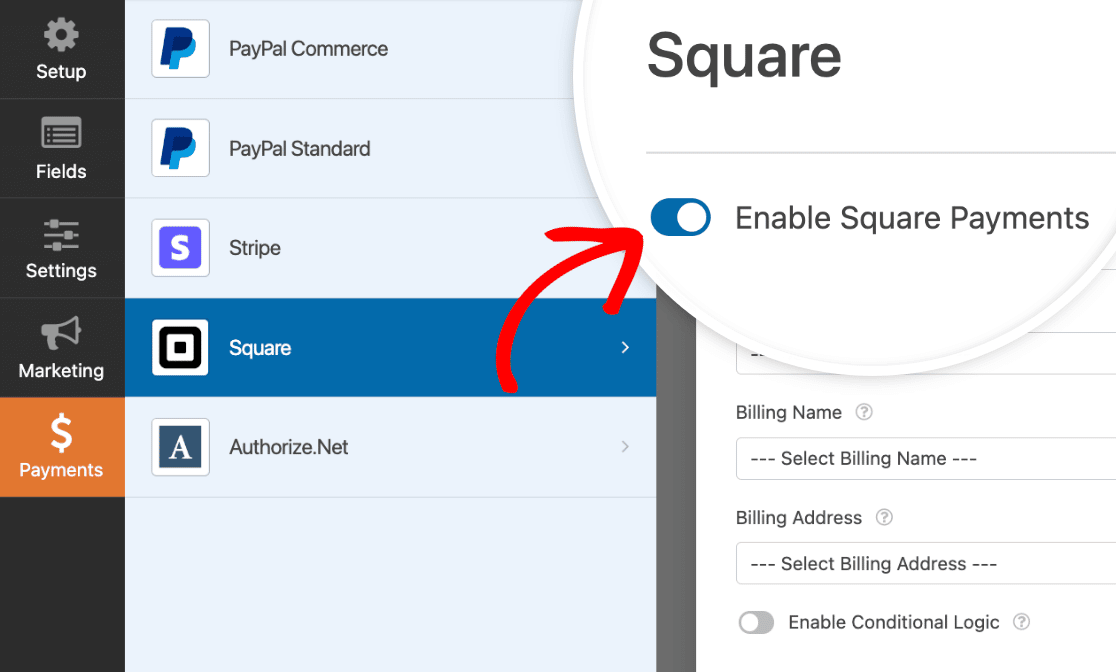
Daraufhin werden mehrere Einstellungen angezeigt. Geben Sie eine Zahlungsbeschreibung ein, ordnen Sie alle Felder zu, aus denen Sie Informationen erfassen möchten, und aktivieren Sie dann die Option "Bedingte Logik aktivieren".
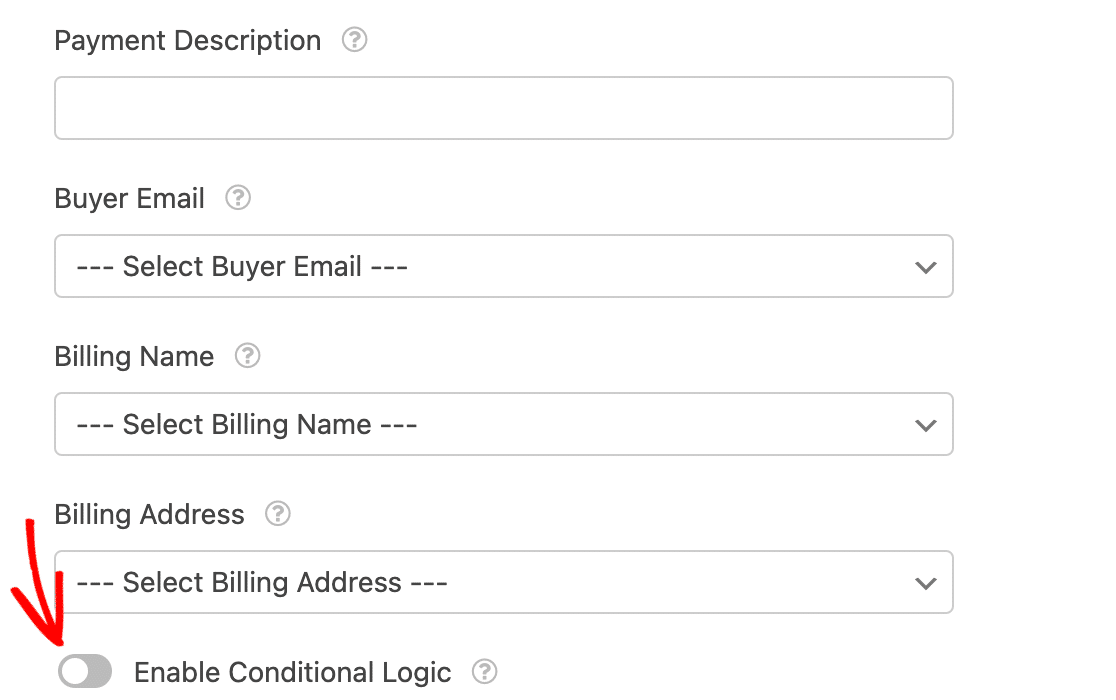
Hinweis: Weitere Einzelheiten zum Einrichten von Square-Zahlungen für ein Formular finden Sie in unserer vollständigen Anleitung zum Square-Addon.
Legen Sie mit Hilfe der eingeblendeten Dropdown-Listen fest, dass die Regel lautet: Verarbeite diese Belastung, wenn die Zahlungsmethode Kreditkarte ist.
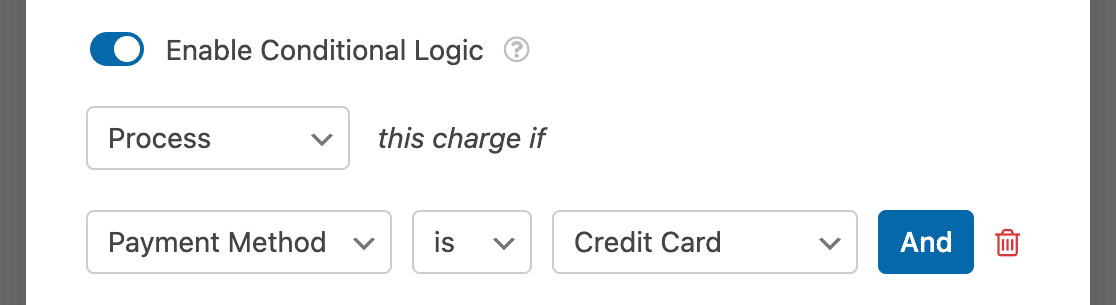
Authorize.Net-Einstellungen
Um Ihre Authorize.Net-Einstellungen zu konfigurieren, gehen Sie im Formularersteller auf die Registerkarte Zahlungen und klicken Sie auf Authorize.Net. Wählen Sie hier die Option Authorize.Net-Zahlungen aktivieren aus.
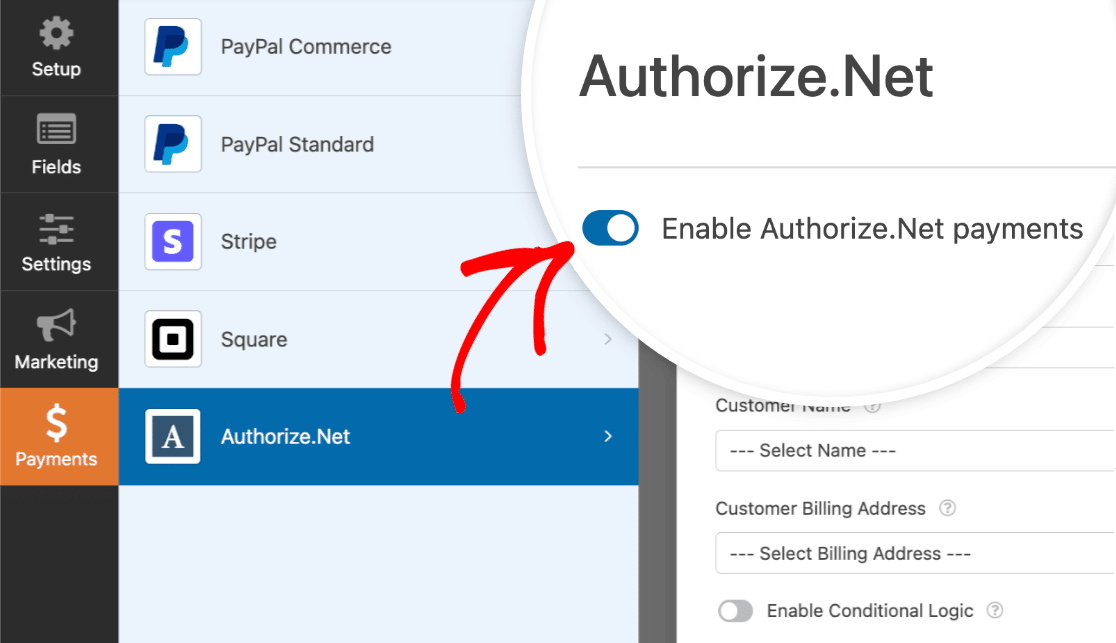
Als nächstes fügen Sie eine Zahlungsbeschreibung hinzu und ordnen alle relevanten Felder Ihres Formulars Ihrem Authorize.Net-Konto zu. Aktivieren Sie dann die Option Enable Conditional Logic (Bedingte Logik aktivieren) am Ende der Einstellungen.
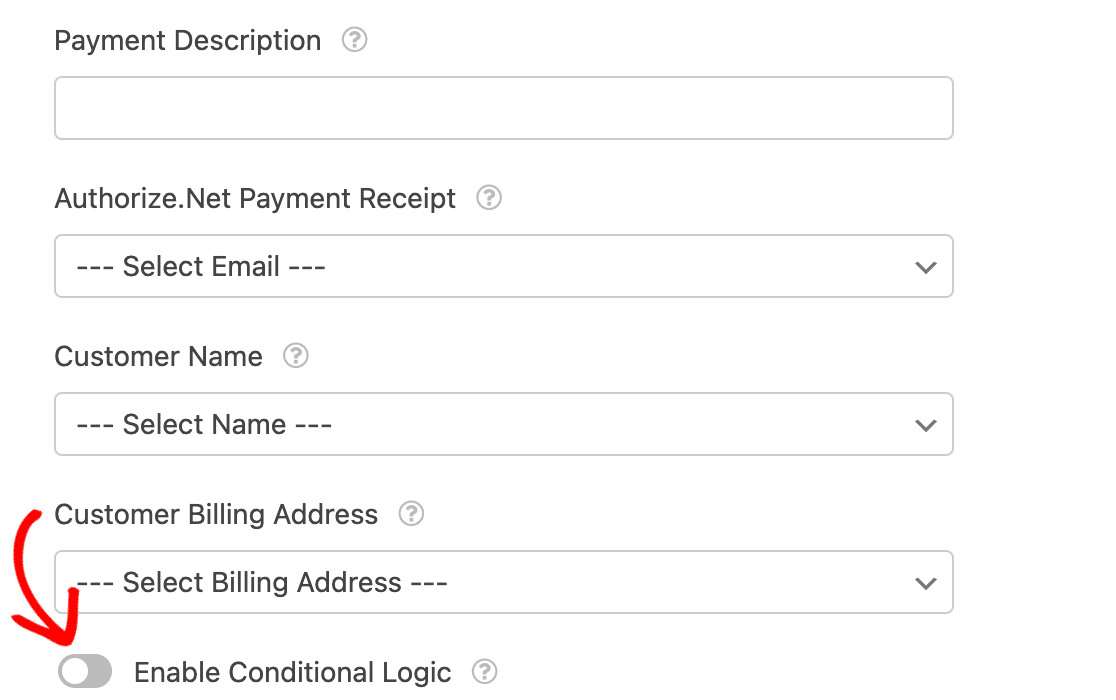
Hinweis: Ausführliche Informationen über die Einrichtung des Authorize.Net-Addons finden Sie in unserem Authorize.Net-Tutorial.
Dann können Sie Ihre bedingte Logikregel so konfigurieren, dass sie lautet: Verarbeite diese Gebühr, wenn Zahlungsmethode Kreditkarte ist.
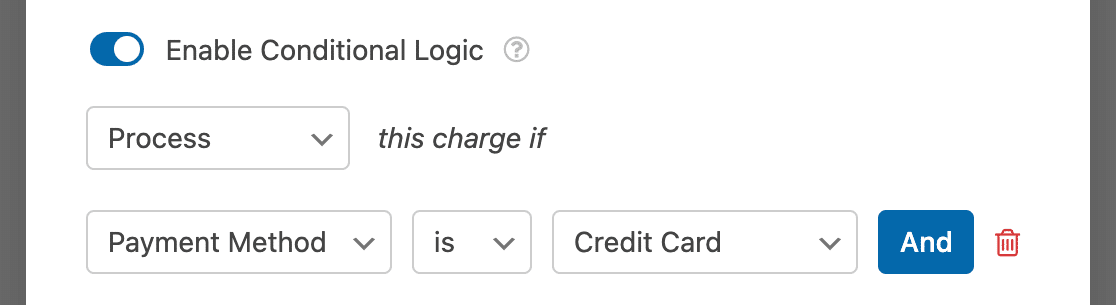
Häufig gestellte Fragen
Hier finden Sie Antworten auf einige der wichtigsten Fragen zur Auswahl der Zahlungsmethode durch die Nutzer.
Muss ich bedingte Logik verwenden, wenn ich das PayPal Commerce Addon habe?
Das PayPal Commerce Addon unterstützt standardmäßig Kreditkarten- und PayPal-Kassenoptionen. Nach der Konfiguration des Addons müssen Sie keine bedingte Logik verwenden, um diese Funktionalität in Ihrem Formular zu aktivieren. Sie müssen jedoch ein PayPal-Geschäftskonto haben, um das Addon zu konfigurieren.
Um zu überprüfen, ob beide Zahlungsarten aktiviert sind, klicken Sie auf das Feld PayPal Commerce, um die Feldoptionen zu öffnen. Schauen Sie dann in den Abschnitt Unterstützte Zahlungsmethoden und stellen Sie sicher, dass PayPal Checkout und Kreditkarte für Ihr Formular aktiviert sind.
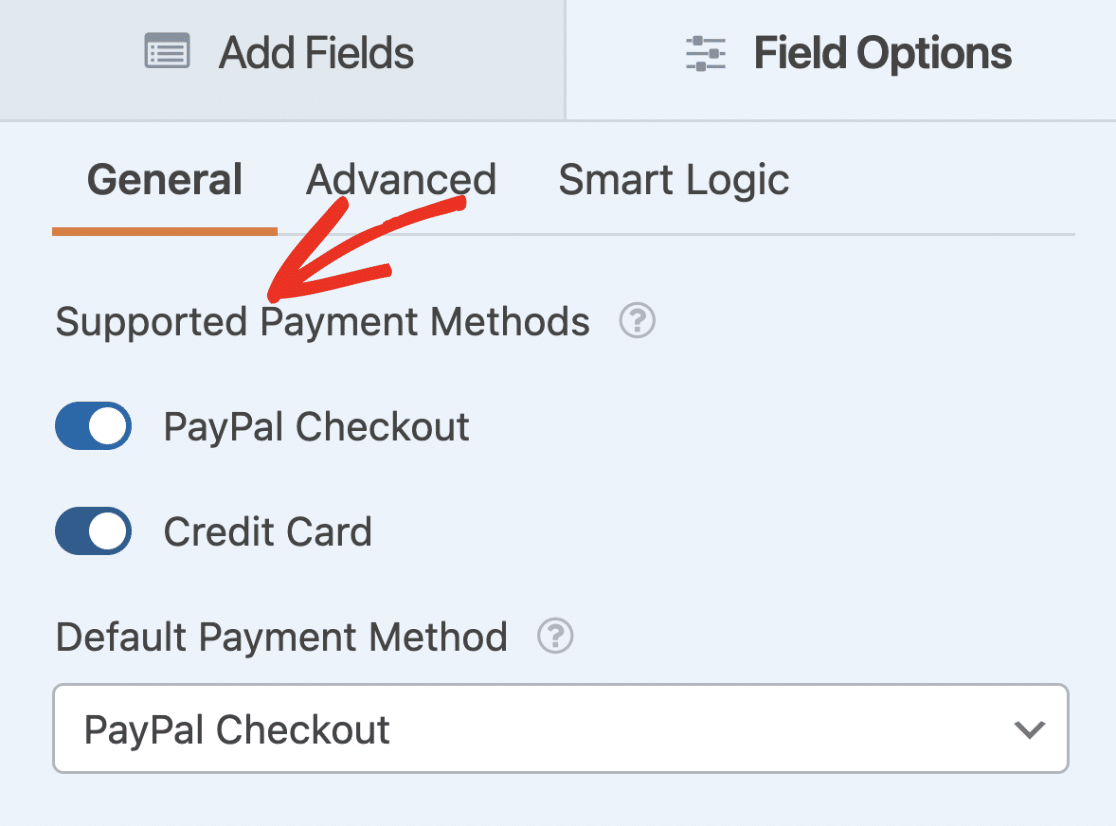
Weitere Informationen zur Verwendung von PayPal Commerce finden Sie in unserem Leitfaden zur Einrichtung und Verwendung des PayPal Commerce-Addons.
Das war's! Jetzt können Sie Ihren Nutzern die Möglichkeit geben, beim Ausfüllen Ihrer Formulare zwischen der Zahlung mit PayPal oder einer der von uns unterstützten Kreditkartenzahlungsmethoden zu wählen.
Möchten Sie nun sicherstellen, dass Ihr Formular und alle Zahlungen wie erwartet funktionieren, bevor Sie es veröffentlichen? In unserer Anleitung zum Testen von Formularen finden Sie weitere Informationen.
