AI Zusammenfassung
Möchten Sie Ihren Benutzern die Möglichkeit geben, in Ihrem Formular aus einer Skala von Optionen zu wählen? Mit dem Likert-Skala-Feld für WPForms können Ihre Benutzer ganz einfach aus einer Reihe von Optionen in einem einzigen Feld auswählen, z. B. "Zustimmen", "Neutral" oder "Nicht zustimmen".
Dieses Tutorial zeigt Ihnen, wie Sie ein Likert-Skala-Feld hinzufügen und einrichten können.
Voraussetzungen: Sie benötigen eine Pro-Lizenz oder eine höhere Lizenzstufe, um auf das Umfragen und Abstimmungen Addon zuzugreifen und das Likert-Skala-Feld zu verwenden.
Bevor Sie beginnen, müssen Sie zunächst sicherstellen, dass WPForms auf Ihrer WordPress-Website installiert und aktiviert ist und dass Sie Ihre Lizenz überprüft haben. Dann können Sie ein neues Formular erstellen oder ein bestehendes bearbeiten, um auf den Formularersteller zuzugreifen.
Hinzufügen eines Likert-Skala-Feldes zu Ihrem Formular
Nachdem Sie den Formularersteller geöffnet haben, suchen Sie unter dem Abschnitt "Ausgefallene Felder" nach dem Feld " Likert-Skala ". Klicken Sie einfach darauf oder ziehen Sie es per Drag & Drop in den Vorschaubereich auf der rechten Seite des Formularerstellers, um es Ihrem Formular hinzuzufügen.
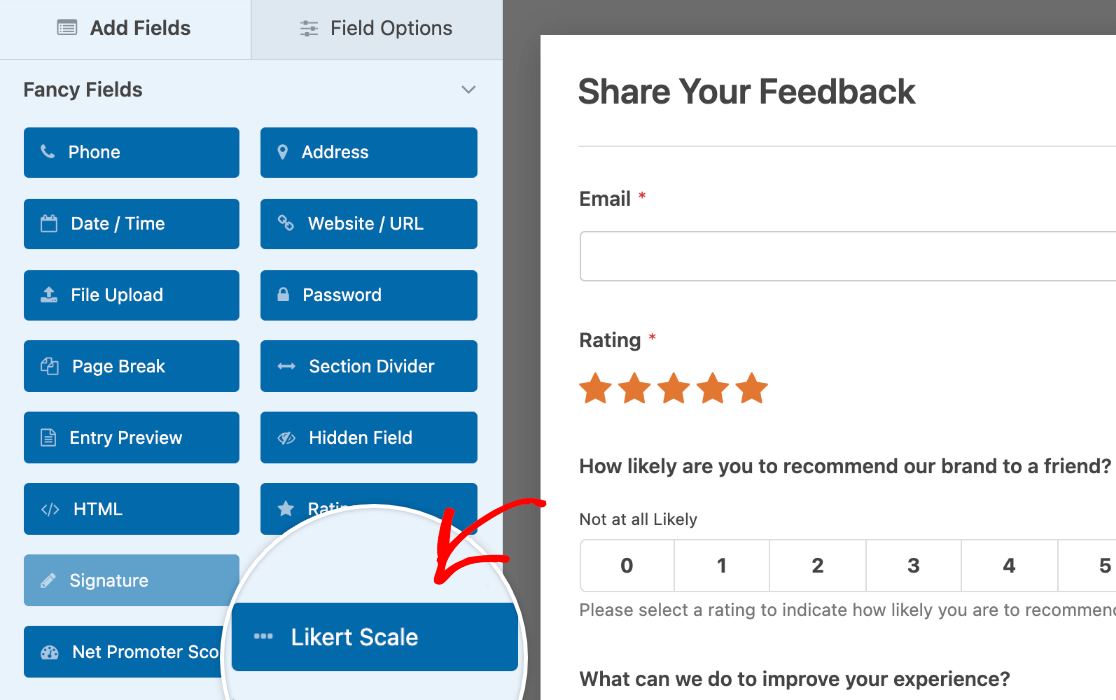
Sobald Sie das Feld zu Ihrem Formular hinzugefügt haben, klicken Sie darauf, um das Feldoptionen-Panel zu öffnen.
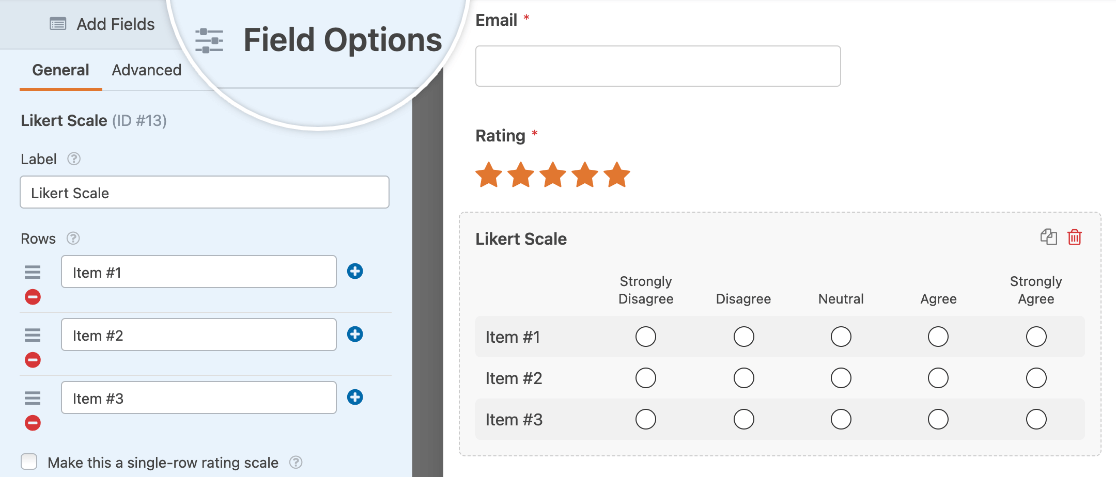
Hinweis: Um Ihre Umfrageoptionen zu ergänzen, sollten Sie unseren Net Promoter Score (NPS) Leitfaden zur Messung von Kundentreue und -zufriedenheit lesen.
Feldoptionen der Likert-Skala anpassen
Sobald Sie eine Likert-Skala zu Ihrem Formular hinzugefügt haben, können Sie Ihre Spalten- und Zeilenoptionen hinzufügen und das Feld an Ihre Bedürfnisse anpassen.
Hinweis: Für weitere Details über alle Möglichkeiten, wie Sie Ihr Formular Felder anpassen können, lesen Sie unsere vollständige Anleitung zu Feldoptionen in WPForms.
Hinzufügen einer Feldbezeichnung und einer Beschreibung
Mit der Feldbeschriftung und der Beschreibung können Sie Ihrer Likert-Skala Anweisungen oder anderen Text hinzufügen, um den Benutzern das korrekte Ausfüllen zu erleichtern.
Standardmäßig lautet die Feldbezeichnung "Likert-Skala", aber Sie können sie nach Belieben ändern.
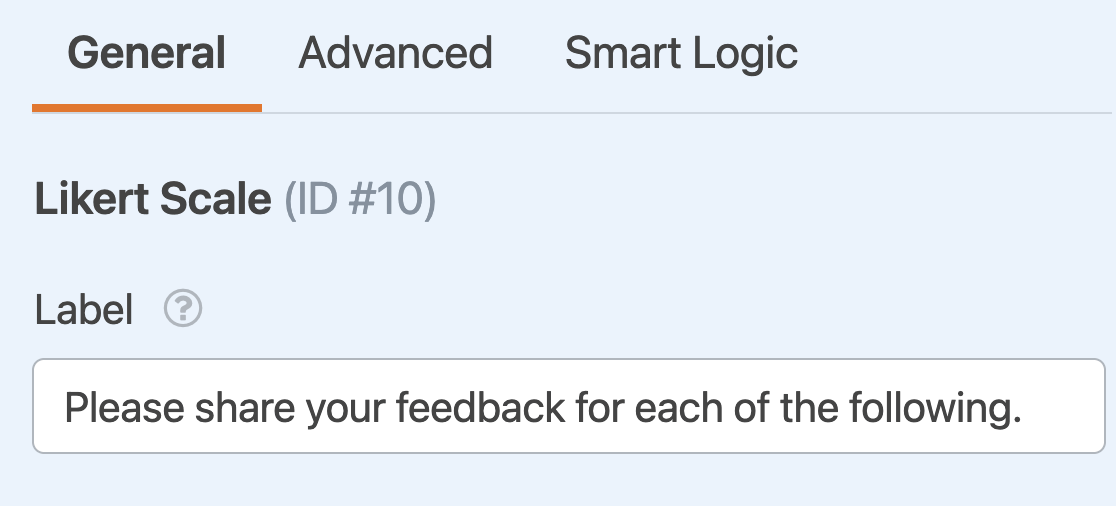
Sie können auch einen beliebigen Text in das Feld Beschreibung eingeben.
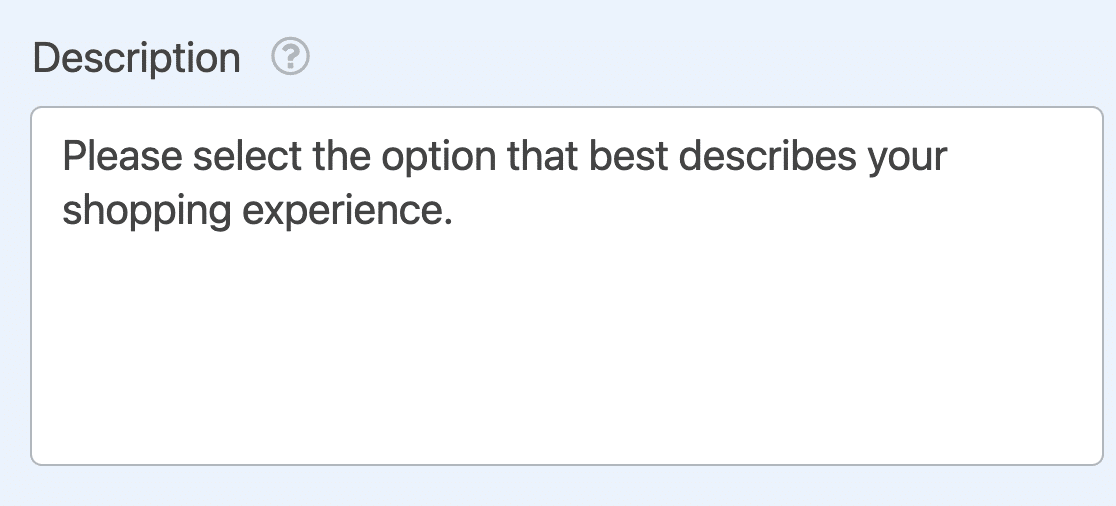
Hinweis: Möchten Sie mehr über andere Möglichkeiten erfahren, wie Sie Text in Ihren Formularen verwenden können? Siehe unser Tutorial über das Hinzufügen von zusätzlichem Text in WPForms.
Das Feld erforderlich machen
Wenn Sie sicherstellen möchten, dass die Benutzer Ihre Likert-Skala ausfüllen, bevor sie Ihr Formular abschicken, können Sie das Feld zu einem Pflichtfeld machen, indem Sie die Einstellung Erforderlich am unteren Rand des Feldoptionsfensters aktivieren.

Hinzufügen von Zeilen- und Spaltenoptionen
Im Bereich Feldoptionen können Sie auch Ihre Zeilen- und Spaltenoptionen anpassen. In diesem Beispiel möchten wir Meinungen über die Einkaufserfahrungen der Nutzer sammeln.
Ihre Zeilenoptionen können Fragen, Aussagen oder andere Dinge enthalten, über die Sie Daten sammeln möchten. In unseren Zeilenoptionen fügen wir Aussagen hinzu, denen der Nutzer zustimmen oder nicht zustimmen kann.
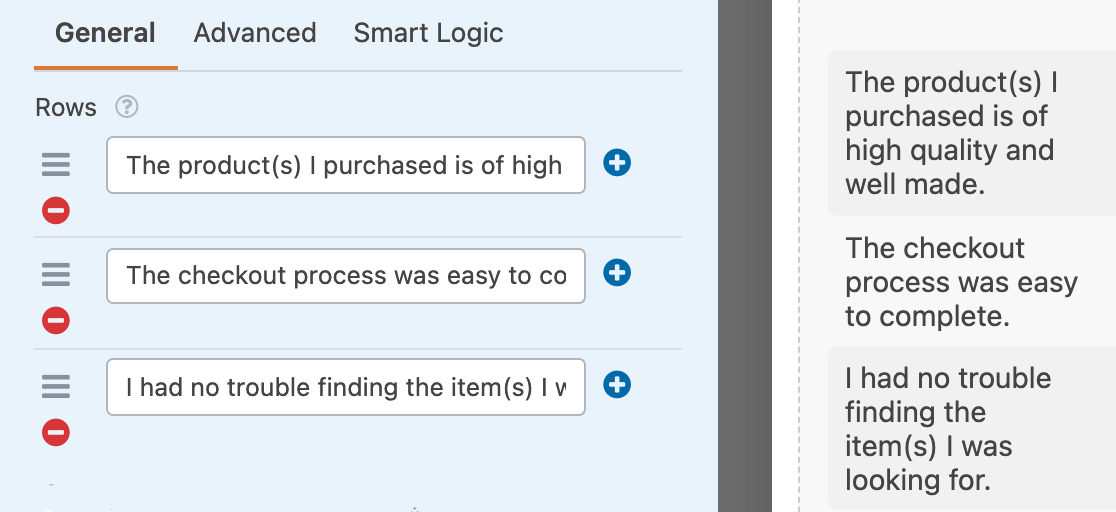
Sie können Optionen hinzufügen oder entfernen, indem Sie auf die Schaltflächen Plus (+) und Minus (-) klicken.
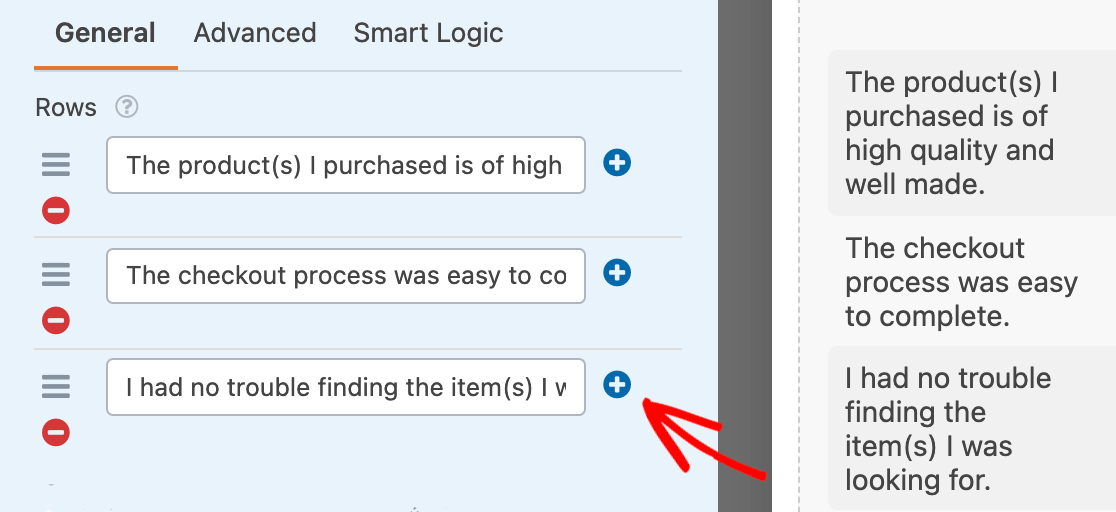
Für die Spalten müssen Sie eine Skala von Optionen angeben. Für unser Beispiel verwenden wir die Standardskala für Vereinbarungen, aber Sie können jede beliebige Option einfügen.
Zur Inspiration finden Sie hier einige andere gängige Likert-Skalen:
- Eintrittswahrscheinlichkeit: Sehr wahrscheinlich, Wahrscheinlich, Neutral, Unwahrscheinlich, Sehr unwahrscheinlich
- Zufrieden: Sehr zufrieden, Etwas zufrieden, Neutral, Nicht sehr zufrieden, Überhaupt nicht zufrieden
- Wichtigkeit: Sehr wichtig, Mäßig wichtig, Geringfügig wichtig, Nicht wichtig
Anzeige einer Likert-Skala mit einer einzigen Zeile
Standardmäßig ist das Feld der Likert-Skala so konzipiert, dass es mehrere Zeilen mit einer einzigen Frage oder Aussage für jede Zeile enthält. Mit WPForms können Sie dies jedoch leicht anpassen.
Wenn Sie nur eine einzige Zeile einbeziehen möchten, können Sie die Option Einzeilige Bewertungsskala einrichten aktivieren.
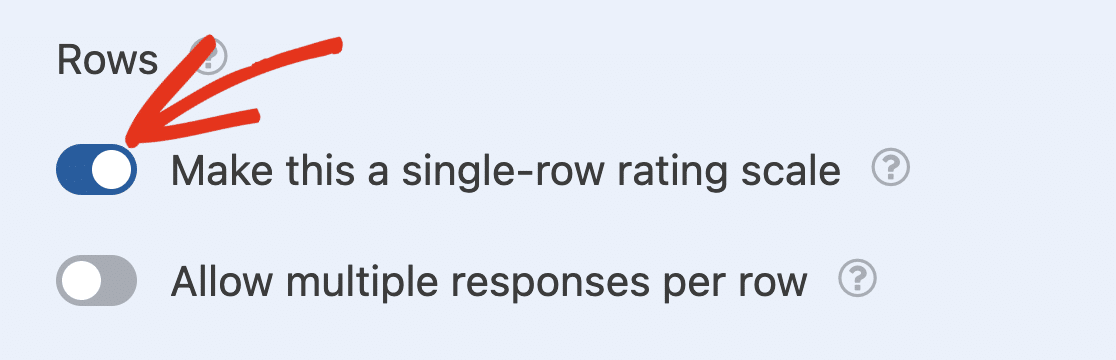
Dadurch werden alle Zeilenoptionen entfernt. Achten Sie also darauf, dass die Frage oder Aussage, auf die die Benutzer antworten sollen, in der Feldbezeichnung enthalten ist.
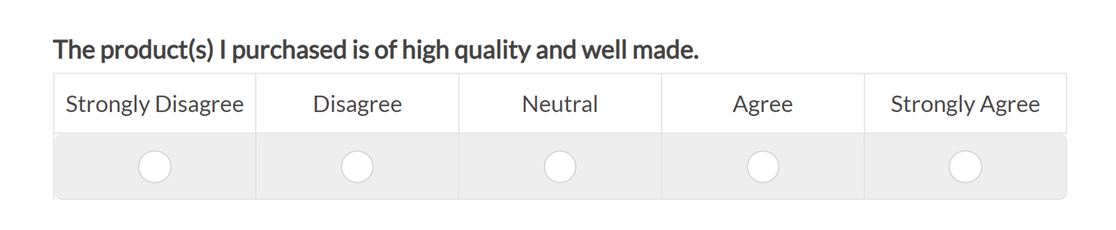
Mehrere Auswahlen pro Zeile zulassen
Sie können auch wählen, ob Sie mehrere Antworten pro Zeile zulassen. Dadurch können Ihre Benutzer mehr als eine Option für jede verfügbare Zeile auswählen.
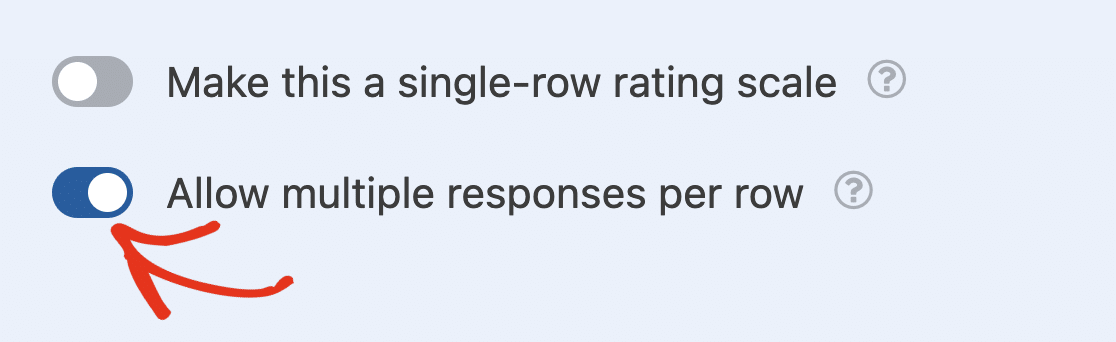
Anpassen der erweiterten Feldoptionen der Likert-Skala
Auf der Registerkarte Erweitert des Bereichs Feldoptionen können Sie weitere Optionen anpassen.
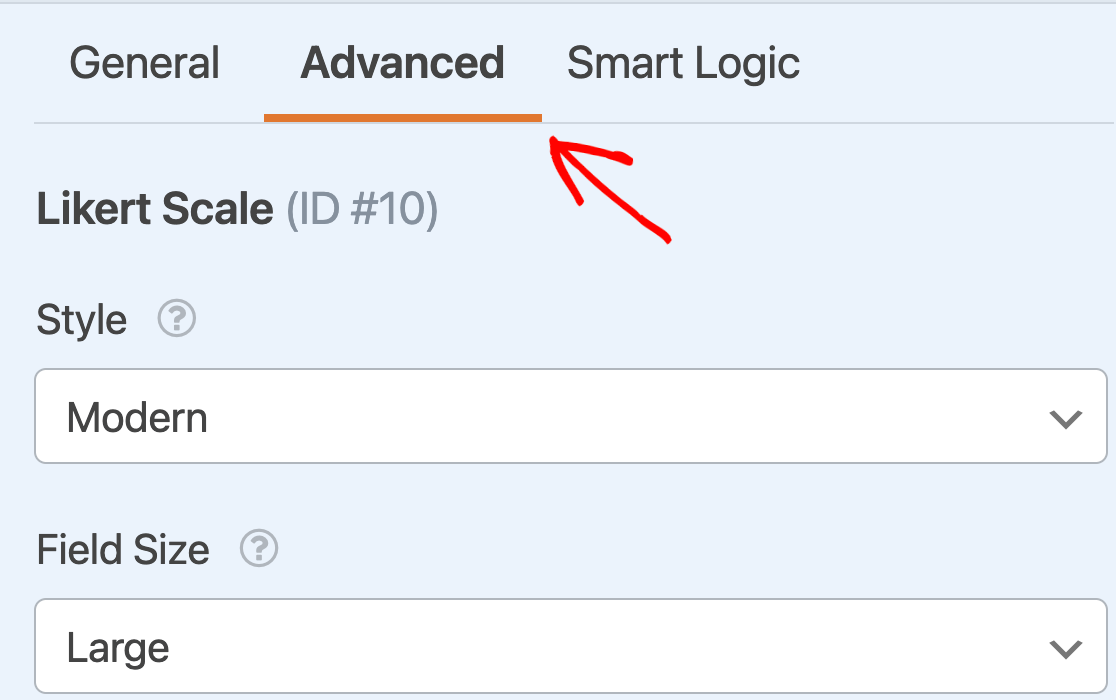
Feldstil
Das Feld Likert-Skala verfügt über zwei integrierte Stiloptionen: Modern (der Standardstil) und Klassisch.
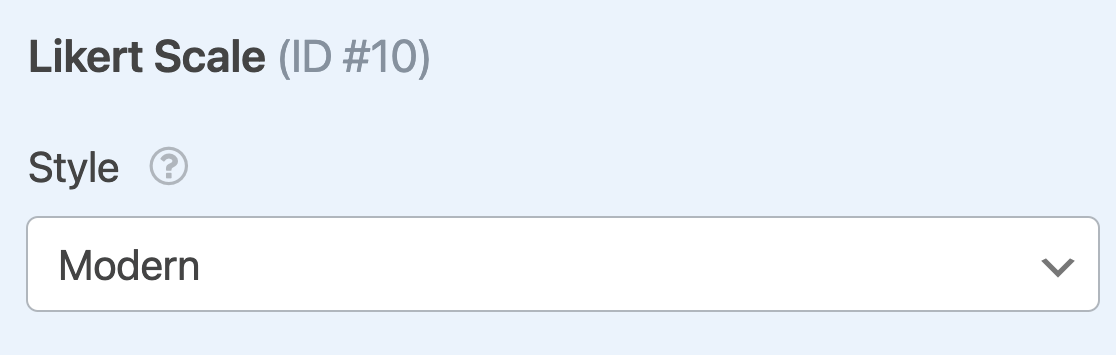
Der Stil Modern verwendet grüne Häkchen zur Kennzeichnung der ausgewählten Optionen und hat abgerundete Ränder.
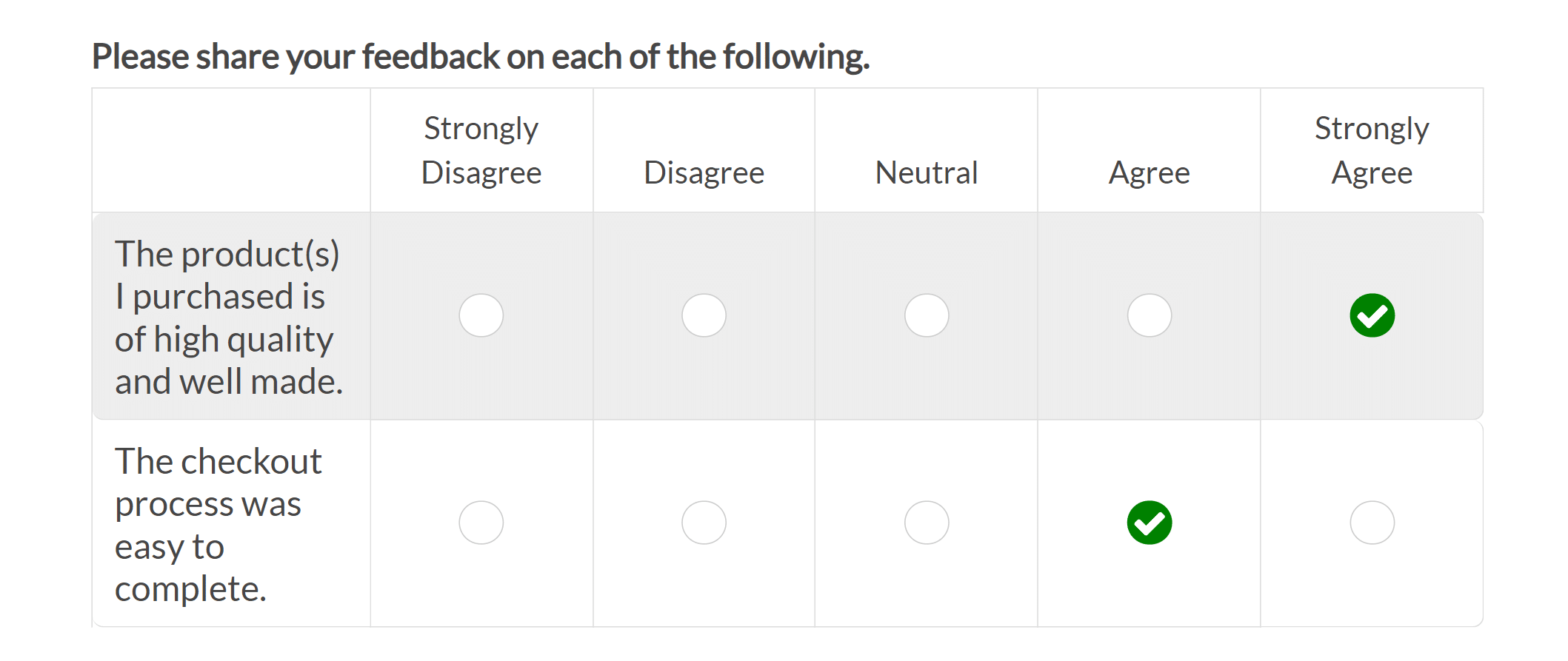
Der klassische Stil verwendet blaue Punkte, um ausgewählte Optionen zu kennzeichnen. Es hat quadratische Ränder und eine deutlichere Kopfzeile für Ihre Spaltenbeschriftungen.
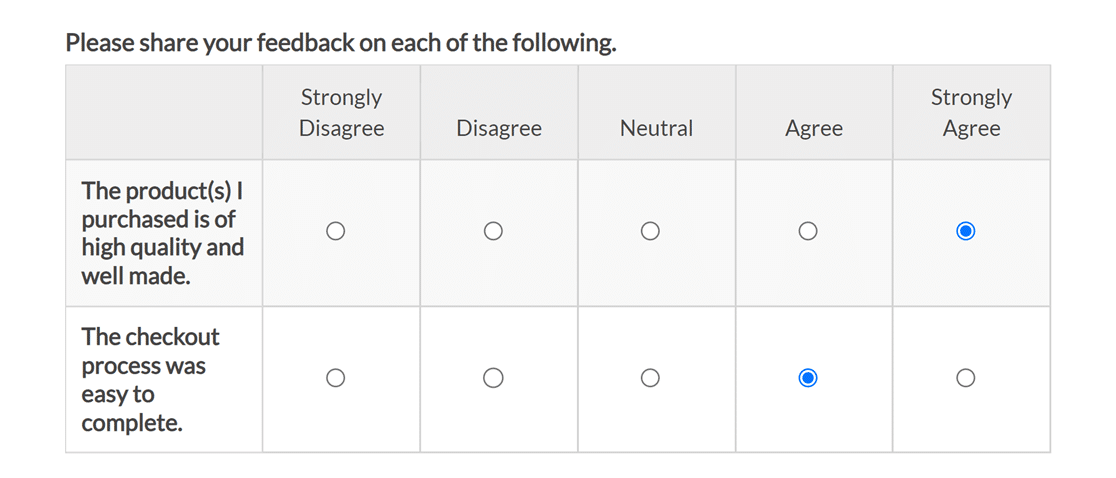
Feldgröße
Die Option Feldgröße steuert die Breite Ihrer Likert-Skala. Sie können zwischen Klein, Mittel und Groß wählen.
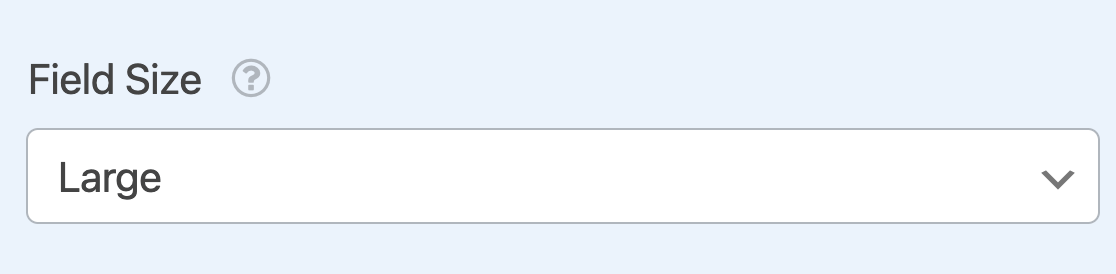
Hinweis: Wenn Sie das Aussehen der Likert-Skala-Feldtabelle an das Design Ihres Formulars anpassen möchten, finden Sie in unserer Entwicklerdokumentation eine ausführliche Anleitung, wie Sie dies erreichen können.
Das war's! Sie können jetzt ein Likert-Skala-Feld zu jedem Ihrer Formulare hinzufügen und anpassen.
Möchten Sie nun erfahren, wie Sie die gesammelten Daten auswerten können? Schauen Sie sich unbedingt unser Tutorial zum Umfragen und Abstimmungen Addon an, um zu erfahren, wie Sie Eingabestatistiken anzeigen, Berichte erstellen und vieles mehr.
