Resumo da IA
Gostaria de adicionar automaticamente os subscritores dos seus formulários às suas listas de correio eletrónico do MailPoet? Com o addon WPForms MailPoet, pode ligar perfeitamente os seus formulários ao seu serviço de marketing por e-mail MailPoet para aumentar a sua lista de subscritores e melhorar os seus esforços de marketing por e-mail.
Este tutorial mostra-lhe como instalar e configurar o addon MailPoet com o WPForms.
Requisitos:
- Necessita de uma licença de nível Plus ou superior para aceder à extensão MailPoet
- Certifique-se de que instalou a versão mais recente do WPForms para cumprir a versão mínima exigida para o complemento MailPoet.
Antes de começar, primeiro precisa de se certificar de que o WPForms está instalado e ativado no seu site WordPress e que verificou a sua licença.
Instalar e configurar o plug-in do MailPoet
Assim que o plugin WPForms principal estiver instalado e a sua licença for verificada, terá de instalar e ativar o suplemento MailPoet.
No entanto, antes de configurá-lo no WPForms, você deve primeiro instalar e ativar o plugin MailPoet no seu site WordPress. Ao contrário de outras integrações do WPForms, o MailPoet requer que o seu próprio plugin seja configurado antes de o poder ligar.
Para instalar o MailPoet, aceda a WPForms " Definições e clique no separador Integrações .

Depois, clique na opção MailPoet e clique no texto que diz instalar o plugin MailPoet para prosseguir com a instalação.
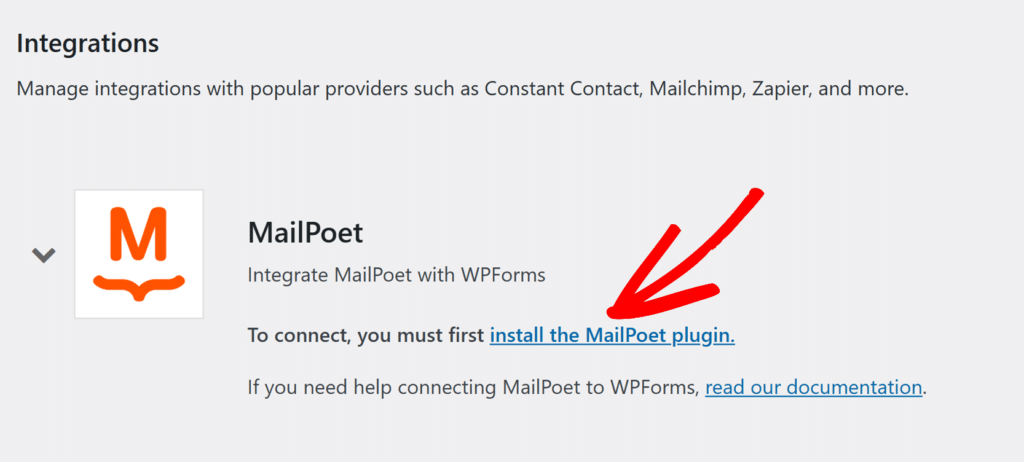
Isto levá-lo-á ao ecrã Adicionar novo plug-in do WordPress com o MailPoet já pesquisado. Clique em Instalar agora e depois em Ativar para concluir a instalação do plug-in do MailPoet.
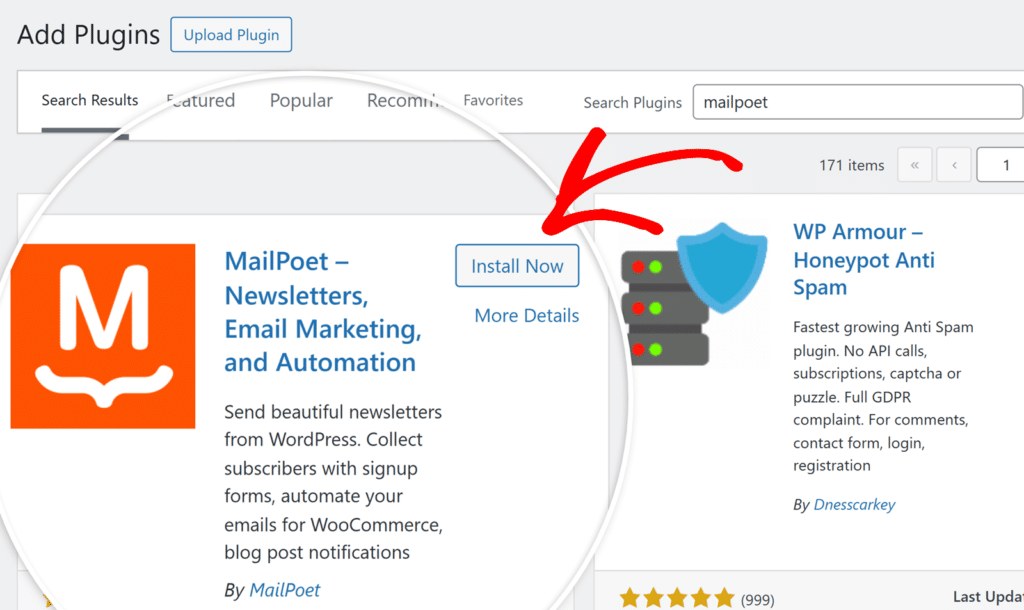
Assim que o plugin MailPoet estiver instalado e ativado, será redireccionado para a página de boas-vindas do MailPoet na sua área de administração do WordPress.
Nesta página, clique no botão Iniciar configuração para começar a configurar o MailPoet.
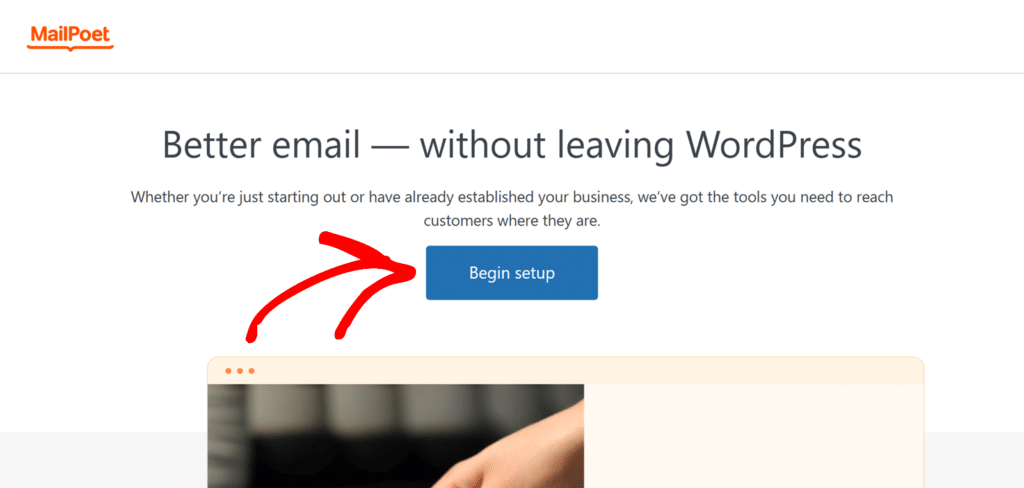
Configurar a ligação do MailPoet
Ao clicar em Iniciar configuração, será iniciado o assistente de configuração do MailPoet. Siga as instruções no ecrã para concluir a configuração básica. Pode introduzir as informações do remetente agora ou ignorá-las e configurar estas definições mais tarde no MailPoet.
Depois de concluir ou ignorar os passos de integração, terá de ligar a sua conta do MailPoet para ativar o plug-in. Clique no botão Connect MailPoet, que abrirá um novo separador que o levará para o site do MailPoet, onde terá de selecionar um plano e criar uma conta.
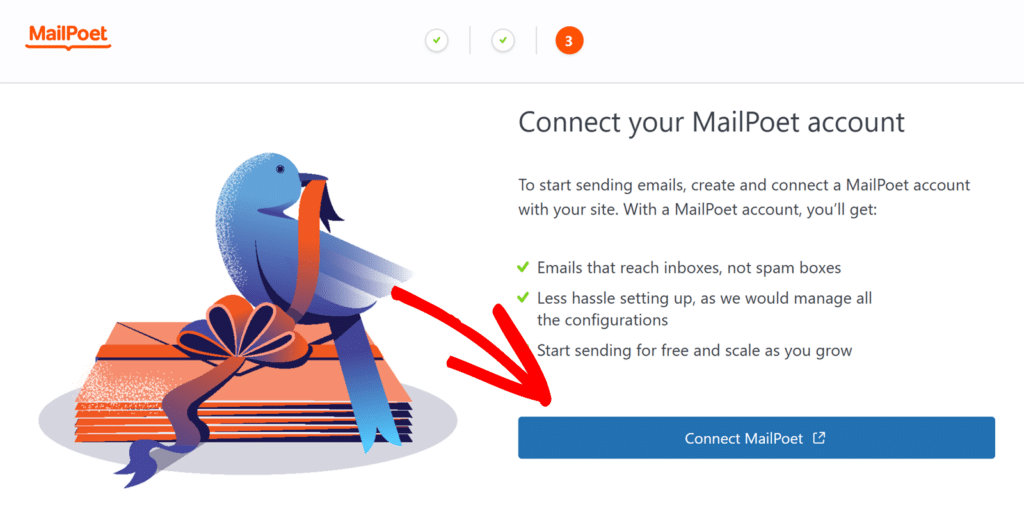
Depois de ter criado a sua conta MailPoet e selecionado um plano, navegue para a secção Conta do MailPoet e localize as informações de subscrição. Em seguida, clique no botão Copiar para copiar a sua chave de ativação.
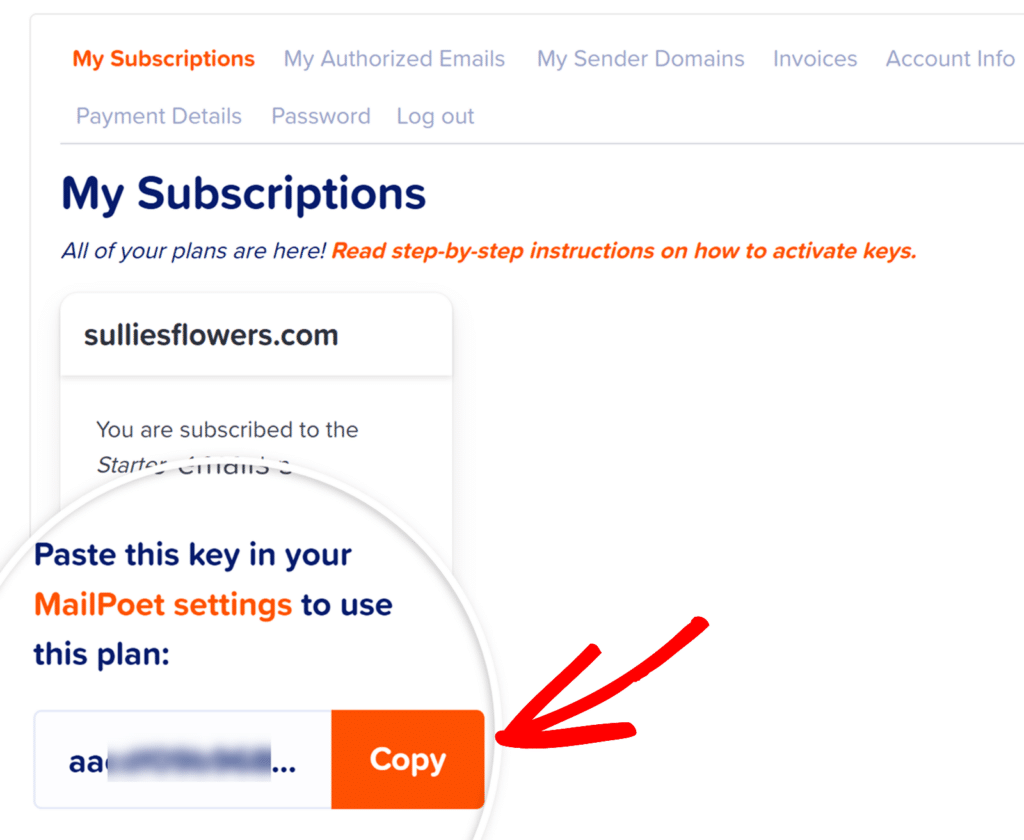
Em seguida, regresse ao seu sítio WordPress onde a página de ativação do MailPoet está aberta, cole a chave de ativação no campo Chave de ativação e clique em Verificar conta.
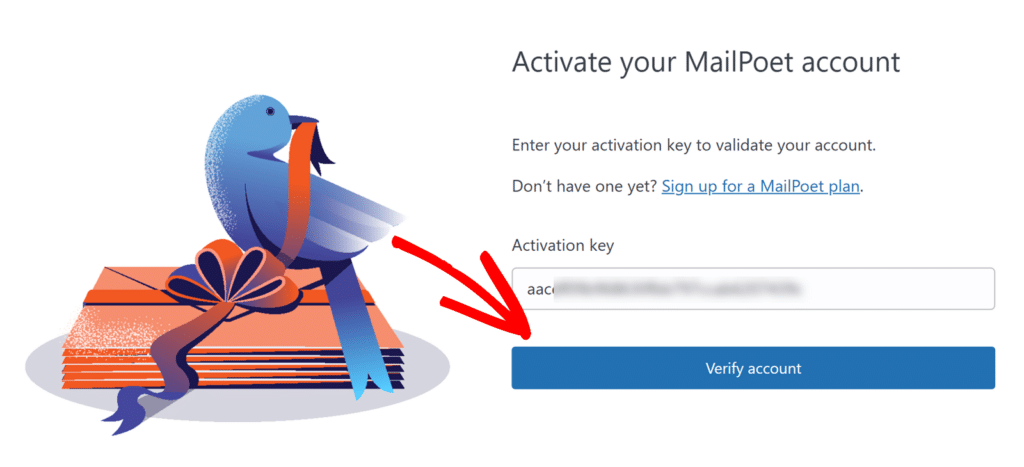
Quando a sua chave for verificada e o MailPoet estiver ligado, pode proceder à sua integração no WPForms.
Adicionar uma integração do MailPoet ao seu formulário
Para ligar o MailPoet aos seus formulários, crie um novo formulário ou edite um formulário existente para abrir o construtor de formulários.
Depois de aceder ao criador de formulários, vá para Marketing " MailPoet e clique no botão Adicionar nova ligação.
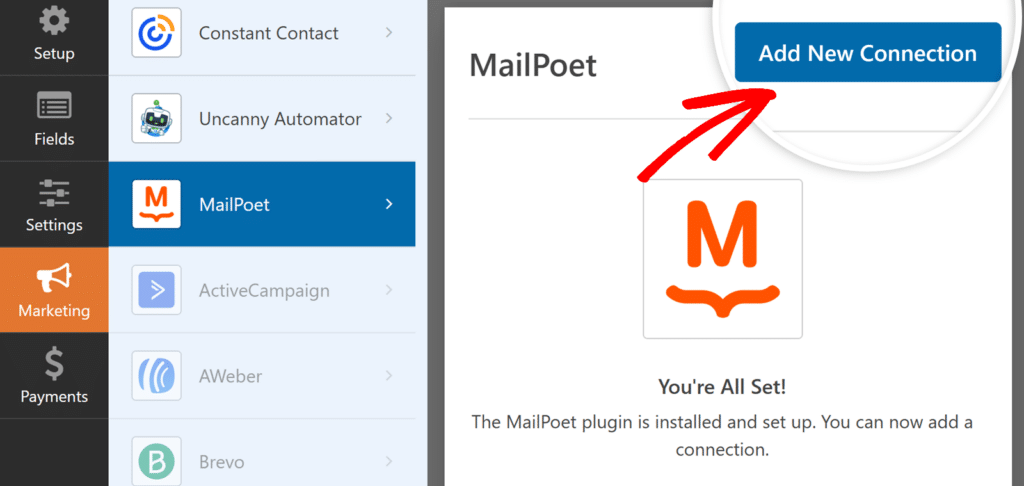
Em seguida, aparece uma sobreposição onde pode introduzir uma alcunha de ligação. Pode utilizar a alcunha que quiser, uma vez que esta não será visível para os seus utilizadores. Depois de ter adicionado uma alcunha, clique no botão OK .
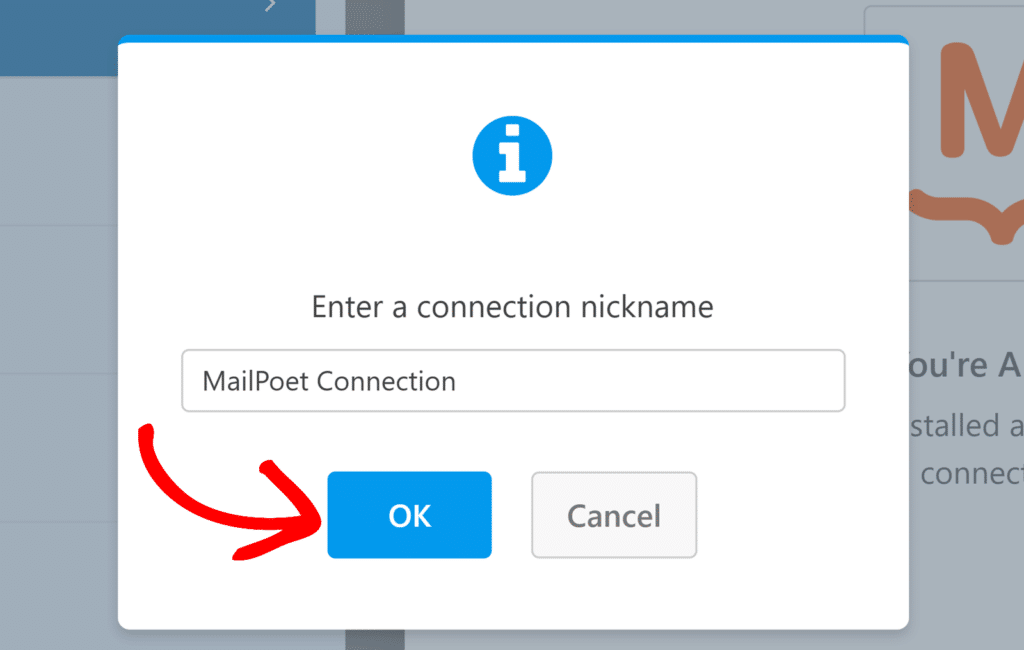
Depois de adicionar uma alcunha de ligação, serão apresentadas opções de configuração adicionais:
Ação a realizar
O primeiro passo é escolher o que acontece quando um utilizador submete o seu formulário. Pode selecionar uma de duas acções: Subscrever ou Cancelar subscrição.
Subscrever
Ao selecionar Subscrever , os utilizadores serão adicionados à sua lista de correio eletrónico do MailPoet quando submeterem o formulário. Uma vez selecionada, serão apresentadas definições adicionais:
- Correio eletrónico: Escolha o campo do formulário que recolhe o endereço de correio eletrónico do subscritor.
- Listas: Selecione a(s) lista(s) do MailPoet onde os novos assinantes devem ser adicionados.
- Campos personalizados: Mapeie os seus campos WPForms para os campos personalizados do MailPoet para recolher informações adicionais do assinante para além do seu endereço de e-mail. Clique no botão azul de mais (+) para adicionar mais mapeamentos.
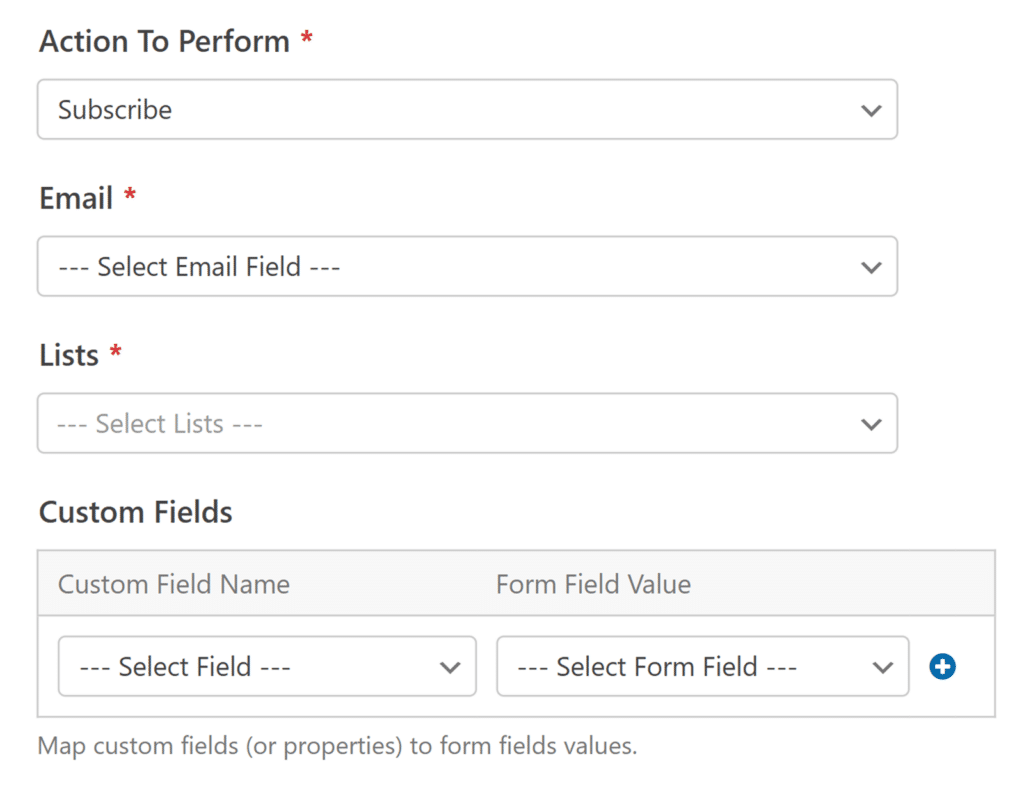
Cancelar a subscrição
Selecionar Cancelar subscrição removerá os utilizadores da sua lista de correio eletrónico do MailPoet. Isto é útil para formulários de anulação de subscrição. Depois de escolher esta ação, terá de configurar o seguinte:
- Correio eletrónico: Escolha o campo do formulário que contém o endereço de correio eletrónico do subscritor.
- Listas: Selecione a(s) lista(s) do MailPoet da(s) qual(is) os utilizadores serão anulados quando submeterem o formulário.
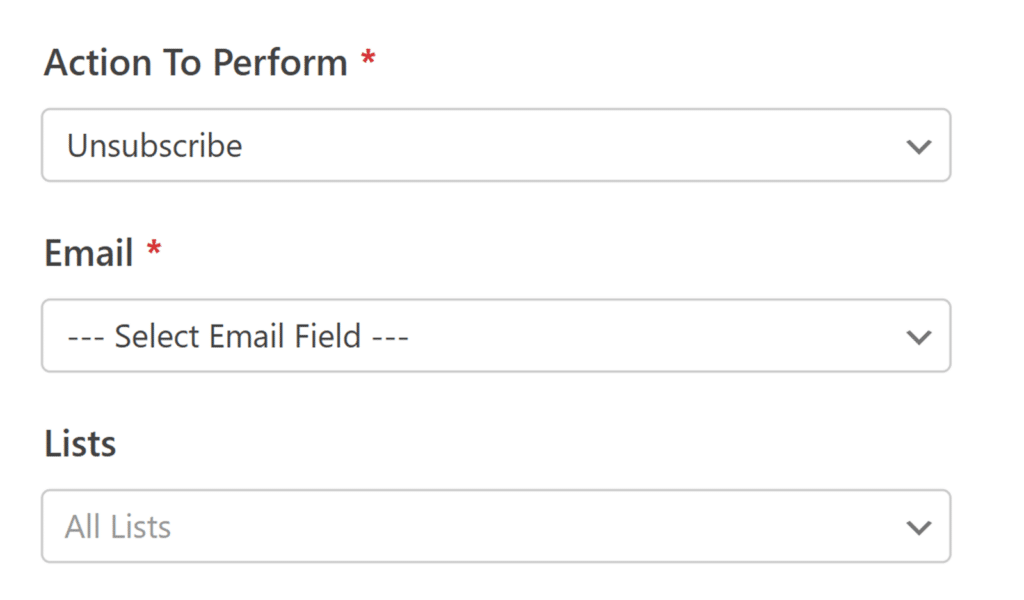
Ativação da lógica condicional (opcional)
A lógica condicional permite-lhe controlar quando a integração do MailPoet é executada com base nas selecções de formulário dos utilizadores. Por exemplo, pode configurá-la de modo a que apenas os utilizadores que optem por subscrever sejam adicionados à sua lista do MailPoet.
Para utilizar a lógica condicional com o suplemento MailPoet, active a opção Ativar lógica condicional e crie a sua regra de lógica condicional.
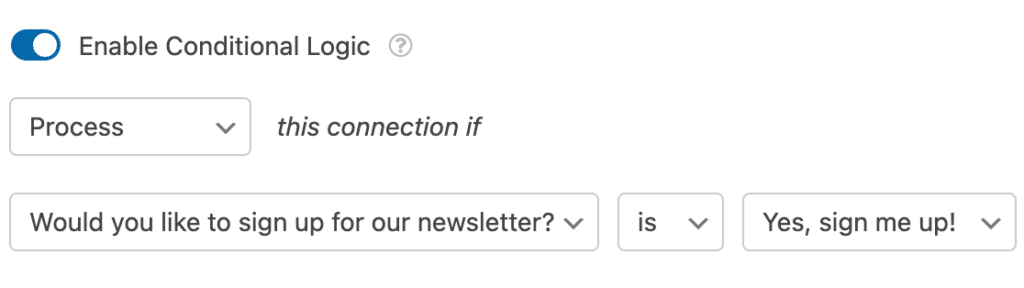
Por fim, certifique-se de que guarda todas as alterações e testa o formulário antes de o apresentar no seu sítio.
Perguntas mais frequentes
Aqui estão algumas perguntas comuns sobre a utilização do addon MailPoet com o WPForms.
Posso ligar-me a várias listas do MailPoet?
Sim, pode ligar o seu formulário WPForms a várias listas MailPoet. Basta selecionar Todas as listas no menu suspenso Listas ou criar várias conexões para adicionar assinantes a diferentes listas com base em várias condições.
Posso recolher informações adicionais sobre os subscritores para além do seu endereço de correio eletrónico?
Sim, pode mapear os campos do seu formulário para os campos personalizados do MailPoet para recolher informações adicionais, como nome, endereço, preferências e muito mais. Certifique-se de que criou estes campos personalizados nas suas listas do MailPoet antes de os mapear no WPForms.
Como posso saber se um utilizador se inscreveu com êxito na minha lista?
Pode verificar os seus subscritores do MailPoet indo a MailPoet " Subscritores na sua área de administração do WordPress. Isto irá mostrar-lhe uma lista de todos os seus assinantes em todas as suas listas.
É isso aí! Agora você configurou com sucesso o addon MailPoet com WPForms e pode começar a construir sua lista de e-mail diretamente de seus formulários.
A seguir, gostaria de saber mais sobre outras formas de melhorar os seus formulários? Consulte a nossa documentação sobre notificações de formulários para garantir que é notificado sempre que alguém submete o seu formulário.
