AIサマリー
Google SheetsアドオンでフォームのRepeaterフィールドを使いたいですか?WPFormsではRepeaterフィールドのエントリをGoogle Sheetsに保存することができます。
このチュートリアルでは、WPFormsのRepeaterフィールドをGoogle Sheetsとの統合で使用する方法を紹介します。
必要条件 WPFormsとGoogle Sheetsアドオンのバージョンが最新であることを確認する必要があります。
始める前に、WPFormsがあなたのサイトにインストールされ、有効化されていること、そしてライセンスが確認されていることを確認してください。
Google Sheetsアドオンの設定
まず始めに、WordPressサイトにGoogle Sheetsアドオンをインストールし、設定する必要があります。詳しくは、Google Sheetsアドオンの設定に関するチュートリアルをご覧ください。
フォームの作成
まず、新規フォームを作成するか、既存のフォームを編集してフォームビルダーにアクセスします。フォームビルダーで、使用したいフィールドを追加します。
フォームには必ずリピーターフィールドを含めてください。この例では、ユーザーの詳細とソーシャルメディアのプロフィールを収集するフォームを作成します。
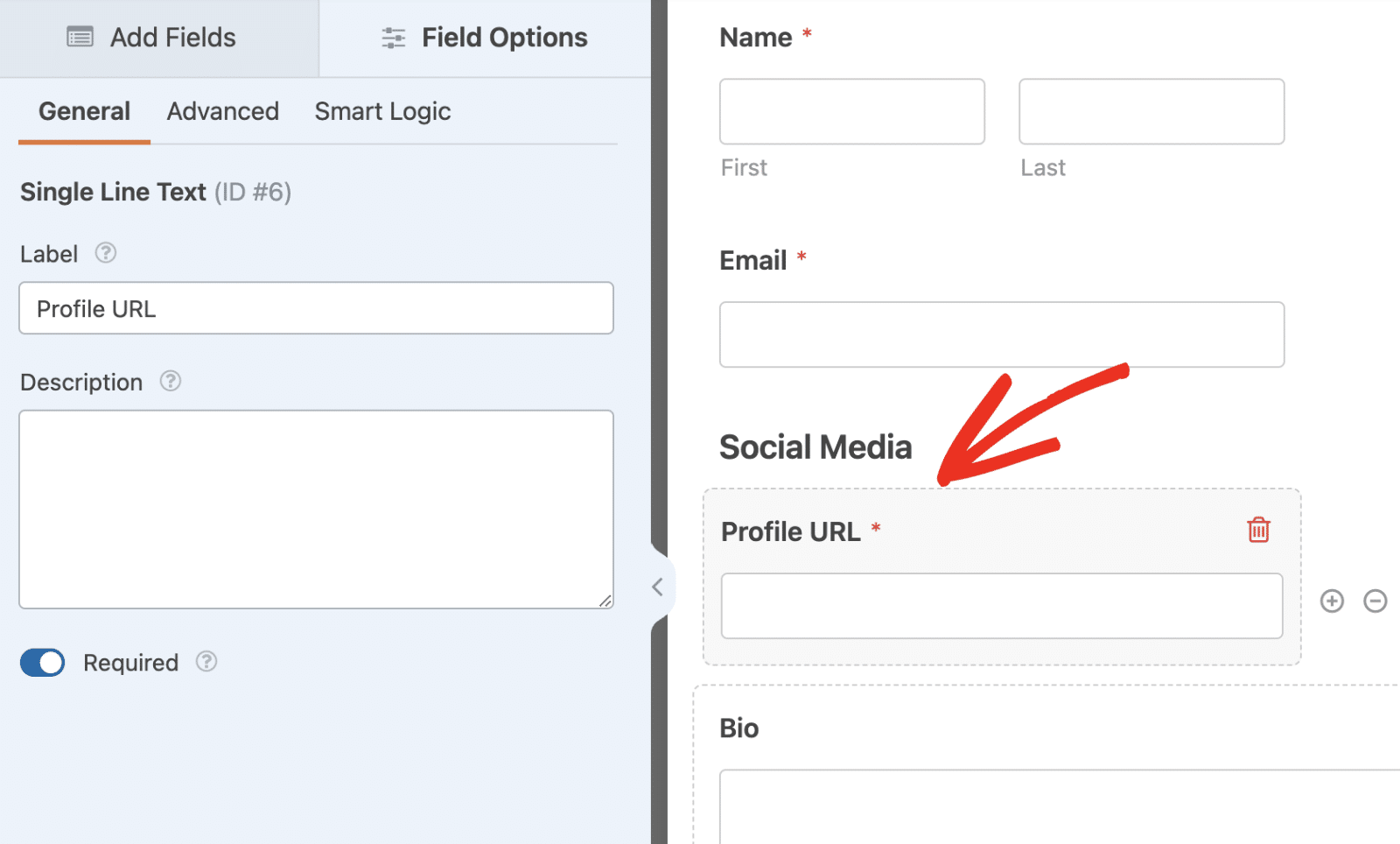
フィールドを追加した後、フィールドのフィールドオプションを自由に設定することができます。
Note:WPFormsでのリピータフィールドの使い方については、リピータフィールドの使い方完全ガイドをご覧ください。
フォームとGoogle Sheetsの連携
フォームビルダーで、Settings " Google Sheetsと進み、Add New Connectionボタンを選択します。
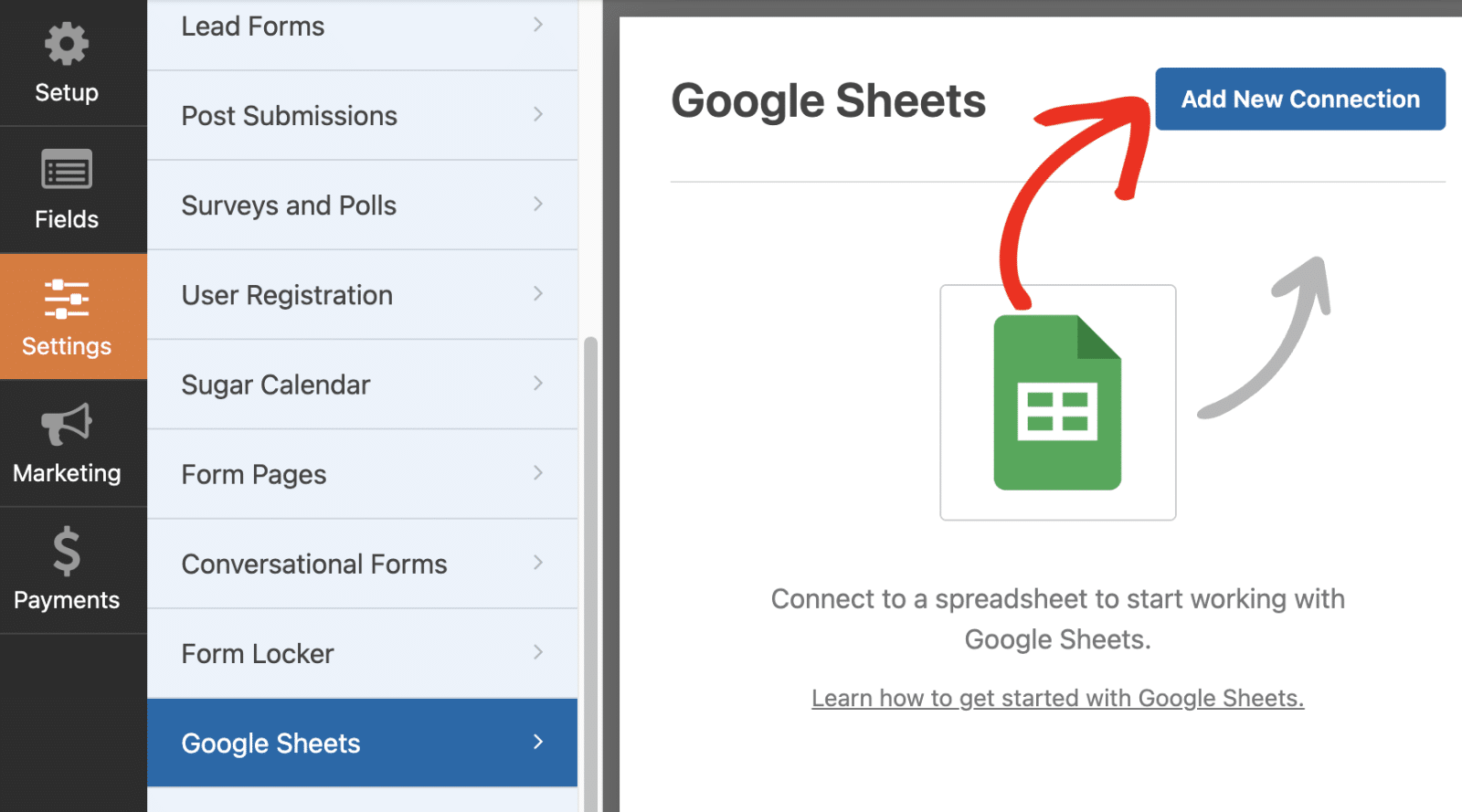
その後、既存のGoogle Sheetsスプレッドシートを選択するか、新規スプレッドシートを作成するかを選択します。この例では、新規作成オプションを選択します。
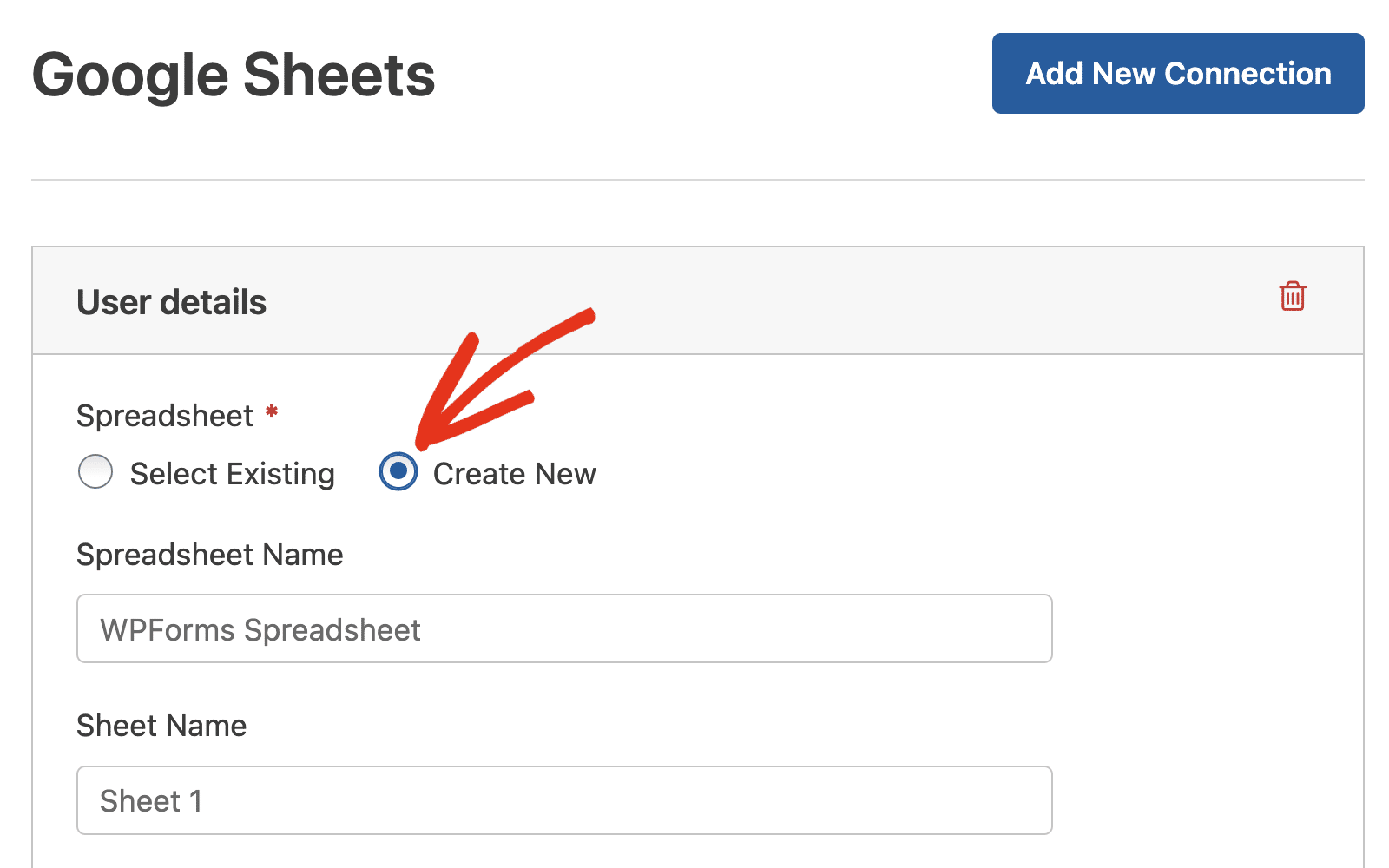
その後、必要であれば、スプレッドシート名と シート名を入力することができる。
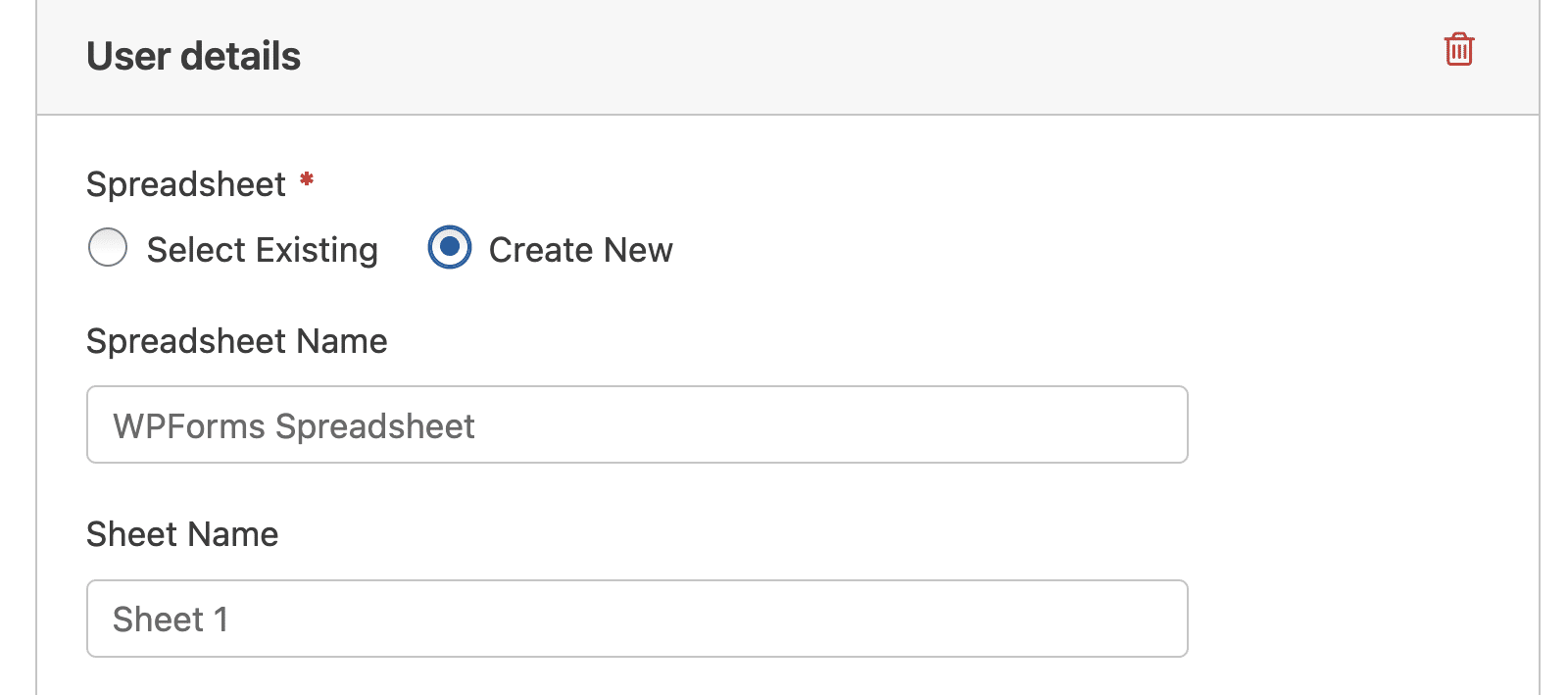
次に、フォームのフィールドをGoogle Sheetsのカラムにマッピングする必要がある。
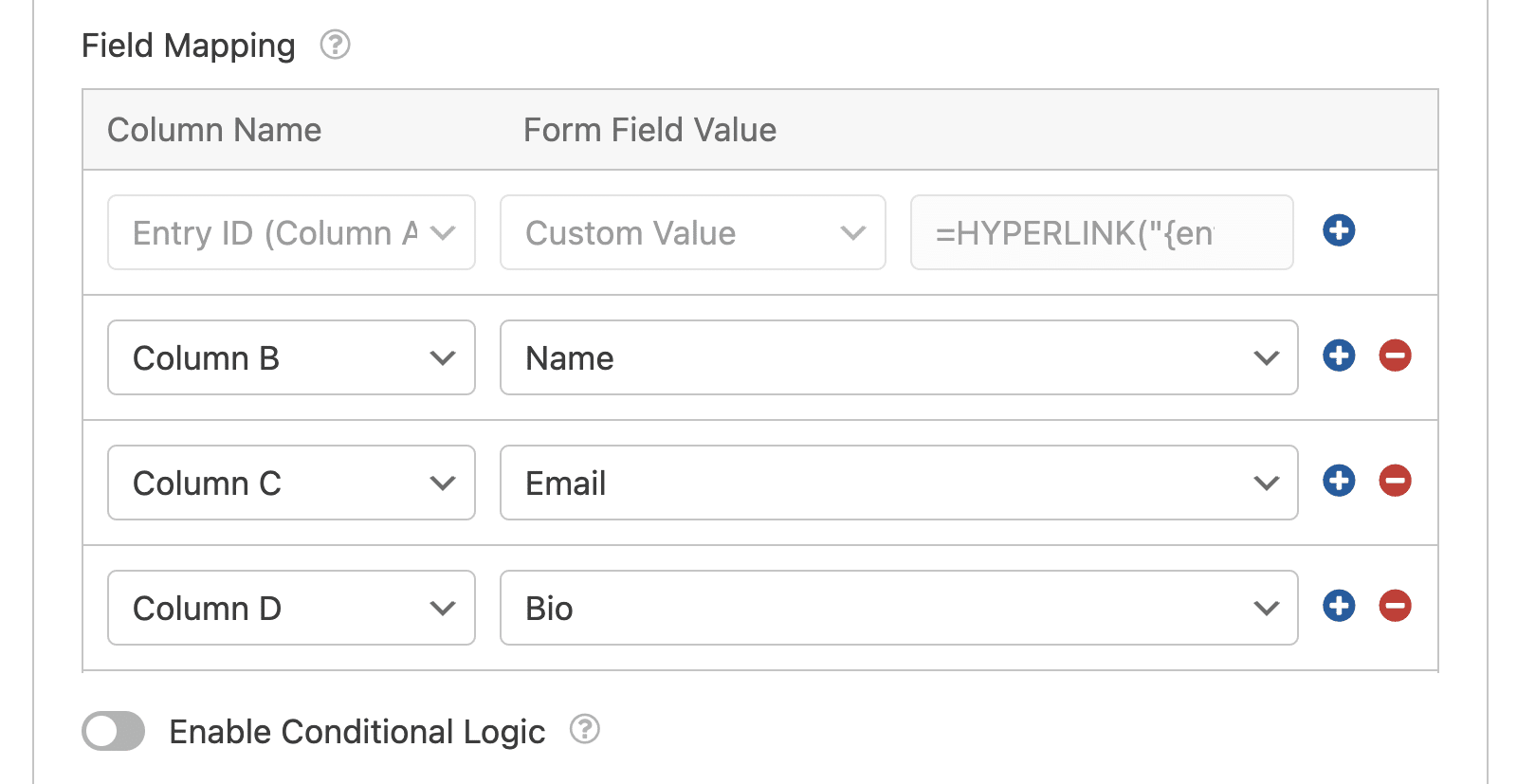
必ずRepeaterフィールドをスプレッドシートの列にマッピングしてください。
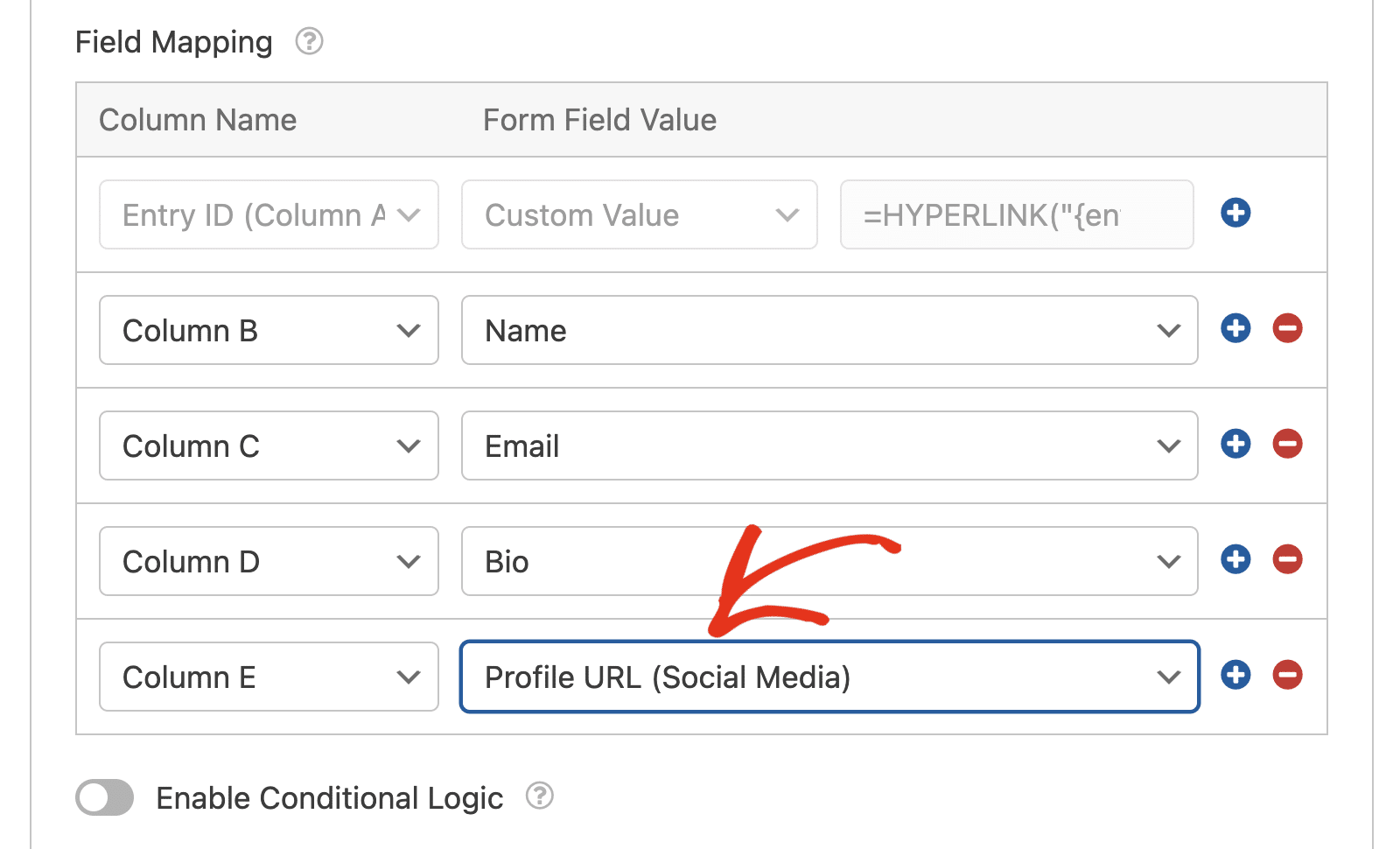
フォームフィールドのマッピングが完了したら、変更を保存します。フォームが正しく表示され、機能することを確認するために、フォームをテストすることをお勧めします。
Google Sheetsでリピータ・フィールドのエントリを表示する
いくつかのテスト送信を行った後、新しいGoogle Sheetsスプレッドシートでエントリーを表示できるようになります。Repeaterフィールドのデータはすべて1つの列に追加されます。
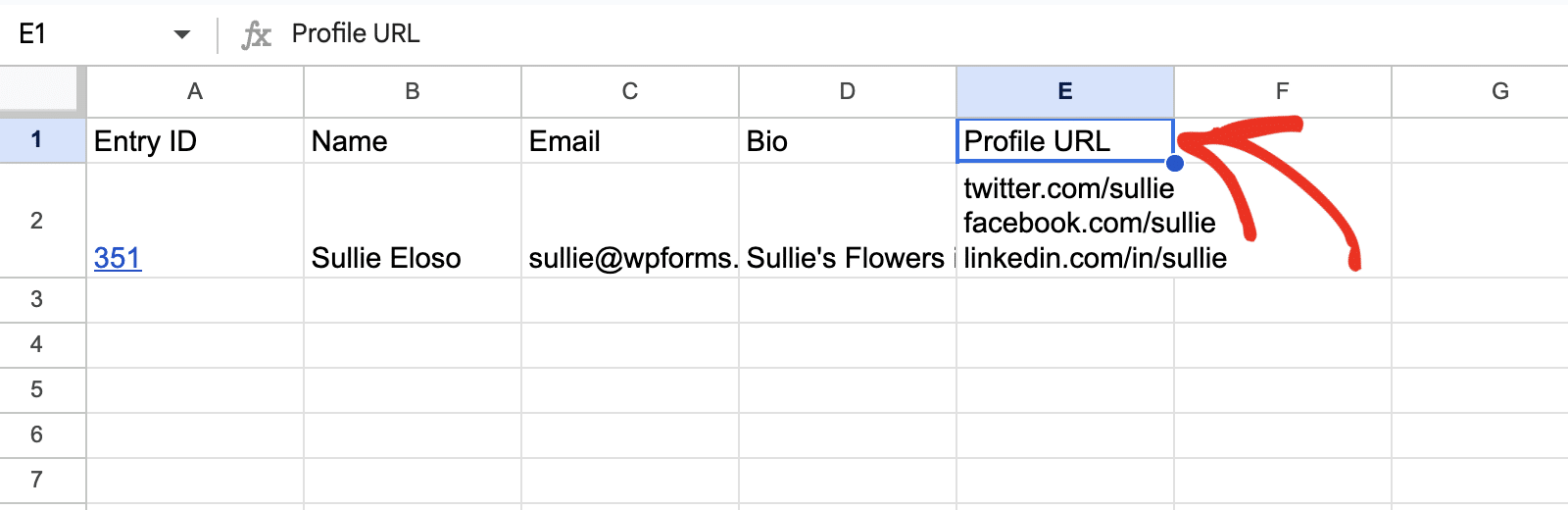
以上です!これで、Google SheetsアドオンでRepeaterフィールドを使う方法がわかりました。
次に、Googleシートで追加の列を追加する方法を学びたいですか?列の追加に関するチュートリアルでは、すべてのステップを詳しく説明しています。
