AIサマリー
WPFormsスマートタグの使用例をご覧になりたいですか?この便利な機能は、通知、確認、デフォルト値などにフォームからの入力を表示することができます。
このガイドでは、WPFormsでのスマートタグの使い方の例をいくつか紹介します。
スマートタグの詳細と使用方法については、スマートタグの使用ガイドをご覧ください。
WordPress管理者メールアドレスへの通知送信
このスマートタグは、WordPressの設定からサイト管理者のメールアドレスを挿入します。
サイトの管理者メールアドレスを確認するには、WordPressの管理エリアにログインし、設定 " 一般に移動します。このページで、「管理メールアドレス」フィールドを探します。
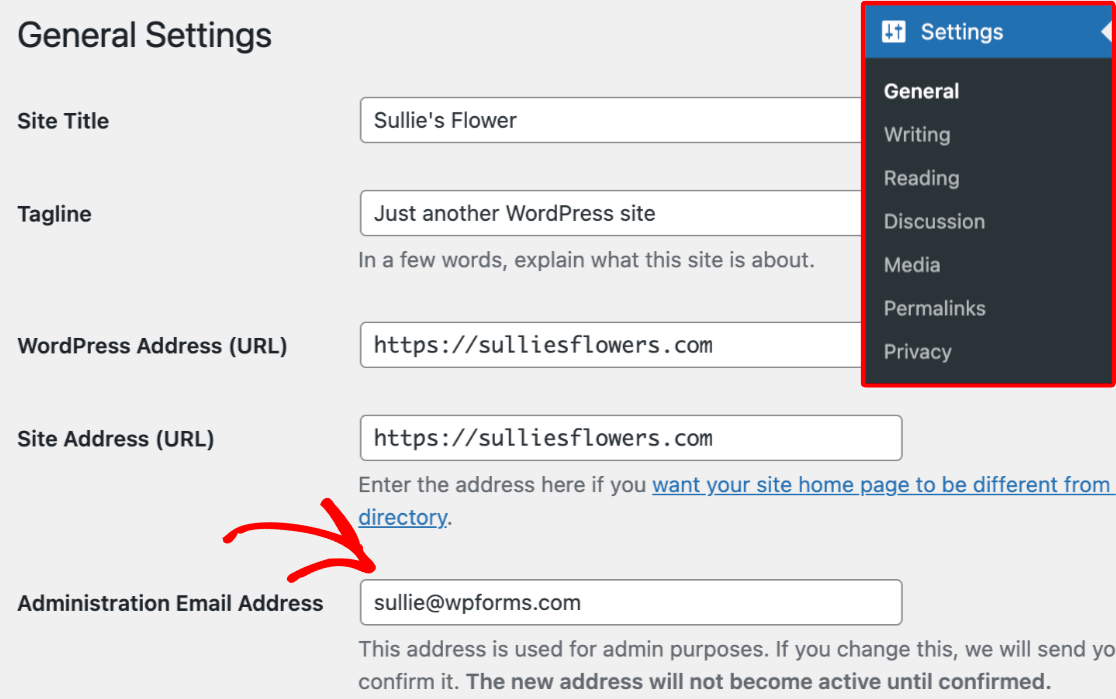
フォーム通知の設定で、サイト管理者のメールアドレスを入力する代わりに、このスマートタグを「送信先メールアドレス」、「差出人メールアドレス」、「返信先メールアドレス」フィールドに追加できます。
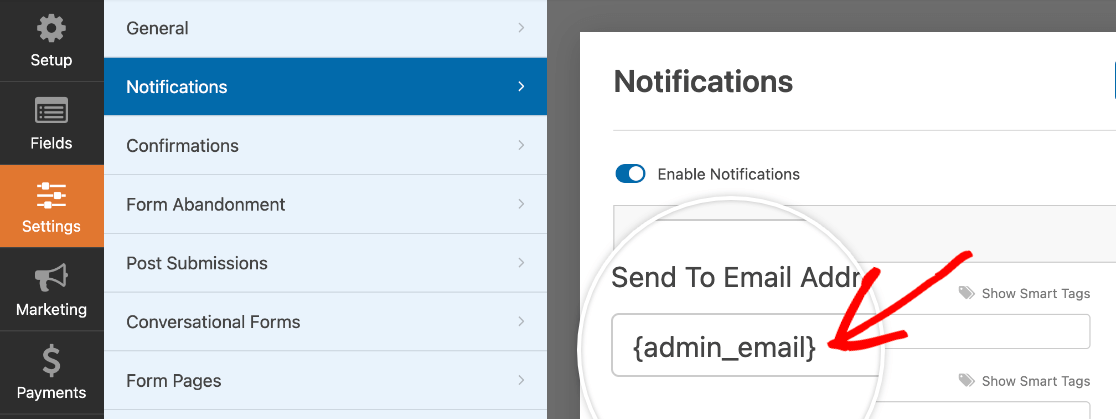
特定のフィールドからの入力を表示する
について {field_id} スマートタグはユーザーがフォームの特定のフィールドに追加した値や選択した値を取り出します。これはフォームビルダーの通知設定で スマートタグを表示.
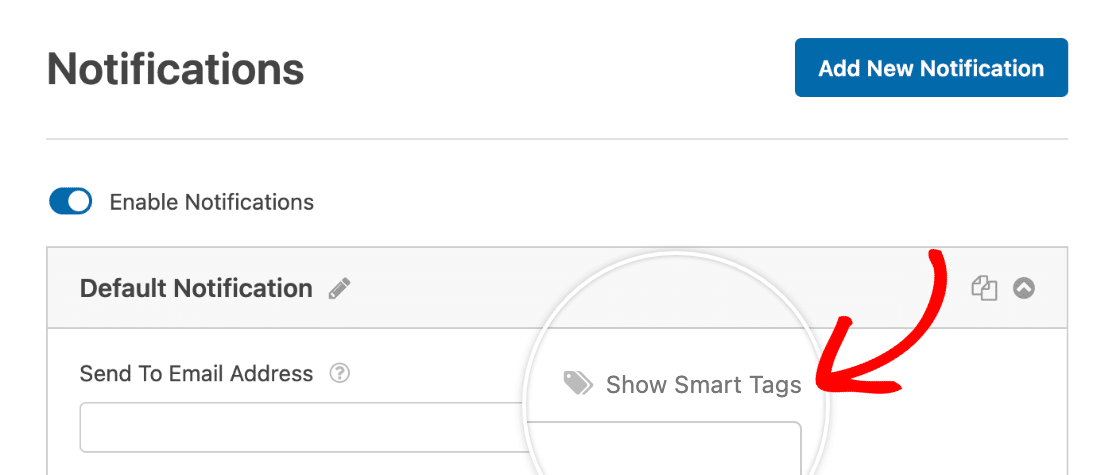
フィールド固有のスマートタグを手動で作成したい場合は、次のように置き換えることができます。 # と 特定のフィールドのID.例えば、ID が #3 のフィールドでは、スマートタグを使用します。 {field_id="3"}.
フォームビルダーでは、フォームのプレビュー領域でフィールドをクリックすると、フィールドオプションパネルでそのフィールドIDを見ることができます。
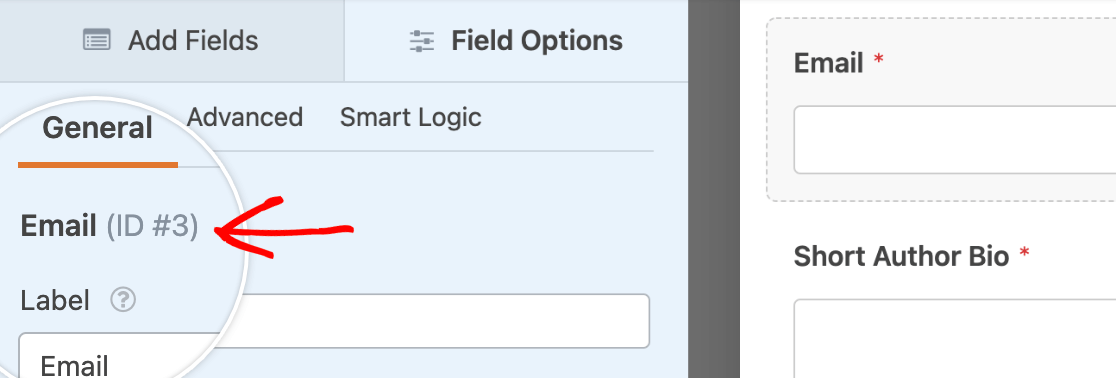
ユーザーが送信した情報を通知に含めたい場合は、フィールド固有のスマートタグを使用できます。例えば、通知の「送信先メールアドレス」フィールドに「メール」フィールド用のスマートタグを追加できます。
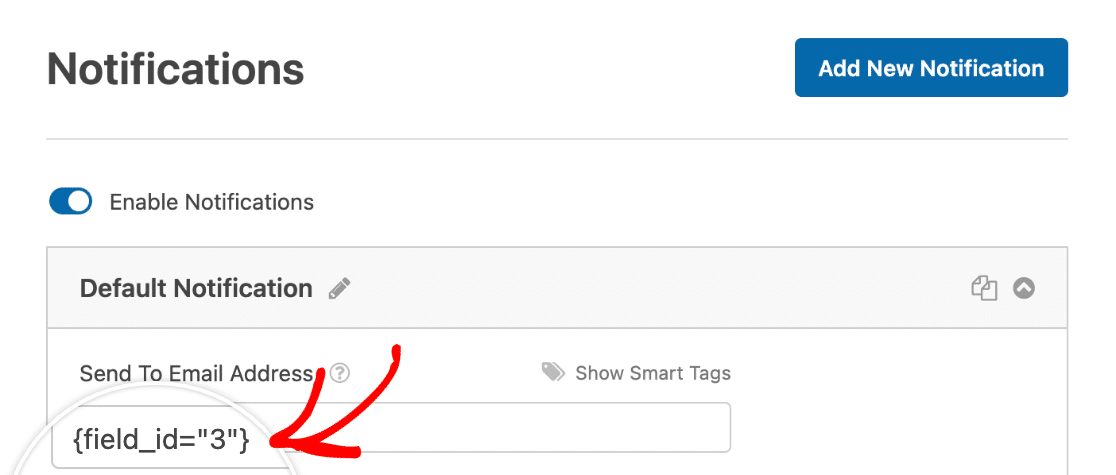
HTML処理された値の表示
について {field_html_id} スマートタグは、フォームの特定のフィールドからHTML処理された値を取り出します。こうすることで、メール送信時に値がHTMLタグを保持し、通知メールにフィールドラベル、署名、画像選択などを直接埋め込むことができます。
このスマートタグは、通知設定のメールメッセージフィールドに直接追加できます。
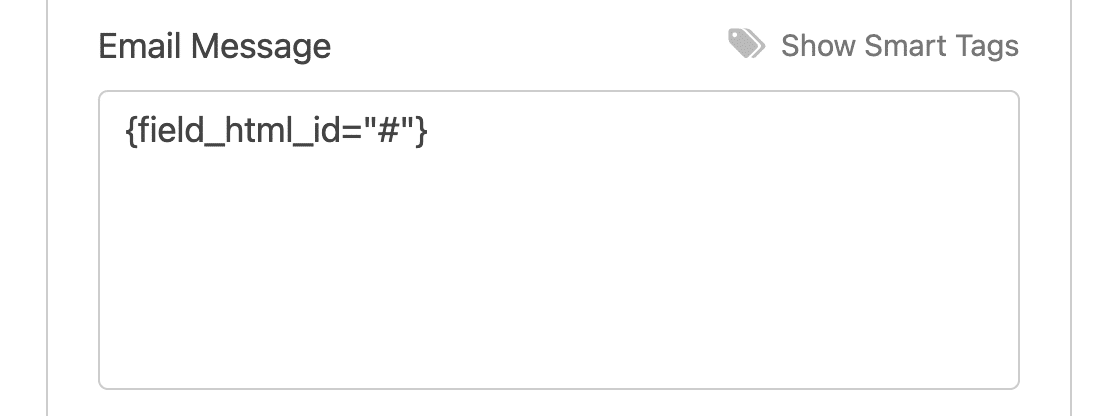
例として、これが署名フィールドでどのように機能するか見てみよう。
注:#は必ず、あなたのフォームの「署名」フィールドのフィールドID番号に置き換えてください。
あなたのサイトのフロントエンドで、ユーザーは署名欄に自分の署名を描くことができます:
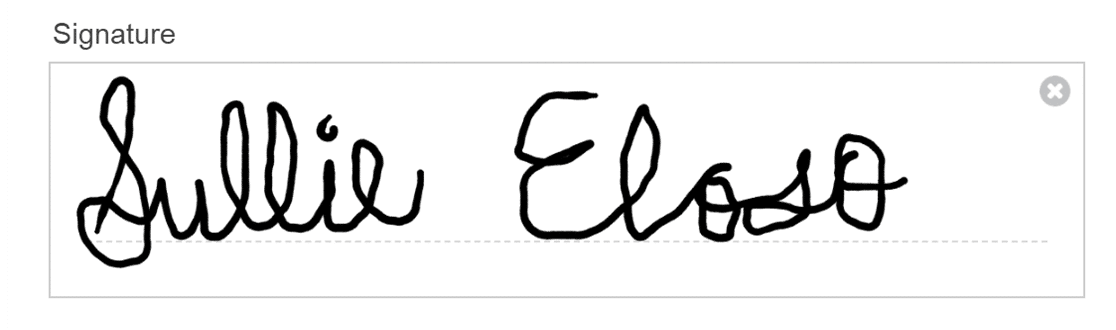
を使用する場合 {field_id="#"} スマートタグでは、このフィールドがフォーム通知メールにリンクとして表示されます。
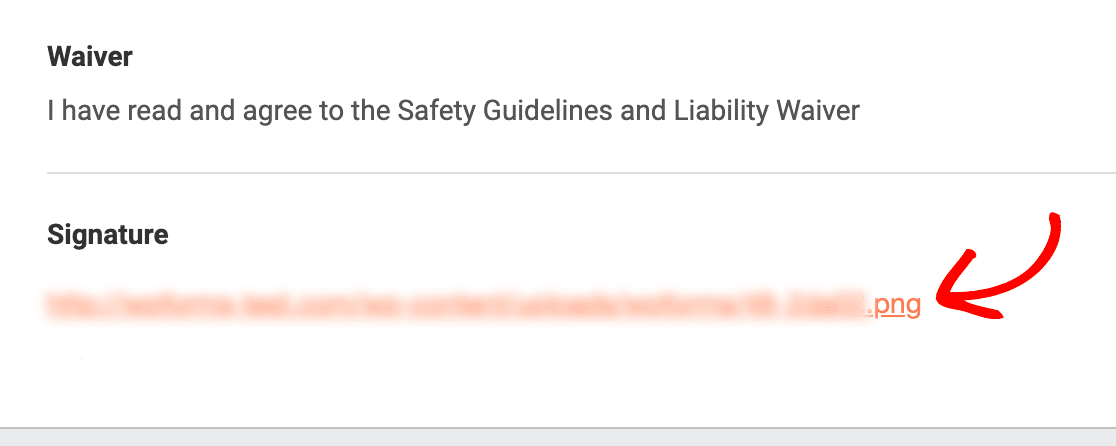
しかし {field_html_id} スマートタグを使えば、通知メールに署名を埋め込むことができます。
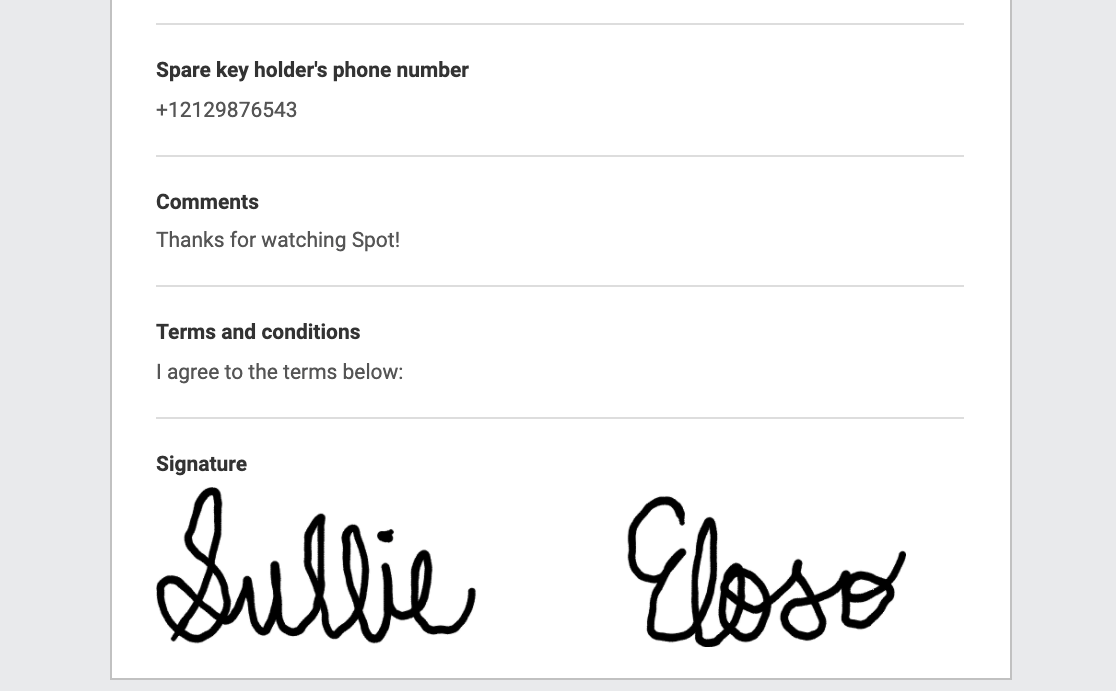
で変更できるすべてのフィールドのリストを以下に示す。 {field_html_id} スマートタグ
- 署名:署名の画像を通知メールに直接埋め込みます。
- 数字スライダー:通知メールの数値入力を "選択された値:[X] (0 min / 10 max)」と表示します。
- ファイルのアップロード:アップロードされたファイルのパスを、WordPressの完全なリンクを表示するのではなく、ファイル名で表示します。
- 評価星の評価とその数値がメール本文に表示されます。
- 画像の選択肢: 画像の選択肢をサポートしているフィールドでは、選択された画像が表示されます。
フォームのすべてのフィールドを表示する
このスマートタグは、フォームフィールドから送信されたすべての情報を通知メールに表示します。
デフォルトでは、フォーム通知の設定には、このスマートタグがメールメッセージフィールドに含まれており、通知メールの送信時にエントリーの内容が表示されます。
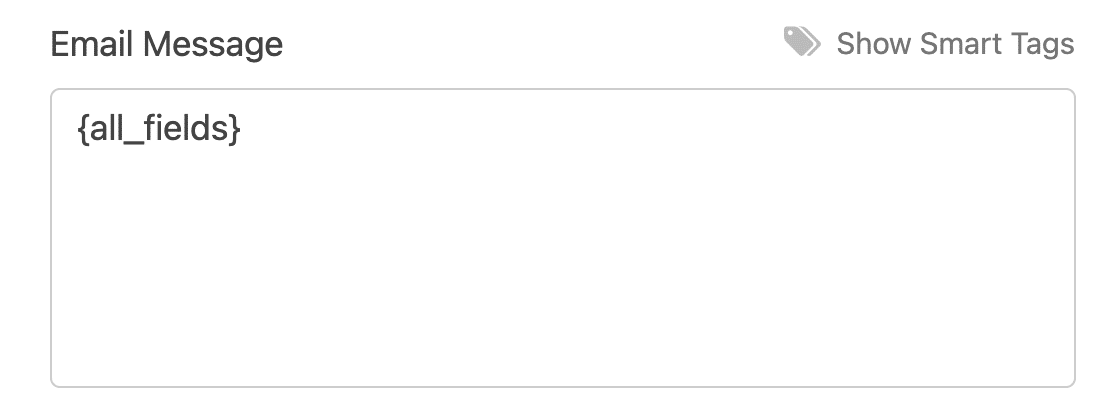
注: ページ区切り、セクション区切り、HTMLフィールドは {all_fields} デフォルトではスマートタグ。それらを {all_fields} スマートタグを使用して通知に表示するには、以下の手順が必要です。 カスタムコードスニペットを追加する.
ユーザーにより多くの情報を提供したい場合は、スマートタグの上または下に詳細を追加できます。また、スマートタグを削除して、エントリーの内容がメール通知に含まれないようにすることもできます。
の通知メールがどのように送信されるかをご覧になりたい場合は、以下のリンクをクリックしてください。 {all_fields} スマートタグのルックスについては、こちらのガイドをご覧ください。 通知メールの設定.
フォームの送信元ページの表示
について {page_title}, {page_url}そして {page_id} スマートタグはフォームが埋め込まれているページのタイトル、URL、IDを表示します。複数のページに同じフォームを埋め込む場合に便利です。
通知設定のメールの件名またはメッセージにスマートタグを追加することで、ユーザーがフォームを送信したときにどのページにいたかを正確に知ることができます。
フォームの提出日を見る
について {date format="m/d/Y"} スマートタグは、フォームが送信された日付をお知らせします。特に、送信後に通知を再送信する可能性がある場合や、送信日が特に重要である場合など、記録管理に役立ちます。
通知設定のメールメッセージフィールドに追加できます。
注:あなたのサイトでキャッシュを使用している場合、このスマートタグに取り込まれる日時の値は、ページが最後にキャッシュされた日付になります(これは通常、過去12~24時間以内です)。そのため、このスマートタグを使ってフォーム送信の日時を追跡している場合、この値は実際の入力日と一致しないことがあります。
キャッシュを使用する際、エントリーの正しい日付情報が引き出されるようにするには {entry_date} スマートタグ
タイムスタンプも入れたい場合は {date format="m/d/Y"} スマートタグを以下のフォーマットに変更する: {date format="m/d/Y h:i:s A"}.
注意: 別の PHP パラメータを使用したい場合は、WPForms で PHP の日付と時刻の書式を使用する開発者ガイドを参照してください。
フォームの日付スマートタグフォーマットのカスタマイズについては、開発者向けドキュメントをご覧ください。
同一ユーザーのエントリーを識別する
を持つ。 {unique_value} スマートタグを使用すると、すべてのフォーム入力に一意の識別子を追加することができます。これは、同じユーザやメールアドレスからの個々のフォームエントリを識別するのに便利です。このタグの出力をフロントエンドやフォーム通知に表示することもできます。
を含めること。 {unique_value} スマートタグをフォームに使用する場合は 隠しフィールド または HTML フィールドにいる。
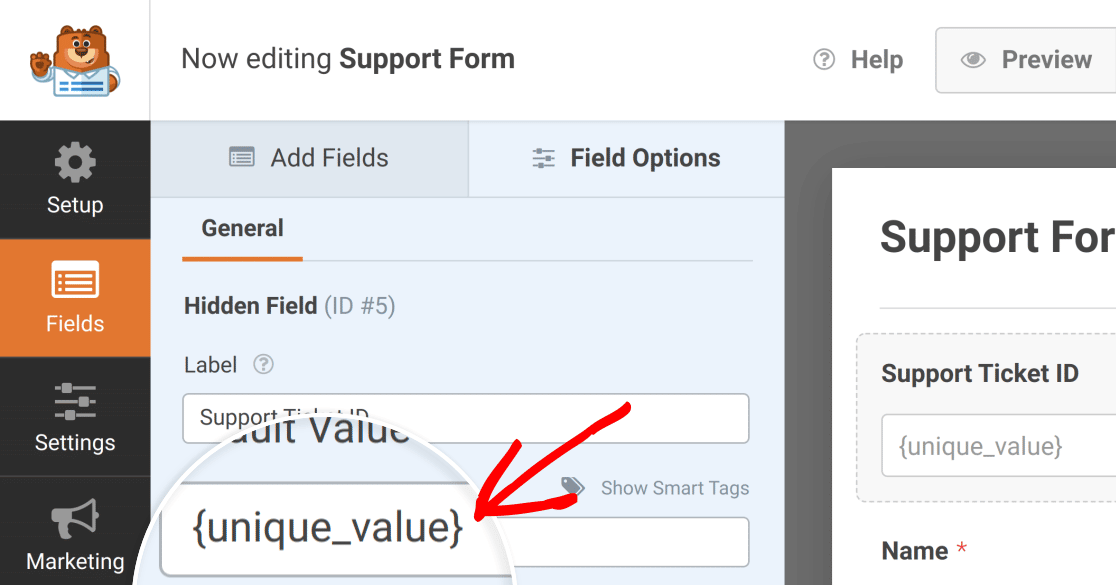
を使用する。 隠しフィールドを使用すると、各エントリーに一意の ID を付けることができます。 WPFormsエントリ.を持つ。 HTML フィールドの出力を表示することができる。 {unique_value} フォームのフロントエンドにスマートタグを表示します。
注:隠しフィールドの詳細については、WPFormsで隠しフィールドを使用するチュートリアルをご覧ください。
このスマートタグをフロントエンドで使用したい場合は、HTMLフィールドを使用するチュートリアルをご覧ください。
フォームに著者の詳細を表示する
以下のスマートタグを使用すると、WordPressサイトの著者に関する詳細を引き出すことができます:
{author_id}:フォームが埋め込まれているページや投稿の作成者のID番号を明らかにする。{author_display}:フォームが埋め込まれている投稿やページの作者名を表示します。{author_email}:フォームが埋め込まれているページの作成者のメールアドレスを挿入します。
作者のIDは、WordPressの管理画面の「投稿」または「ページ」のセクションで作者の名前をクリックし、ブラウザのアドレスバーを見ればわかります。この例では、作者のIDは1です。
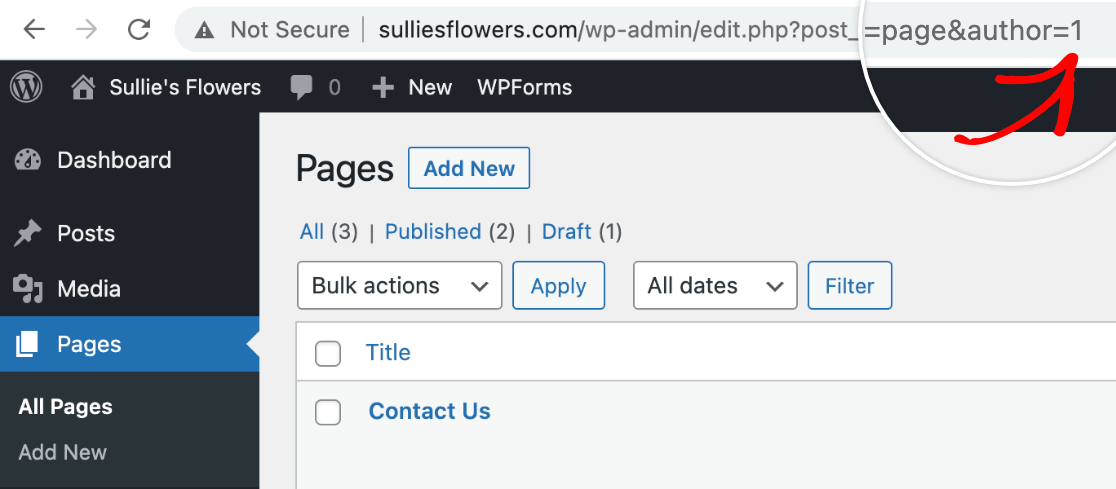
について {author_id} スマートタグは、投稿やページの作者を素早く記録したい場合に便利です。 Eメールメッセージ 通知の
について {author_email} は、ユーザーがフォームを送信したときに、ページの作成者に通知を受け取りたい場合に便利です。これを メールアドレスに送信 を新たにセットアップすることなく、通知を達成することができる。 条件付き通知 各著者の
ログインユーザーの詳細をフォームに表示する
ユーザー管理用スマートタグは、フォーラムや会員制サイトなど、ユーザーがアカウントを作成する必要のあるコミュニティサイトにとって、最も便利なスマートタグのひとつです。
例えば {user_display} スマートタグはユーザーの表示名を挿入します。
このスマートタグをフィールドの説明に追加すると、現在のユーザーの表示名が表示され、正しいアカウントを使用していることを確認できます。
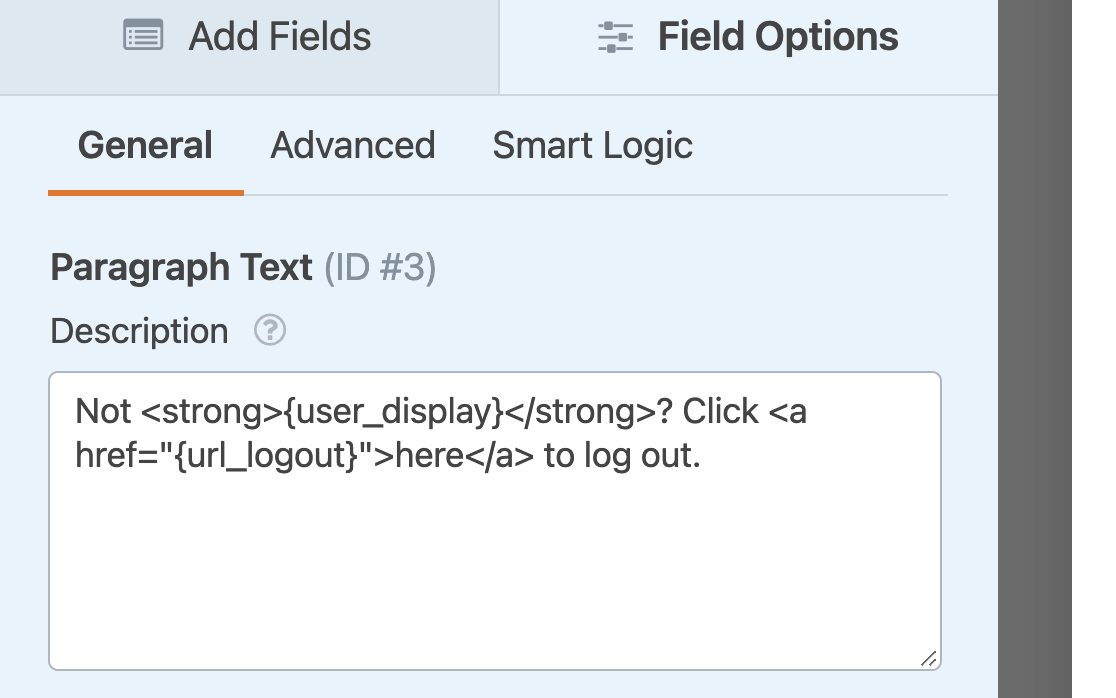
これがフロントエンドでの見え方の例だ:
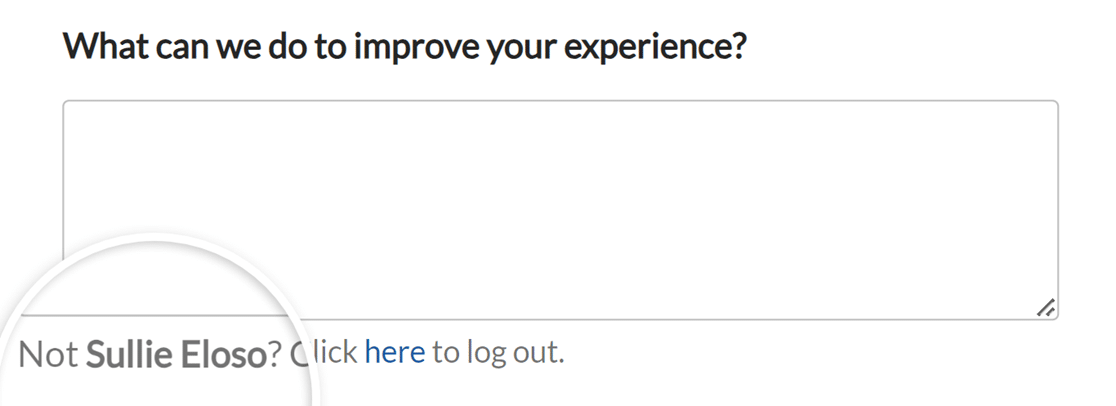
を使用して、ユーザーの名前と電子メールアドレスをデフォルト値として追加し、名前フィールドと電子メールフィールドを自動入力することもできます。 {user_full_name}, {user_first_name}, {user_last_name}そして {user_email} スマートタグ適切なスマートタグを デフォルト値 フィールドを選択する。
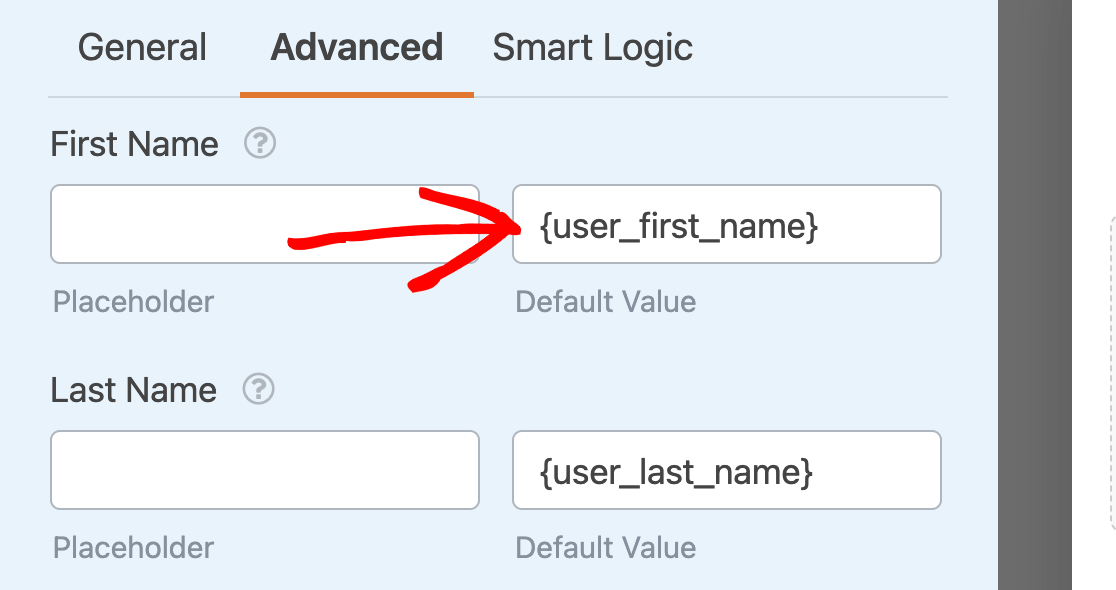
について {user_meta} スマートタグを使用すると、カスタムユーザメタデータをサイトから引き出すことができます。メタキーさえ知っていれば、ユーザープロフィールからどんなデータでも引き出すことができます。
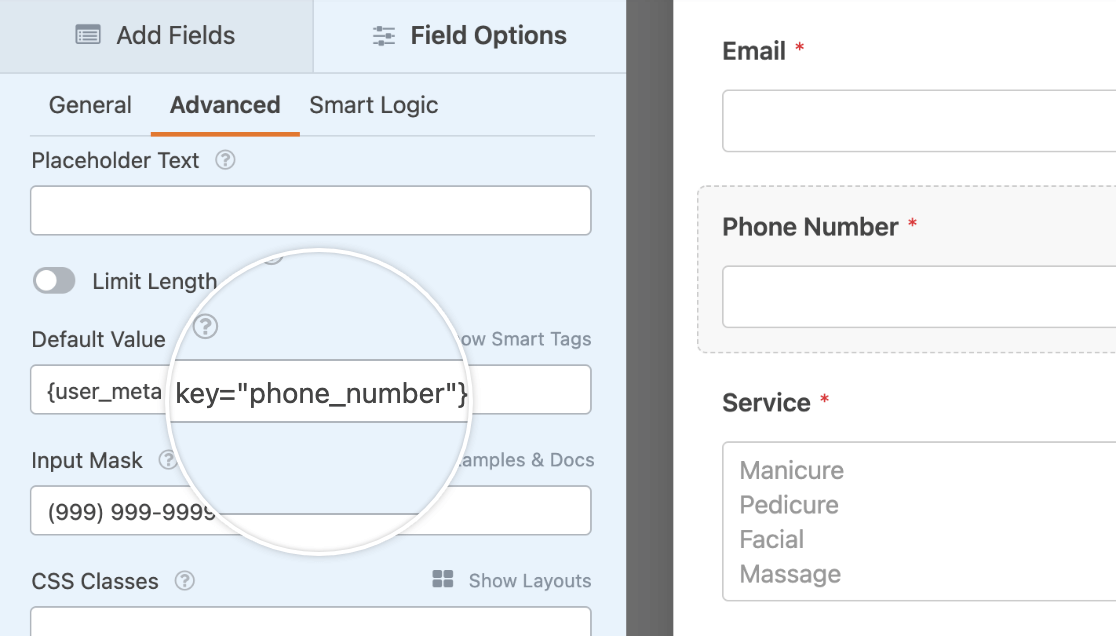
詳細とステップバイステップの手順については、カスタムユーザメタフィールドの設定に関するガイドをお読みください。
フォームにユーザーアカウントのリンクを追加する
以下のスマートタグを使用して、ユーザーがログイン、ログアウト、新規登録できるリンクをフォームに追加できます:
{url_login}{url_logout}{url_register}
これらのスマートタグは、カスタムログインや登録フォームに便利です。例えば、ログインフォームのユーザー名フィールドの説明に追加することで、既存のアカウントを持つユーザーが簡単にログインできるようになります。
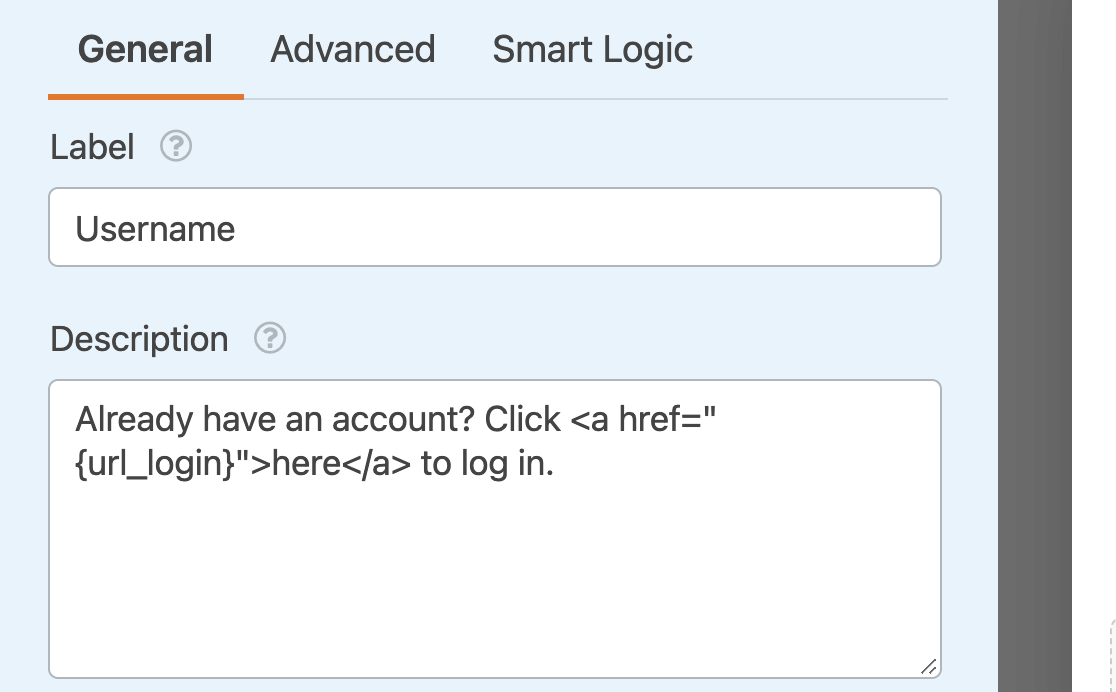
これがフロントエンドでの見え方の例だ:
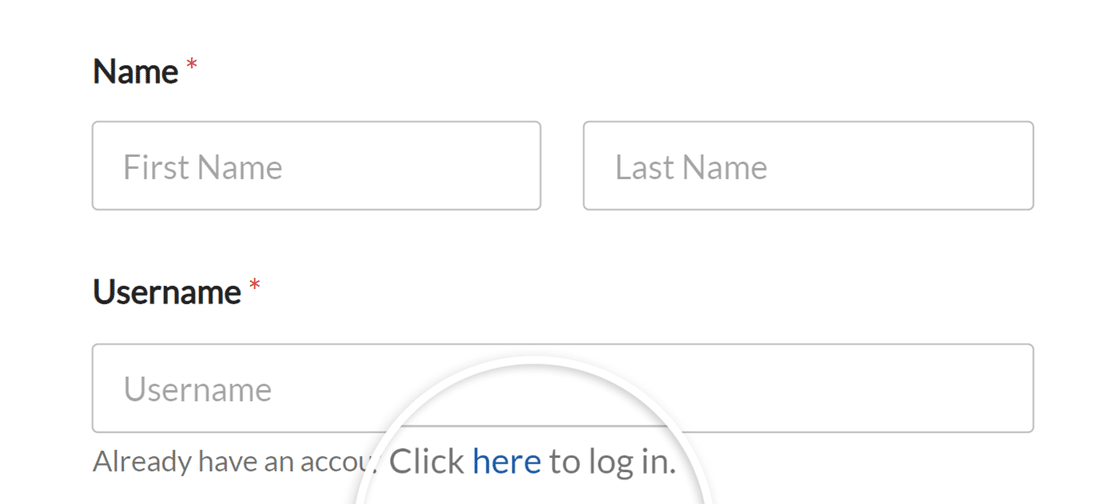
フォームにパスワード回復リンクを追加する
について {url_lost_password} スマートタグは、あなたのサイトにパスワード紛失リンクを挿入します。
ユーザがパスワードを忘れたとき、このスマートタグはパスワードをリセットするために必要なアドレスを提供します。WPFormsでログインフォームを作成している場合は、パスワードフィールドの説明領域にリセットリンクを含めることを検討するとよいでしょう。
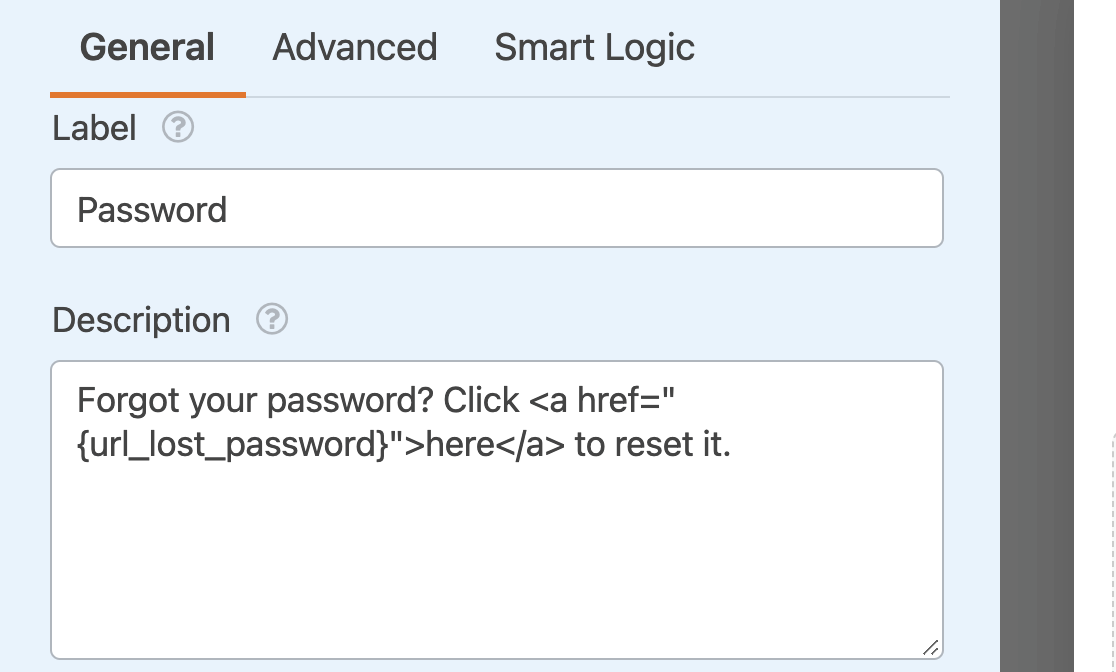
これがフロントエンドでの見え方の例だ:
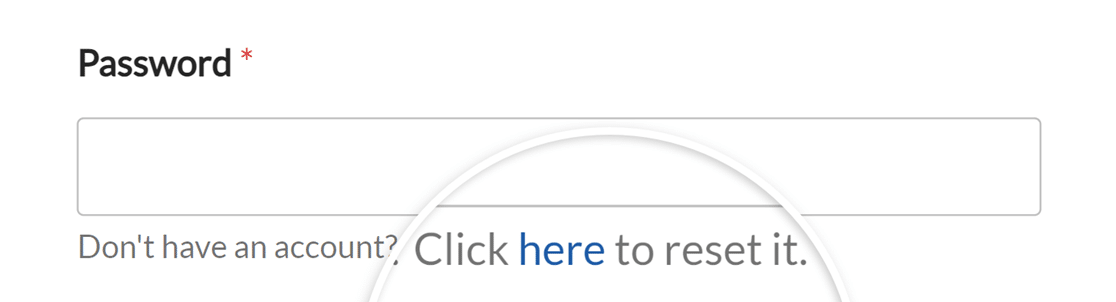
注:WordPressのユーザープロフィールから直接情報を引き出すことができるカスタムユーザースマートタグの作成に興味がありますか?ニックネーム、ユーザーの役割、経歴などのユニークなユーザーデータの追加を含む、この設定の詳細な手順については、より多くのユーザースマートタグを作成する方法についての開発者向けドキュメントを参照してください。
ユーザー登録情報の表示
以下のスマートタグはユーザー登録アドオンと連動します。これらのタグは、ユーザのアクティベーションやパスワードのリセットなどのための自動化された電子メールに含まれる有用なデータを引き出します:
{site_name}:WordPressの設定に記載されているサイト名を挿入します。{user_registration_login}:作成された新しいユーザーのユーザー名を挿入します。{user_registration_email}:ユーザー登録アドオンが送信する通知メールに、新規ユーザーのメールアドレスを追加します。{user_registration_password}:新規登録ユーザーのパスワードを入力します。{url_manage_activations}:管理画面へのリンクを挿入し、新しいユーザーアカウントを手動で承認、有効化することができます。{url_user_activation}:新しいアカウントをアクティブにするためにユーザーがクリックできるリンクを追加します。{user_registration_password_reset}:パスワードリセットリンクを挿入します。
注意:これらのスマートタグは、ユーザー登録アドオンによって生成されたメールでのみ機能します。通常の通知メールやデフォルト値など、フォームの他の部分にデータを取り込むことはできません。
この例では、メールの上部にサイト名が表示されています。また、メッセージには {user_registration_login}, {user_registration_email}そして {url_manage_activations} スマートなタグ
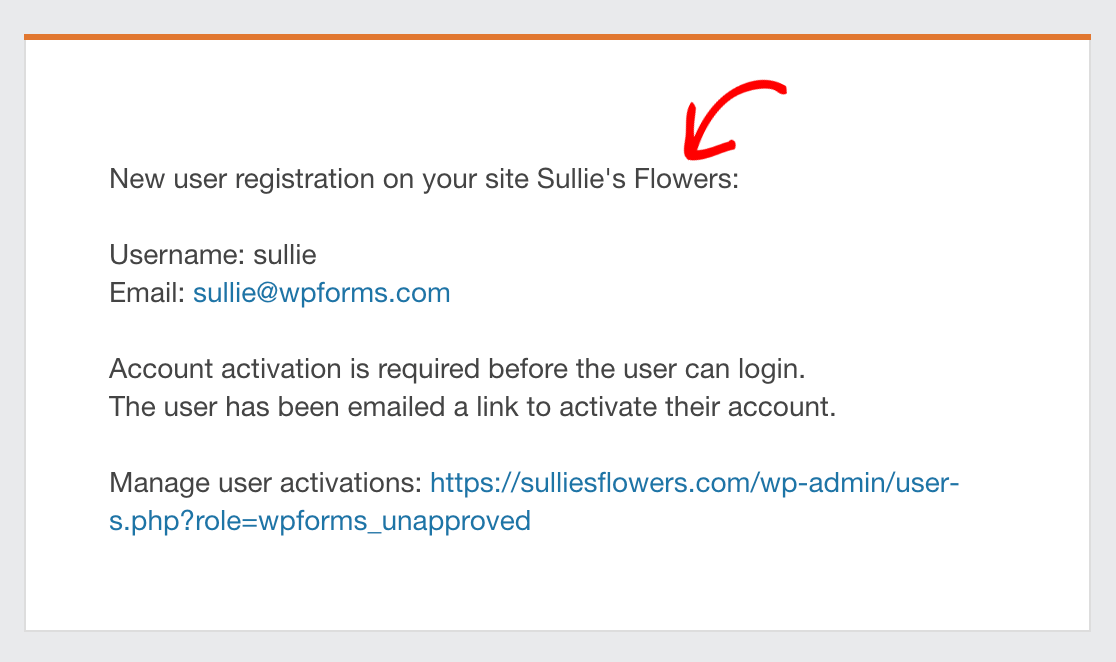
このメールは {url_user_activation} スマートタグで、ユーザーが電子メールで新しいアカウントをアクティベートできるようにする。
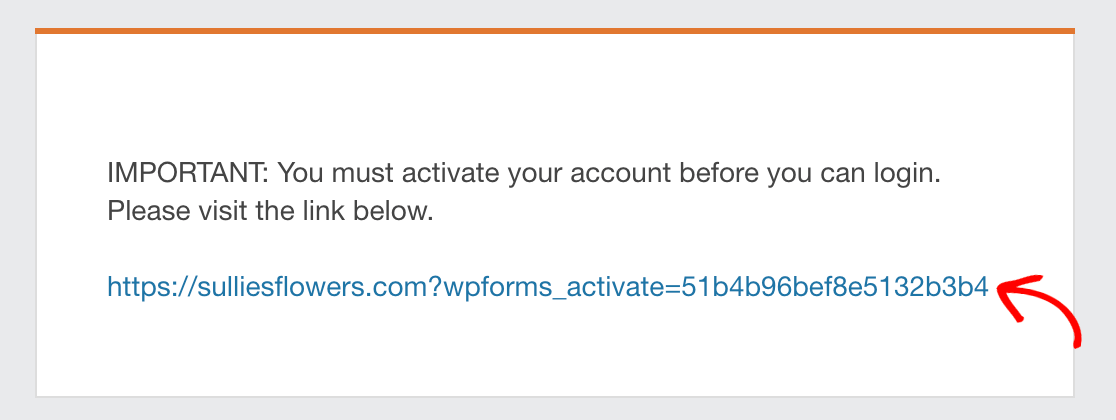
そして、このメールには {user_registration_password_reset} スマートタグ
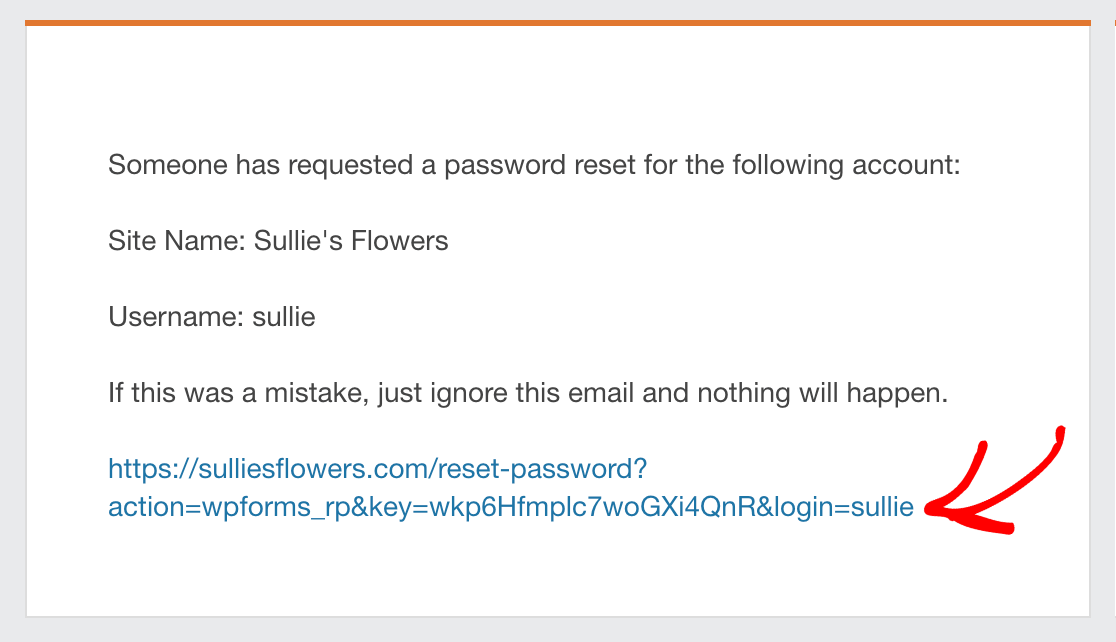
フォームの支払いフィールドの事前入力
支払いフィールド(チェックボックス項目、複数項目、ドロップダウン項目など)を扱う場合、特別なスマートタグフォーマットを使用して、あるフォームから別のフォームに値をプリフィルすることができます:
{field_id="#|value_choice"}
例えば、ID 4の支払いフィールドがある場合、次のようにする: {field_id="4|value_choice"}
以上です!これで、フォームでスマートタグを使う方法がいくつかわかりました。
次に、フォームから隠れたユーザーデータを収集したいとお考えですか?スマートタグを使用してIPアドレスや位置情報などを収集する方法については、隠れたユーザーデータのロックを解除するガイドをご覧ください。
