AIサマリー
Pipedrive CRMにフォームデータを自動送信したいですか?WPForms Pipedriveアドオンを使えば、WordPressサイトで誰かがフォームを送信するたびに、Pipedriveアカウントで連絡先や案件をシームレスに作成・更新できます。
このチュートリアルでは、WPFormsにPipedriveアドオンをインストールして使用する方法を紹介します。
必要条件
- Pipedriveアドオンにアクセスするには、Eliteライセンスレベル以上が必要です。
- WPFormsのバージョンが1.9.5以上であることを確認してください。
WPFormsのコアプラグインが配置され、ライセンスが確認されたら、Pipedriveアドオンを素早くインストールして有効化することができます。
PipedriveとWPFormsの接続
Pipedriveアドオンを使用する前に、WPFormsアカウントをPipedriveに接続する必要があります。
これを行うには、WordPress管理エリアのWPForms " 設定に移動し、統合タブをクリックします。
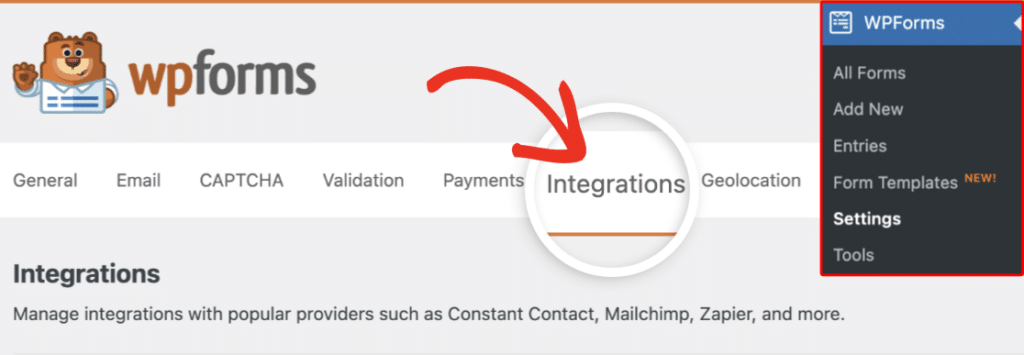
次に、Pipedriveオプションをクリックして設定を展開します。ここから、新しいアカウントを追加ボタンをクリックします。
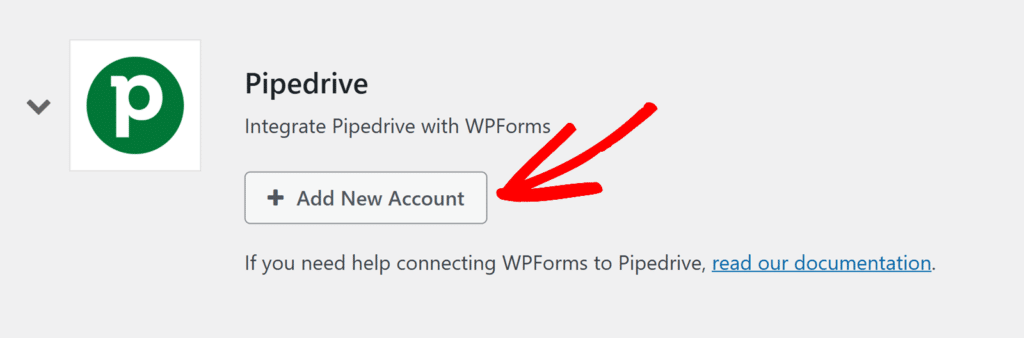
Pipedriveのログインページにリダイレクトされます。アカウント情報を入力してログインしてください。
ログインすると、WPFormsがPipedriveのデータにアクセスする許可を求める画面が表示されます。許可とインストールをクリックして接続を許可します。
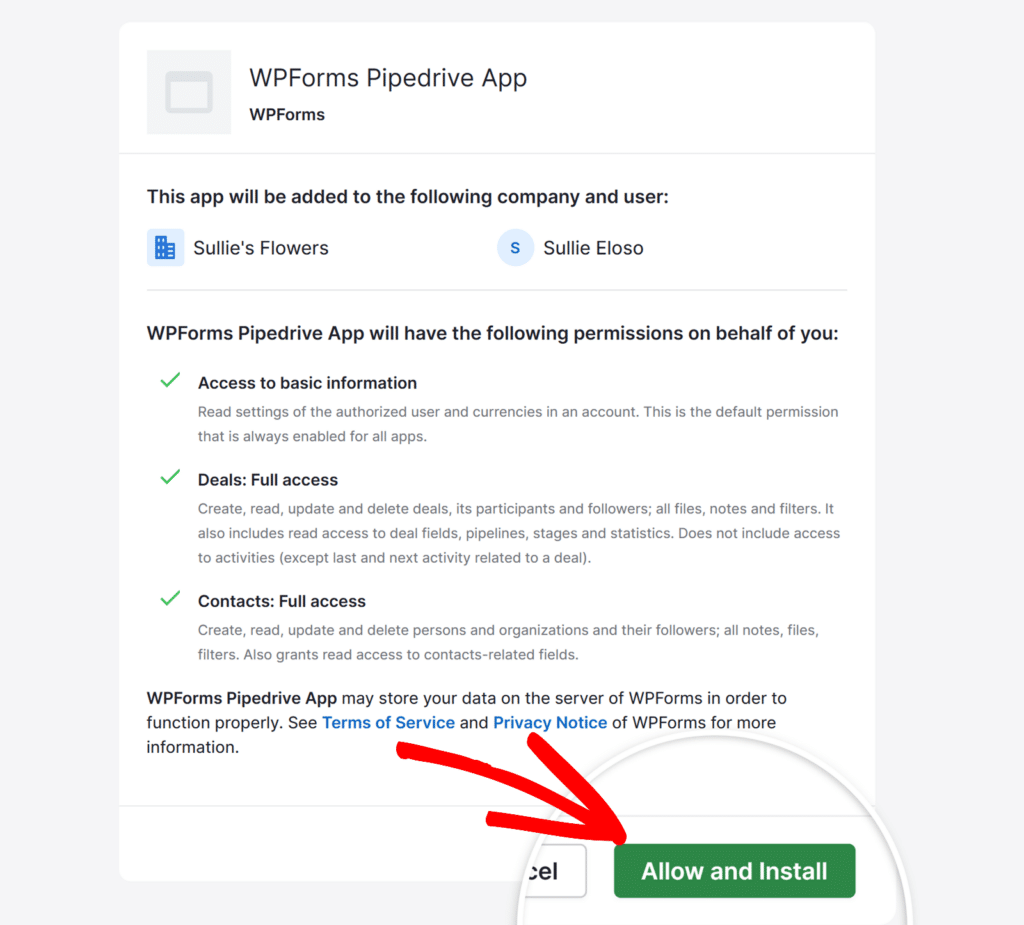
許可後、WPForms " Settings " Integrationsにリダイレクトされ、緑色のConnected ステータスと接続の詳細が表示されます。
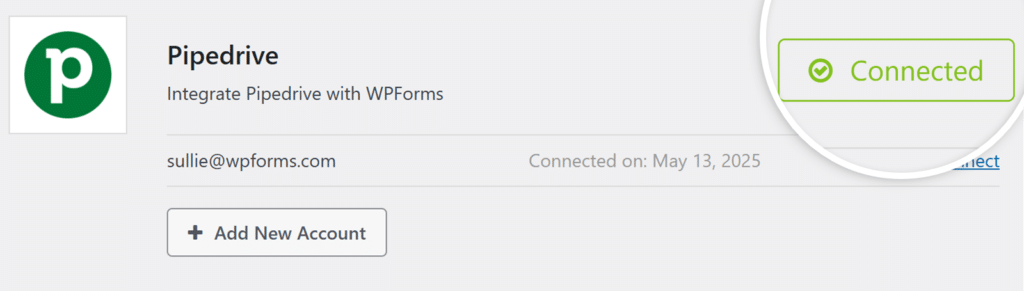
フォームにPipedriveの統合機能を追加する
サイトをPipedriveに接続したら、特定のフォームにリンクする準備ができました。
これを行うには、新しいフォームを作成するか、既存のフォームを編集してフォームビルダーを開きます。次にMarketing " Pipedriveに移動し、Add New Connectionボタンをクリックします。
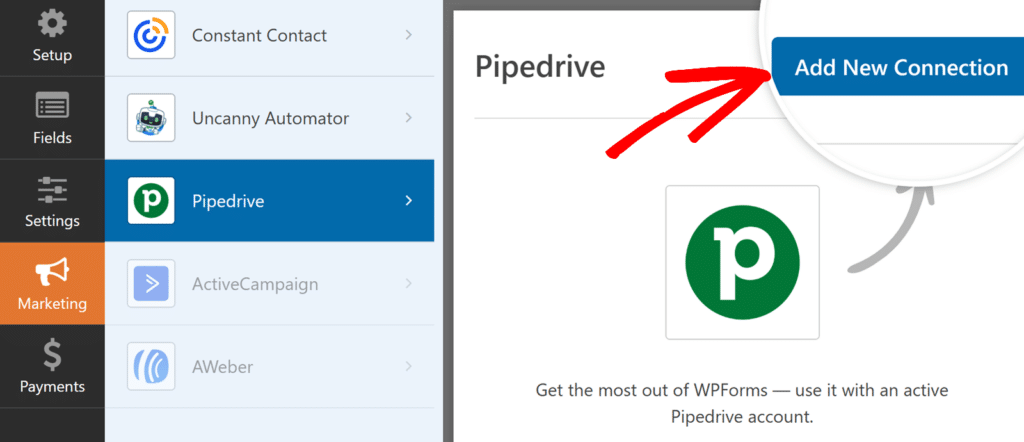
次に、接続ニックネームを入力するオーバーレイが表示されます。このニックネームはユーザーには表示されませんので、ご自由にお使いください。ニックネームを追加したら、OKボタンをクリックしてください。
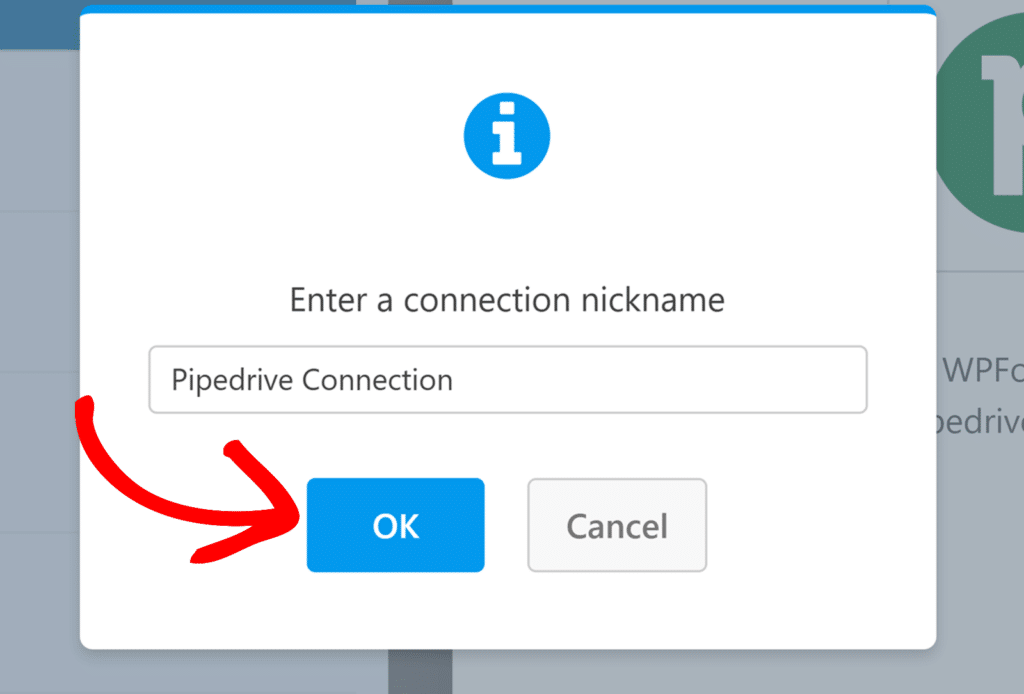
接続の名前を決めたら、次の2つのステップを完了させる必要がある:
- アカウントを選択します:接続するPipedriveアカウントをドロップダウンから選択します。
- 実行するアクションフォーム送信に対して何をしたいかを選択します。利用可能なアクションは2つあり、それぞれに設定オプションがあります。
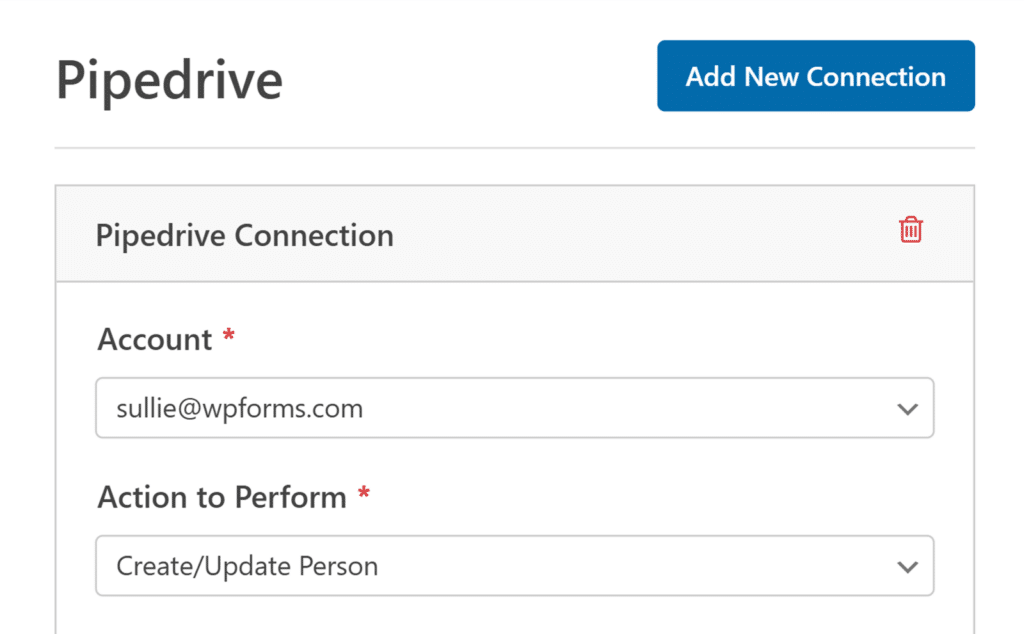
実行するアクションの選択
ドロップダウンからアカウントを選択した後、誰かがフォームを送信したときにWPFormsが実行するアクションを選択する必要があります。Pipedriveアドオンには2つのオプションがあります:
人物の作成/更新
このアクションを選択すると、Pipedriveアカウントに新しい連絡先を作成したり、すでにメールが存在する場合は既存の連絡先を更新したりできます。
- 名前:ユーザーのフルネームを収集するフォームフィールドにマッピングします。
- 電子メールユーザーのEメールアドレスを収集するフォームフィールドを選択します。
- 電話番号ユーザーが電話番号を入力するフォームフィールドを選択します。
- 組織この人に関連付ける組織を選択します。組織はPipedriveアカウントで作成する必要があります。
- カスタムフィールド:フォームのカスタムフィールドをPipedriveアカウントのフィールドに追加マッピングできます。
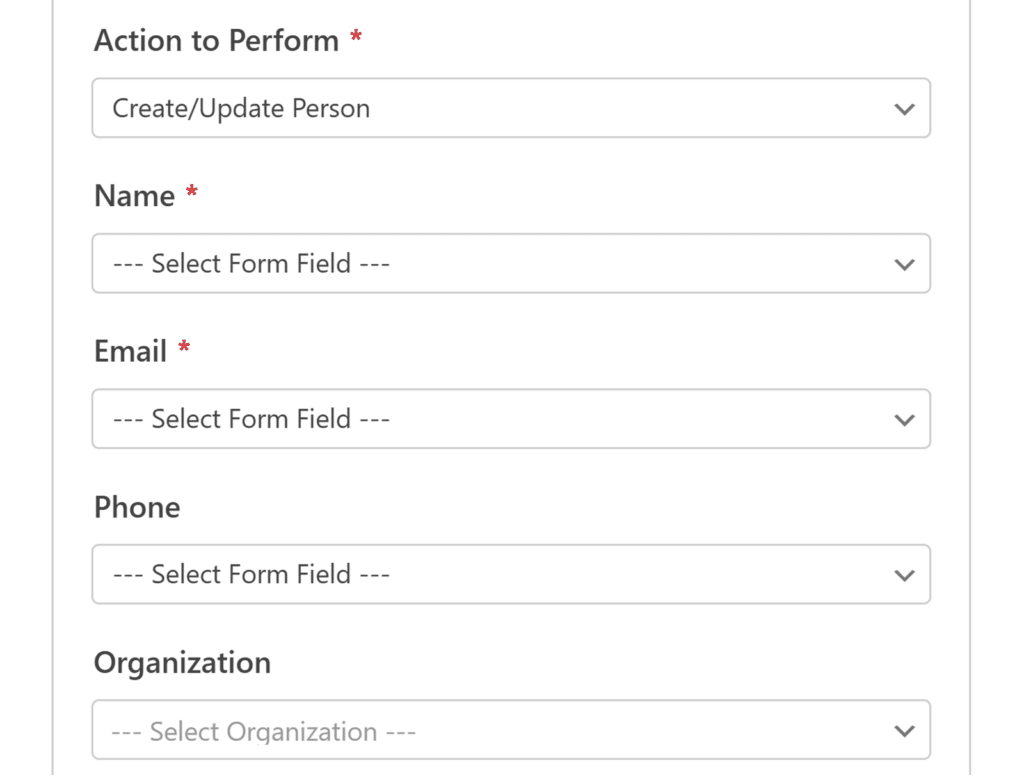
ディール作成
このアクションでは、Pipedriveアカウントで新規案件を作成し、連絡先と組織に関連付けることができます。
- ディールタイトル:新しいディールのタイトルを入力します。スマートタグを使用して、フォームフィールドデータを動的に含めることもできます。
- 案件価値:案件の金額を収集するフォームフィールドを選択します。このフィールドは、Pipedriveで案件の価値を定義するために使用されます。
- 担当者名:取引に関連する担当者の名前を入力するフィールドを選択します。
- 個人メールアドレス:関連するメールアドレスを収集するフィールドを選択します。
- 電話番号:その人の電話番号を含むフォームフィールドを選択します。
- 担当者組織:案件をPipedriveの既存の組織にリンクします。
- カスタムフィールド:フォームのフィールドを使用して、追加のカスタム情報をマッピングします。
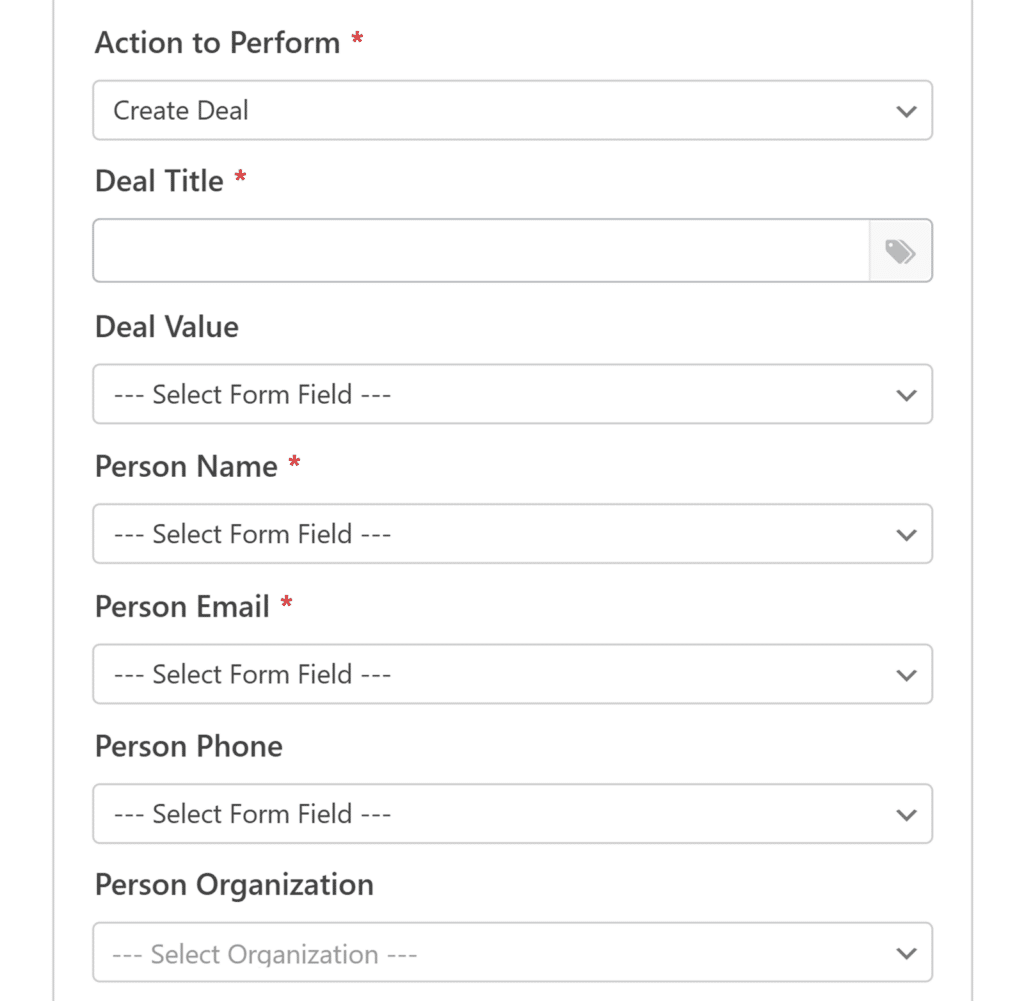
接続の設定が完了したら、Saveをクリックして設定を適用します。
条件ロジックの設定(オプション)
条件付きロジックを使用すると、ユーザーのフォーム選択に基づいてPipedrive統合が実行されるタイミングを制御できます。例えば、購読を選択したユーザーのみがPipedriveのリストに追加されるように設定できます。
Pipedriveアドオンで条件付きロジックを使用するには、条件付きロジックを有効にするオプションをオンにし、条件付きロジックルールを作成します。
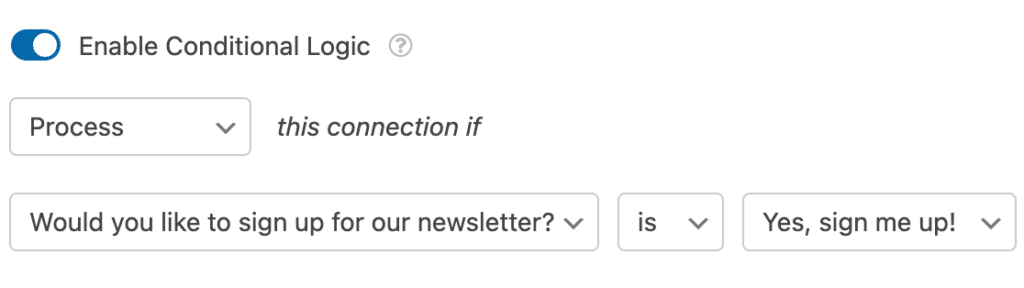
最後に、サイトに表示する前に、必ず変更を保存し、フォームをテストしてください。
よくある質問
WPFormsでPipedriveアドオンを使用する際のよくある質問です。
Pipedriveでカスタムフィールドを使用するには?
Pipedriveアドオンでカスタムフィールドマッピングを使用する前に、まずPipedriveアカウントエリアからカスタムフィールドを作成する必要があります。その方法は以下の通りです:
Pipedriveにログインしたら、右上のユーザーアイコンをクリックし、会社設定を選択します。
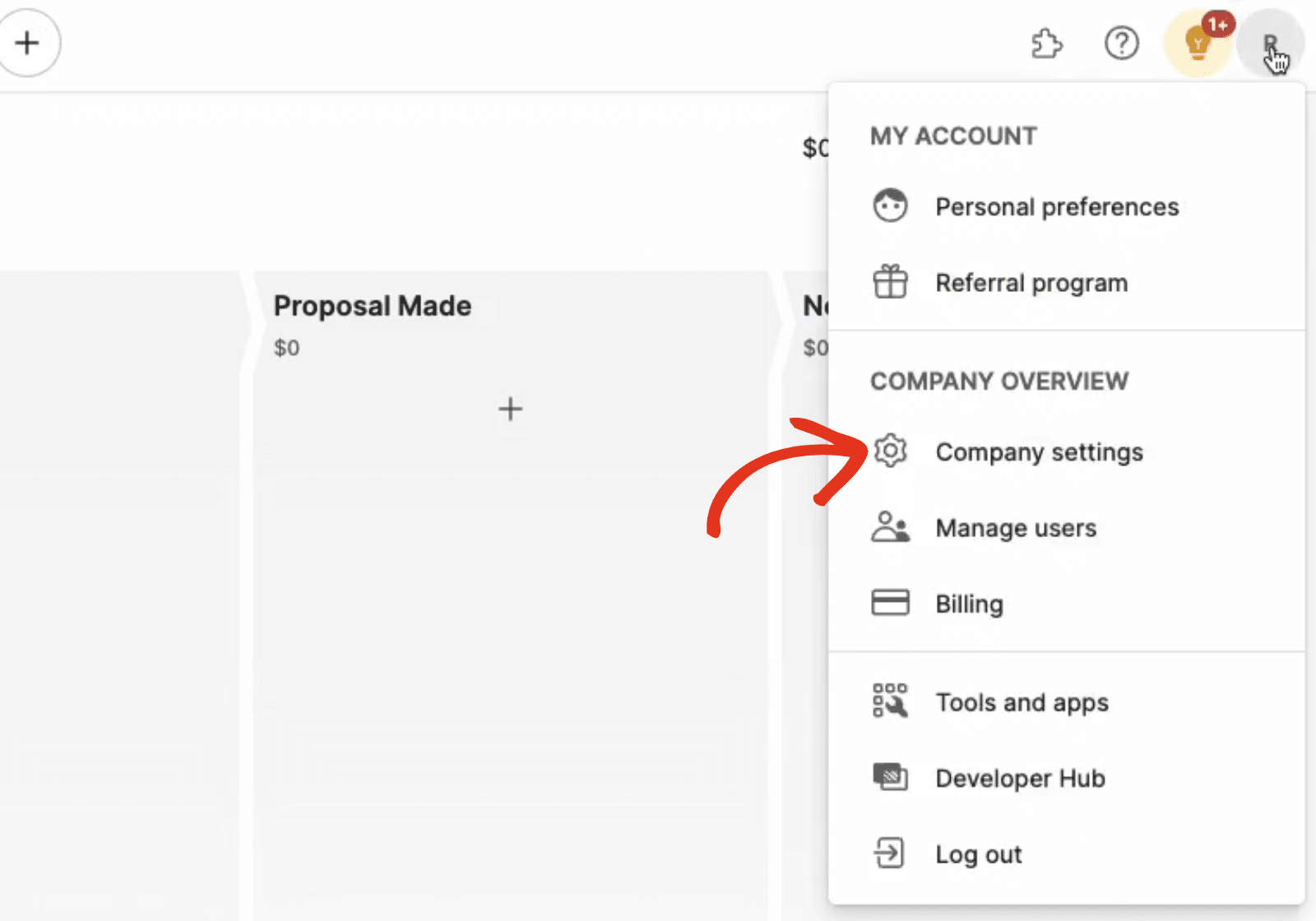
会社概要]の下にある[データフィールド]サイドバーメニューをクリックします。
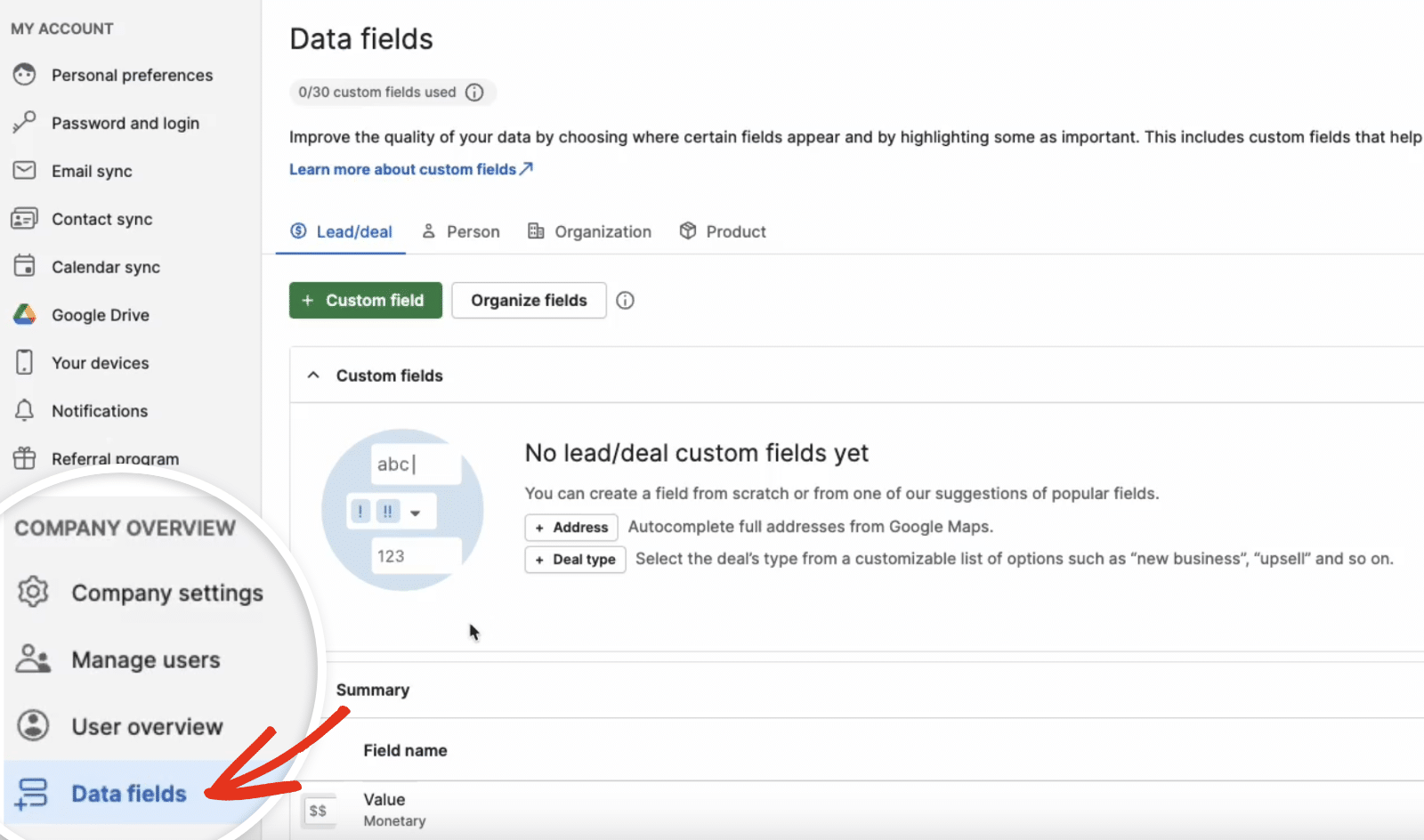
次に「+カスタムフィールド」ボタンをクリックして、新しいカスタムフィールドを作成します。
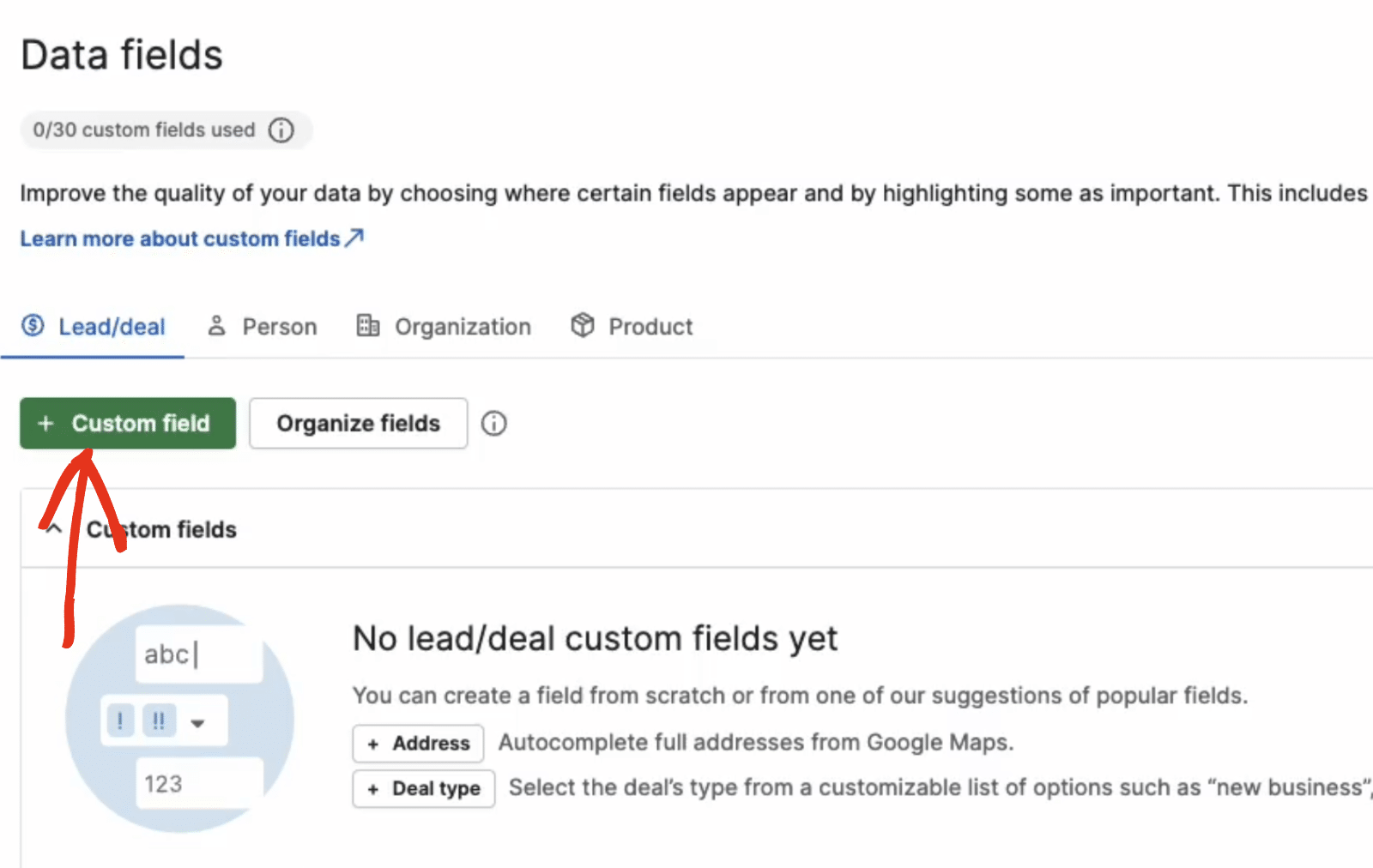
注意: リード/案件タブにカスタムフィールドを作成した場合、WPFormsのPipedrive設定ページで実行するアクションとして'案件の作成'を選択した場合にのみ表示されます。WPFormsの'Create/Update Person'アクションで使用する場合は、Personタブに別のカスタムフィールドを作成する必要があります。
表示されたオーバーレイで、Field nameフィールドに入力し、Field typeフィールドから作成したいフィールドのタイプを選択します。そしてSaveボタンをクリックしてカスタムフィールドを作成します。
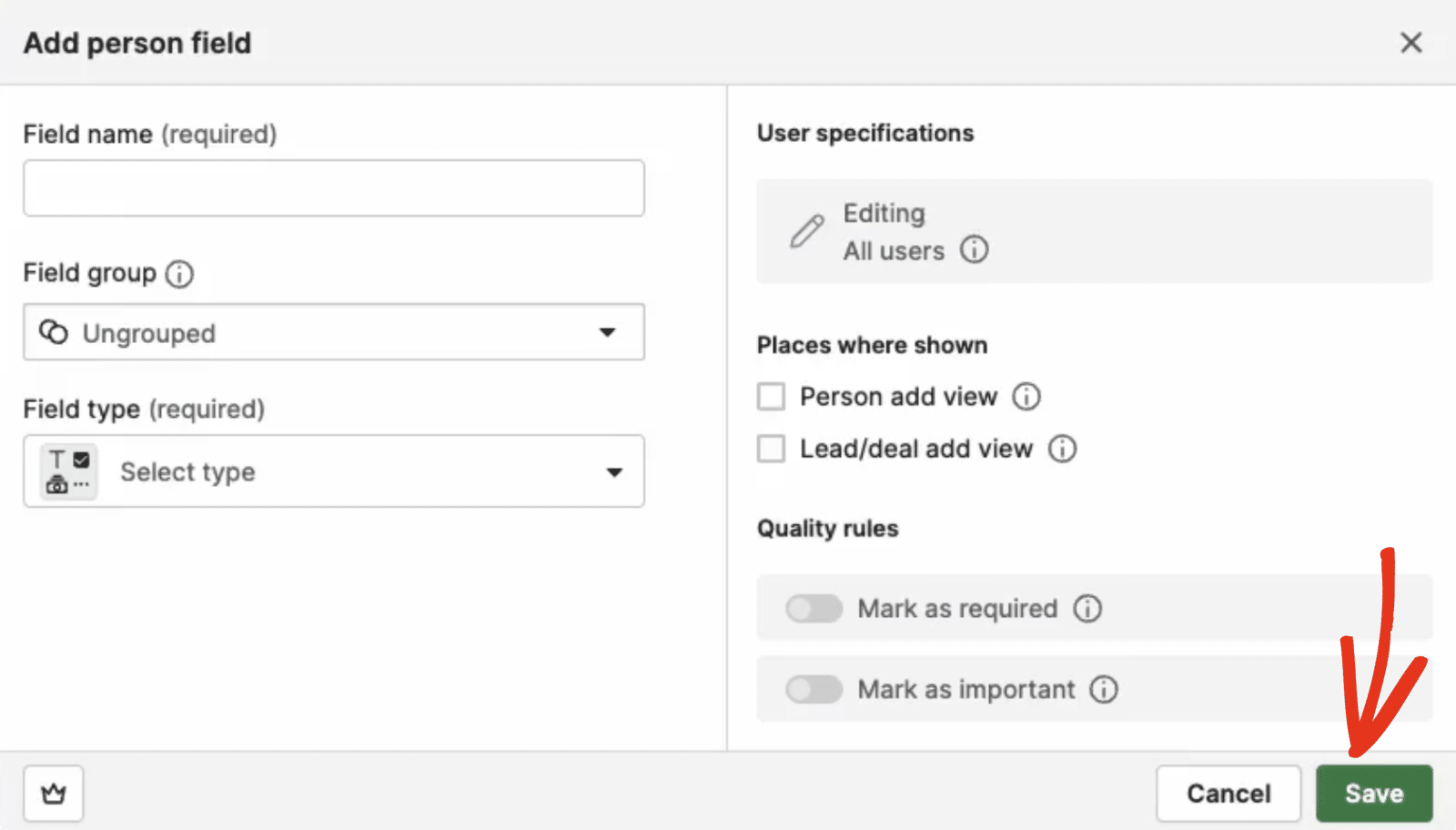
カスタムフィールドを作成したら、フォームビルダーに戻り、ページを更新します。作成した新しいフィールドは、フォームにPipedrive連携を追加する際に、カスタムフィールドセクションの下に表示されます。
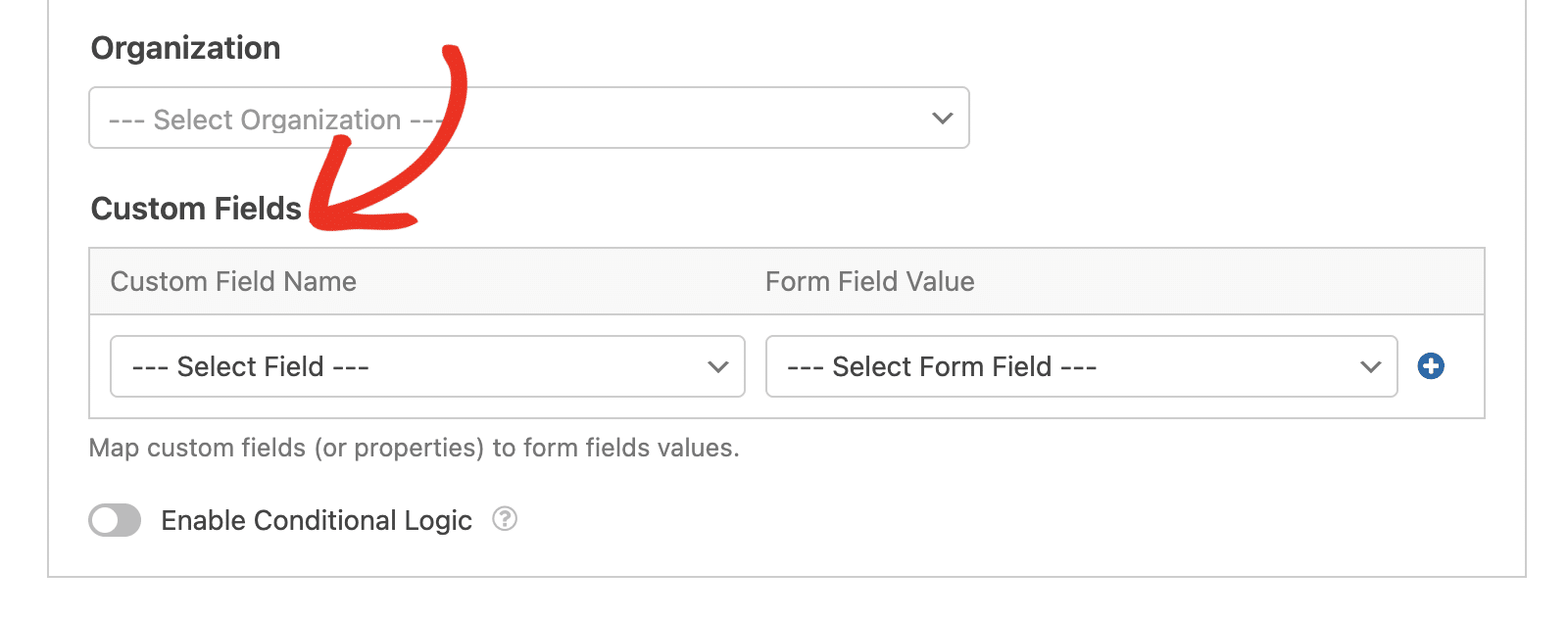
以上です。これでPipedriveアドオンをWPFormsにインストール、接続、使用してリード管理のワークフローを効率化する方法がわかりました。
次に、専用のリード獲得フォームを作成する方法を学びたいですか?Lead Forms アドオンの使い方についてはチュートリアルをご覧ください。
