AIサマリー
WordPressフォームのスパム送信を防ぐために、hCaptchaを設定しませんか? hCaptchaは、GoogleのreCAPTCHAに代わる、プライバシーに配慮した無料のスパム対策ツールです。
このチュートリアルでは、WPFormsでhCaptchaを設定し使用する方法を紹介します。
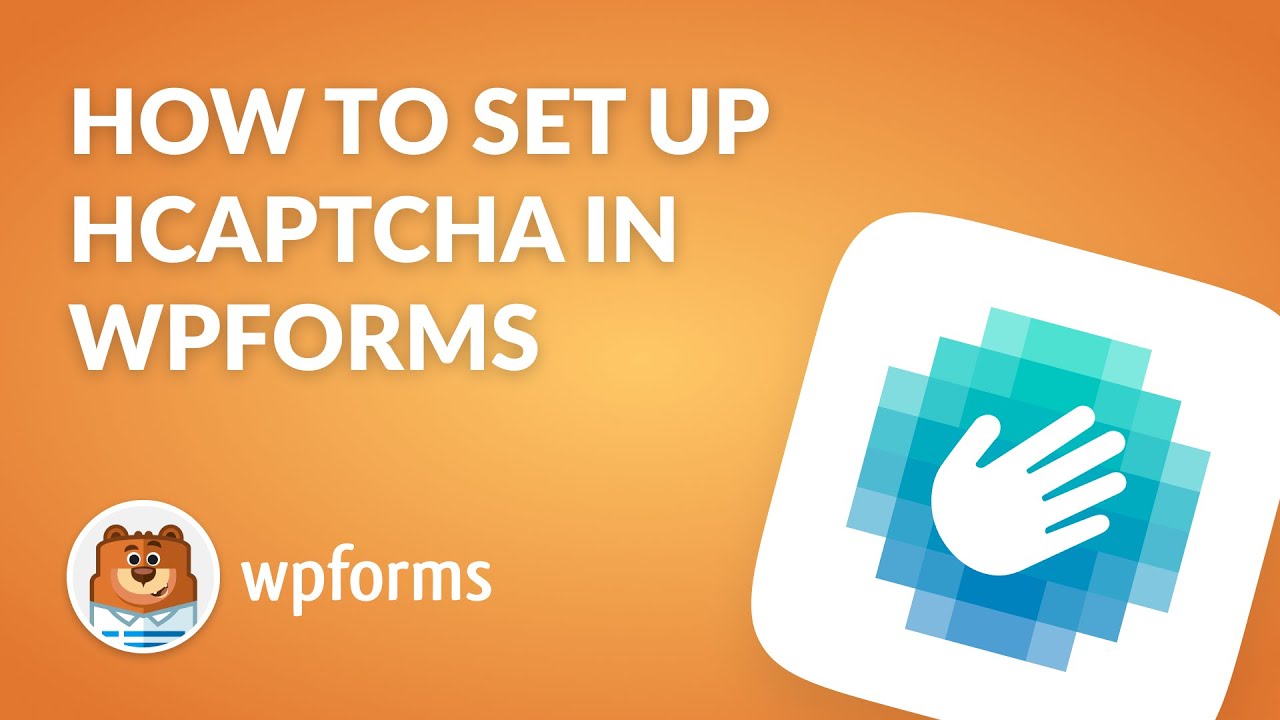
その前に、WPFormsがあなたのWordPressサイトにインストールされ、有効化されていること、そしてライセンスが確認されていることを確認してください。
1.hCaptchaキーの生成
開始するには、WordPressサイトにログインし、WPForms " 設定に移動します。そしてCAPTCHAタブをクリックしてください。

あなたのサイトにhCaptchaを設定するには、hCaptchaオプションを選択します。
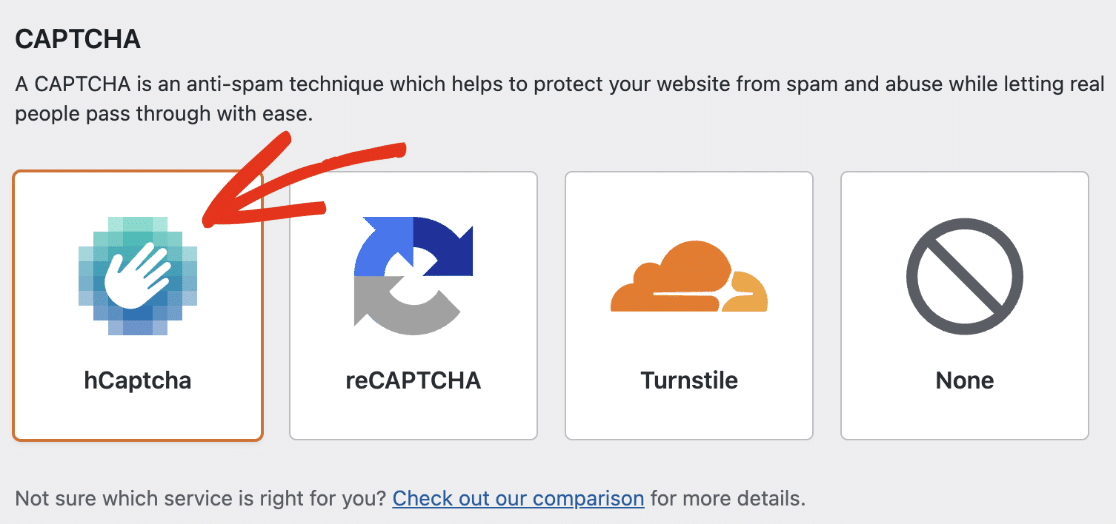
次に、WPFormsに接続するためにhCaptchaアカウントで新しいキーを生成する必要があります。このブラウザタブを開いたまま次のステップに進んでください。
新しいhCaptchaサイトキーを追加する
この設定プロセスを開始するには、hCaptcha アカウントにログインします。hCaptcha にログインしたら、右上のAdd Siteボタンをクリックします。
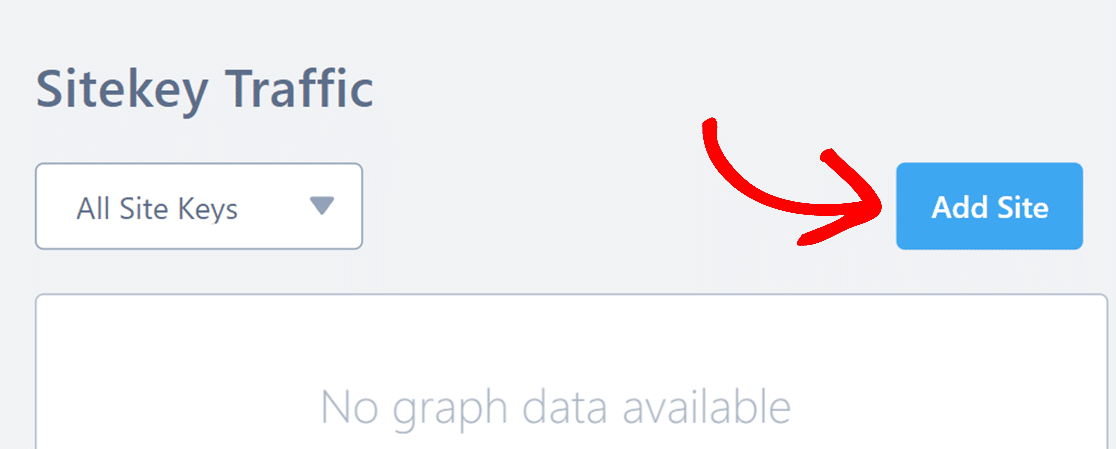
hCaptchaの設定フォームが開きます。もし必要であれば、基本情報セクションの下の名前フィールドに、この特定のサイトキーに名前を追加することができます。これは参考用で、フロントエンドのユーザには表示されません。
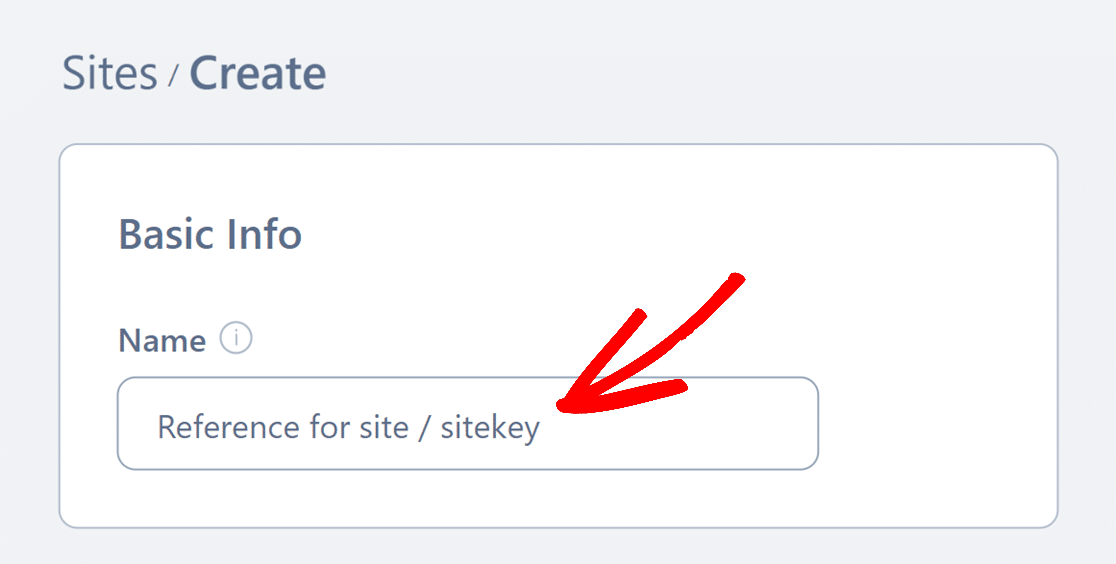
次に、ドメイン セクションの下に、hCaptchaを有効にする各サイトのURLを追加します。
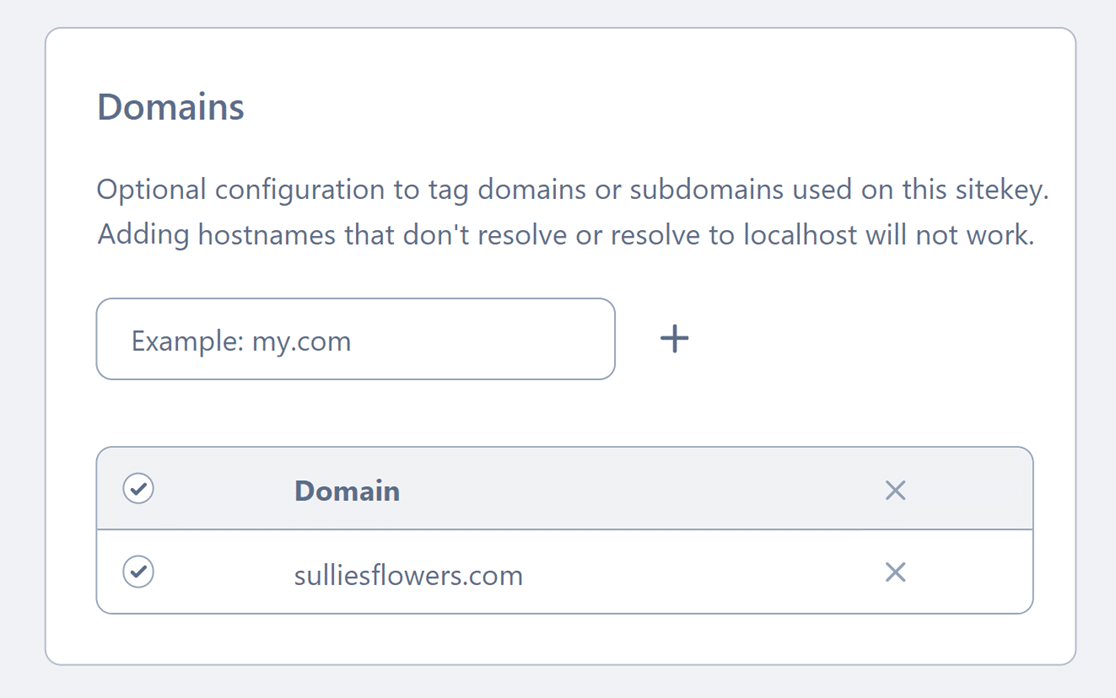
次に、hCaptcha Behaviorセクションでデフォルトの CAPTCHA の動作を選択する必要があります。Always Challengeモードがデフォルトのオプションです。この設定は、ユーザがあなたのウェブサイトでフォームを送信する前に CAPTCHA チャレンジを表示します。
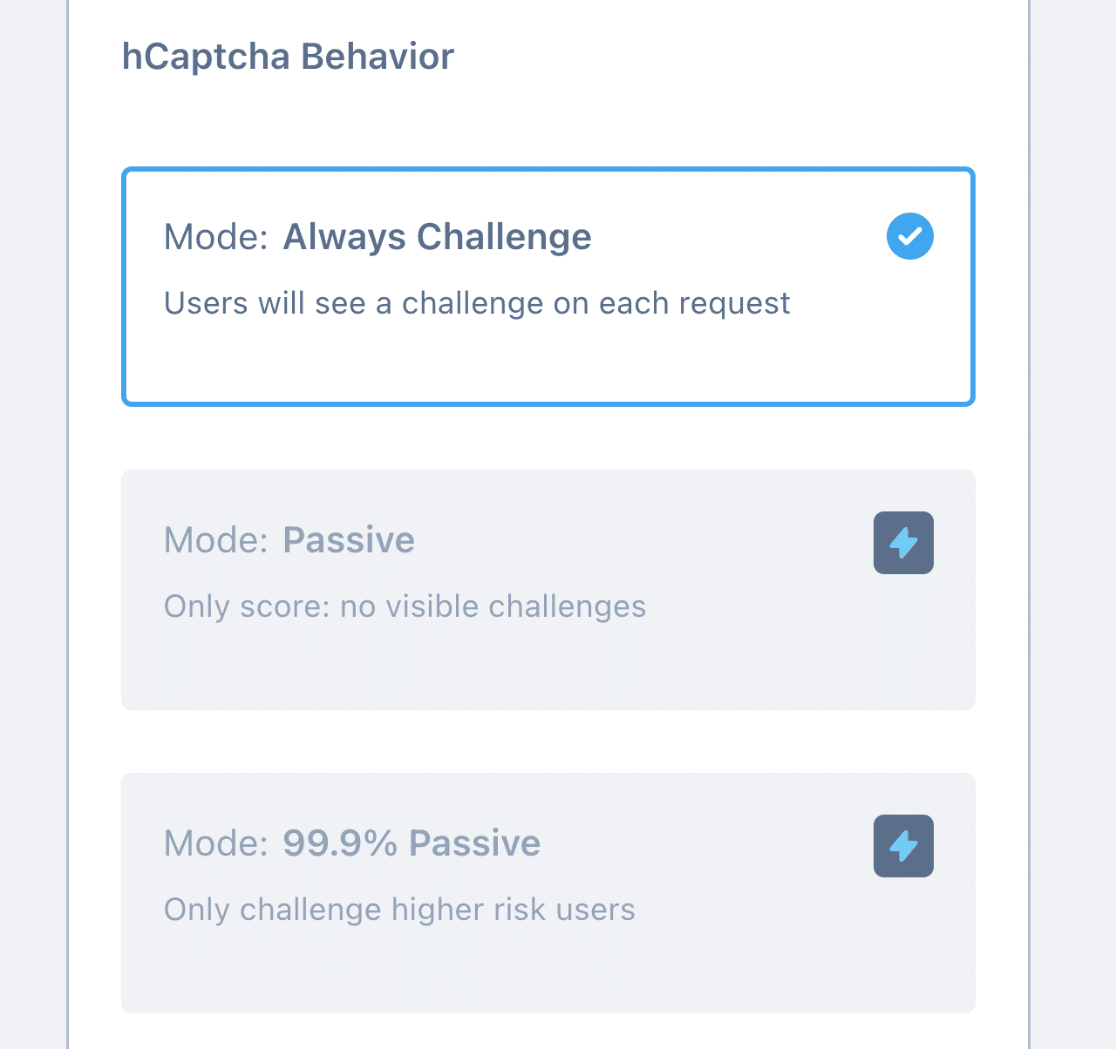
パッシブモードはフロントエンドにチャレンジを表示しません。その代わりに、あなたのフォームへのスパム投稿を判断し、防ぐためにスコアを使用します。
注: 「パッシブ」および「99% パッシブ」モードを使用するには、hCaptcha アカウントをアップグレードする必要があります。
その下に「合格しきい値」オプションがあります。この設定により、フォーム内の hCaptcha の難易度を選択することができます。例えば、「難易度の高い通過しきい値」を選択すると、より難しいチャレンジがユーザに表示されます。
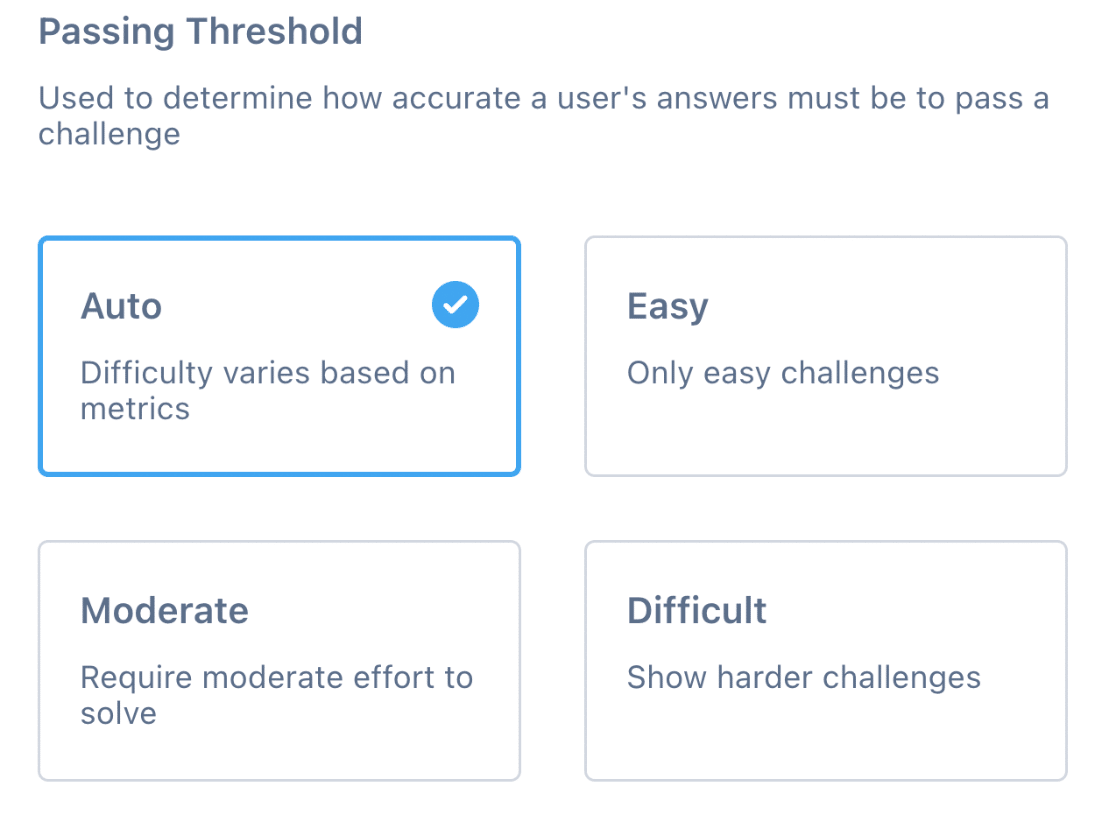
先に進み、合格のしきい値にAutoを選択します。しきい値を「自動」に設定すると、ウェブサイトのユーザー行動に基づいて難易度が変化します。
設定が完了したら、必ず画面下の「保存」ボタンをクリックして設定を保存してください。
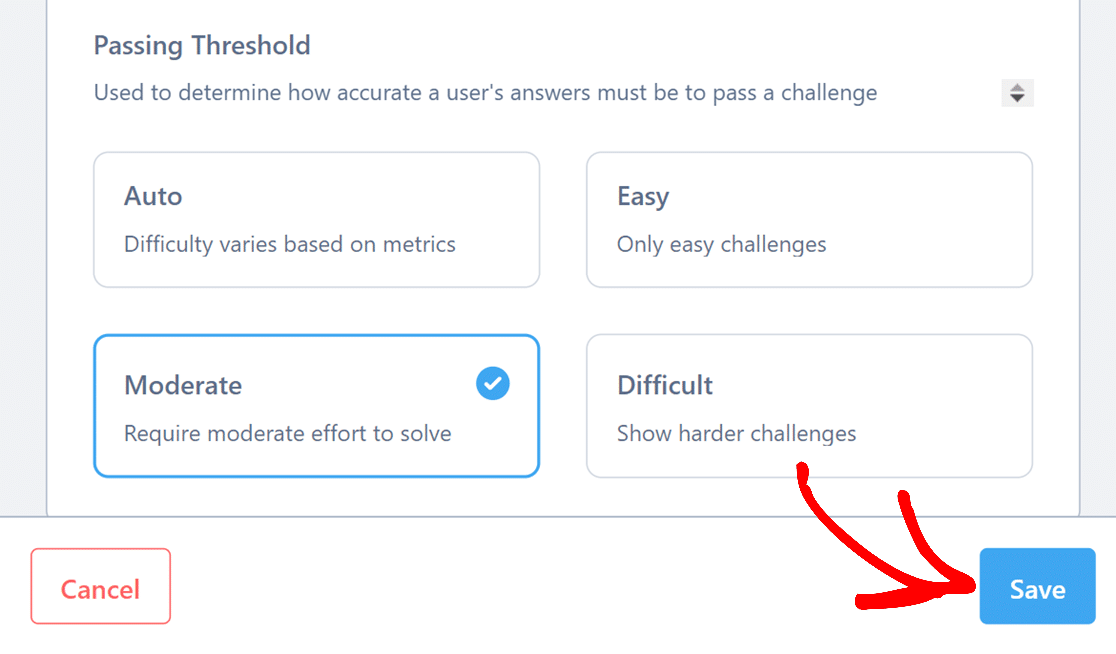
hCaptchaサイトキーのコピー
次に、すべてのサイトキーがリストされている「サイト」ページにリダイレクトされます。作成したサイトキーをすばやくコピーするには、リストからサイトキーの名前を直接クリックします。
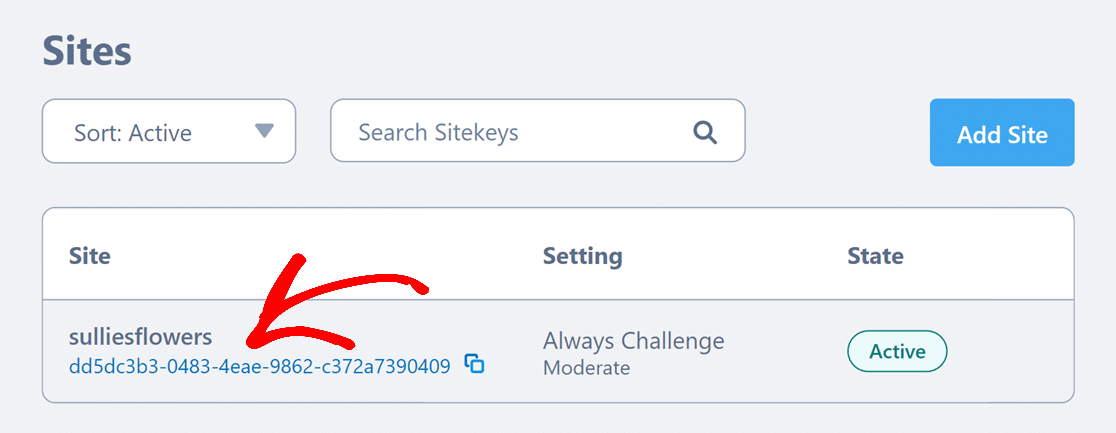
または、サイトキーの行のどこかをクリックして、詳細設定ページを開くこともできます。これらの設定を開くと、Sitekeyセクションで完全なサイトキーを見ることができます。コピーアイコンをクリックしてコピーしてください。
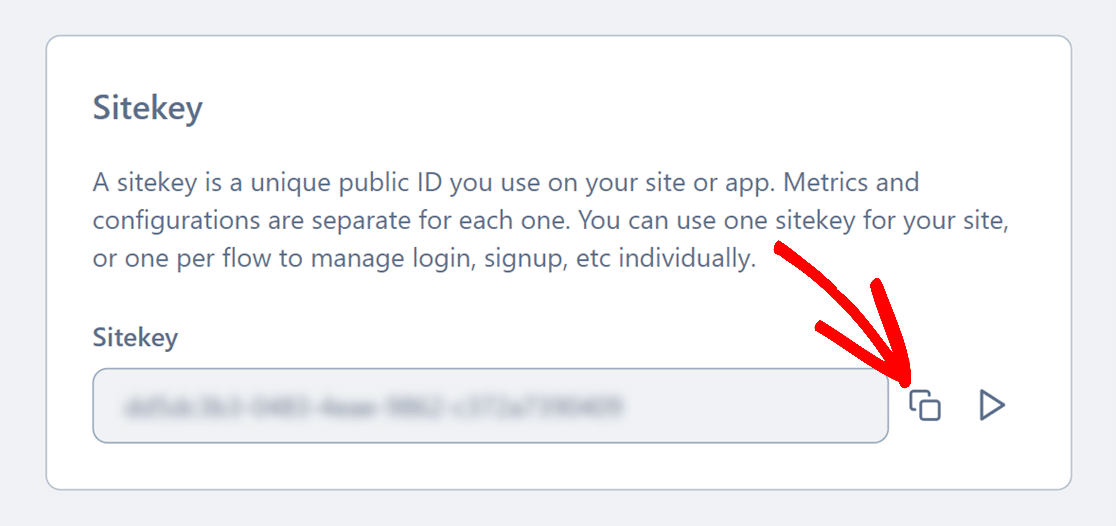
コピーしたら、WPFormsの設定ページに戻り、サイトキーの欄にサイトキーを貼り付けます。
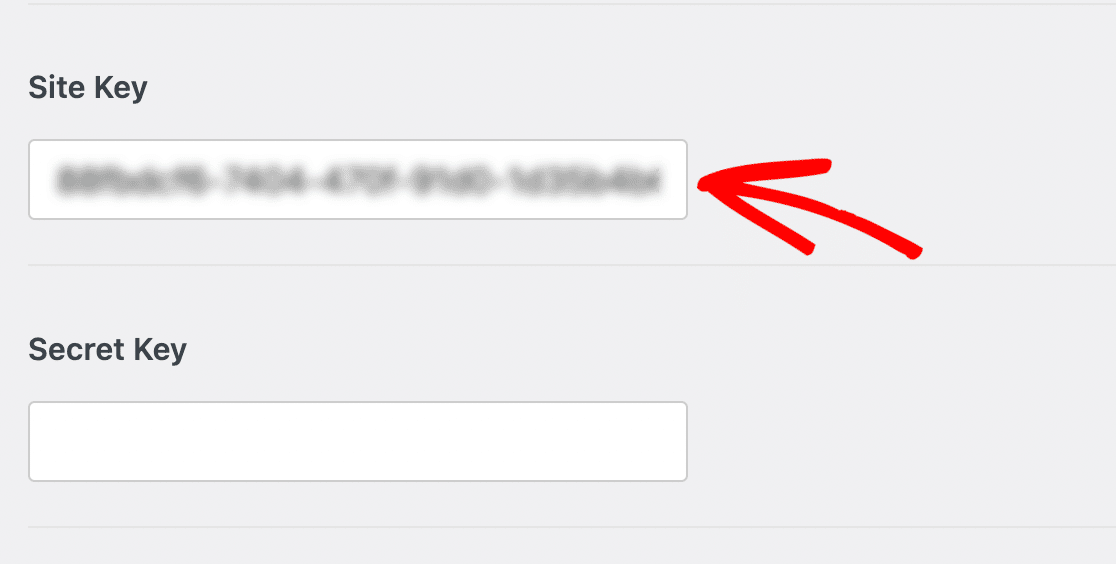
次に、WPFormsの設定にhCaptchaからシークレットキーをコピー&ペーストする必要があります。
シークレットキーを取得するには、hCaptchaタブを開き、画面右上のあなたのアバターをクリックしてアカウントメニューを開きます。次に「設定」をクリックします。
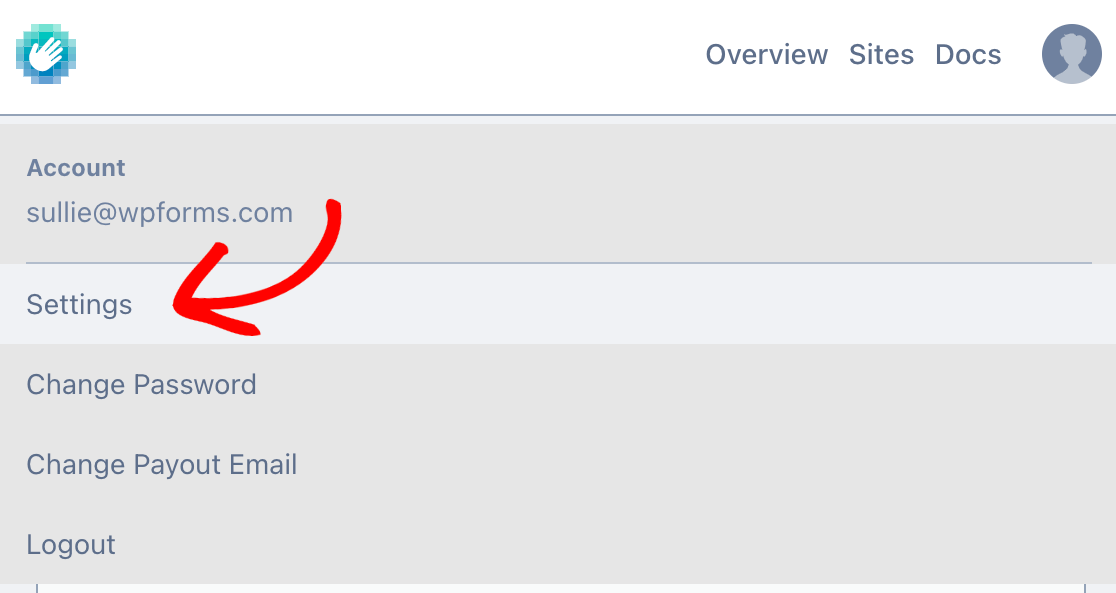
次に、この画面の「Secret」セクションから「Generate New Secret 」ボタンをクリックします。
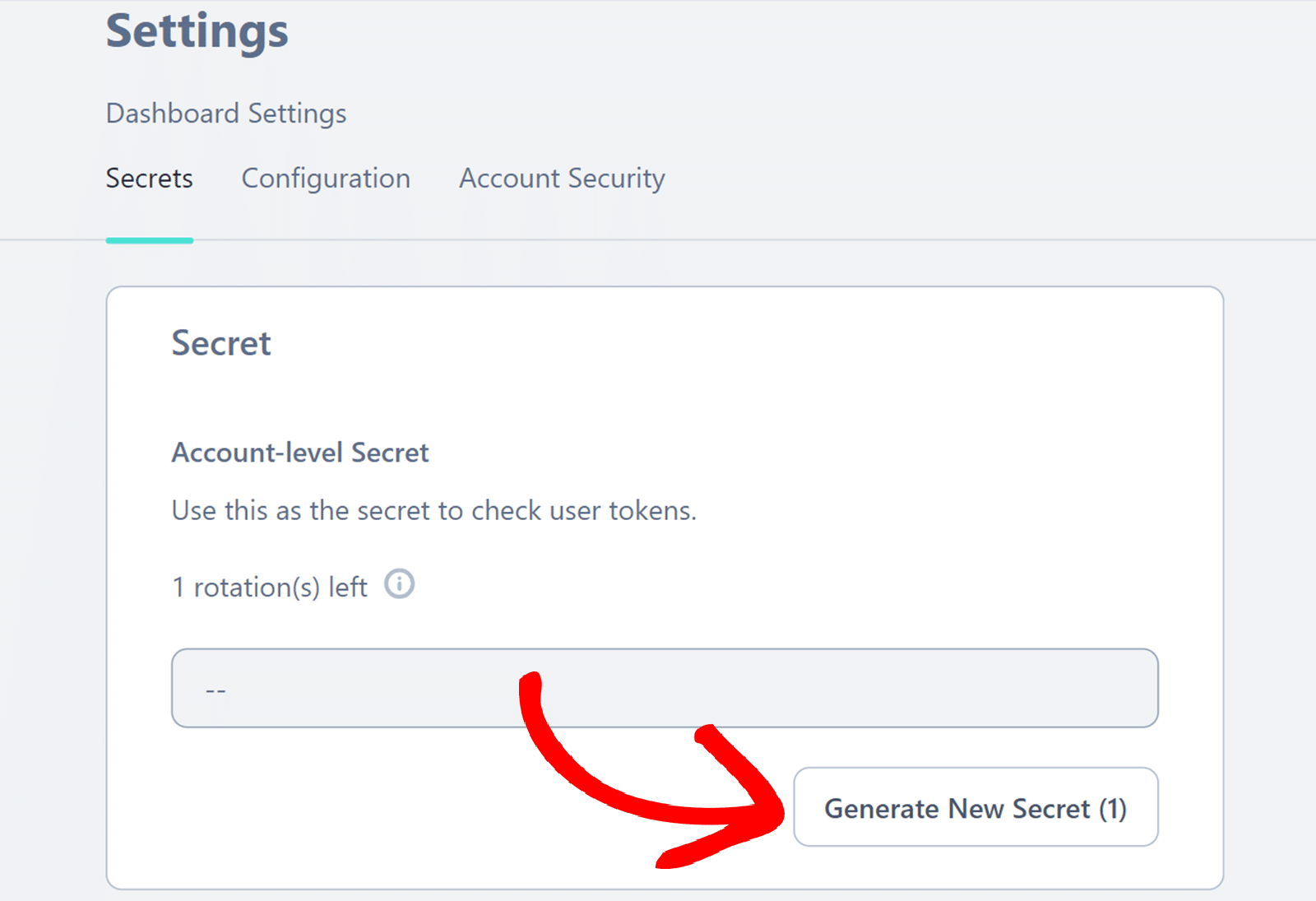
次に、ポップアップから「Generate」ボタンをクリックして、新しい秘密鍵を生成する。
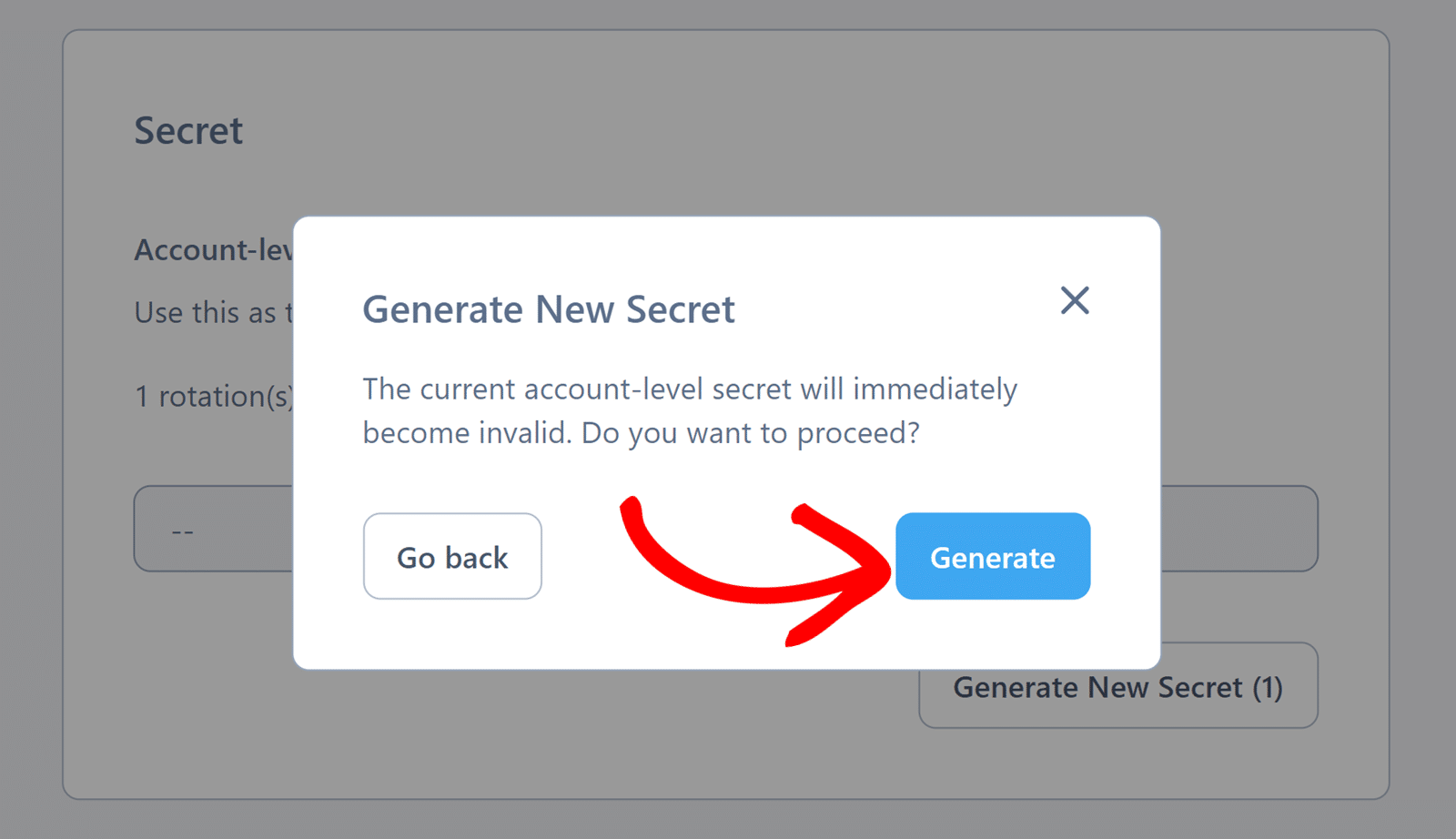
次に、[Copy Secret]ボタンをクリックして、作成したばかりの新しい秘密鍵をコピーします。
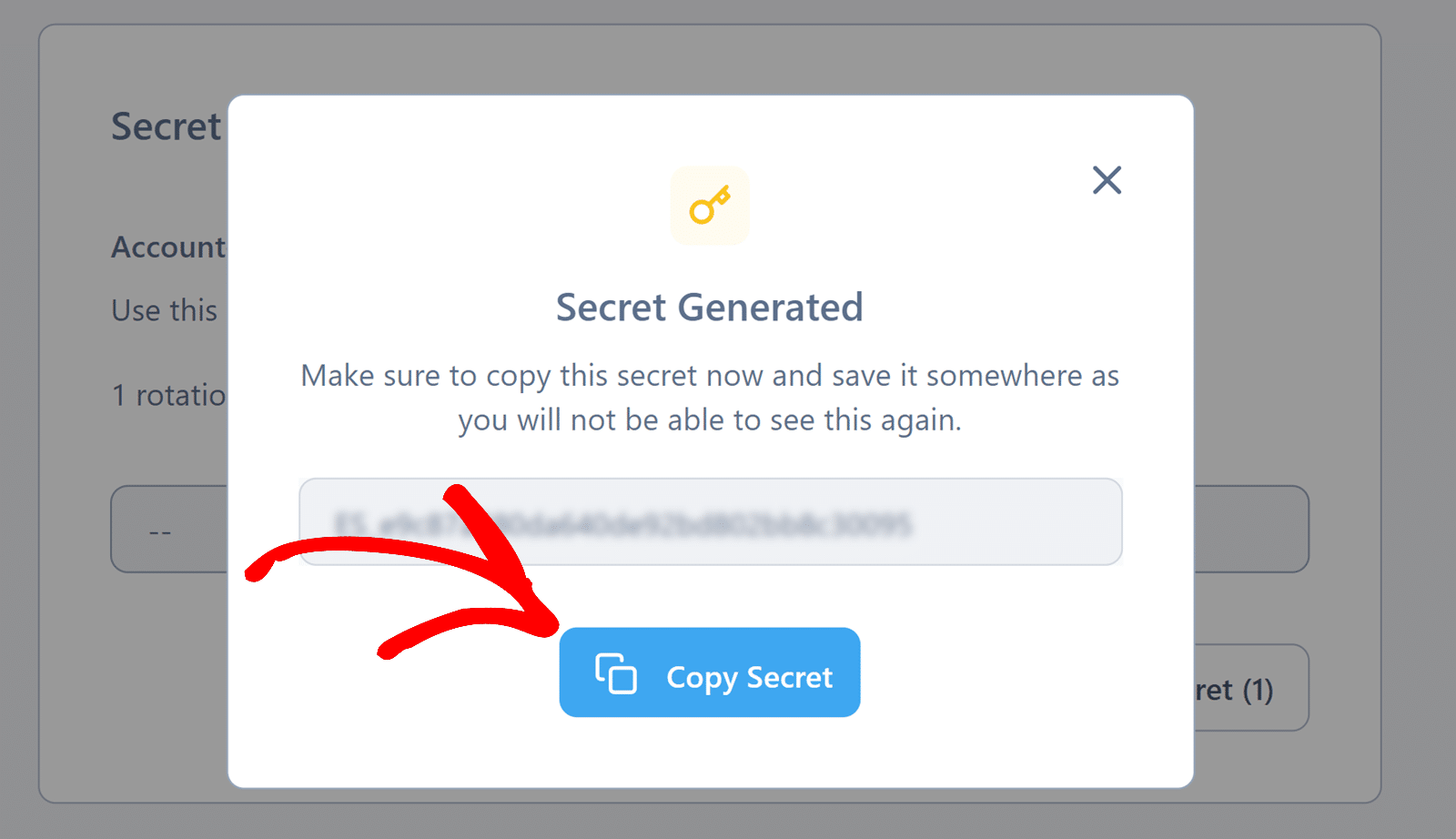
次に、このシークレットキーをWPFormsの設定に貼り付けます。設定が終わったら、必ずSave Settingsボタンをクリックしてキーを保存してください。
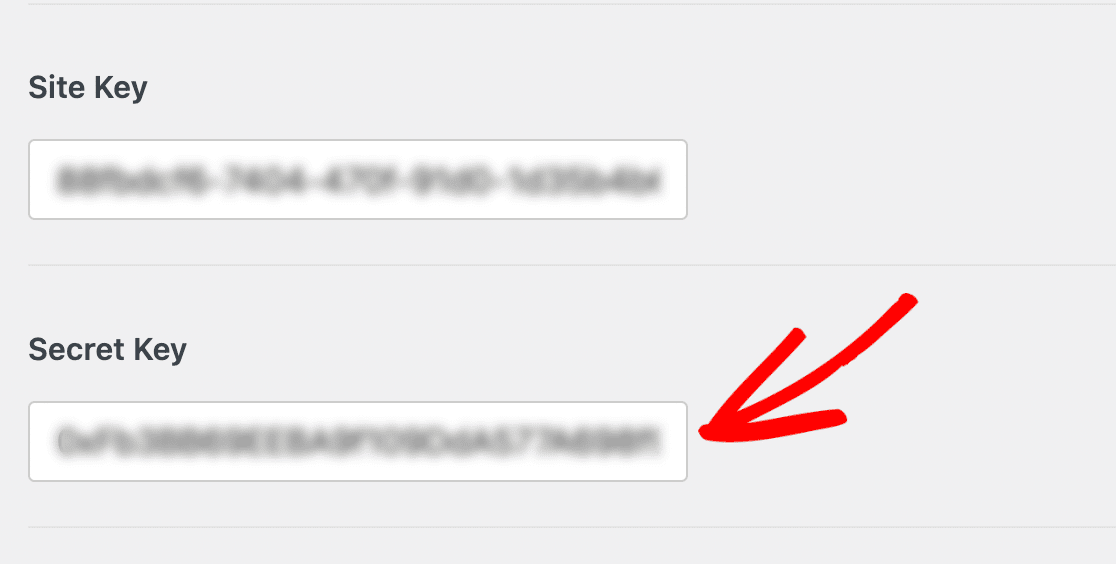
hCaptchaの追加設定
キーを追加したら、オプションで他のhCaptcha設定を調整することもできます。各オプションの概要は以下の通りです。
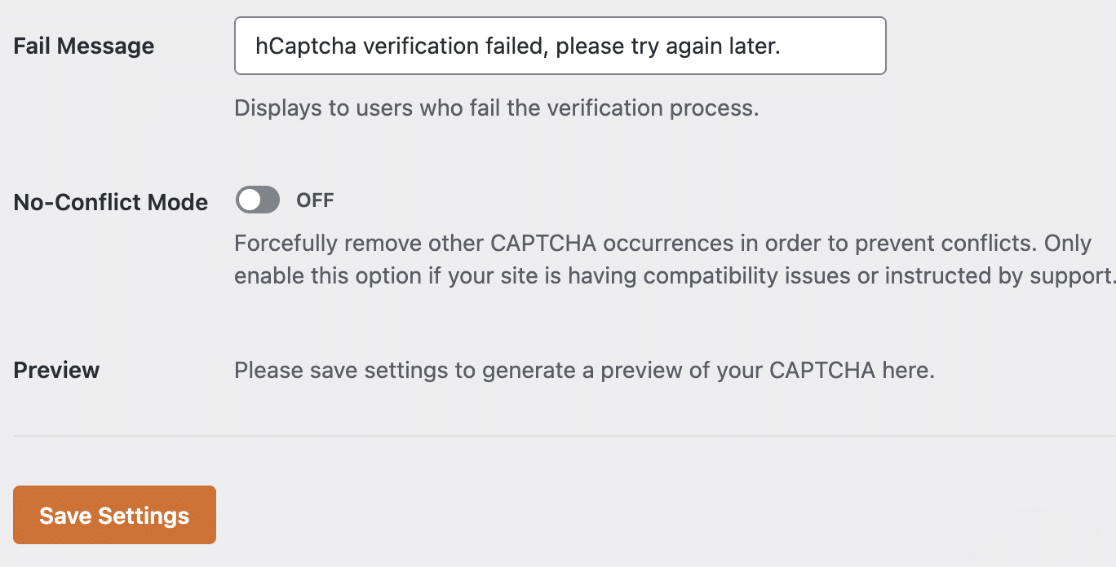
- 失敗メッセージ このエラーはhCaptchaの認証テストに合格しなかったユーザに表示されます。
- 競合しないモード: もしあなたのサイトで複数のCAPTCHAが読み込まれている場合(例えばWPFormsとWordPressテーマの両方で)、hCaptchaが正しく動作しない可能性があります。No-conflictモードはWPFormsによって読み込まれていないCAPTCHAコードを削除します。しかし、このオプションを使用するかどうか迷っている場合は、弊社のサポートチームと連絡を取ることを強くお勧めします。
- プレビュー この設定により、hCaptcha のプレビューが表示されます。設定に誤りがある場合、プレビューにエラーメッセージが表示されます。つまり、キーが正しくコピーされていることを再度確認してください。
2.hCaptcha をフォームに追加する
これでキーの設定が完了し、hCaptchaをフォームに追加できるようになります。
そのためには、新しいフォームを作成するか、既存のフォームを編集します。フォームビルダーを開いたら、標準フィールドの下にあるhCaptchaフィールドをクリックします。
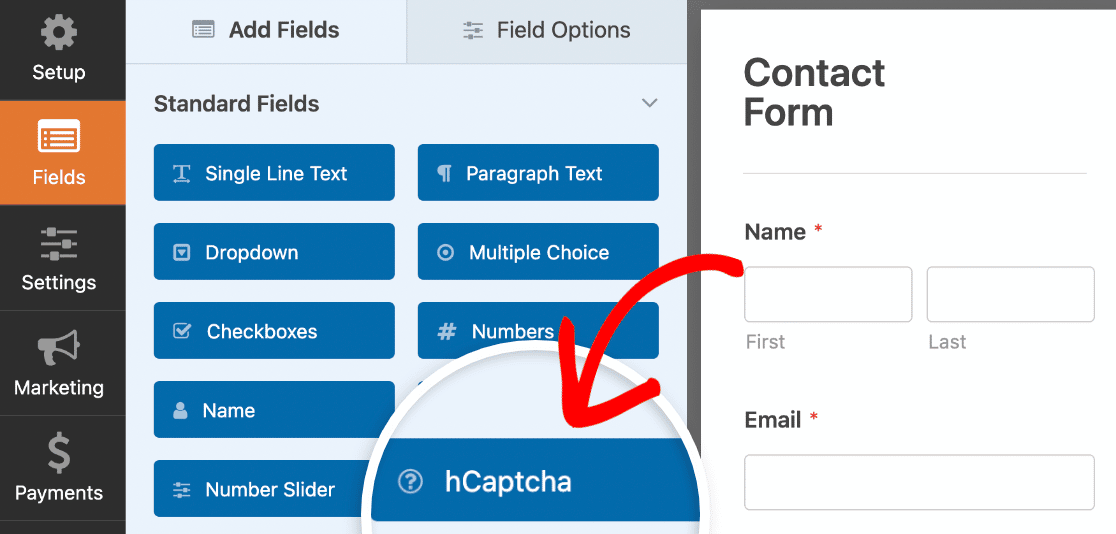
hCaptcha が有効になっていることを確認するには、フォームビルダーの右上にあるバッジを探します。
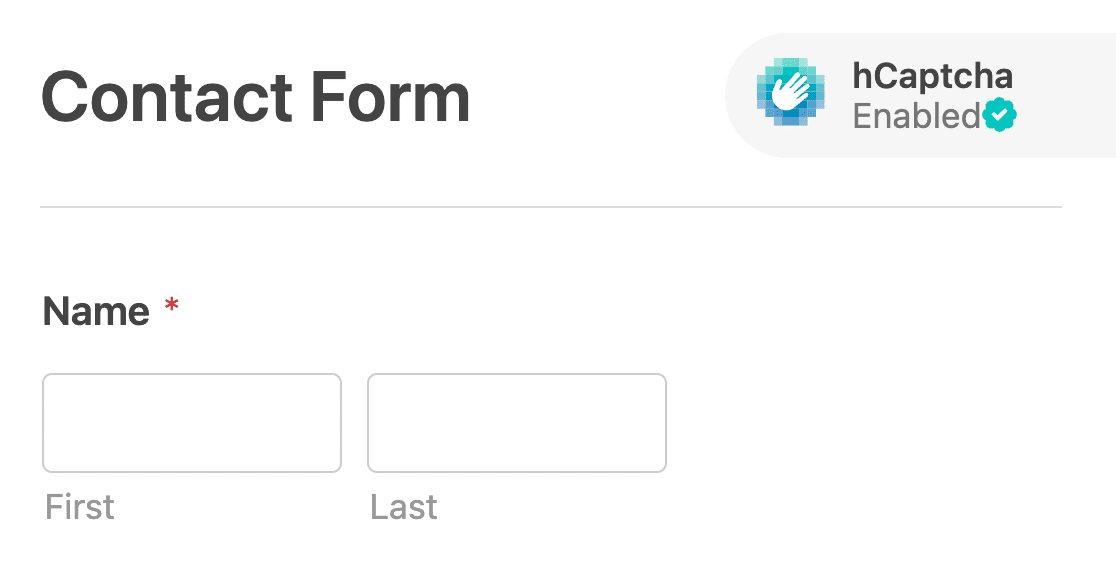
また、フォームビルダーの設定 " スパム対策とセキュリティで、フォームの hCaptcha のオン・オフを切り替えることもできます。

保護]セクションで、[スパムエントリーをデータベースに保存]オプションを有効にすると、エントリーページから削除する前にスパムエントリーを確認することができます。
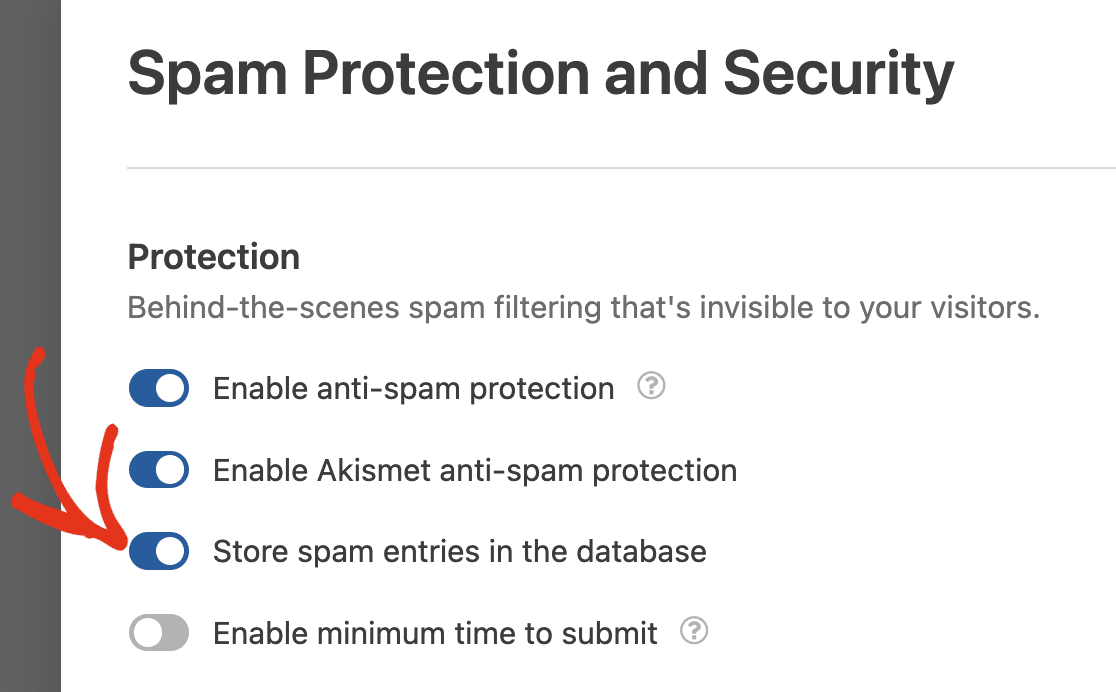
このオプションを有効にすると、hCaptchaによってスパムとしてフラグが立てられたものを含め、すべての投稿を許可します。
注意:[送信までの最短時間を有効にする] オプションは、フォームへの送信が許可されるまでの最短時間を設定することで、ボット送信を防ぐのに役立ちます。詳しくはスパム防止ガイドをご覧ください。
次に、CAPTCHAセクションまでスクロールダウンし、Enable hCaptchaオプションをオンに切り替えます。
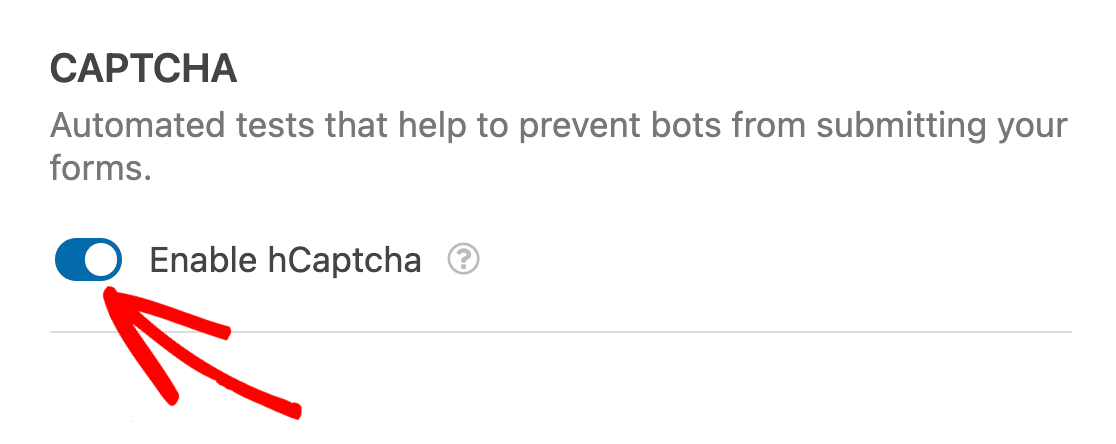
注意: フォームビルダーにバッジが表示されない場合は、hCaptcha キーが正しく設定されていることを確認してください。
3.hCaptchaのテスト
最後のステップは、hCaptcha が期待通りに表示され、動作することを確認するために、簡単なテストを実行することです。
テストするには、フォームにエントリーを送信するだけです。フォームのテスト方法の詳細については、テストチェックリストをご覧ください。
4.スパムエントリーの表示
スパムエントリーの保存オプションを有効にすると、エントリーページからスパムとして識別されたエントリーを表示できるようになります。
また、hCaptchaによって誤ってスパムと判定されたエントリーを回復するオプションもあります。
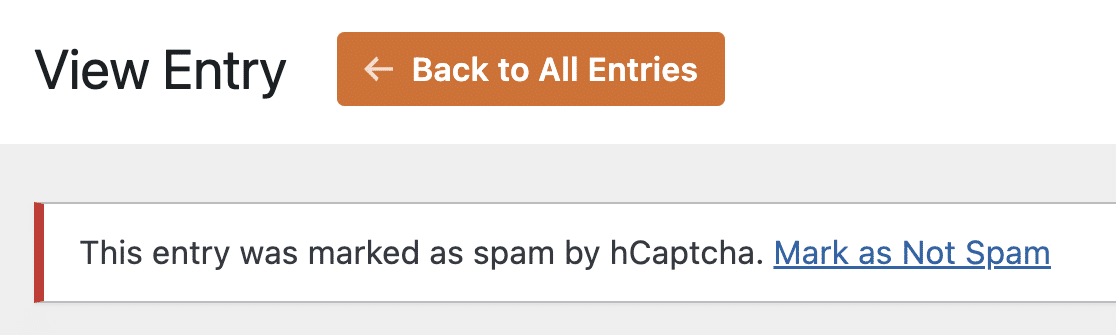
詳細については、スパムエントリーの表示と管理に関するチュートリアルをご覧ください。
以上です!これでWPFormsでhCaptchaを設定し使用する方法がわかりました。
次に、特定のメールアドレスを持つユーザーをフォーム送信からブロックしたいですか?詳しくはチュートリアルのallowlist または denylist の作成方法をご覧ください。
