AIサマリー
Contact Form 7 から WPForms に乗り換えたいですか?私たちのフォームインポーターツールを使えば現在のフォームを簡単に WPForms に移動させることができます。
このチュートリアルでは Contact Form 7 プラグインから WPForms にフォームをインポートする方法について説明します。
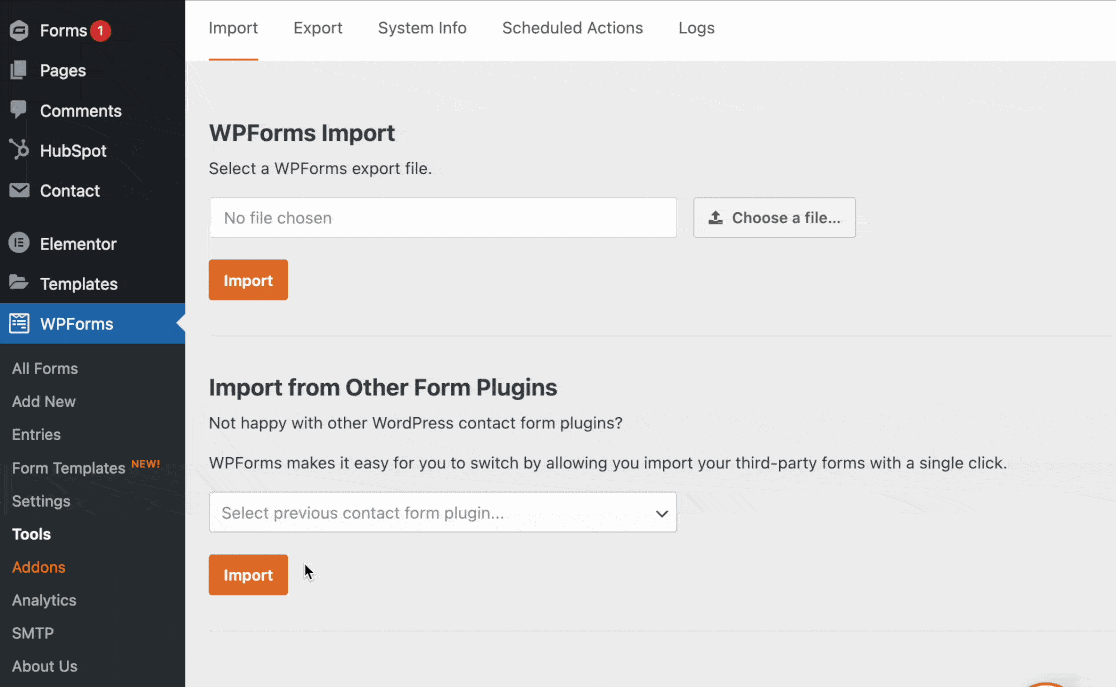
作業を始める前に、WPForms プラグインをインストールして有効化してください。Contact Form 7 プラグインもあなたのサイトにインストールされている必要があります。
1.Contact Form 7 からフォームをインポートする
フォームインポーターツールにアクセスするにはWPForms"Tools に移動する必要があります。ここに他のフォームプラグインからインポートするというタイトルのセクションがあります。
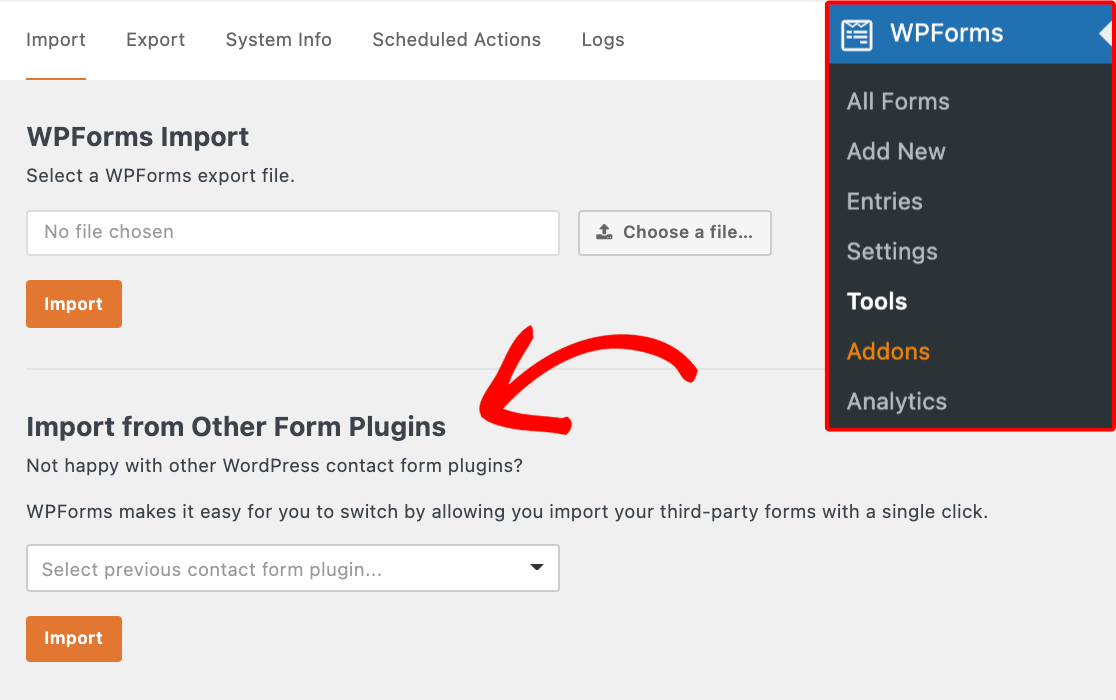
ドロップダウンで、既存のフォームのソースとして Contact Form 7 を選択します。そしてインポートボタンをクリックします。
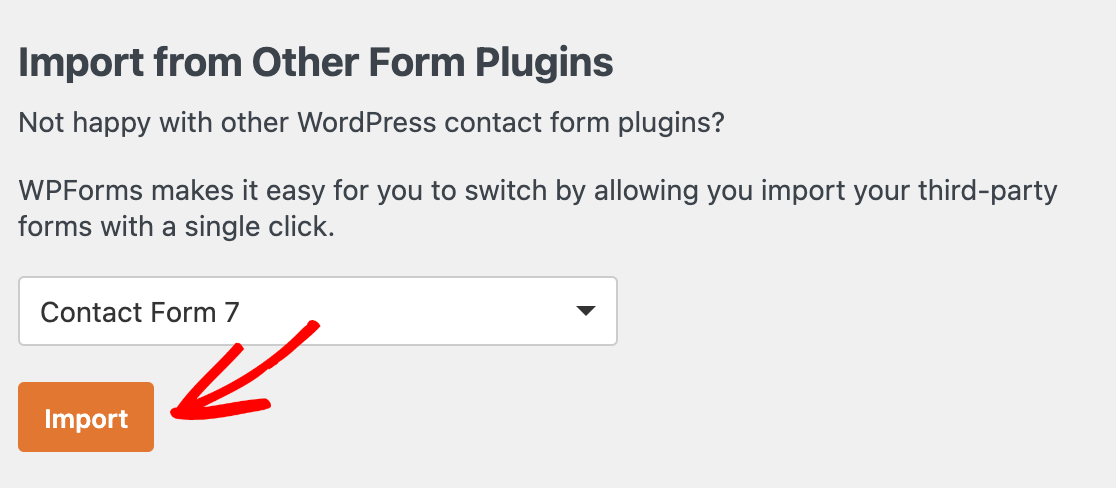
次に、「使用可能なフォーム」欄から、インポートするフォームを選択します。選択すると、これらのフォームが「インポートするフォーム」列に表示されます。
インポートしたいフォームをすべて選択したら、「インポート」ボタンをクリックします。
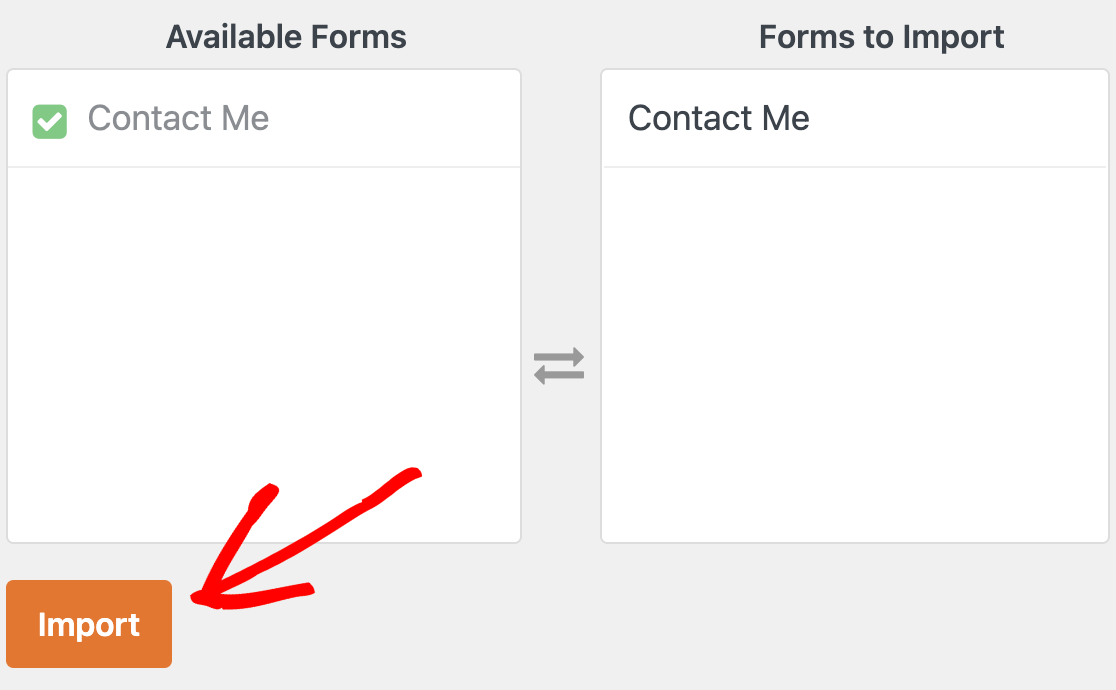
インポートが完了すると、成功のメッセージが表示され、インポートされたフォームを編集またはプレビューするためのクイックリンクが表示されます。
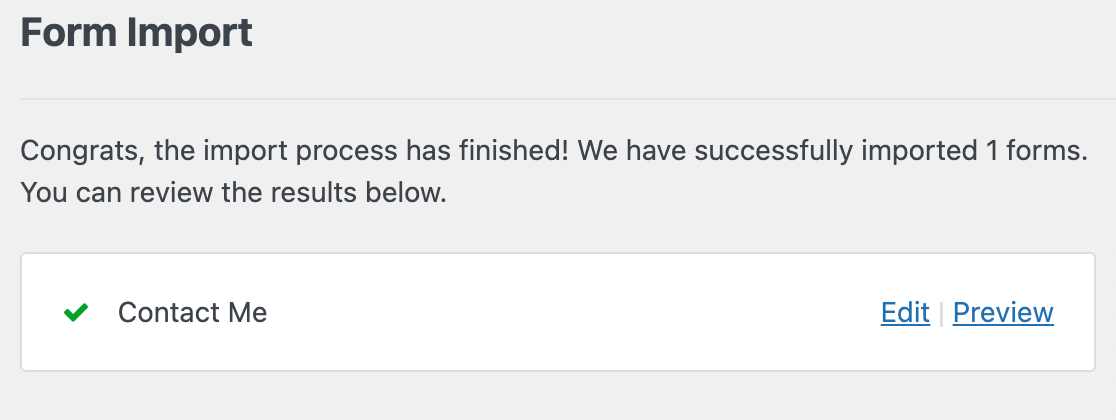
可能な限りスムーズに移行できるよう、インポーターツールは、互換性の問題でフィールドを移動できなかった場合にその旨を通知します。
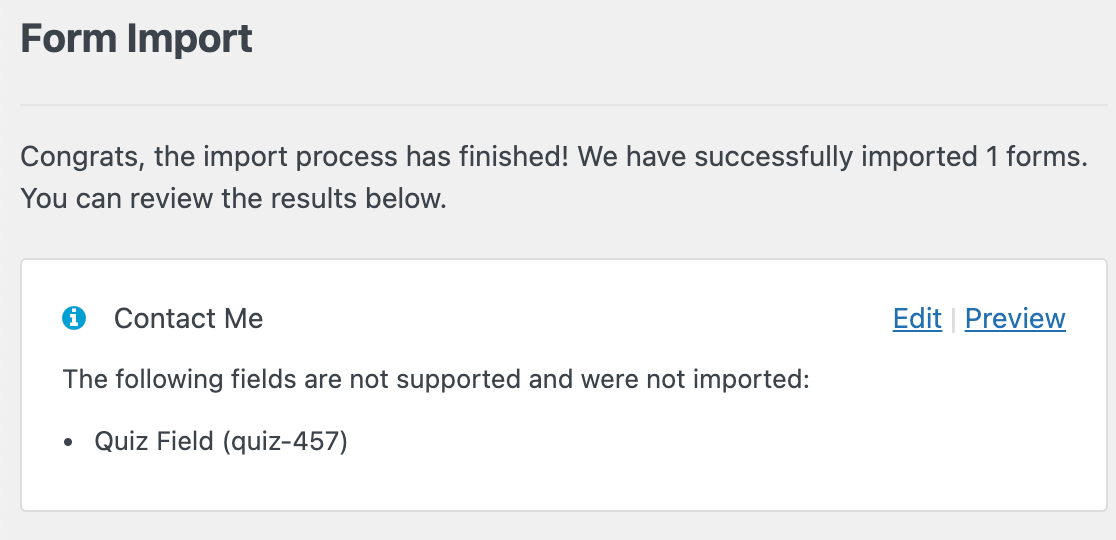
WPFormsインポーターツールは、既存のフォームから通知メールや確認の設定をインポートすることもできます。WPFormsのこれらの設定で利用可能なオプションの詳細については、通知メールの設定と 確認設定のチュートリアルをぜひご覧ください。
注: インポートしたフォームを実際のページや投稿に追加する前に、必ず確認とテストを行ってください。
インポートしたフォームを確認したら、以前のフォームの代わりに使用することができます。
2.ページや投稿にフォームを追加する
注意: 以下の説明は WordPress バージョン 5 以上を対象としています。古いバージョンの WordPress を使用している場合は、クラシックエディターを使用したフォーム作成のチュートリアルを参照してください。
Contact Form 7 のフォームを WPForms に置き換えるには、まず古いフォームが埋め込まれているページエディタを開く必要があります。
エディターから、Contact Form 7 ブロックをクリックしてキーボードの delete キーを押すか、3 つの点のアイコンをクリックしてContact Form 7 の削除を選択して削除してください。
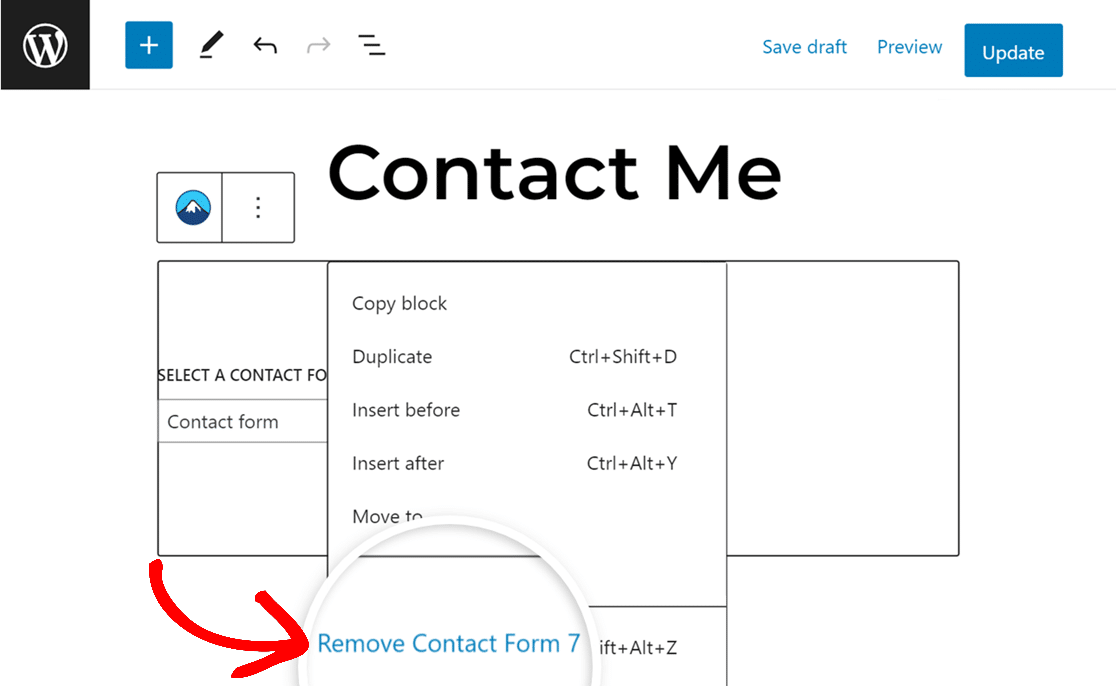
次にエディターの上部にあるプラス(+)ボタンをクリックして、新しいブロックを追加する。
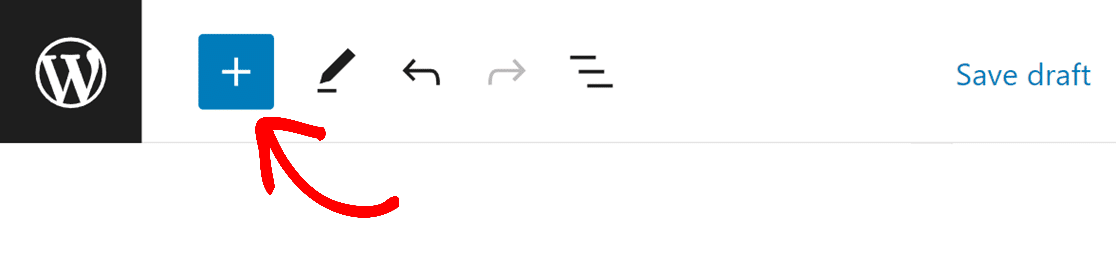
左側のブロックライブラリ・パネルの上部にある検索バーで "WPForms "を検索するか、ウィジェット・セクションまでスクロールダウンしてください。WPFormsブロックをクリックしてページに追加します。
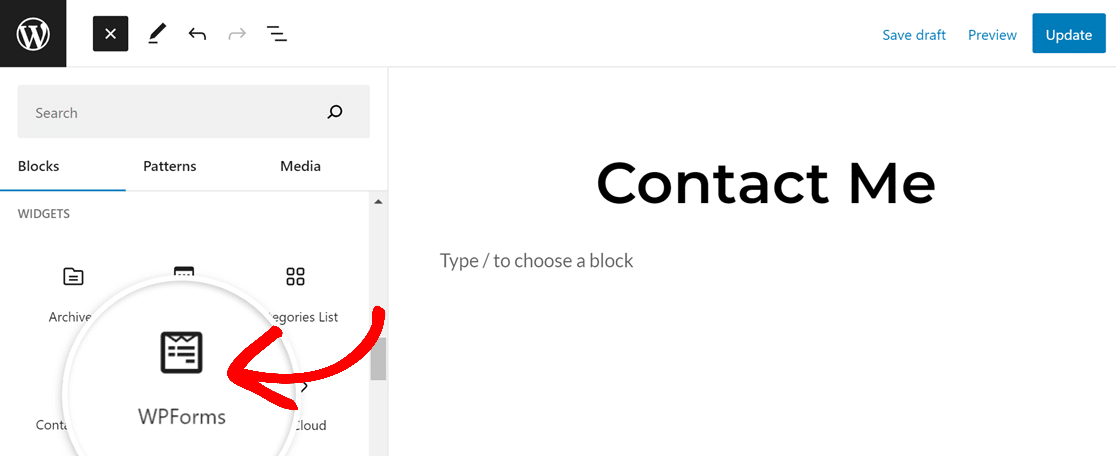
次に、フォームの選択ドロップダウンからインポートするフォームを選択します。
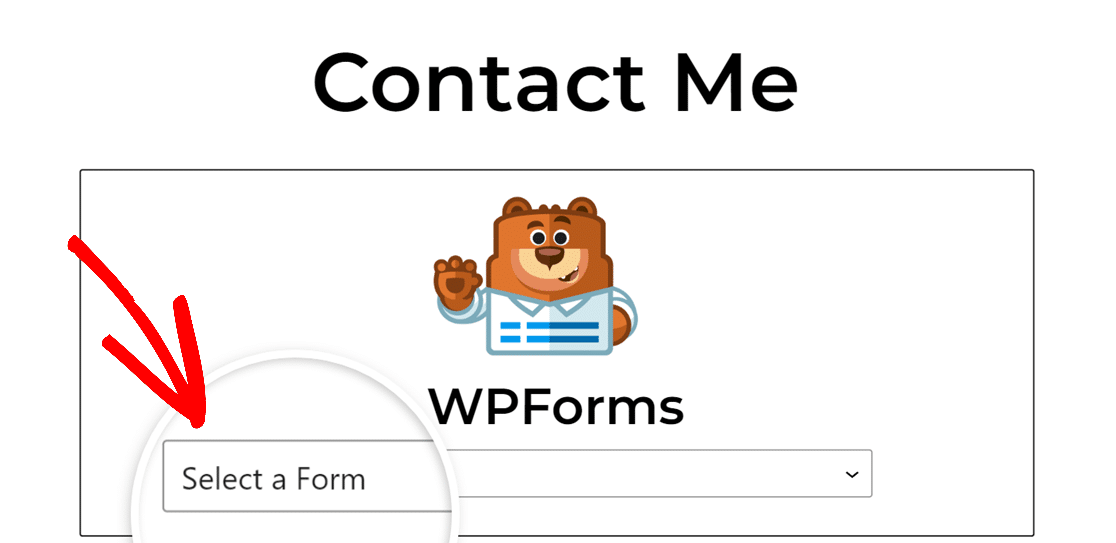
エディターの右上にある適切なオプションをクリックして、ページを保存または更新することを忘れないでください。
古いフォームをすべてインポートした WPForms に置き換えたら、Contact Form 7 プラグインをサイトから削除することができます。
これで完了です!これで Contact Form 7 から WPForms にフォームを素早くインポートできるようになりました。
次に、WPFormsでフォームエントリがどのように動作するのか知りたくありませんか?フォームエントリのガイドでは、WPFormsがエントリ管理のために提供する多くの機能について説明します。
