AIサマリー
WPFormsのフォーム概要ページのカラムに表示される詳細をカスタマイズしたいですか?WPForms のカラム管理機能を使えば、重要なフォームの詳細だけを簡単に表示することができます。
このチュートリアルでは、フォームの概要ページのカラムをカスタマイズする方法を説明します。
始める前に、まずWPFormsがあなたのWordPressサイトにインストールされ、有効化されていることを確認し、ライセンスを確認する必要があります。
フォーム概要ページのカラムをカスタマイズする
注意:WPFormsでフォームのカラムを管理するには、少なくとも1つのフォームを作成する必要があります。さらに、エントリーを管理するには、少なくとも1つの送信されたエントリーが必要です。まだそうしていない場合は、新しいフォームを作成し、テストエントリを送信して先に進むことができます。
まず、WPForms " All Formsにアクセスして Forms Overview ページにアクセスします。フォームの概要ページには、あなたのウェブサイトに作成されたフォームの一覧が表示されます。
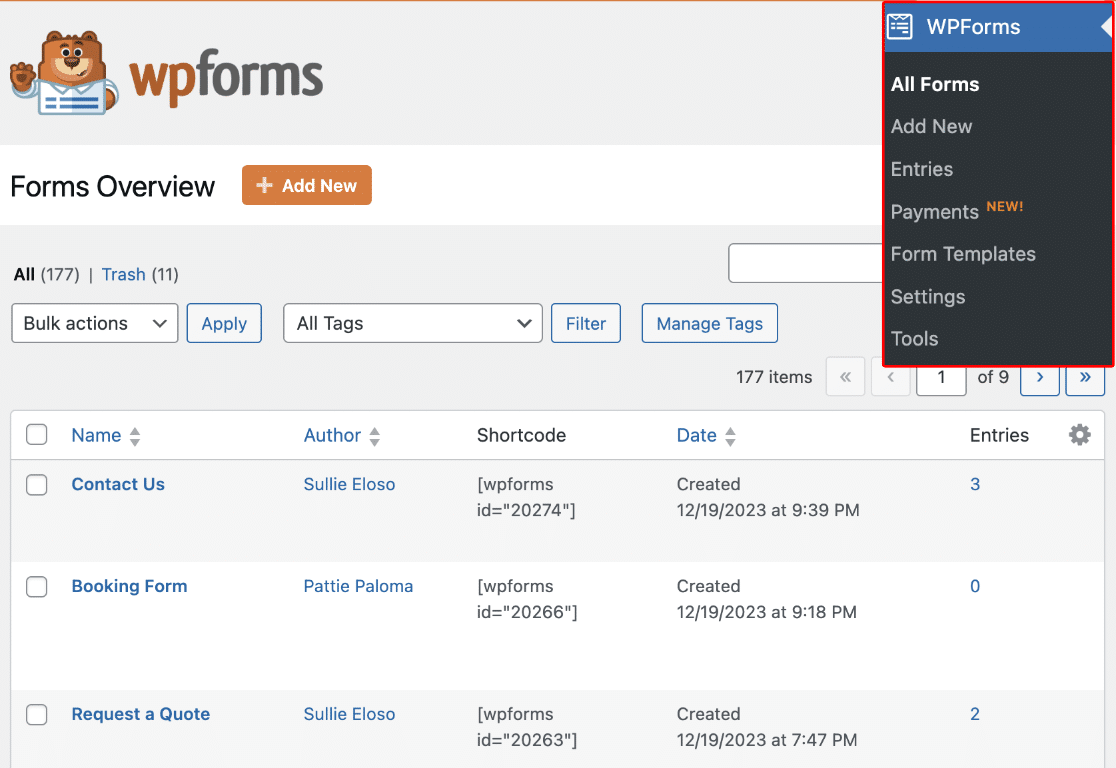
各フォーム行に含めることのできるカラムのリストは以下の通りです:
- 作成者:フォームを作成したユーザー。
- ショートコード:これはフォームIDを含むショートコードです。
- 日付:フォームが作成された日付。
- エントリー:フォームのエントリ数を表示します。
- ID: 各フォームに固有の識別子。
- タグ: フォームを整理、分類するためのタグ。
- 場所 サイト上でフォームが表示される場所。
デフォルトでは、各行には各フォームの名前、ショートコード、日付、エントリー数が表示されます。

必要であれば、概要ページから列を追加または削除することができます。これを行うには、設定アイコンをクリックして、利用可能なすべてのオプションを表示します。
![]()
ここから、概要ページに追加したい列の横にあるボックスにチェックを入れます。
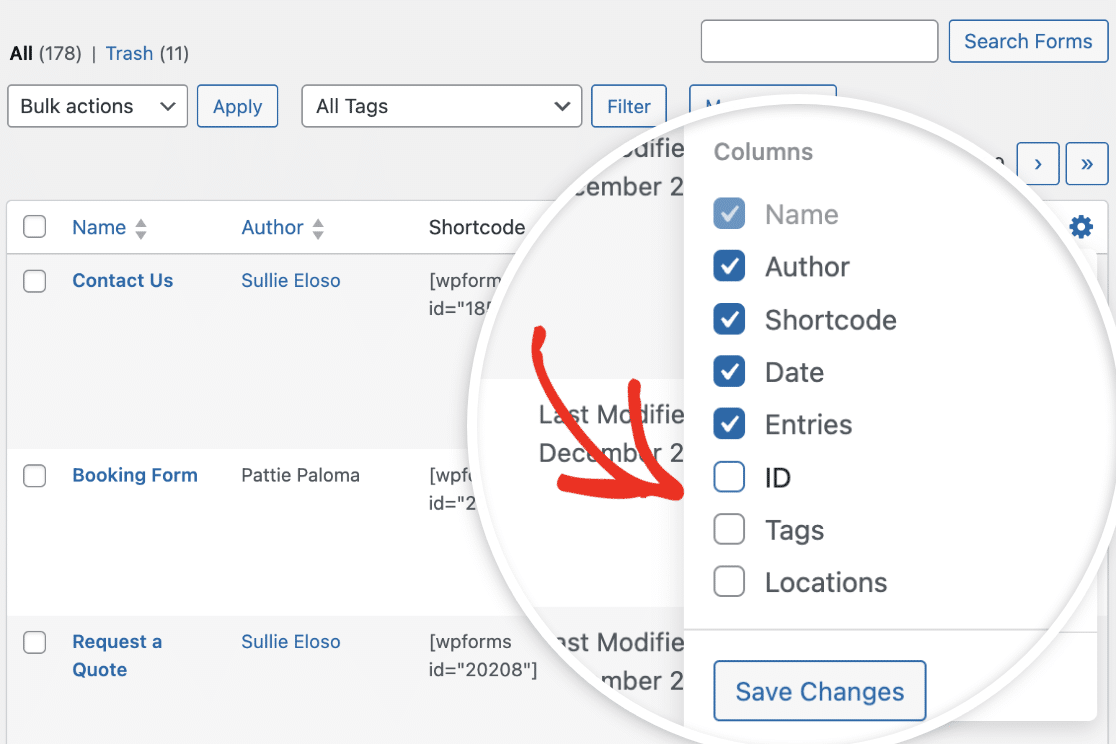
選択後、「変更を保存」ボタンをクリックして列を追加します。
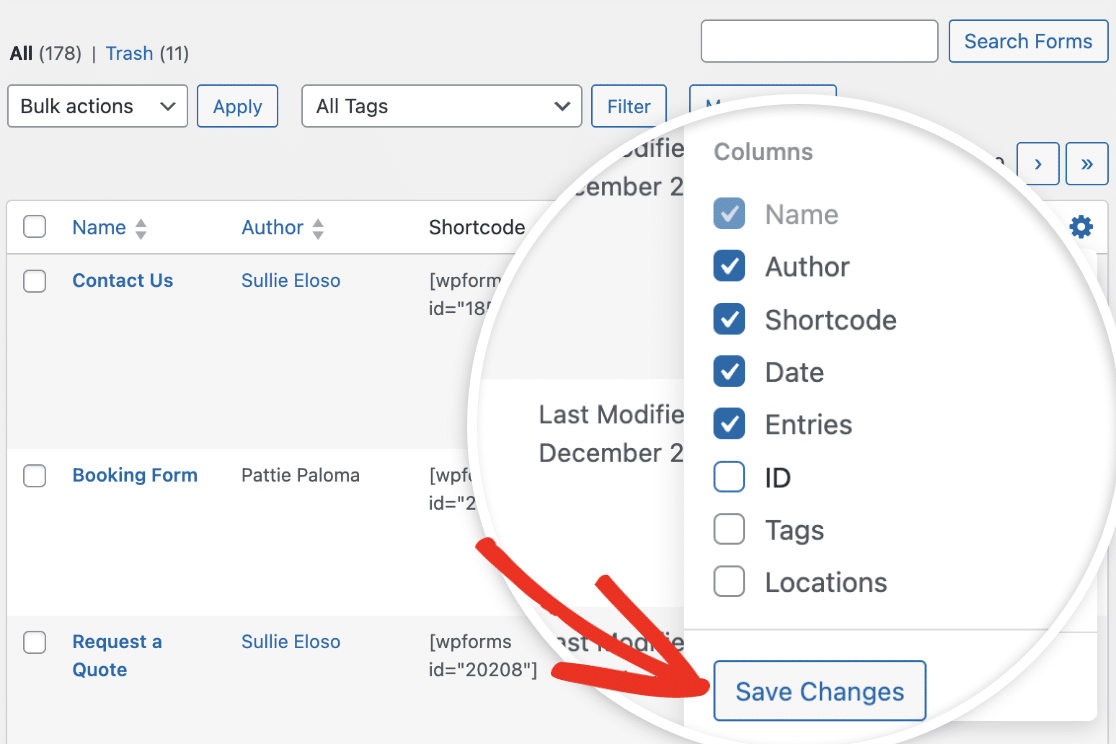
完了すると、新しい列が概要ページに追加されます。同様に、任意の列を選択して、列の並び順を変更することができます。
列のタイトルにカーソルを合わせると、グラブのアイコンが表示され、列を移動できることを示します。列を再配置するには、列のタイトルを選択し、配置したい場所にドラッグします。
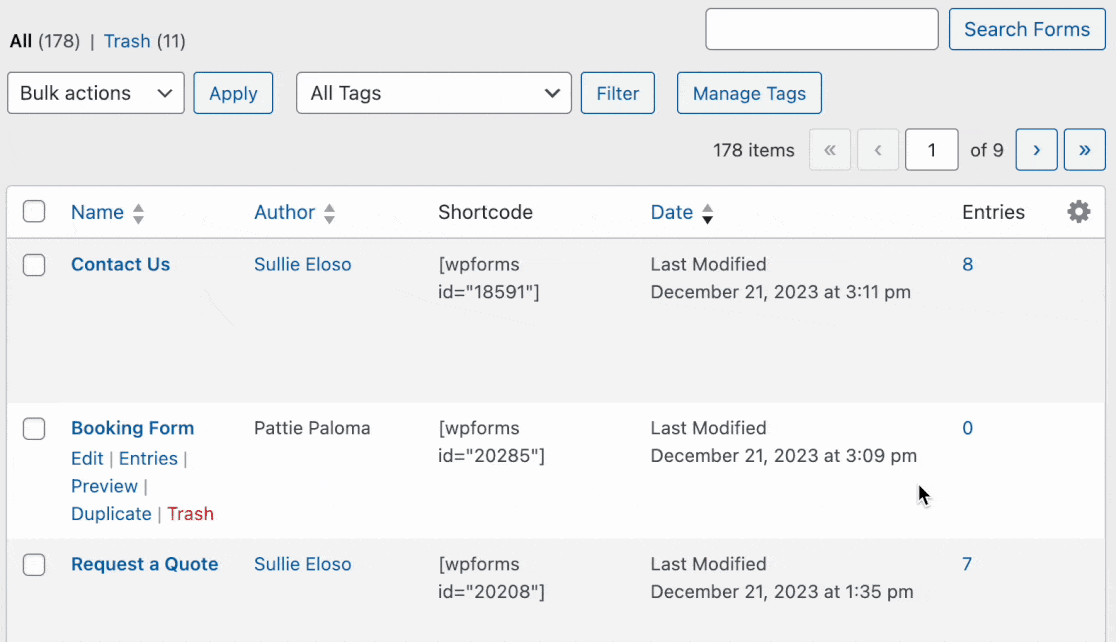
フォーム概要ページの行をカスタマイズする
フォームの概要」ページに表示されるフォームの行数をカスタマイズしたい場合は、ページの右上にある「 画面オプション」タブをクリックしてください。
ページあたりの案件数」の横のボックスの数字を変更するだけです。たとえば、5 に変更すると、1 ページに表示されるフォームは 5 つだけになります。
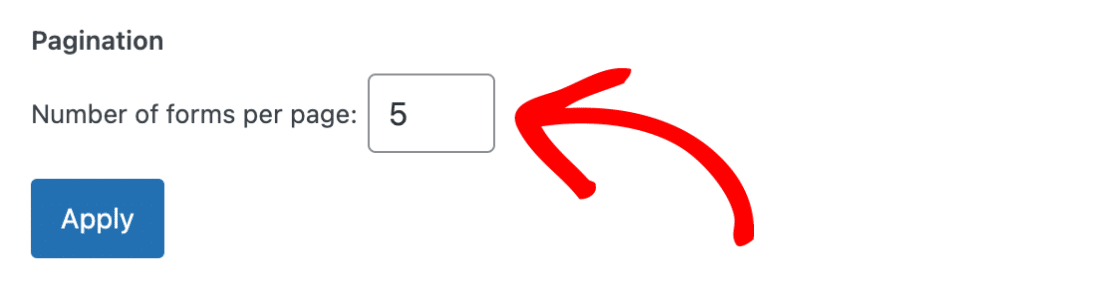
ページごとに表示するフォームの数を追加したら、「適用」ボタンをクリックして変更を保存します。
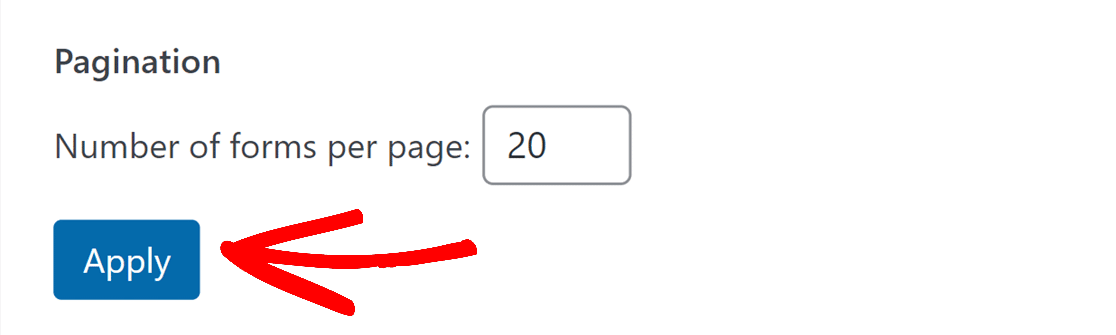
以上です!これで WPForms のフォーム概要ページでカラムをカスタマイズして管理する方法がわかりました。
次に、フォームを分類して探しやすくしたいとお考えですか?詳しくはフォーム管理の完全ガイドをご覧ください。
