Riepilogo AI
Volete sapere come utilizzare MailerLite con WPForms? Con l'addon MailerLite, potete inviare facilmente i lead dai vostri moduli alla dashboard di MailerLite.
Questo tutorial vi mostrerà come installare e utilizzare l'addon MailerLite per WPForms.
Requisiti:
- Per utilizzare l'integrazione di MailerLite è necessaria una licenza Plus o superiore.
- Assicurarsi di aver installato l'ultima versione di WPForms per soddisfare la versione minima richiesta per l'addon MailerLite.
1. Installazione del componente aggiuntivo MailerLite
Innanzitutto, assicuratevi di aver installato e attivato WPForms sul vostro sito WordPress. Una volta verificata la licenza, è possibile installare e attivare l'addon MailerLite.
2. Impostazione dell'integrazione di MailerLite
Una volta installato e attivato MailerLite, è il momento di collegare il sito. Per farlo, è necessaria una chiave API.
Ottenere una chiave API
Se si dispone di una chiave API esistente, si può saltare questa sezione. Altrimenti, aprire la dashboard di MailerLite e cliccare su Integrazioni per ottenere la chiave.
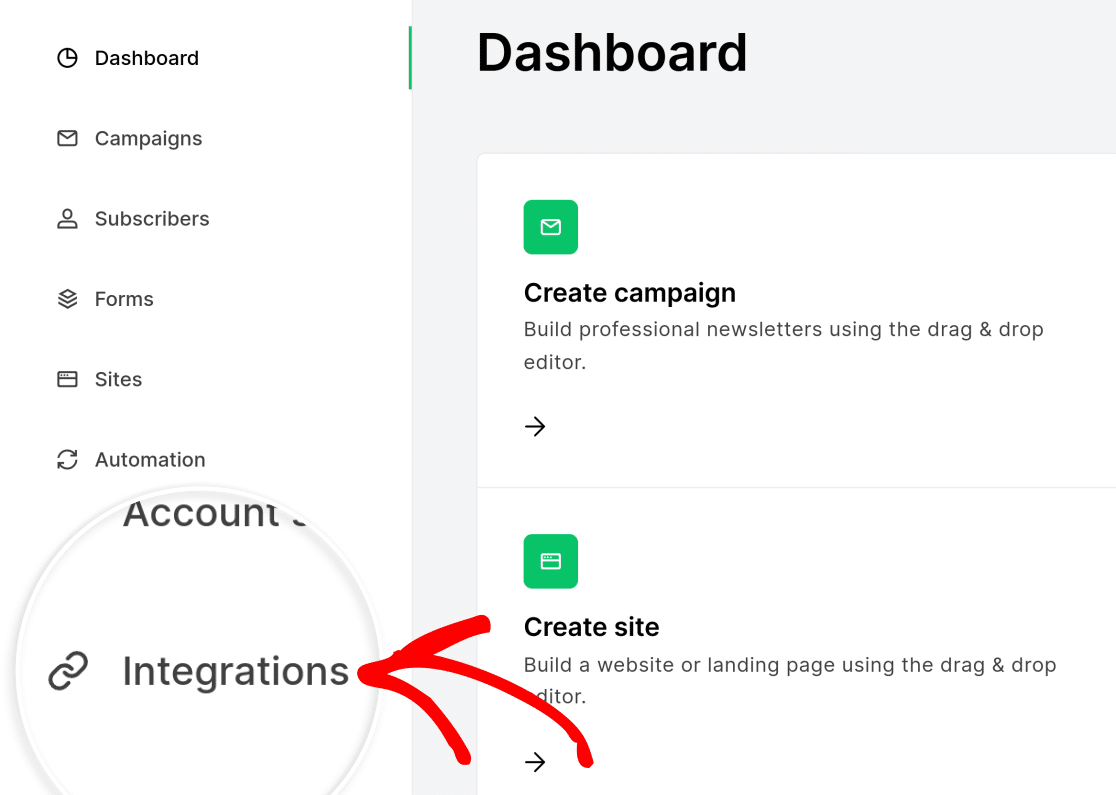
In API, nella sezione API di MailerLite, fare clic su Usa per aprire la schermata di generazione del token.
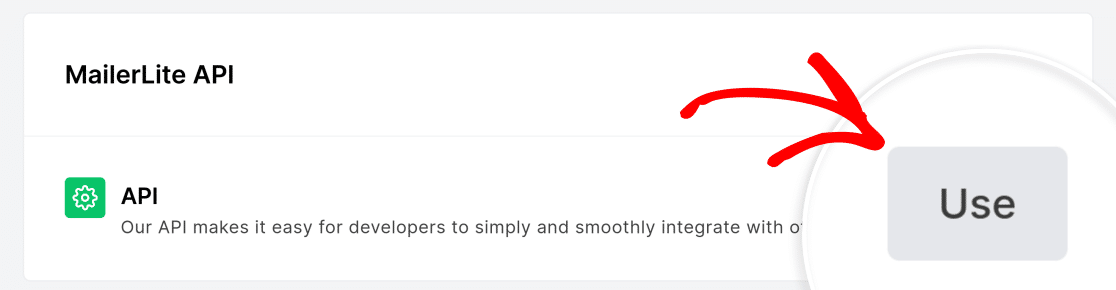
Quindi, fare clic su Genera nuovo token per visualizzare la finestra di dialogo Crea nuovo token API.
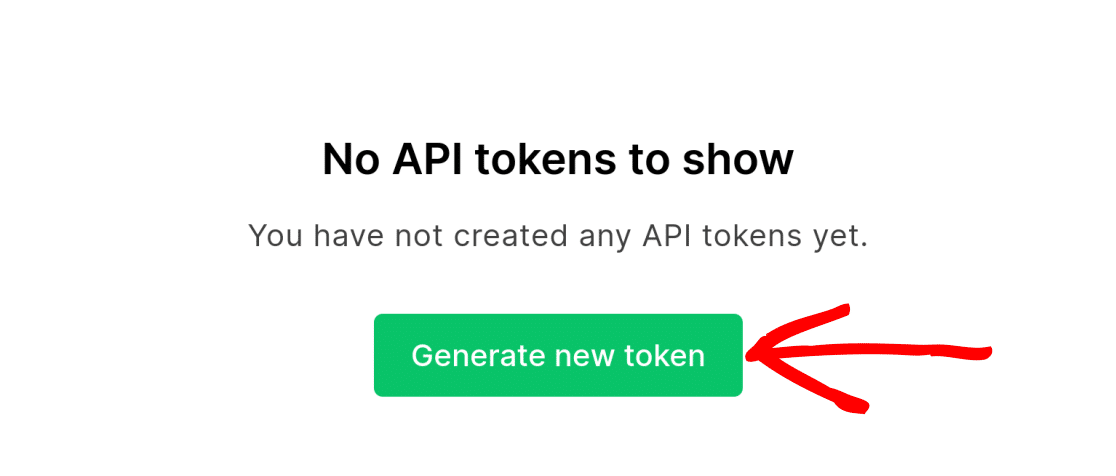
Nella finestra di dialogo Crea nuovo token API, inserire un nome per il token e scegliere un'opzione per le restrizioni IP in base alle proprie esigenze di sicurezza.
Dopo aver effettuato la selezione, fare clic su Crea token per generare un nuovo token API.
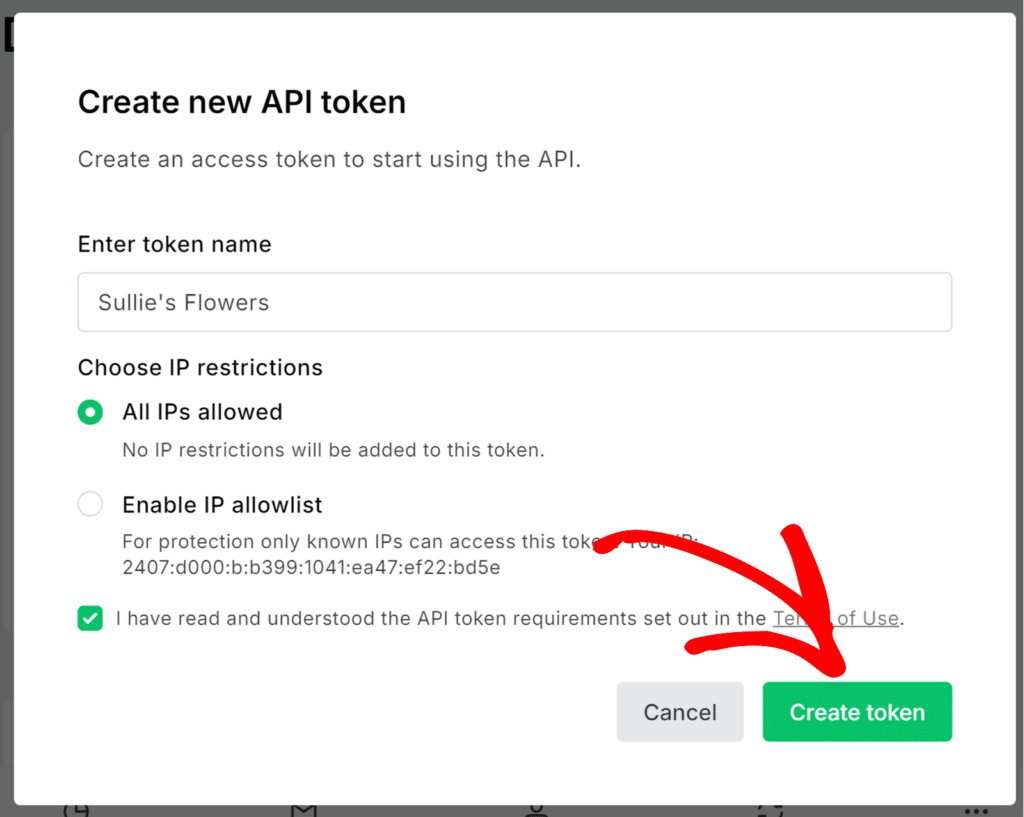
MailerLite genererà una chiave API per voi, che potrete copiare negli appunti facendo clic sul pulsante Copia.
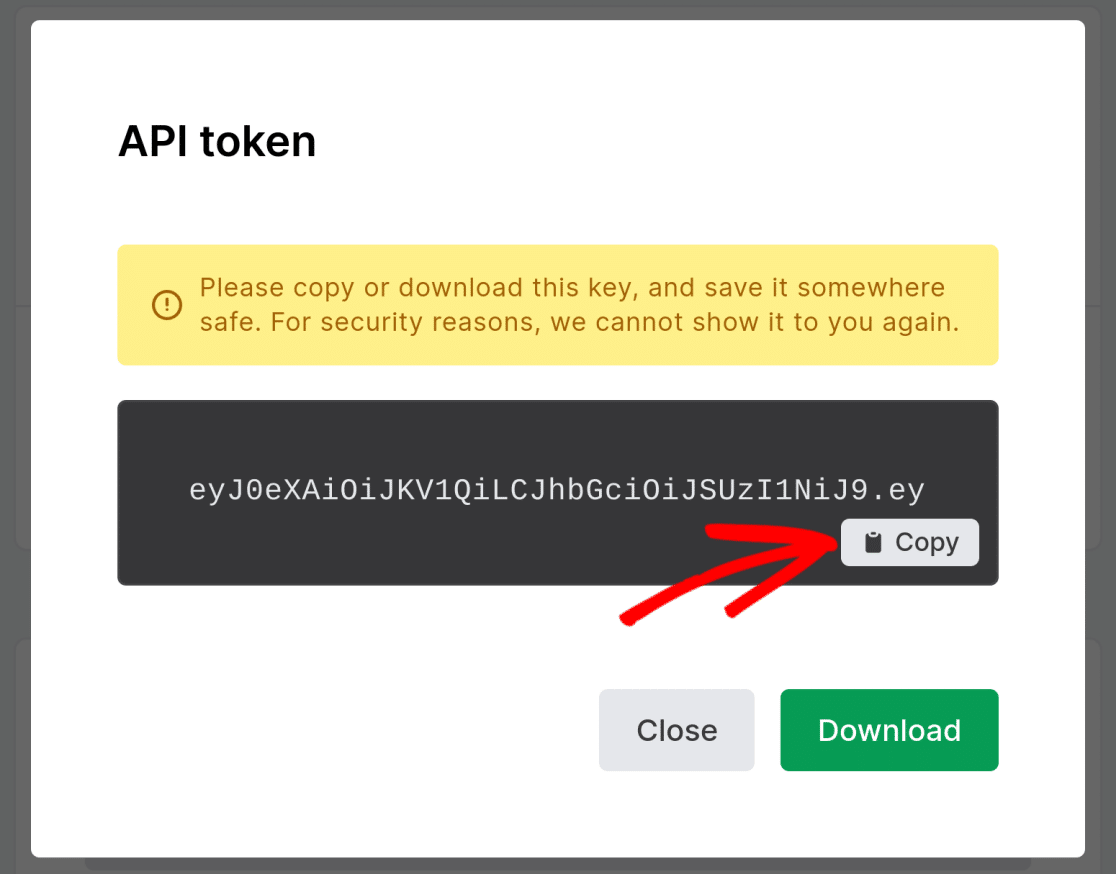
È inoltre possibile fare clic sul pulsante Download per scaricare e salvare la chiave API.
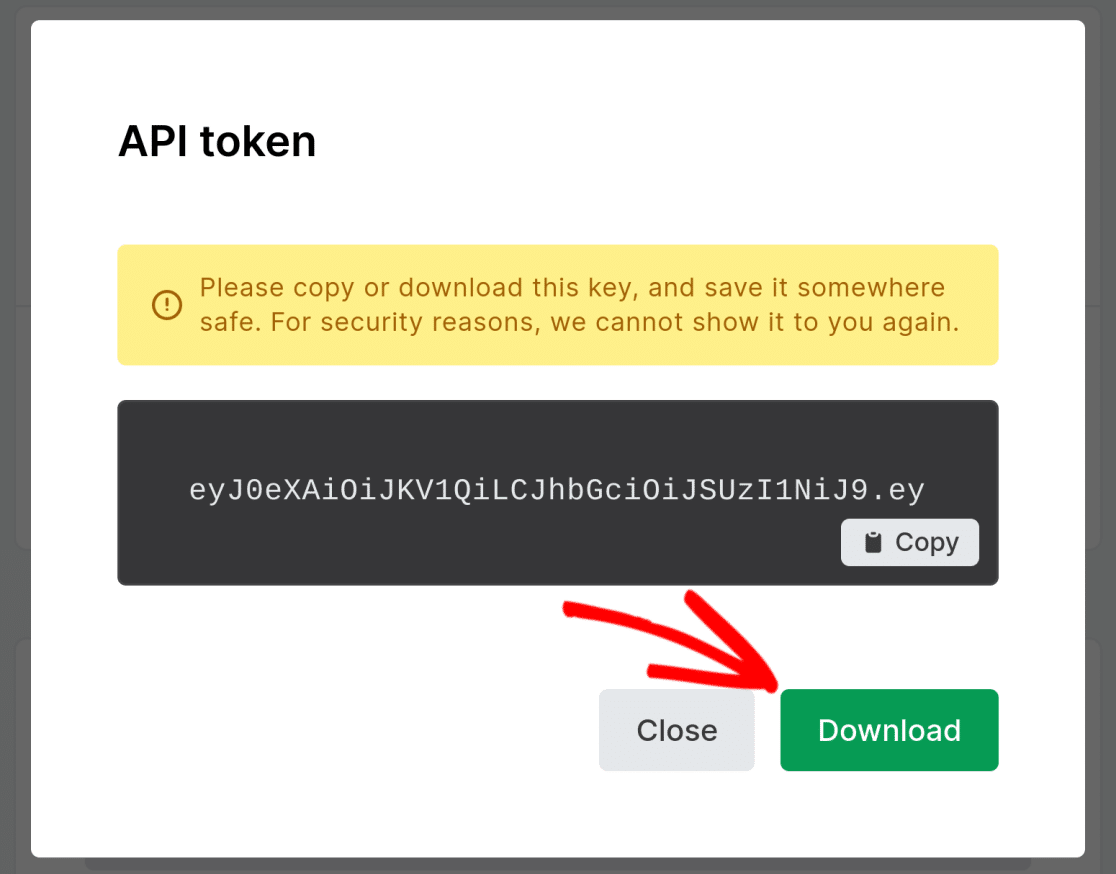
Una volta copiata la chiave API, è possibile chiudere la finestra di dialogo. Si consiglia di scaricare e salvare una copia della chiave API.
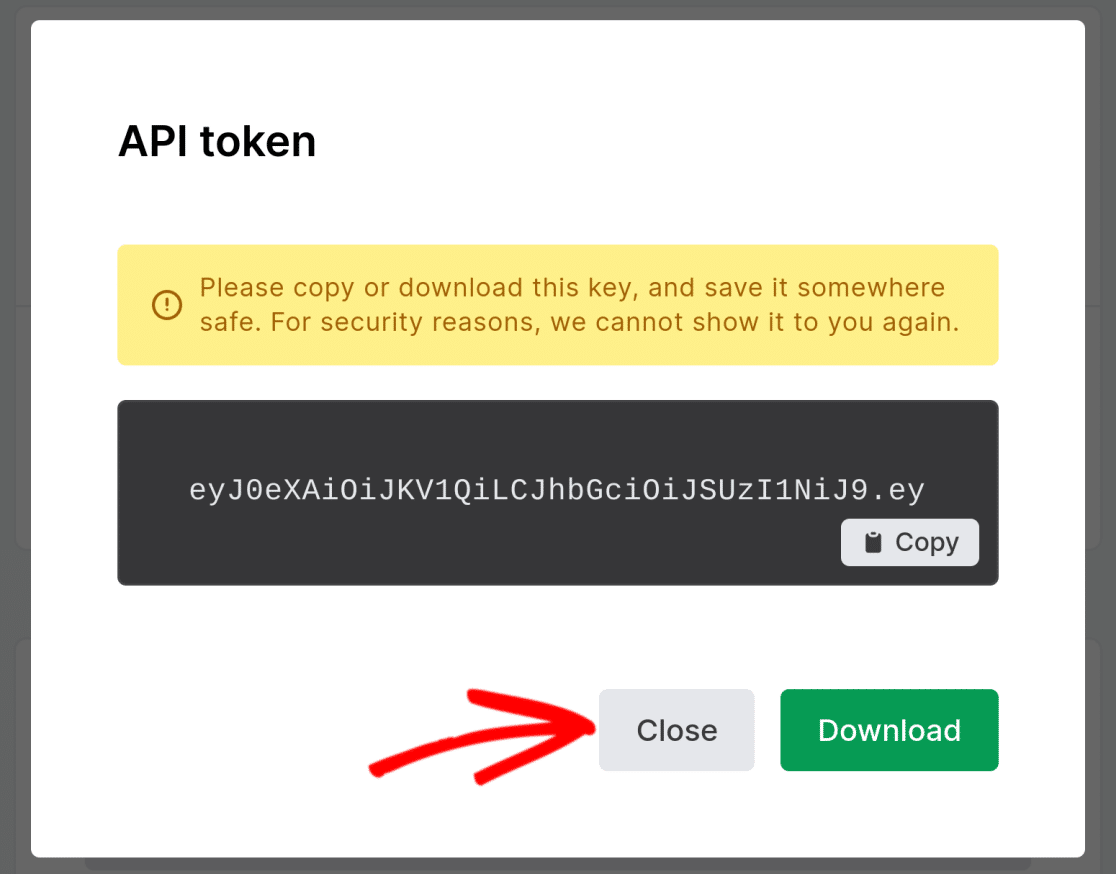
Nota: non sarà possibile accedere nuovamente al token una volta chiuso questo popup. Si consiglia di salvarne una copia in un luogo sicuro.
Se si perde il token API e si ha bisogno di connettersi di nuovo, è necessario generare un nuovo token. È possibile avere più token per lo stesso account.
Gestione delle connessioni in WPForms
Ora che avete ottenuto la vostra chiave API, potete continuare a impostare l'integrazione di MailerLite sul vostro sito WordPress.
Per farlo, andare su WPForms " Impostazioni e fare clic sulla scheda Integrazioni.

Fare clic su MailerLite per visualizzare i dettagli dell'account per questa integrazione.
Quindi, fare clic su Aggiungi nuovo account e aggiungere i dettagli dell'account, tra cui la chiave API MailerLite e il nickname dell'account MailerLite.

Potete usare qualsiasi cosa per il vostro nickname dell'account, ma la chiave API deve corrispondere a quella del vostro account MailerLite. Se non si fornisce un nickname dell'account, WPForms utilizzerà il nome dell'account MailerLite.
Per assicurarsi che ciò avvenga, incollare la chiave API copiata in precedenza, dove c'è scritto MailerLite API Key. A questo punto, dare un nome alla connessione e fare clic su Connetti a MailerLite.
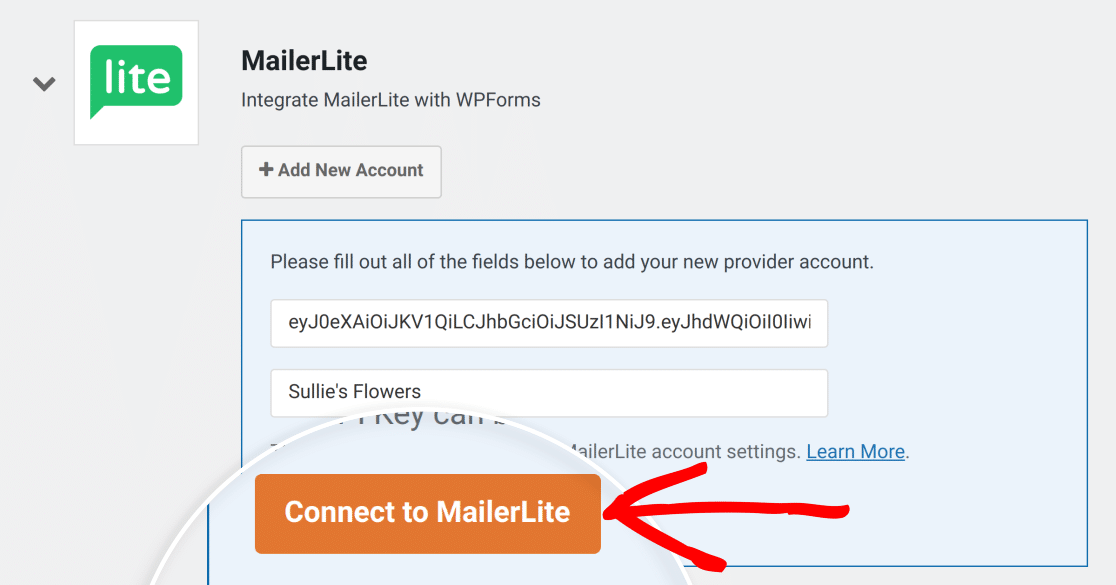
Aggiunta di ulteriori connessioni
Se volete aggiungere altre connessioni, cliccate su Aggiungi nuovo account e aggiungete una nuova chiave API MailerLite e un nuovo nickname.
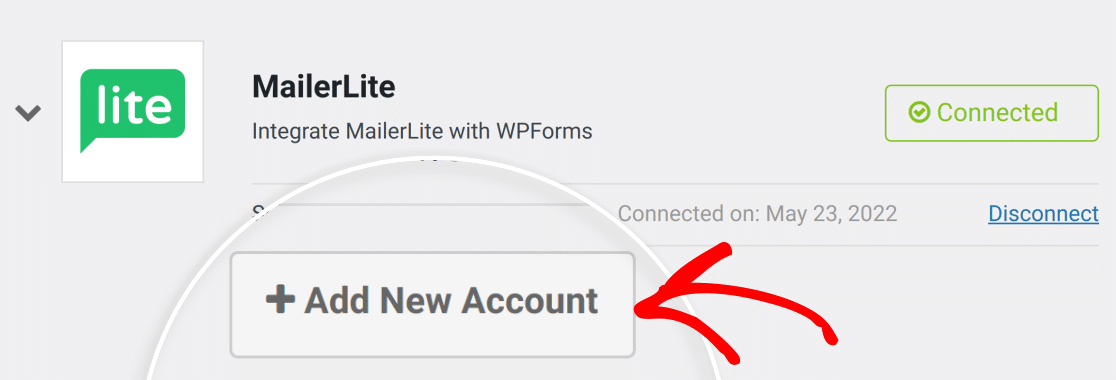
Questo vi permetterà di avere tutte le connessioni a MailerLite di cui avete bisogno, purché ognuna abbia una chiave API e un nickname unici.
Nota: Sebbene sia possibile generare più chiavi API per lo stesso account MailerLite, WPForms considera ogni connessione come unica.
Se è necessario rimuovere una connessione, fare clic su Disconnetti.
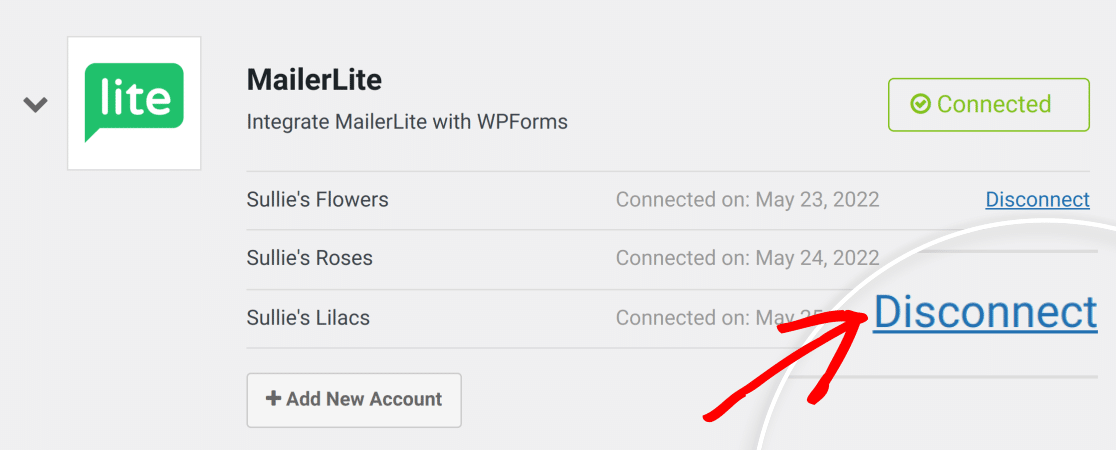
3. Utilizzo di MailerLite con i moduli
Ora che avete collegato MailerLite al vostro sito, potete facilmente utilizzarlo con qualsiasi modulo. Ad esempio, creeremo un nuovo modulo e aggiungeremo l'integrazione di MailerLite utilizzando uno dei collegamenti effettuati in precedenza.
Nota: l' invio dei dati a MailerLite avviene in background dopo l'invio del modulo, pertanto le azioni potrebbero non apparire immediatamente nella dashboard di MailerLite.
Aggiunta dell'integrazione MailerLite a un modulo
Per iniziare, andare su WPForms " Aggiungi nuovo.

Per questo esempio, utilizzeremo il modello Simple Contact Form.

Quindi, fare clic sulla scheda Marketing e scegliere MailerLite dall'elenco.
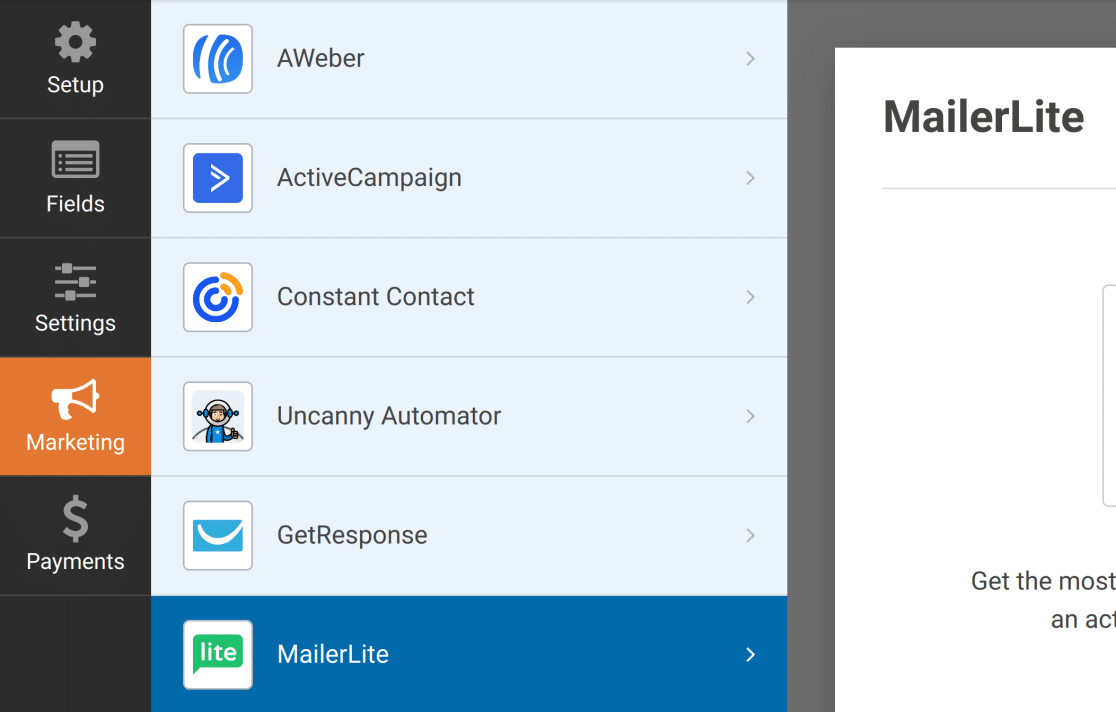
Per scegliere una connessione, fare clic su Aggiungi nuova connessione in alto a destra dell'interfaccia.
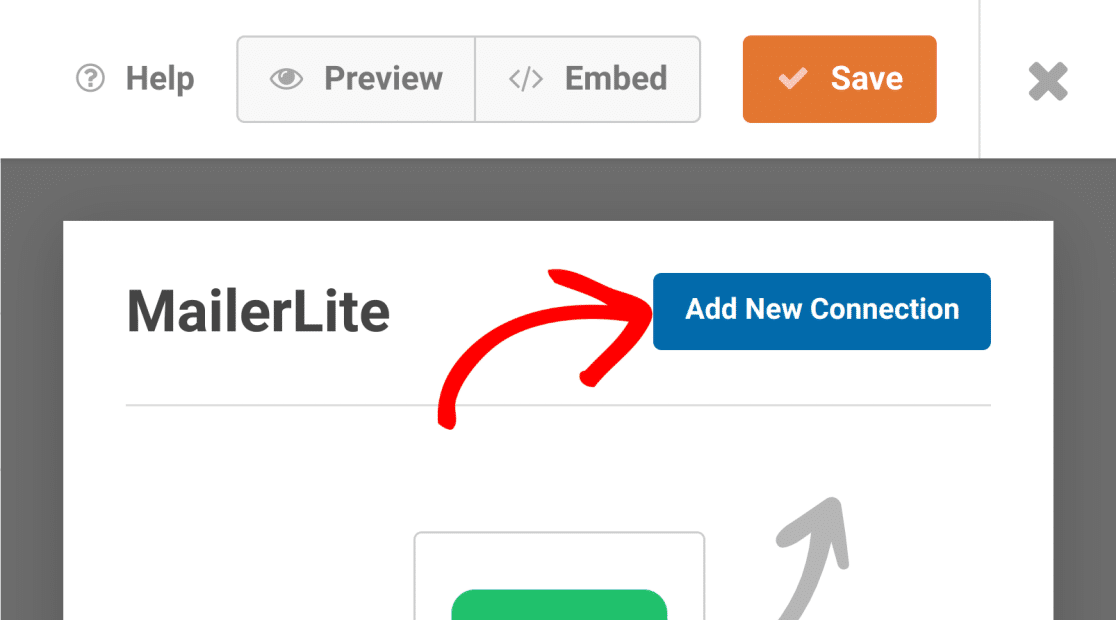
Si aprirà una finestra di dialogo che consentirà di dare un nome alla nuova connessione. È possibile scegliere un nome a piacere. Una volta selezionato il nome, fare clic su OK per passare alla fase successiva.
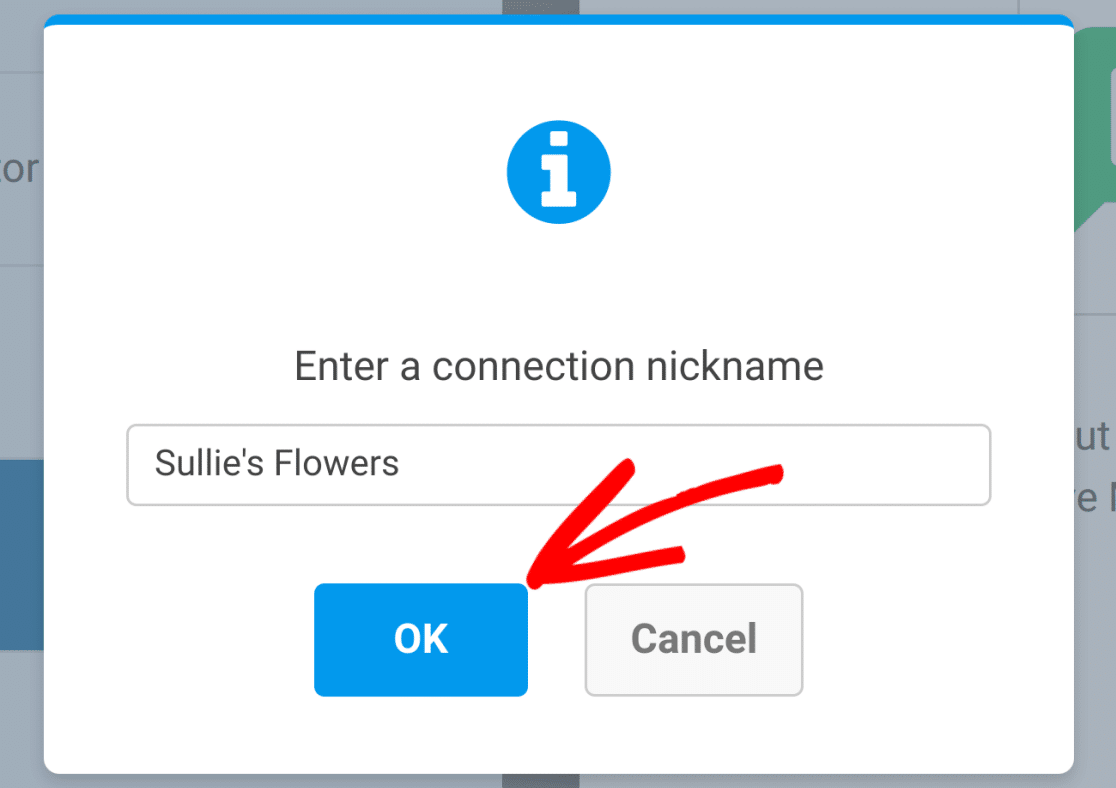
A questo punto sarà possibile scegliere una qualsiasi delle connessioni API create in precedenza.
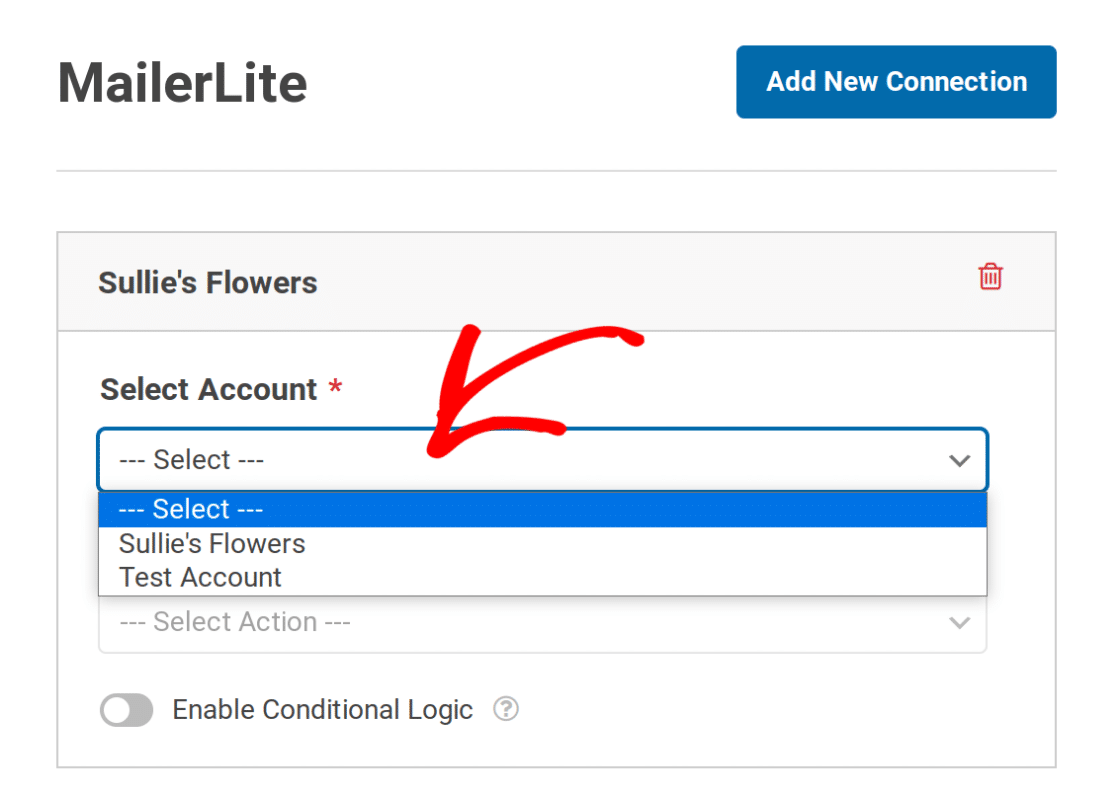
Nota: È possibile avere tutte le connessioni necessarie. Basta impostare ogni connessione separatamente. Le connessioni aggiuntive possono utilizzare uno qualsiasi degli account aggiunti in WPForms " Impostazioni " Integrazioni.
Scegliere un'azione da eseguire
In Azione da eseguire, è possibile selezionare tre opzioni:
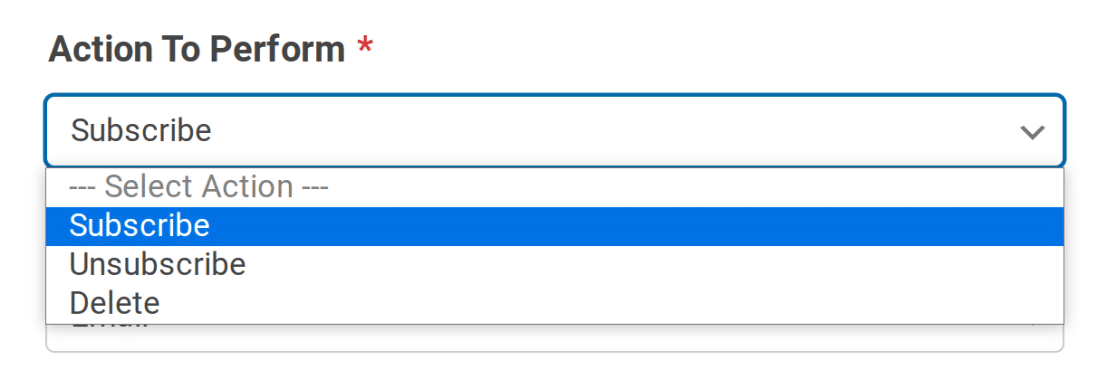
Per ciascuna di queste opzioni sono disponibili diverse configurazioni. Di seguito sono descritte in dettaglio le tre opzioni.
Abbonarsi
Questa azione aggiunge un nuovo abbonato all'invio del modulo. Una volta selezionata, consente di scegliere un Tipo e gli eventuali Gruppi creati in MailerLite.
Tipo

È possibile scegliere tra tre tipi di abbonamento:
- Attivo
- Non sottoscritto
- Non confermato
Questi corrispondono ai tipi di abbonamento presenti in MailerLite. Quando gli utenti inviano un modulo con l'azione Iscriviti selezionata, i loro dettagli di iscrizione saranno aggiornati nelle sottoscrizioni di MailerLite. Ad esempio, se si sceglie Attivo, l'utente sarà contrassegnato come attivo in MailerLite.
Gruppi

Utilizzando questa impostazione, è possibile aggiungere o rimuovere gli iscritti a o da qualsiasi gruppo disponibile in MailerLite.
Mappatura dei campi di WPForms con i campi personalizzati di MailerLite
Quando si seleziona l'azione Iscriviti, è possibile mappare qualsiasi valore di campo del modulo con i campi personalizzati di MailerLite.
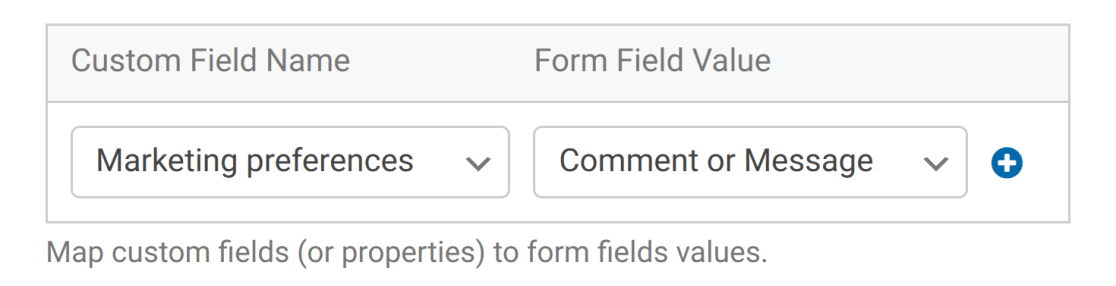
Annullamento dell'iscrizione
Questa azione rimuove un contatto dai gruppi di abbonati di MailerLite senza cancellare del tutto le sue informazioni. Se si desidera rimuovere un abbonato, è necessario scegliere l'azione Elimina.
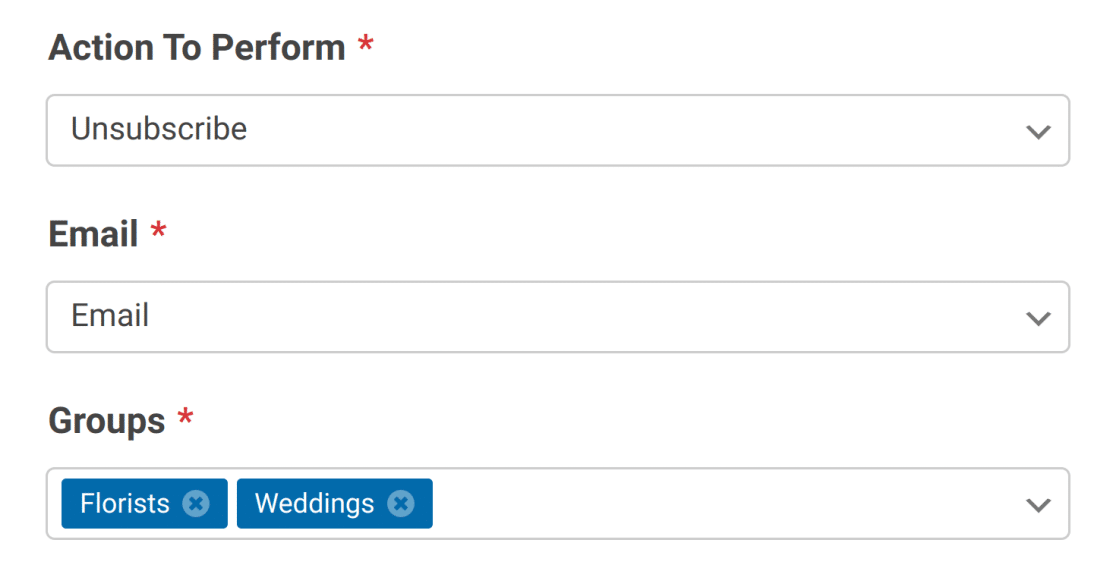
Cancellare
Questa azione rimuove completamente un contatto dall'elenco degli iscritti. Non sono necessarie altre opzioni quando si seleziona questa azione.
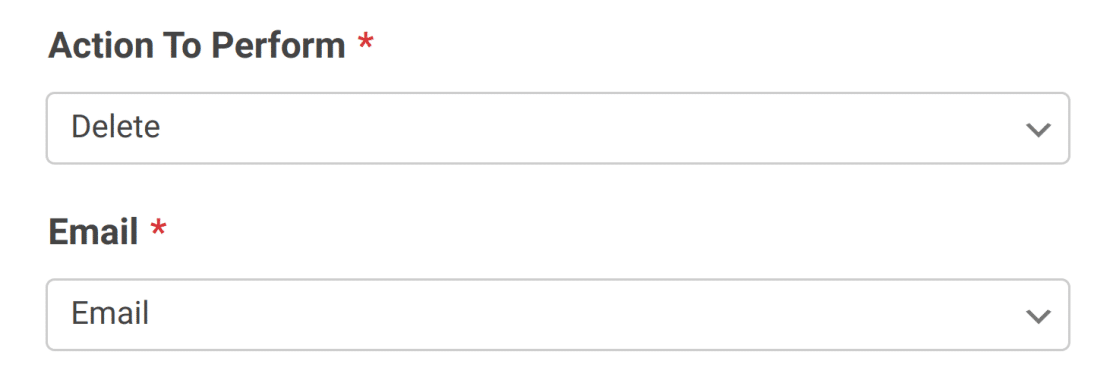
Scelta di un campo e-mail
Indipendentemente da quale azione si scelga, è necessario impostare un campo Email. Il componente aggiuntivo MailerLite estrae le e-mail solo dai campi di tipo Email.
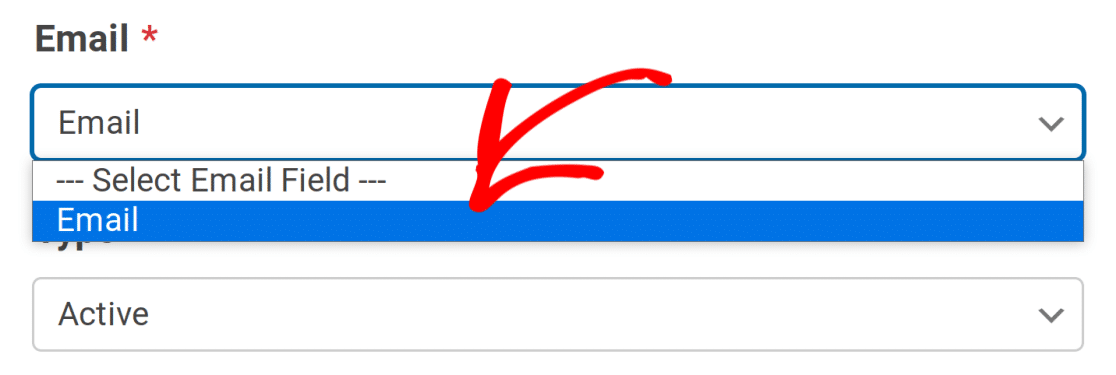
Scelta dei gruppi
Quando si selezionano le azioni Iscriviti e Disiscriviti, è possibile scegliere tra i gruppi già esistenti nelle sottoscrizioni di MailerLite.

Abilitazione della logica condizionale (opzionale)
È possibile attivare la logica condizionale durante l'impostazione delle connessioni di MailerLite. È sufficiente fare clic su Abilita logica condizionale per attivarla.
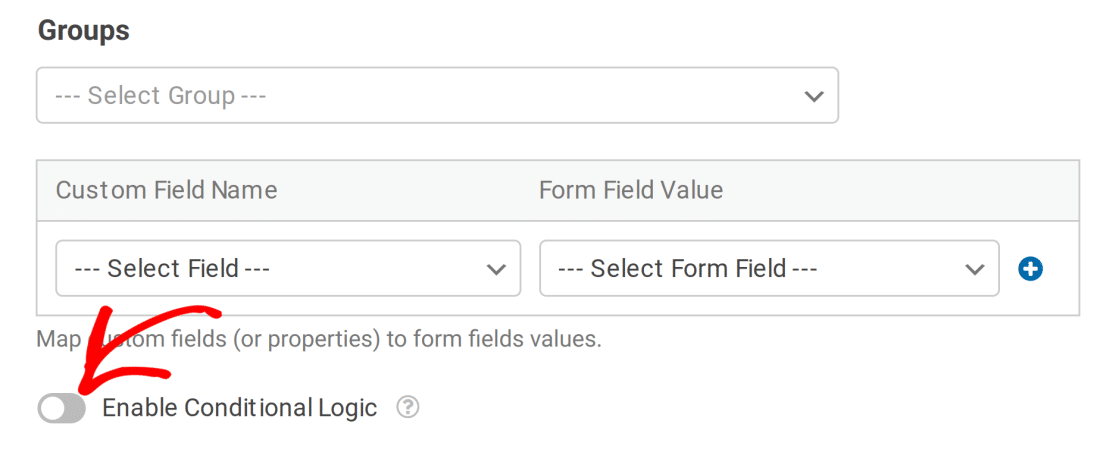
Si possono quindi impostare le regole desiderate in base al sistema di logica condizionale di WPForms.
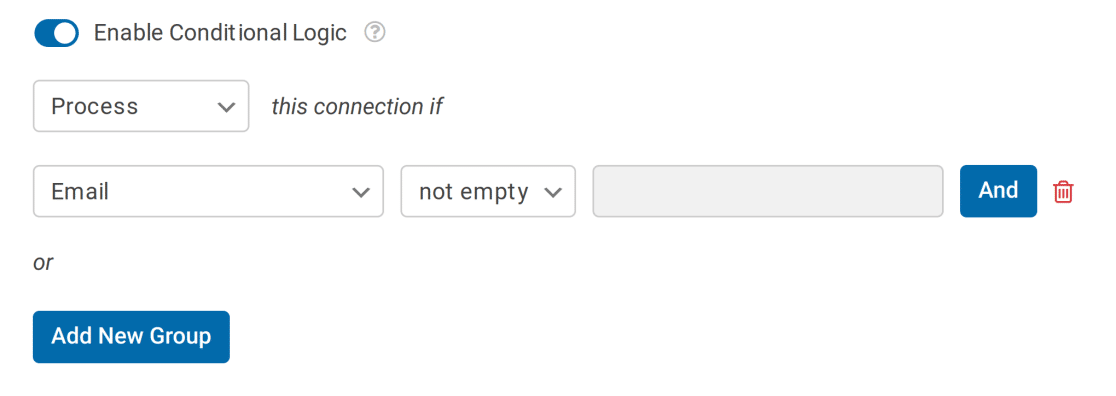
Nota: se non avete familiarità con la logica condizionale in WPForms, vi consigliamo di consultare la nostra guida per saperne di più.
4. Abilitazione dell'e-mail di conferma del doppio opt-in (facoltativo)
L'email di conferma con doppio opt-in è una buona pratica in quanto contribuisce alla conformità legale nei Paesi europei(GDPR). Mailerlite include questa opzione e si può facilmente integrare con WPForms.
Per utilizzare questa opzione, occorre innanzitutto attivarla sul proprio account MailerLite. Per farlo, accedere al proprio account MailerLite e cliccare su Impostazioni account.
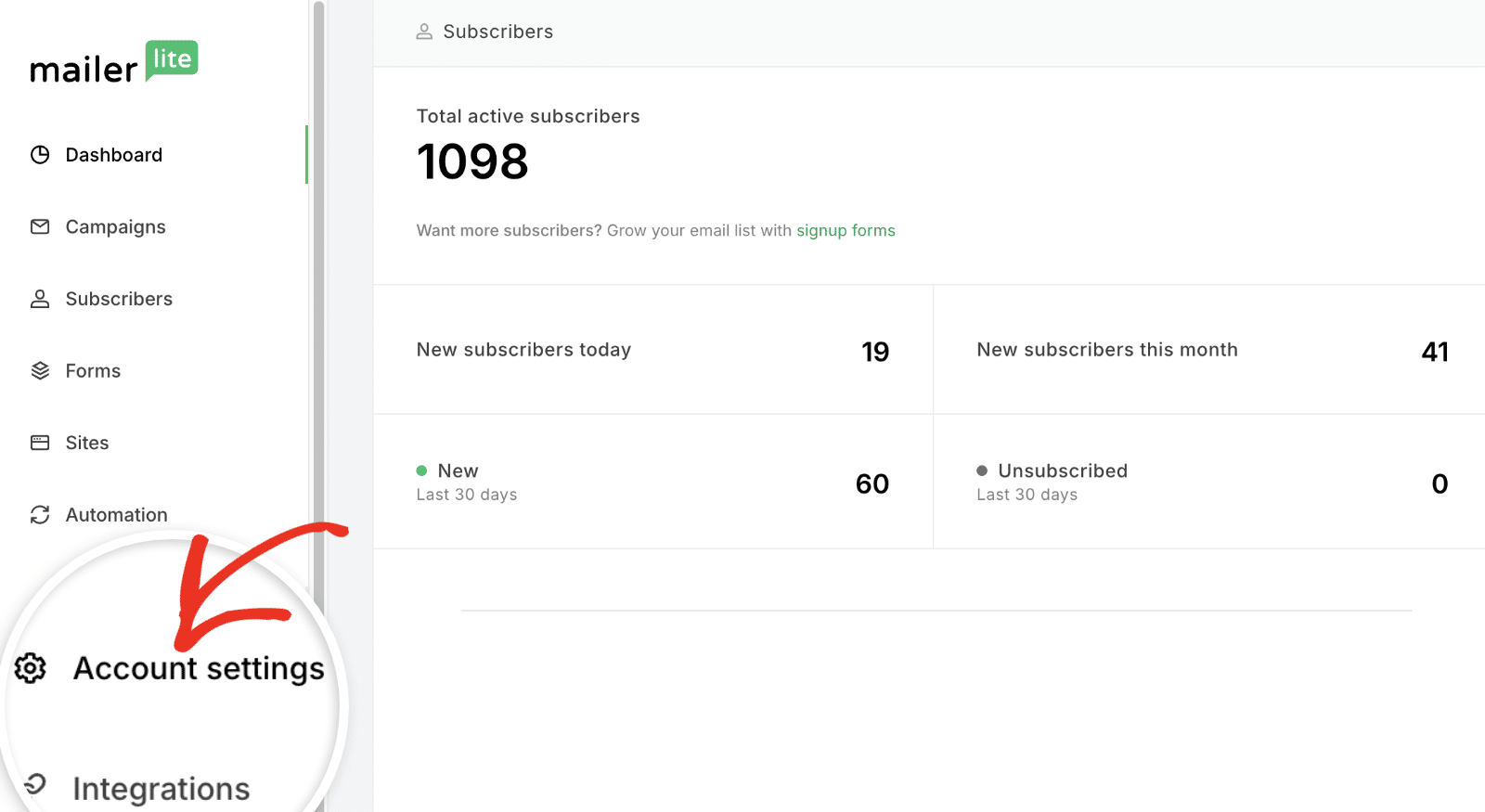
Successivamente, selezionare l'opzione Impostazioni di sottoscrizione.
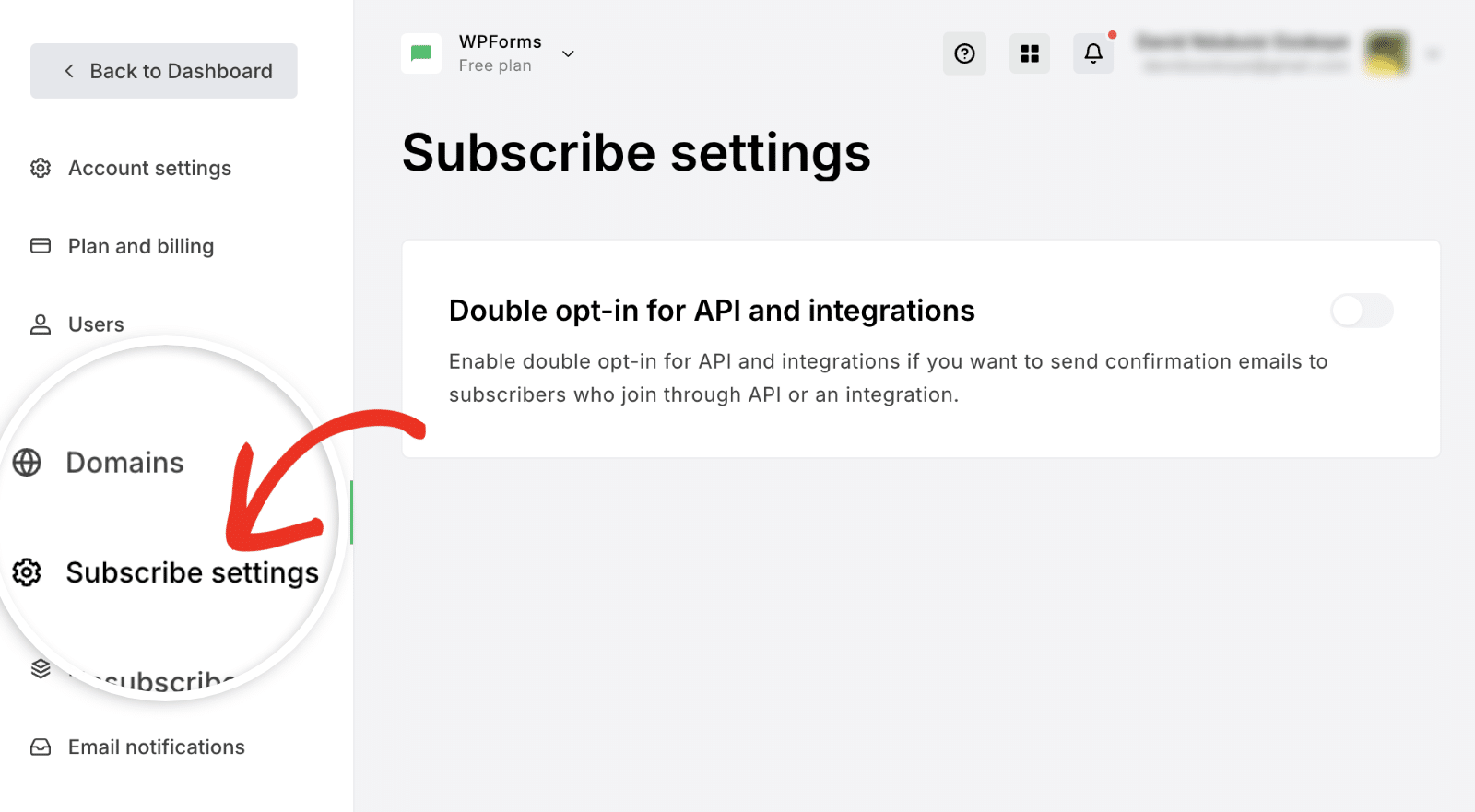
Una volta qui, attivare l'opzione Double opt-in per API e integrazioni. Quindi, procedere alla configurazione dell'oggetto dell'e-mail di conferma e dei dettagli del mittente.
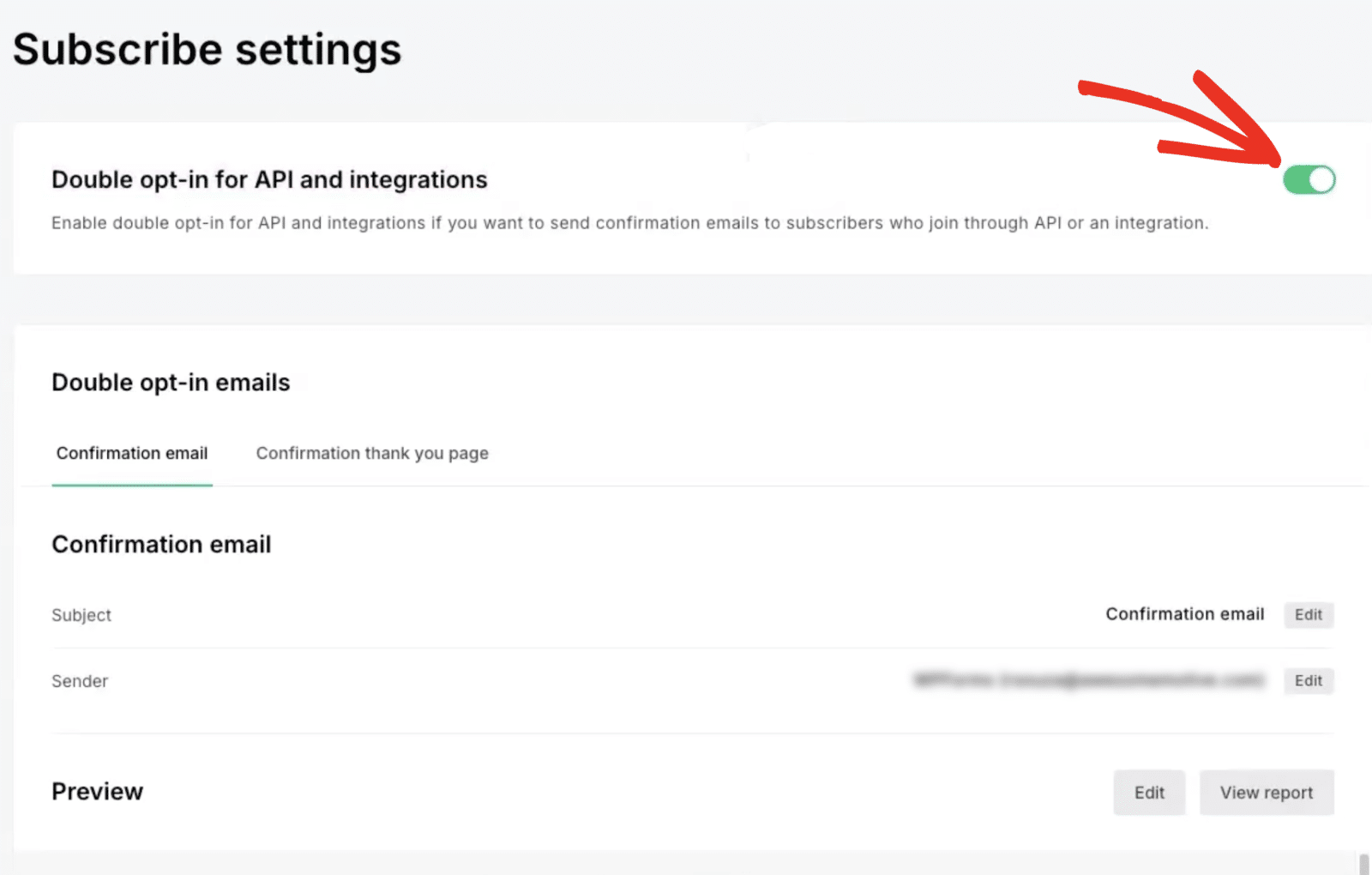
Dopo aver abilitato l'opzione double opt-in, è necessario modificare le impostazioni del componente aggiuntivo MailerLite. A tal fine, aprire il modulo integrato con il componente aggiuntivo MailerLite e impostare il valore del campo Tipo su Non confermato. L'impostazione di Unconfirmed è un passaggio necessario affinché la conferma del doppio opt-in funzioni correttamente.
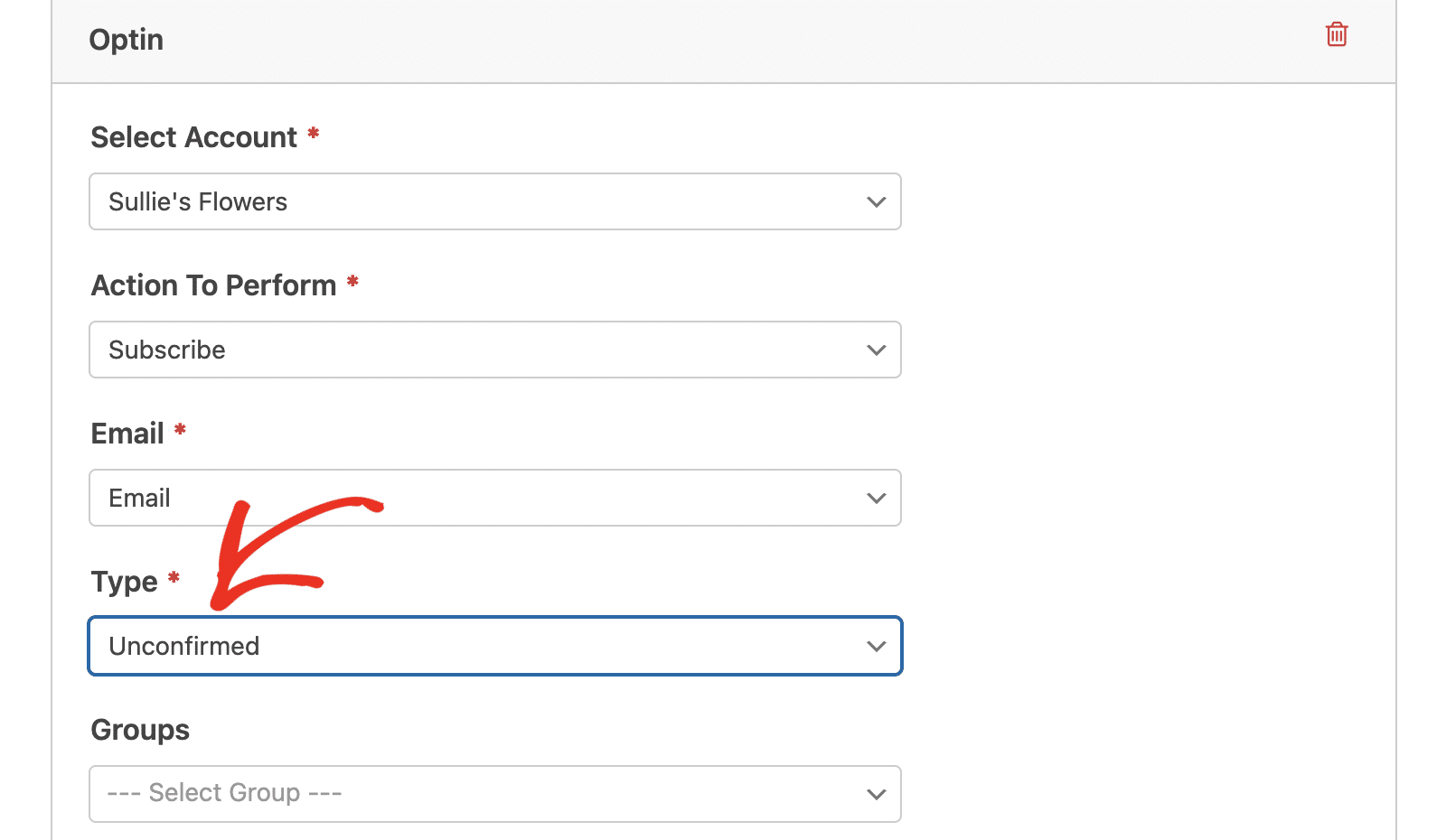
Ecco fatto! Ora sapete come installare e usare l'addon MailerLite per WPForms!
Poi, volete sapere come impostare la logica condizionale per inviare notifiche via e-mail per i vostri moduli? Per saperne di più, consultate il nostro tutorial completo.

