Riepilogo AI
Volete aggiungere alle vostre liste AWeber le e-mail inviate dai moduli? Collegando AWeber con WPForms, potete raccogliere automaticamente i contatti delle mailing list dai vostri moduli.
Questo tutorial vi mostrerà come installare e configurare l'addon AWeber per WPForms.
In questo articolo
Requisiti:
- Per accedere all'addon AWeber è necessario un livello di licenza Plus o superiore.
- Assicurarsi di aver installato l'ultima versione di WPForms per soddisfare la versione minima richiesta per l'addon AWeber.

Prima di iniziare, assicuratevi di installare WPForms sul vostro sito WordPress. È inoltre necessario creare un account AWeber, se non ne avete già uno.
Quindi è necessario installare e attivare l'addon AWeber. Per maggiori dettagli, consultate il nostro tutorial sull'installazione dei componenti aggiuntivi di WPForms.
Collegamento dell'account AWeber a WPForms
Una volta installato l'addon AWeber, è possibile collegare il proprio account a WPForms. Per farlo, andate su WPForms " Impostazioni nell'area di amministrazione di WordPress e cliccate sulla scheda Integrazioni.
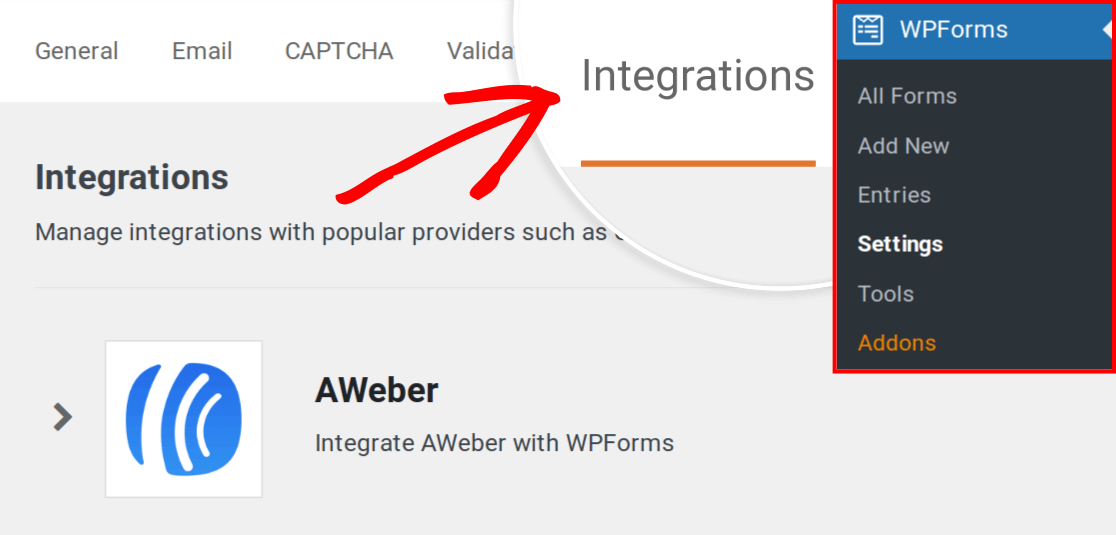
Da qui, fare clic sulla sezione AWeber per espanderla. Quindi fare clic sul pulsante + Aggiungi nuovo account.
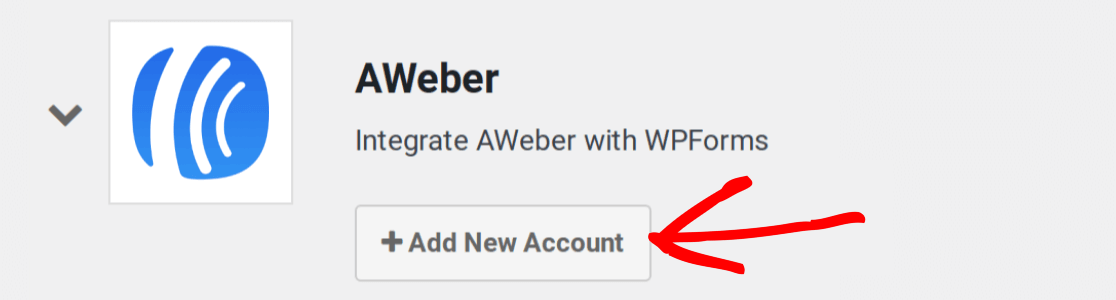
Nota: come parte dell'aggiornamento di AWeber da OAuth1 a OAuth2, il pulsante + Aggiungi nuovo account per AWeber (Legacy) è stato rimosso. Sarà possibile collegare nuovi account solo attraverso l'integrazione OAuth2 di AWeber.
Successivamente, verranno visualizzate alcune istruzioni con un link intitolato Clicca qui per autorizzare.
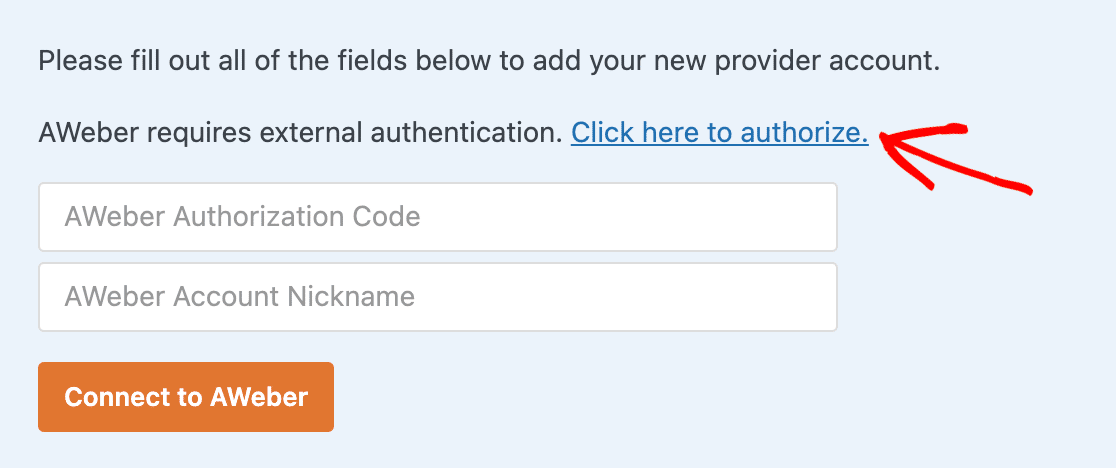
Fare clic sul link per aprire una nuova pagina e accedere al proprio account AWeber. Quindi fare clic sul pulsante Consenti accesso.
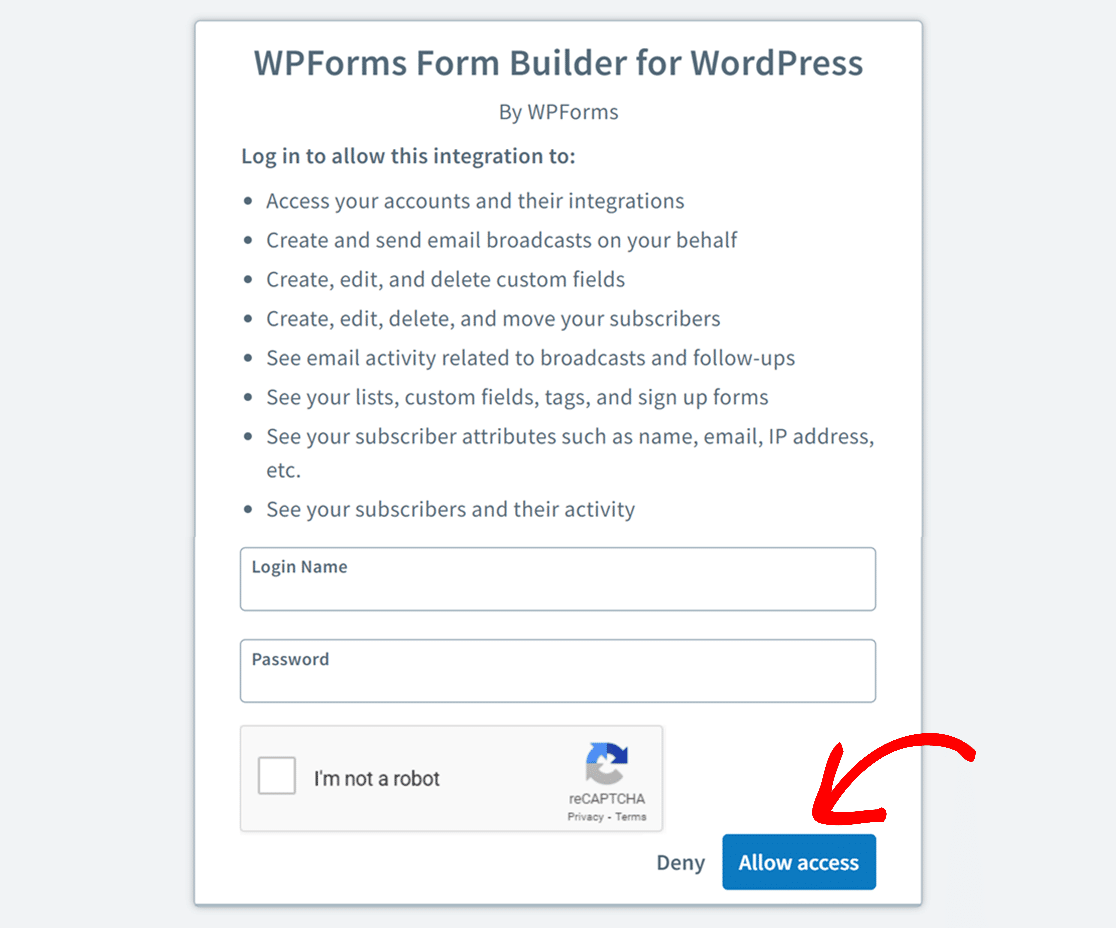
AWeber vi mostrerà quindi un codice di autorizzazione.
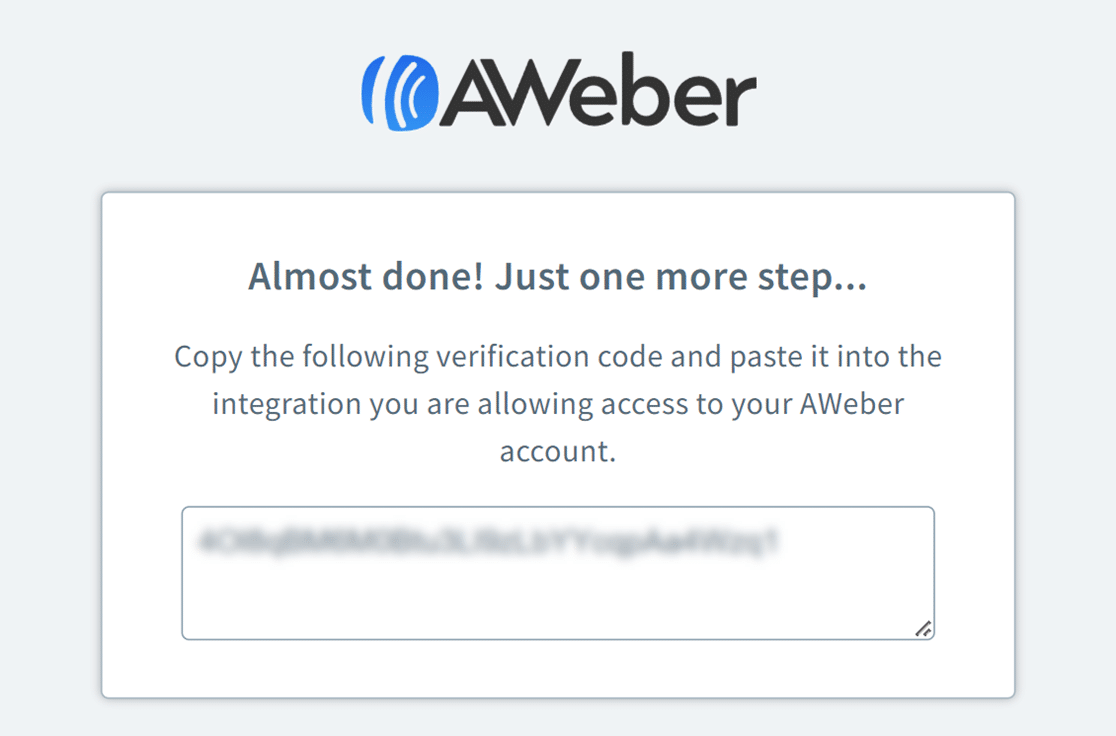
Dovrete copiare questo codice e incollarlo nel campo delle impostazioni delle integrazioni di WPForms con la dicitura Codice di autorizzazione AWeber.
Quindi, inserire qualsiasi cosa si desideri nel campo Nickname dell'account AWeber. Questo è solo un riferimento interno e può essere utile se in seguito si decide di collegare altri account AWeber.
Quando siete pronti, fate clic sul pulsante Connetti a AWeber per continuare.
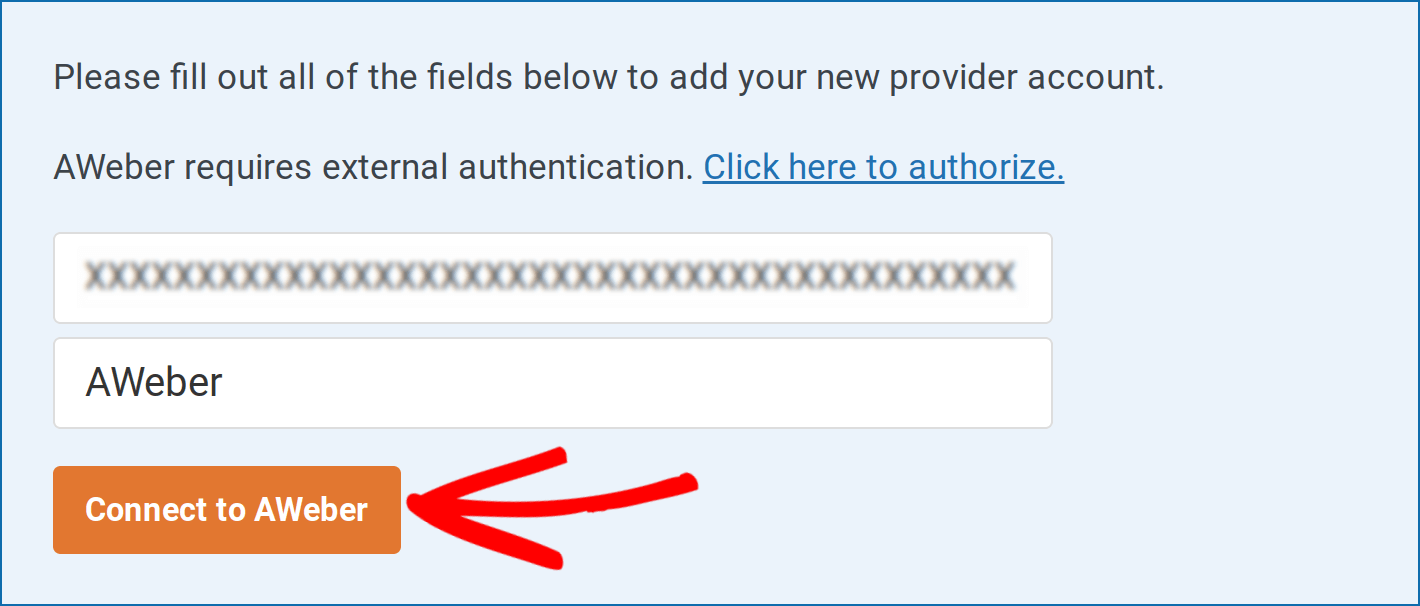
WPForms collegherà quindi il vostro sito al vostro account AWeber. Al termine, accanto all'integrazione AWeber verrà visualizzato lo stato di connessione verde.

Aggiunta dell'integrazione AWeber ai moduli
Successivamente, dovrete collegare Aweber a uno o più moduli specifici del vostro sito. Per prima cosa, create un nuovo modulo o modificatene uno esistente.
Nota: i moduli configurati prima della versione 2.0.0 dell'addon AWeber devono essere ricollegati per sfruttare le nuove funzionalità.
Nel costruttore di moduli, andare su Marketing " AWeber e fare clic sul pulsante Aggiungi nuova connessione.
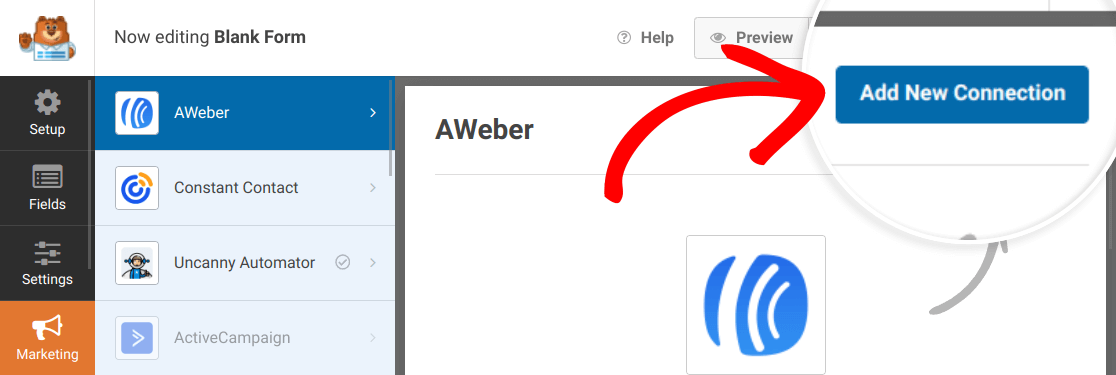
Si aprirà una finestra in cui è possibile indicare un nickname per questa connessione. È possibile utilizzare un nickname a piacere, poiché è solo un riferimento interno e non sarà visibile agli utenti.
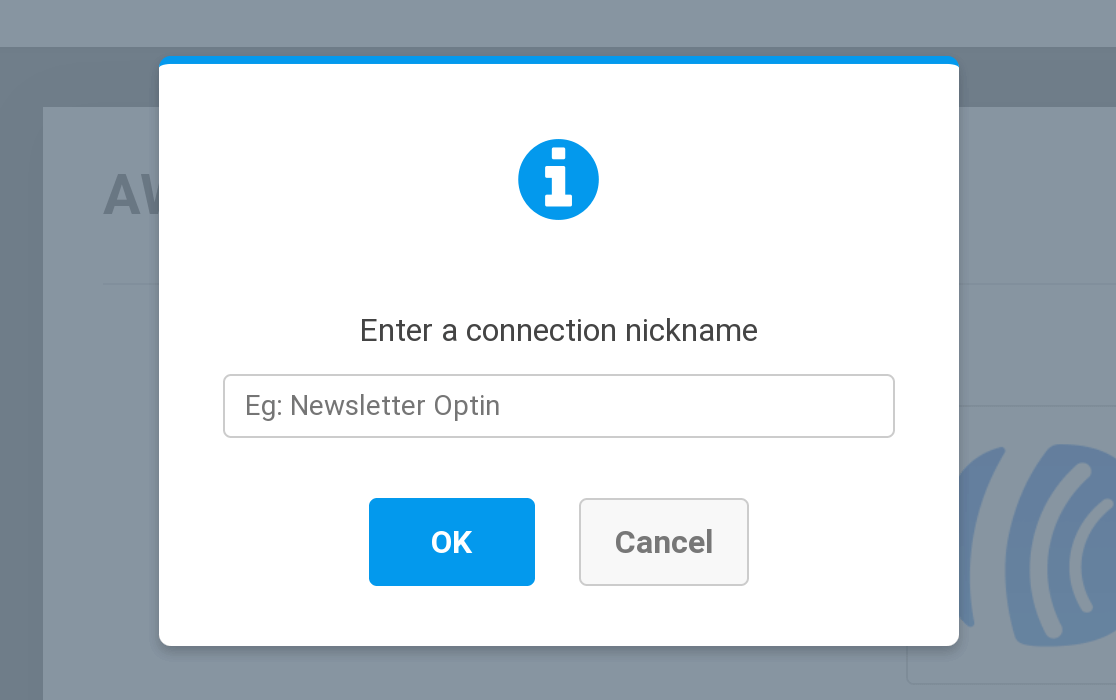
Una volta creata la connessione, scegliete un account collegato nel passaggio precedente dal menu a tendina Seleziona account e selezionate la mailing list AWeber che desiderate utilizzare dal menu a tendina Seleziona lista.
Poi decidete come volete che il modulo interagisca con la vostra mailing list AWeber al momento dell'invio dal menu a tendina Azione da eseguire.
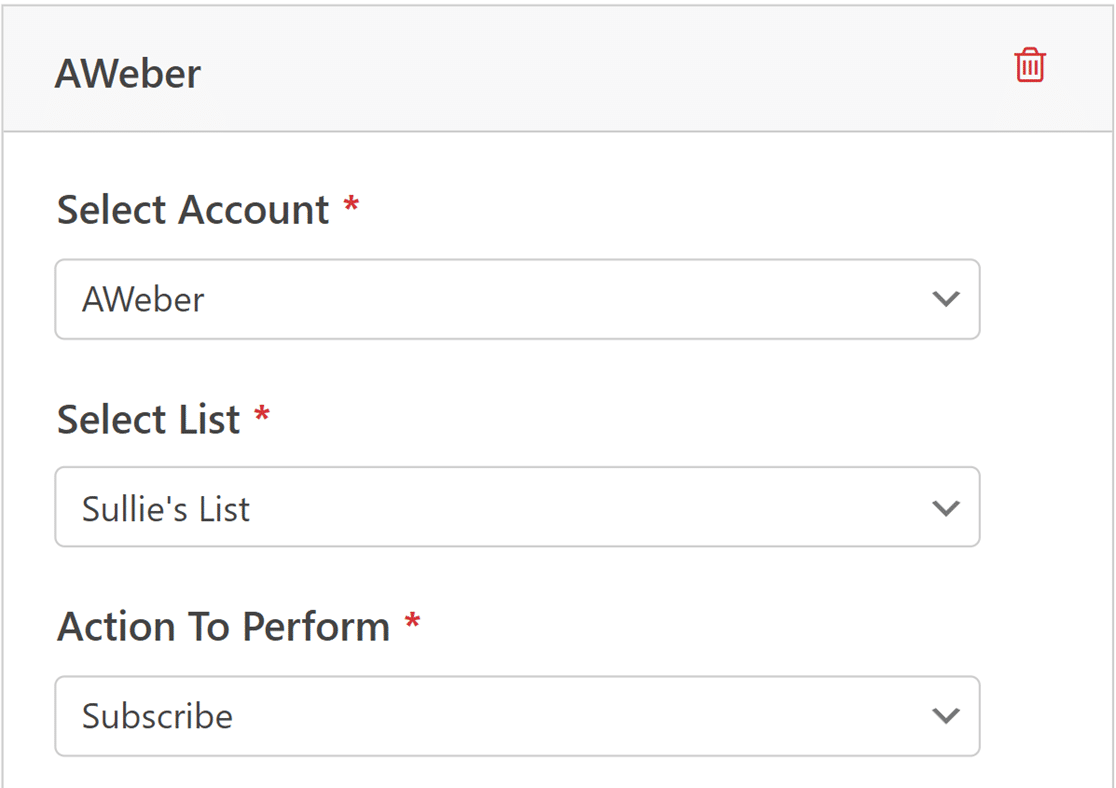
Successivamente, sarete in grado di abbinare i campi del vostro modulo ai campi della vostra mailing list AWeber. Questo assicura che gli iscritti siano importati correttamente nella vostra mailing list. L'unico campo che dovete mappare è l'e-mail dell'abbonato.
Fate clic sul menu a tendina accanto a E-mail abbonato, quindi selezionate il campo E-mail dal vostro modulo.
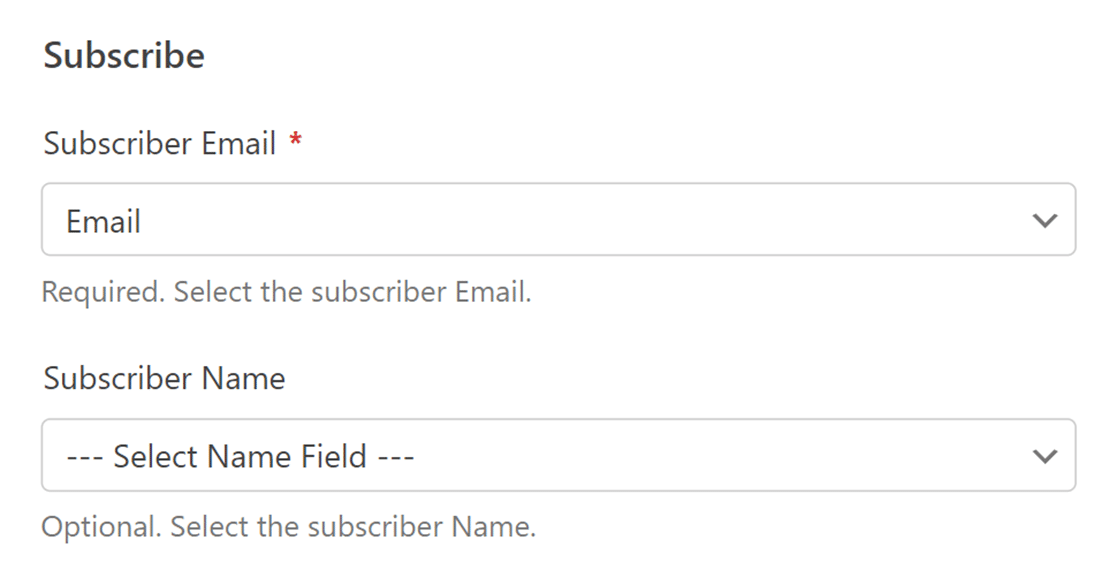
Aggiunta di tag
Quindi, selezionate i tag che volete applicare ai nuovi iscritti in AWeber dal menu a tendina Tag da aggiungere. Questi tag sono quelli che avete già aggiunto nel vostro account AWeber.
Se lo si desidera, è possibile inserire nuovi tag nel campo Nuovi tag da aggiungere. Per aggiungere più tag, assicuratevi di mettere una virgola tra uno e l'altro.
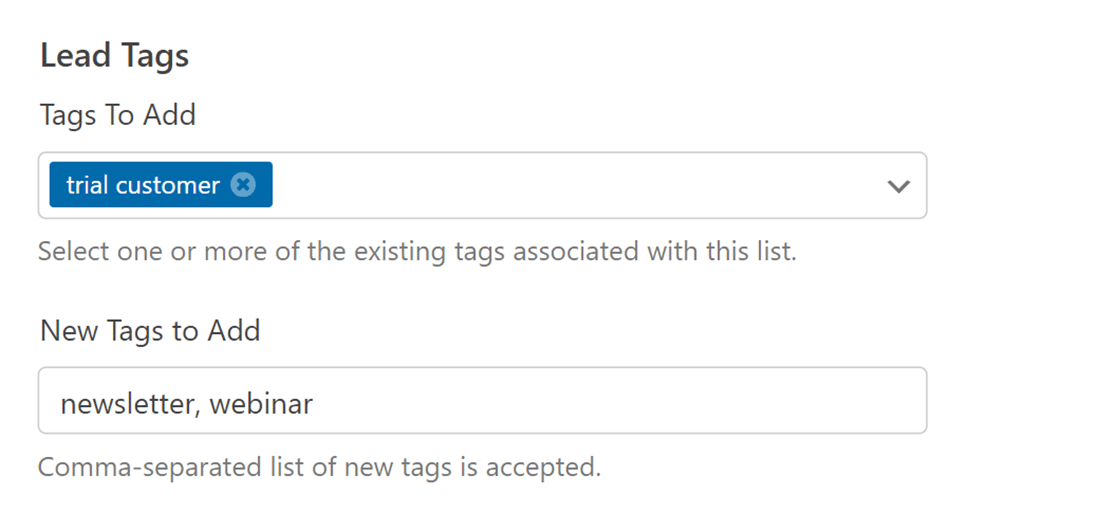
Per maggiori dettagli, consultate l'articolo di AWeber sull'utilizzo dei tag abbonati.
Collegamento di campi aggiuntivi
Per inviare informazioni aggiuntive sugli abbonati ad AWeber, è necessario mappare i campi del modulo con i campi personalizzati disponibili nell'account AWeber.
Per maggiori dettagli, consultare il tutorial di AWeber su come aggiungere campi personalizzati. Una volta aggiunti i campi personalizzati in AWeber, essi appariranno nelle impostazioni di connessione del costruttore di moduli.
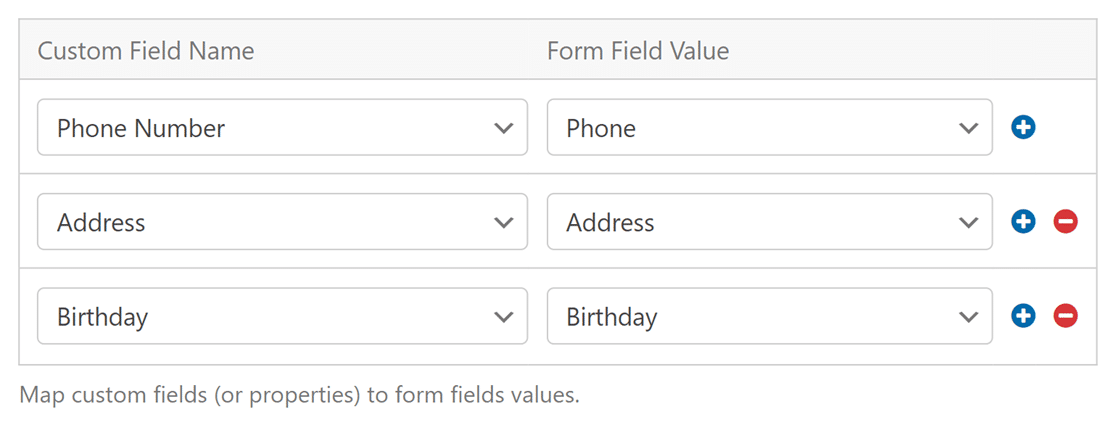
Abilitazione della logica condizionale
La logica condizionale consente di impostare regole per gli eventi in base alle selezioni o agli input degli utenti nel modulo. Ad esempio, si può usare la logica condizionale per consentire agli utenti di scegliere se vogliono essere aggiunti alla mailing list di AWeber.
Per utilizzare la logica condizionale con la connessione ad Aweber, andate su Marketing " AWeber nel costruttore di moduli e attivate l'opzione Abilita logica condizionale.
Quindi creare la regola di logica condizionale.
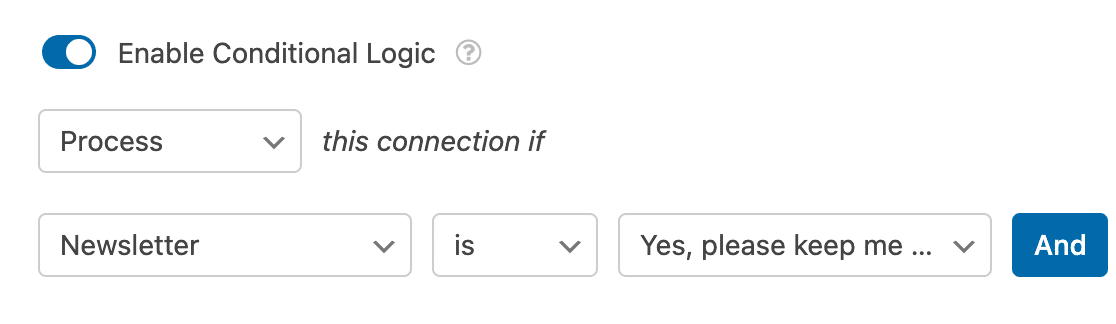
Nota: Avete bisogno di aiuto per configurare la vostra regola di logica condizionale? Per maggiori dettagli, consultate la nostra guida completa alla logica condizionale in WPForms.
Domande frequenti
Queste sono alcune delle domande più comuni che riceviamo sull'utilizzo dell'addon AWeber.
Perché compare un messaggio che dice "I tuoi moduli utilizzano attualmente un'integrazione AWeber obsoleta e non più supportata"?
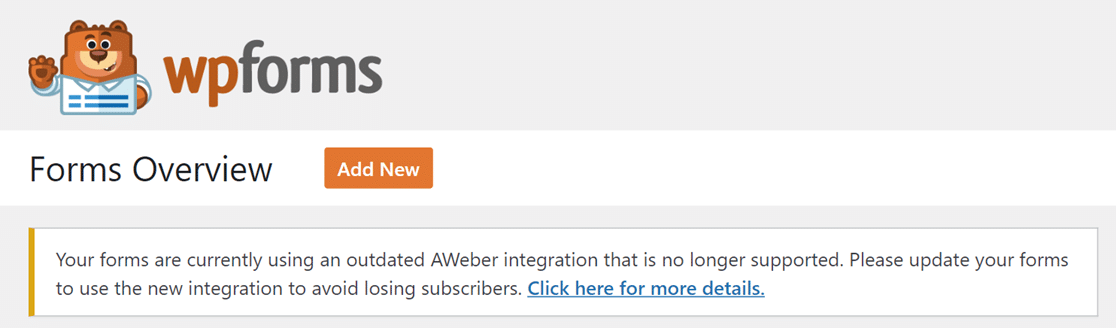
Questo messaggio appare perché AWeber è passato da OAuth1 a OAuth2. Di conseguenza, è necessario ricollegare l'account AWeber a WPForms dopo aver scollegato l'account AWeber (Legacy).
Per farlo, andare su WPForms " Impostazioni nell'area di amministrazione di WordPress e fare clic sulla scheda Integrazioni. Quindi, fare clic sul link Disconnetti accanto alla connessione AWeber (Legacy).
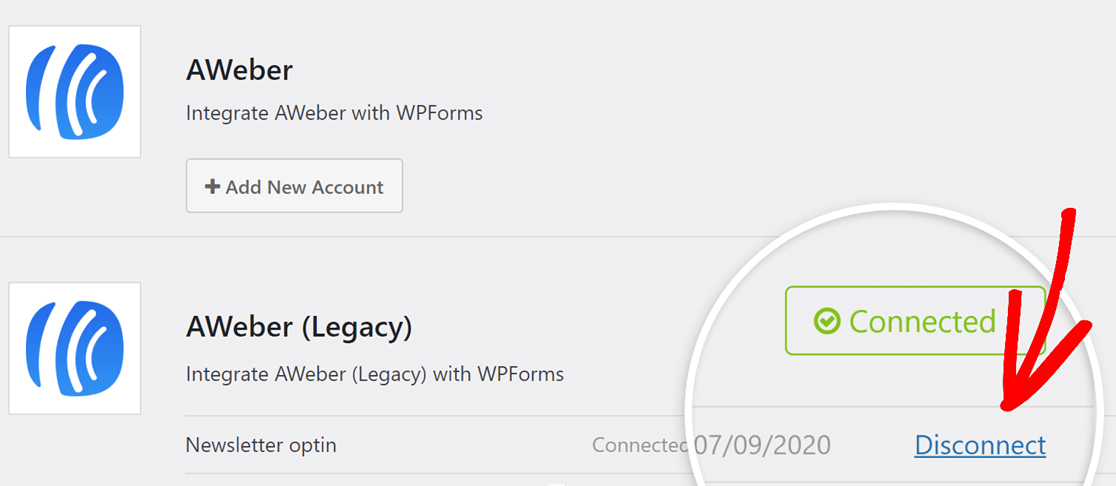
Una volta scollegato, ricollegare l'account AWeber a WPForms seguendo i passaggi della sezione Collegamento dell'account AWeber a WPForms di questa guida.
Nota: la precedente integrazione e connessione AWeber nel costruttore di moduli apparirà ora come "AWeber (Legacy)".
Ecco fatto! Ora potete far crescere la vostra mailing list AWeber attraverso i vostri invii WPForms.
Poi, volete offrire incentivi per ottenere più iscritti? Consultate il nostro articolo sui lead magnet per scoprire come offrire contenuti scaricabili in cambio di iscrizioni alla vostra mailing list.
