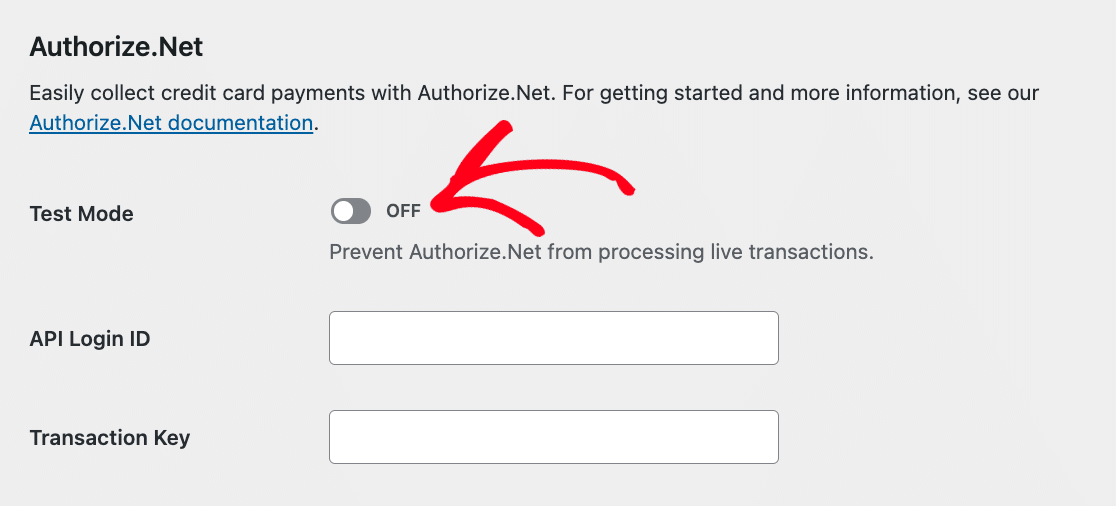Riepilogo AI
Volete testare la vostra connessione ad Authorize.Net prima di accettare pagamenti reali attraverso i vostri moduli WordPress? Testare la connessione vi permette di assicurarvi che funzioni correttamente e vi dà la possibilità di correggere eventuali errori prima della messa in funzione.
Questo tutorial mostra come eseguire transazioni di prova Authorize.Net con WPForms.
- Abilitazione della modalità di test di Authorize.Net
- Generazione delle chiavi di prova
- Creare un modulo per testare i pagamenti
- Abilitazione dei pagamenti Authorize.Net
- Pubblicare il modulo ed eseguire un test
- Visualizzazione delle transazioni di prova in WPForms
- Visualizzazione delle transazioni di prova in Authorize.Net
- Passare alla modalità Live
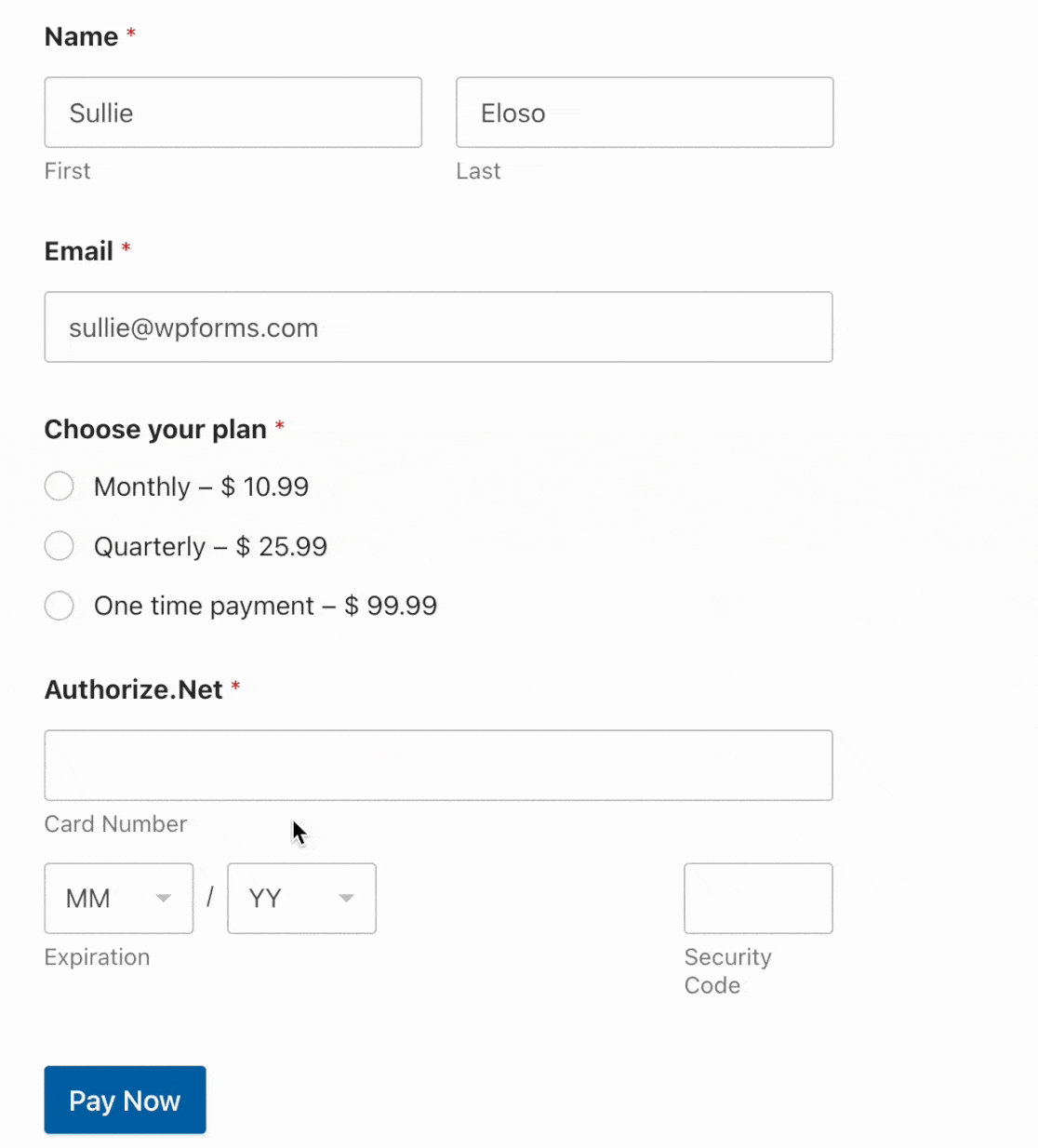
Requisiti: Per accedere ad Authorize.Net Addon è necessario un livello di licenza Elite.
Inoltre, è necessario disporre di una connessione SSL sul sito per eseguire transazioni attraverso i moduli. Nella maggior parte dei casi, il vostro provider di hosting può aiutarvi a impostare un certificato SSL sul vostro sito.
Prima di iniziare, assicuratevi di aver installato e attivato il plugin WPForms e l'addon Authorize.Net.
Abilitazione della modalità di test di Authorize.Net
Per abilitare la modalità di test per l'integrazione di Authorize.Net, andare su WPForms " Impostazioni " Pagamenti.
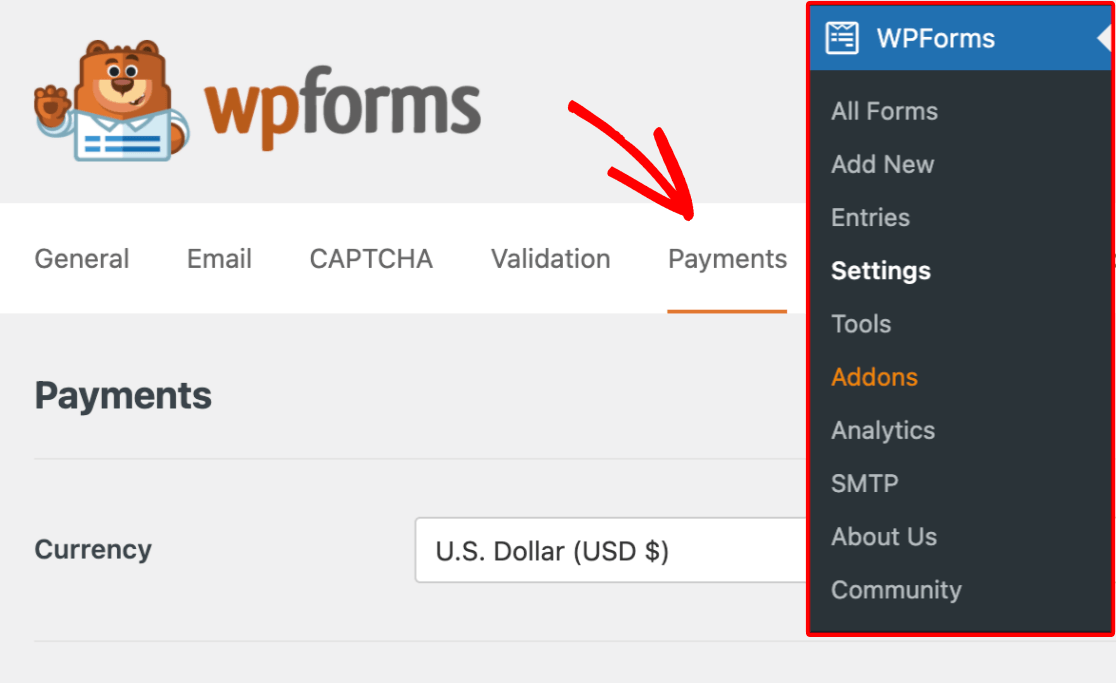
Qui, scorrere fino alla sezione Authorize.Net e selezionare l'opzione Modalità di prova per attivare la modalità di prova.
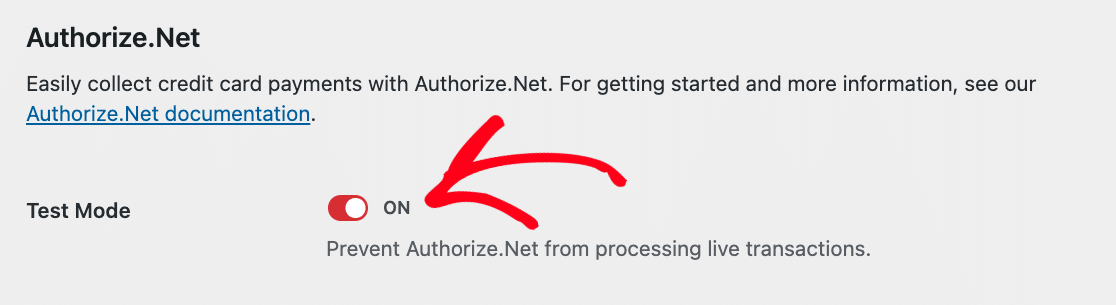
Si apriranno due campi aggiuntivi da compilare: Test API Login ID e Test Transaction Key.
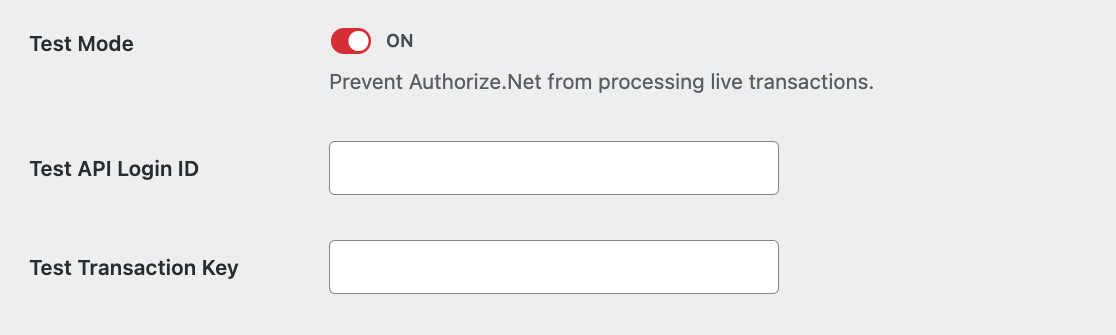
Generazione delle chiavi di prova
Per generare un ID di accesso API di prova e una chiave di transazione di prova, è necessario prima di tutto accedere al proprio account Authorize.Net Sandbox. Se non ne avete già uno, andate avanti e Dopo essersi assicurati che l'account Sandbox sia in modalità Live, uscire dall'overlay facendo clic sull'opzione Ricordami più tardi. Quindi, nella barra laterale sinistra, fare clic su Impostazioni. Da qui, fare clic su Credenziali e chiavi API. Nella pagina successiva, copiare il valore accanto a ID di accesso API. Nelle impostazioni di WPForms Payments, incollare il valore copiato nel campo Test API Login ID. Una volta aggiunto l'ID di accesso all'API di prova, è necessario generare una chiave di transazione nel proprio account Authorize.Net Sandbox. A tal fine, tornate alla pagina con le impostazioni dell'account Sandbox e cercate la sezione intitolata Crea una nuova chiave. Accanto a Ottenere, selezionare Nuova chiave di transazione. Fare quindi clic sul pulsante Invia. Subito dopo l'invio, dovrebbe apparire un messaggio in sovrimpressione che chiede di verificare la propria identità. Fare clic sul pulsante Richiedi PIN per avviare il processo di verifica. Dopo aver inviato la richiesta, controllare l'e-mail per il PIN. Assicurarsi di inserire il valore dell'e-mail nel proprio account Authorize.Net Sandbox, quindi fare clic sul pulsante Verifica PIN. Una volta verificata la propria identità, Authorize.Net visualizzerà la chiave di transazione. Fare clic sul pulsante Copia negli appunti. Tornare alla scheda o alla finestra del browser con le impostazioni di WPForms Payments. Incollare la chiave nel campo Chiave di transazione di prova, quindi fare clic su Salva impostazioni. Poi è necessario un modulo da utilizzare per effettuare i pagamenti di prova. È possibile creare un nuovo modulo o modificarne uno esistente. Se state iniziando da zero, potreste prendere in considerazione il nostro modello di modulo di fatturazione/ordine. Nota: Volete saperne di più sul modello di modulo di fatturazione/ordine? Consultate il nostro tutorial sull'uso dei modelli in WPForms per tutti i dettagli. Indipendentemente dalla scelta di creare un nuovo modulo o di modificarne uno esistente, assicuratevi di aver aggiunto un campo Authorize.Net. Questo aggiungerà un campo per la carta di credito che consentirà agli utenti di effettuare pagamenti direttamente nel modulo. Una volta impostato il modulo, è necessario abilitare i pagamenti Authorize.Net. Per farlo, andate su Pagamenti " Authorize.Net nel costruttore del modulo. Quindi, attivare l'opzione Abilita pagamenti Authorize.Net . Si apriranno altre impostazioni da compilare. Tuttavia, nessuno di questi campi è obbligatorio ai fini del test, quindi potete lasciarli vuoti se volete. Dopo aver impostato tutto, assicurarsi di salvare il modulo. Una volta impostato il modulo, è possibile testare i pagamenti sul frontend del sito. Per farlo senza pubblicare il modulo su una pagina live, si può usare l'opzione di anteprima del modulo in WPForms, oppure si può aggiungere il modulo a una pagina o a un post privato. Quindi inviate un modulo di prova. Nota: mentre Authorize.Net è in modalità di prova, non sarà possibile utilizzare i dati della carta di credito reale nel modulo di prova. Dovrete invece inserire uno speciale numero di carta di prova fornito da Authorize.Net. Per trovare un elenco di numeri di carta di credito e codici CCV di prova, consultate la guida ai test di Authorize.Net. Per visualizzare e gestire tutte le transazioni di prova e i relativi dettagli, basta andare su WPForms " Pagamenti e attivare l'opzione Dati di prova. Per maggiori dettagli sulla visualizzazione delle informazioni di prova e dei pagamenti in tempo reale, sulla comprensione delle tendenze delle transazioni, sulla regolazione per le diverse valute e altro ancora, consultate la nostra guida alla visualizzazione e alla gestione dei pagamenti. Nota: volete offrire sconti ai vostri clienti tramite codici coupon? Consultate il nostro tutorial sull'addon Coupons per tutti i dettagli. Per impostazione predefinita, Authorize.Net invia una ricevuta via e-mail per le transazioni di prova. Tuttavia, se si desidera visualizzare la transazione di prova nel proprio account Sandbox, fare clic su Transazioni non regolate nella barra laterale di sinistra per visualizzare le transazioni recenti. In questa sezione è possibile vedere la transazione di prova inviata. Per visualizzare ulteriori dettagli sulla transazione, fare clic sul numero ID della transazione per una voce specifica. Dopo aver confermato che i pagamenti Authorize.Net funzionano come dovrebbero, si è pronti a passare la connessione alla modalità Live. Per farlo, basta andare nelle impostazioni di Authorize.Net in WPForms e deselezionare la casella con la dicitura Modalità di prova. Nota: se non l'avete ancora fatto, dovrete generare le chiavi per la modalità Live nel vostro account Authorize.Net Merchant. Una volta deselezionata questa casella, assicurarsi di fare clic sul pulsante Salva impostazioni. Ecco fatto! Ora è possibile testare la connessione ad Authorize.Net in WPForms. Poi, volete permettere agli utenti di scegliere il metodo di pagamento da utilizzare durante il checkout? Per maggiori dettagli, consultate il nostro tutorial su come consentire agli utenti di scegliere un metodo di pagamento nei vostri moduli.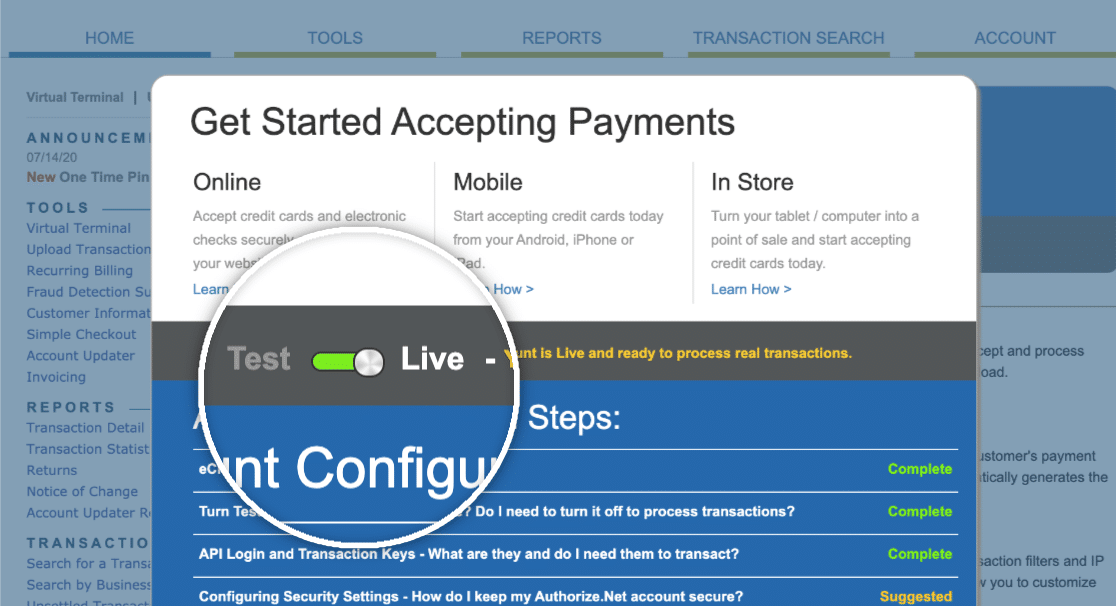
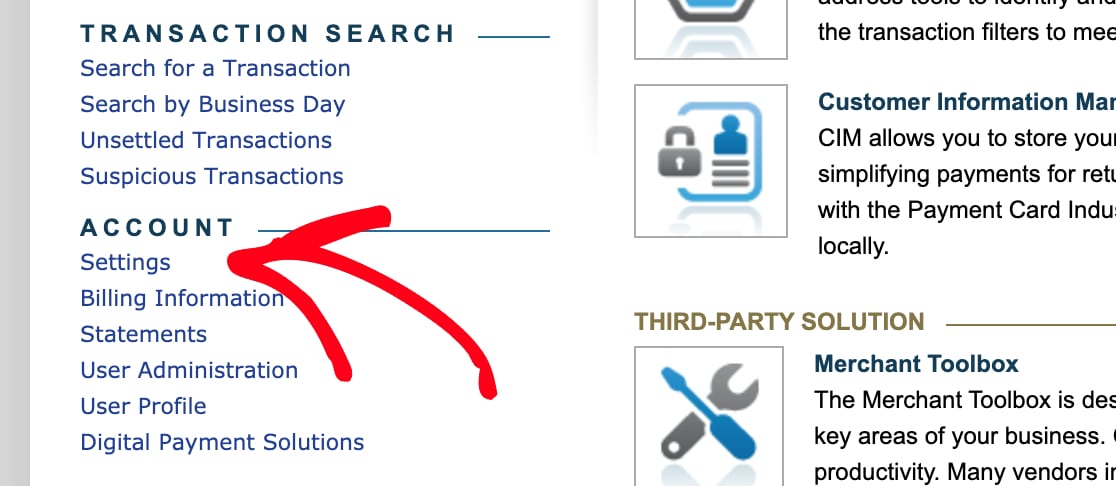

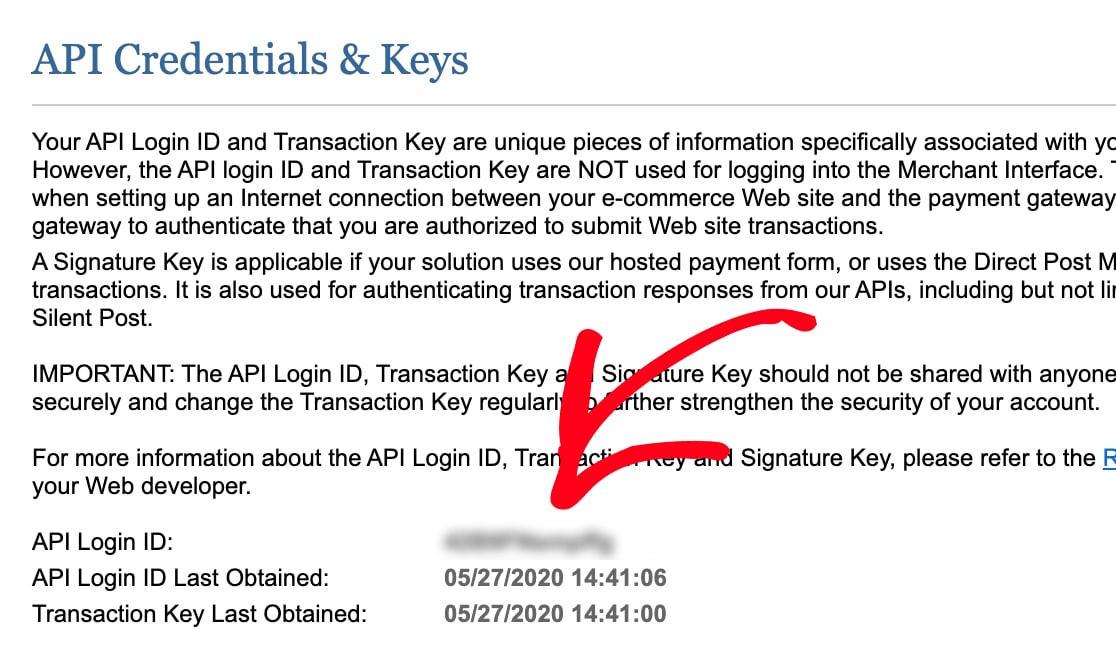
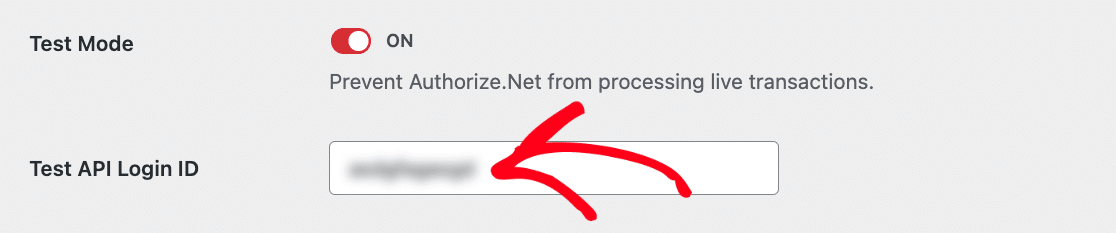

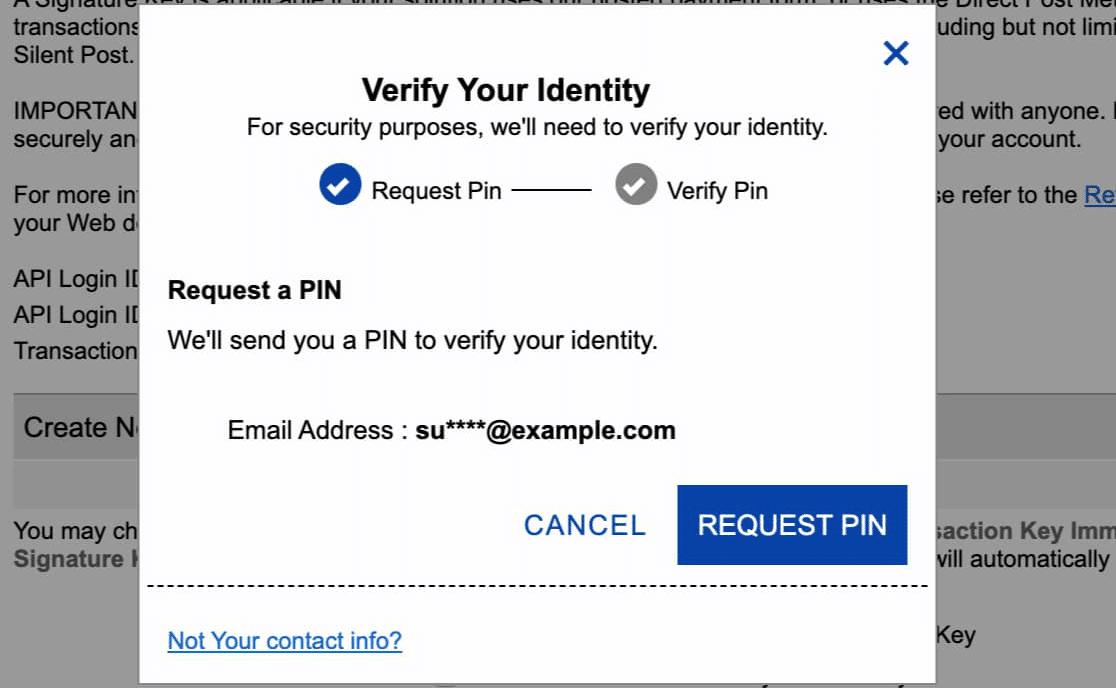
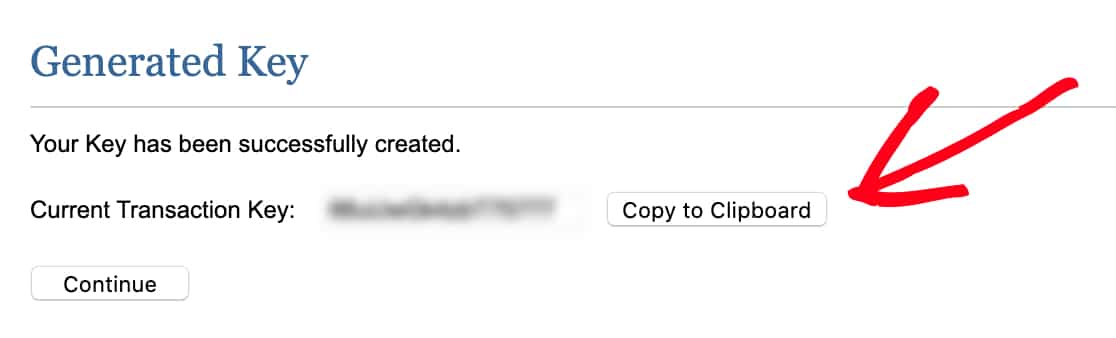
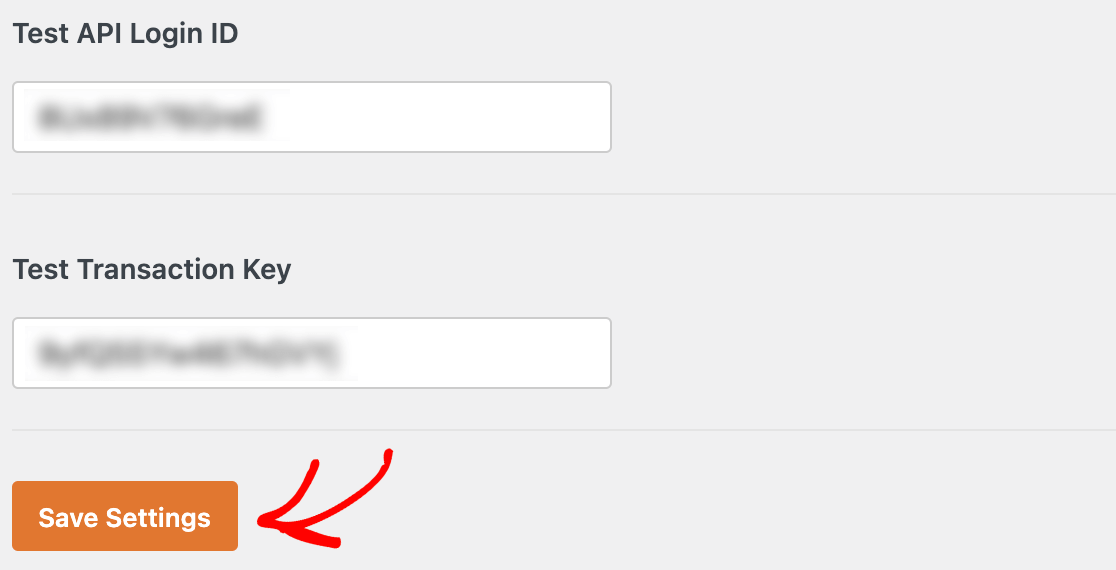
Creare un modulo per testare i pagamenti

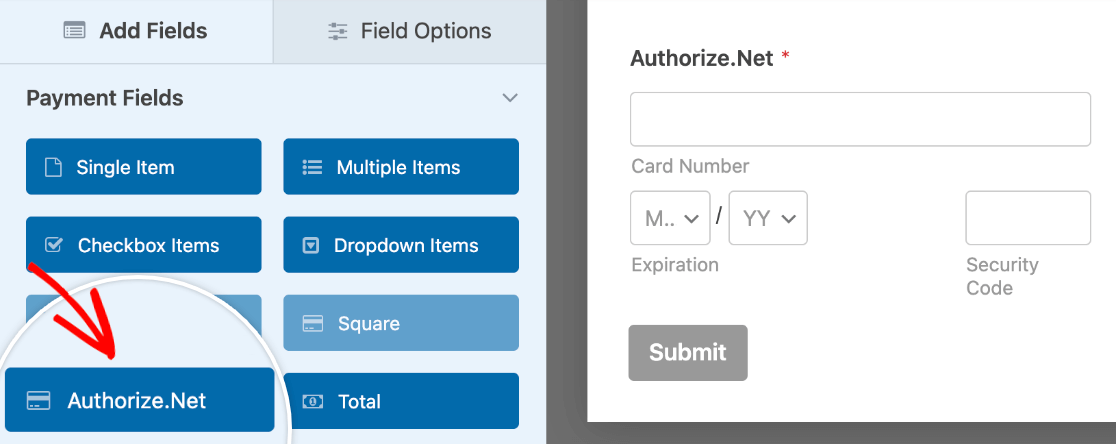
Abilitazione dei pagamenti Authorize.Net
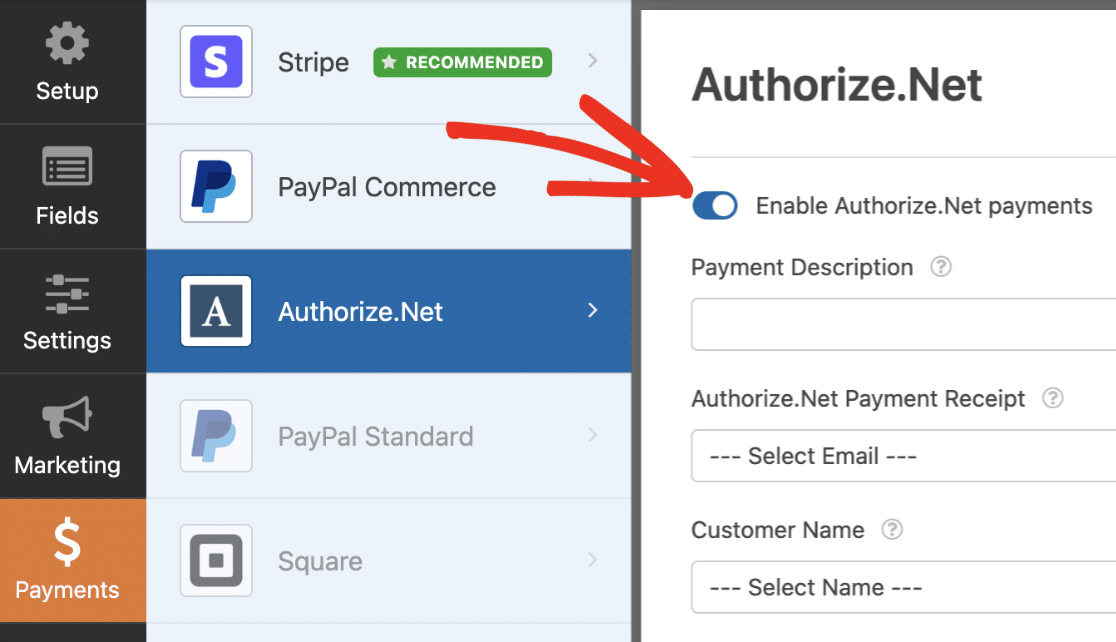
Pubblicare il modulo ed eseguire un test
Visualizzazione delle transazioni di prova in WPForms

Visualizzazione delle transazioni di prova in Authorize.Net
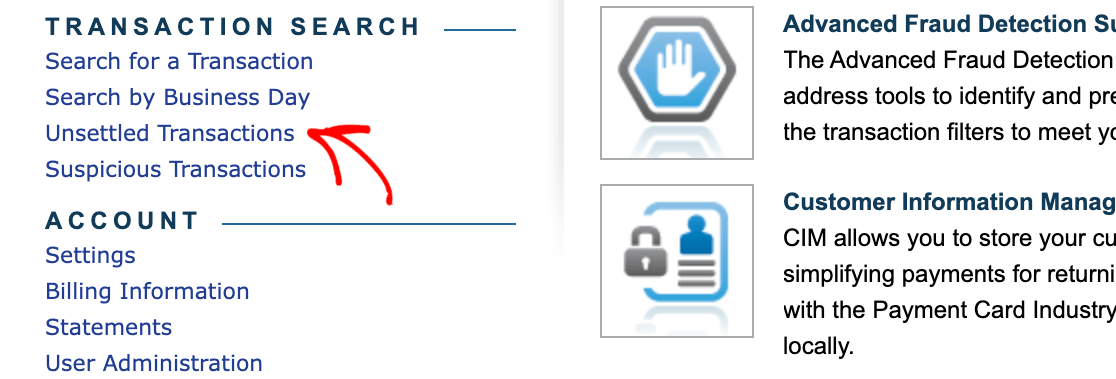
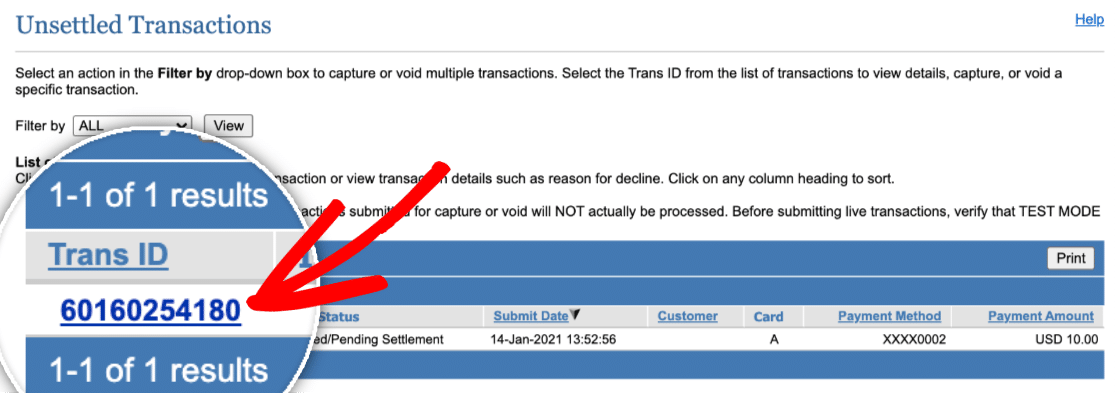
Passare alla modalità Live