Riepilogo AI
Volete aggiungere gli indirizzi e-mail inviati dai vostri moduli alle vostre liste GetResponse? Con l'addon GetResponse per WPForms, potete creare facilmente nuovi iscritti alle mailing list a partire dalle voci dei vostri moduli.
Questo tutorial vi mostrerà come installare e utilizzare l'addon GetResponse per WPForms.
In questo articolo
Requisiti:
- Per accedere al componente aggiuntivo GetResponse è necessario un livello di licenza Plus o superiore.
- Assicuratevi di aver installato l'ultima versione di WPForms per soddisfare la versione minima richiesta per l'addon GetResponse.
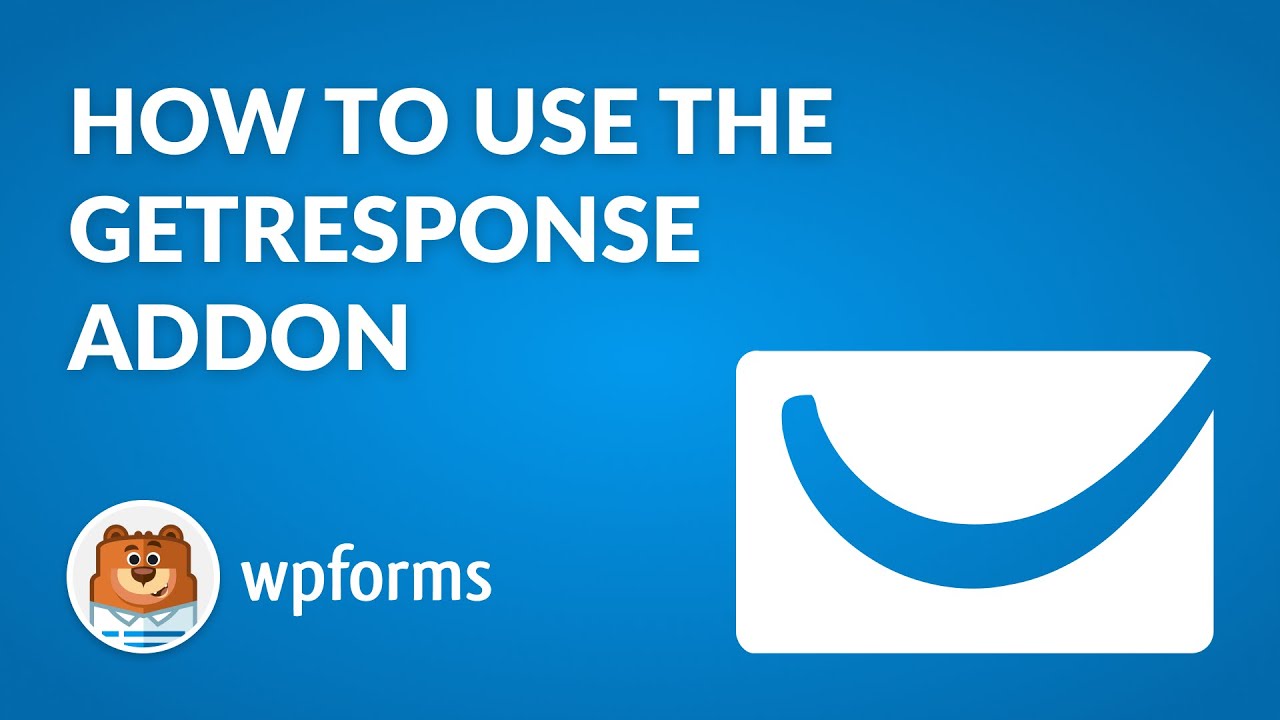
Collegamento dell'account GetResponse a WPForms
Prima di iniziare, assicuratevi di installare e attivare WPForms sul vostro sito WordPress. Dovete anche verificare la vostra licenza. Quindi è possibile installare e attivare l'addon GetResponse.
Una volta installato l'addon GetResponse, andare su WPForms " Impostazioni e fare clic sulla scheda Integrazioni.
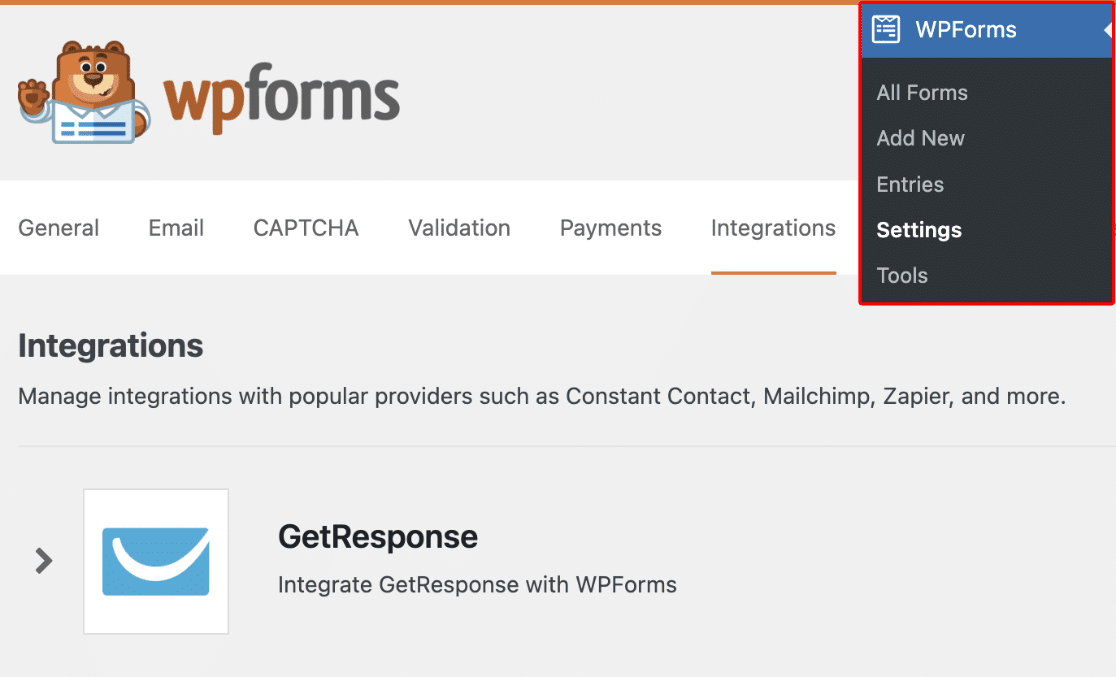
Fare clic sull'opzione GetResponse per espanderla. Quindi, fare clic sul pulsante + Aggiungi nuovo account.
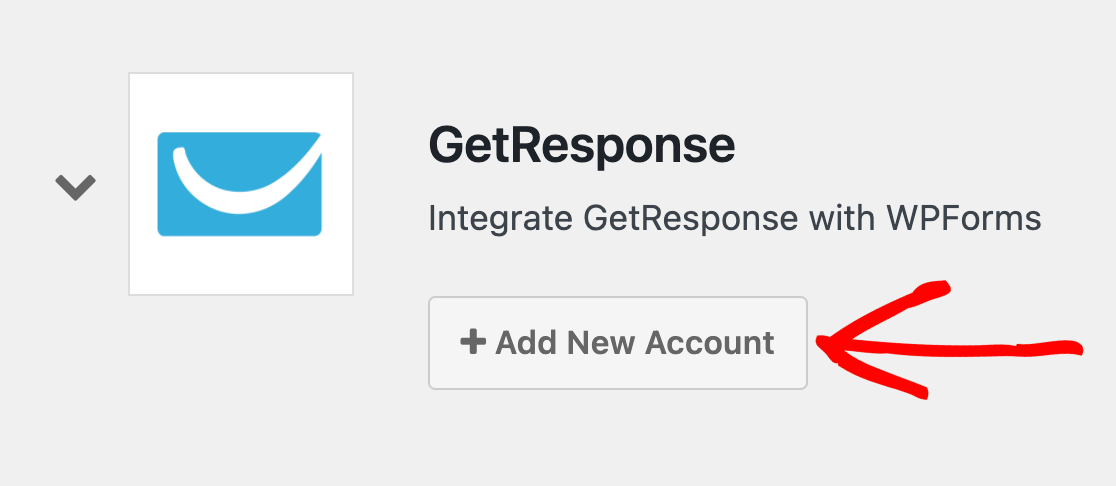
Nota: se per l'integrazione di GetResponse sono disponibili sia l'opzione Legacy che quella non Legacy, assicuratevi di scegliere l'opzione non Legacy per la vostra connessione. Per maggiori dettagli, consultare la sezione FAQ qui sotto.
Si apriranno due campi in cui aggiungere la chiave API dell'account GetResponse e un nickname per l'account.
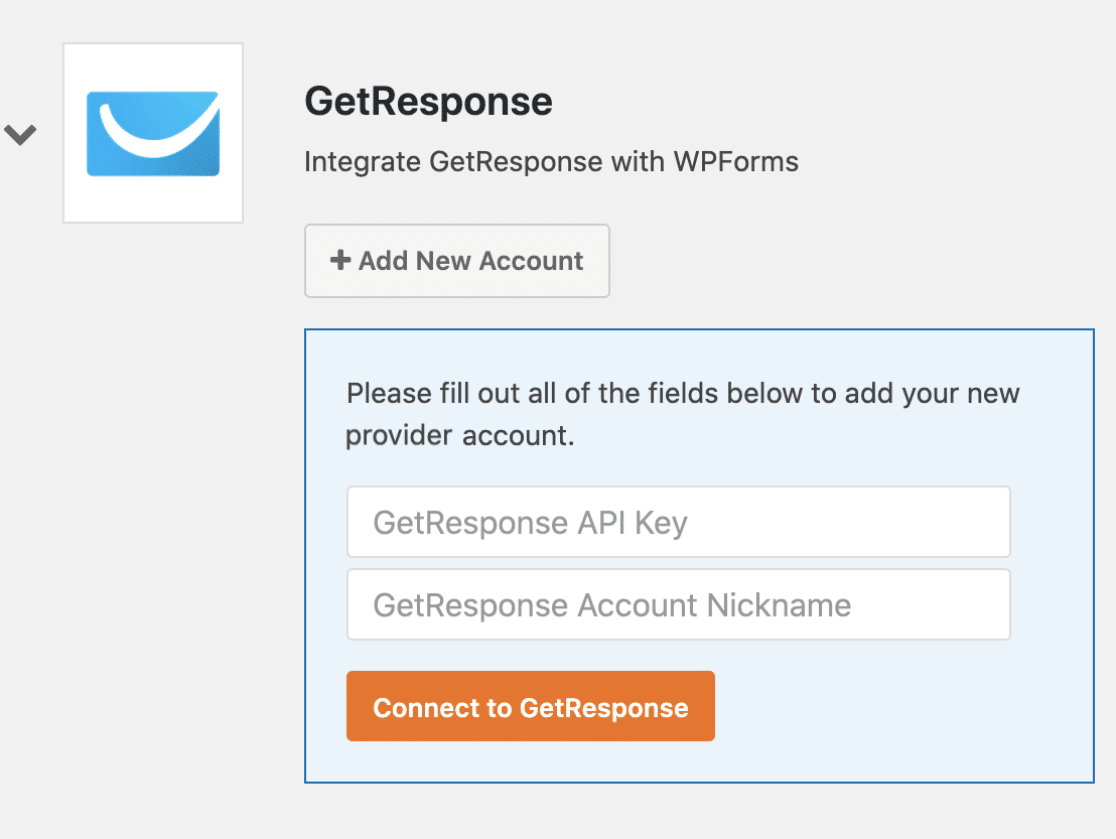
Individuazione della chiave API di GetResponse
Per trovare la vostra chiave API, accedete al vostro account GetResponse. Poi cliccate su Menu, che si trova nell'angolo in alto a sinistra della pagina, e selezionate Integrazioni e API.
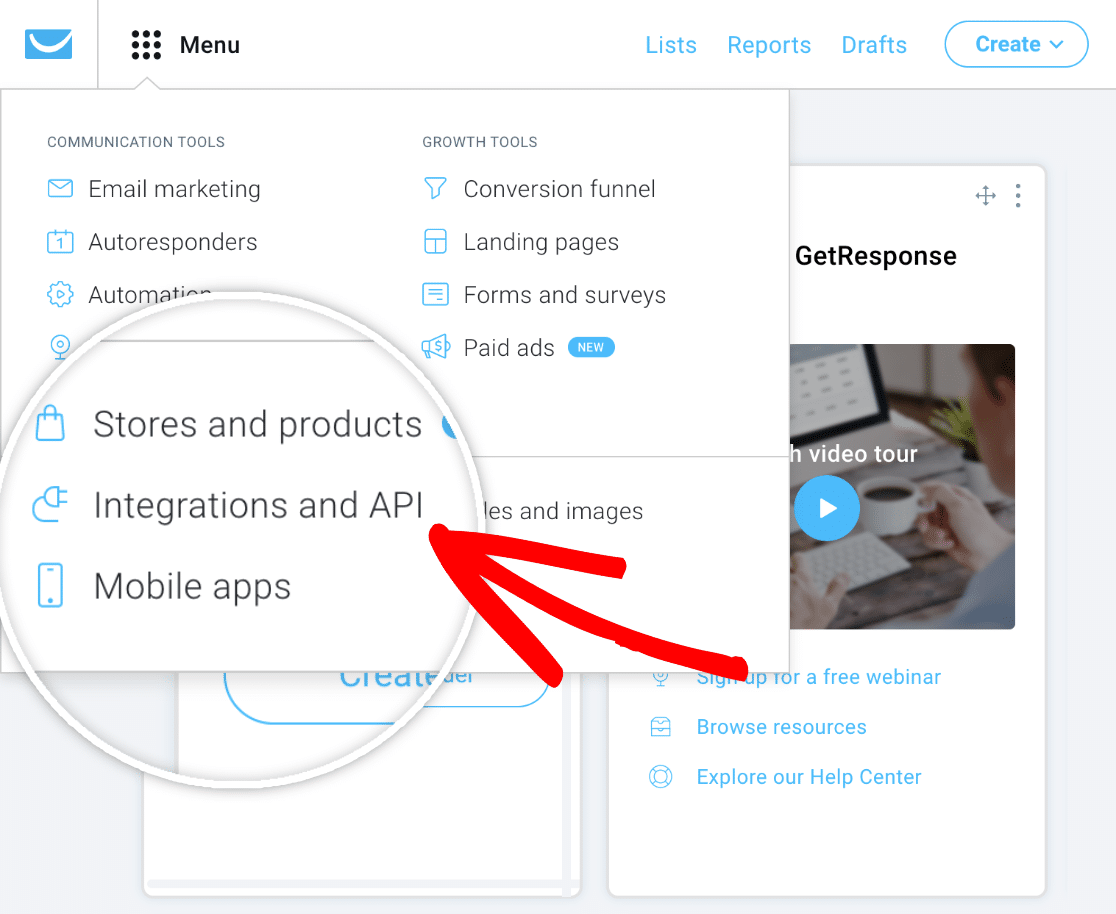
Quindi, fare clic sull'opzione API per aprire le impostazioni della chiave API. Da qui, fare clic sul pulsante Copia per copiare facilmente la chiave API.
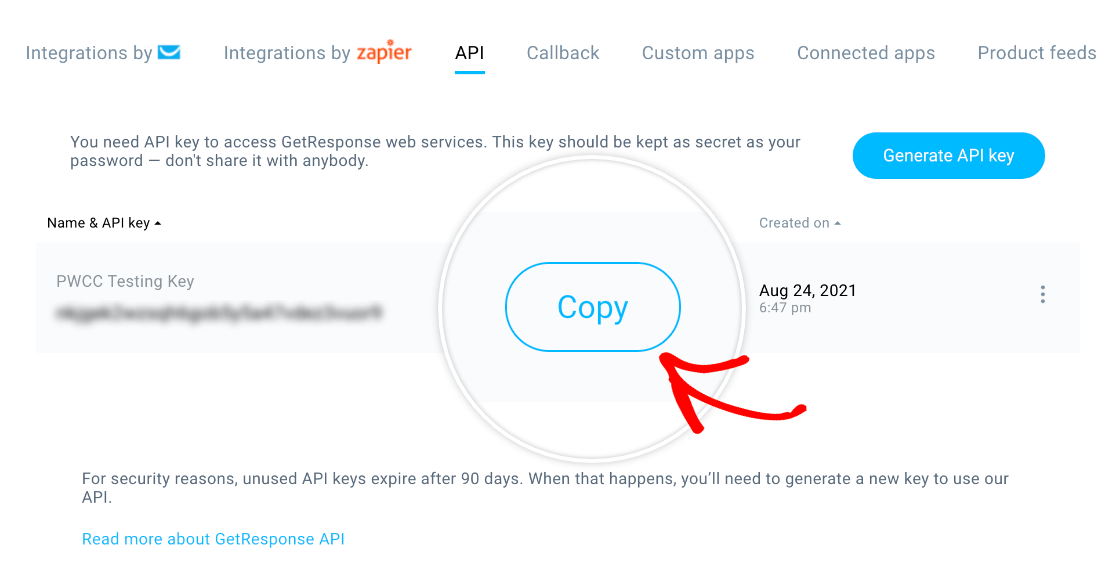
Nota: se non viene elencata una chiave API, fare clic sul pulsante Genera chiave API per crearne una.
Una volta copiata la chiave API, tornate alle impostazioni di WPForms e incollatela nel campo intitolato GetResponse API Key.
Inserite quindi qualsiasi cosa desideriate nel campo Nickname dell'account GetResponse. Questo è solo un riferimento interno e può essere utile se in seguito decidete di collegare altri account GetResponse al vostro sito.
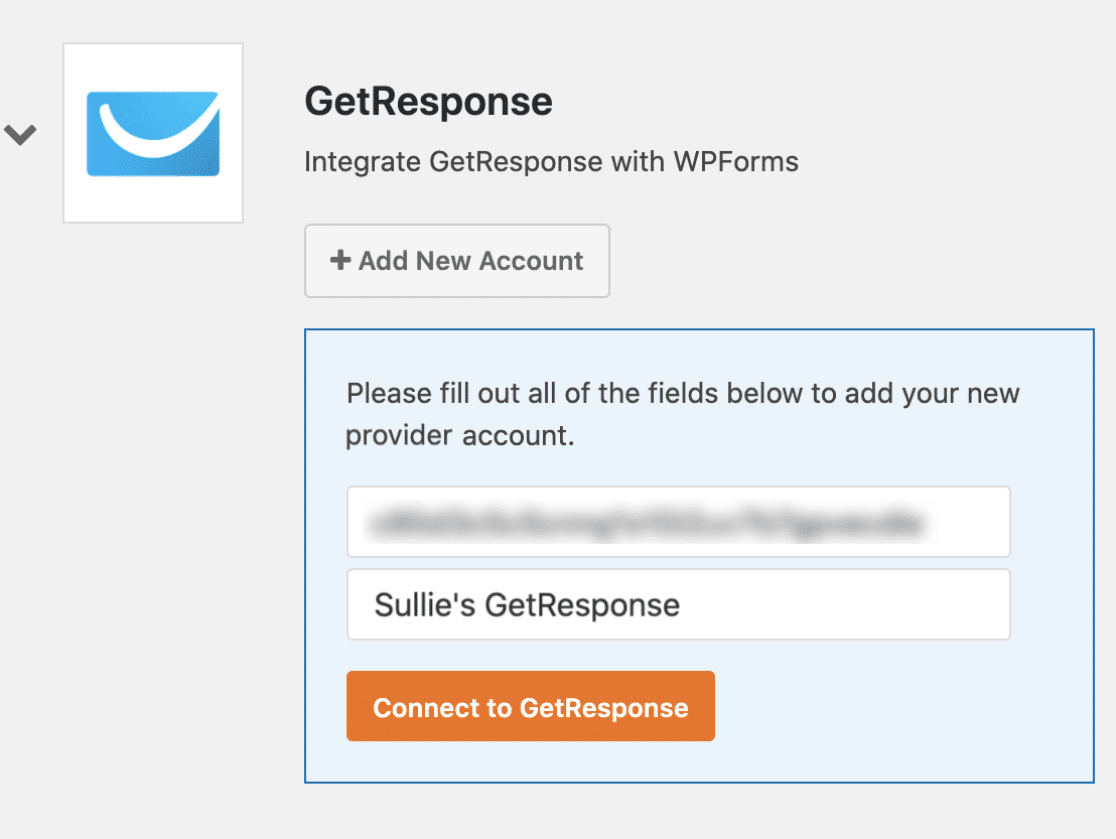
Quando siete pronti, fate clic sul pulsante Connetti a GetResponse.
WPForms collegherà quindi il vostro sito al vostro account GetResponse. Al termine, accanto all'integrazione con GetResponse comparirà uno stato di connessione verde.
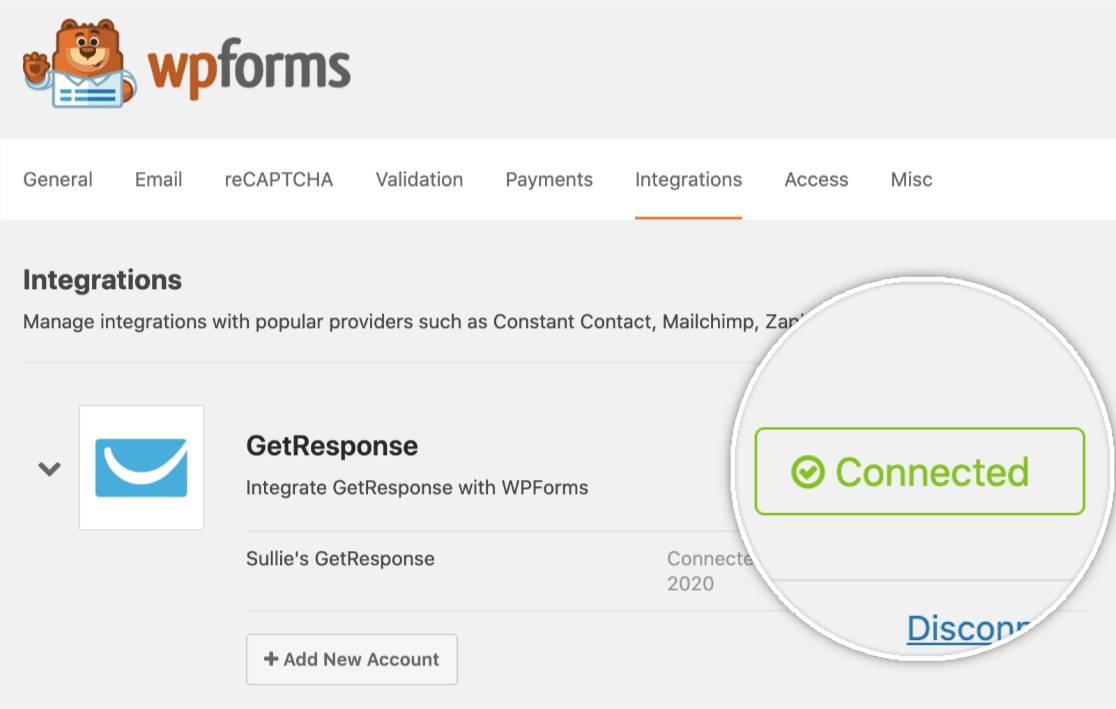
Aggiunta dell'integrazione di GetResponse ai vostri moduli
Una volta collegato GetResponse al vostro sito, potete integrarlo con un modulo specifico per raccogliere indirizzi e-mail. Per iniziare, create un nuovo modulo o modificatene uno esistente per aprire il costruttore di moduli.
Dopo aver personalizzato i campi del modulo nel modo desiderato, andate su Marketing " GetResponse. Quindi fate clic sul pulsante Aggiungi nuova connessione.
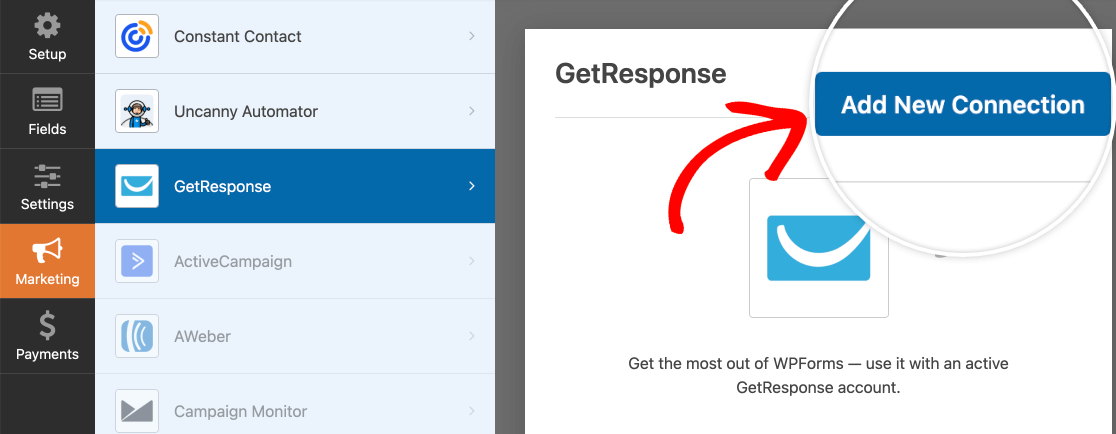
Nota: se per l'integrazione con GetResponse sono disponibili sia l'opzione Legacy che quella non Legacy, assicuratevi di scegliere l'opzione non Legacy per la vostra connessione. Per maggiori dettagli, consultare la sezione FAQ qui sotto.
Si aprirà una finestra in cui è possibile indicare un nickname per questa connessione. È possibile inserire un nickname a piacere, in quanto si tratta solo di un riferimento interno.
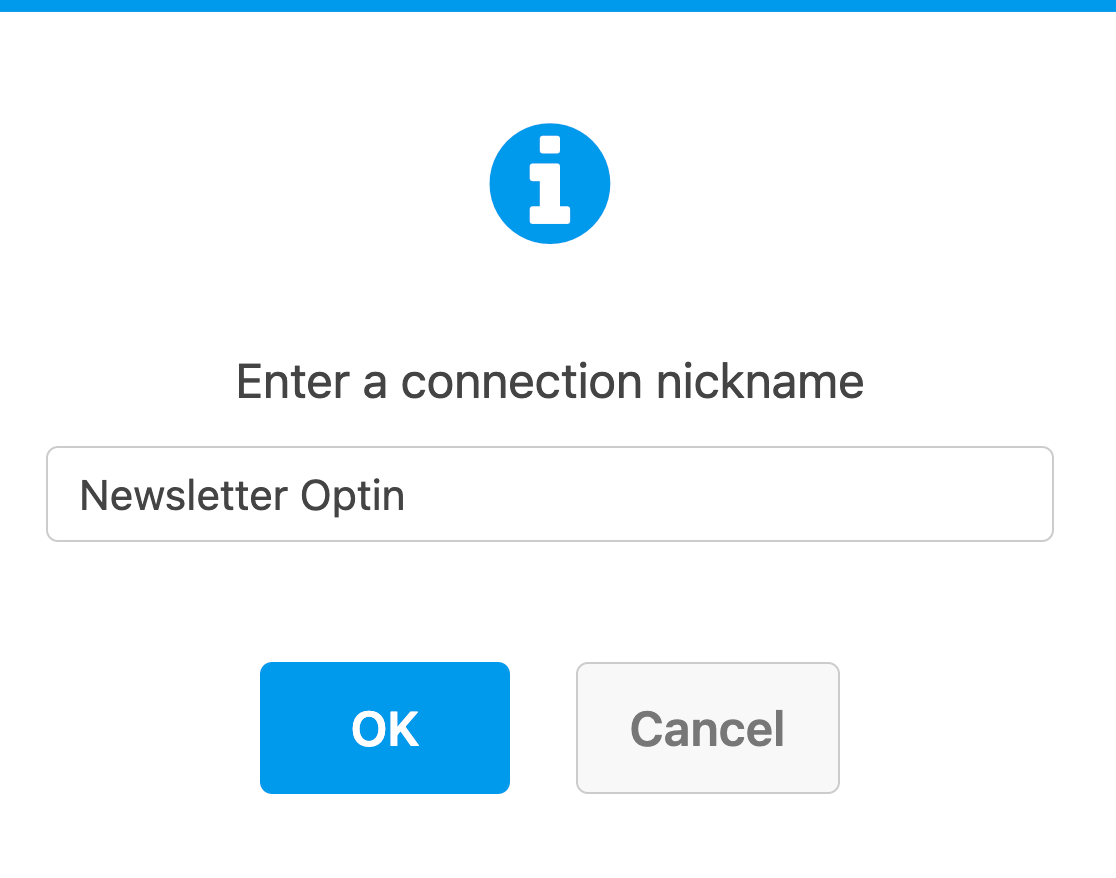
Se avete più di un account GetResponse, potete selezionare l'account che desiderate utilizzare dal menu a tendina Seleziona account.
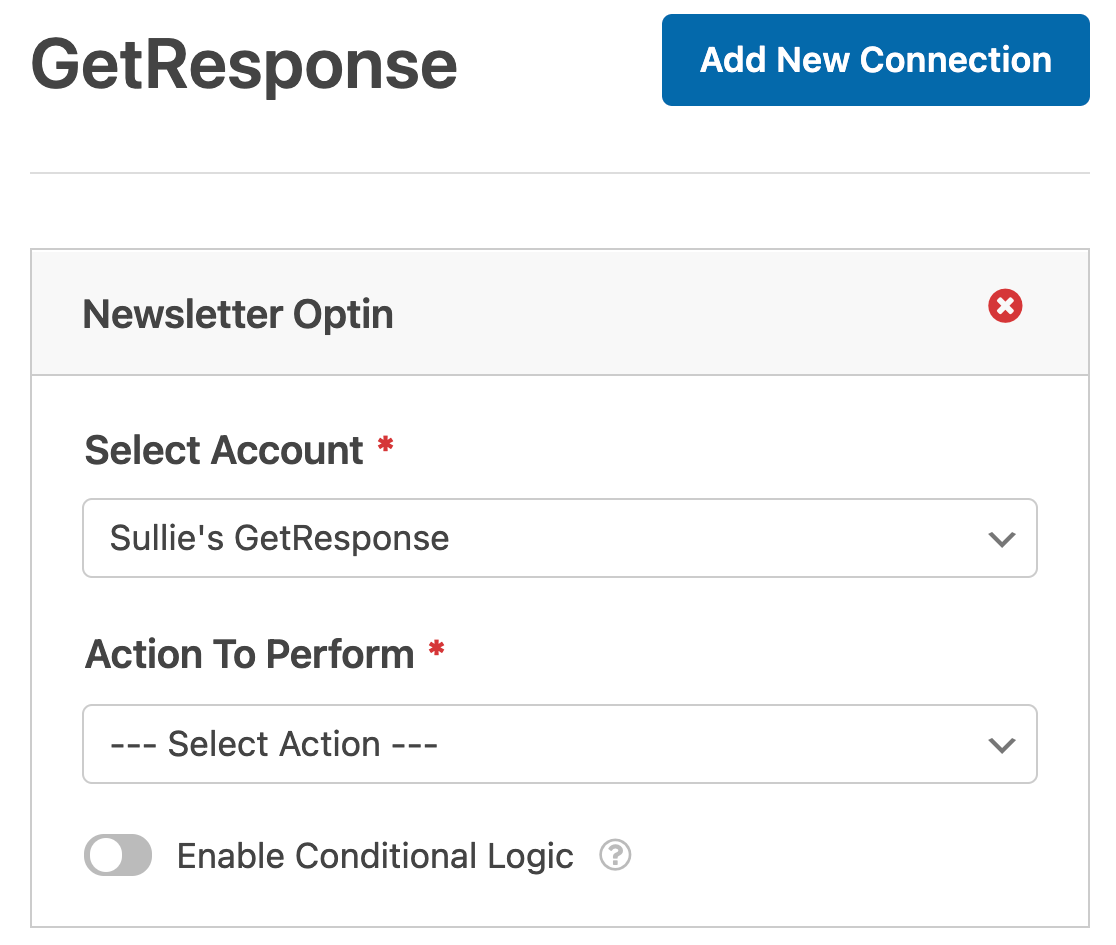
Quindi, alla voce Azione da eseguire, selezionare l'azione che si desidera eseguire quando gli utenti inviano il modulo. Di seguito, abbiamo illustrato in dettaglio ogni opzione.
Abbonato: Creare o aggiornare
L'azione Abbonato: Crea o aggiorna aggiunge nuovi utenti al vostro elenco GetResponse.
Quando si seleziona questa azione, vengono visualizzate le seguenti impostazioni aggiuntive. I campi obbligatori sono contrassegnati da un asterisco (*):
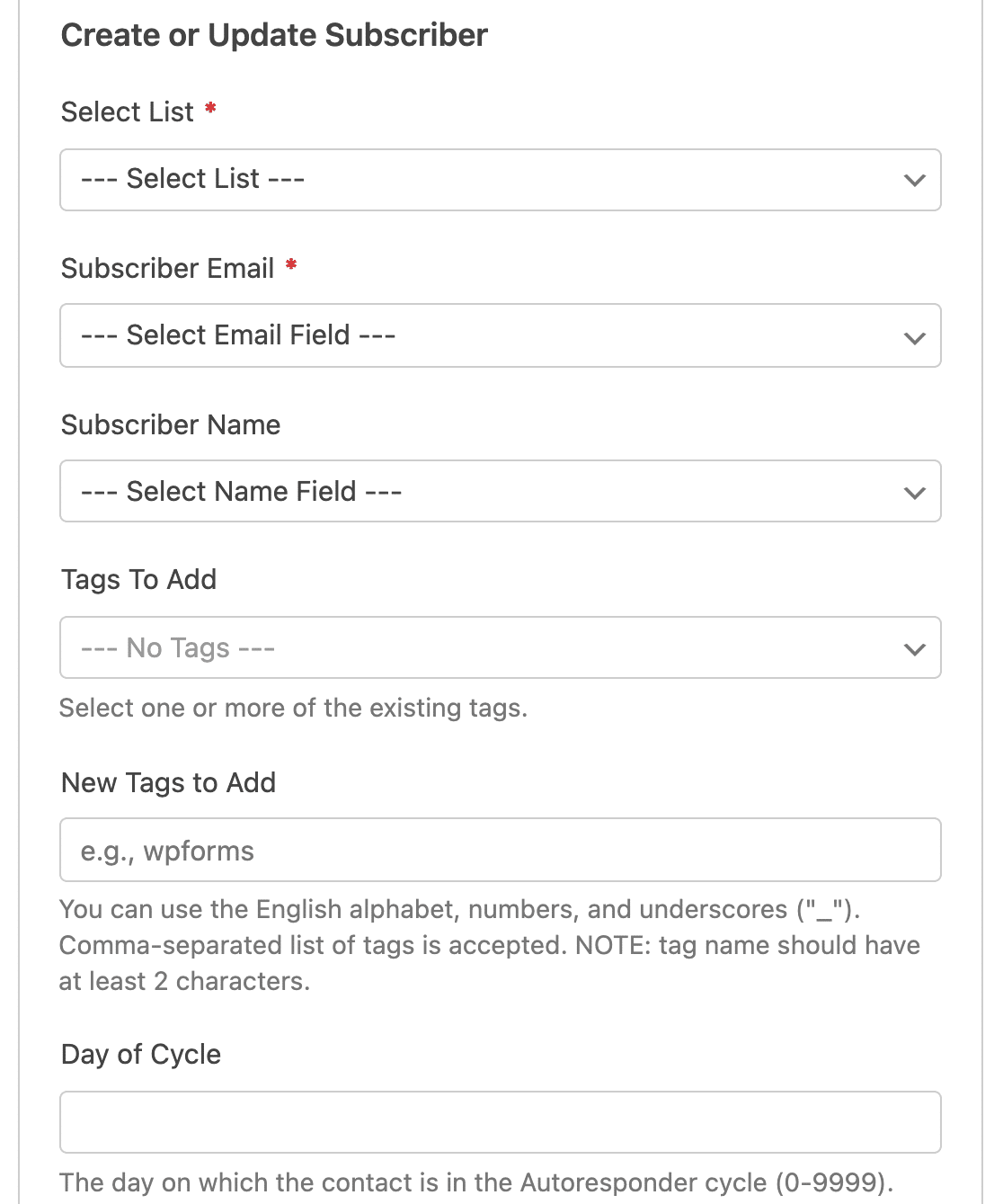
- Seleziona elenco*: Selezionare l'elenco GetResponse a cui si desidera aggiungere l'abbonato.
- Email abbonati*: Selezionare il campo WPForms in cui gli utenti inseriranno il loro indirizzo e-mail.
- Nome dell'abbonato: Selezionare il campo WPForms in cui gli utenti inseriranno il proprio nome.
- Tag da aggiungere: Selezionare i tag GetResponse esistenti che si desidera aggiungere agli iscritti creati tramite i moduli. I tag devono essere creati e gestiti in GetRespsonse.
- Nuovi tag da aggiungere: Creare un nuovo tag in GetResponse e aggiungerlo a tutti gli abbonati creati tramite questo modulo.
- Giorno del ciclo: Il giorno in cui il contatto è nel ciclo dell'Autoresponder.
Nota: Assicuratevi di mappare il campo Email, poiché è necessario per creare un abbonato in GetResponse.
Se lo desiderate, potete anche mappare i campi personalizzati che avete aggiunto al vostro account GetResponse nella sezione Nome del campo personalizzato.
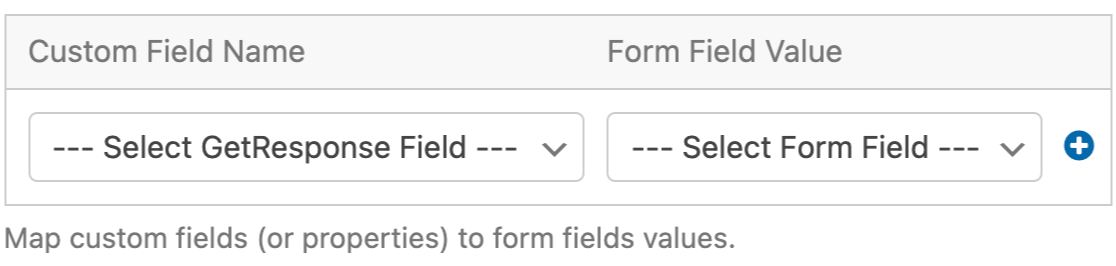
È sufficiente selezionare il campo personalizzato dall'elenco a discesa Nome campo personalizzato, quindi scegliere il campo corrispondente del modulo dall'elenco a discesa Valore campo modulo.
Nota: i campi personalizzati devono essere creati in GetResponse. Per maggiori dettagli, consultate il tutorial di GetResponse sulla creazione e l'utilizzo dei campi personalizzati.
Abbonato: Annullamento dell'iscrizione
L'azione Subscriber: Unsubscribe rimuove gli utenti dal vostro elenco GetResponse.
Questa azione ha solo due impostazioni aggiuntive, entrambe obbligatorie. È necessario selezionare l'elenco GetResponse da cui si vuole consentire agli utenti di cancellarsi e selezionare il campo e-mail del modulo.
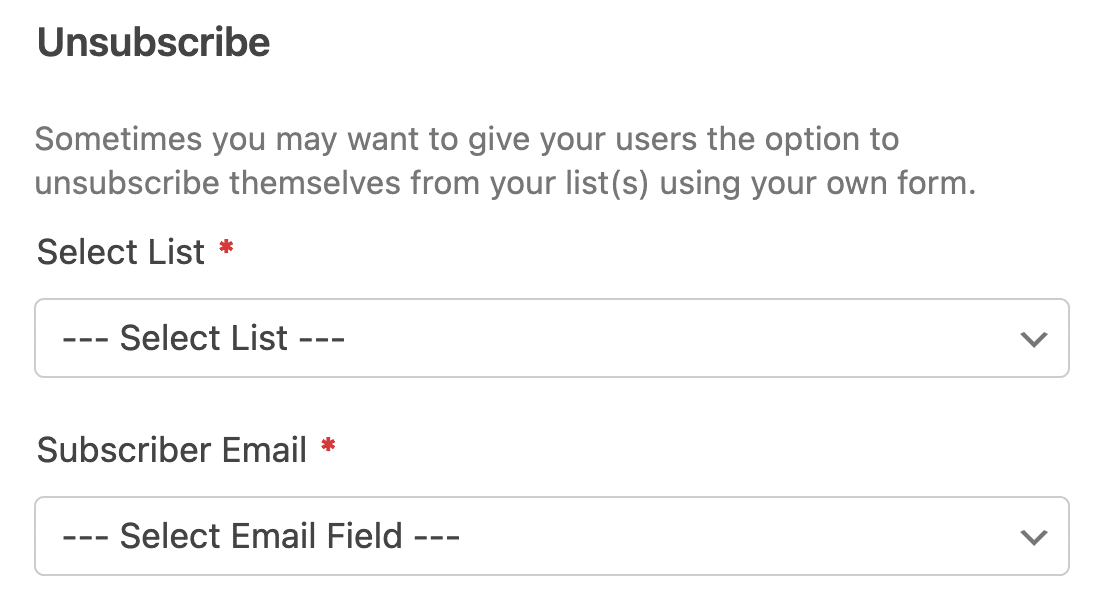
Abilitazione della logica condizionale (opzionale)
La logica condizionale consente di impostare regole per apportare automaticamente modifiche al modulo in base agli input o alle selezioni degli utenti.
Ad esempio, si può utilizzare la logica condizionale per consentire agli utenti di scegliere se vogliono essere aggiunti alla mailing list di GetResponse.
Per attivare la logica condizionale per la vostra connessione a GetResponse, attivate l'impostazione Abilita logica condizionale nella parte inferiore della schermata. Quindi, utilizzare le opzioni a discesa per creare la regola.
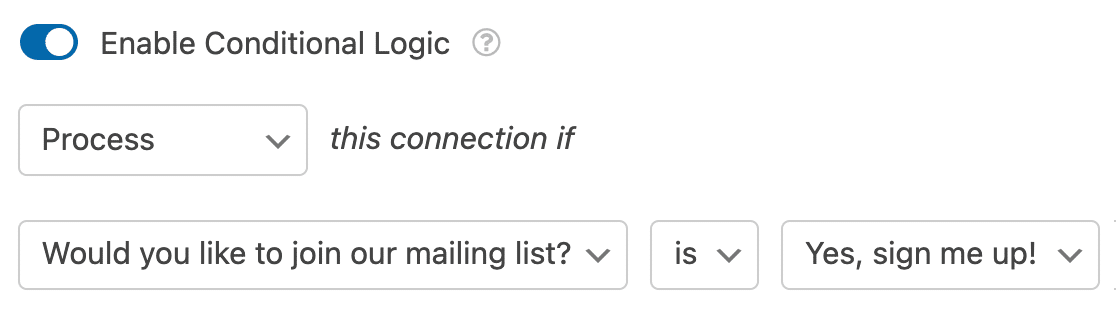
Nota: Avete bisogno di aiuto per impostare la vostra regola di logica condizionale? Il nostro tutorial per principianti sull'uso della logica condizionale in WPForms contiene tutti i dettagli.
Domande frequenti
Queste sono alcune delle domande più frequenti che riceviamo sull'addon GetResponse.
Perché ho un'opzione GetResponse (Legacy) nei miei moduli?
A partire dalla versione 1.3.0 dell'addon GetResponse, WPForms si è aggiornato all'API v3 di GetResponse rispetto alla vecchia opzione v2.
Se state ancora utilizzando la versione v2 di GetResponse, vedrete un avviso che recita I vostri moduli stanno attualmente utilizzando un'integrazione GetResponse obsoleta che non è più supportata. Si prega di aggiornare i moduli per utilizzare la nuova integrazione per evitare di perdere gli abbonati.

Per risolvere il problema, assicurarsi di utilizzare la versione più recente di GetResponse in WPForms " Integrazioni. L'API più vecchia, la v2, avrà una distinzione (Legacy) accanto.
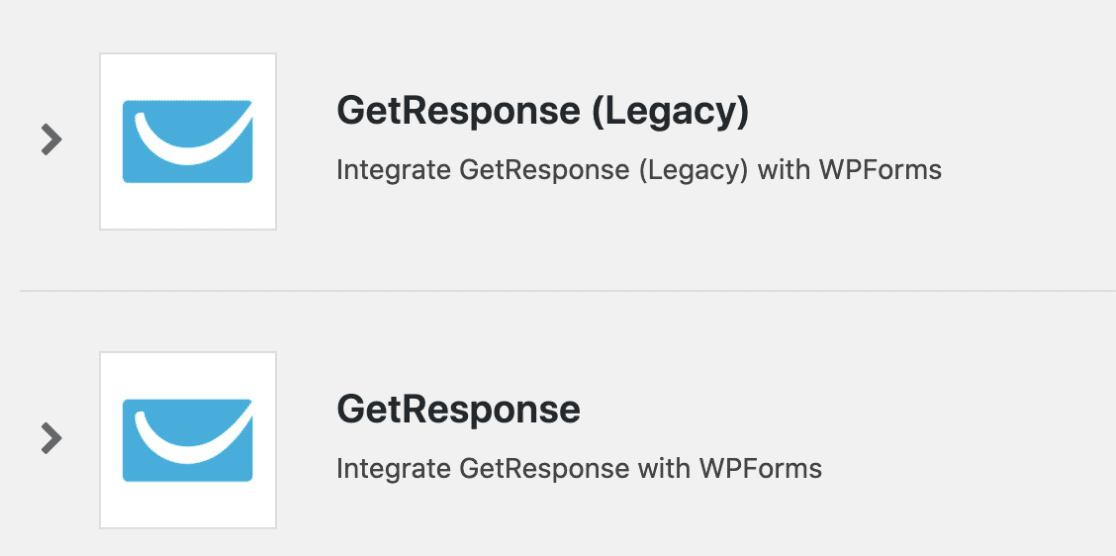
Dovrete anche assicurarvi di utilizzare la versione più recente di GetResponse all'interno del vostro costruttore di moduli. Per verificarlo, visitate la scheda Marketing. Come nella scheda Integrazioni, l'API più vecchia, la v2, avrà una distinzione (Legacy) accanto.
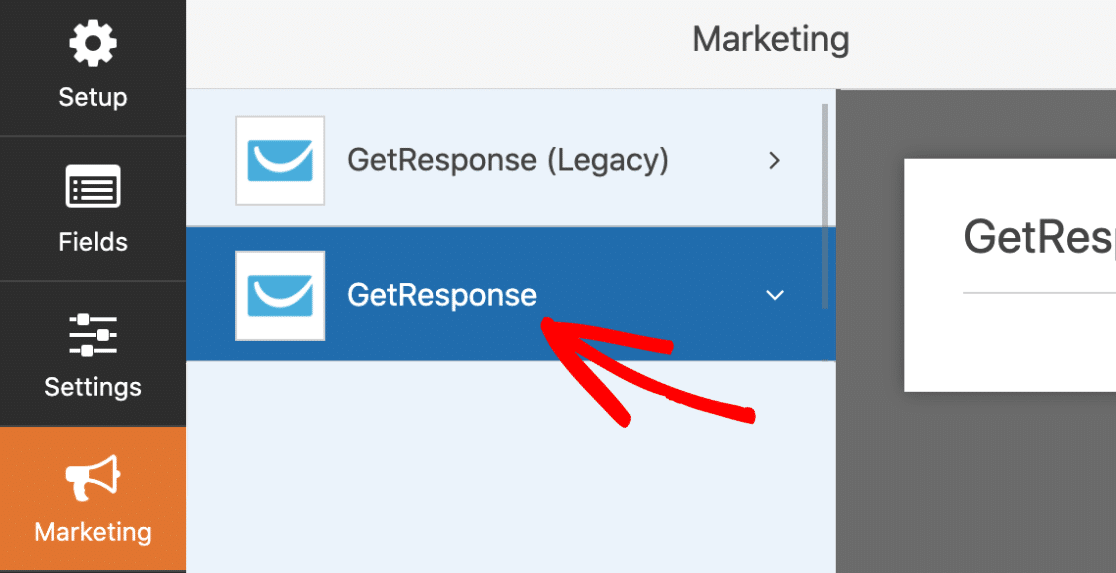
Una volta selezionata la versione più recente di GetResponse, dovrete collegare il vostro account GetResponse, se non l'avete ancora fatto.
Alcuni dei miei invii di prova non vengono aggiunti al mio account GetResponse. Perché?
Come misura anti-spam, GetResponse blocca automaticamente l'invio di alcuni domini di posta elettronica (compreso @test.com).
Se il vostro invio di prova viene visualizzato nelle voci, ma non nella vostra lista di e-mail, potreste voler considerare di abilitare i log degli errori per WPForms. Per abilitare i log, andate in WPForms " Strumenti e aprite la scheda Logs.
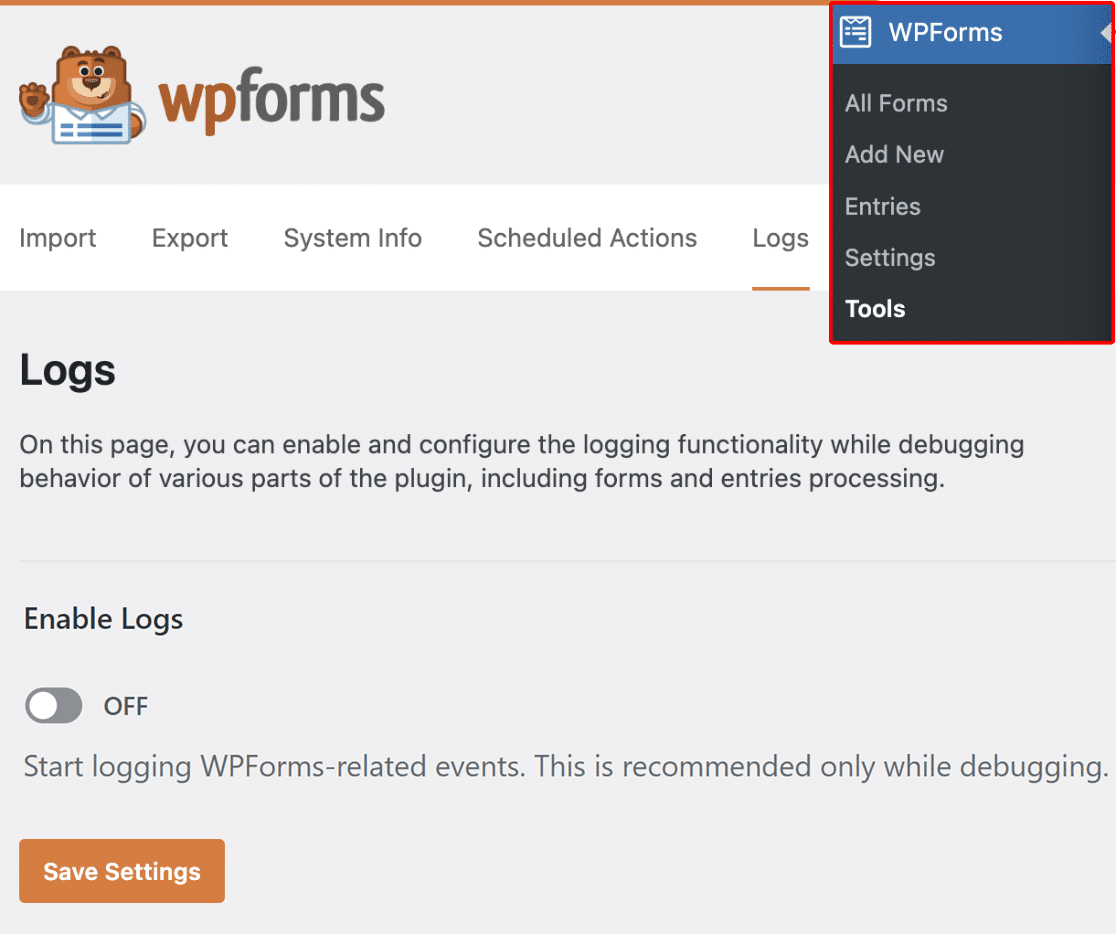
Quindi, attivare l'opzione Abilita registri e fare clic sul pulsante Salva impostazioni per abilitare la registrazione sul sito.
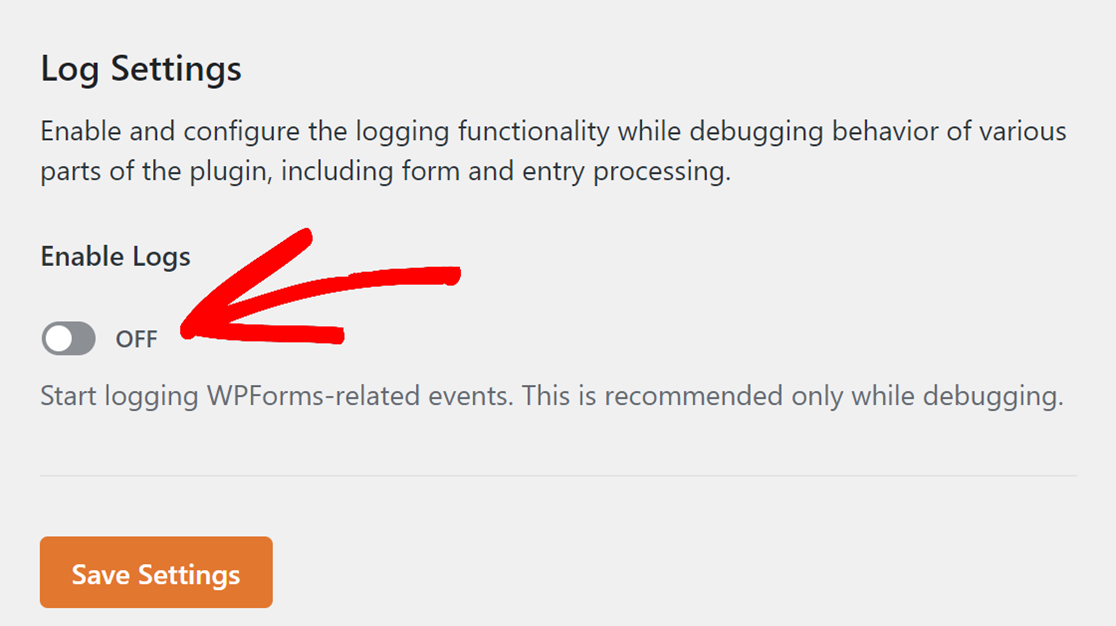
In questo modo la pagina viene aggiornata e vengono visualizzate altre impostazioni che possono essere configurate.
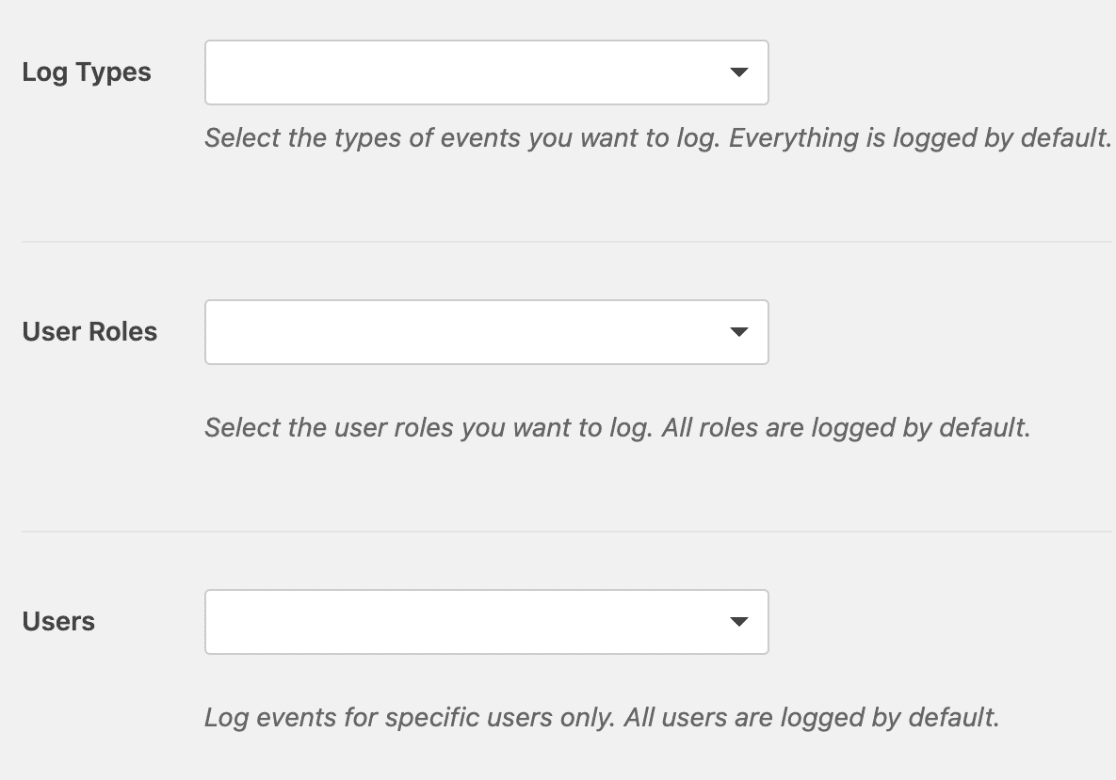
È possibile lasciare le impostazioni predefinite per registrare tutti i tipi di registro e quindi inviare un'altra voce di prova attraverso i moduli.
Quindi, nei log, cercare un messaggio intitolato Submission to GetResponse failed.
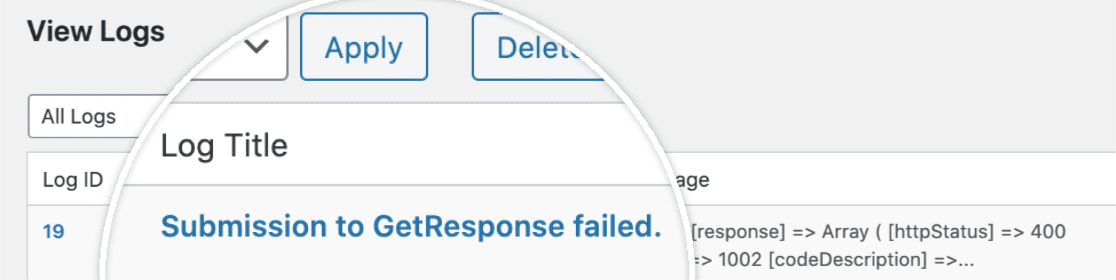
Fare clic sul titolo del registro per ottenere maggiori dettagli. Se il dominio e-mail è stato bloccato da GetResponse, verrà visualizzato un messaggio di errore come quello riportato di seguito.
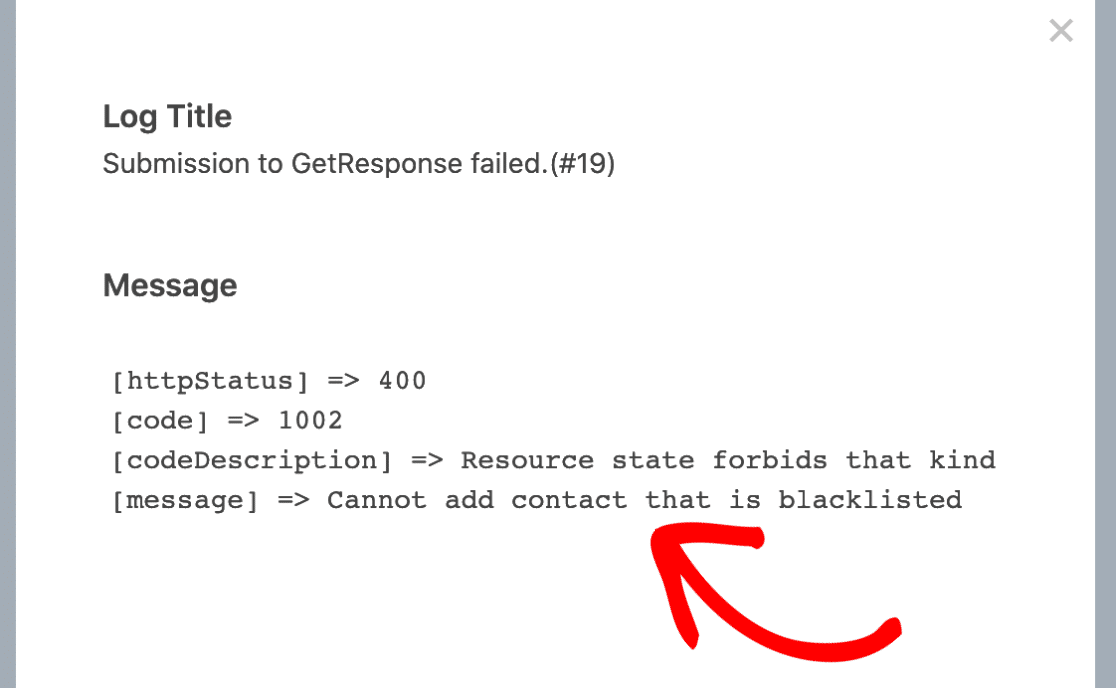
Questo confermerà che l'indirizzo e-mail utilizzato viene bloccato da GetResponse. Per risolvere il problema, provare a inviare i messaggi di prova con un altro indirizzo e-mail.
Ecco fatto! Ora potete aggiungere automaticamente nuovi iscritti alle vostre liste GetResponse quando gli utenti inviano i vostri moduli.
Poi, volete aggiungere un'ulteriore protezione antispam ai vostri moduli? Consultate il nostro tutorial sull'impostazione di reCAPTCHA di Google per i dettagli su come utilizzare questa opzione integrata.
