Riepilogo AI
Volete imparare a collegare e utilizzare Kit con WPForms? Con l'addon Kit, potete inviare facilmente i lead dai vostri moduli WordPress al vostro account Kit.
Questo tutorial spiega come installare e utilizzare l'addon Kit con WPForms.
Requisiti:
- Per utilizzare l'addon Kit è necessaria una licenza Plus o superiore.
- Assicurarsi di aver installato l'ultima versione di WPForms per soddisfare la versione minima richiesta per l'addon Kit.
1. Installazione dell'addon Kit
Prima di iniziare, dovrete assicurarvi che WPForms sia installato e attivato sul vostro sito WordPress e che abbiate verificato la vostra licenza.
Dopo di che, sarete in grado di installare e attivare rapidamente l'addon Kit.
2. Impostazione dell'integrazione del kit
Dopo aver installato e attivato l'addon Kit, è necessario collegare il sito al proprio account Kit.
Per farlo, andare su WPForms " Impostazioni e selezionare la scheda Integrazioni.
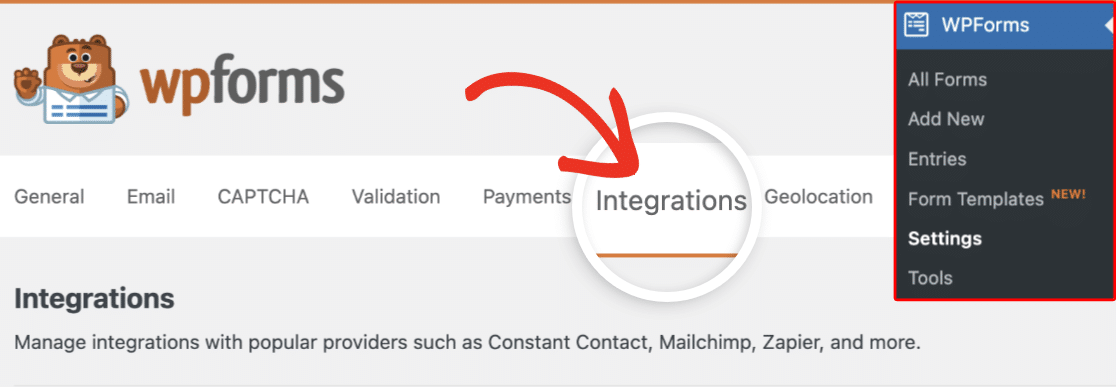
Quindi, fare clic su Kit per visualizzare i dettagli di questa integrazione. Fare quindi clic sul pulsante + Aggiungi nuovo account per collegare il proprio account.
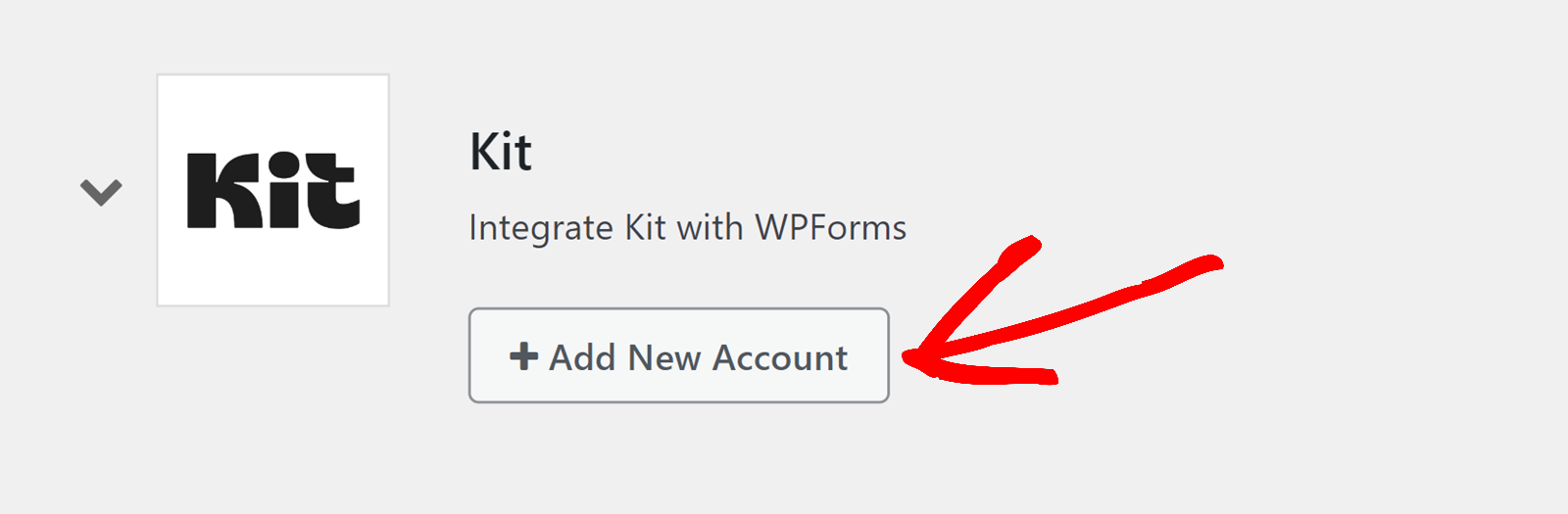
È necessario inserire la chiave API e il segreto API dalla dashboard del proprio account Kit.
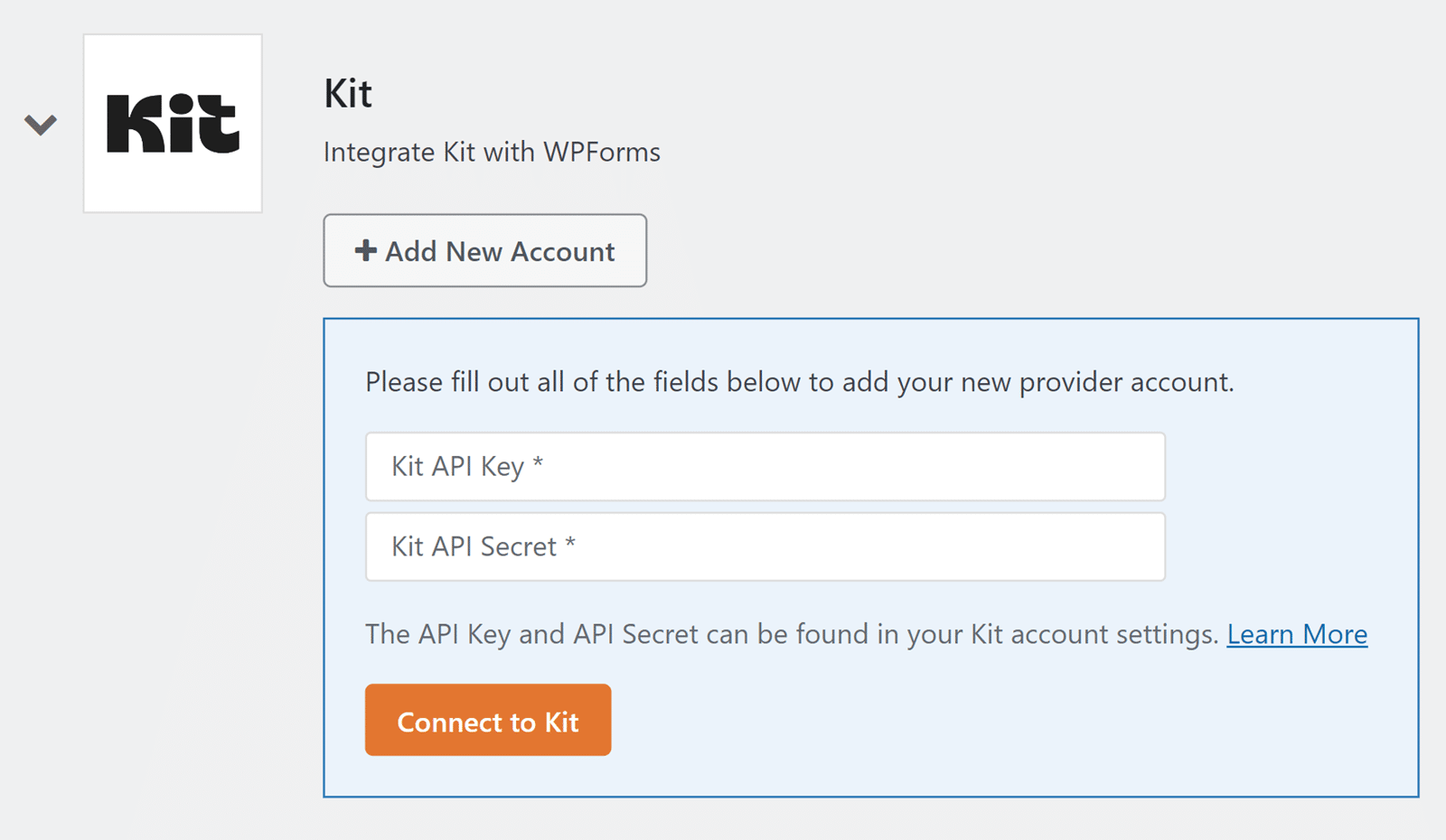
Tenete aperta questa scheda del browser, perché ci torneremo in seguito.
Recupero dei dettagli API
Per ottenere le chiavi API, accedere alla dashboard del proprio account Kit. Quindi, fare clic sul nome della propria azienda nell'angolo in alto a destra e selezionare Impostazioni.
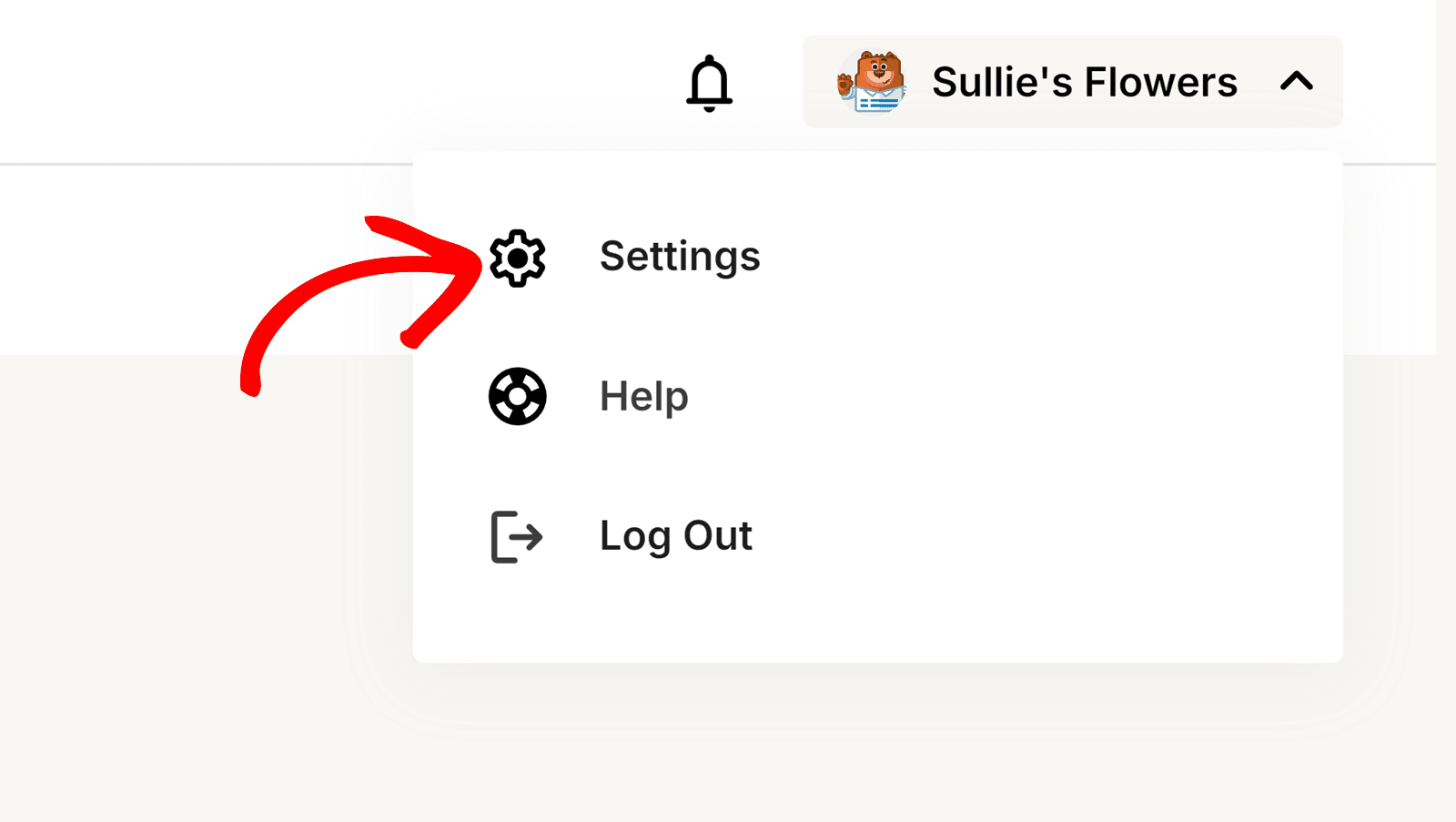
Nella pagina Impostazioni, scorrere verso il basso e selezionare l'opzione Sviluppatore per aprire le impostazioni aggiuntive.
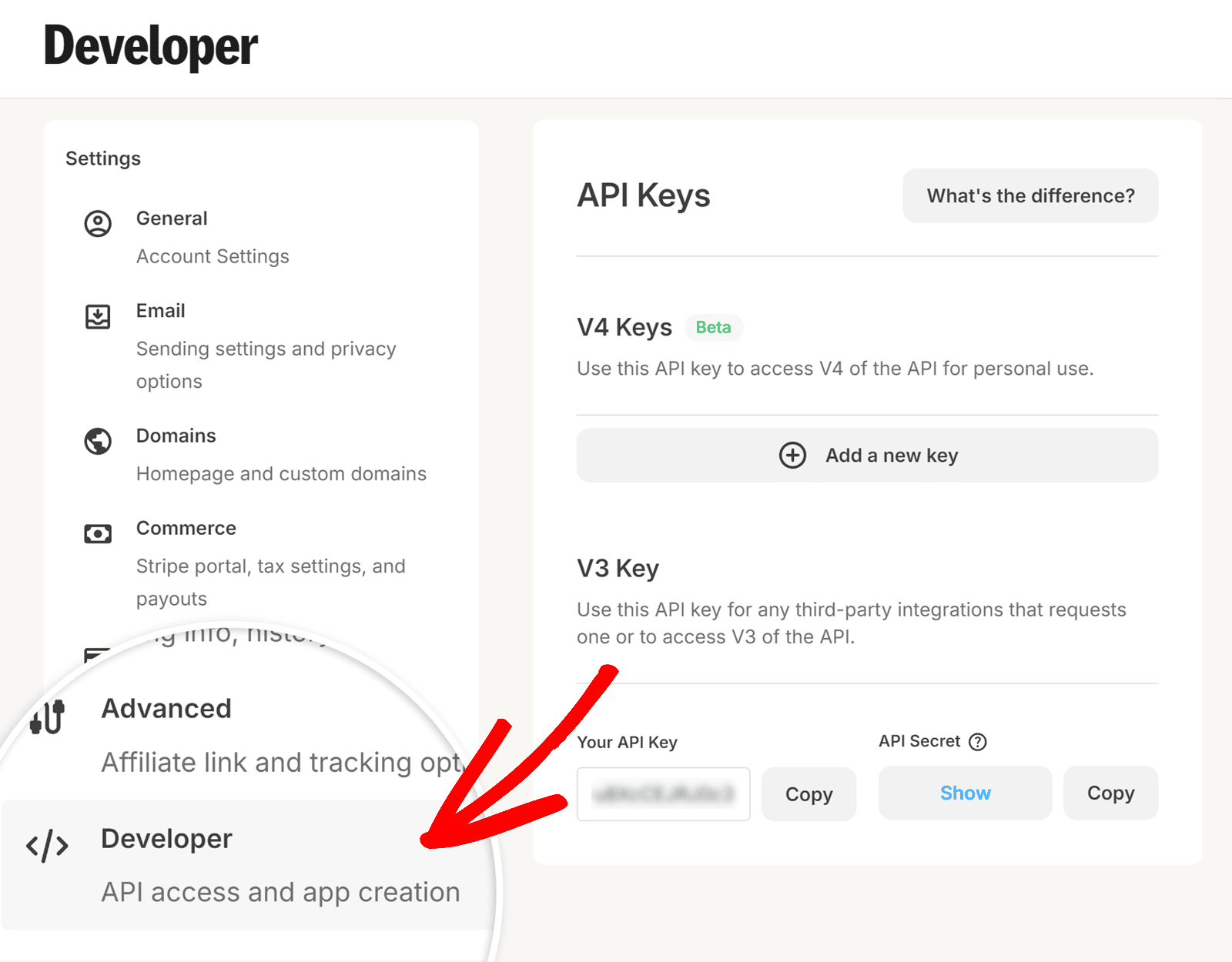
Da lì, vedrete 2 chiavi API: La vostra chiave API e il segreto API nella sezione Chiave V3.
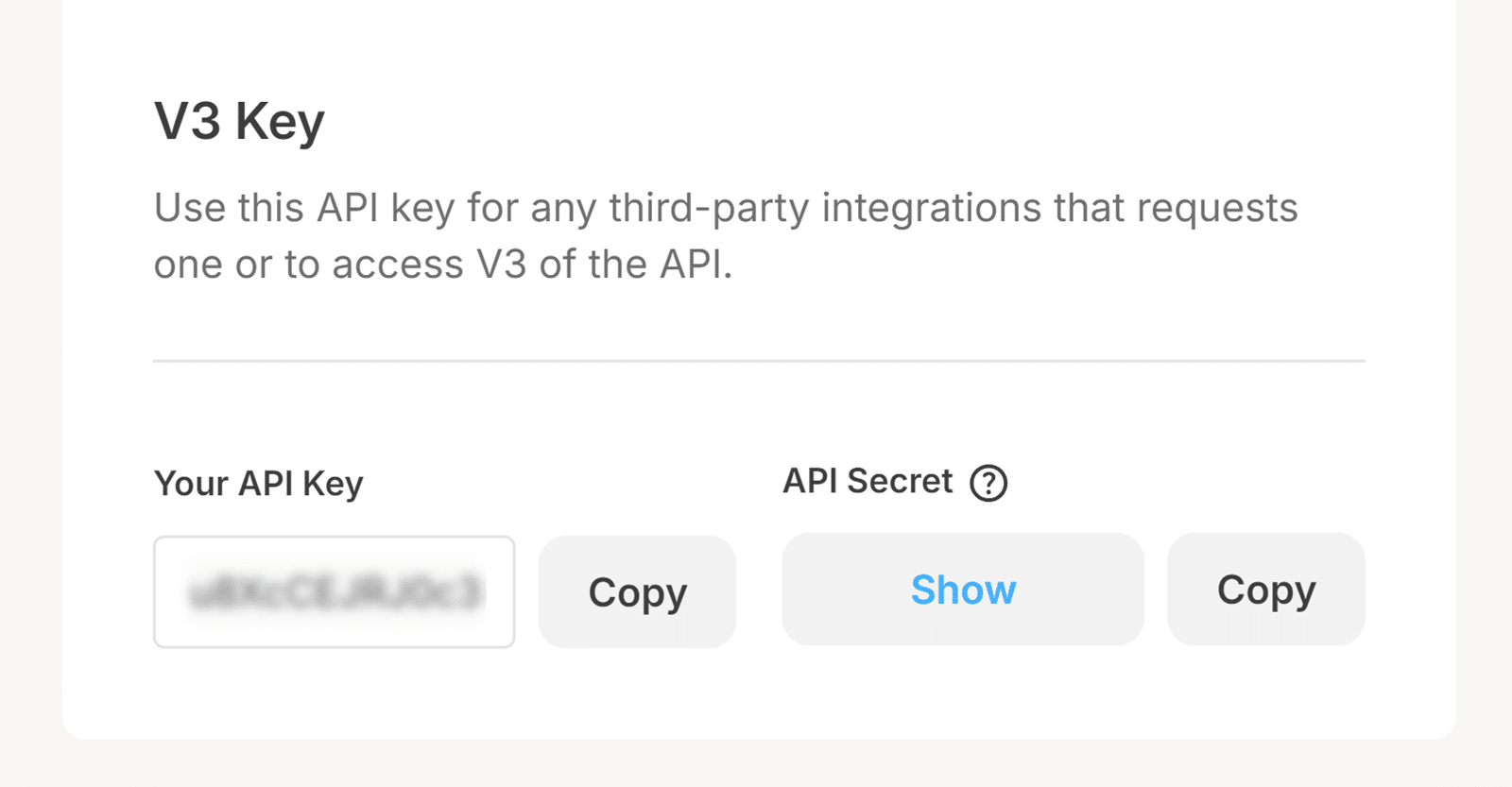
Fare clic sul pulsante Copia accanto a Chiave API per copiare la chiave API.
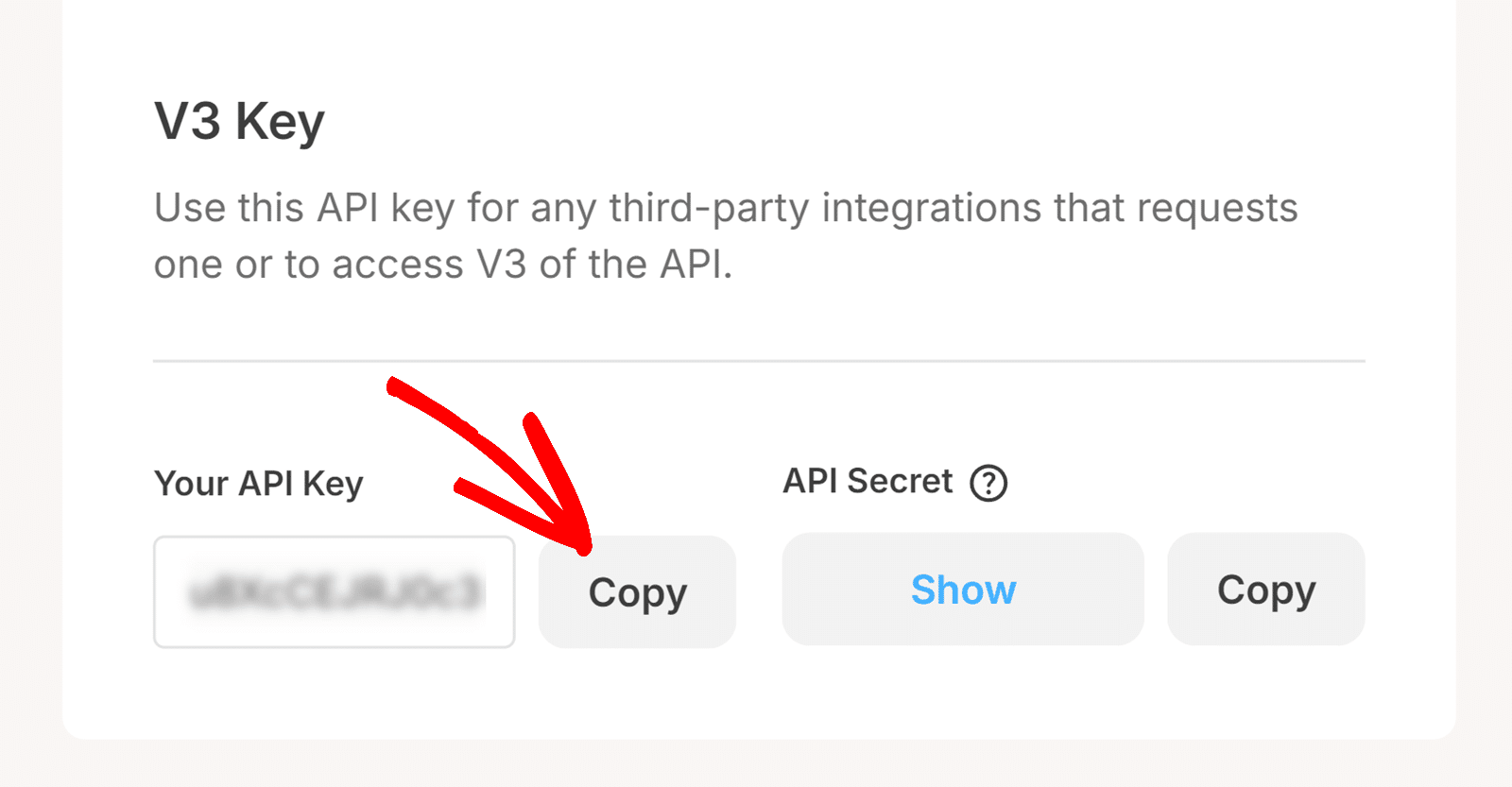
Salvare i dettagli dell'API in WPForms
Dopo aver copiato la chiave API, tornare alla scheda del browser con WPForms aperto e incollare la chiave appena copiata nel campo Kit API Key.
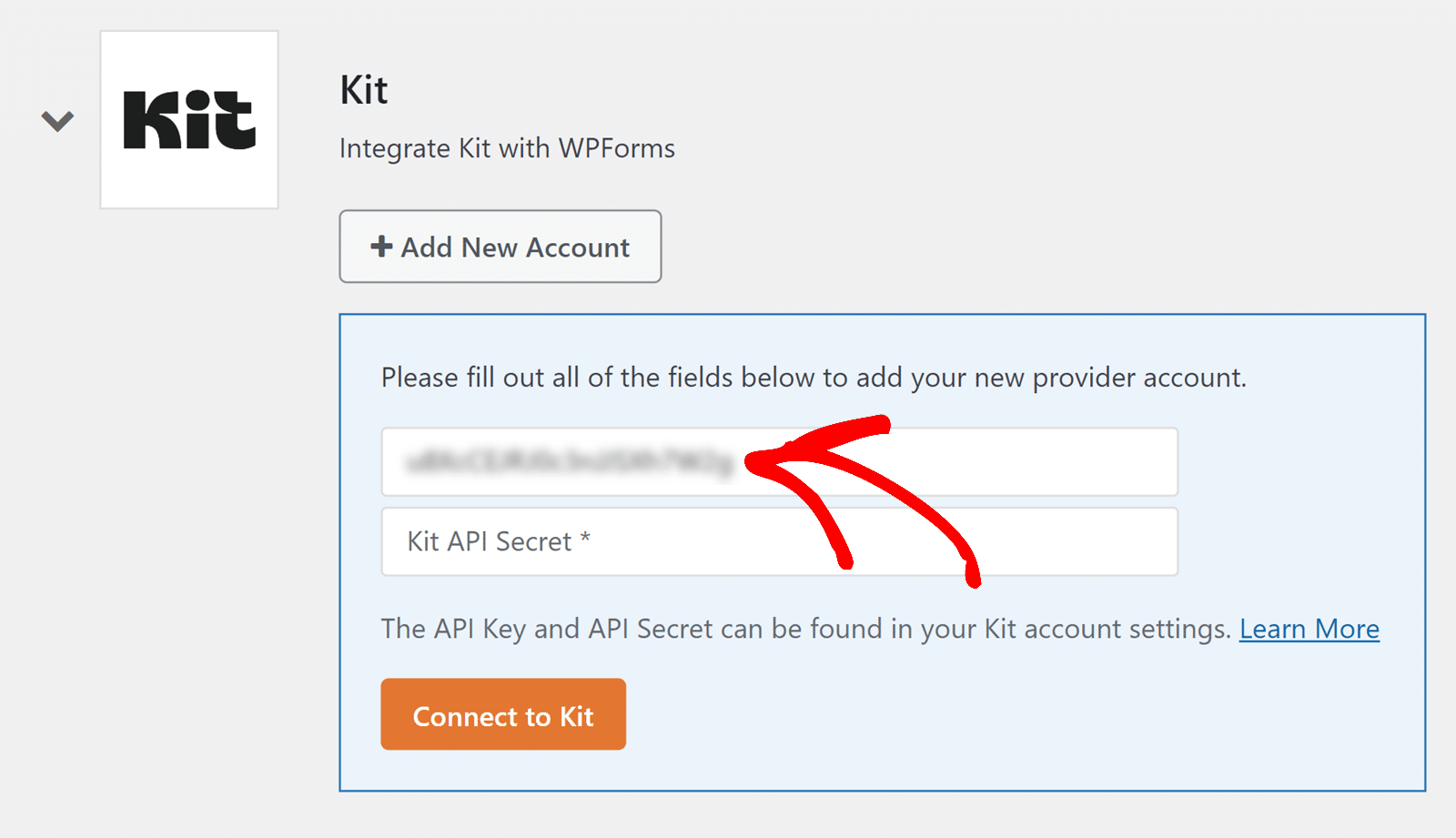
Allo stesso modo, è necessario copiare l'API Secret da Kit e incollarlo nel campo Kit API Secret.
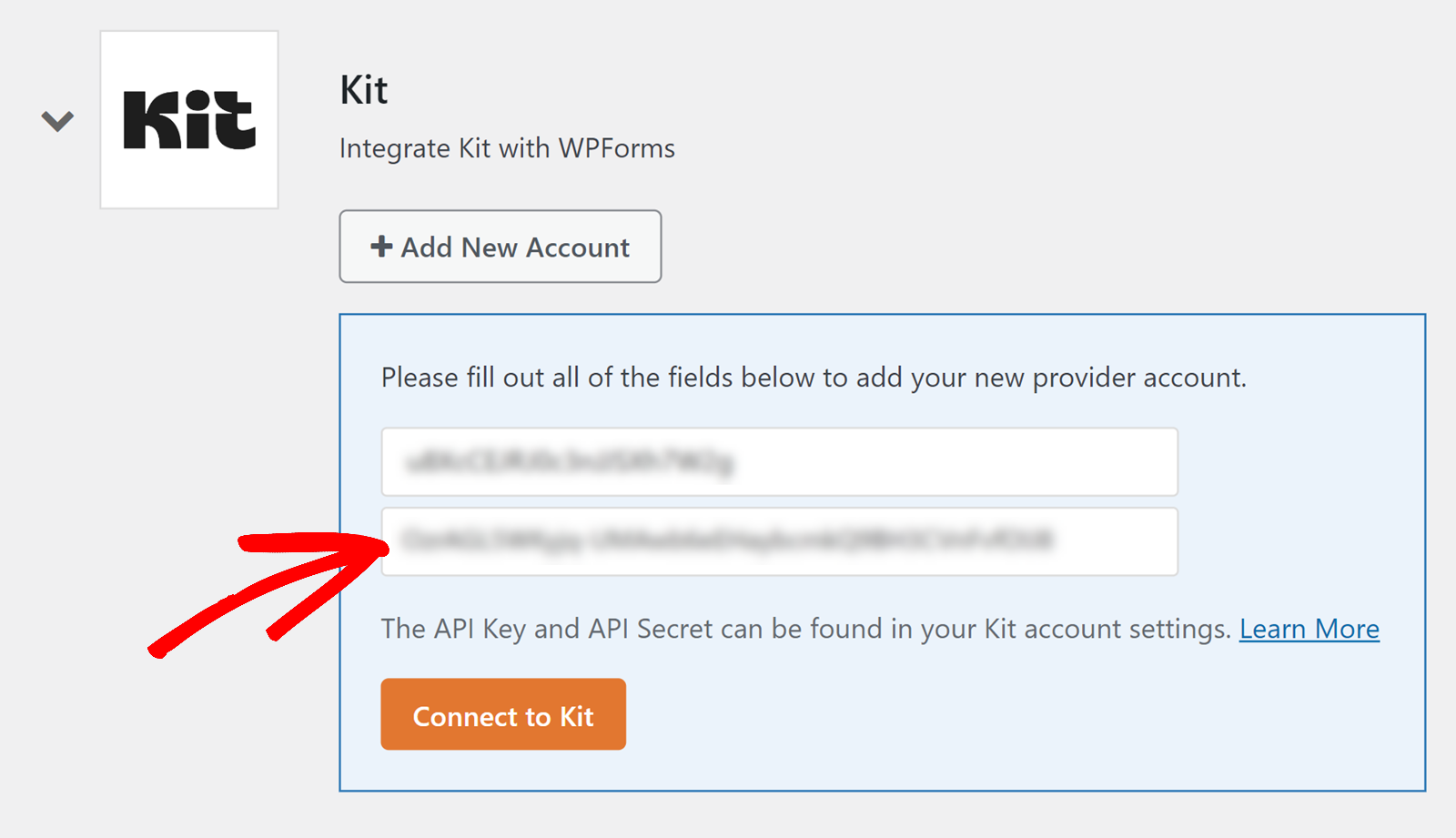
Quando siete pronti, fate clic sul pulsante Connetti al kit per collegare il vostro account.
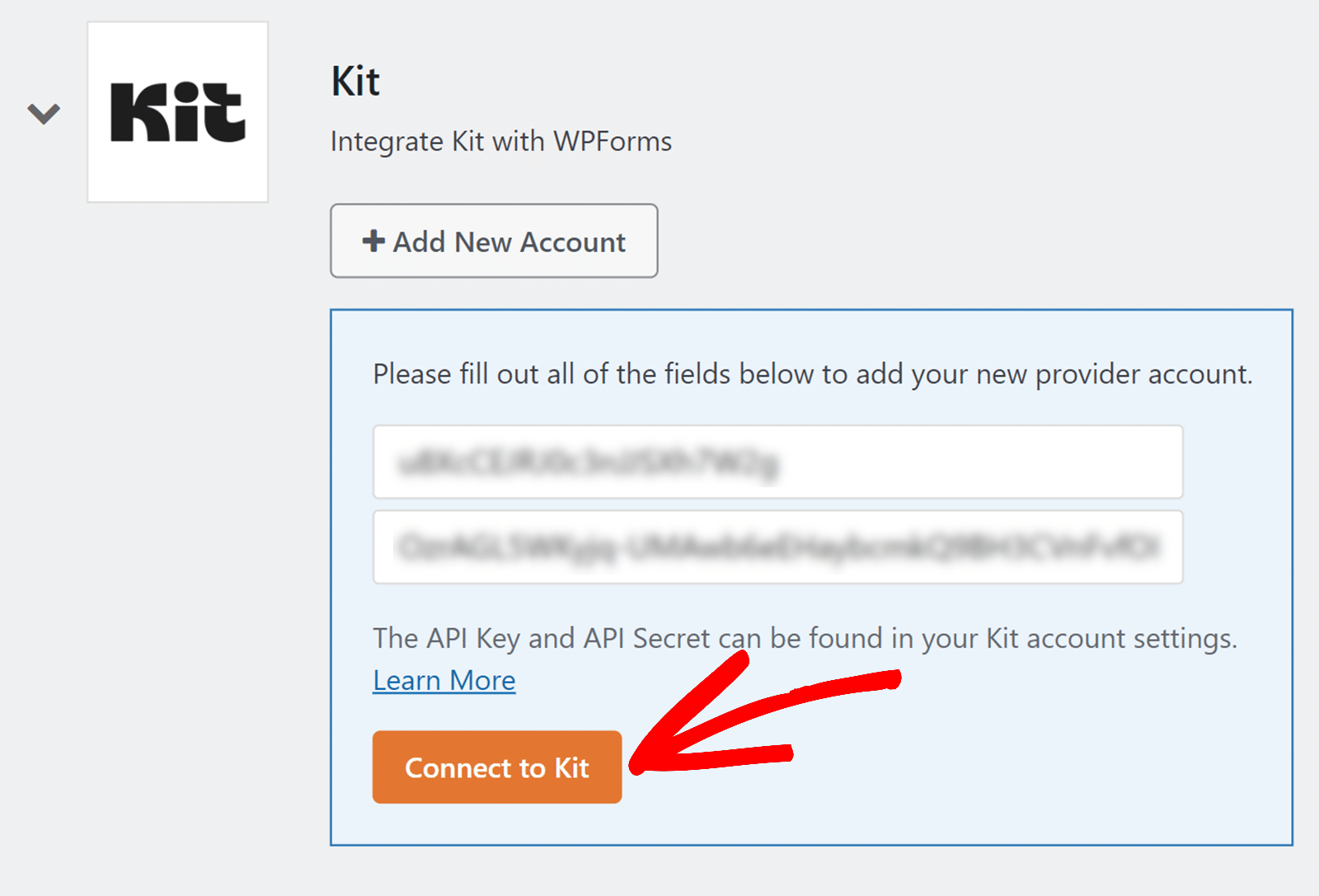
Dopo aver salvato le modifiche, si dovrebbe vedere Connected accanto al nome dell'addon.
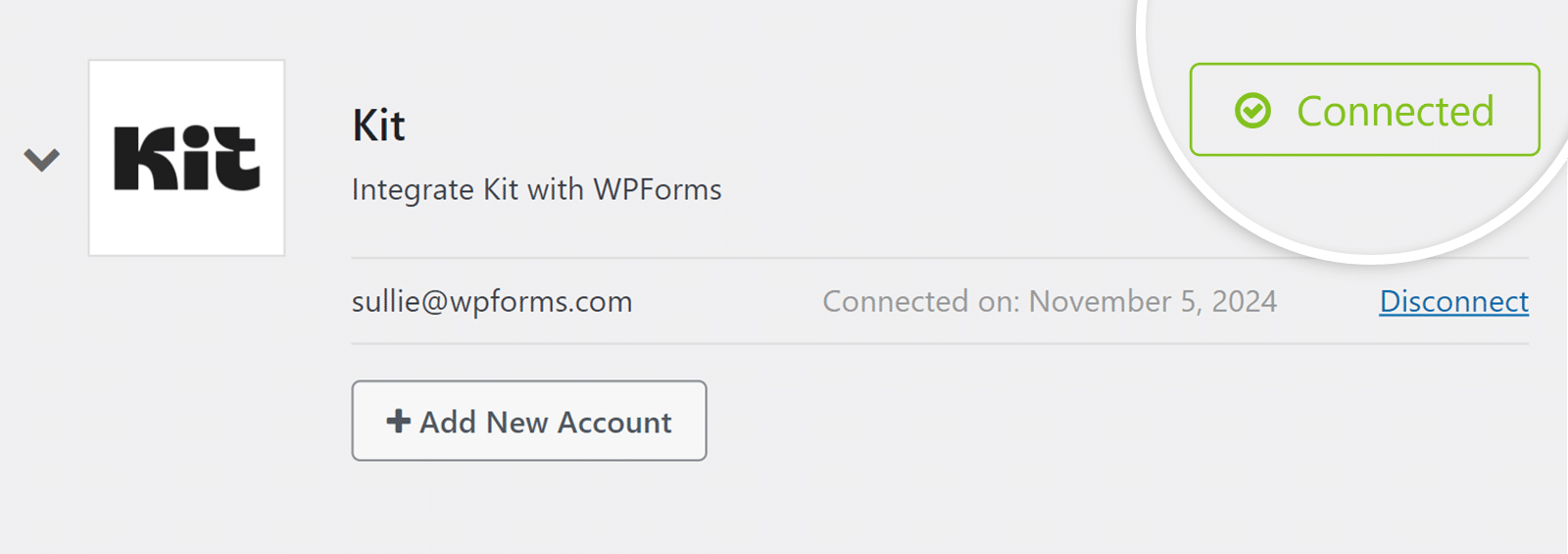
Nota: è possibile collegare più account al componente aggiuntivo Kit. Per aggiungere un altro account, fare clic sul pulsante + Aggiungi nuovo account e seguire la stessa procedura per recuperare e salvare le chiavi API.
3. Utilizzo del kit con i moduli
Dopo aver collegato il vostro account, potrete collegare Kit ai vostri moduli WordPress. Per procedere, create un nuovo modulo o modificatene uno esistente per accedere al costruttore di moduli.
Nota: per vedere queste caratteristiche in azione e iniziare rapidamente, potete utilizzare il nostro modello di modulo di contatto ConvertKit Signup precostruito come base per il vostro modulo.
Nel costruttore di moduli, aggiungere i campi che si desidera includere nel modulo. Successivamente, andare su Marketing " Kit per accedere alla pagina di configurazione del kit.
Quindi, fare clic sul pulsante Aggiungi nuova connessione.
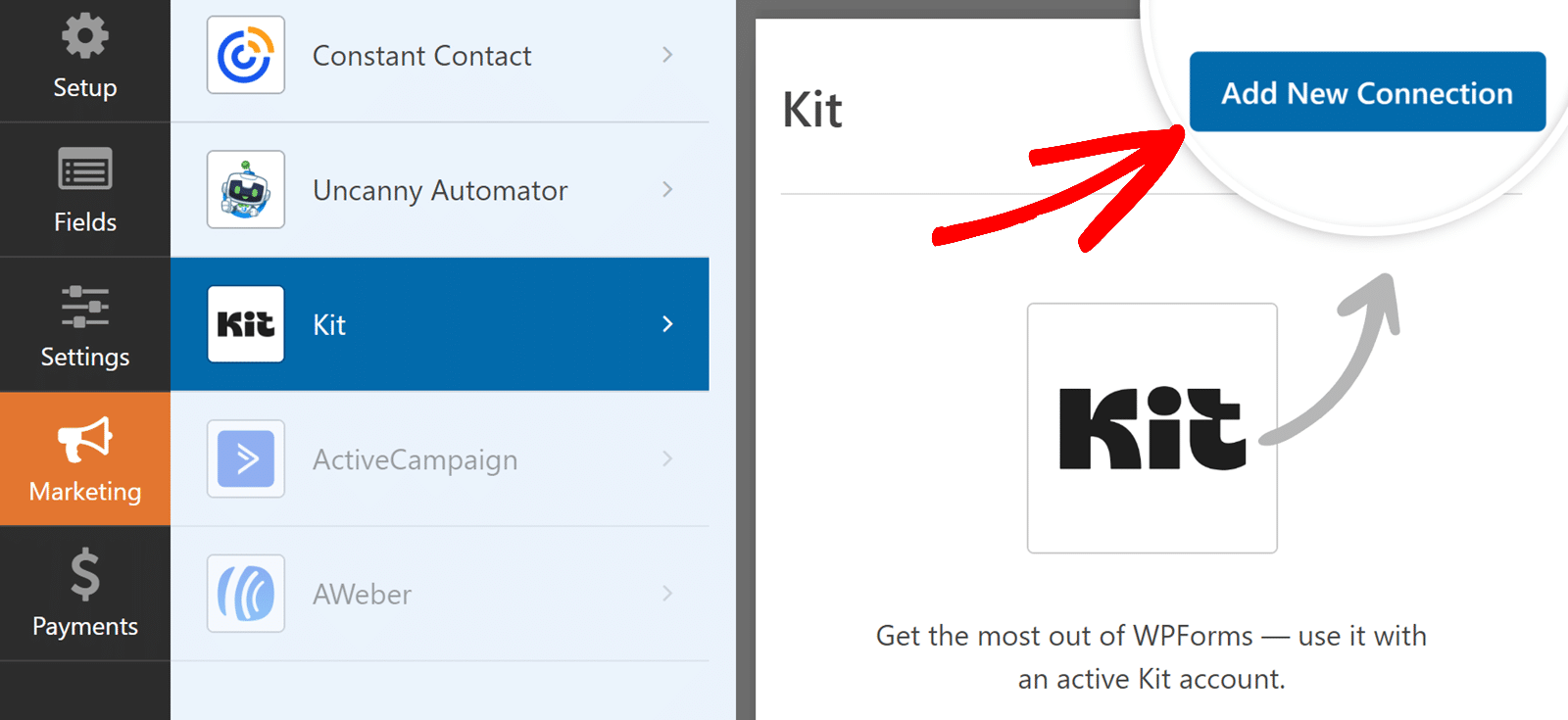
Nell'overlay che appare, inserite un nome per la vostra connessione. Questo nome è solo per uso interno, quindi si può usare un nome a piacere.
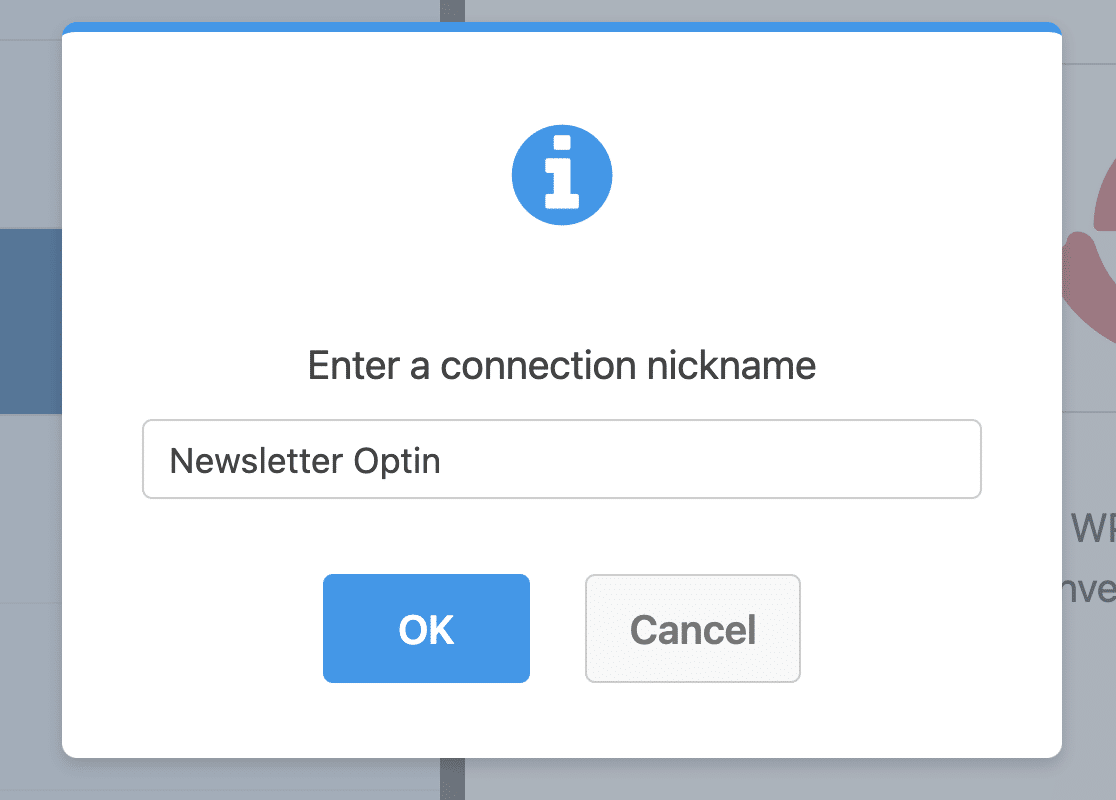
Dopo aver dato un nome alla connessione, dovrete scegliere l'account che avete collegato alla voce Seleziona account.
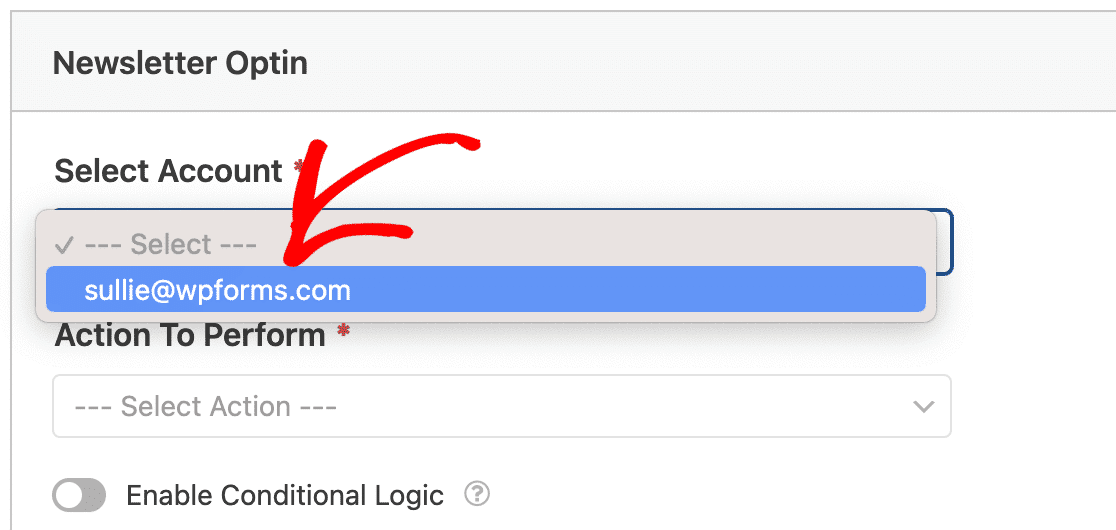
Nota: È possibile creare tutte le connessioni necessarie. È sufficiente fare clic sul pulsante Aggiungi nuova connessione e selezionare un account dal menu a tendina Seleziona account.
Scegliere un'azione da eseguire
Sono disponibili 3 opzioni tra cui scegliere:
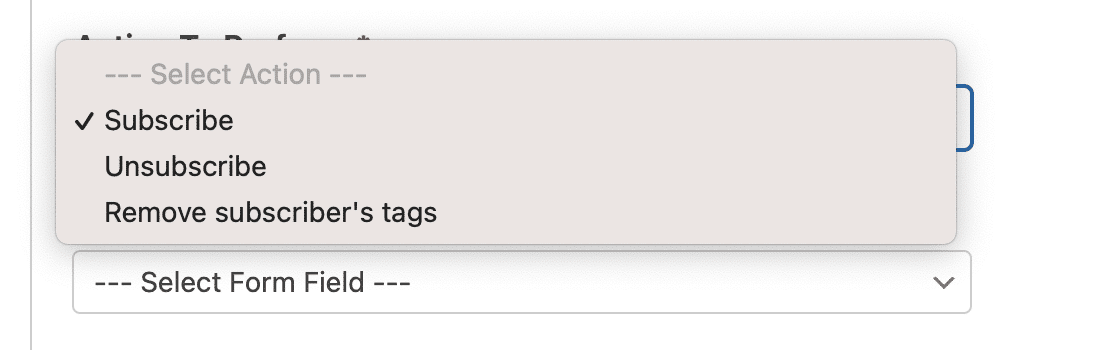
Abbonarsi
Questa azione consente di aggiungere un nuovo contatto alla mailing list. Una volta selezionata, vengono visualizzate altre opzioni.
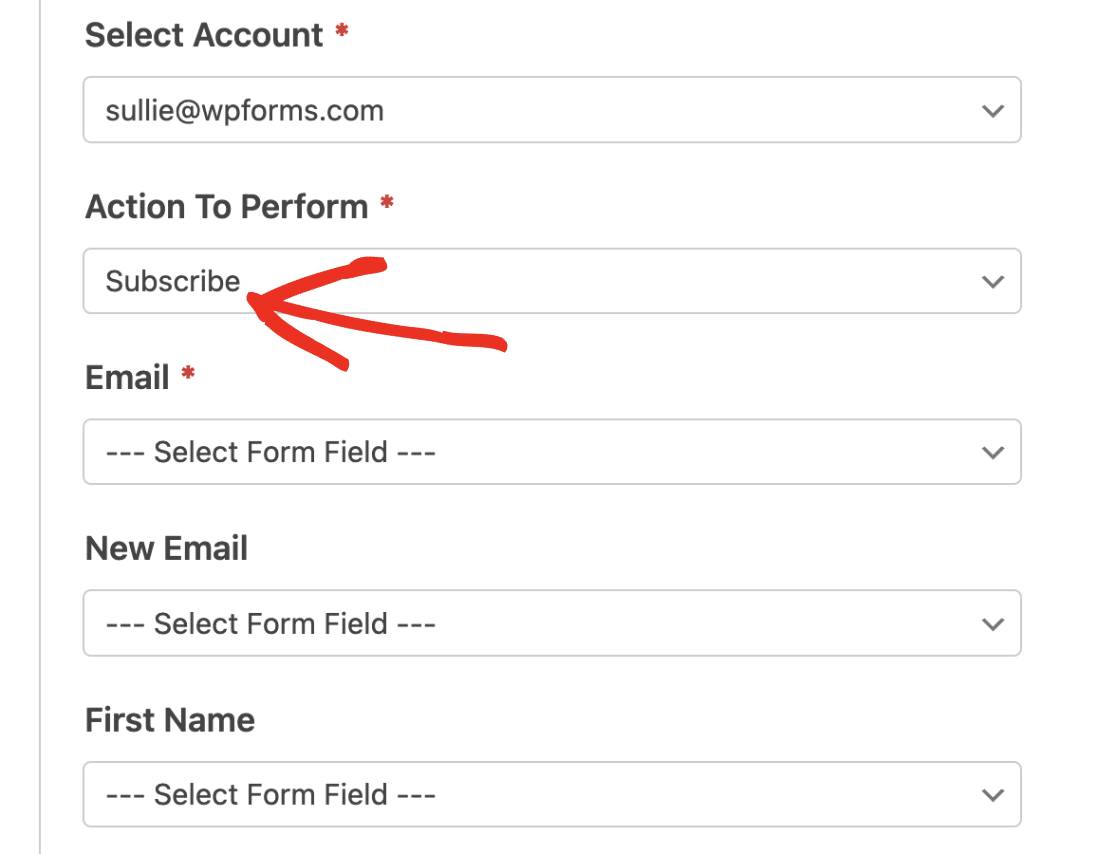
Di seguito illustreremo le opzioni disponibili in modo più dettagliato.
Questo campo contiene l'e-mail dell'utente che si desidera aggiungere alla lista degli abbonati. È necessario mappare questo campo al campo Email del modulo.
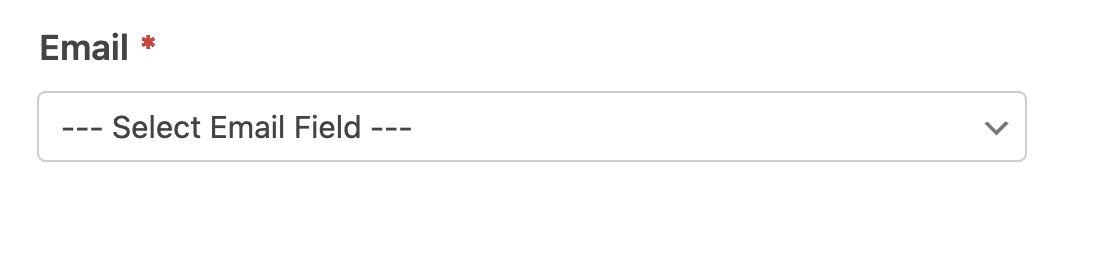
Nuova e-mail
Questo campo e-mail opzionale è particolarmente utile quando si crea un modulo che consente agli utenti di aggiornare il proprio indirizzo e-mail sul proprio account Kit.
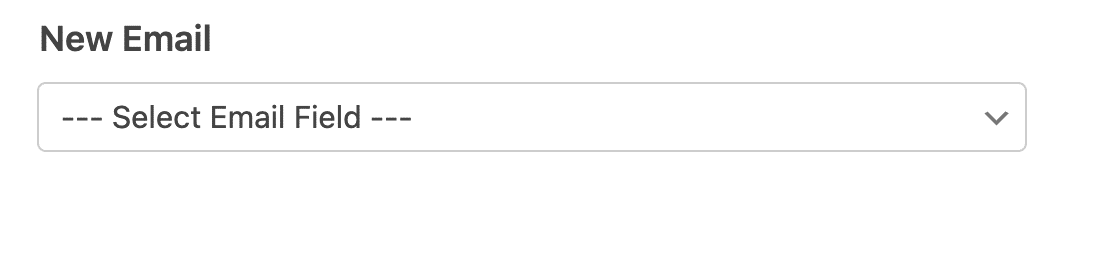
Kit sostituirà l'indirizzo e-mail dell'abbonato con quello mappato nel campo Nuova e-mail.
Nome
Si tratta di un campo opzionale per acquisire il nome dell'utente. È utile se si desidera inviare e-mail personalizzate agli iscritti.
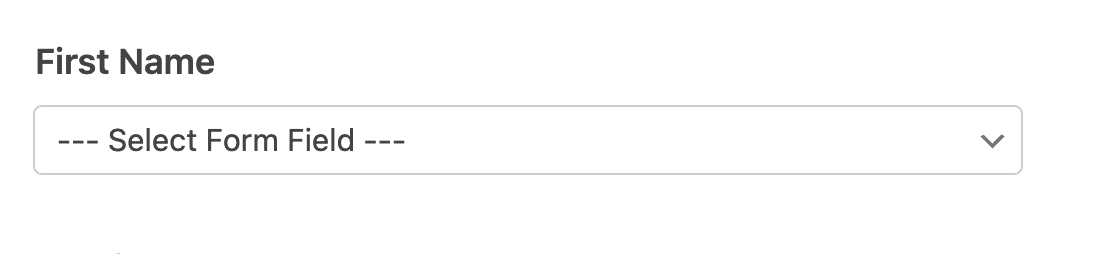
Forma
Se avete creato un modulo sul vostro account Kit, potrete collegarlo al vostro modulo WordPress. Per farlo, fate clic sul menu a tendina Modulo e scegliete il modulo che desiderate collegare al vostro modulo WordPress.
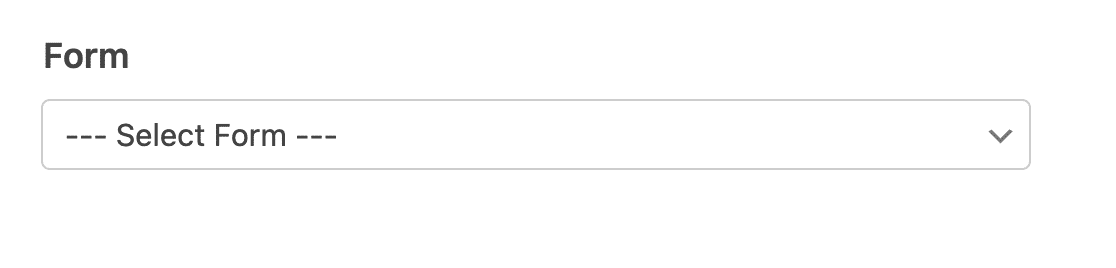
Tag
I tag consentono di segmentare gli iscritti in gruppi. Ad esempio, è possibile raggruppare gli utenti che hanno mostrato interesse per un determinato prodotto e quindi inviare e-mail promozionali al gruppo di utenti.
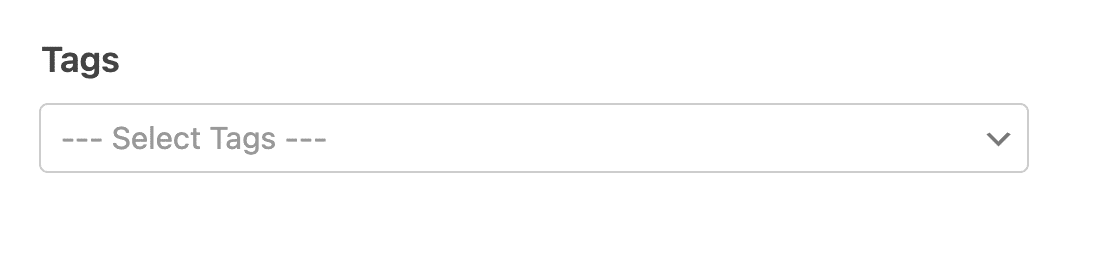
Se avete impostato dei tag nella vostra dashboard del Kit, potrete scegliere uno qualsiasi di essi dal menu a tendina Tag.
Nuovi tag
WPForms consente di creare nuovi tag che verranno aggiunti al vostro account Kit. È sufficiente inserire il nome del tag nel campo Nuovi tag.
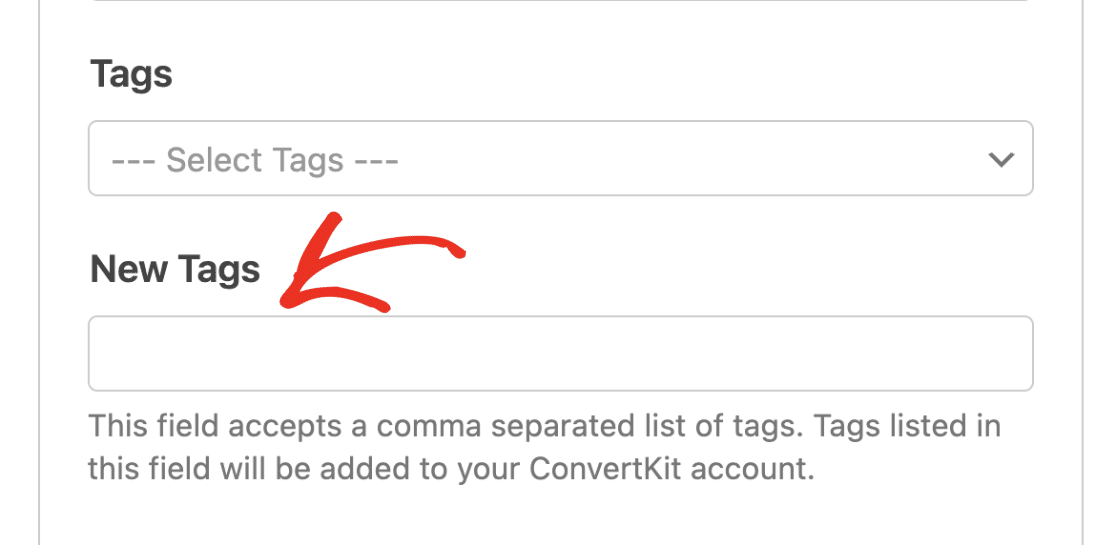
Nota: se si desidera creare più tag, inserire i nomi dei tag nel campo Nuovi tag e separare ogni tag con una virgola.
Campi personalizzati
Quando si seleziona l'azione Iscriviti, si potrà mappare qualsiasi valore di campo del modulo ai campi personalizzati di Kit.
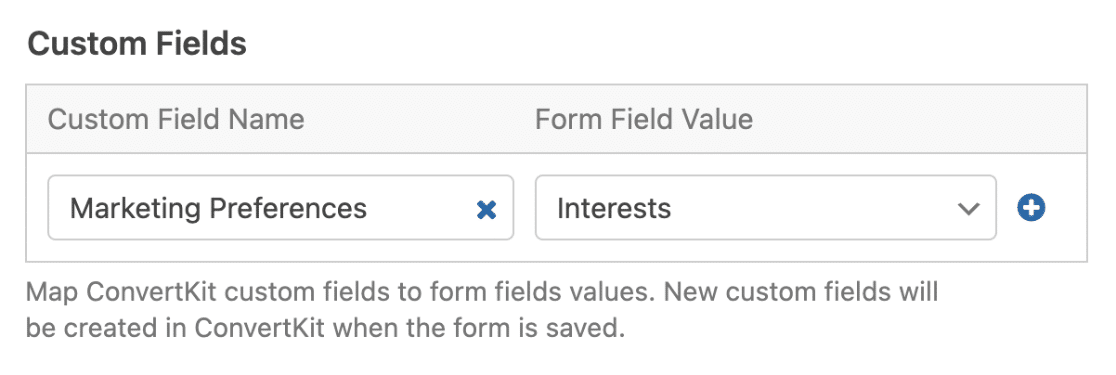
Annullamento dell'iscrizione
Questa azione consente di rimuovere un contatto dalla mailing list senza cancellare le sue informazioni dall'account.
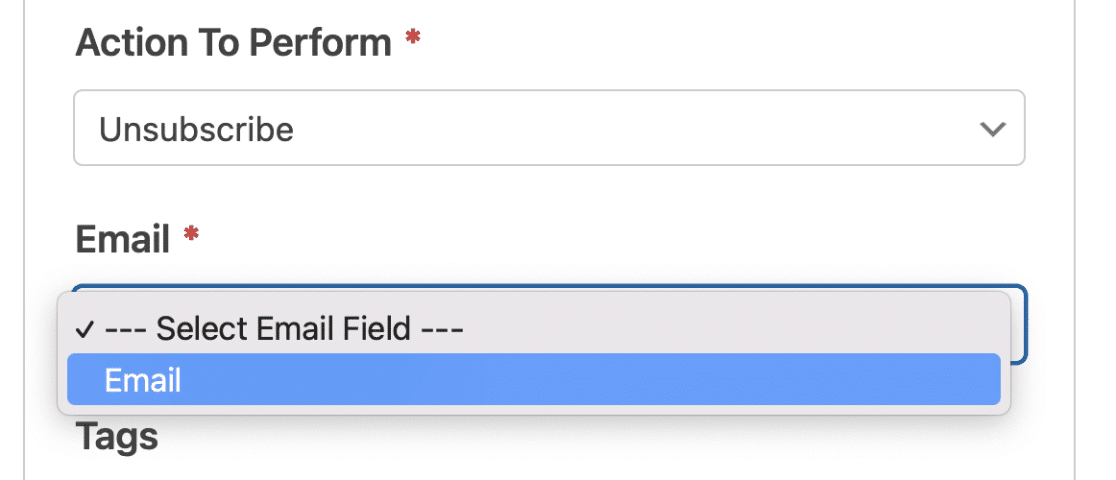
Quando si sceglie l'azione Unsubscribe, è sufficiente selezionare il campo e-mail del modulo.
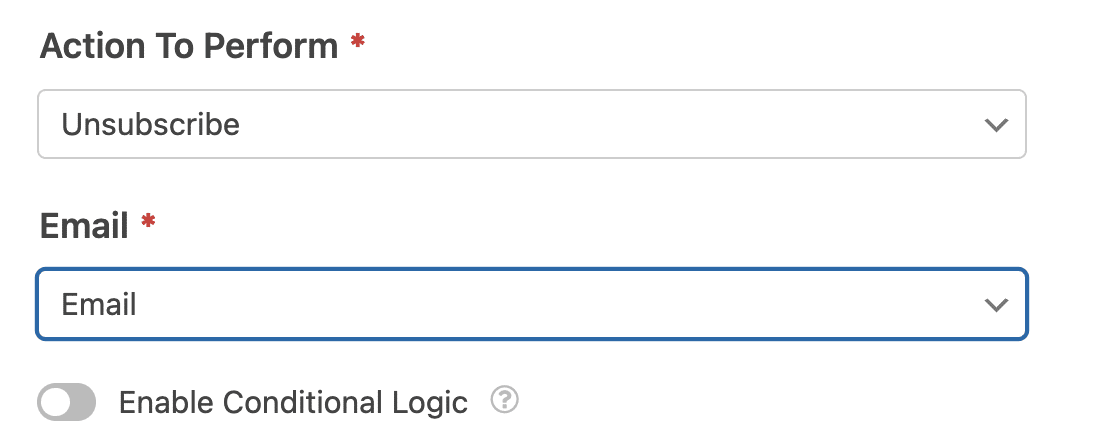
Una volta inviato il modulo, l'indirizzo e-mail corrispondente a quello inviato tramite il modulo verrà cancellato dalla vostra mailing list.
Rimuovere i tag dell'abbonato
Utilizzare questa opzione se si desidera eliminare un abbonato da uno o più tag specifici del proprio account Kit. Una volta selezionata, dovrete mappare il campo e-mail del vostro modulo con il campo e-mail di Kit.
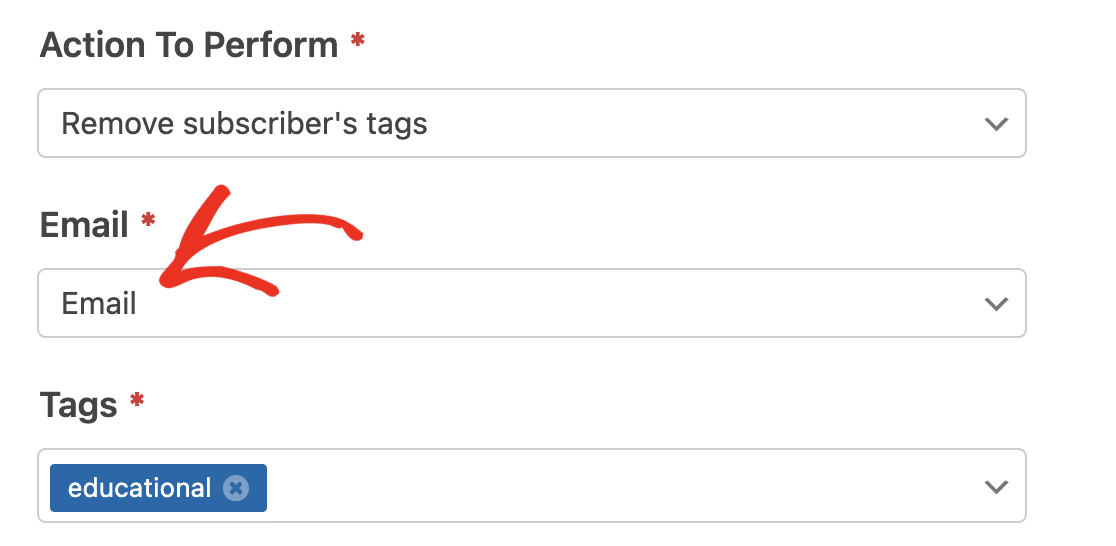
Successivamente, dovrete scegliere il tag o i tag da cui desiderate rimuovere l'utente nel campo Tag.
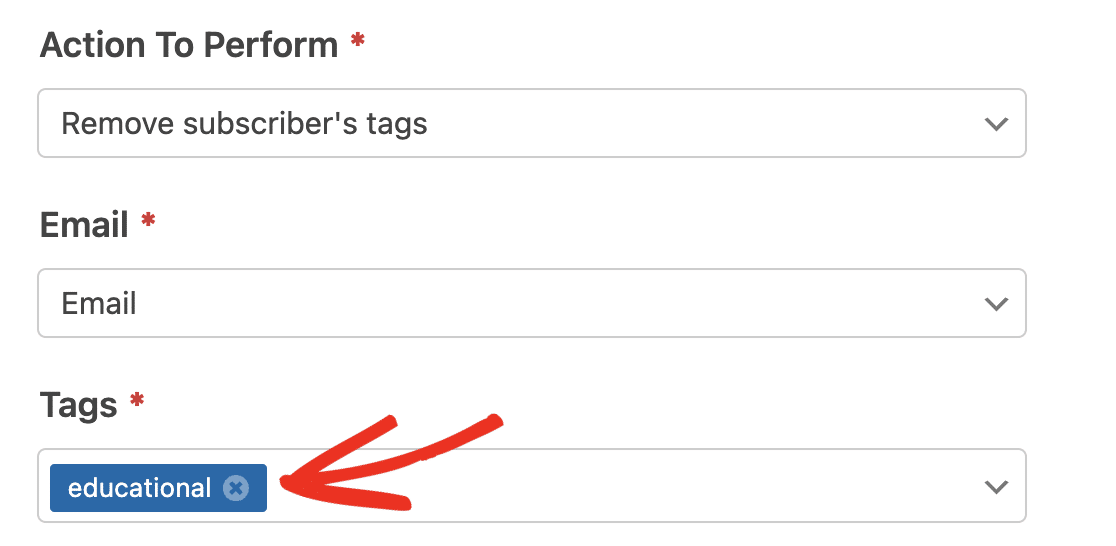
Abilitazione della logica condizionale
La logica condizionale consente di configurare le regole che devono essere soddisfatte affinché la connessione funzioni. Una volta attivata, si possono impostare le regole che si desiderano seguendo il sistema di logica condizionale di WPForms.
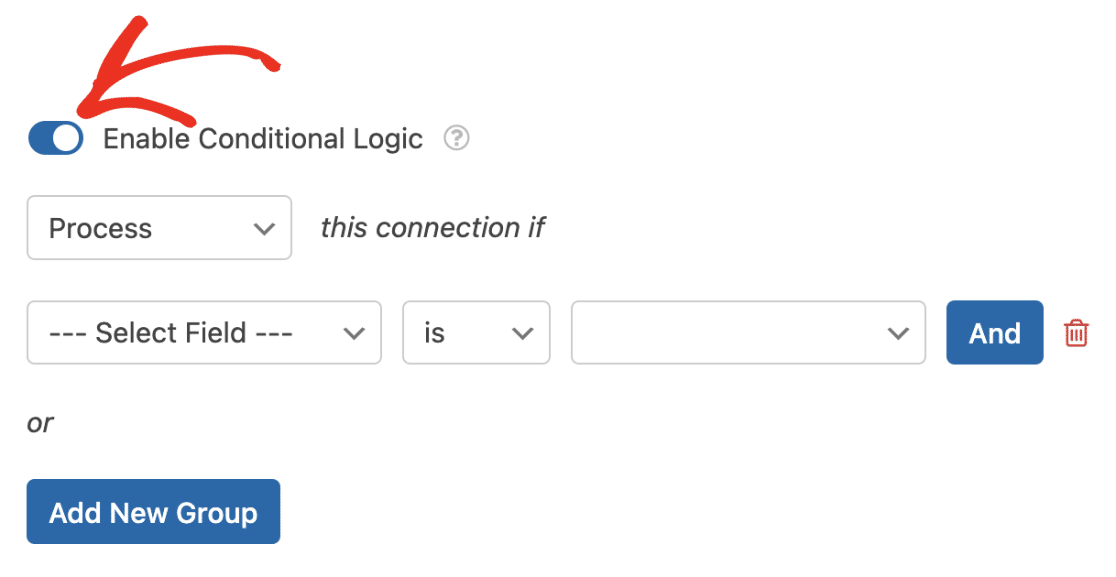
Ad esempio, possiamo aggiungere il campo Checkboxes con un'opzione che richiede l'autorizzazione degli utenti prima di aggiungerli come abbonati.
Poi, nel blocco della logica condizionale, impostiamo la regola per elaborare questa connessione se Partecipa alla nostra newsletter? è Sì.
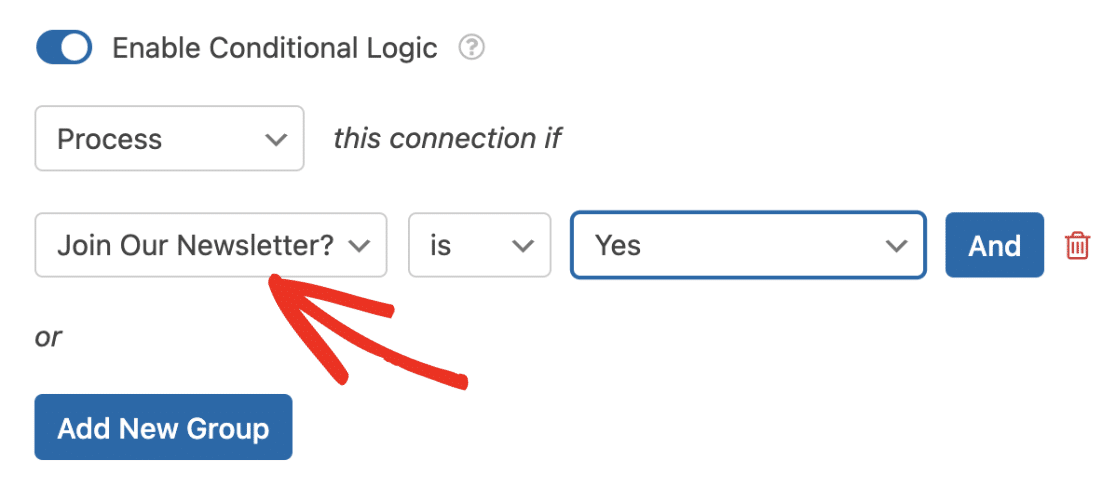
Nota: per maggiori dettagli sull'uso della logica condizionale in WPForms, si consiglia di consultare il nostro tutorial sulla logica condizionale.
Ecco fatto! Ora sapete come installare e utilizzare l'addon Kit con WPForms.
Poi, volete imparare a creare un modulo dedicato alla cattura di contatti? Consultate il nostro tutorial per imparare a usare l'addon Lead Forms.

