Résumé de l'IA
Rencontrez-vous des problèmes sur votre site après avoir mis à jour WPForms ? WPForms inclut une bibliothèque de code appelée Action Scheduler, qui aide votre site à traiter des tâches importantes. Cependant, un petit nombre de sites rencontrent des problèmes lors de la première mise en place de l'Action Scheduler.
Ce guide vous guidera à travers les étapes de dépannage connues pour résoudre les problèmes courants du planificateur d'actions.
Dans cet article
Qu'est-ce que le planificateur d'actions ?
Action Scheduler est une bibliothèque polyvalente qui est utilisée pour gérer et planifier des tâches cron dans WordPress. Elle fonctionne en planifiant stratégiquement certaines actions à répéter ou à exécuter à un moment précis dans le futur. En retardant ou en répétant les hooks, Action Scheduler améliore la capacité globale de votre site à traiter des tâches importantes.
De nombreux autres plugins WordPress populaires tels que WooCommerce et All in One SEO s'appuient également sur le planificateur d'actions pour aider à exécuter des actions plus efficacement.
Remarque : pour plus de détails et de ressources utiles, consultez le site web d'Action Scheduler.
Comment WPForms utilise le planificateur d'actions
WPForms utilise le planificateur d'action pour exécuter des tâches plus importantes en arrière-plan sans ralentir votre site. Ces tâches sont souvent consommatrices de temps et de ressources.
Par exemple, dans les paramètres de WPForms, vous pouvez choisir d'envoyer des emails de manière asynchrone. Cela permet à Action Scheduler d'aider vos formulaires à traiter les notifications par email séparément des confirmations de formulaire, ce qui peut aider à accélérer le temps de soumission de votre formulaire.
Résolution des problèmes courants liés au planificateur d'actions
Les problèmes liés au planificateur d'actions surviennent le plus souvent lors de la première installation de cet outil. Dans la plupart des cas, un message d'erreur s'affiche : "Une erreur critique s'est produite sur votre site web". Il se peut également que vous receviez un message similaire indiquant qu'il s'agit d'une erreur fatale parce que l'outil wp_actionscheduler_actions n'existe pas encore.
Cette erreur peut être causée par divers facteurs dans la configuration de votre site. Dans la section suivante, nous passerons en revue les étapes nécessaires pour résoudre ce problème.
Note : Nous publions régulièrement des mises à jour du plugin, et une mise à jour antérieure peut avoir résolu le problème que vous rencontrez. Avant de continuer, assurez-vous de mettre à jour WPForms à la dernière version.
1. Désactiver le plugin WPForms
Pour commencer, vous devez désactiver WPForms. Selon les options de votre hébergeur, vous pourrez le faire en accédant aux fichiers du site via le protocole de transfert de fichiers (FTP) ou le cPanel.
Une fois que vous avez ouvert les fichiers de votre site, naviguez vers /wp-content/plugins/. Dans le dossier des plugins, vous devriez voir un dossier nommé wpforms (ou wpforms-lite si vous utilisez notre version gratuite).
Vous devrez renommer ce dossier. Pour modifier le nom dans un programme FTP comme FileZilla, vous devez faire un clic droit sur le nom du dossier et sélectionner Renommer.
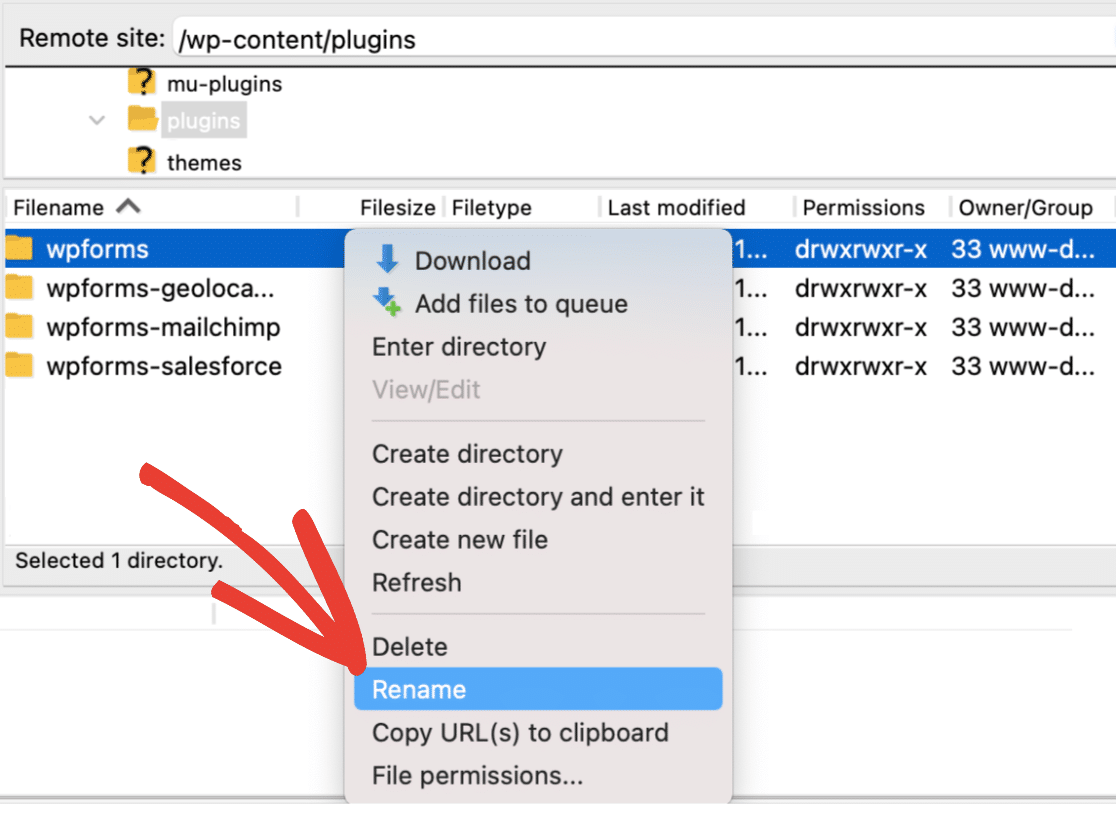
En changeant le nom, WordPress désactivera automatiquement le plugin pour vous. Pour notre exemple, nous ajouterons simplement -zz à la fin du nom du plugin, en le remplaçant par wpforms-zz.

Nous reviendrons sur ces fichiers de site ultérieurement, nous vous recommandons donc de garder ce programme ouvert pendant que vous passez aux étapes suivantes.
2. Installation du plugin Action Scheduler
Après avoir désactivé manuellement WPForms, connectez-vous à votre site WordPress. La zone d'administration devrait fonctionner normalement maintenant.
L'étape suivante consiste à installer le plugin Action Scheduler. Cela aidera votre site à résoudre les problèmes de configuration et vous permettra de reprendre les choses en main.
Vous pouvez installer le plugin directement à partir de la zone d'administration WordPress de votre site en allant dans Plugins " Add New et en recherchant "Action Scheduler".
Vous pouvez également télécharger le plugin à partir de la page d'Action Scheduler sur WordPress.org.
Le fichier téléchargé doit être nommé de la manière suivante action-scheduler.3.4.0.zipoù les numéros correspondent au numéro de version.
Une fois que vous avez téléchargé ce fichier zippé, vous devez l'installer et l'activer sur votre site WordPress.
3. Création des tableaux du planificateur d'actions
Après avoir installé le plugin Action Scheduler, allez dans la barre latérale de l'administration de WordPress et naviguez vers Outils " Actions programmées".
Note : Lorsque des plugins tels que WPForms, WP Mail SMTP et WooCommerce sont activés sur votre site, l'option permettant de sélectionner les actions programmées dans la barre latérale de l'administrateur de WordPress peut être masquée afin d'éviter les doublons. Veuillez consulter notre section " Questions fréquemment posées" pour plus de détails.
À partir de là, vous devriez voir deux avis : "Migration du planificateur d'actions en cours. La liste des actions programmées peut être incomplète" et "Il semble qu'une ou plusieurs tables de la base de données soient manquantes. Tentative de recréation de la (des) table(s) manquante(s)."
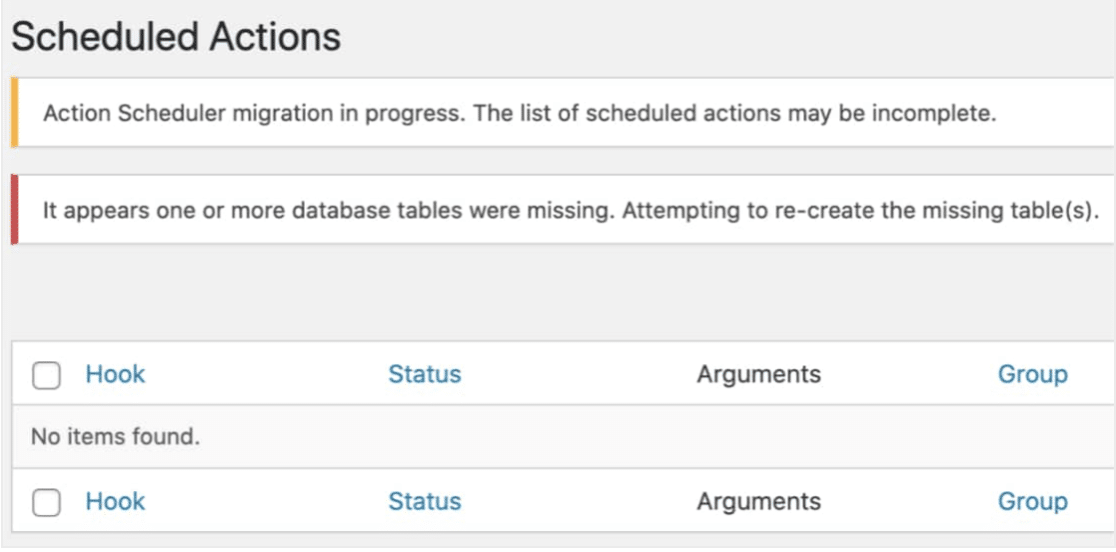
Vous devrez attendre au moins quelques secondes pour que le planificateur d'actions ait le temps de s'exécuter. Ensuite, rafraîchissez la page.
Si les tableaux ont été créés avec succès, les avis mentionnés ci-dessus ne seront plus visibles lorsque vous actualiserez la page. Cela signifie que vous êtes prêt à passer à l'étape suivante !
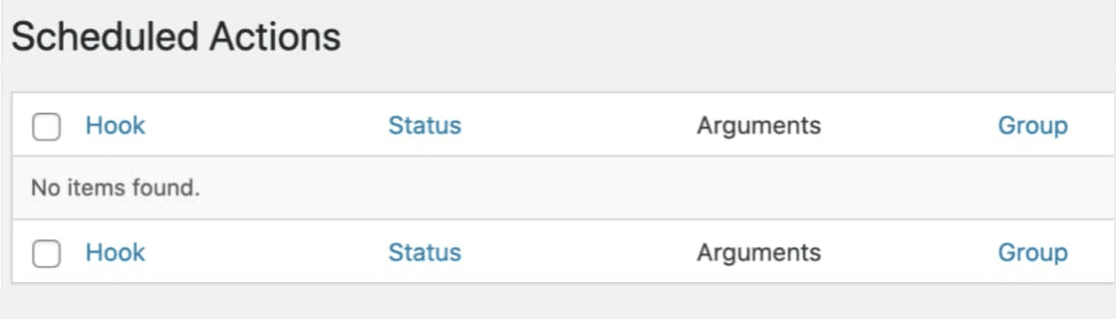
Remarque : si ces avis ne disparaissent pas, il est fort probable que des problèmes de configuration du serveur/de la base de données empêchent votre site de fonctionner correctement. Veuillez contacter l'hébergeur de votre site. Vous devrez lui demander de vérifier les journaux de la base de données du site afin de déterminer la cause de ce problème.
4. Réactiver WPForms
Vous êtes maintenant prêt à remettre WPForms en service sur votre site.
Pour ce faire, vous devez retourner dans les fichiers de votre site. Ensuite, redonnez au dossier du plugin son nom d'origine (soit wpforms ou wpforms-liteselon la version du plugin que vous utilisez).
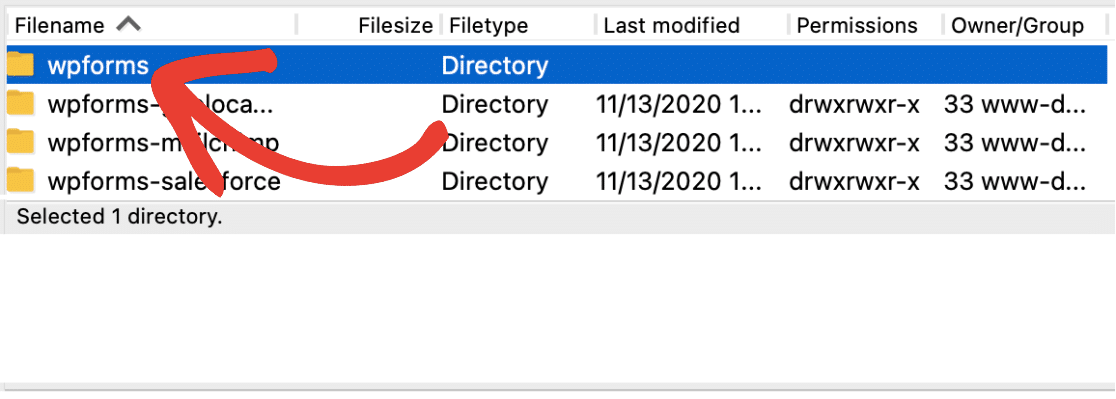
Maintenant que vous avez restauré le nom d'origine, vous pouvez retourner dans la zone d'administration de WordPress. De là, allez dans Plugins " All Plugins et assurez-vous que WPForms est activé sur votre site.
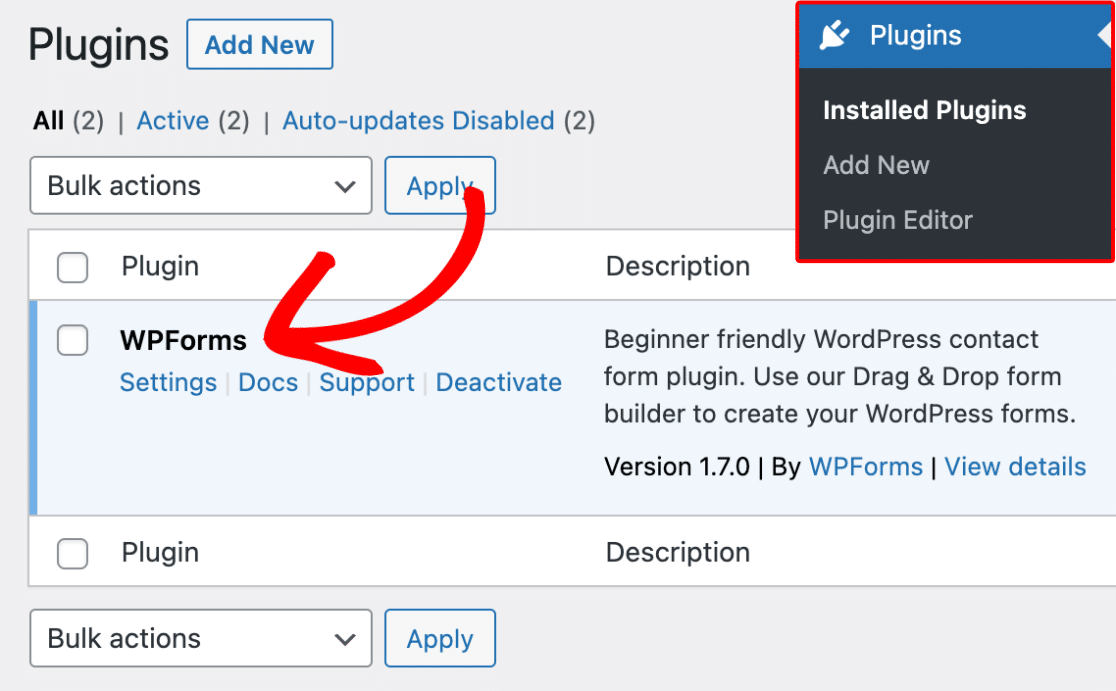
Une fois que WPForms est actif, assurez-vous de désactiver le plugin Action Scheduler. Après avoir désactivé Action Scheduler, vous pouvez supprimer ce plugin de votre site.
Questions fréquemment posées
Ci-dessous, nous avons répondu à quelques-unes des questions les plus fréquentes sur la résolution des problèmes liés au planificateur d'actions dans WPForms.
Si l'erreur que je reçois n'entraîne pas la fermeture de l'ensemble de mon site, dois-je quand même suivre les étapes de dépannage ?
Si vous rencontrez une erreur liée au planificateur d'actions, mais que vous avez toujours accès au backend de votre site, il est fort probable que les tables du planificateur d'actions n'aient pas encore été créées.
Pour résoudre ce problème, vous pouvez essayer de générer automatiquement vos tables de planification des actions en naviguant vers WPForms " Tools " Scheduled Actions.
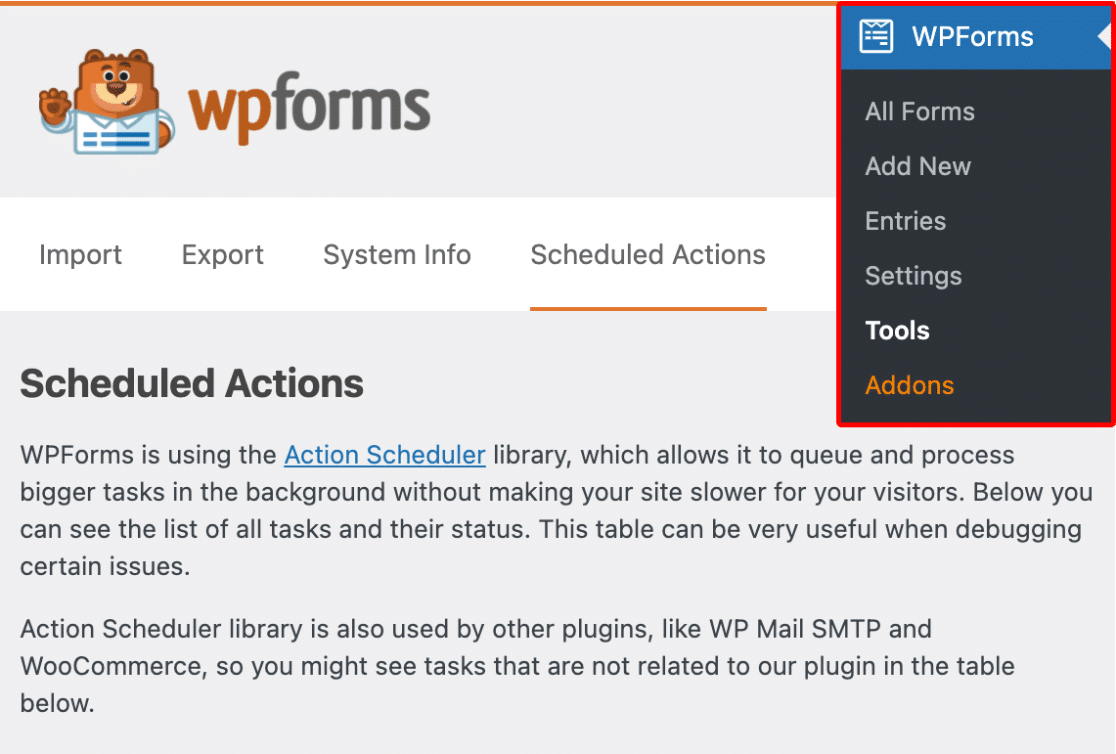
En accédant à cette zone, de nouvelles tables du planificateur d'actions devraient être automatiquement créées pour vous et le problème devrait être résolu. Toutefois, si cela ne suffit pas, nous vous recommandons de suivre chacune des étapes de dépannage décrites ci-dessus.
Il y a beaucoup de tâches du planificateur d'actions, cela n'affecte-t-il pas les performances de mon site ?
Le planificateur d'actions vérifie toutes les minutes s'il existe des tâches planifiées (cron jobs) à exécuter. Cependant, il n'exécutera les tâches que s'il en trouve. Ne vous inquiétez pas, si aucune tâche n'est programmée, Action Scheduler n'utilise qu'un petit nombre de ressources.
Bien que nous ne le recommandions pas, vous pouvez modifier le moment où le planificateur d'actions effectue ses vérifications en utilisant la commande action_scheduler_run_schedule crochet.
Le passage à une fréquence inférieure entraîne des vérifications moins fréquentes des tâches planifiées, ce qui peut affecter d'autres fonctions du site qui utilisent le planificateur d'actions. Par exemple, les emails asynchrones dans WPForms ne seront pas envoyés aussi rapidement et peuvent être retardés par le nouveau calendrier.
Pendant combien de temps les tâches planifiées terminées sont-elles conservées dans le Planificateur d'actions ?
Par défaut, le planificateur d'actions supprime automatiquement les tâches terminées au bout de trente jours. Toutefois, ce délai peut être modifié à l'aide de l'option action_scheduler_retention_period filtre.
Voici un extrait de code qui réduit la période de rétention à une semaine :
Pourquoi ne puis-je pas voir l'option Actions programmées dans la barre latérale de l'administrateur de WordPress ?
Certains plugins qui installent la bibliothèque Action Scheduler (comme le plugin Action Scheduler lui-même) ajoutent une option Actions planifiées dans le menu Outils de la barre latérale de WordPress. WPForms ne cache cet élément de menu que si WooCommerce ou le plugin Action Scheduler n'est pas actif. Cela évite de dupliquer les éléments de menu tout en garantissant l'accès à la page des outils du planificateur d'actions lorsque cela est nécessaire.
Au lieu de cela, une fois WPForms activé, cette option est disponible dans WPForms " Tools sous l'onglet Scheduled Actions.
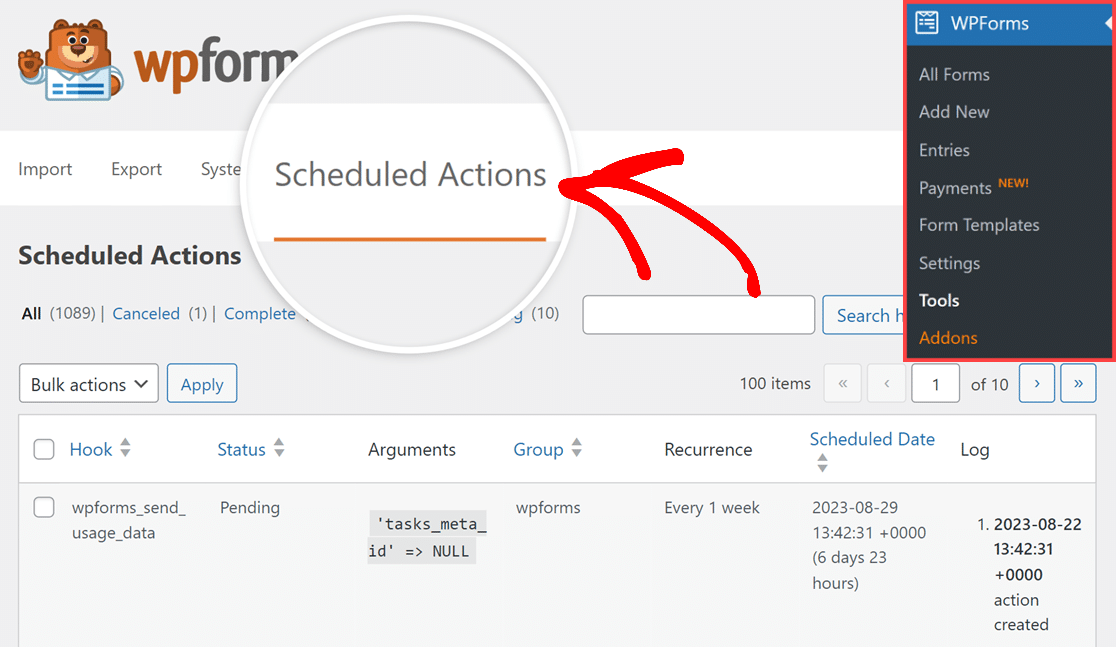
Si vous le souhaitez, vous pouvez toujours accéder à la page Actions programmées en utilisant le menu Outils de WordPress. Pour ce faire, ajoutez le filtre suivant :
Voilà, c'est fait ! Si les étapes ci-dessus ont été couronnées de succès, votre site WordPress et votre planificateur d'actions devraient maintenant fonctionner correctement.
Ensuite, vous souhaitez garder une trace des événements qui se produisent dans vos formulaires WordPress ? N'hésitez pas à consulter notre guide sur l 'activation de l'enregistrement des activités pour plus de détails.
