Resumen de la IA
¿Desea agregar direcciones de email desde los envíos de sus formularios a sus listas GetResponse? Con el complemento GetResponse para WPForms, puede crear fácilmente nuevos suscriptores de listas de correo a partir de las entradas de sus formularios.
Este tutorial le mostrará cómo instalar y utilizar el complemento GetResponse para WPForms.
En este artículo
Requisitos:
- Necesitará un nivel de licencia Plus o superior para acceder al complemento GetResponse
- Asegúrese de que ha instalado la última versión de WPForms para cumplir con la versión mínima requerida para el addon GetResponse
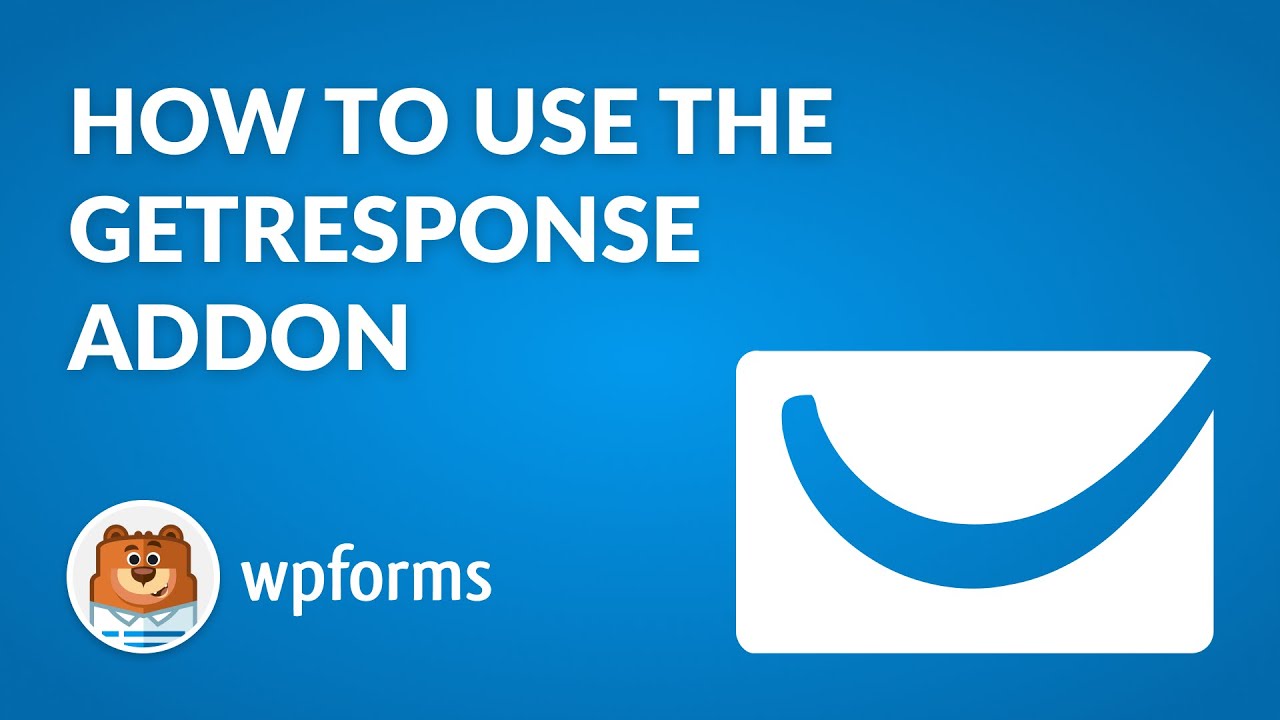
Conectando su cuenta GetResponse a WPForms
Antes de empezar, asegúrese de instalar y activar WPForms en su sitio WordPress. También debe verificar su licencia. Luego puede instalar y activar el complemento GetResponse.
Una vez instalado el complemento GetResponse, vaya a WPForms " Configuración y haga clic en la pestaña Integraciones.
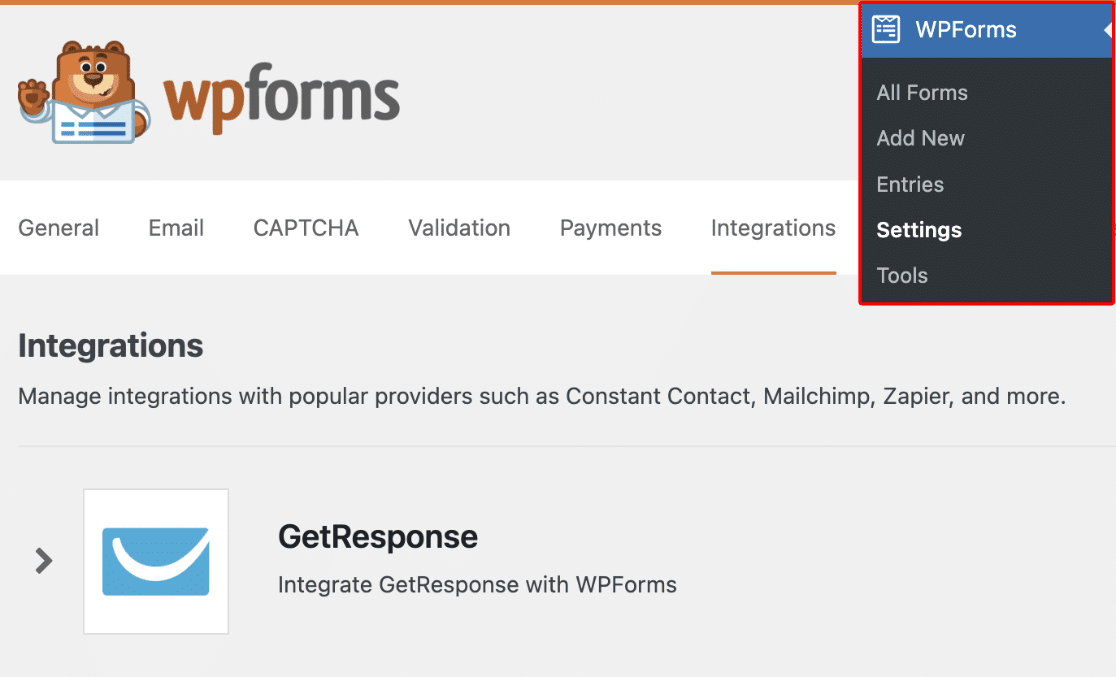
Aquí, haga clic en la opción GetResponse para expandirla. A continuación, siga adelante y haga clic en el botón + Añadir nueva cuenta.
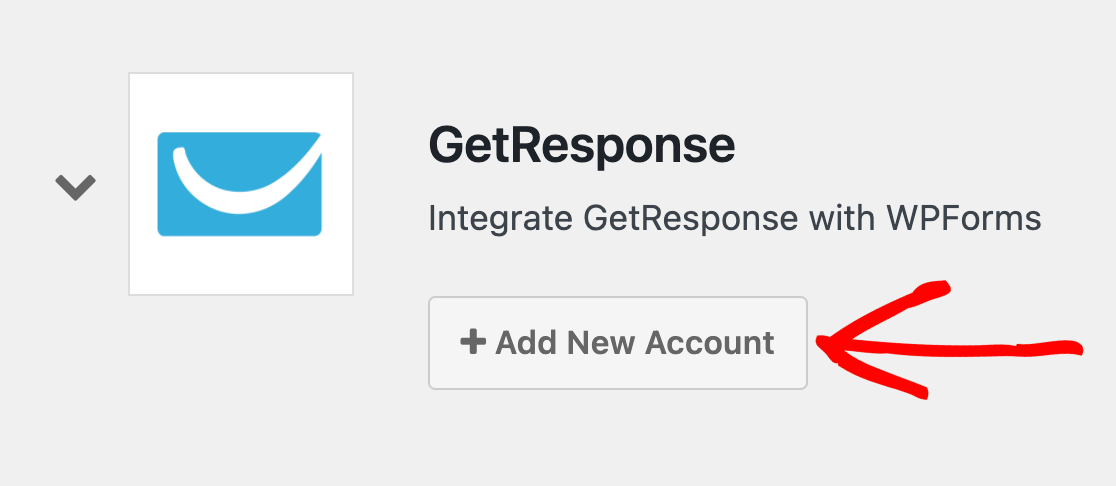
Nota: Si ve opciones Legacy y no Legacy disponibles para su integración GetResponse, asegúrese de elegir la opción no Legacy para su conexión. Para más detalles, consulte la sección FAQ a continuación.
Esto revelará dos campos donde agregará la clave API de su cuenta GetResponse, así como un apodo para la cuenta.
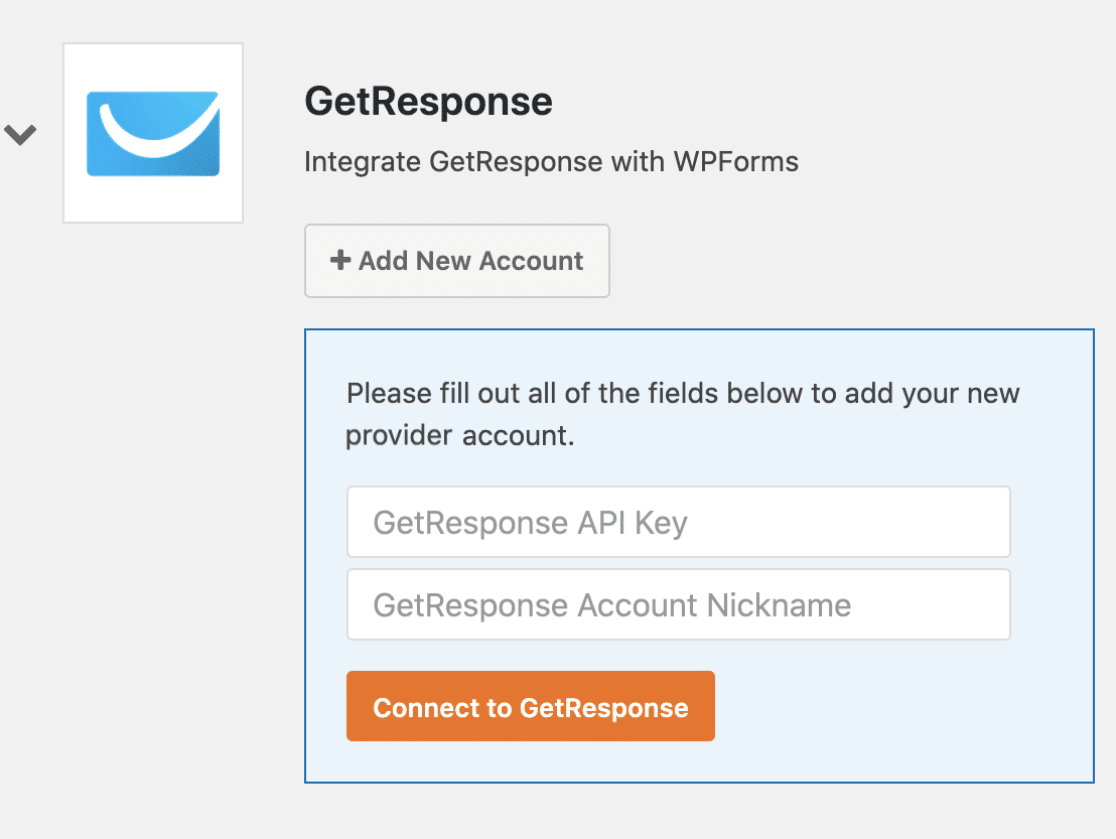
Localizar su clave API GetResponse
Para encontrar su clave API, ingrese a su cuenta GetResponse. Luego haga clic en Menú, que se encuentra en la esquina superior izquierda de la página, y seleccione Integraciones & API.
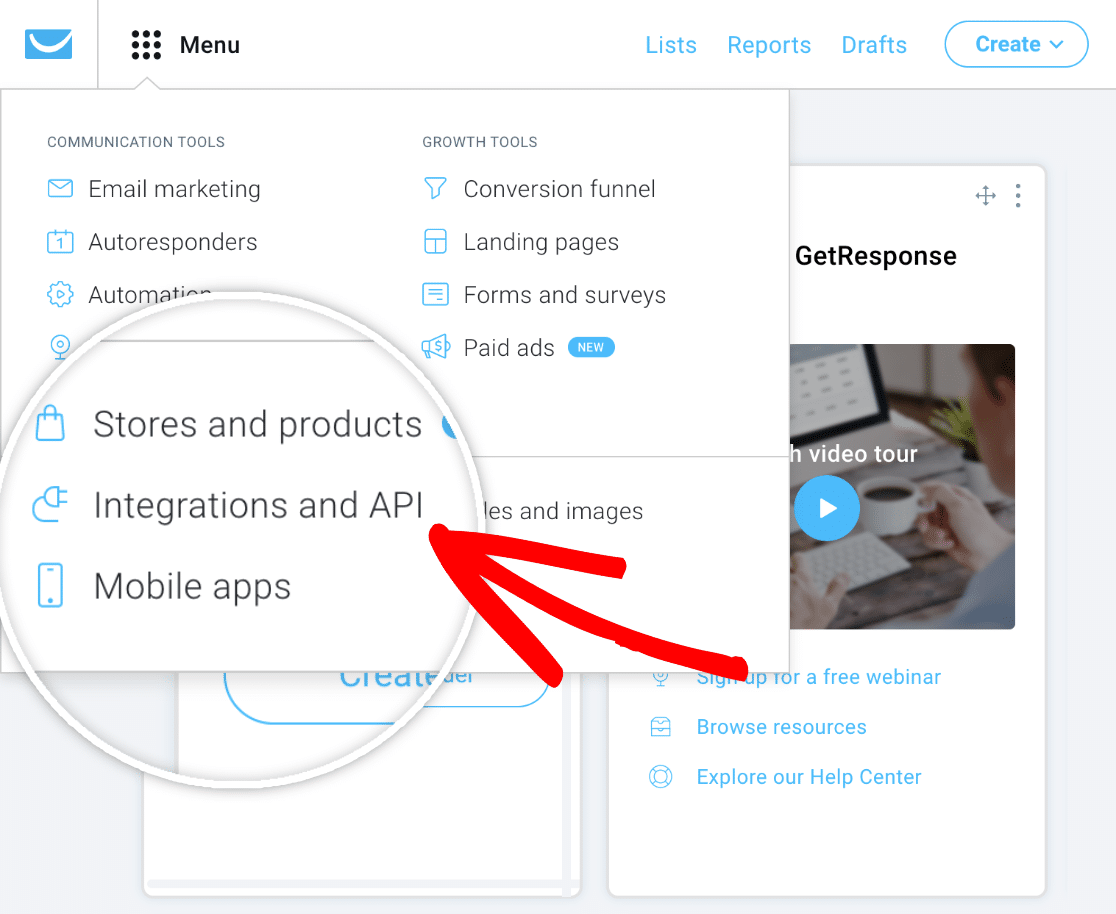
A continuación, haz clic en la opción API para abrir la configuración de tu clave API. Desde aquí, haz clic en el botón Copiar para copiar fácilmente tu clave API.
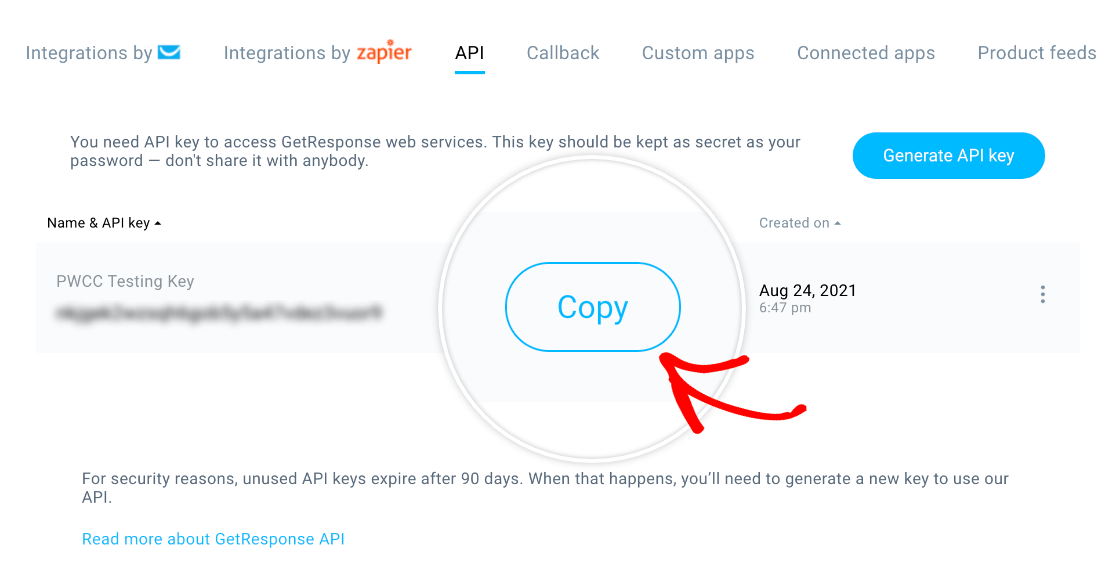
Nota: Si no ve una clave API en la lista, haga clic en el botón Generar clave API para crear una.
Una vez que haya copiado su clave API, vuelva a la configuración de WPForms y péguela en el campo denominado Clave API GetResponse.
Luego ingrese lo que desee en el campo Apodo de Cuenta GetResponse. Esto es sólo para su referencia interna y puede ser útil si más tarde decide conectar cuentas GetResponse adicionales a su sitio.
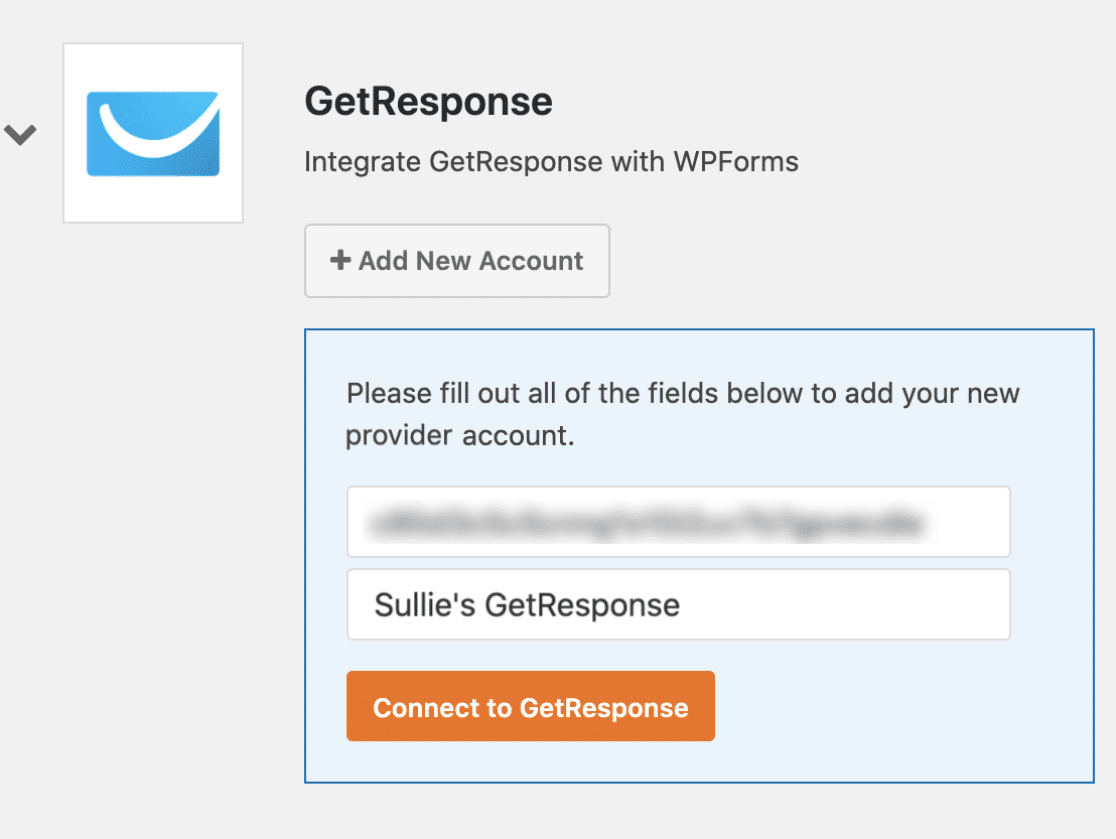
Cuando esté listo, siga adelante y haga clic en el botón Conectar con GetResponse.
WPForms conectará su sitio a su cuenta GetResponse. Cuando haya terminado, mostrará un estado verde Conectado junto a su integración GetResponse.
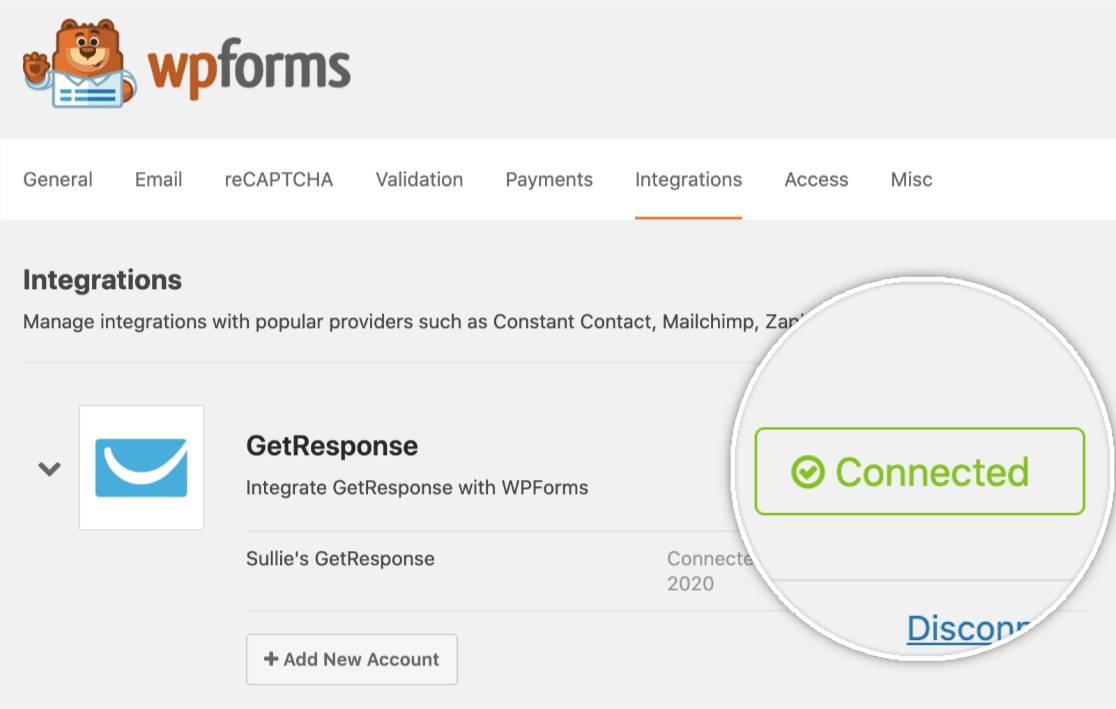
Integración de GetResponse en sus formularios
Una vez que haya conectado GetResponse con su sitio, puede integrarlo con un formulario específico para recopilar direcciones de email. Para comenzar, cree un nuevo formulario o edite uno existente para abrir el constructor de formularios.
Después de personalizar los campos de su formulario como desee, vaya a Marketing " GetResponse. Luego haga clic en el botón Agregar Nueva Conexión.
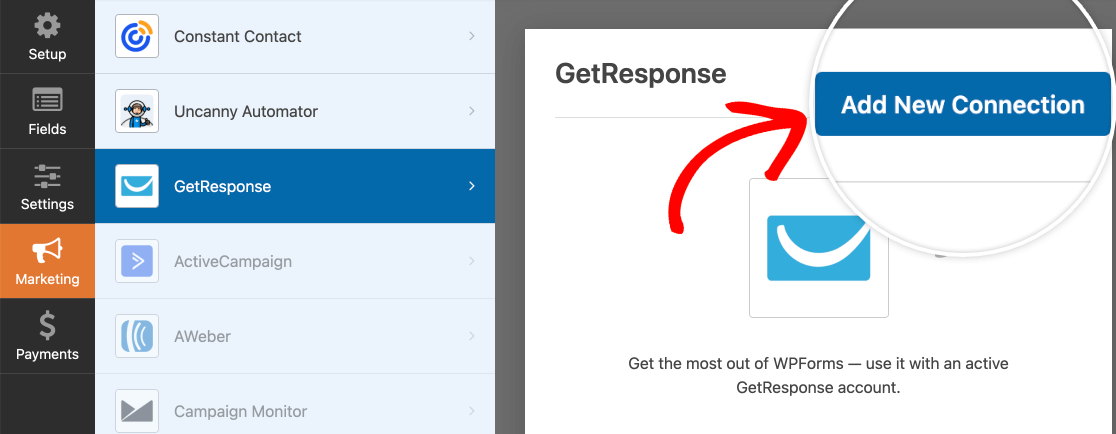
Nota: Si ve opciones Legacy y no Legacy disponibles para su integración GetResponse, asegúrese de elegir la opción no Legacy para su conexión. Para más detalles sobre esto, vea la sección FAQ más abajo.
Se abrirá una ventana superpuesta en la que podrá indicar un apodo para esta conexión. Puede introducir el apodo que desee, ya que es sólo para referencia interna.
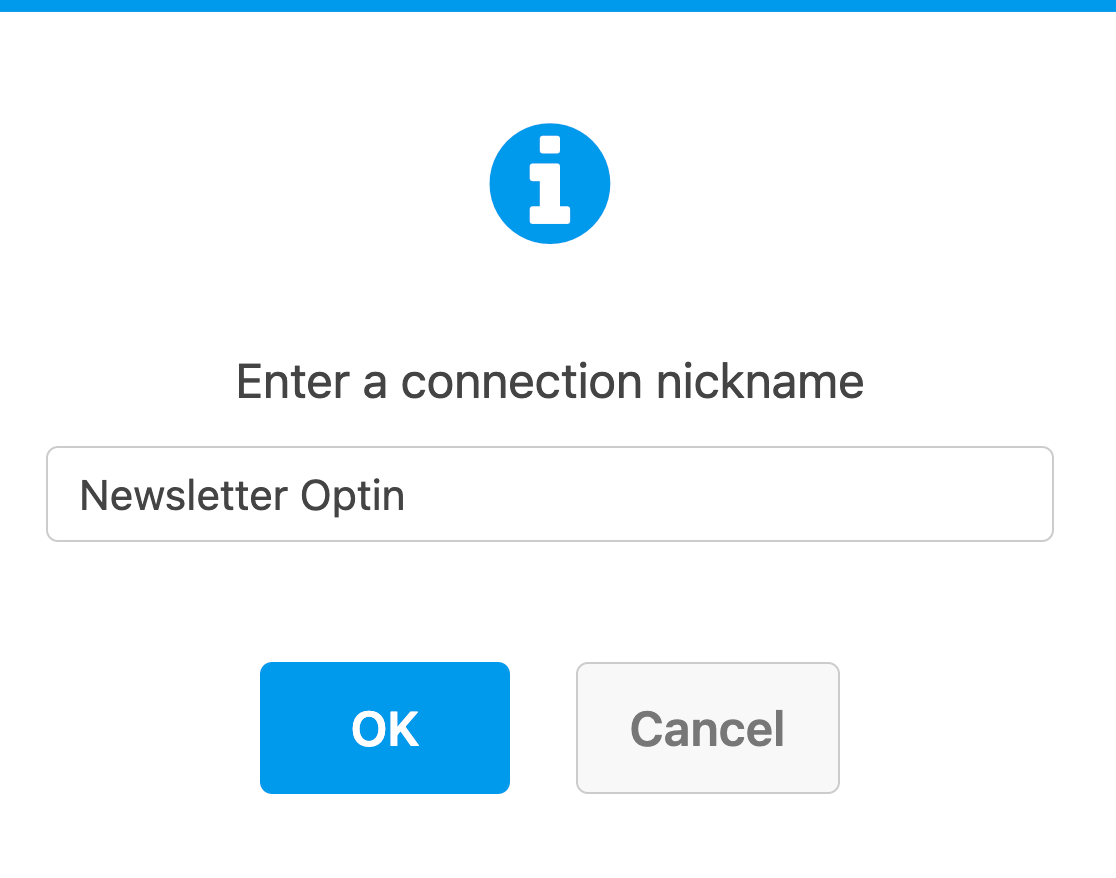
Si tiene más de una cuenta GetResponse, puede seleccionar la cuenta que desea utilizar en el menú desplegable Seleccionar cuenta.
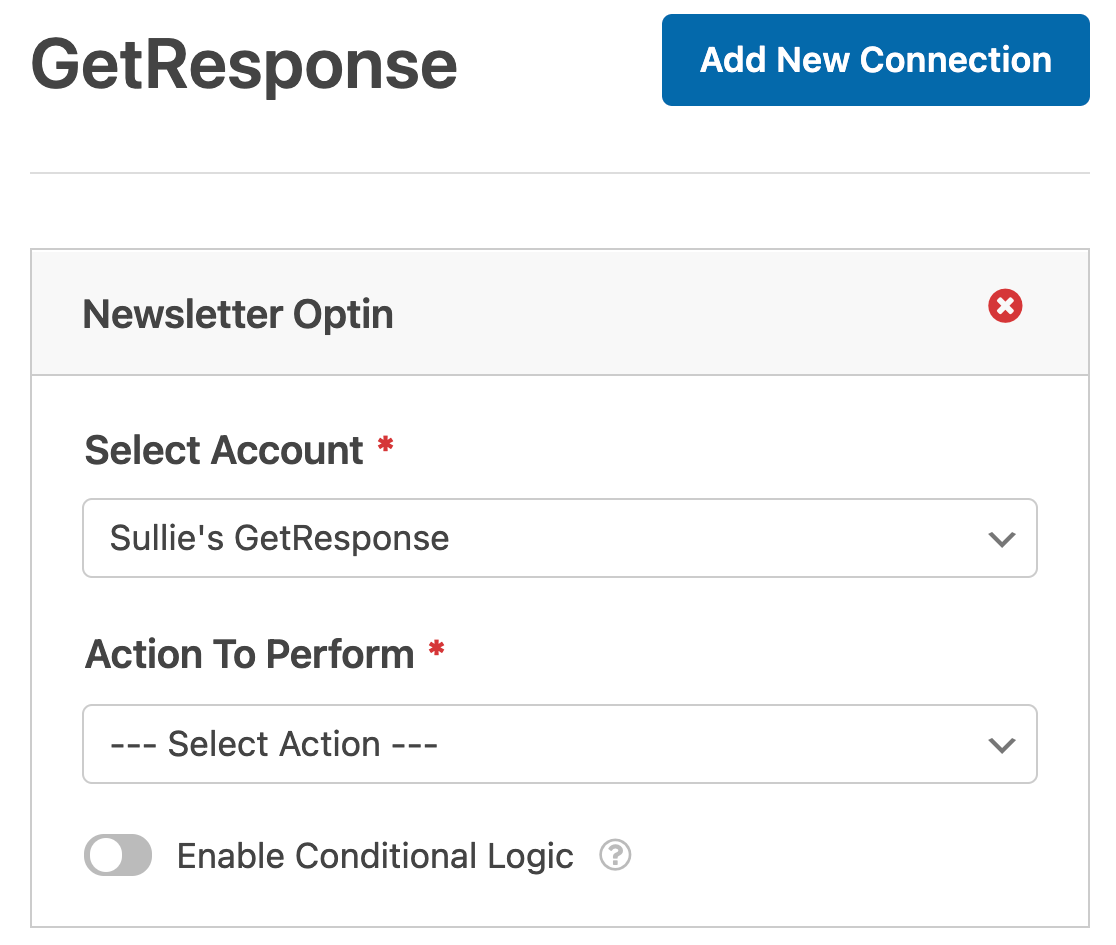
A continuación, en Acción a realizar, seleccione la acción que desea que se realice cuando los usuarios envíen el formulario. A continuación te detallamos cada una de las opciones.
Abonado: Crear o actualizar
La acción Suscriptor: Crear o Actualizar añadirá nuevos usuarios a su lista GetResponse.
Cuando seleccione esta acción, aparecerán los siguientes ajustes adicionales. Los campos obligatorios están marcados con un asterisco (*):
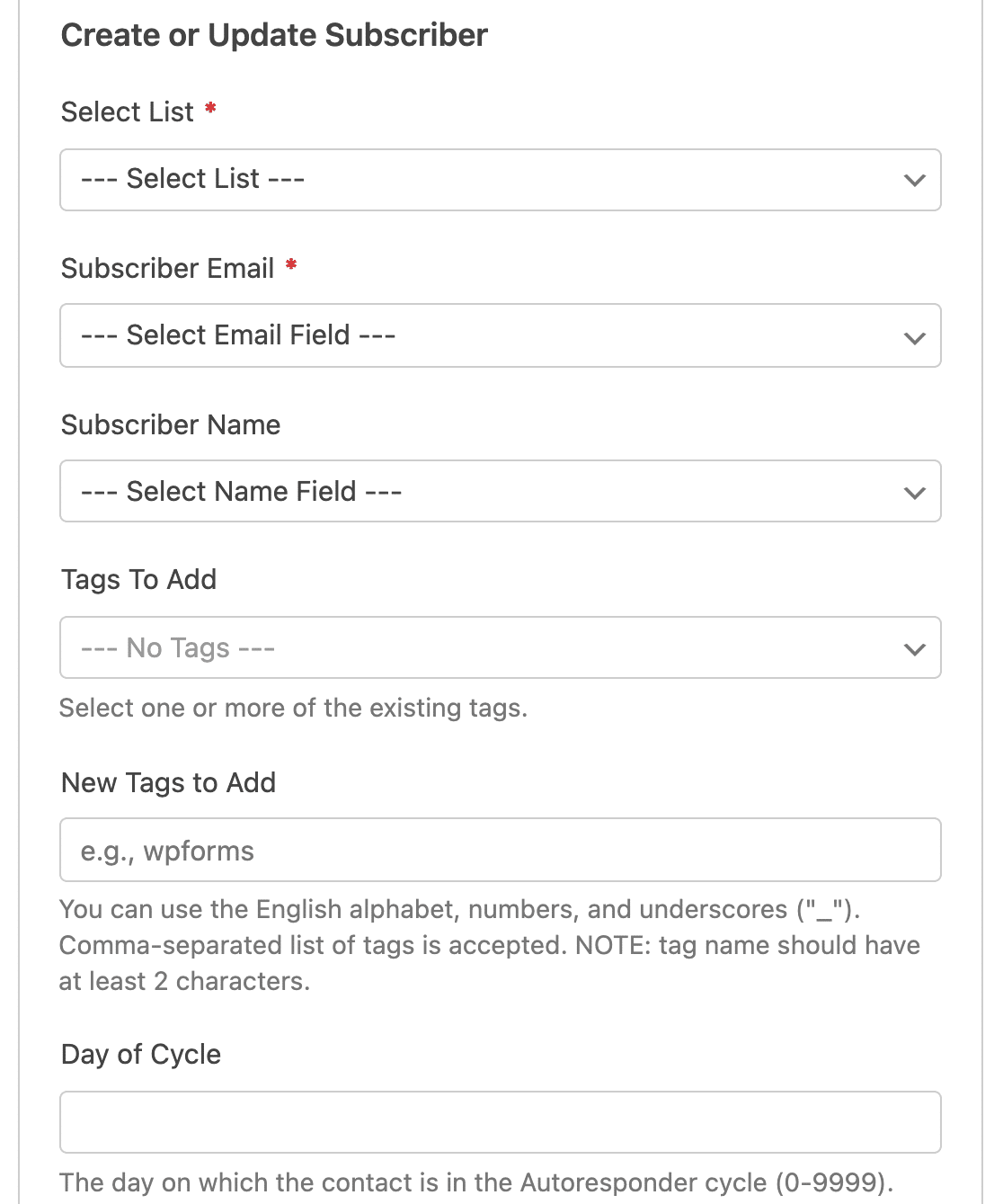
- Seleccionar Lista*: Seleccione la lista GetResponse a la que desea agregar el suscriptor.
- Correo electrónico del suscriptor*: Seleccione el campo WPForms donde sus usuarios introducirán sus direcciones de correo electrónico.
- Nombre del suscriptor: Seleccione el campo WPForms donde sus usuarios introducirán sus nombres.
- Etiquetas a añadir: Seleccione cualquier etiqueta GetResponse existente que desee añadir a los suscriptores creados a través de sus formularios. Las etiquetas deben ser creadas y administradas en GetRespsonse.
- Añadir nuevas etiquetas: Cree una nueva etiqueta en GetResponse y añádala a todos los suscriptores creados a través de este formulario.
- Día del ciclo: El día en el que el contacto está en el ciclo de Autorespuesta.
Nota: Asegúrese de asignar el campo Email, ya que es necesario para crear un suscriptor en GetResponse.
Si lo desea, también puede asignar cualquier campo personalizado que haya agregado a su cuenta GetResponse en la sección Nombre de campo personalizado.
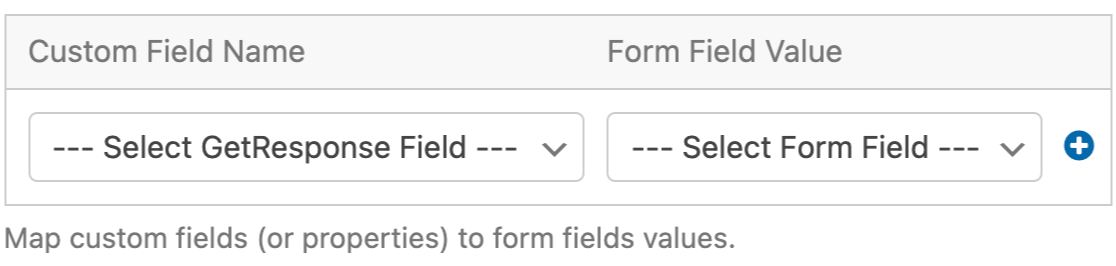
Sólo tiene que seleccionar su campo personalizado en el desplegable Nombre del campo personalizado y, a continuación, elegir el campo correspondiente de su formulario en el desplegable Valor del campo del formulario.
Nota: Los campos personalizados deben ser creados en GetResponse. Para más detalles, asegúrese de consultar el tutorial de GetResponse sobre creación y uso de campos personalizados.
Abonado: Darse de baja
La acción Suscriptor: Cancelar suscripción eliminará usuarios de su lista GetResponse.
Esta acción sólo tiene dos configuraciones adicionales, ambas requeridas. Tendrá que seleccionar la lista GetResponse de la que desea permitir a los usuarios darse de baja, y seleccionar el campo de correo electrónico de su formulario.
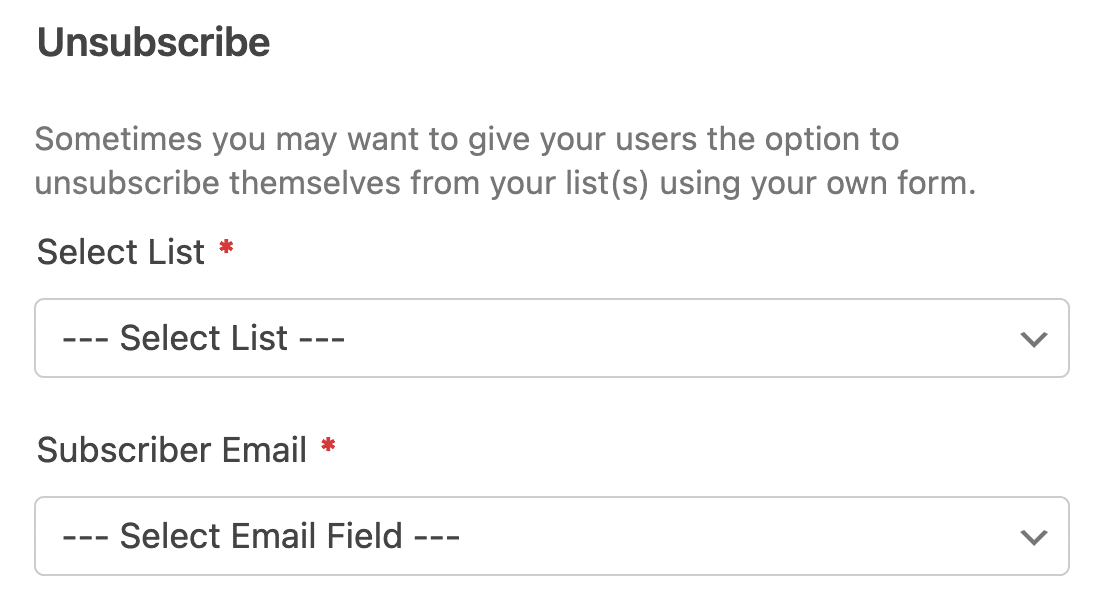
Activación de la lógica condicional (opcional)
La lógica condicional le permite establecer reglas para realizar cambios automáticamente en su formulario en función de las entradas o selecciones de los usuarios.
Por ejemplo, podría utilizar lógica condicional para permitir a los usuarios elegir si desean ser añadidos a su lista de correo GetResponse.
Para activar la lógica condicional para su conexión GetResponse, active la opción Activar Lógica Condicional en la parte inferior de la pantalla. A continuación, utilice los desplegables para crear su regla.
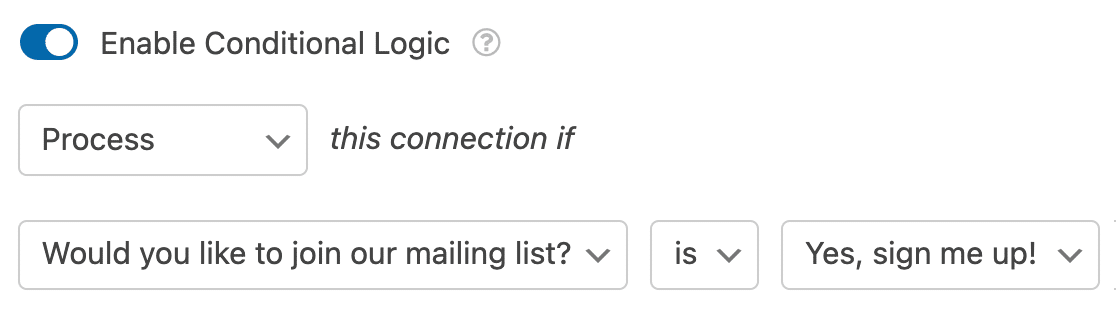
Nota: ¿Necesita ayuda para configurar su regla de lógica condicional? Nuestro tutorial para principiantes sobre el uso de la lógica condicional en WPForms tiene todos los detalles.
Preguntas frecuentes
Estas son algunas de las preguntas más comunes que recibimos sobre el complemento GetResponse.
¿Por qué tengo una opción GetResponse (Legacy) en mis formularios?
A partir de la versión 1.3.0 del complemento GetResponse, WPForms se actualizó a la API v3 de GetResponse desde su antigua opción v2.
Si todavía está usando la versión v2 de GetResponse, verá un aviso que dice Sus formularios están usando actualmente una integración GetResponse desactualizada que ya no es soportada. Por favor, actualice sus formularios para usar la nueva integración y evitar perder suscriptores.

Para solucionar esto, asegúrese de estar usando la versión más reciente de GetResponse en WPForms " Integraciones. La API v2 más antigua tendrá una distinción (Legacy) junto a ella.
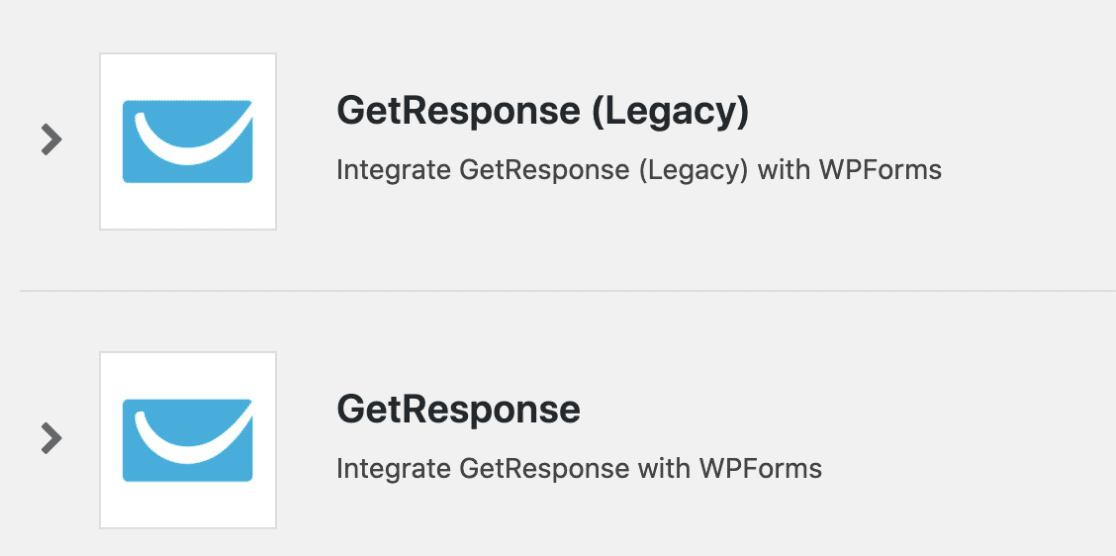
También necesitará asegurarse de que está usando la versión más reciente de GetResponse dentro de su creador de formularios. Para verificar esto, navegue a la pestaña Marketing. Similar a la pestaña Integraciones, la API v2 más antigua tendrá una distinción (Legacy) junto a ella.
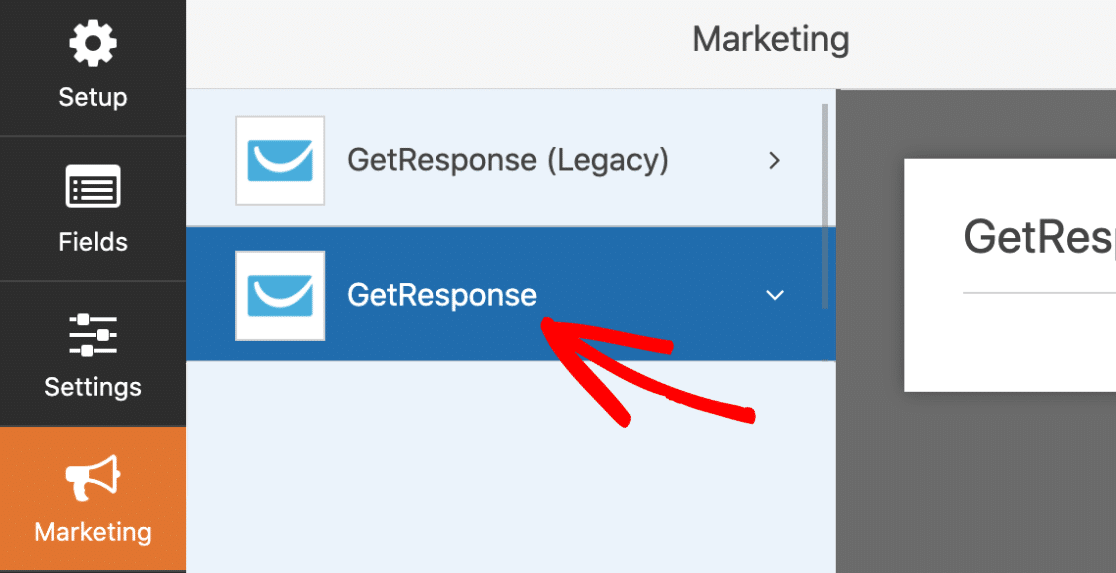
Una vez que haya seleccionado la versión más reciente de GetResponse, deberá conectar su cuenta GetResponse si aún no lo ha hecho.
Algunos de mis envíos de prueba no se agregan a mi cuenta GetResponse. ¿Por qué puede ser?
Como medida anti-spam, GetResponse bloquea automáticamente el envío de ciertos dominios de correo electrónico (incluyendo @test.com).
Si su envío de prueba se muestra en sus entradas, pero no en su lista de correo electrónico, puede considerar habilitar los registros de error para WPForms. Para habilitar los registros, vaya a WPForms " Herramientas y abra la pestaña Registros.
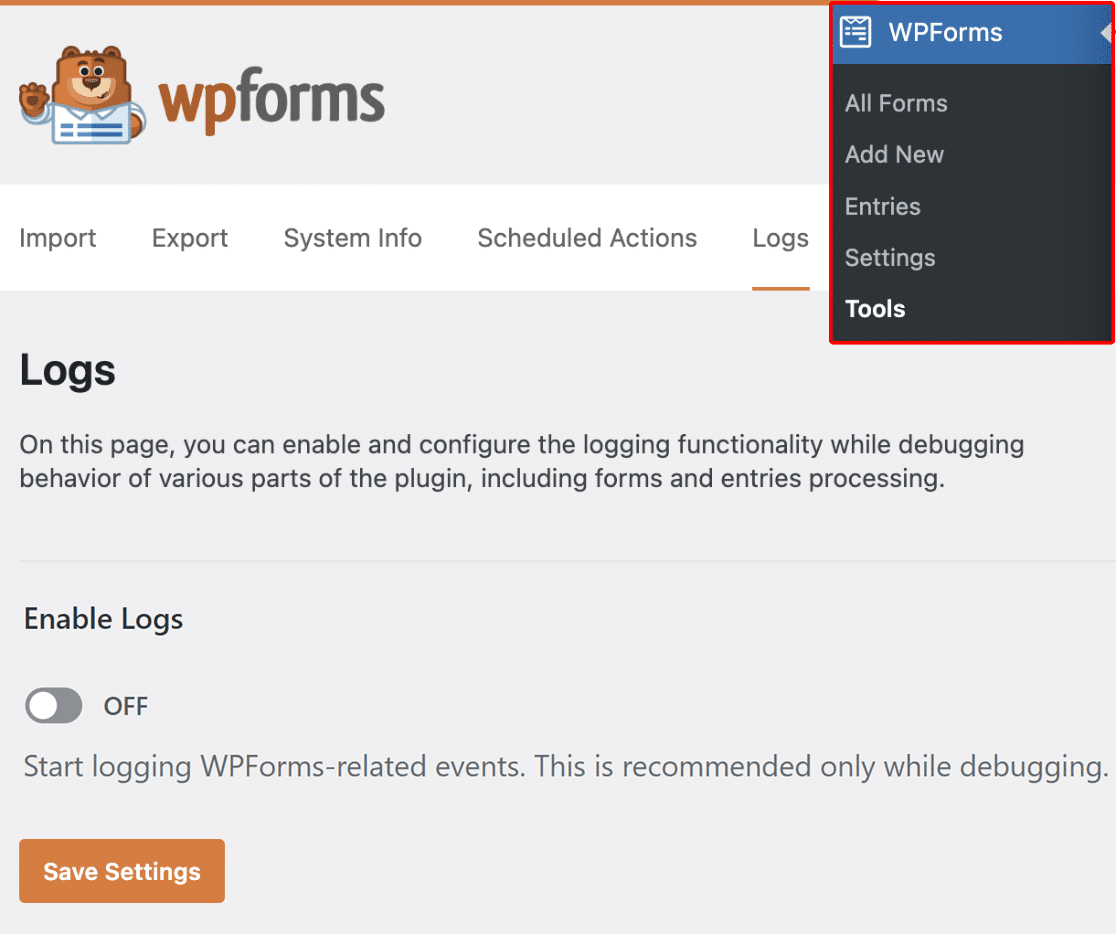
A continuación, active la opción Activar registros y haga clic en el botón Guardar configuración para activar el registro en su sitio.
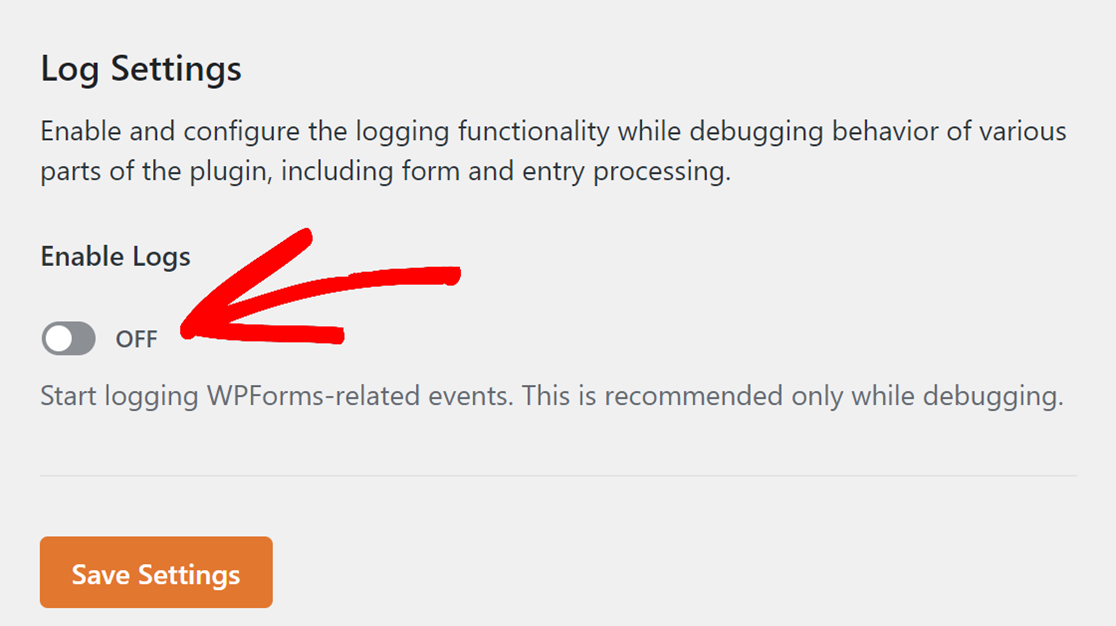
Esto refrescará la página y rellenará ajustes adicionales que puedes configurar.
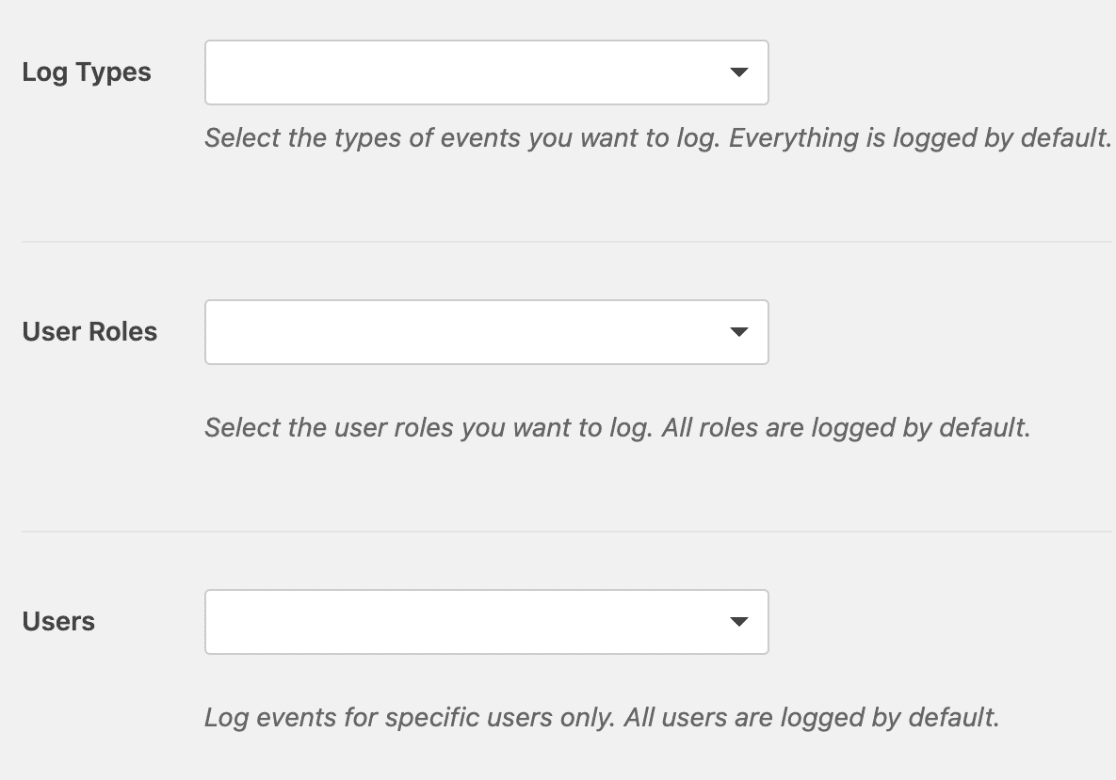
Puede dejar la configuración predeterminada para registrar todos los tipos de registro y, a continuación, enviar otra entrada de prueba a través de sus formularios.
A continuación, en los registros, busque un mensaje titulado Submission to GetResponse failed.
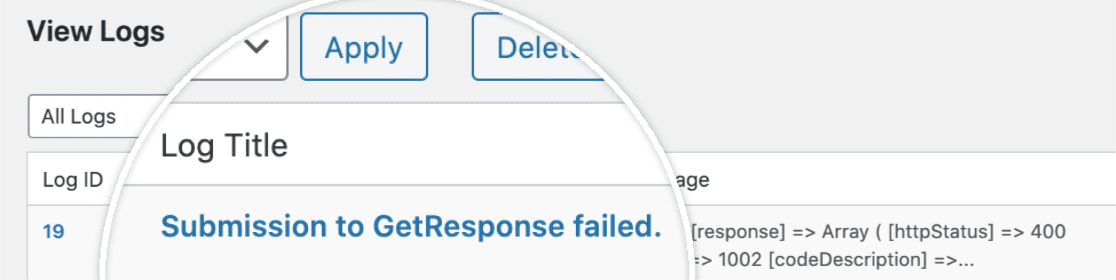
Haga clic en el título del registro para abrir más detalles. Si el dominio de email ha sido bloqueado por GetResponse, verá un mensaje de error como el siguiente.
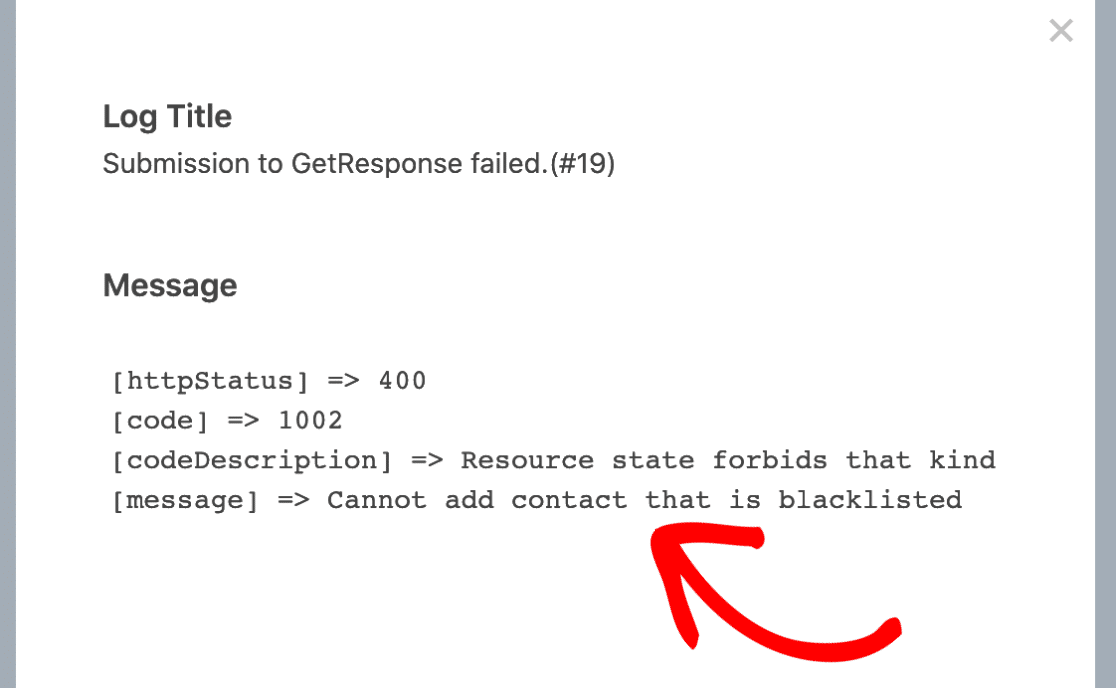
Esto confirmará que la dirección de email que ha usado está siendo bloqueada por GetResponse. Para solucionar esto, intente enviar sus envíos de prueba con otra dirección de email.
Ya está. Ahora puede añadir automáticamente nuevos suscriptores a sus listas GetResponse cuando los usuarios envíen sus formularios.
A continuación, ¿quieres añadir protección adicional contra el spam a tus formularios? Consulta nuestro tutorial sobre la configuración de reCAPTCHA de Google para obtener más información sobre cómo utilizar esta opción integrada.
