AI Zusammenfassung
Möchten Sie Ihre Stripe-Transaktionen direkt über das WordPress-Dashboard verwalten? Erfahren Sie, wie Sie Stripe-Zahlungen mit dem WPForms Stripe Pro Addon anzeigen und verwalten können, einschließlich der Ausstellung von Rückerstattungen, der Verwaltung von Abonnements und mehr.
Dieses Tutorial wird Ihnen zeigen, wie Sie Stripe-Zahlungen mit WPForms anzeigen und verwalten können.
Anforderungen:
- Sie benötigen eine Pro-Lizenz oder eine höhere Lizenzstufe, um auf das Stripe Pro Addon zuzugreifen
- Vergewissern Sie sich, dass Sie die neueste Version von WPForms installiert haben, um die erforderliche Mindestversion für das Stripe Pro Addon zu erfüllen
- Ein Formular mit Stripe-Integration einrichten
- Stripe erfordert, dass Ihre Website SSL (HTTPS) auf der Seite aktiviert hat, auf der Sie ein Live-Zahlungsformular hinzufügen, da dies die sichere Übertragung von Kreditkartendaten an Stripe ermöglicht. Einzelheiten zur Einrichtung finden Sie in der WPBeginner-Anleitung zum Hinzufügen von SSL und HTTPS in WordPress
Bevor Sie beginnen, müssen Sie WPForms auf Ihrer WordPress-Website installieren und Ihre Lizenz überprüfen. Dann installieren und aktivieren Sie das Stripe Pro Addon.
Hinweis: Stripe wendet eine 3% Transaktionsgebühr auf jede Zahlung durch ihre Plattform verarbeitet, wenn Ihre WPForms Lizenz inaktiv ist.
Anzeigen und Verwalten von Zahlungen
Sobald Sie ein Formular mit Stripe-Integration eingerichtet haben und einige Zahlungen eingegangen sind, können Sie diese direkt im Verwaltungsbereich Ihrer Website anzeigen und verwalten.
Gehen Sie dazu auf WPForms " Zahlungen, um die Übersichtsseite Zahlungen aufzurufen.
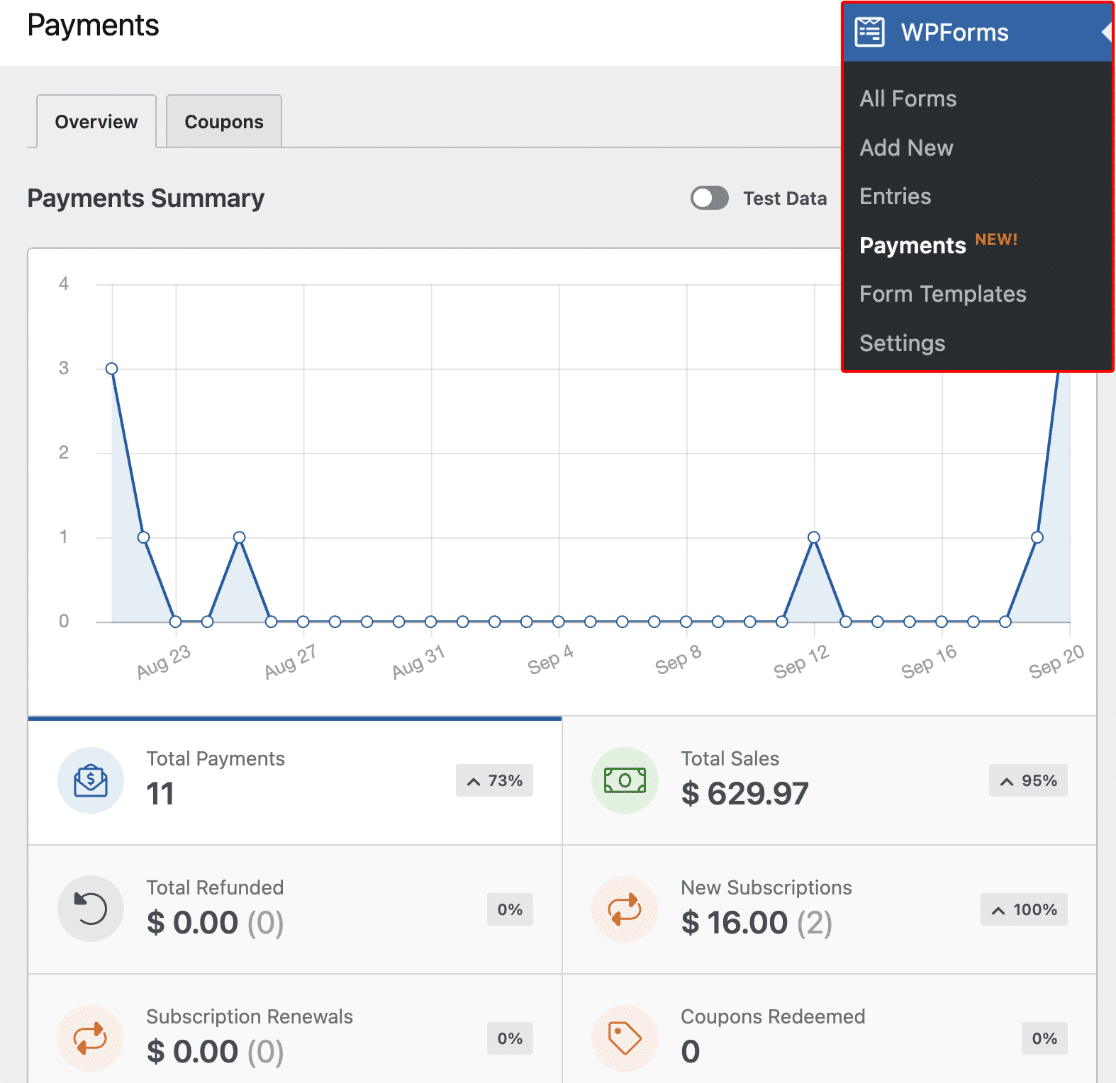
Hinweis: Wenn Sie möchten, können Sie Gutscheincodes erstellen und Nutzern beim Ausfüllen Ihres Zahlungsformulars einen Rabatt gewähren. Mehr dazu erfahren Sie in unserem Tutorial zum Addon Coupons.
Auf der Übersichtsseite "Zahlungen" können Sie Transaktionsdetails einsehen, Ihre Verkäufe verfolgen, Umsatztrends anzeigen, den Erfolg Ihrer Zahlungsformulare messen und vieles mehr.
Sie können Ihre Abonnements auch von der Seite Zahlungen aus verwalten und Rückerstattungen an Nutzer ausstellen, ohne Ihr Stripe-Konto zu besuchen.
Anzeige der Kaufdetails in Stripe
Um einfach auf die Zahlungsdetails in Stripe zuzugreifen, blättern Sie zur Tabelle der Zahlungseinträge und klicken Sie auf den Eintrag, dessen Details Sie anzeigen möchten.
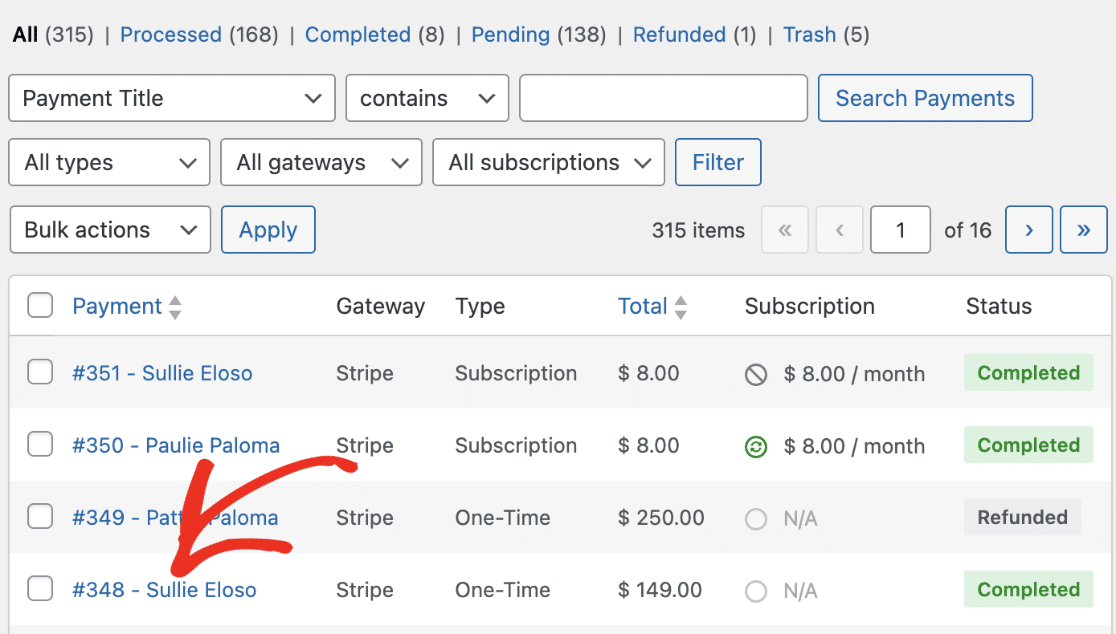
Klicken Sie unter Zahlungsdetails auf den Link In Stripe anzeigen, um weitere Details zu der Transaktion in Stripe anzuzeigen.
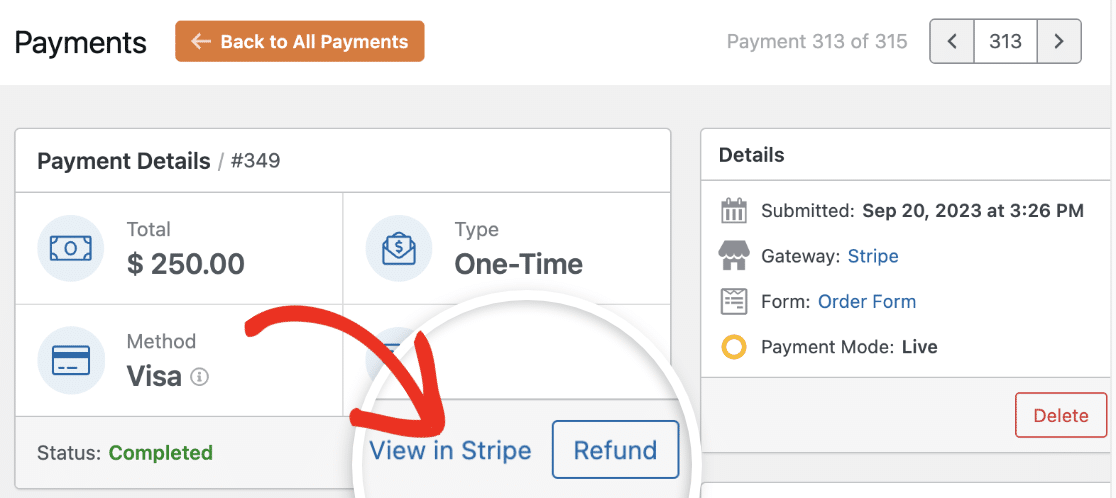
Identifizierung wiederkehrender Zahlungen
Um zu sehen, ob es sich um eine wiederkehrende Zahlung handelt, blättern Sie in der Tabelle der Zahlungseinträge nach unten. Wenn es sich um eine wiederkehrende Zahlung handelt, sehen Sie in der Spalte " Typ" daneben " Abonnement".
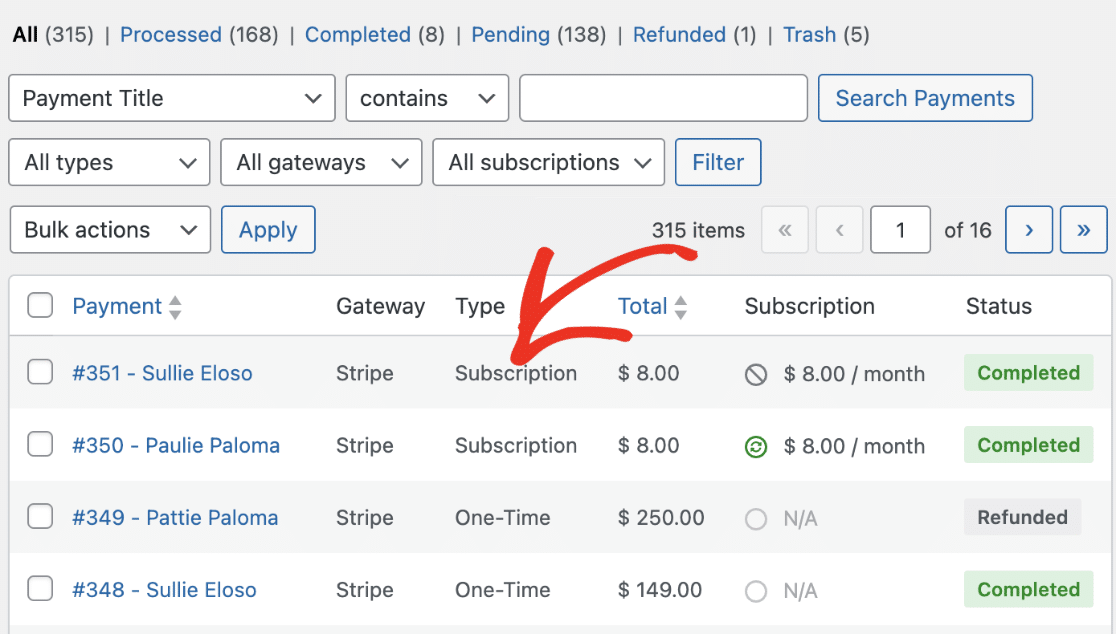
Unter Abonnement sehen Sie auch den Abonnementbetrag und den wiederkehrenden Zeitraum.
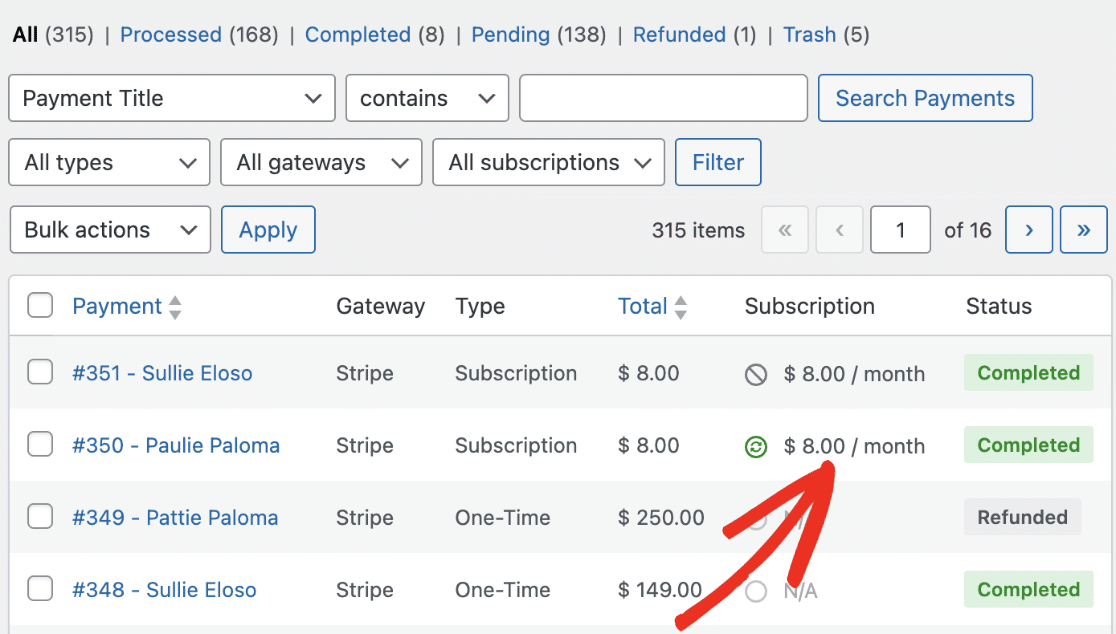
Hinweis: Aktive Abonnements haben ein grünes Aktiv-Symbol neben sich. Wenn ein Abonnementplan gekündigt wurde, sehen Sie neben dem Abonnementbetrag ein Symbol für gekündigt.
Ausstellung einer Erstattung
Gehen Sie zunächst zu WPForms " Zahlungen und wählen Sie die spezifische Zahlung aus, die Sie erstatten möchten.
Auf der Seite mit den Zahlungsdetails können Sie die Zahlung an den Benutzer zurückerstatten. Klicken Sie dazu einfach auf die Schaltfläche Erstattung.
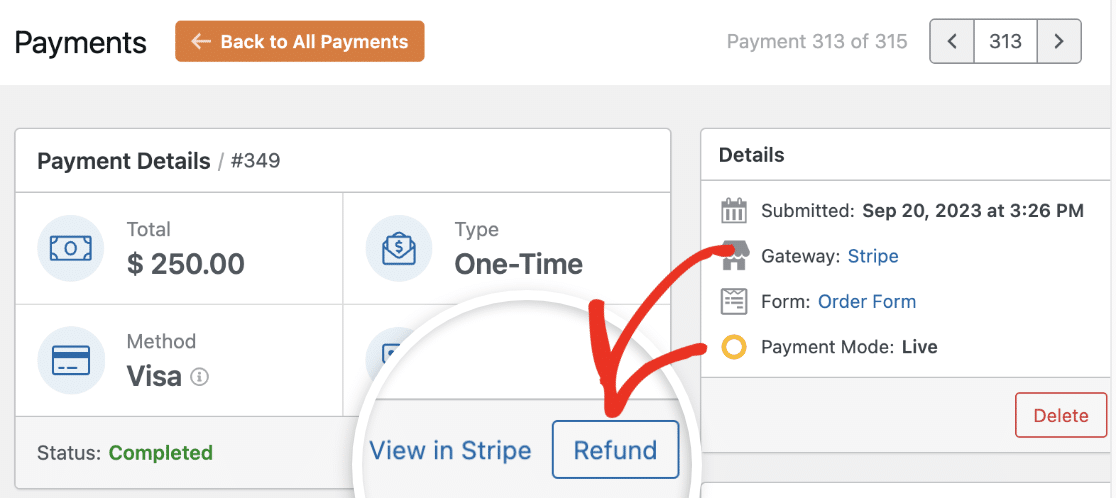
Sobald der Vorgang abgeschlossen ist, erhalten Sie eine Erfolgsmeldung. Klicken Sie auf die Schaltfläche Schließen und aktualisieren, um fortzufahren.
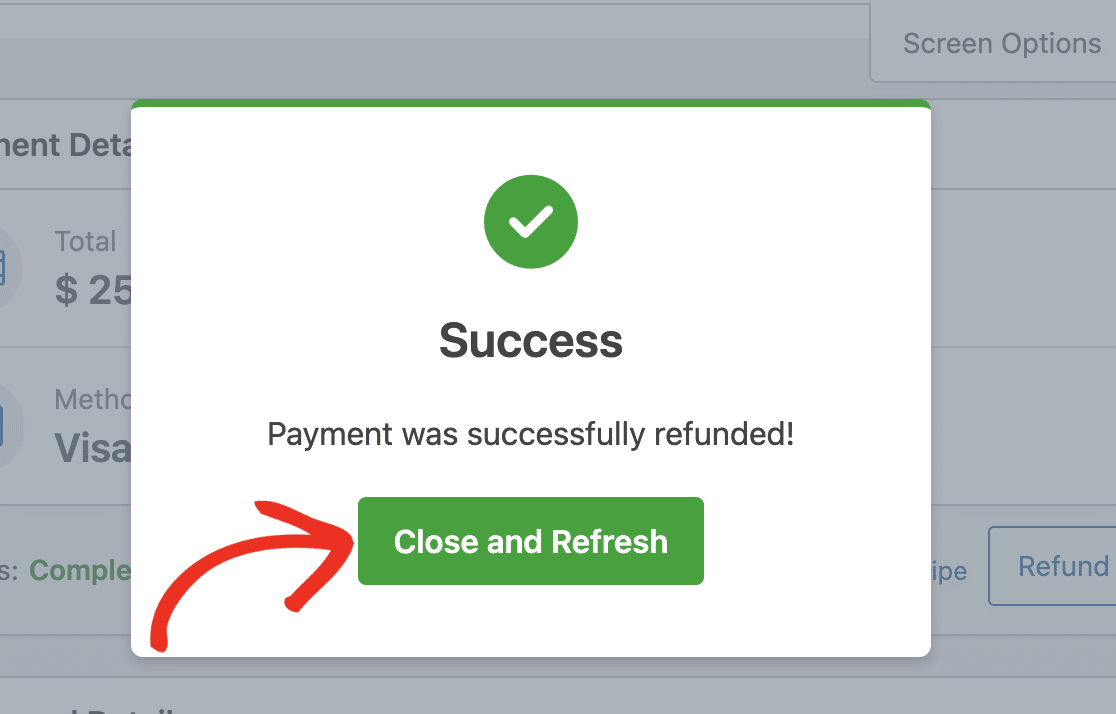
Der Status lautet " Erstattet", was bedeutet, dass die Zahlung an den Benutzer zurückerstattet wurde.
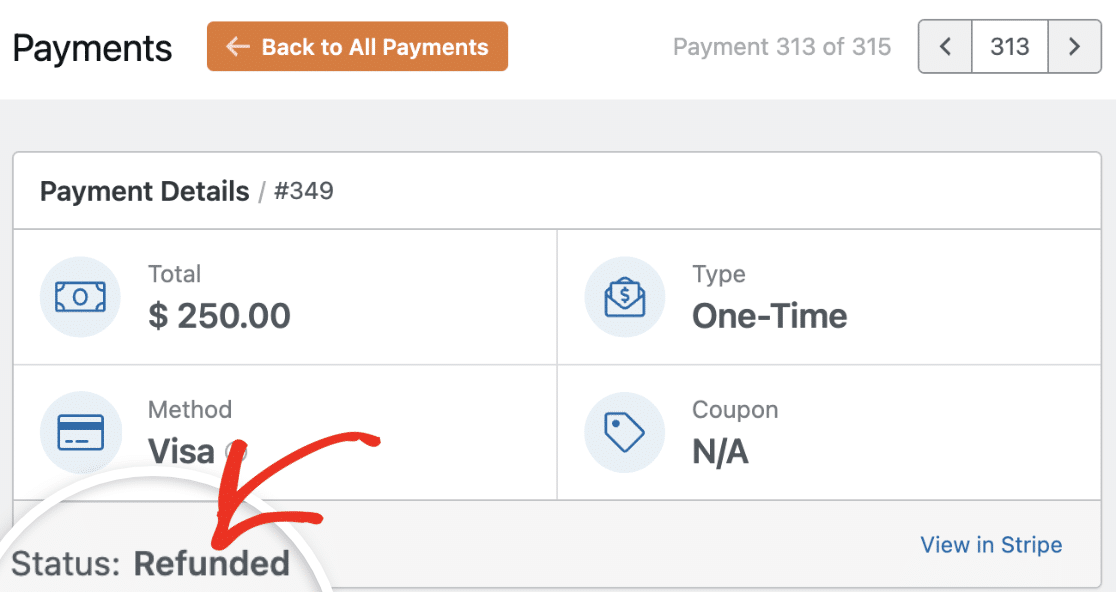
Abonnementplan kündigen
Sie können Abonnements, die über Ihre Formulare erstellt wurden, direkt auf der Seite Zahlungen kündigen. Um ein Abonnement zu kündigen, blättern Sie zur Tabelle der Zahlungseinträge und wählen Sie den Eintrag aus, dessen Abonnement Sie kündigen möchten.
Weitere Details zur wiederkehrenden Zahlung finden Sie im Abschnitt Abonnementdetails. Um den Abonnementplan zu kündigen, klicken Sie auf die Schaltfläche Abbrechen.
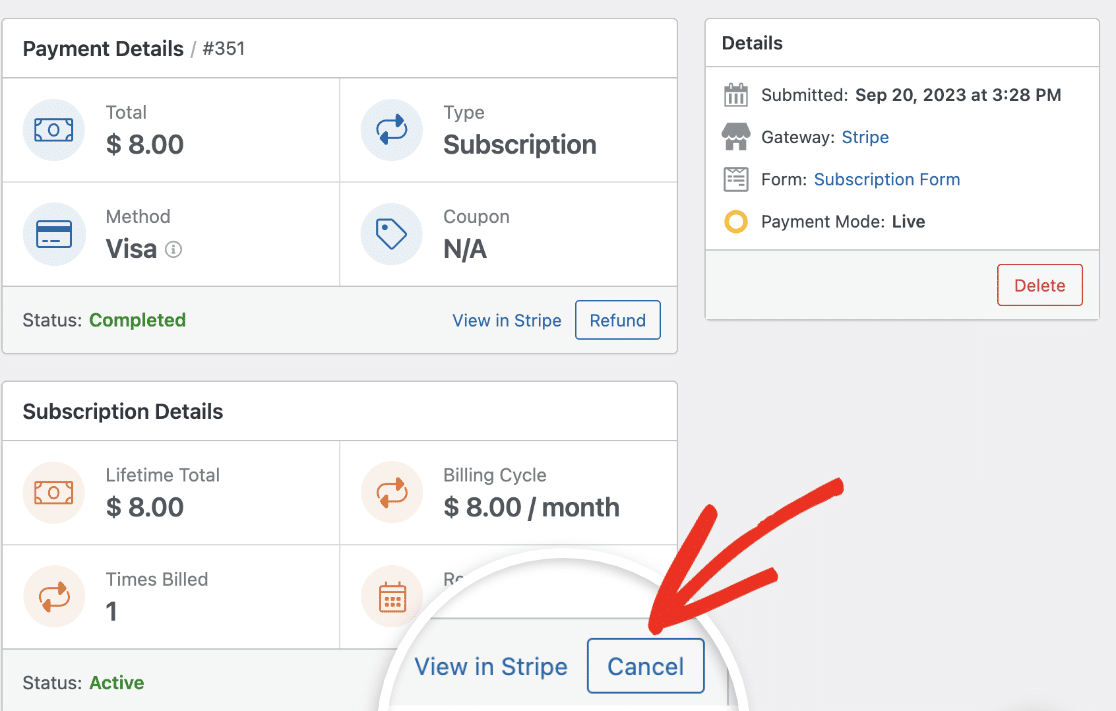
Klicken Sie in dem daraufhin angezeigten Bestätigungs-Overlay auf OK, um fortzufahren.
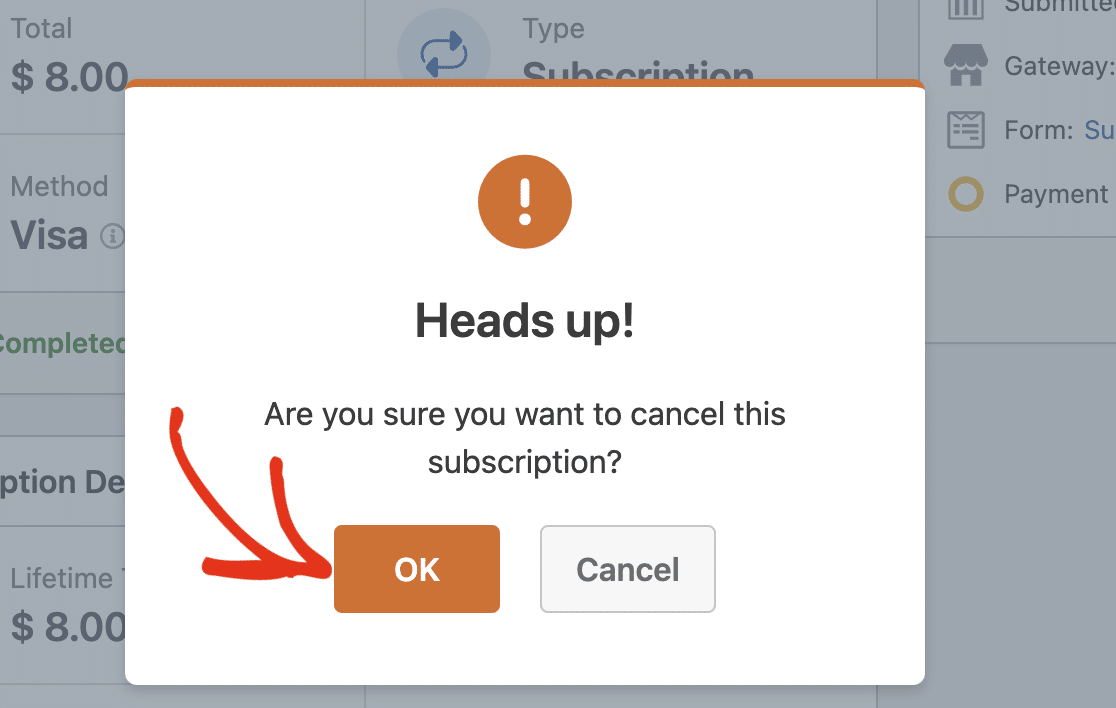
Danach sollten Sie eine Erfolgsmeldung erhalten. Klicken Sie auf die Schaltfläche Schließen und Aktualisieren, um fortzufahren.
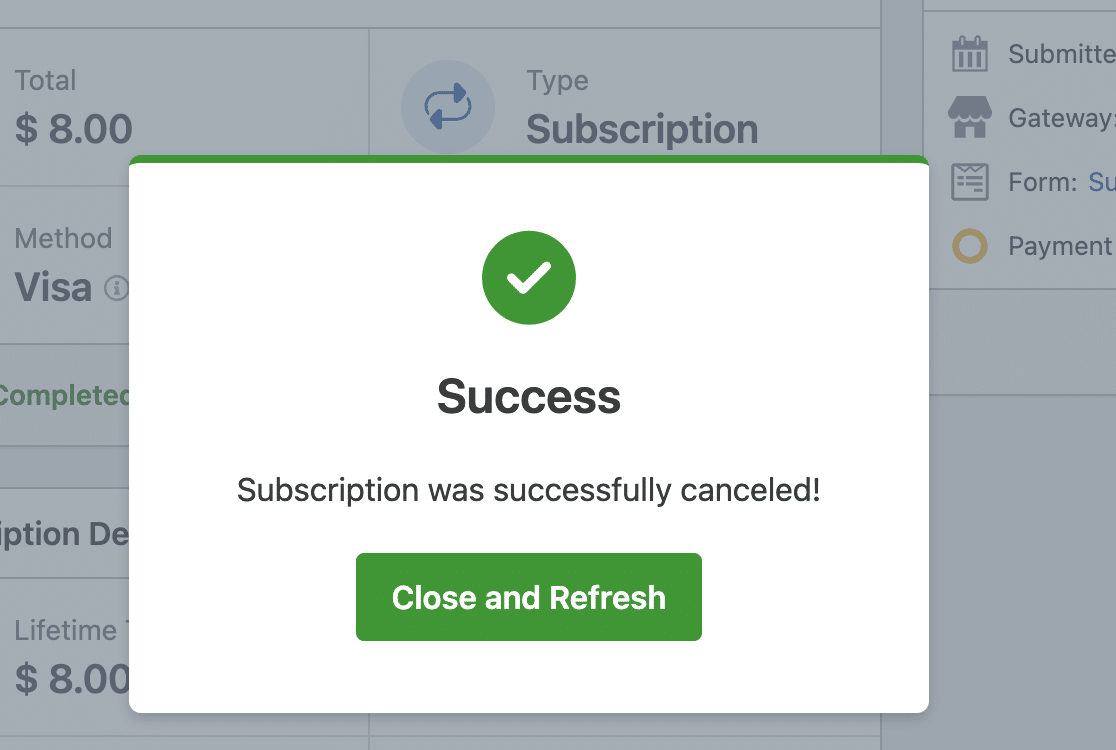
Hinweis: Wenn Sie möchten, können Sie Abonnements immer noch über das Dashboard Ihres Stripe-Kontos kündigen. Weitere Details finden Sie in der Anleitung von Stripe zum Pausieren oder Kündigen von Abonnements.
Um mehr über die Verwaltung von Zahlungen in WPForms zu erfahren, lesen Sie bitte unseren Leitfaden zur Anzeige und Verwaltung von Zahlungen in Formularen.
Häufig gestellte Fragen
Dies sind einige der häufigsten Fragen, die wir zur Anzeige und Verwaltung von Stripe-Transaktionen erhalten.
Wie kann ich Stripe-Zahlungen in meinen Formularen testen?
Am besten testen Sie Ihre Formulare, indem Sie einen Eintrag abschicken und die gleichen Schritte wie Ihre Nutzer ausführen. Wir empfehlen, den Testmodus von Stripe einzurichten, bevor Sie Ihr Formular zu einer Live-Seite hinzufügen. So können Sie Transaktionen testen, bevor Sie tatsächliche Zahlungen akzeptieren. Sobald Sie die Testzahlungen aktiviert haben, können Sie Ihre Testtransaktionen über das WordPress-Dashboard anzeigen.
Das war's! Jetzt wissen Sie, wie Sie Stripe-Zahlungen mit WPForms anzeigen und verwalten können.
Möchten Sie Ihre Zahlungsformulare noch weiter anpassen und Ihren Benutzern noch mehr Flexibilität bieten? Informieren Sie sich, wie Sie bedingte Logik mit Stripe-Zahlungen verwenden können, um weitere Details zu erfahren.
