AI Zusammenfassung
Möchten Sie Ihre WPForms mit einem Drittanbieterdienst verbinden, für den wir noch kein Addon haben? Mit Uncanny Automator können Sie "Rezepte" erstellen, um Daten aus Ihren Formularen an andere Dienste zu senden, automatisch bestimmte Aktionen auszuführen, wenn Benutzer Formulare abschicken, und vieles mehr.
Dieses Tutorial zeigt Ihnen, wie Sie Uncanny Automator mit WPForms einrichten und verwenden können.
In diesem Artikel
Was ist Uncanny Automator?
Uncanny Automator ist ein WordPress-Plugin, mit dem Sie "Auslöser" und "Aktionen" einrichten können, um bestimmte Arbeitsabläufe auf Ihrer Website zu automatisieren.
Ein Beispiel: Sie richten ein Formular als Auslöser ein und erstellen eine neue Zeile in einer Google Sheets-Datei als entsprechende Aktion. Jedes Mal, wenn ein Nutzer das Formular auf Ihrer Website ausfüllt, erscheint eine neue Zeile in Ihrem Arbeitsblatt. Sie könnten auch Daten aus der Formulareingabe senden, um die Zeile zu füllen.
In Uncanny Automator können Sie nahezu endlose Arbeitsabläufe (sogenannte "Rezepte") erstellen. Damit können Sie Verbindungen zwischen verschiedenen WordPress-Plugins und zwischen Ihrer Website und Diensten und Anwendungen von Drittanbietern herstellen.
Die kostenlose Version von Uncanny Automator steht im WordPress Plugin Directory zum Download bereit. Sie hat jedoch einige Einschränkungen hinsichtlich der Integrationen und Aktionen, die Sie verwenden können.
Um mehr Optionen zu erhalten, müssen Sie auf eine kostenpflichtige Lizenz upgraden. Besuchen Sie Uncanny Automators Preisseite für Details.
Installation von Uncanny Automator
Bevor Sie mit diesem Tutorial fortfahren, stellen Sie sicher, dass WPForms auf Ihrer Website installiert und aktiviert ist. Sie müssen auch Ihren Lizenzschlüssel überprüfen. Erstellen Sie dann ein neues Formular oder öffnen Sie ein bestehendes Formular zur Bearbeitung, um auf den Formularersteller zuzugreifen.
Nachdem Sie Ihr Formular an Ihre Bedürfnisse angepasst haben, gehen Sie zu Marketing " Uncanny Automator.
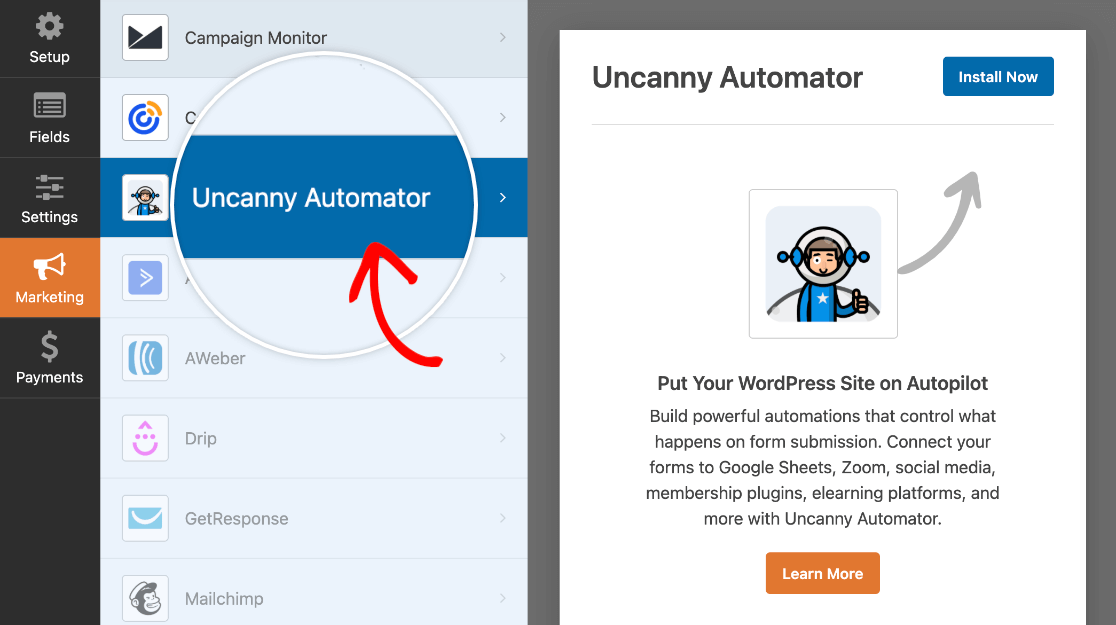
Um die kostenlose Version von Uncanny Automator zu installieren, klicken Sie auf die Schaltfläche Jetzt installieren.
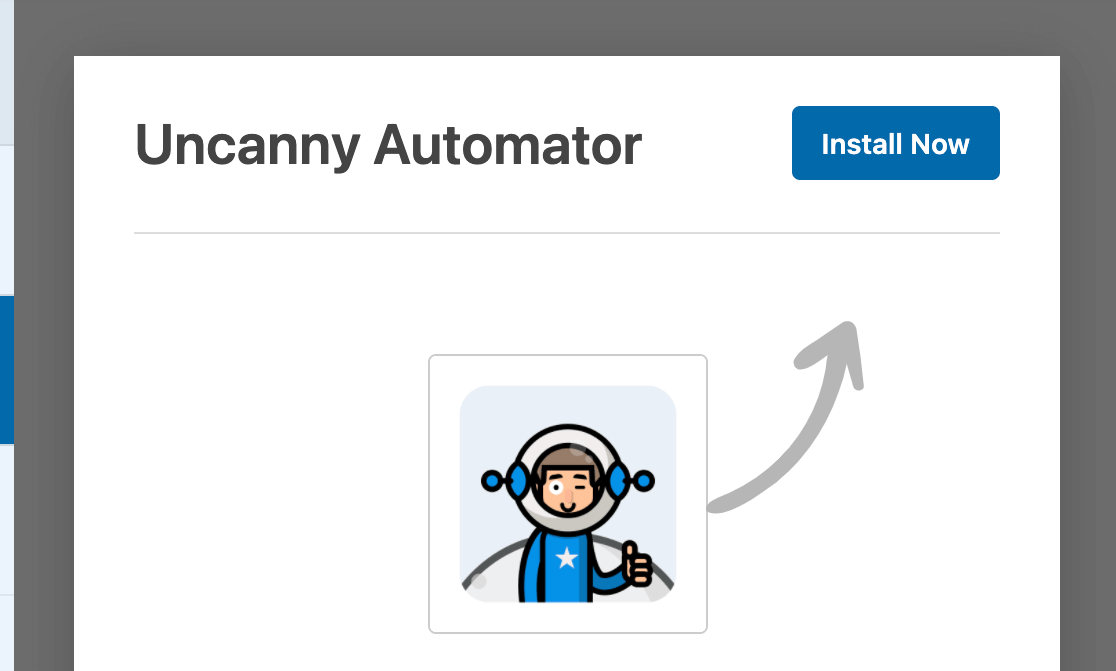
Daraufhin öffnet sich ein Popup-Fenster, in dem Sie bestätigen müssen, dass Sie Uncanny Automator installieren und aktivieren möchten. Klicken Sie auf Ja, installieren und aktivieren, um fortzufahren.
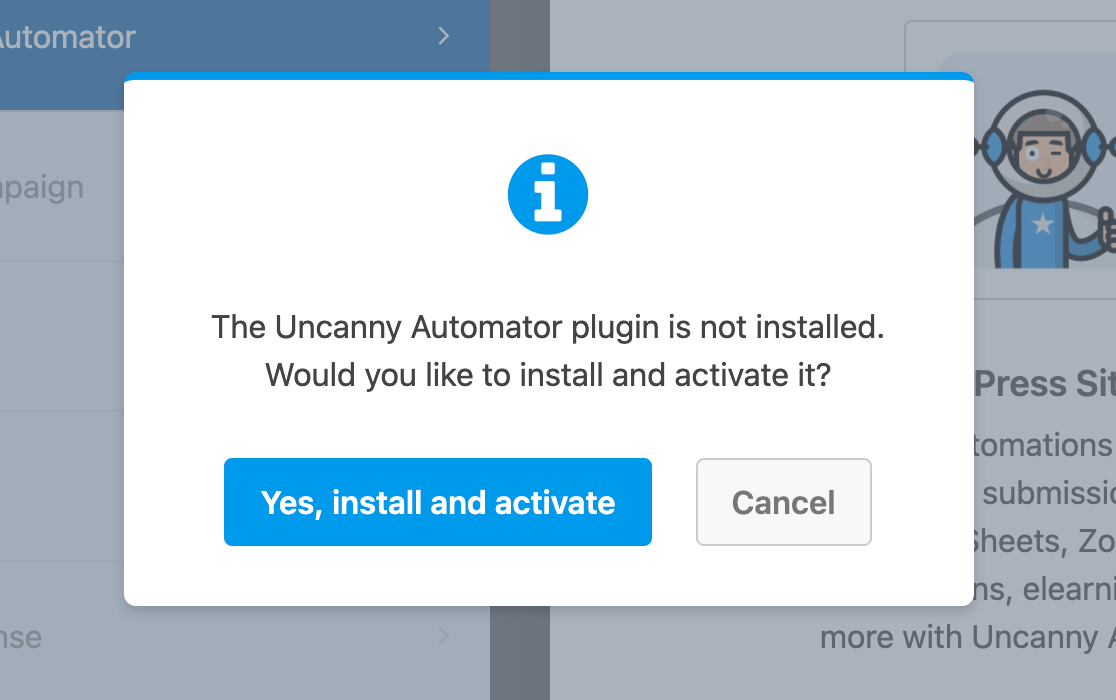
Nachdem Sie das Plugin installiert und aktiviert haben, müssen Sie den Formularersteller aktualisieren, um fortzufahren. Klicken Sie dazu im Popup-Fenster mit der Erfolgsmeldung auf die Schaltfläche Ja, speichern und aktualisieren.
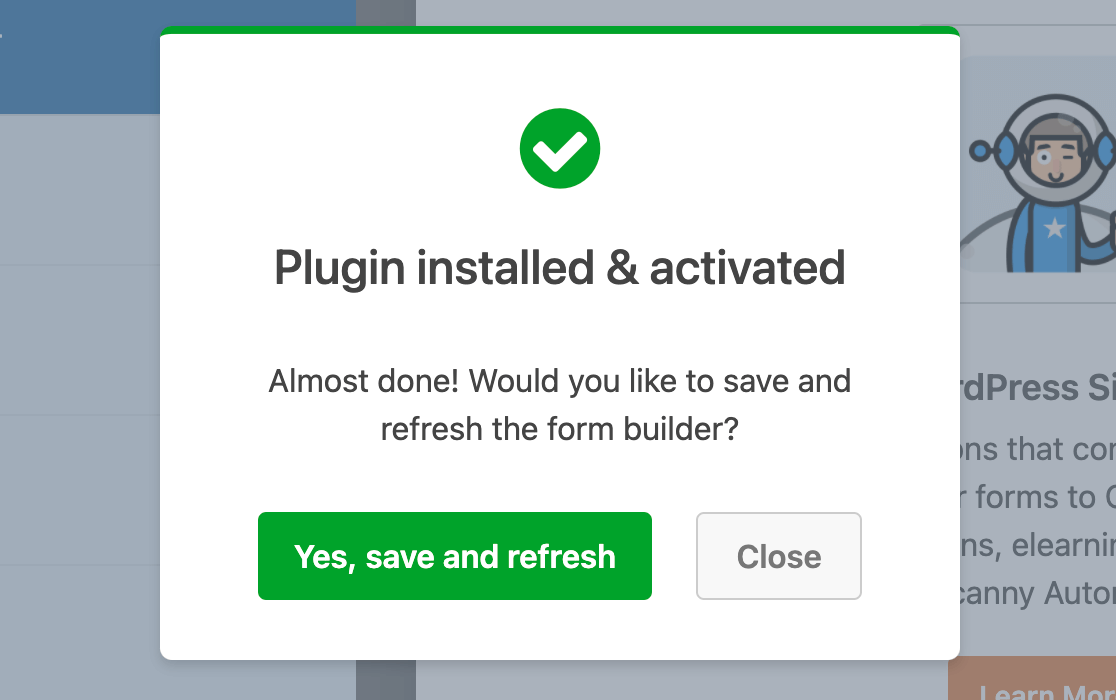
Upgrade auf eine kostenpflichtige Uncanny Automator-Lizenz
Die kostenlose Version von Uncanny Automator erlaubt es Ihnen nicht, sich mit allen verfügbaren Diensten, Apps und Plugins von Drittanbietern zu verbinden. Außerdem ist der einzige Auslöser, den Sie mit WPForms verwenden können, eine einfache Formularübermittlung.
Mit der kostenpflichtigen Version des Plugins können Sie detailliertere Auslöser für WPForms einrichten, z. B. für Übermittlungen, bei denen Benutzer bestimmte Werte in bestimmte Felder eingeben.
Wenn Sie auf eine kostenpflichtige Lizenz für Uncanny Automator upgraden möchten, können Sie im Abschnitt Uncanny Automator des Formularerstellers auf Jetzt kaufen klicken.
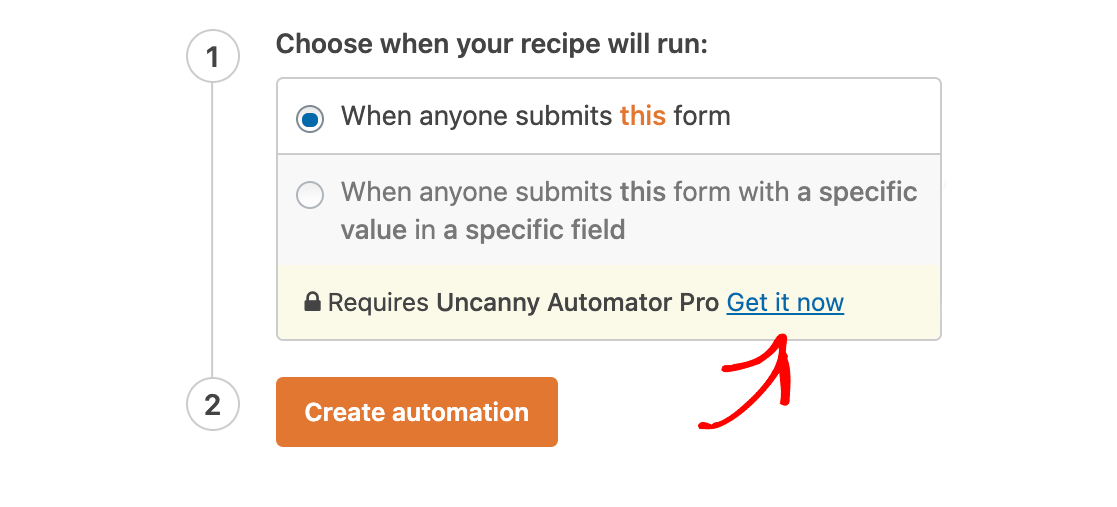
Dies führt Sie zur Uncanny Automator Preisseite, auf der Sie Ihre kostenpflichtige Lizenz erwerben können. Dann installieren Sie es einfach wie jedes andere Plugin.
Hinweis: Hilfe bei der Installation von Uncanny Automator finden Sie in WPBeginner's Tutorial zur Installation von WordPress-Plugins.
Erstellen eines unheimlichen Automator-Rezepts
Sobald Uncanny Automator und WPForms auf Ihrer Website eingerichtet sind, können Sie ein neues Rezept für ein beliebiges Formular erstellen. Öffnen Sie das Formular, das Sie automatisieren möchten, im Form Builder und gehen Sie dann zu Marketing " Uncanny Automator.
Wählen Sie hier aus, welchen Auslöser Sie verwenden möchten. Die Optionen sind:
- Wenn jemand dieses Formular absendet: Die von Ihnen angegebene Aktion wird automatisch ausgeführt, wenn ein Benutzer das Formular, das Sie gerade bearbeiten, absendet.
- Wenn jemand dieses Formular mit einem bestimmten Wert in einem bestimmten Feld absendet: Die von Ihnen gewünschte Aktion wird automatisch ausgeführt, wenn ein Benutzer eine bestimmte Eingabe in das von Ihnen gewählte Feld in diesem Formular eingibt.
Treffen Sie Ihre Auswahl und klicken Sie dann auf Automatisierung erstellen.
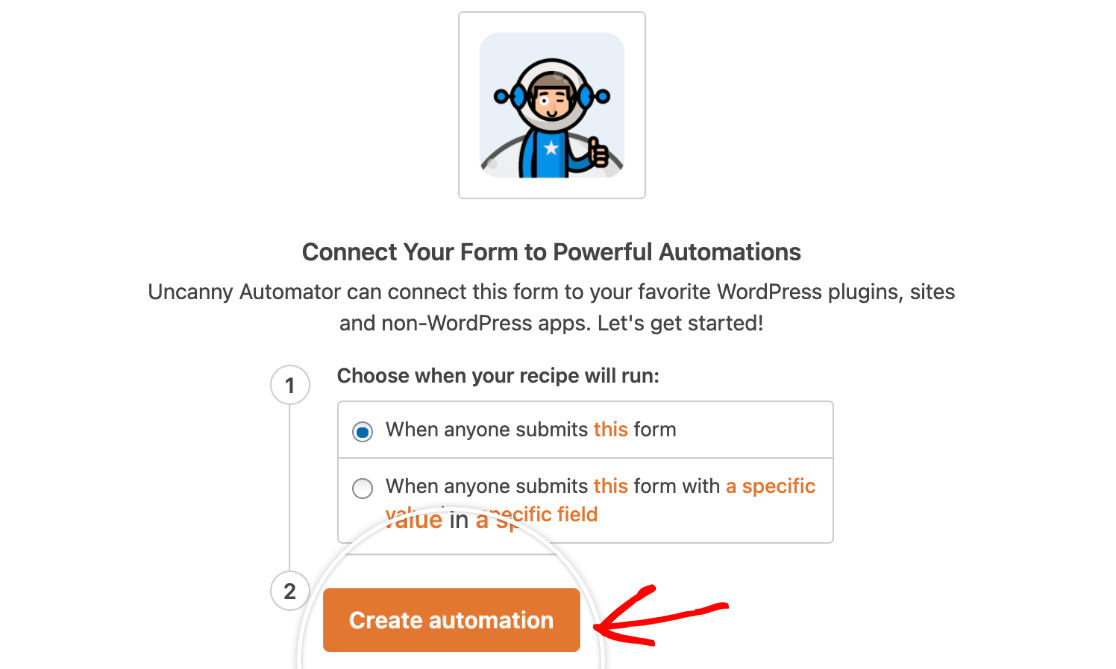
Hinweis: Wenn Sie die kostenlose Version von Uncanny Automator verwenden, stellen Sie sicher, dass Sie das Plugin mit Ihrem Uncanny Automator-Konto verbinden, bevor Sie fortfahren. Dies stellt sicher, dass Sie Zugang zu allen kostenlosen Integrationen haben.
Wenn Sie Hilfe beim Verbinden Ihres Kontos benötigen, finden Sie weitere Informationen in der Wissensdatenbank von Uncanny Automator.
Dies führt Sie zum Uncanny Automator Rezeptur-Ersteller(Automator " Alle Rezepte " Neu hinzufügen).
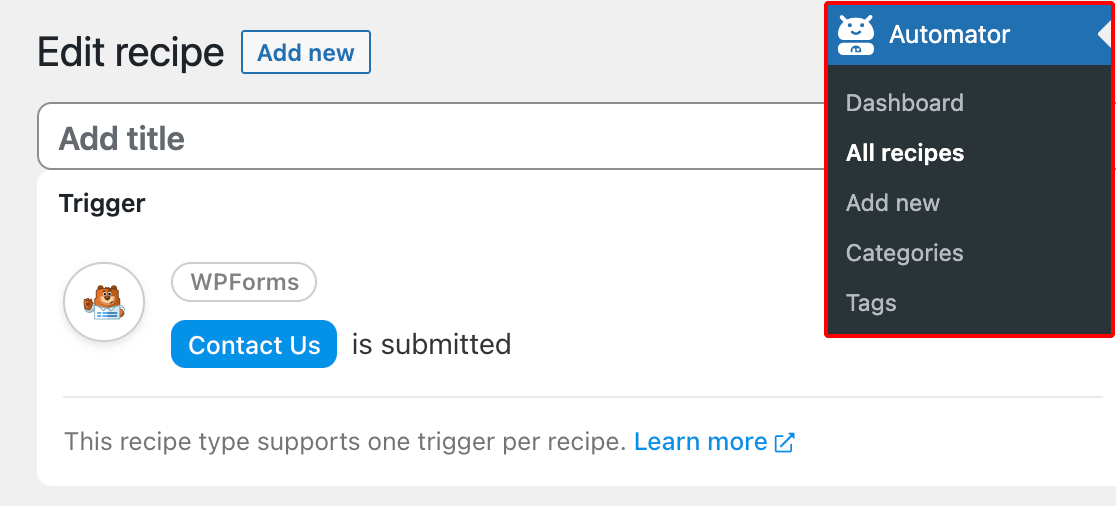
Benennen Sie hier Ihr Rezept. Sie können einen beliebigen Namen hinzufügen, damit Sie diese Verbindung wiedererkennen, wenn sie in Ihrem Admin-Dashboard aufgelistet wird.
Konfigurieren des Auslösers
Wenn Sie in der Formularerstellung die Formularübermittlung als Auslöser gewählt haben, ist der Abschnitt Auslöser bereits für Sie ausgefüllt.
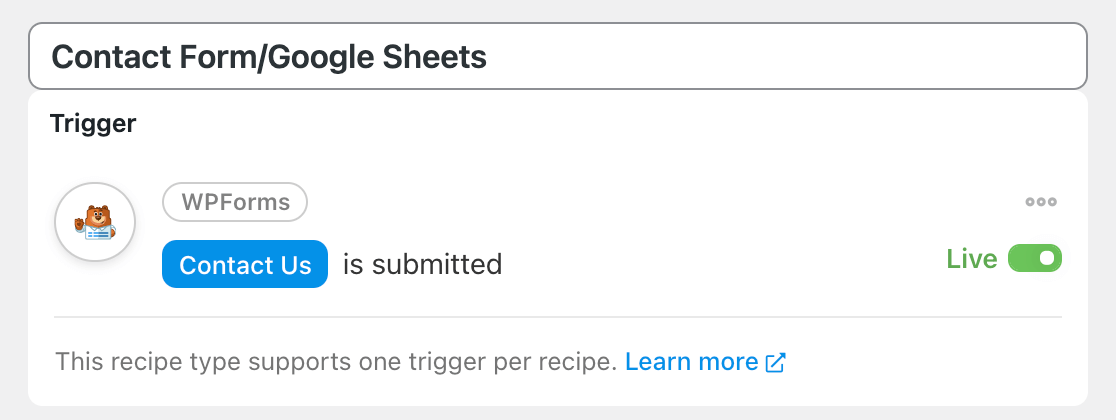
Wenn Sie einen bestimmten Wert in einem bestimmten Feld als Auslöser im Formularersteller gewählt haben, müssen Sie das Formular und das Feld auswählen, das Sie verwenden möchten. Sie müssen auch den spezifischen Wert eingeben, den die Benutzer eingeben müssen, damit das Rezept ausgeführt wird.
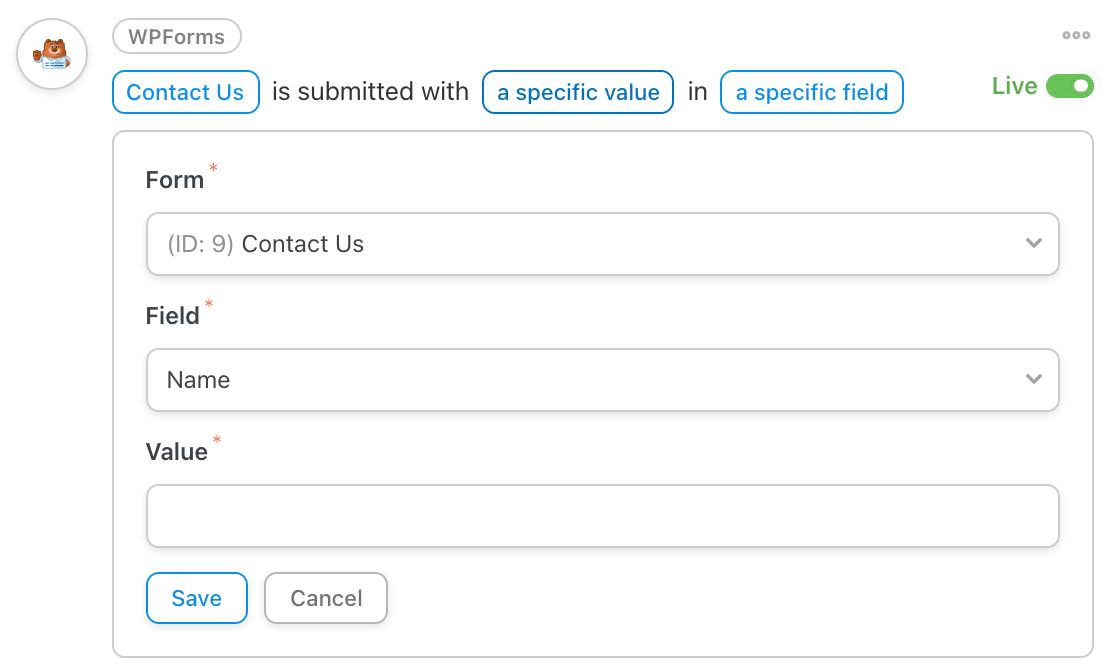
Speichern Sie Ihren Auslöser, sobald Sie die Änderungen vorgenommen haben.
Ihre Aktion einrichten
Klicken Sie im Abschnitt Aktionen auf Aktion hinzufügen, um zu beginnen.
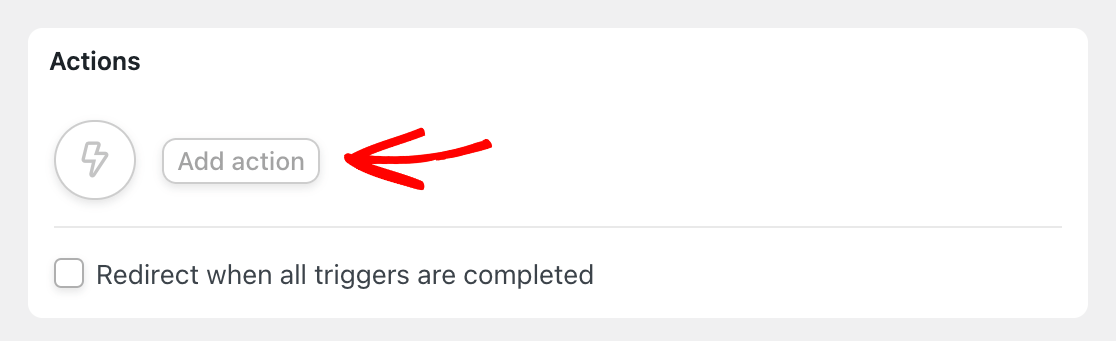
Sie werden dann in der Lage sein, aus den verfügbaren Anwendungen, Diensten und Plugins auszuwählen, mit denen Uncanny Automator Ihnen ermöglicht, WPForms zu verbinden. Für unser Beispiel werden wir Google Sheets verwenden.
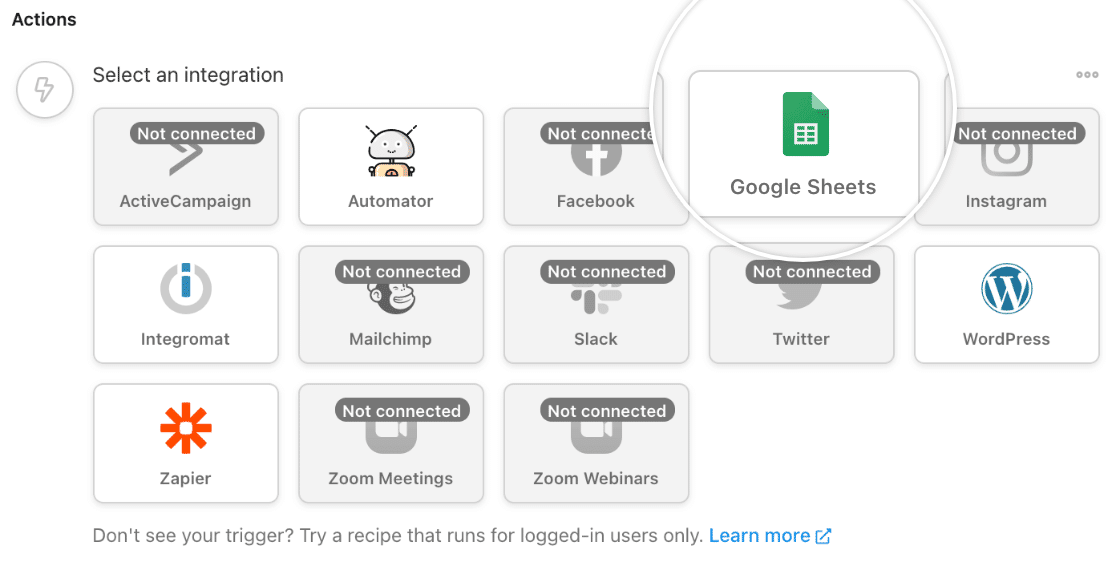
Hinweis: Für einige Aktionen müssen Sie eine Integration in Ihrem Uncanny Automator-Konto einrichten, bevor Sie Ihr Rezept erstellen können. In der Wissensdatenbank von Uncanny Automator finden Sie Anleitungen zum Einrichten jeder Integration eines Drittanbieters.
Sobald Sie die Plattform ausgewählt haben, mit der Sie eine Verbindung herstellen möchten, können Sie eine Aktion aus der Liste auswählen. Für Google Sheets gibt es nur die Option Zeile in einem Google Sheet erstellen.
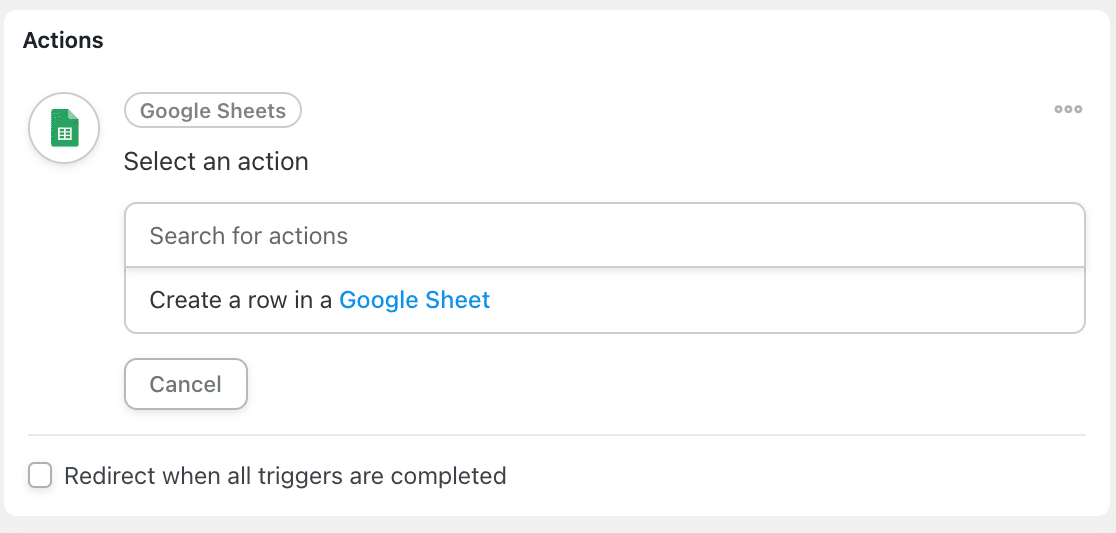
Daraufhin werden je nach der von Ihnen gewählten Integration und Aktion mehrere Felder angezeigt. Für unser Google Sheets-Beispiel müssen wir das Laufwerk, das Tabellenblatt und das Arbeitsblatt auswählen, an das wir Daten senden möchten.
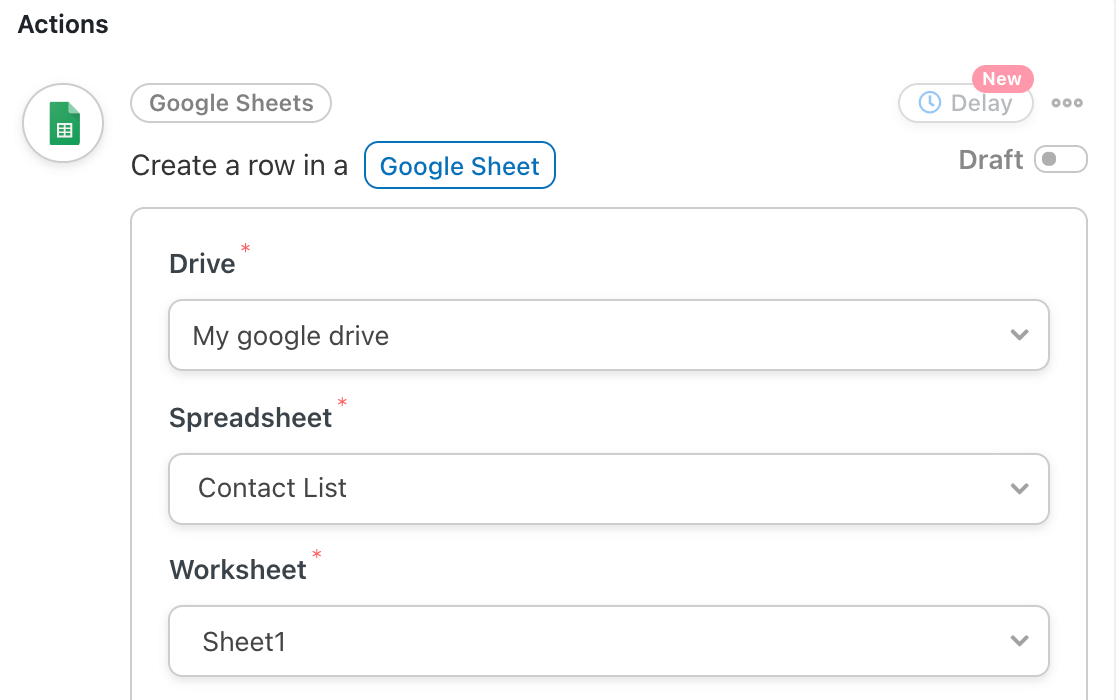
Dann müssen wir die Felder unseres Formulars mit den Spalten in unserem Arbeitsblatt verbinden. Wir fügen die Namen der Benutzer in die erste Spalte und ihre E-Mail-Adressen in die zweite Spalte ein.
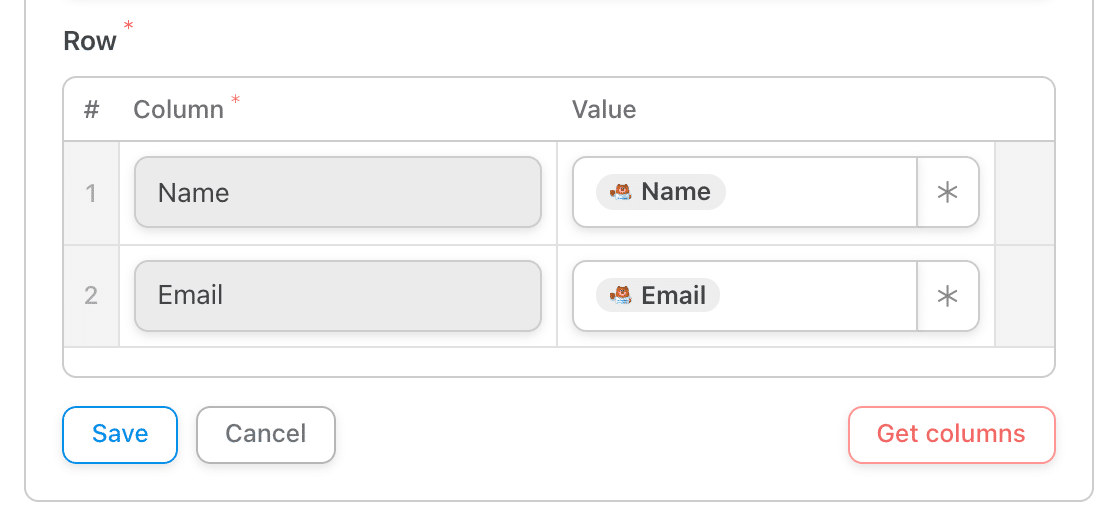
Wenn Sie mit der Konfiguration Ihrer Aktion fertig sind, klicken Sie unbedingt auf die Schaltfläche Speichern.
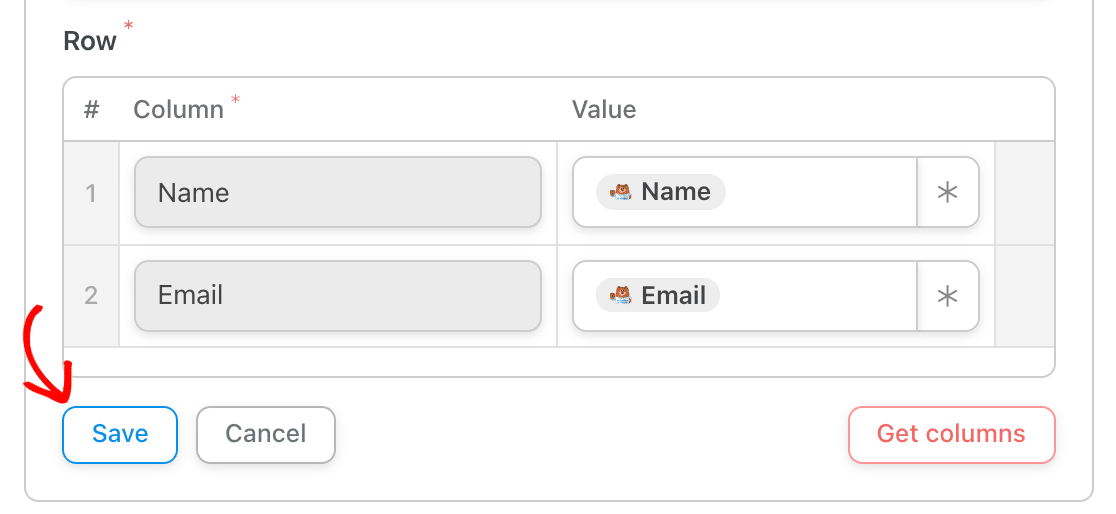
Sie können erneut auf Aktion hinzufügen klicken und diese Schritte wiederholen, um mehrere Aktionen für einen einzigen Auslöser einzurichten.
Ihr Uncanny Automator-Rezept live machen
Sobald Sie den Auslöser und die Aktion konfiguriert haben, wechseln Sie vom Entwurfsmodus in den Live-Modus, indem Sie den Schalter oben rechts auf dem Bildschirm zur Rezepterstellung betätigen.
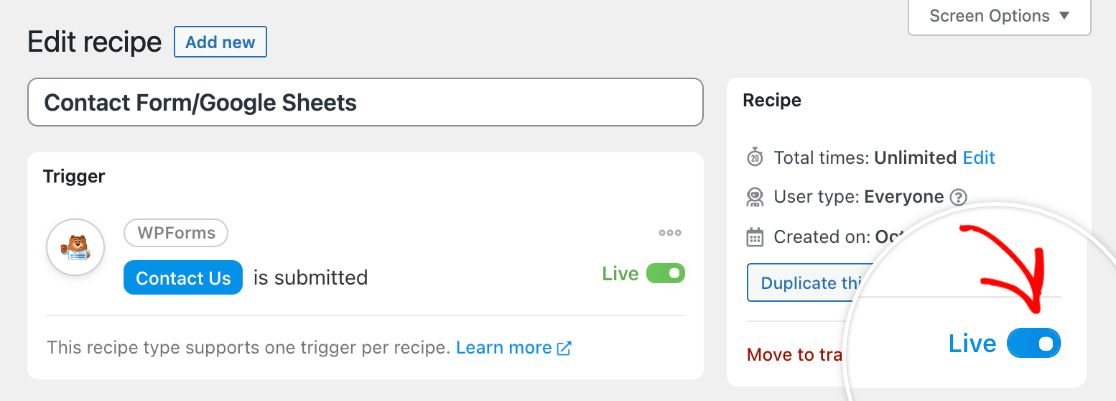
Stellen Sie außerdem sicher, dass Ihr Auslöser und Ihre Aktion(en) live sind, indem Sie die Kippschalter auf der rechten Seite jedes Abschnitts verwenden.
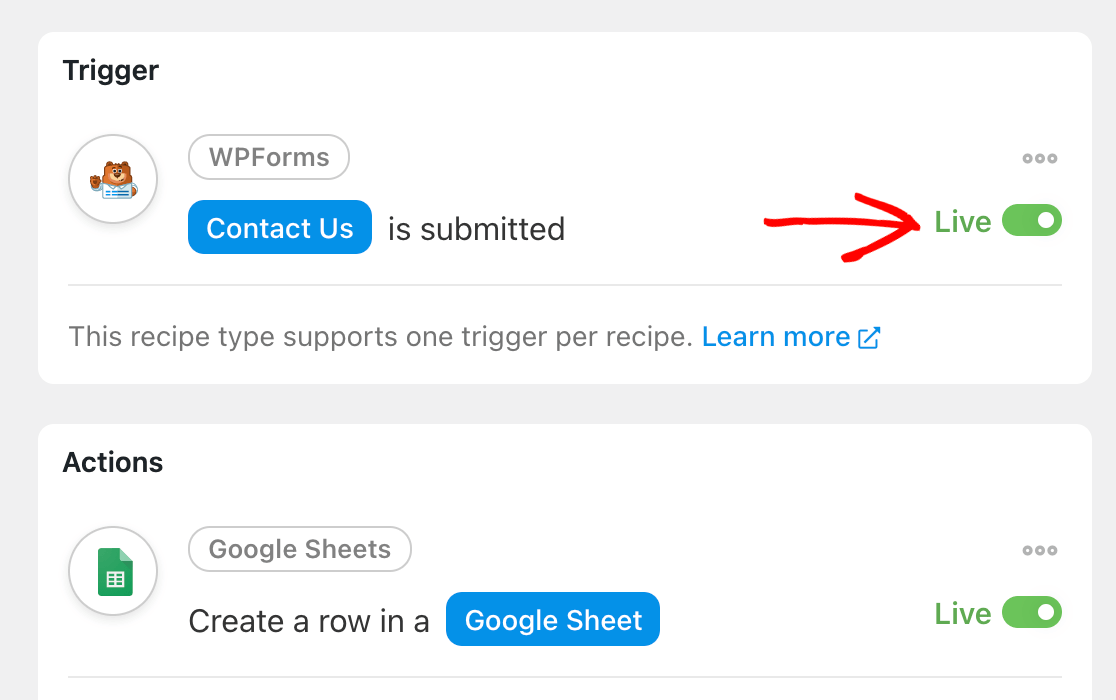
Ihr Rezept sollte nun automatisch ausgeführt werden, sobald ein Benutzer es auslöst. Wir empfehlen, Ihr Formular zu testen, um sicherzustellen, dass es wie erwartet funktioniert.
Das war's! Jetzt wissen Sie, wie Sie mit Uncanny Automator Aktionen auf der Basis von Formular-Eingaben oder Feldwerten automatisieren können.
Möchten Sie mehr darüber erfahren, wie Sie Nutzer automatisch zu Ihren Mailinglisten hinzufügen können? Sehen Sie sich unsere Marketing-Addons an, darunter Mailchimp, Brevo (Sendinblue), Campaign Monitor und andere.
