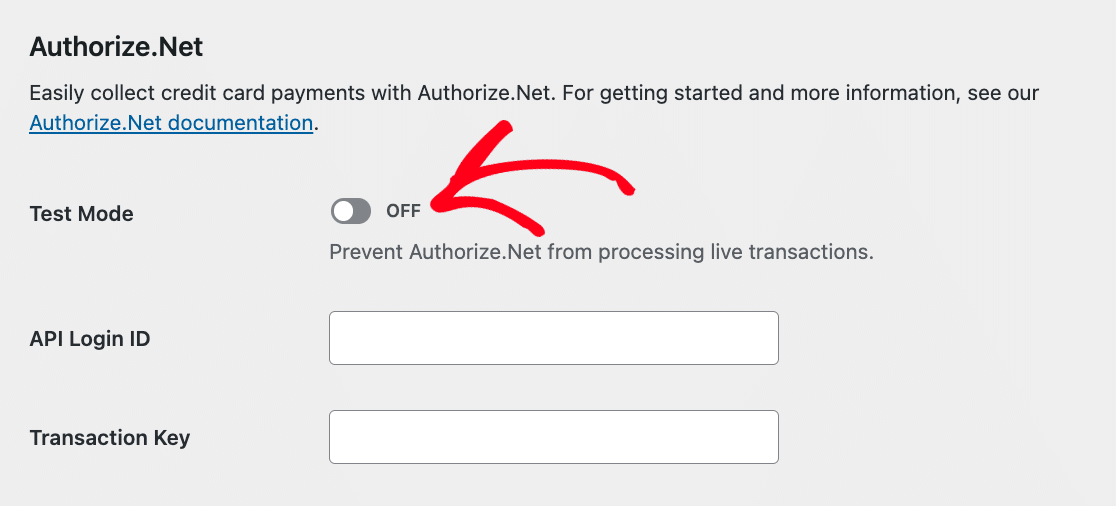AI Zusammenfassung
Möchten Sie Ihre Authorize.Net-Verbindung testen, bevor Sie echte Zahlungen über Ihre WordPress-Formulare akzeptieren? Durch das Testen Ihrer Verbindung können Sie sicherstellen, dass sie ordnungsgemäß funktioniert, und Sie haben die Möglichkeit, eventuelle Fehler zu beheben, bevor Sie live gehen.
Dieses Tutorial zeigt Ihnen, wie Sie Authorize.Net-Testtransaktionen mit WPForms durchführen können.
- Aktivieren des Authorize.Net-Testmodus
- Erzeugen von Testschlüsseln
- Erstellen eines Formulars zum Testen von Zahlungen
- Aktivieren von Authorize.Net-Zahlungen
- Veröffentlichen Ihres Formulars und Durchführen eines Tests
- Anzeigen von Testtransaktionen in WPForms
- Anzeigen von Testtransaktionen in Authorize.Net
- Umschalten in den Live-Modus
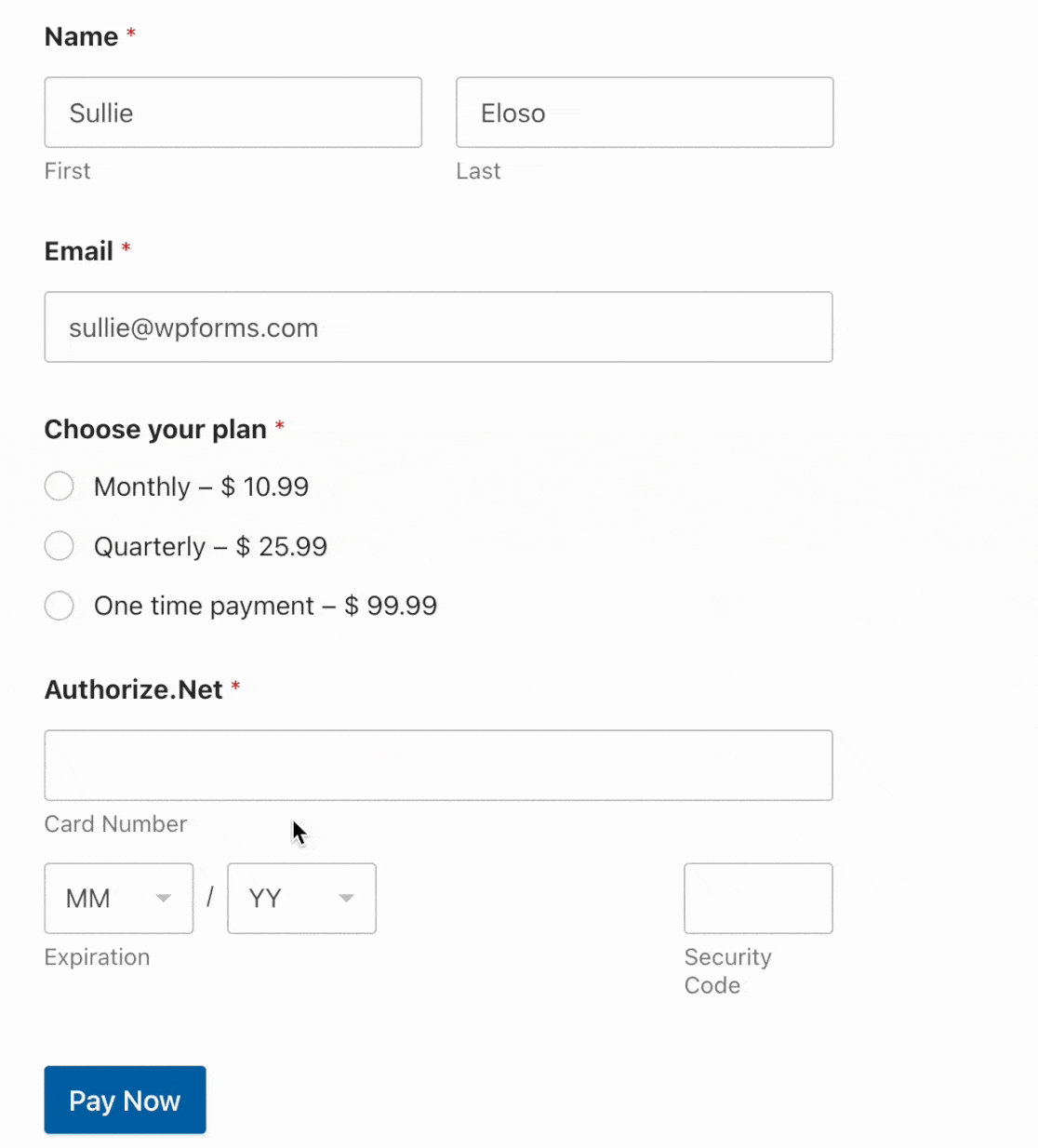
Anforderungen: Sie benötigen eine Elite-Lizenzstufe, um auf das Authorize.Net Addon zugreifen zu können.
Außerdem benötigen Sie eine SSL-Verbindung auf Ihrer Website, um Transaktionen über Ihre Formulare durchzuführen. In den meisten Fällen kann Ihnen Ihr Hosting-Anbieter dabei helfen, ein SSL-Zertifikat für Ihre Website einzurichten.
Bevor Sie beginnen, vergewissern Sie sich, dass Sie das WPForms-Plugin und das Authorize.Net-Addon installiert und aktiviert haben.
Aktivieren des Authorize.Net-Testmodus
Um den Testmodus für Ihre Authorize.Net-Integration zu aktivieren, gehen Sie zu WPForms " Einstellungen " Zahlungen.
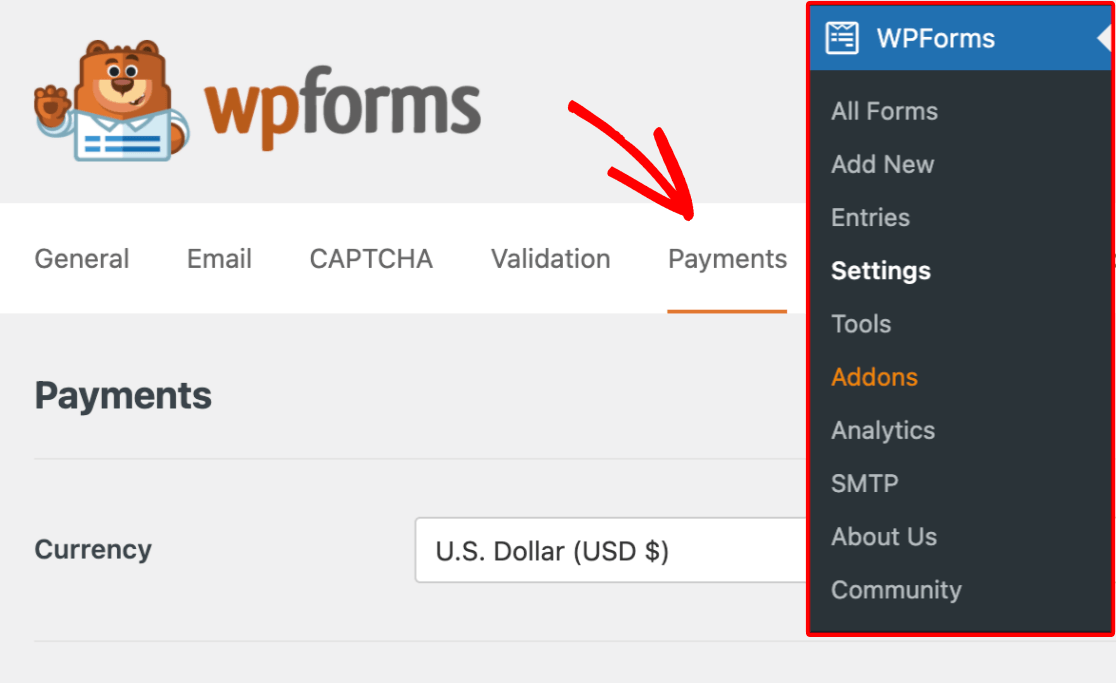
Scrollen Sie hier nach unten zum Abschnitt Authorize.Net und aktivieren Sie die Option Testmodus, um den Testmodus zu aktivieren.
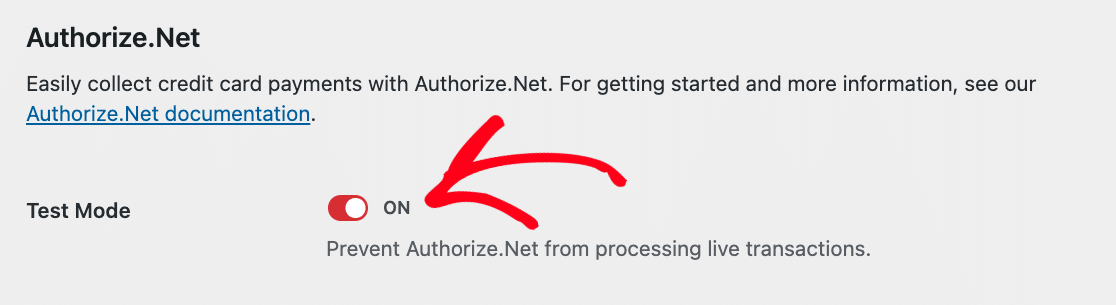
Daraufhin werden zwei weitere Felder angezeigt, die Sie ausfüllen müssen: Test-API-Anmelde-ID und Test-Transaktionsschlüssel.
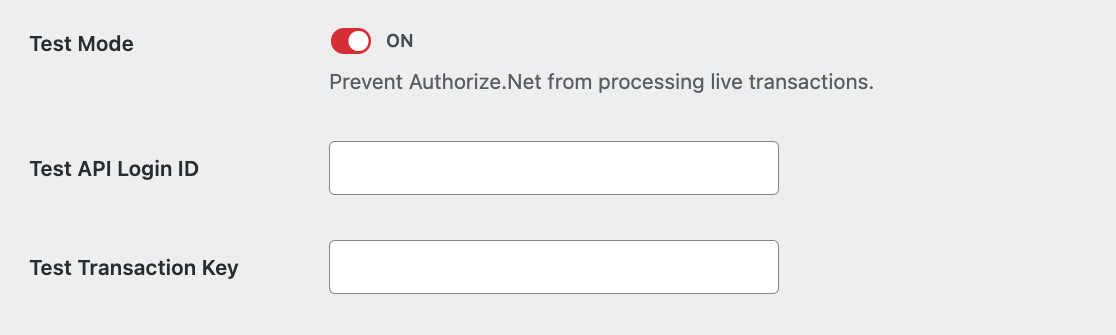
Erzeugen von Testschlüsseln
Um eine Test-API-Anmelde-ID und einen Test-Transaktionsschlüssel zu generieren, müssen Sie zunächst Melden Sie sich bei Ihrem Authorize.Net Sandbox-Konto an. Wenn Sie noch keinen haben, sollten Sie sich einen zulegen. Nachdem Sie sichergestellt haben, dass sich Ihr Sandbox-Konto im Live-Modus befindet, verlassen Sie das Overlay, indem Sie auf die Option Später erinnern klicken. Klicken Sie dann in der linken Seitenleiste auf Einstellungen. Klicken Sie hier auf API Credentials and Keys. Kopieren Sie auf der nächsten Seite den Wert neben der API-Login-ID. Zurück in Ihrem WPForms Payments Einstellungen, fügen Sie den kopierten Wert in das Feld Test API Login ID. Sobald Sie Ihre Test-API-Anmelde-ID hinzugefügt haben, müssen Sie einen Transaktionsschlüssel in Ihrem Authorize.Net Sandbox-Konto generieren. Wechseln Sie dazu zurück auf die Seite mit den Einstellungen Ihres Sandbox-Kontos und suchen Sie den Abschnitt Neue(n) Schlüssel erstellen. Wählen Sie neben Beziehen die Option Neuer Transaktionsschlüssel. Klicken Sie dann auf die Schaltfläche Senden. Unmittelbar nach dem Absenden sollten Sie ein Overlay sehen, in dem Sie aufgefordert werden, Ihre Identität zu verifizieren. Klicken Sie auf die Schaltfläche PIN anfordern, um diesen Verifizierungsprozess zu starten. Prüfen Sie nach dem Absenden der Anfrage Ihre E-Mail auf die PIN. Geben Sie den Wert aus Ihrer E-Mail in Ihr Authorize.Net Sandbox-Konto ein und klicken Sie dann auf die Schaltfläche PIN überprüfen. Sobald Sie Ihre Identität bestätigt haben, zeigt Authorize.Net Ihren Transaktionsschlüssel an. Klicken Sie auf die Schaltfläche In die Zwischenablage kopieren. Wechseln Sie zurück zu der Browser-Registerkarte oder dem Fenster mit Ihren WPForms Payments-Einstellungen. Fügen Sie den Schlüssel in das Feld Test Transaction Key ein und klicken Sie dann auf Save Settings. Als nächstes benötigen Sie ein Formular, mit dem Sie Testzahlungen vornehmen können. Sie können ein neues Formular erstellen oder ein bestehendes Formular bearbeiten. Wenn Sie ganz neu anfangen, sollten Sie unsere Vorlage für ein Rechnungs-/Bestellformular verwenden. Hinweis: Sie möchten mehr über die Vorlage für das Rechnungs-/Bestellformular erfahren? In unserem Tutorial zur Verwendung von Vorlagen in WPForms finden Sie alle Details. Unabhängig davon, ob Sie ein neues Formular erstellen oder ein bestehendes bearbeiten, stellen Sie sicher, dass Sie ein Authorize.Net-Feld hinzugefügt haben. Dadurch wird ein Kreditkartenfeld hinzugefügt, mit dem Ihre Benutzer direkt in Ihrem Formular Zahlungen vornehmen können. Sobald Sie Ihr Formular eingerichtet haben, müssen Sie Authorize.Net-Zahlungen aktivieren. Gehen Sie dazu im Formularersteller zu Zahlungen " Authorize.Net. Schalten Sie dann die Option Authorize.Net-Zahlungen aktivieren auf ein. Daraufhin werden zusätzliche Einstellungen angezeigt, die Sie ausfüllen können. Keines dieser Felder ist jedoch für Testzwecke erforderlich, Sie können sie also auch leer lassen. Nachdem Sie alles eingerichtet haben, müssen Sie Ihr Formular speichern. Sobald Ihr Formular eingerichtet ist, können Sie die Zahlungen auf dem Frontend Ihrer Website testen. Um dies zu tun, ohne Ihr Formular auf einer Live-Seite zu veröffentlichen, können Sie die Formularvorschau-Option in WPForms verwenden, oder Sie können Ihr Formular zu einer privaten Seite oder einem Beitrag hinzufügen. Senden Sie dann einen Testeintrag Ihres Formulars ab. Hinweis: Während sich Authorize.Net im Testmodus befindet, können Sie keine echten Kreditkartendaten in Ihrem Testformular verwenden. Stattdessen müssen Sie eine spezielle Testkartennummer eingeben, die von Authorize.Net bereitgestellt wird. Eine Liste von Test-Kreditkartennummern und CCV-Codes finden Sie im Authorize.Net Testleitfaden. Um alle Testtransaktionen und ihre Details anzuzeigen und zu verwalten, gehen Sie einfach zu WPForms " Payments und aktivieren Sie die Option Test Data. Ausführliche Informationen zur Anzeige von Test- und Live-Zahlungsinformationen, zum Verständnis von Transaktionstrends, zur Anpassung an verschiedene Währungen und mehr finden Sie in unserem Leitfaden zur Anzeige und Verwaltung von Zahlungen. Hinweis: Möchten Sie Ihren Kunden Rabatte über Gutscheincodes anbieten? In unserem Tutorial zum Coupons-Addon finden Sie alle Details. Standardmäßig sendet Ihnen Authorize.Net für Testtransaktionen eine Quittung per E-Mail. Wenn Sie Ihre Testtransaktion jedoch auch in Ihrem Sandbox-Konto anzeigen möchten, klicken Sie in der linken Seitenleiste auf Nicht abgerechnete Transaktionen, um die letzten Transaktionen anzuzeigen. In diesem Abschnitt können Sie die von Ihnen eingereichte Testtransaktion sehen. Um weitere Details zu der Transaktion anzuzeigen, klicken Sie auf die Transaktions-ID-Nummer eines bestimmten Eintrags. Nachdem Sie bestätigt haben, dass Ihre Authorize.Net-Zahlungen wie gewünscht funktionieren, können Sie Ihre Verbindung in den Live-Modus umschalten. Um dies zu tun, gehen Sie einfach zu Ihren Authorize.Net-Einstellungen in WPForms und deaktivieren Sie das Kontrollkästchen " Testmodus". Hinweis: Wenn Sie dies noch nicht getan haben, müssen Sie in Ihrem Authorize.Net-Händlerkonto Schlüssel für den Live-Modus generieren. Wenn Sie dieses Kästchen deaktiviert haben, müssen Sie auf die Schaltfläche Einstellungen speichern klicken. Das war's! Jetzt können Sie Ihre Authorize.Net-Verbindung in WPForms testen. Möchten Sie den Nutzern die Möglichkeit geben, die Zahlungsmethode zu wählen, die sie während der Kaufabwicklung verwenden? In unserem Tutorial über die Auswahl einer Zahlungsmethode in Ihren Formularen finden Sie weitere Informationen.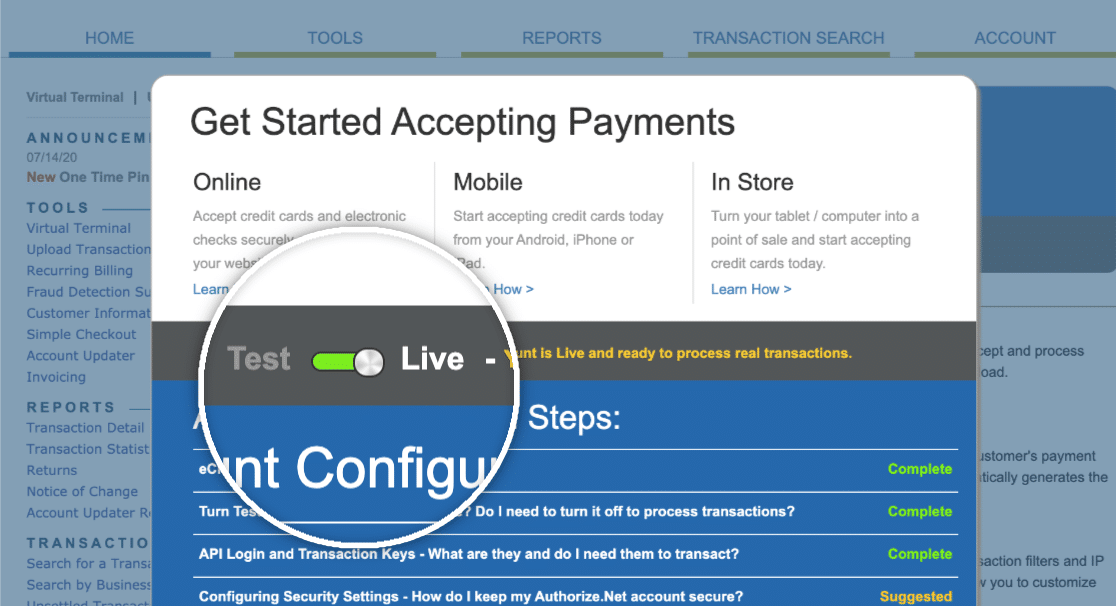
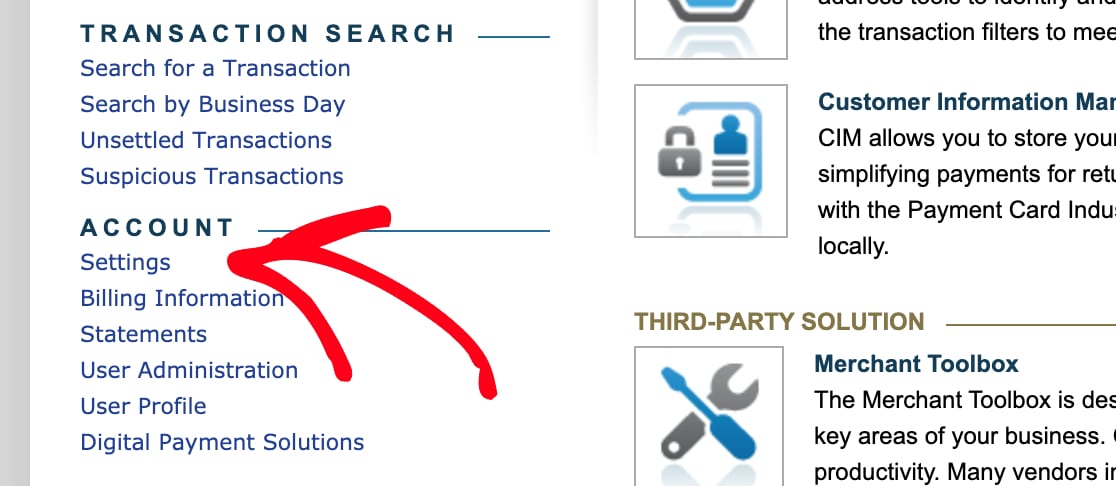

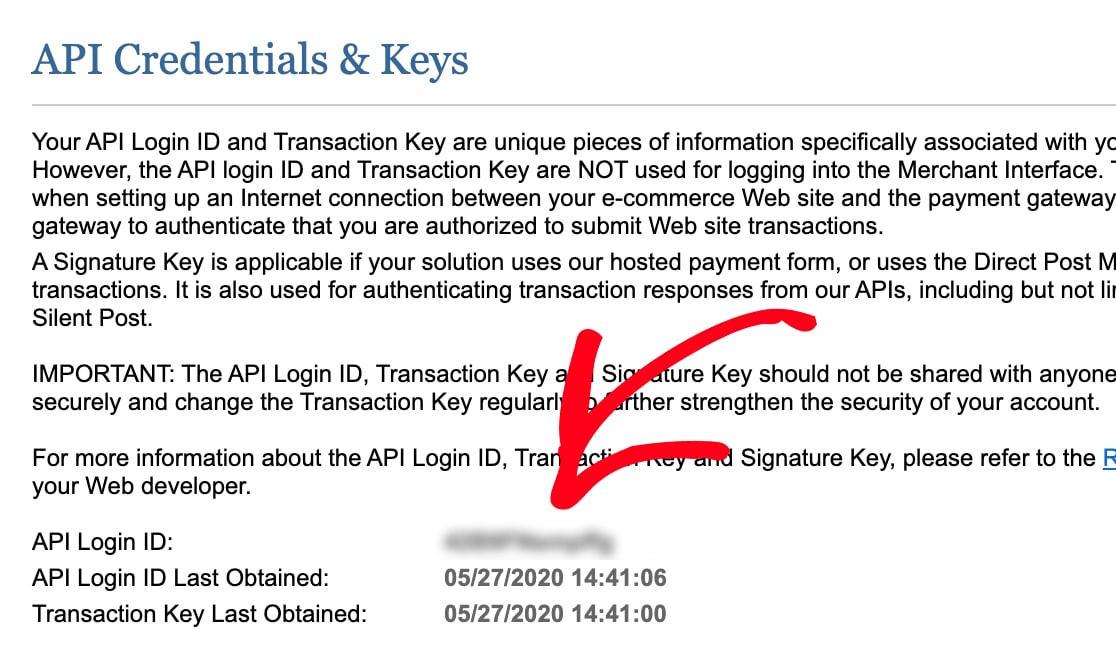
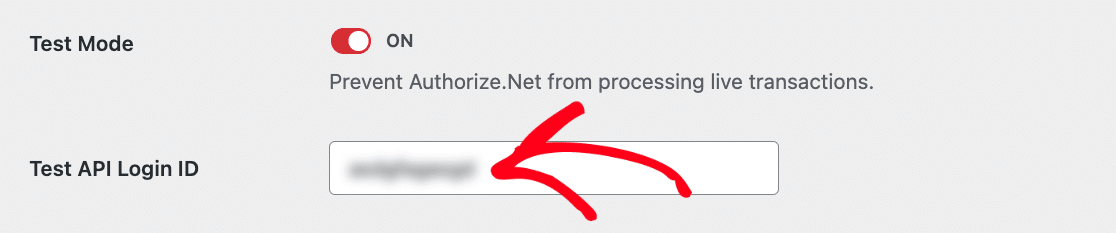

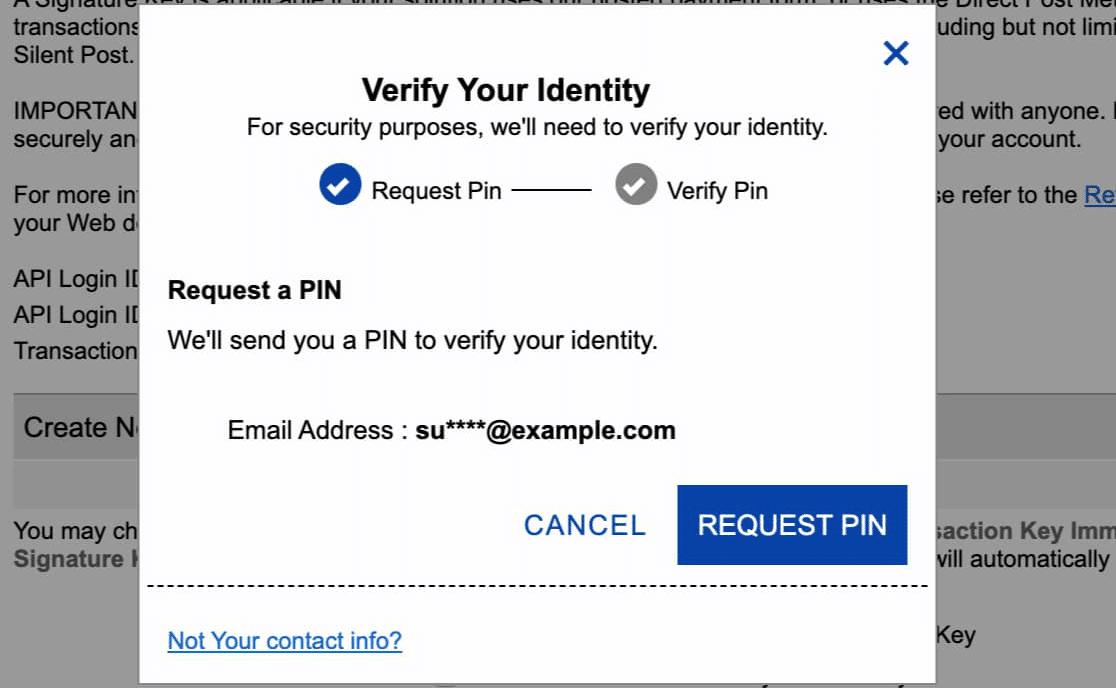
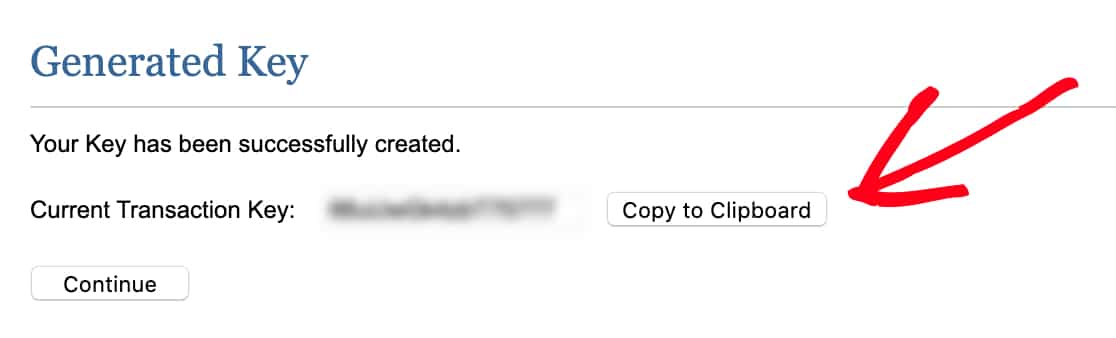
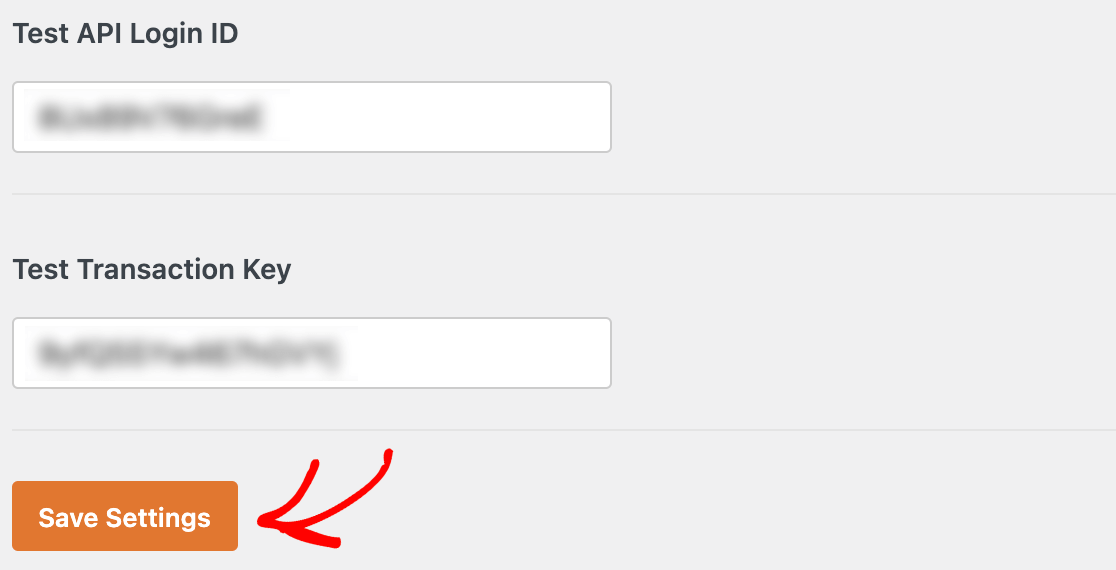
Erstellen eines Formulars zum Testen von Zahlungen

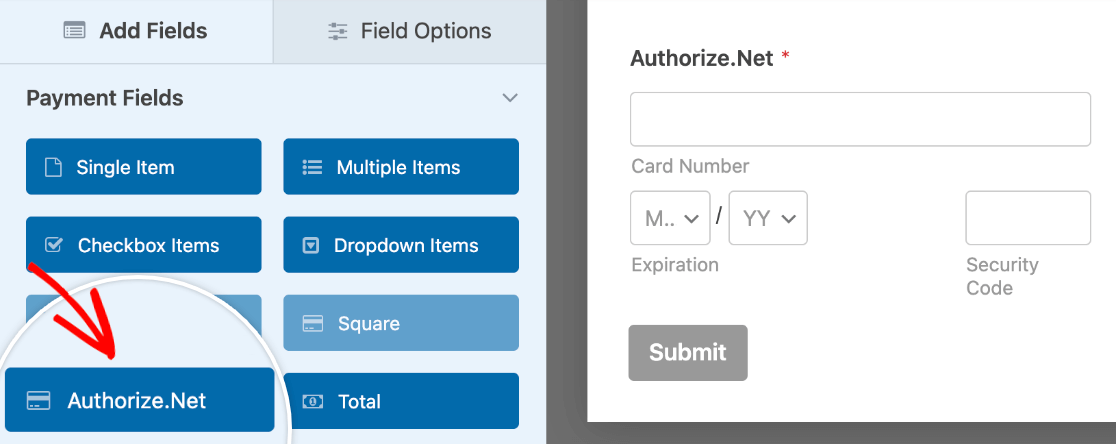
Aktivieren von Authorize.Net-Zahlungen
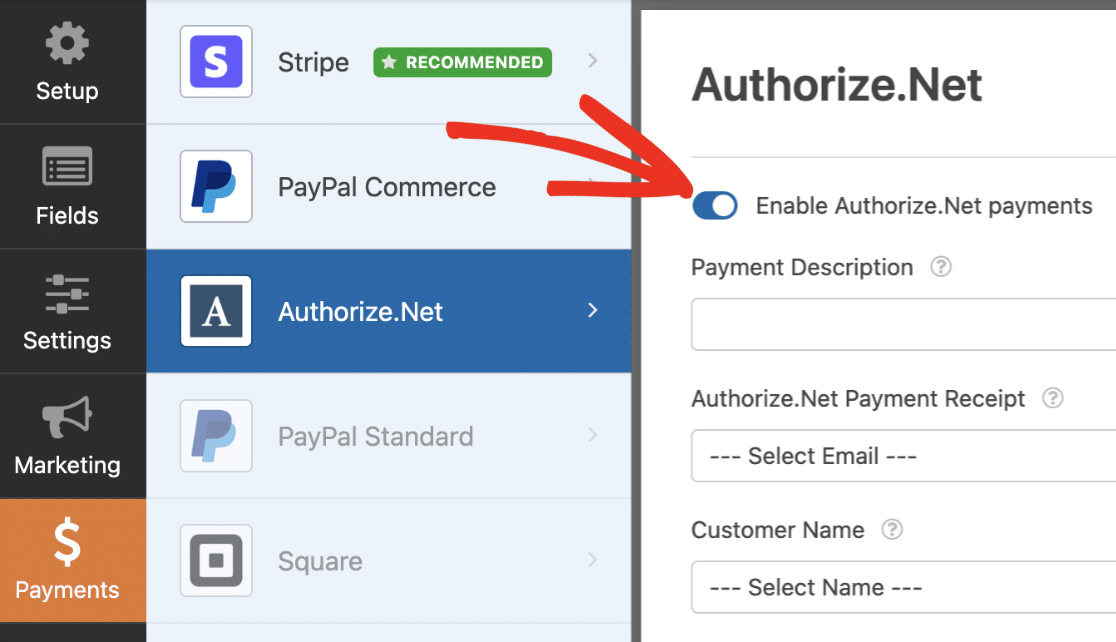
Veröffentlichen Ihres Formulars und Durchführen eines Tests
Anzeigen von Testtransaktionen in WPForms

Anzeigen von Testtransaktionen in Authorize.Net
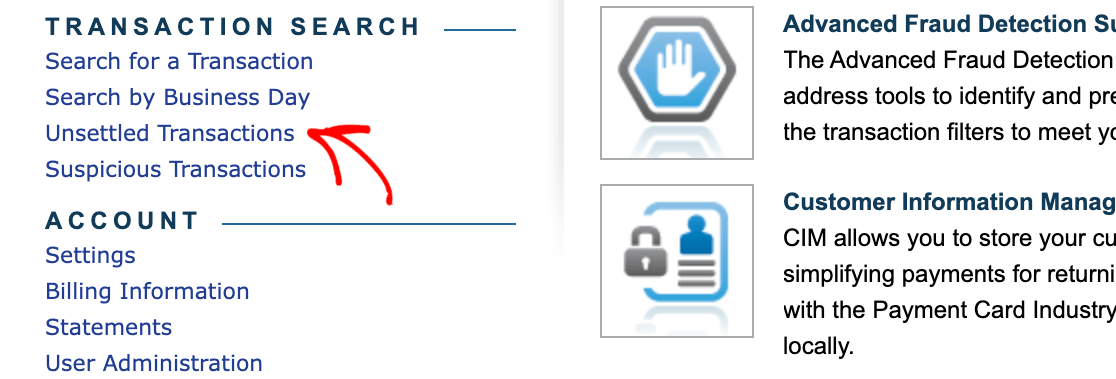
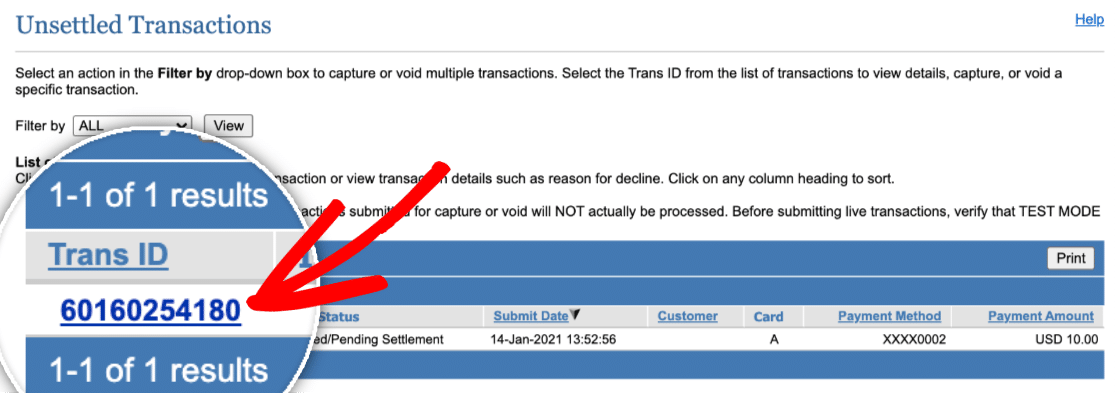
Umschalten in den Live-Modus