AI Zusammenfassung
Möchten Sie Ihre Formulare mit Ihrem Drip-Konto verbinden? Mit unserer Drip-Integration können Sie Nutzer automatisch zu Ihren E-Mail-Marketing-Kampagnen hinzufügen, wenn sie Formulare auf Ihrer Website einreichen. Außerdem können Sie ganz einfach zusätzliche Optionen einrichten, wie z. B. die Möglichkeit für Abonnenten, ihre E-Mail-Adressen zu aktualisieren, benutzerdefinierte Ereignisse in Drip aufzuzeichnen und vieles mehr.
Dieses Tutorial zeigt Ihnen, wie Sie unser Drip-Addon verwenden können, um WPForms mit Ihrem Drip-Konto zu integrieren.
Anforderungen:
- Sie benötigen eine Plus-Lizenz oder eine höhere Lizenzstufe, um auf das Drip-Addon zuzugreifen
- Vergewissern Sie sich, dass Sie die neueste Version von WPForms installiert haben, um die für das Drip-Addon erforderliche Mindestversion zu erreichen
Bevor Sie loslegen, müssen Sie WPForms auf Ihrer WordPress-Website installieren und aktivieren. Sie müssen sich auch für ein Drip-Konto anmelden, wenn Sie noch keines haben.
Installieren und Konfigurieren des Drip-Addons
Sobald das WPForms-Plugin installiert ist und Ihre Lizenz verifiziert wurde, können Sie das Drip-Addon schnell installieren und aktivieren.
Der nächste Schritt ist die Integration von WPForms mit Ihrem Drip-Konto. Um dies zu tun, müssen Sie zu WPForms " Einstellungen gehen und klicken Sie auf die Registerkarte Integrationen.
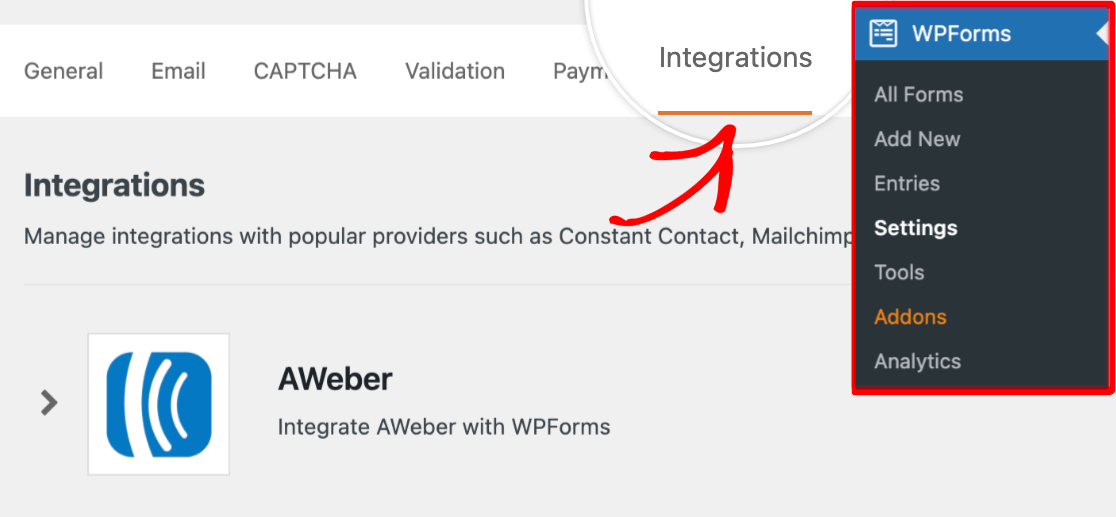
Scrollen Sie dann nach unten zum Abschnitt Drip, klicken Sie darauf, um ihn zu erweitern, und klicken Sie auf die Schaltfläche + Neues Konto hinzufügen.
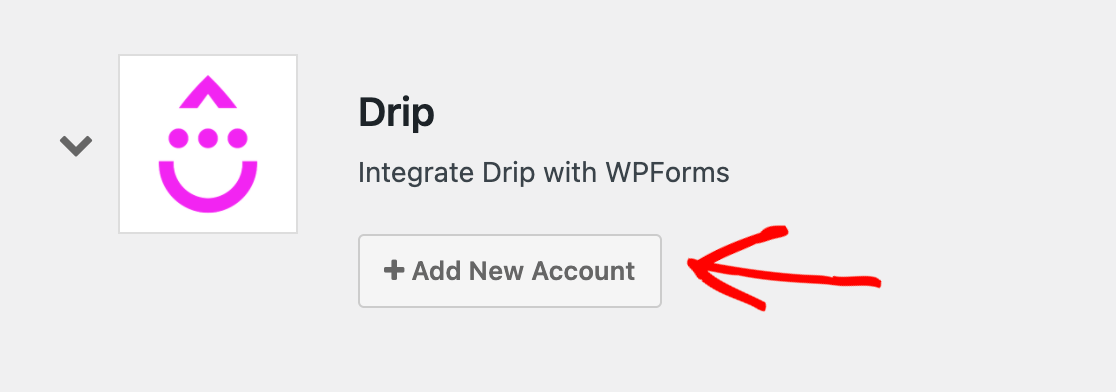
Daraufhin werden zwei weitere Felder angezeigt. In das Feld Drip Account Name können Sie einen beliebigen Namen eingeben. Dies ist nur für Ihren internen Gebrauch und kann hilfreich sein, wenn Sie mehr als ein Drip-Konto zu WPForms hinzufügen.
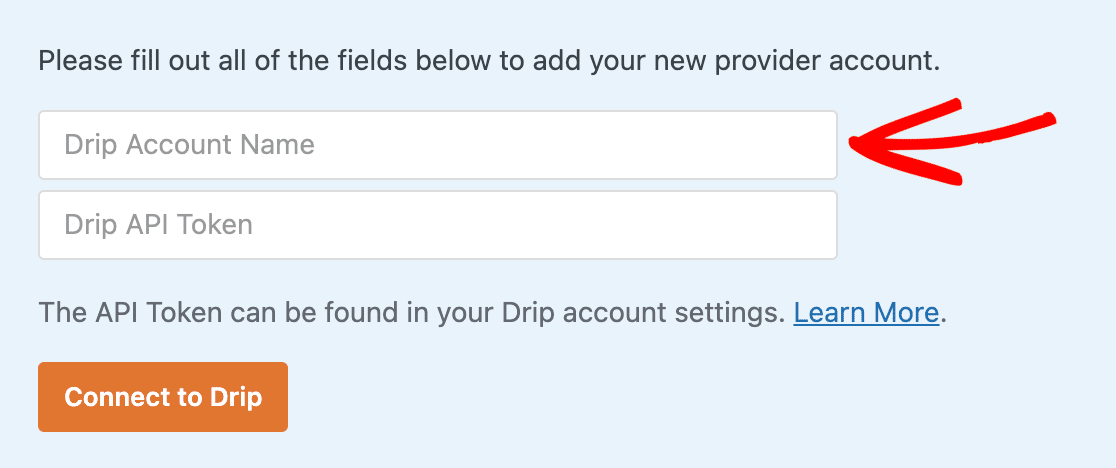
Darunter sehen Sie das Feld Drip API Token. Die API ermöglicht es dem WPForms-Plugin auf Ihrer Website, mit Ihrem Drip-Konto zu kommunizieren.
Jedes Drip-Konto hat ein eindeutiges API-Token. Um auf Ihr Konto zuzugreifen, müssen Sie sich in einem neuen Browser-Tab oder -Fenster bei Ihrem Drip-Konto anmelden.
Sobald Sie in Drip angemeldet sind, müssen Sie auf Ihre Benutzerinformationsseite zugreifen. Klicken Sie zunächst auf das Personensymbol in der oberen rechten Ecke Ihres Dashboards.
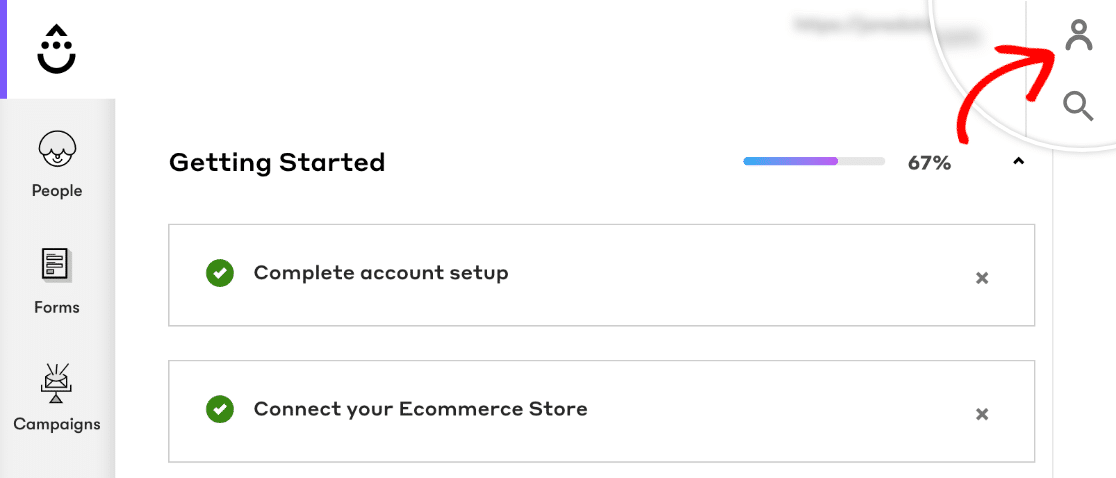
Klicken Sie in dem sich öffnenden Fenster auf Benutzereinstellungen.
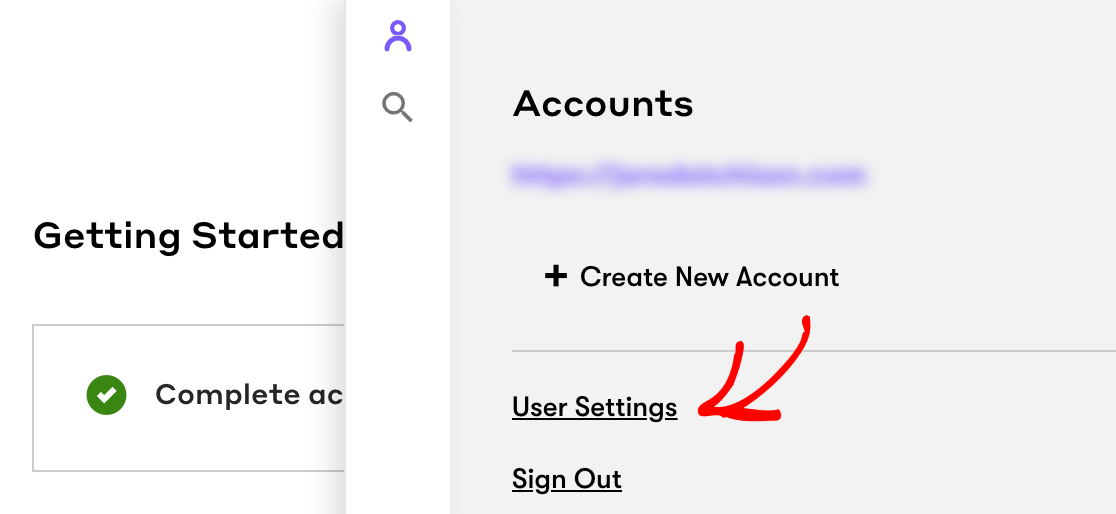
Unten auf der Seite mit den Benutzereinstellungen können Sie Ihr API-Token kopieren.
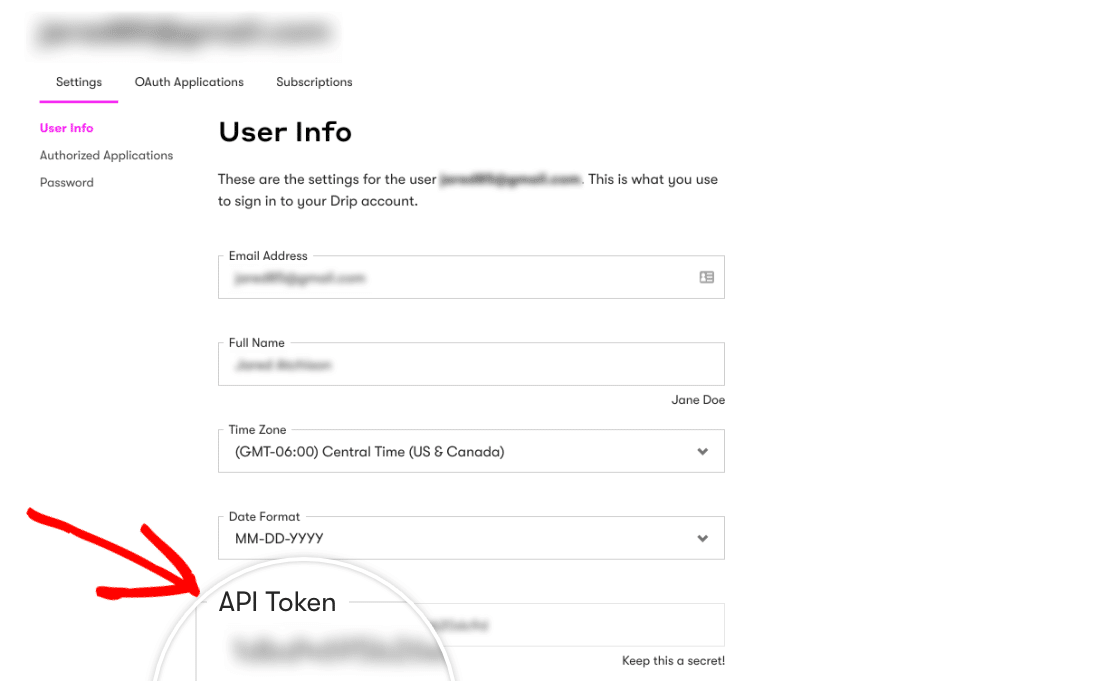
Kehren Sie zu der Registerkarte oder dem Fenster mit Ihren WPForms-Einstellungen zurück und fügen Sie das API-Token in das entsprechende Feld ein.
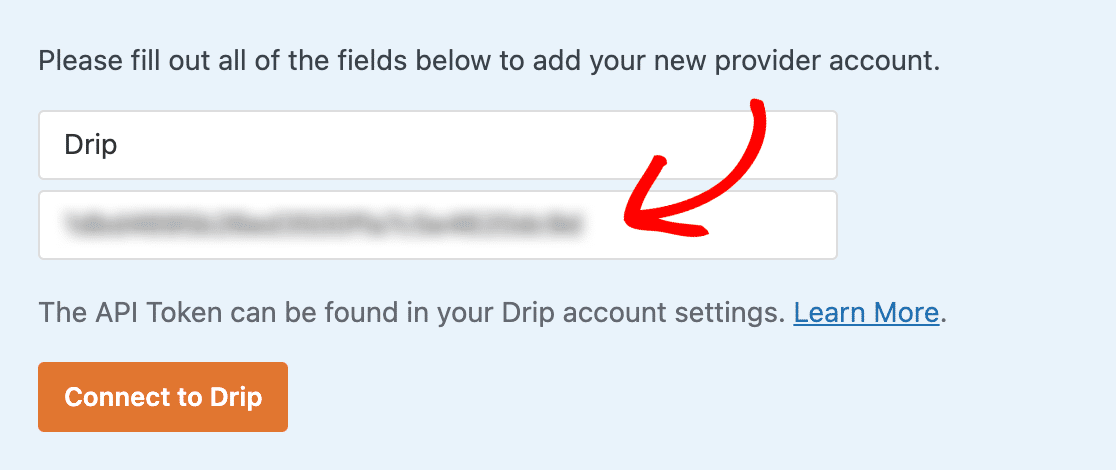
Klicken Sie anschließend auf die Schaltfläche Mit Drip verbinden, um die Verbindung zu speichern.
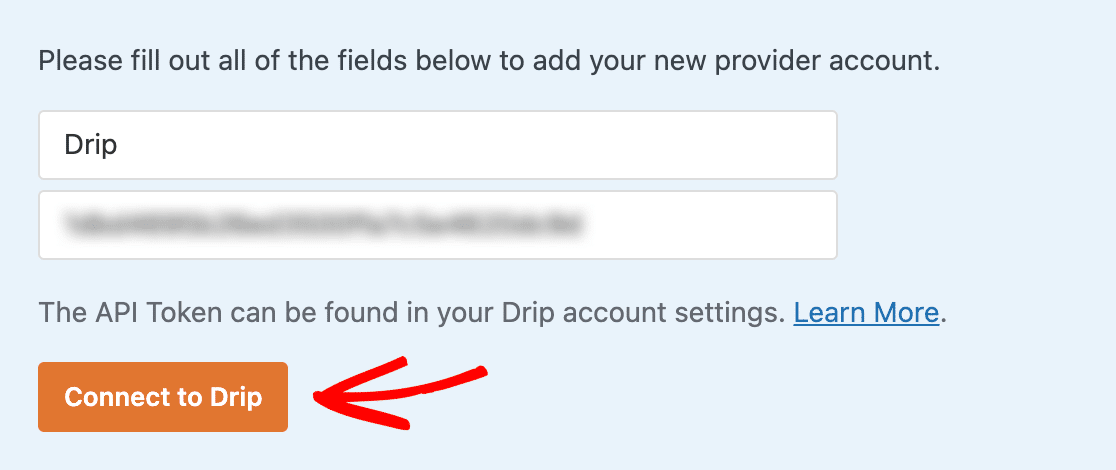
Sobald der Integrationsprozess abgeschlossen ist, sollten Sie ein grünes Feld mit der Aufschrift Verbunden sehen.
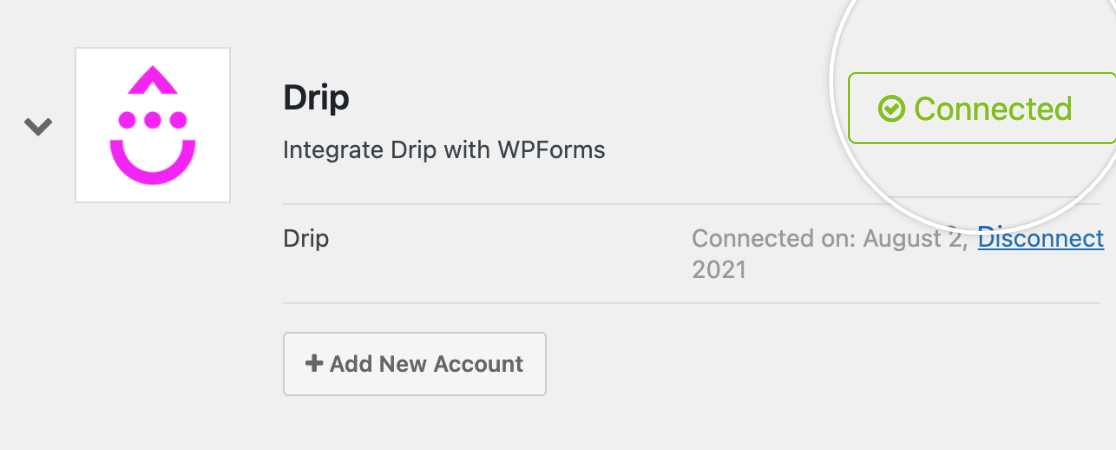
Erstellen einer Kampagne in Drip
Bevor Sie eine Drip-Integration hinzufügen können, müssen Sie mindestens eine Kampagne in Drip erstellen. Weitere Informationen finden Sie in den Anleitungen zum Erstellen einer E-Mail-Serienkampagne oder zum Erstellen einer einzelnen Kampagne.
Hinzufügen der Drip-Integration zu Formularen
Der nächste Schritt besteht darin, die Drip-Integration zu bestimmten Formularen auf Ihrer Website hinzuzufügen. Dazu müssen Sie ein neues Formular erstellen oder ein bestehendes Formular bearbeiten.
Nachdem Sie den Formularersteller geöffnet haben, gehen Sie zu Marketing " Drip und klicken Sie auf die Schaltfläche Neue Verbindung hinzufügen.
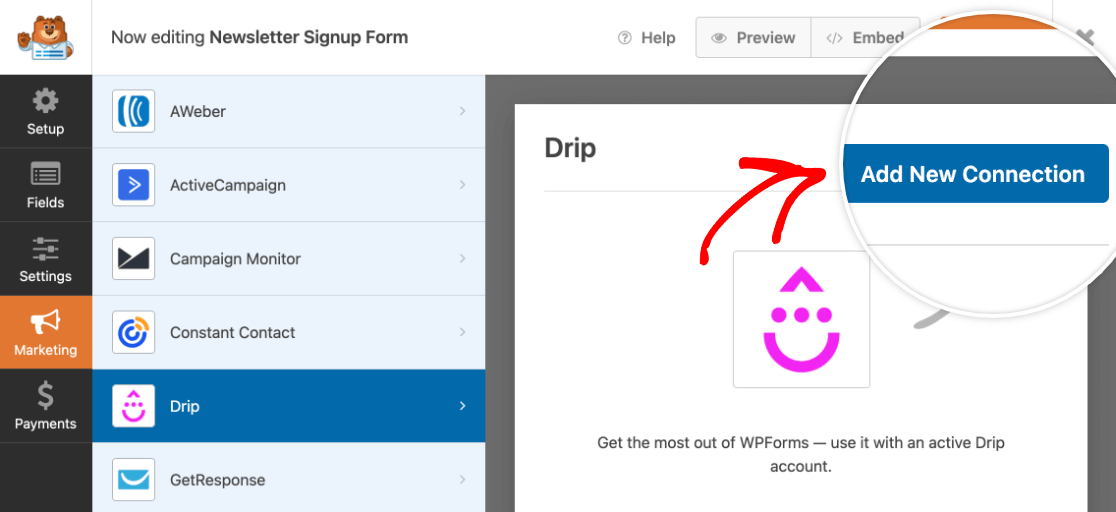
Nachdem Sie auf diese Schaltfläche geklickt haben, wird ein Overlay angezeigt. Hier müssen Sie einen Spitznamen für die Verbindung eingeben, die Sie erstellen. Er ist nur für den internen Gebrauch bestimmt und wird von Ihren Benutzern nicht gesehen. Dies ist hilfreich, wenn Sie dieses Formular mit mehr als einer Mailingliste verbinden möchten.
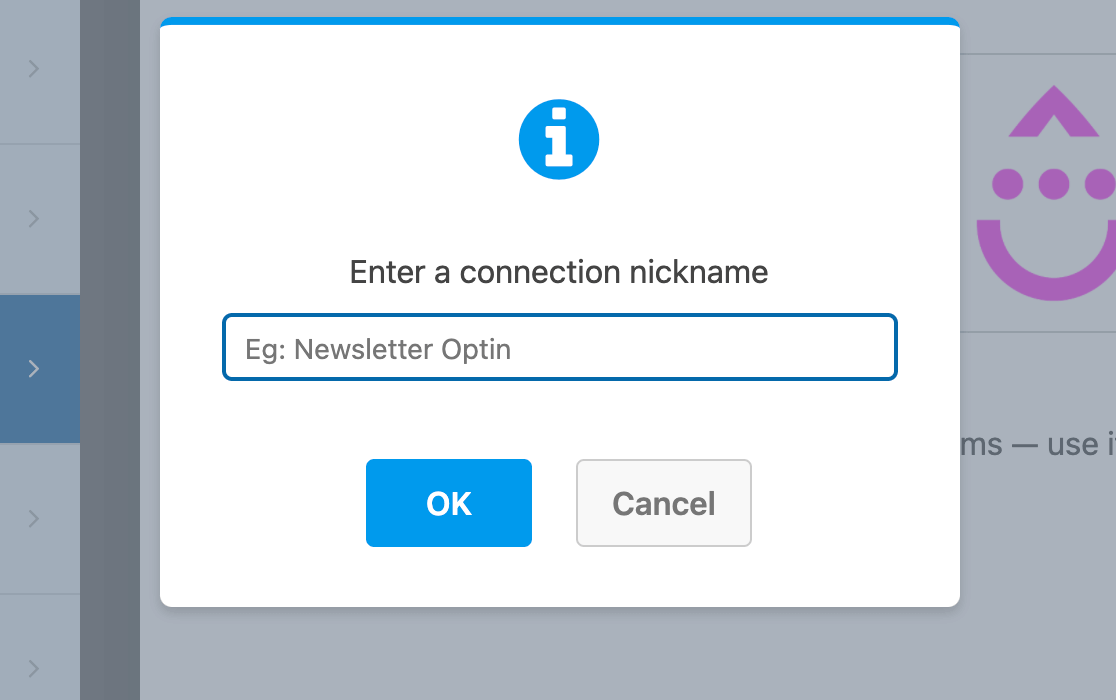
Hinweis: Drip ordnet den Verbindungs-Nickname dem connection_name Identifier in Ihrem Drip-Konto zu. Das bedeutet, dass Sie den Spitznamen nicht mehr bearbeiten/aktualisieren können, nachdem er erstellt wurde.
Sobald Sie eine Verbindung erstellt haben, werden zusätzliche Einstellungen angezeigt.
Verwenden Sie zunächst das Dropdown-Menü Konto auswählen, um eines der Drip-Konten auszuwählen, die Sie im vorherigen Schritt mit WPForms verbunden haben.
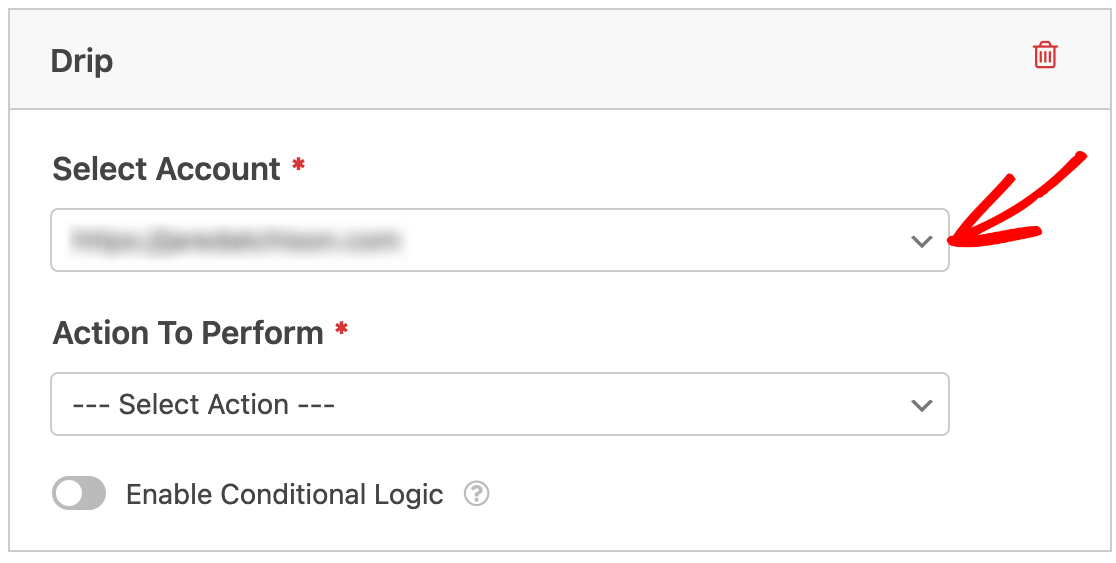
Als Nächstes müssen Sie in der zweiten Dropdown-Liste eine auszuführende Aktion auswählen.
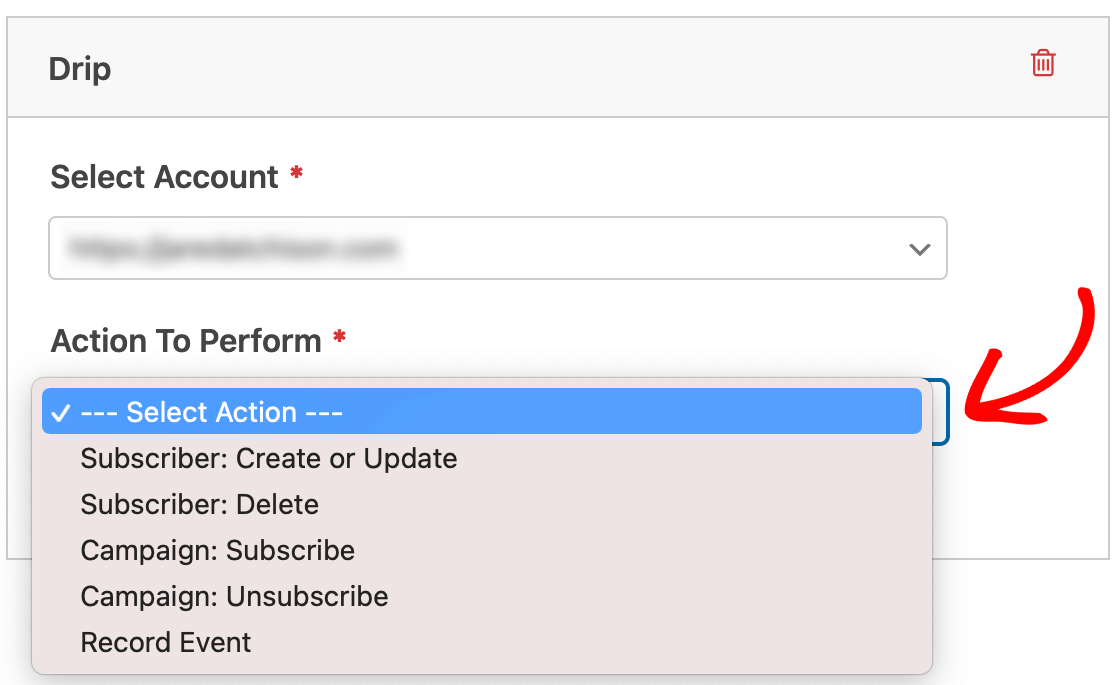
Die von Ihnen gewählte Aktion bestimmt, welche Optionen als nächstes erscheinen.
Aktionen zum Hinzufügen oder Aktualisieren eines Drip-Abonnenten
In den meisten Fällen besteht das Ziel Ihres Formulars darin, neue Abonnenten zu Ihren Verteilerlisten hinzuzufügen. Hier sind die verfügbaren Aktionen zum Hinzufügen oder Aktualisieren von Abonnenten:
- Abonnent: Erstellen oder Aktualisieren
- Kampagne: Abonnieren
- Ereignis aufzeichnen
Hinweis: Weitere Einzelheiten zu den zusätzlichen Optionen, die für jeden dieser Abschnitte verfügbar sind, finden Sie auch im Abschnitt Zusätzliche Optionen.
Abonnent: Erstellen oder Aktualisieren
Diese Aktion fügt einfach einen neuen Abonnenten zu Ihrer Drip-Liste hinzu oder aktualisiert einen bestehenden Abonnenten. Sie fügt den Abonnenten jedoch nicht automatisch zu einer Kampagne hinzu.
Sie sollten diese Aktion nutzen, wenn Sie dies möchten:
- Sie bauen eine Abonnentenliste auf, haben aber noch keine Kampagne vorbereitet.
- Lassen Sie bestehende Abonnenten ihre E-Mail-Adressen über Ihr Formular aktualisieren.
Kampagne: Abonnieren
Mit dieser Aktion können Sie nicht nur einen neuen Abonnenten in Drip erstellen, sondern den neuen Abonnenten auch sofort zu einer bestehenden E-Mail-Marketingkampagne hinzufügen.
Sie sollten diese Aktion verwenden, wenn Sie bereits eine Drip-Kampagne erstellt haben und ihr sofort Abonnenten hinzufügen möchten.
Ereignis aufzeichnen
Genau wie bei den oben genannten Aktionen wird mit dieser Option ein neuer Abonnent in Drip erstellt. Sie fügt jedoch auch ein Ereignis zu Ihren Abonnenten hinzu.
In Drip werden Ereignisse verwendet, um die Aktivität Ihrer Abonnenten zu verfolgen. Zum Beispiel können Sie ein spezielles Ereignis erstellen, um anzuzeigen, dass Abonnenten durch das Absenden des Formulars, das Sie erstellen, zu Ihrer Liste hinzugefügt wurden.
Sie sollten diese Aktion verwenden, wenn Sie bereits Drip-Ereignisse zur Segmentierung Ihrer Abonnenten verwenden oder dies vorhaben.
Hinweis: Weitere Informationen über Drip-Ereignisse und deren Verwendung finden Sie in der Anleitung zu den Ereignissen in Drip.
Zusätzliche Optionen
Nachfolgend finden Sie eine Liste von zusätzlichen Optionen, die Sie konfigurieren können, wenn Sie Drip-Abonnenten über Ihr Formular hinzufügen oder aktualisieren. Ihre Auswahl aus dem Dropdown-Menü Auszuführende Aktionen bestimmt, welche dieser Optionen verfügbar sind:
- Abonnenten-E-Mail: Die E-Mail, die für einen neuen Abonnenten verwendet werden soll. Oder, wenn Sie einen Benutzer aktualisieren, die E-Mail, mit der er sich ursprünglich angemeldet hat.
- E-Mail für neue Abonnenten: Die neue E-Mail, die Ihrer Liste hinzugefügt werden soll, wenn Sie einen bestehenden Abonnenten aktualisieren. Sie können diese Option nur beim Aktualisieren von Abonnenten verwenden.
- Senden Sie die Benutzer-ID an Drip (wenn der Benutzer eingeloggt war): Drip weist allen Benutzern eine ID-Nummer zu. Aktivieren Sie dieses Kästchen, wenn Sie möchten, dass diese ID-Nummer mit der WordPress-Benutzer-ID des Benutzers übereinstimmt.
- Benutzer-IP-Adresse an Drip senden: Mit dieser Option werden die IP-Adressen der Benutzer in Drip aufgenommen. Um zu erfahren, was eine IP-Adresse ist, lesen Sie bitte WPBeginner's Glossar-Eintrag für diesen Begriff.
- Markieren Sie den Benutzer als Interessent: Dadurch werden die Abonnenten markiert, so dass Sie Leads in Drip leicht ansprechen können.
- Startwert des Lead Scores: In Drip zeigt ein Lead Score den Grad des Engagements eines Abonnenten an. Diese Option ist nur sichtbar, wenn Benutzer als potenzielle Kunden markieren aktiviert ist. Weitere Details finden Sie in der Anleitung von Drip zur Lead-Bewertung.
- Hinzufügende Tags: Fügt die angegebenen Tags zu den Benutzern in Drip hinzu. Sie können Tags in Drip verwenden, um Benutzer leicht zu identifizieren und zu segmentieren.
- Zu löschende Tags: Entfernt die angegebenen Tags von Benutzern in Drip.
Hinweis: Die Lead-Bewertung ist nicht verfügbar, wenn Sie Drip nach dem 2. Juni 2020 beigetreten sind.
Benutzerdefinierte Felder zuordnen
Wenn Sie die Aktion Abonnent: Erstellen oder Aktualisieren wählen, haben Sie die Möglichkeit, die Felder in Ihrem Formular den benutzerdefinierten Feldern zuzuordnen, die Sie in Drip eingerichtet haben.
Zunächst müssen Sie Ihr(e) benutzerdefinierte(s) Feld(er) in Drip erstellen, falls Sie dies nicht bereits getan haben. Dann können Sie den Bezeichner für Ihr benutzerdefiniertes Feld in das Feld Feldname unter Benutzerdefinierter Feldname eingeben.
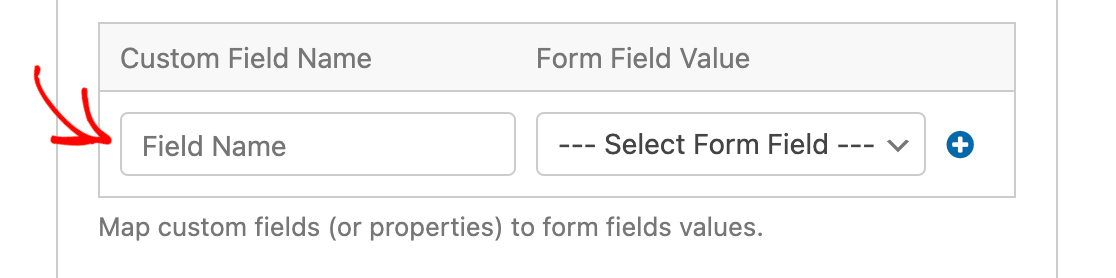
Hinweis: Ihr Feldname muss mit dem Bezeichner Ihres benutzerdefinierten Feldes in Drip übereinstimmen. Benutzerdefinierte Feldbezeichner können nur Buchstaben, Zahlen und Unterstriche enthalten. Verwenden Sie also keine Leerzeichen, wenn Sie den Feldnamen im Formularersteller ausfüllen.
Wählen Sie dann das Feld aus Ihrem Formular, das Ihrem benutzerdefinierten Drip-Feld entspricht, aus der Dropdown-Liste Formularfeld auswählen unter Formularfeldwert.
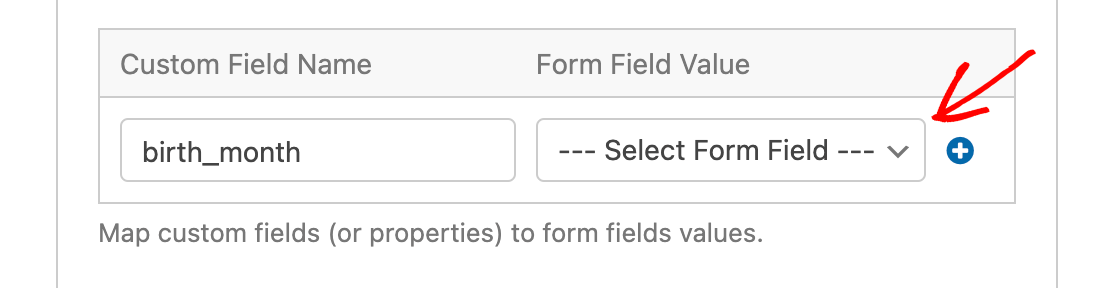
Der Wert, den die Benutzer in das von Ihnen ausgewählte Formularfeld eingeben, wird in Drip als Wert des von Ihnen angegebenen benutzerdefinierten Feldes importiert. In unserem Beispiel wird zum Beispiel die Auswahl der Benutzer im Feld Geburtsmonat in unserem Formular dem benutzerdefinierten Feld birth_month in Drip zugeordnet.
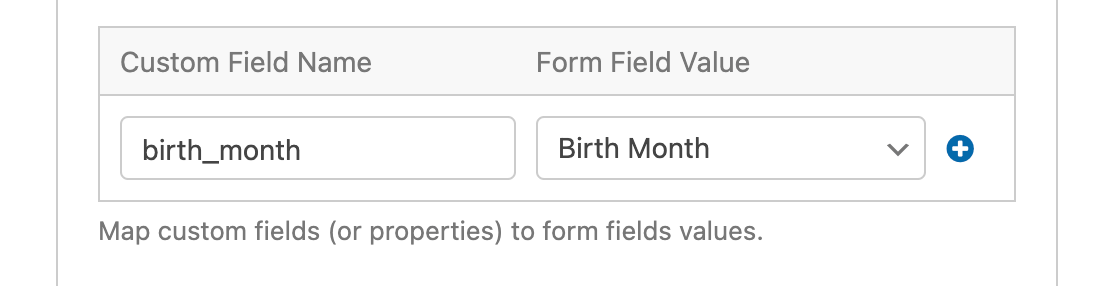
Um mehrere benutzerdefinierte Feldzuordnungen hinzuzufügen, klicken Sie auf die blaue Plus-Schaltfläche (+) und wiederholen Sie den Vorgang.
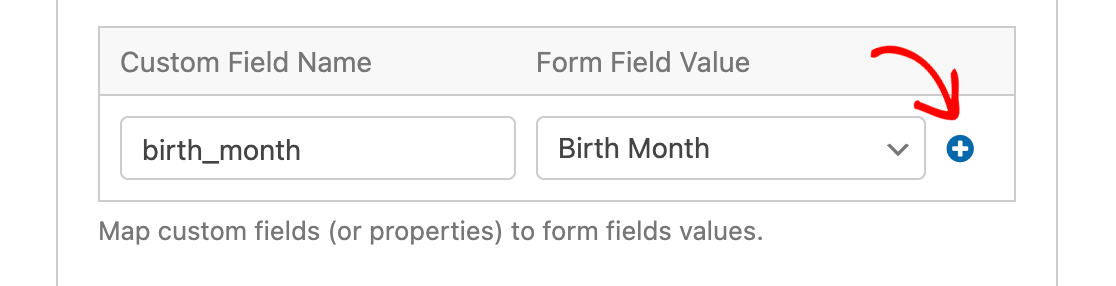
Aktionen zum Löschen oder Abbestellen eines Drip-Abonnenten
In einigen Fällen kann es sinnvoll sein, Ihren Abonnenten die Möglichkeit zu geben, sich über ein Formular aus Ihren Verteilerlisten zu entfernen. Hier sind die verfügbaren Aktionen zum Entfernen von Abonnenten:
- Abonnent: Löschen
- Kampagne: Abbestellen
Abonnent: Löschen
Diese Aktion ermöglicht es Ihren Abonnenten, sich vollständig aus Ihrer Drip-Mailingliste zu entfernen.
Sobald Sie die Aktion Abonnent: Löschen ausgewählt haben, müssen Sie die E-Mail des Abonnenten dem E-Mail-Feld in Ihrem Formular zuordnen.
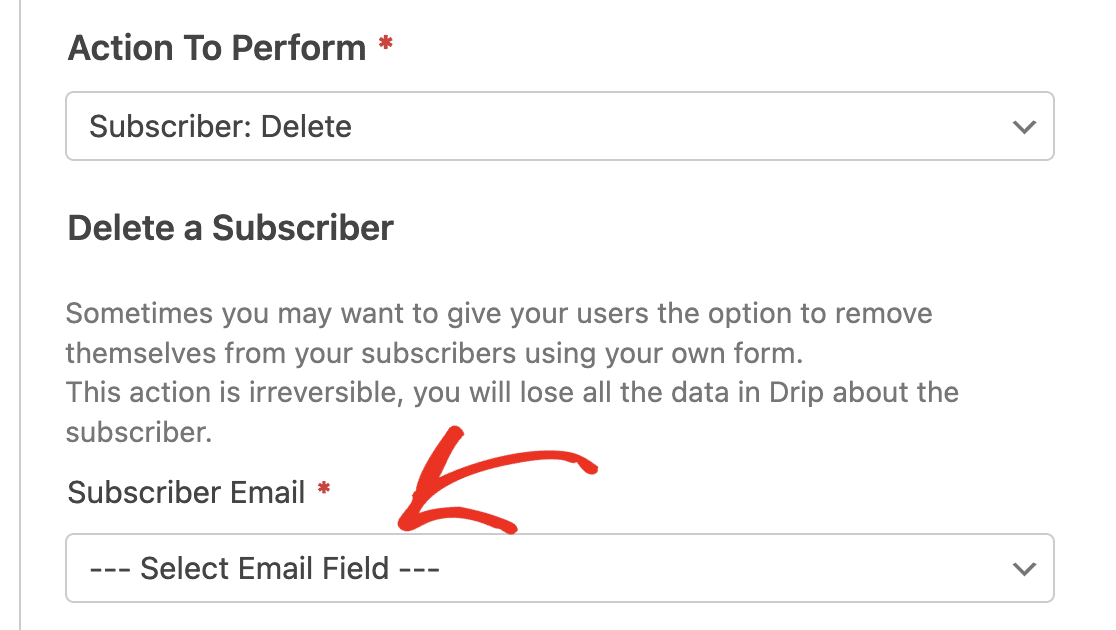
Hinweis: Diese Aktion entfernt alle Details über den Abonnenten aus Ihrem Drip-Konto und ist nicht umkehrbar.
Sie sollten diese Aktion nur dann verwenden, wenn Ihr Formular speziell dafür gedacht ist, Abonnenten die Möglichkeit zu geben, sich vollständig aus Ihrem Drip-Konto zu löschen.
Kampagne: Abbestellen
Mit dieser Aktion können sich Ihre Abonnenten von Ihren Drip-Kampagnen abmelden. Anders als bei der Aktion Abonnent: Löschen können sich Abonnenten mit dieser Option nur aus einer bestimmten Kampagne oder aus allen Kampagnen austragen. Der Benutzer bleibt jedoch weiterhin in Ihrem Drip-Konto vorhanden.
Sobald Sie die Aktion Campaign: Abbestellen" auswählen, wird eine Dropdown-Liste mit allen Kampagnen in Ihrem Drip-Konto angezeigt. Sie müssen die Kampagne angeben, von der sich der Benutzer abmelden soll. Wenn Sie die Option " Alle Kampagnen " auswählen, wird der Benutzer von allen E-Mails in Ihrem Drip-Konto abgemeldet.
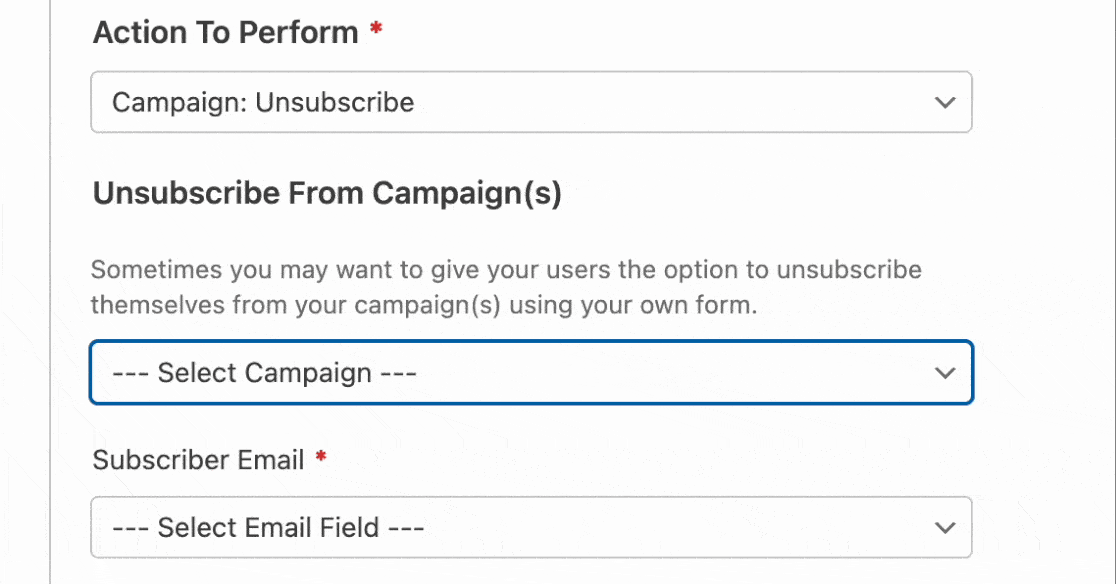
Nachdem Sie die Kampagne(n) für die Abmeldung des Benutzers ausgewählt haben, müssen Sie das E-Mail-Feld in Ihrem Formular dem Dropdown-Menü Abonnenten-E-Mail zuordnen.
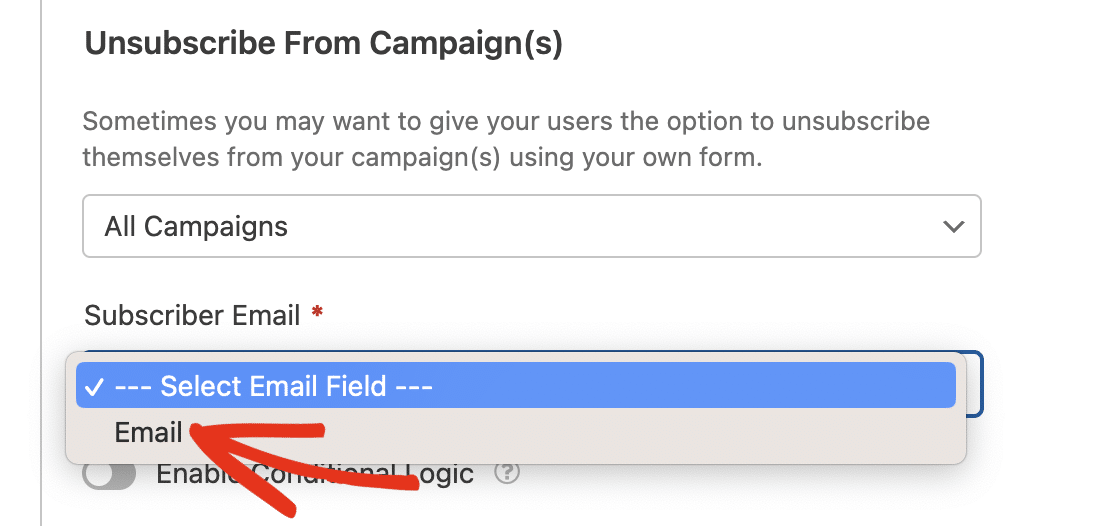
Sie sollten diese Aktion verwenden, wenn Sie möchten, dass sich Benutzer von Kampagnen abmelden, sich aber nicht ganz aus Ihrem Drip-Konto entfernen.
Hinweis: Mit dieser Aktion wird der Abonnent nur aus der/den von Ihnen ausgewählten Kampagne(n) entfernt. Sie sind jedoch weiterhin als Abonnenten in Ihrer Drip-Mailingliste sichtbar.
Einrichten der bedingten Logik für Drip (optional)
Mit der bedingten Logik können Sie Regeln für Ereignisse festlegen, die auf den Auswahlen oder Eingaben der Benutzer in ihren Formulareinträgen basieren, und so ein "intelligentes" Formular erstellen.
Sie können zum Beispiel eine bedingte Logik verwenden, damit die Benutzer wählen können, ob sie in Ihre Mailingliste(n) aufgenommen werden möchten.
Fügen Sie dazu zunächst ein Feld "Kontrollkästchen" zu Ihrem Formular hinzu. Klicken Sie auf diese Option auf der linken Seite des Formularerstellers, oder ziehen Sie es per Drag & Drop in den Vorschaubereich.
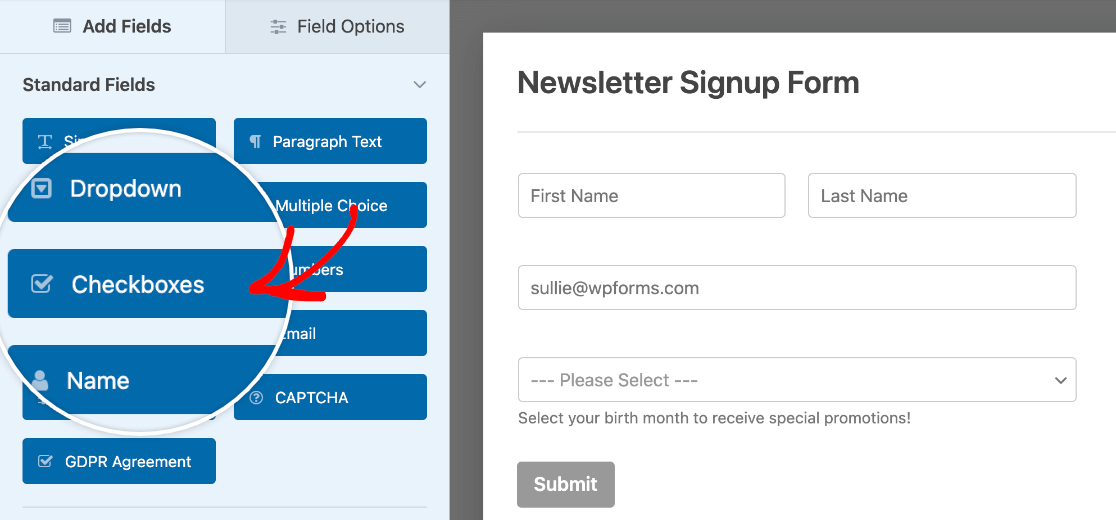
Klicken Sie dann im Vorschaubereich auf das Feld "Kontrollkästchen", um dessen Feldoptionen zu öffnen. Da wir in unserem Beispiel nur ein einziges Kontrollkästchen benötigen, entfernen wir die zusätzlichen Elemente aus dem Feld, indem wir auf das Minus-Symbol (-) neben jedem dieser Elemente klicken.
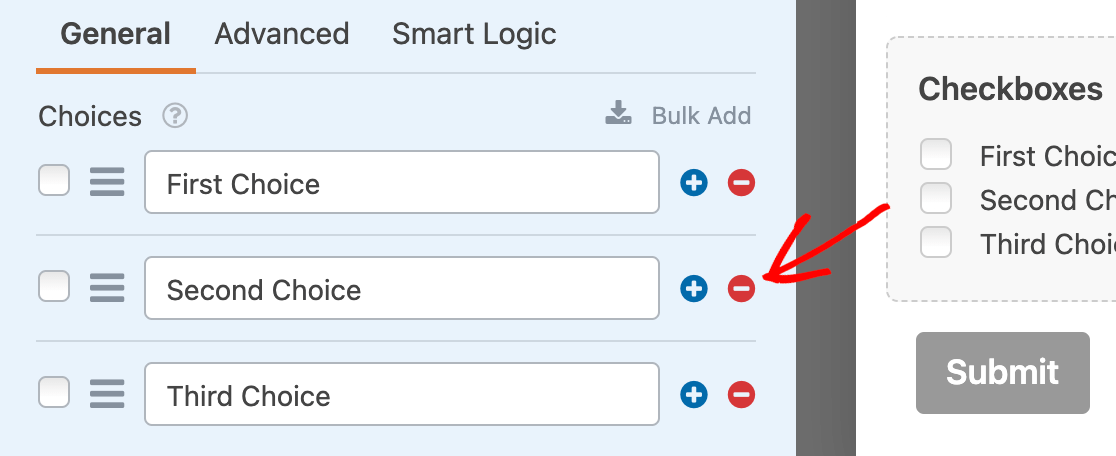
Dann passen wir den Text an. In unserem Beispiel lautet der Text des Kontrollkästchens "Bitte halten Sie mich mit wöchentlichen Newslettern auf dem Laufenden".
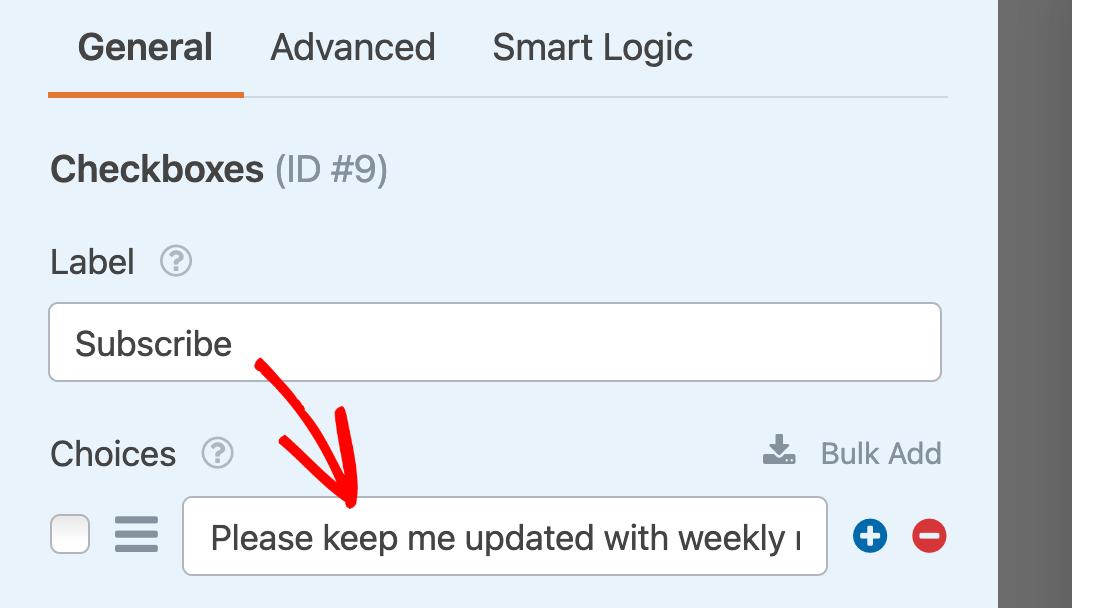
Als Nächstes gehen Sie zu Marketing " Drip und schalten Sie die Option Bedingte Logik aktivieren ein.

Richten Sie dann Ihre bedingte Regel ein. In unserem Beispiel soll sie lauten: "Verarbeite diese Verbindung, wenn Abonnieren ist Bitte halte mich mit wöchentlichen Newslettern auf dem Laufenden".
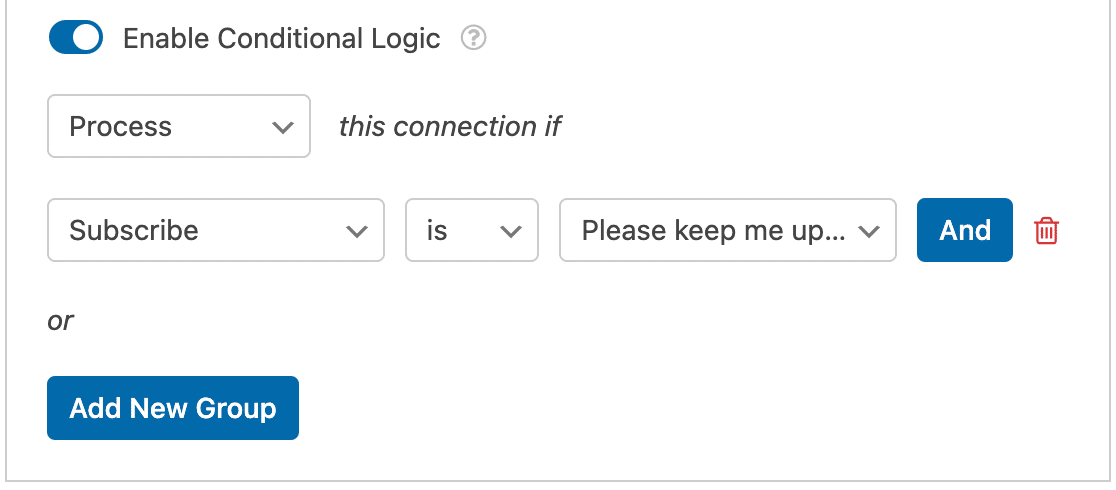
Hinweis: Benötigen Sie Hilfe bei der Konfiguration Ihrer bedingten Logikregel? In unserem Tutorial zur Verwendung bedingter Logik in WPForms finden Sie weitere Anleitungen.
Denken Sie daran, Ihre Formulare immer zu speichern, indem Sie nach den Änderungen auf die Schaltfläche Speichern oben im Builder klicken.

Häufig gestellte Fragen
Dies sind die häufigsten Fragen, die wir zum Drip-Addon sehen.
Wie aktiviere ich Double-Opt-In für Drip in WPForms?
Double-Opt-In-Einstellungen werden in Drip gehandhabt, weshalb Sie sie in WPForms nicht finden werden.
Sie können das Double-Opt-In für eine Drip-Kampagne in ihrem Dashboard aktivieren. Wenn Sie Hilfe bei diesem Prozess benötigen, wenden Sie sich bitte an das Drip-Supportteam.
Das war's! Sie können jetzt die Drip-Integration mit jedem Formular auf Ihrer Website einrichten.
Eine praktische Anleitung zur Verwendung dieser Integration finden Sie in unserem Leitfaden zum Hinzufügen neuer Abonnenten und Erstellen von Tags in Drip.

