AI Zusammenfassung
Möchten Sie Ihre eigenen Formularvorlagen manuell erstellen und exportieren? Mit benutzerdefinierten Vorlagen können Sie Ihre eigenen einzigartigen "Starter"-Formulare erstellen und verwenden. Wenn Sie dazu neigen, viele der gleichen Felder und Einstellungen in Ihren Formen zu verwenden, oder wenn Sie das gleiche Formular über mehrere Websites mit WPForms verwenden möchten, kann dies eine große Zeitersparnis sein.
In diesem Tutorial erfahren Sie, wie Sie Ihre eigenen benutzerdefinierten Formularvorlagen aus einem neuen oder bestehenden Formular erstellen können.
In diesem Artikel

Hinweis: Die Schritte in dieser Anleitung erfordern die Bearbeitung Ihrer Website-Dateien. Wenn Sie eine einfachere Methode bevorzugen, finden Sie weitere Informationen in unserem Leitfaden zur Erstellung benutzerdefinierter Vorlagen.
Stellen Sie zunächst sicher, dass WPForms auf Ihrer Website installiert und aktiviert ist. Dann können Sie mit dem folgenden Tutorial beginnen.
Erstellen eines Formulars zur Verwendung als Vorlage
Zunächst benötigen Sie ein Formular, das Sie später zur Erstellung Ihrer Vorlage kopieren werden. Sie können ein bestehendes Formular verwenden oder ein neues erstellen.
Wenn Sie ein neues Formular erstellen, können Sie entweder mit einem leeren Formular beginnen oder eine unserer vorhandenen Vorlagen verwenden und diese anpassen.
Geben Sie auf der Einrichtungsseite den Namen Ihrer Vorlage in das Feld Name Your Form ein.
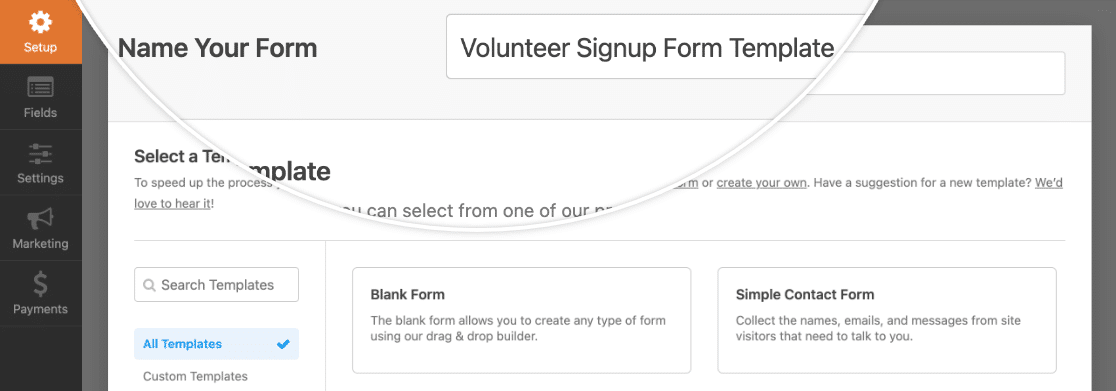
Dieser Titel wird in der Vorlagenbibliothek angezeigt, sobald Sie Ihre benutzerdefinierte Vorlage hinzufügen. Stellen Sie also sicher, dass der Titel beschreibend, aber nicht zu lang ist.
Hinzufügen und Anpassen von Feldern
Sie können Ihrer Formularvorlage Felder hinzufügen, indem Sie sie im Panel auf der linken Seite des Formularerstellers anklicken oder sie per Drag & Drop in den Vorschaubereich ziehen.
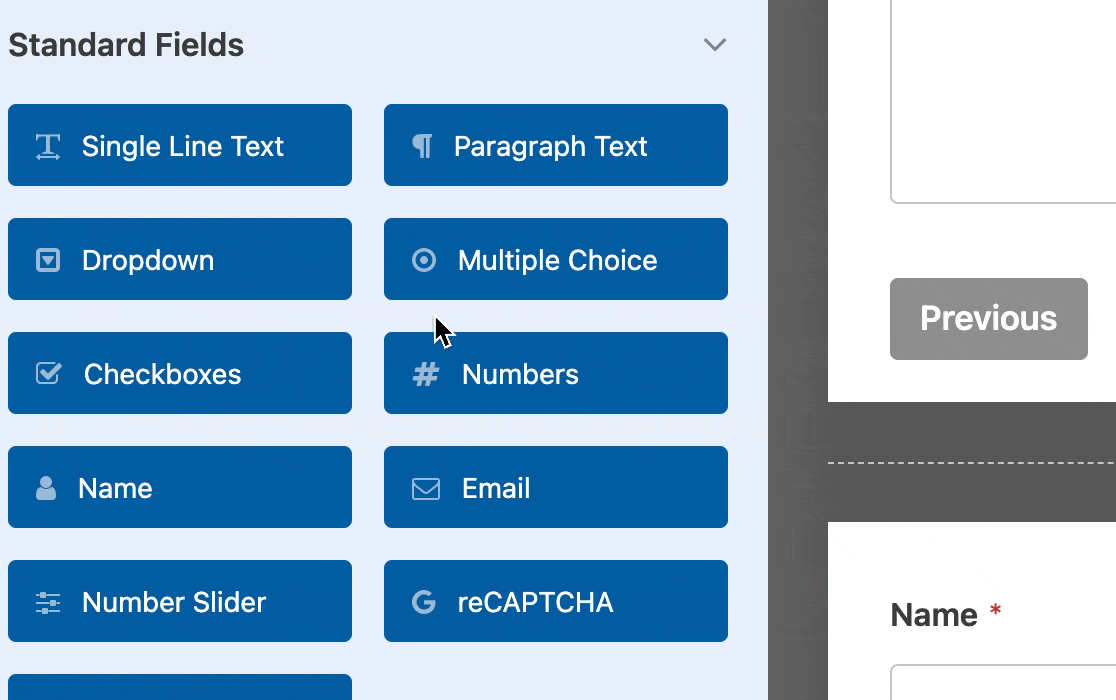
Sie können auf ein beliebiges Feld im Vorschaufenster klicken, um dessen Feldoptionen zu öffnen und anzupassen.
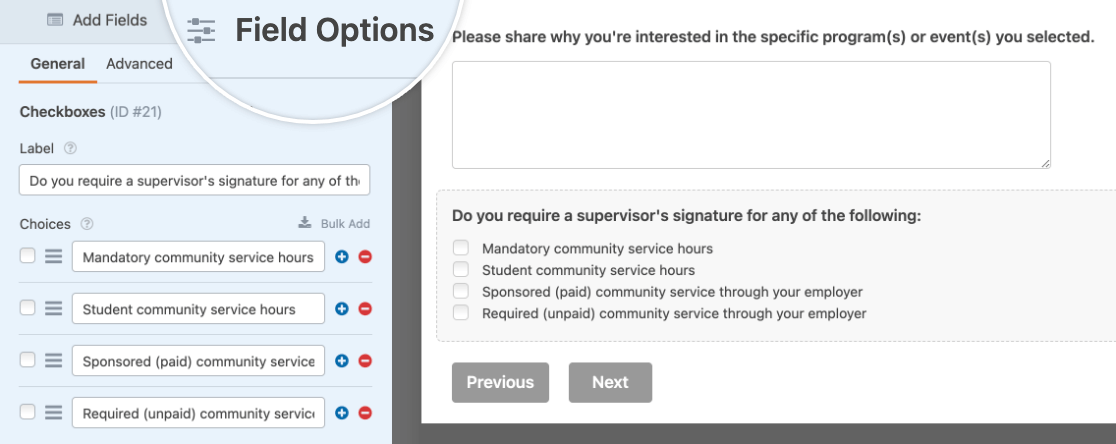
Hinweis: Suchen Sie nach weiteren Anleitungen zum Einrichten der Felder Ihrer Vorlage? In unseren Tutorials zur Auswahl der richtigen Formularfelder und zur Anpassung der Feldoptionen erfahren Sie mehr über alle verfügbaren Optionen.
Sie können auch in Erwägung ziehen, eine bedingte Logik zu Ihrem Vorlagenformular hinzuzufügen oder ein mehrspaltiges Layout zu erstellen. Alle Ihre Änderungen und Anpassungen werden in Ihre Vorlage übernommen.
Konfigurieren der Formulareinstellungen
Sie können auch die Einstellungen Ihres Vorlagenformulars anpassen, um Standardeinstellungen für künftige Formulare zu konfigurieren, die diese Vorlage verwenden werden. Alle Änderungen an Ihren Einstellungen werden übernommen, wenn Sie dieses Formular exportieren, um es als Vorlage zu verwenden.
Allgemein
In den allgemeinen Einstellungen Ihres Formulars können Sie den Titel Ihrer Vorlage bearbeiten und eine Beschreibung hinzufügen.
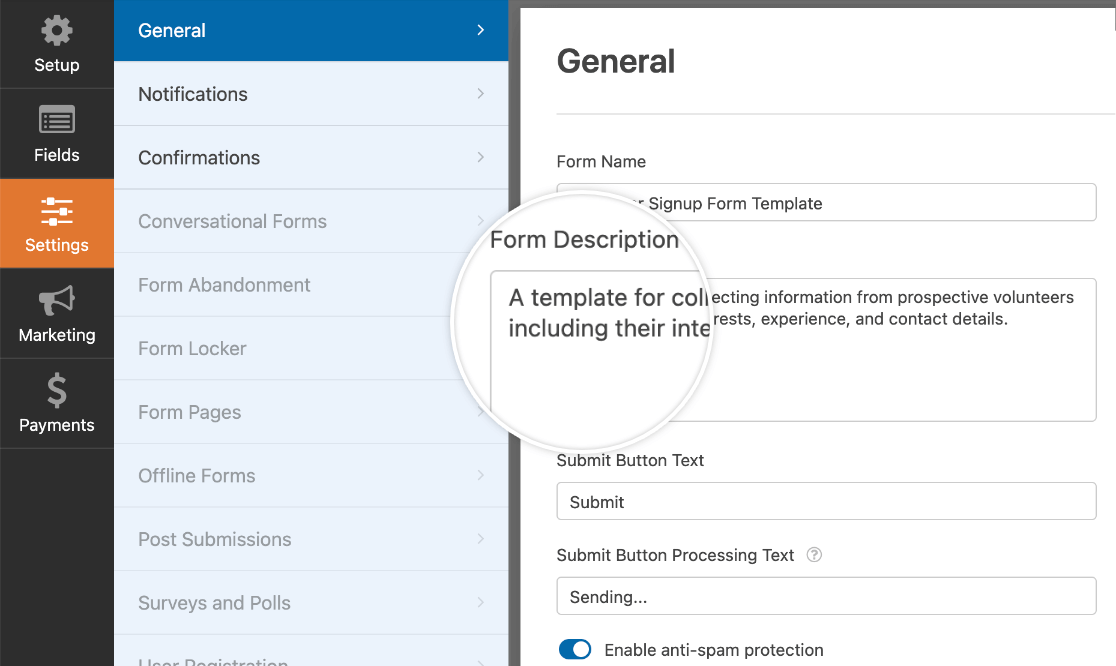
Beides wird später in der Vorlagenbibliothek sichtbar sein, daher ist es sinnvoll, sie anzupassen. Achten Sie darauf, dass Ihre Beschreibung alle wichtigen Details für die Benutzer Ihrer Vorlage enthält, z. B. den Verwendungszweck.
Hier können Sie auch den Text der Übermittlungsschaltfläche bearbeiten, den Spamschutz ein- oder ausschalten und bei Bedarf benutzerdefinierte CSS hinzufügen.
Benachrichtigungen
In den Benachrichtigungseinstellungen Ihres Vorlagenformulars können Sie eine oder mehrere Standardbenachrichtigungen für Ihre Vorlage erstellen.
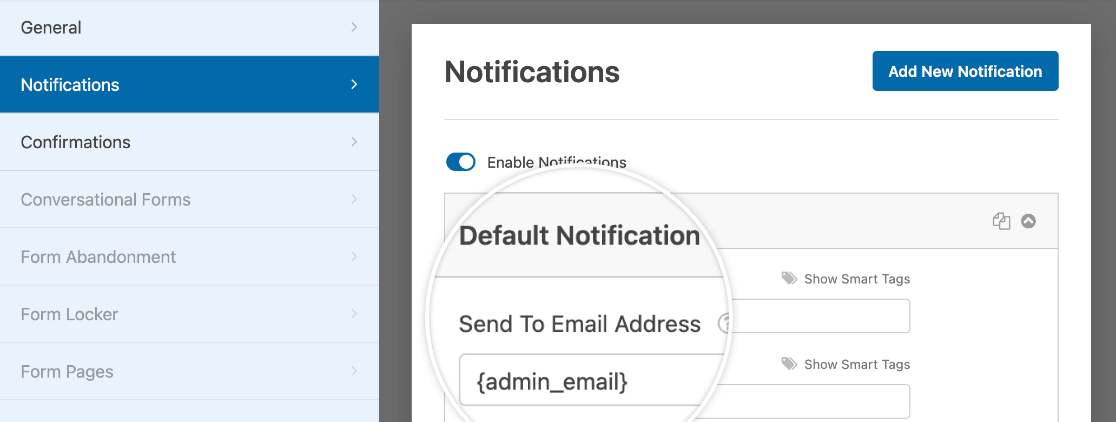
Hinweis: Benötigen Sie Hilfe bei der Anpassung der Benachrichtigungen für Ihre Vorlage? In unserem Tutorial zum Einrichten von Benachrichtigungs-E-Mails finden Sie weitere Details.
Bestätigungen
Sie können die Standardbestätigung Ihrer Vorlage in Ihren Bestätigungseinstellungen ändern.
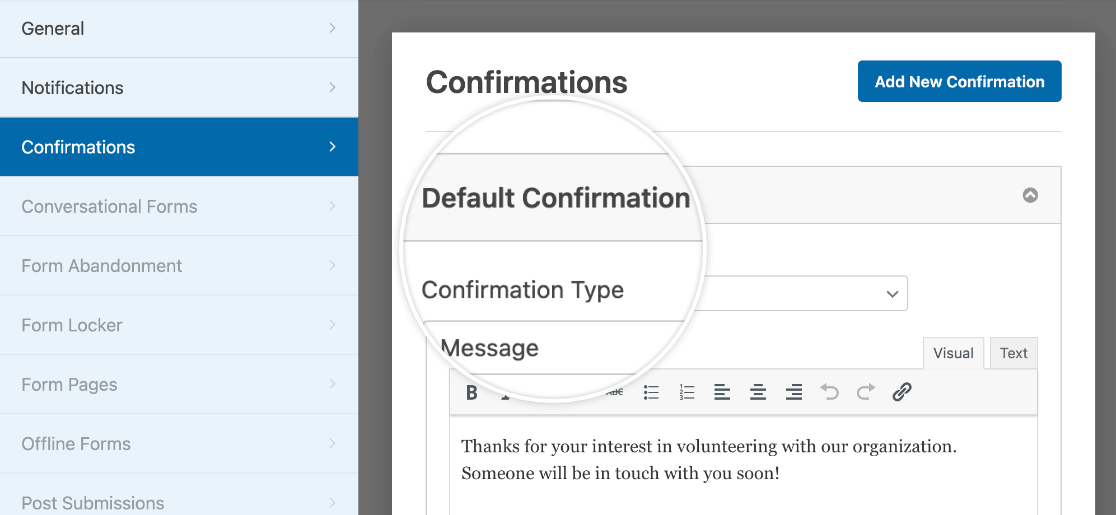
Hinweis: Sie möchten mehr über die Erstellung von Formularbestätigungen erfahren? Siehe unseren Leitfaden zu den Bestätigungseinstellungen von WPForms.
Wenn Sie mit Ihrer Vorlage zufrieden sind, speichern Sie Ihre Änderungen, indem Sie auf die Schaltfläche Speichern in der oberen rechten Ecke des Formularerstellers klicken.

Klicken Sie dann auf das X-Symbol, um die Formularerstellung zu beenden.
Formularcode exportieren, um eine Vorlage zu erstellen
Nachdem Sie Ihr Vorlagenformular eingerichtet haben, können Sie es exportieren, um es der Vorlagenbibliothek hinzuzufügen.
Zunächst müssen Sie den Code Ihrer Vorlage abrufen, indem Sie zu WPForms " Tools gehen und auf die Registerkarte Export klicken.
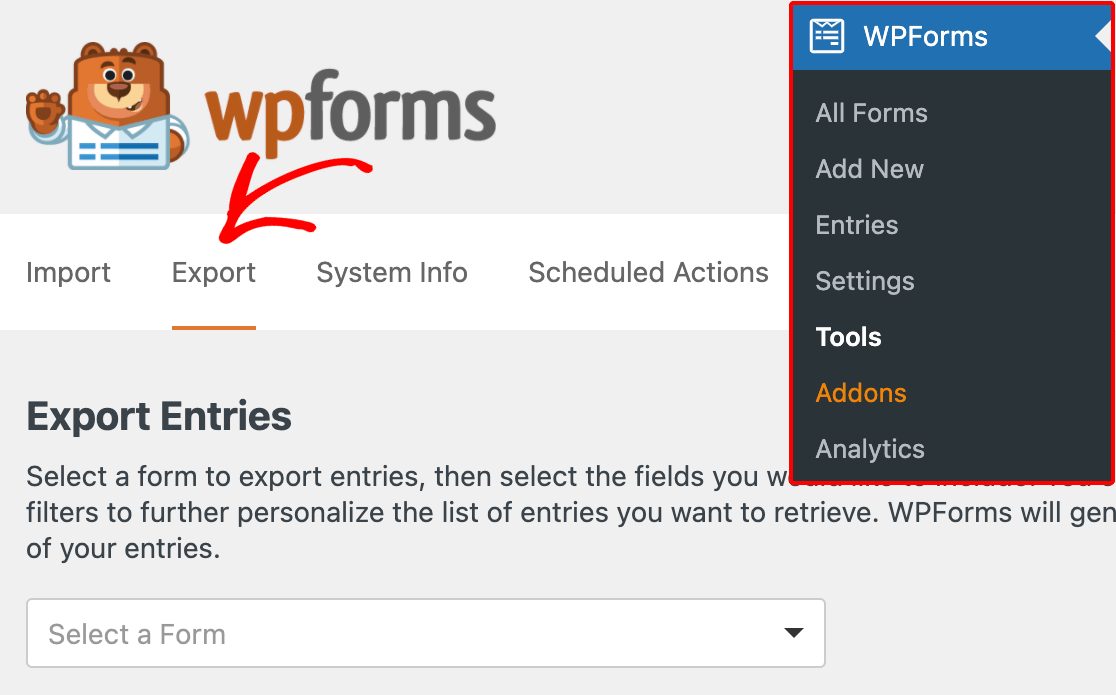
Scrollen Sie auf dieser Seite nach unten zum Abschnitt Formularvorlagenexport, der eine Dropdown-Liste mit allen Ihren Formularen enthält. Wählen Sie das Formular aus, das Sie als Vorlage verwenden möchten, und klicken Sie auf die Schaltfläche Vorlage exportieren.
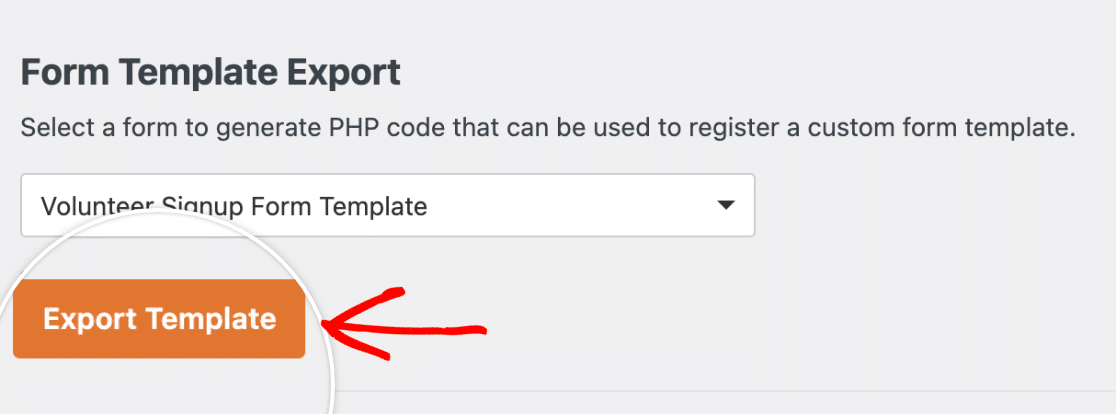
Der Vorlagencode wird dann generiert und auf Ihrem Bildschirm angezeigt.
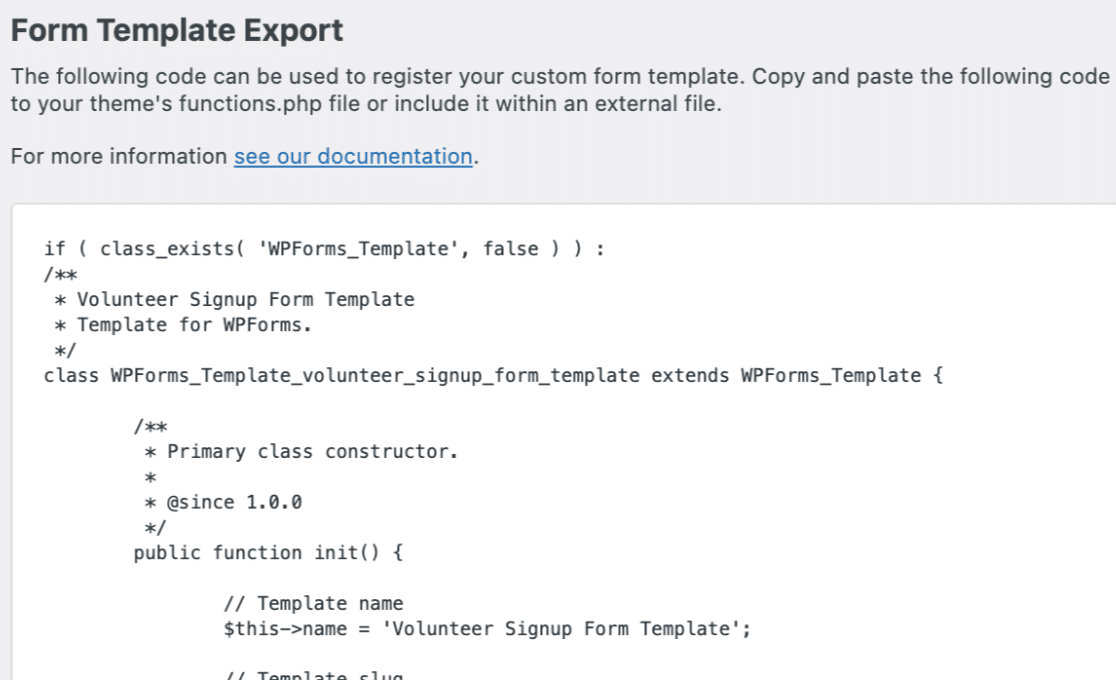
Durch Kopieren und Einfügen dieses Codes in Ihre Site-Dateien wird diese Vorlage in der Formularvorlagenbibliothek auf der Einrichtungsseite des Formularerstellers angezeigt.
Hinzufügen von Vorlagencode zu Ihrer Website
Wir werden drei Methoden besprechen, wie Sie den Code Ihrer exportierten Vorlage in Ihre Website einfügen können. Für alle diese Optionen müssen Sie zunächst sicherstellen, dass Sie Zugriff auf die Dateien Ihrer Website haben.
Alle der folgenden Optionen funktionieren, wenn Sie die Vorlage zu derselben Website, auf der Sie sie erstellen, oder zu einer anderen Website hinzufügen möchten.
Methode 1: Kopieren und Einfügen von Vorlagencode in die functions.php
Wenn Sie die einfachste und schnellste Lösung für das Hinzufügen Ihrer benutzerdefinierten Vorlage zu Ihrer Website wünschen, ist dies der richtige Weg.
Öffnen Sie Ihre Website functions.php Datei, indem Sie zu /wp-content/themes/YOUR-THEME/functions.php in den Dateien Ihrer Website.
Dann können Sie den Code der Vorlage kopieren und direkt in functions.php. Speichern Sie die Datei, wenn Sie fertig sind.
Hinweis: Beachten Sie, dass jeder benutzerdefinierte Code in functions.php kann möglicherweise verschwinden, wenn Sie Ihr Thema aktualisieren. Sie können dies vermeiden, indem Sie Erstellen eines Child-Themes oder ein benutzerdefiniertes Plugin wie unten beschrieben verwenden.
Methode 2: Einfügen des Vorlagencodes in eine neue PHP-Datei und Einfügen in die Datei functions.php
Diese Methode ist der ersten sehr ähnlich, mit dem Unterschied, dass Sie den Vorlagencode in einer eigenen Datei speichern. Dadurch wird er vor versehentlichen Änderungen geschützt und der Code Ihrer Website bleibt übersichtlicher.
Wenn Sie sich für diese Option entscheiden, müssen Sie zunächst die Website functions.php Datei in /wp-content/themes/YOUR-THEME/functions.php. Fügen Sie dann den folgenden Code ein:
Dadurch wird Ihre Website angewiesen, den Code in einer Datei namens wpforms-custom-templates.php. Als nächstes müssen Sie diese Datei erstellen. Stellen Sie sicher, dass Sie sie im Verzeichnis /wp-content/themes/YOUR-THEME/ Verzeichnis (derselbe Ordner wie functions.php).
Zum Schluss müssen Sie den Code der Vorlage in das Feld wpforms-custom-templates.php Datei und speichern Sie sie.
Anmerkung: Bei der Erstellung Ihrer wpforms-custom-templates.php Datei, müssen Sie Folgendes hinzufügen <?php am Anfang der Datei oberhalb des vom Exporttool erzeugten Vorlagencodes. Dies ist erforderlich, damit die Datei gültig ist und diese Methode funktioniert.
Methode 3: Erstellen eines benutzerdefinierten Plugins
Dies ist die beste Option, wenn Sie Ihr WordPress-Theme in Zukunft ändern oder die gleiche(n) Vorlage(n) auf mehreren Websites verwenden möchten.
Die Erstellung eines Plugins mag komplex klingen, aber in diesem Fall sind nur wenige Schritte erforderlich.
Erstellen Sie zunächst eine neue Datei in Ihrem Text- oder Code-Editor und fügen Sie den folgenden Text ein:
Ersetzen Sie // Template code here mit dem vom Exporttool generierten Code und speichern Sie die Datei als wpforms-custom-templates.php.
Öffnen Sie dann Ihre Site-Dateien und navigieren Sie zu /wp-content/plugins/. Sie müssen die wpforms-custom-templates.php Datei, die Sie erstellt haben, in diesen Ordner, um Ihr Plugin auf Ihrer Website zu installieren.
Nachdem Sie die Datei verschoben haben, melden Sie sich in Ihrem WordPress-Verwaltungsbereich an und öffnen Sie die Seite Plugins. Dort sollte ein Plugin namens WPForms Custom Templates zu finden sein. Klicken Sie auf Aktivieren, um Ihr Plugin zu aktivieren.
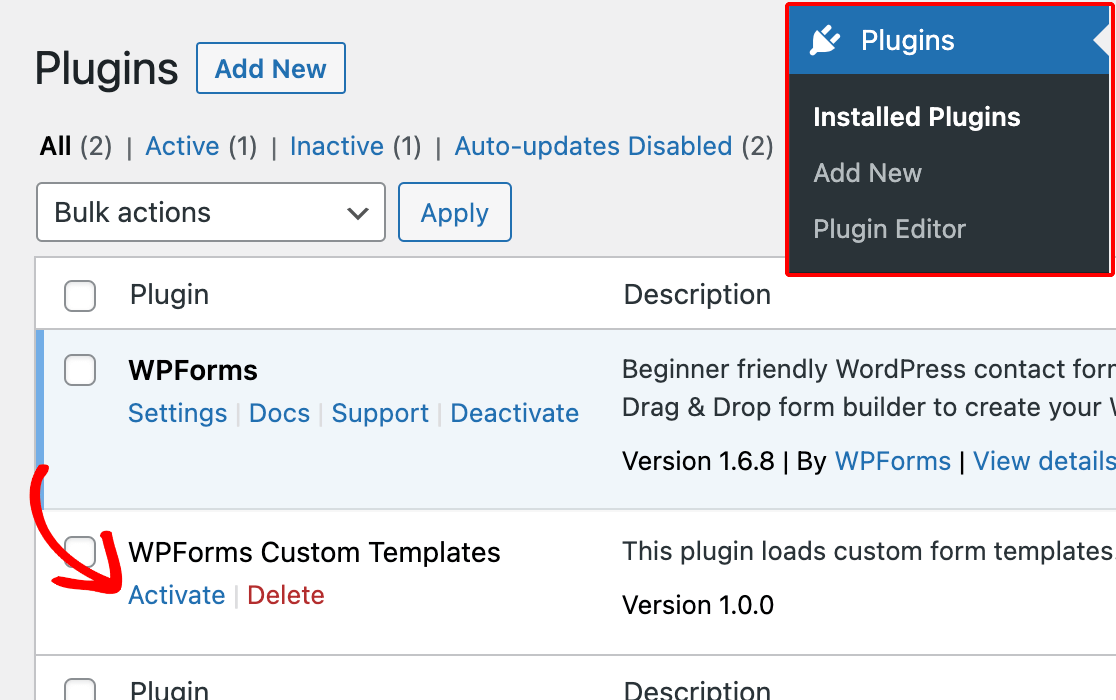
Verwenden Ihrer neuen benutzerdefinierten Vorlage
Sobald Sie eine der drei oben beschriebenen Methoden durchgeführt haben, sollte Ihre Vorlage einsatzbereit sein!
Um zu überprüfen, ob alles funktioniert, gehen Sie zu WPForms " Add New. Klicken Sie im Menü auf der linken Seite der Vorlagenbibliothek auf Custom Templates.
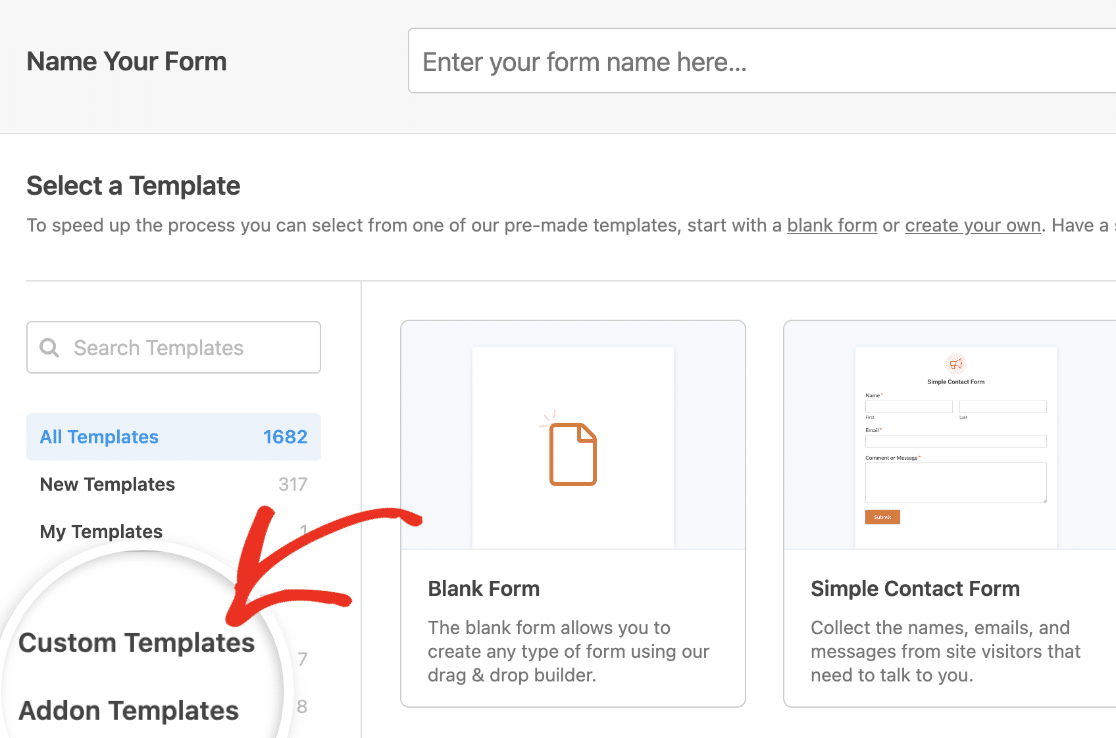
Hier sollten Sie Ihre benutzerdefinierte Vorlage sehen, einschließlich des Formulartitels und der Beschreibung, die Sie zuvor hinzugefügt haben.
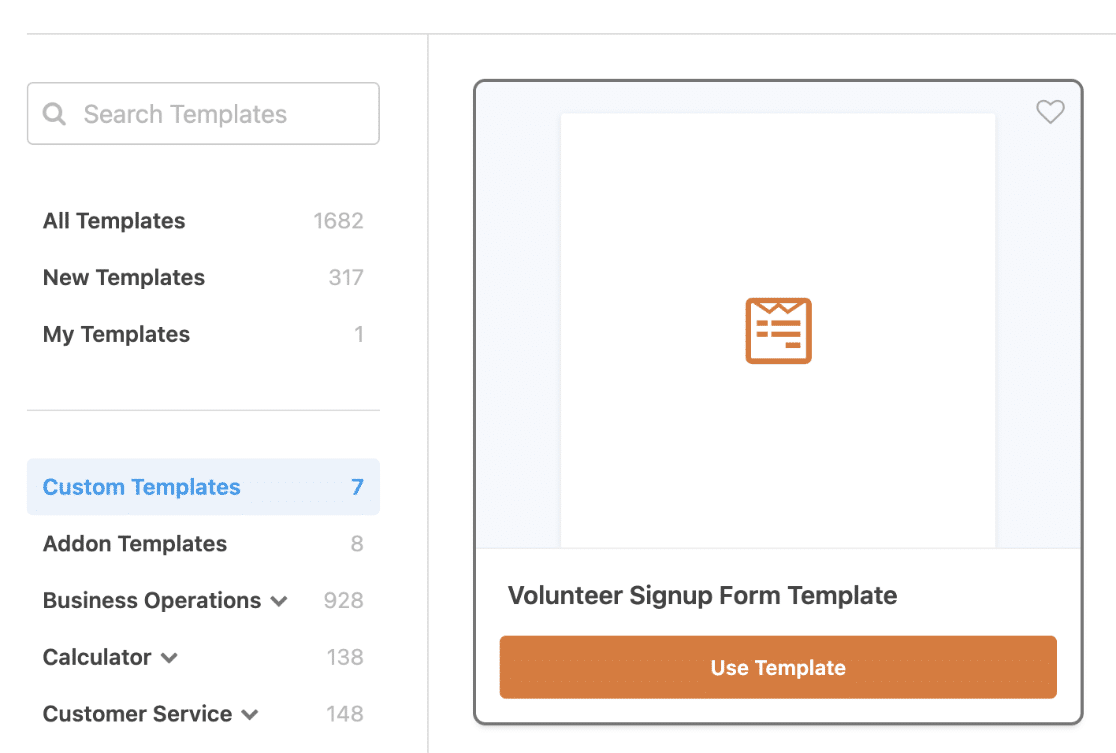
Sie können es wie jede andere Formularvorlage verwenden.
Löschen der ursprünglichen Formularvorlage (optional)
Schließlich können Sie das Formular, das Sie im ersten Schritt erstellt haben, löschen, wenn Sie möchten. Die Vorlage stützt sich in keiner Weise auf das ursprüngliche Formular. Sie müssen es also nur behalten, wenn es Einträge enthält, die Sie benötigen.
Um das Formular zu löschen, gehen Sie zu WPForms " Alle Formulare, bewegen Sie den Mauszeiger über die Zeile des Formulars und klicken Sie auf Löschen.
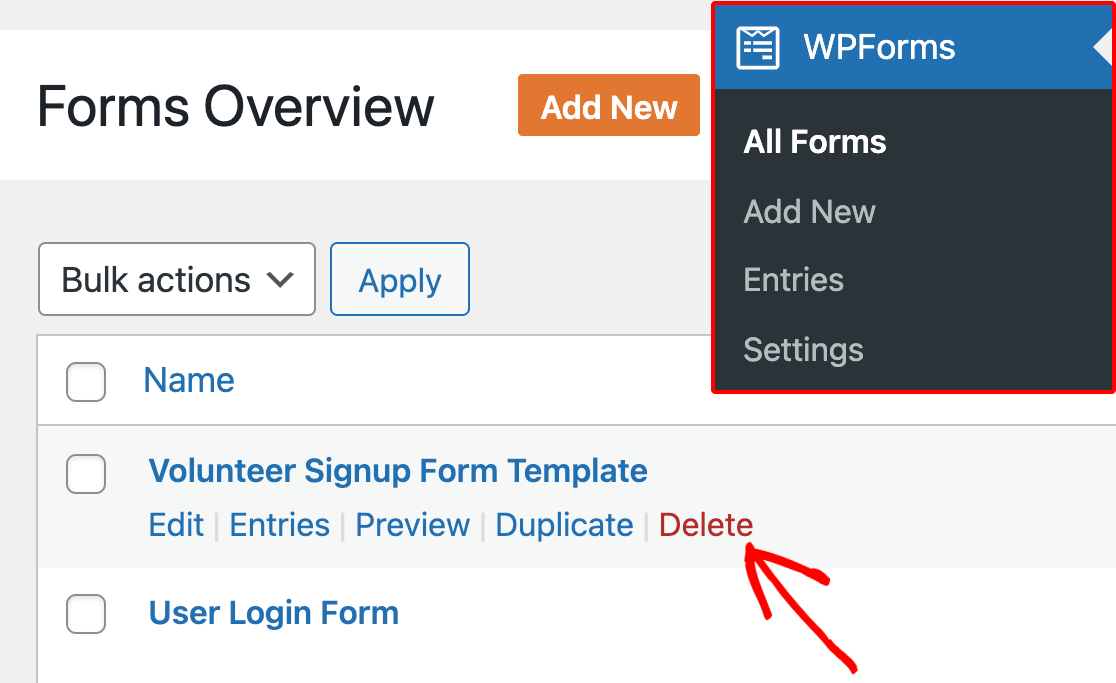
Häufig gestellte Fragen
Dies sind einige der häufigsten Fragen, die wir im Zusammenhang mit benutzerdefinierten Formularvorlagen erhalten.
Kann ich eine benutzerdefinierte Vorlage erstellen, ohne Code zu verwenden?
Ja. Wenn Sie sich nicht zutrauen, Ihre Website-Dateien zu aktualisieren, können Sie den integrierten Vorlagengenerator im Formularersteller verwenden. Weitere Details finden Sie in unserem Leitfaden zur Erstellung von benutzerdefinierten Formularvorlagen.
Hinweis: Sie denken, Ihre Vorlage sollte in unsere Vorlagenbibliothek aufgenommen werden? Schicken Sie uns einfach Ihren Vorschlag. Wir würden uns freuen, ihn zu hören!
Das war's! Sie können nun Zeit sparen, indem Sie Ihre eigenen benutzerdefinierten Formularvorlagen in WPForms erstellen.
Möchten Sie Ihre Formulare noch mehr personalisieren? Schauen Sie sich unsere Anleitung an , wie Sie Ihre WPForms Validierungsmeldungen anpassen können.
