Resumo da IA
Quer manter seus formulários do WordPress organizados? Usar tags de formulário no WPForms é uma maneira simples e intuitiva de identificar, categorizar e gerenciar seus formulários.
Este tutorial irá mostrar-lhe como utilizar tags no WPForms.

Antes de começar, você precisa primeiro ter certeza de que o WPForms está instalado e ativado no seu site WordPress. Em seguida, certifique-se de criar um formulário, caso ainda não o tenha feito.
Visualizar os seus formulários
O WPForms facilita a visualização de todos os seus formulários na área de administração do WordPress. Para visualizá-los, clique em WPForms " Todos os formulários no menu lateral do WordPress. Isto levá-lo-á à página Visão geral dos formulários, onde pode ver e gerir todos os formulários que criou.
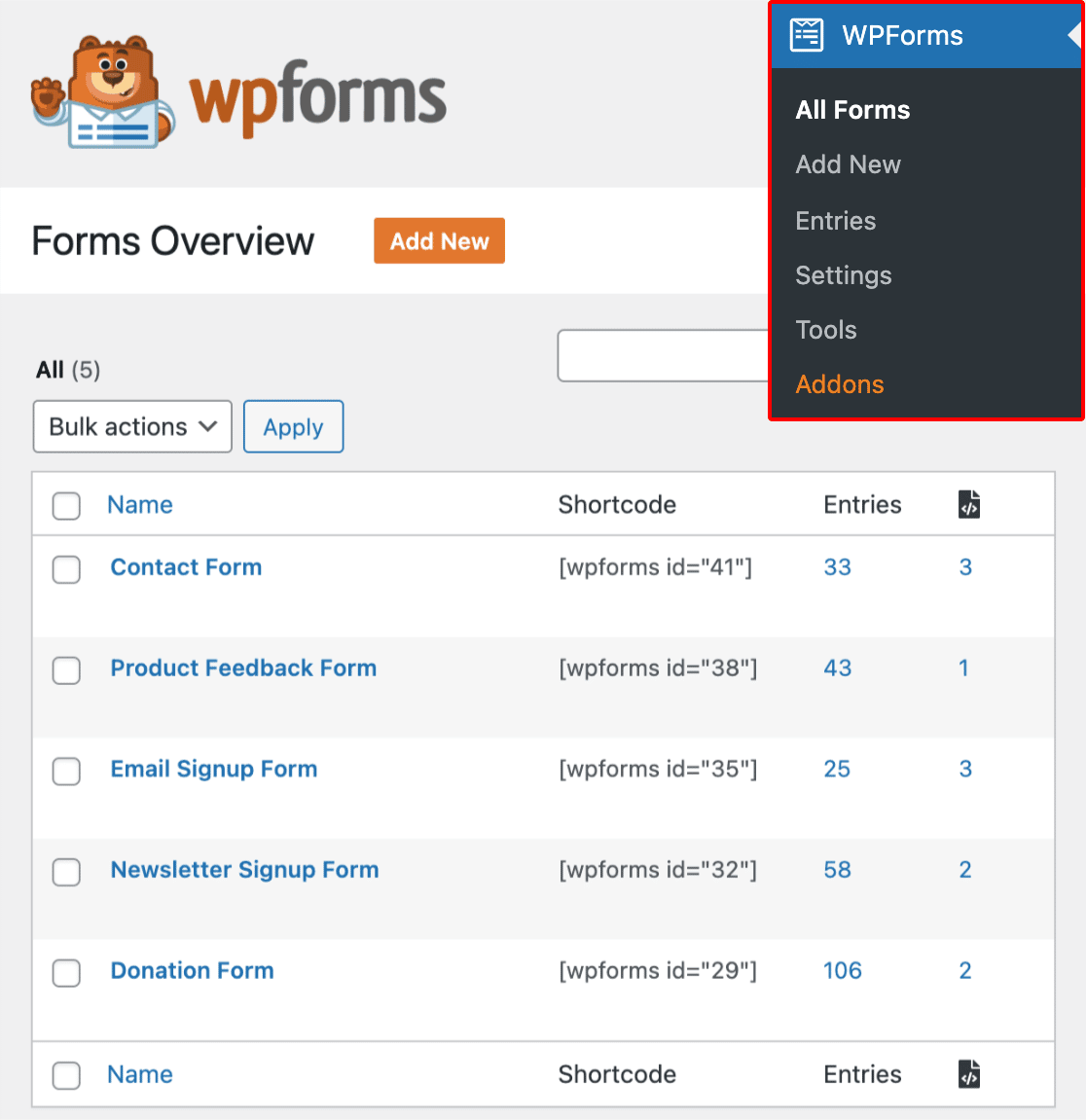
Na secção seguinte, iremos abordar a forma de ativar as etiquetas de formulário.
Ativar etiquetas de formulário
Depois de aceder à página Descrição geral dos formulários, clique no ícone Definições para ver todas as opções disponíveis.
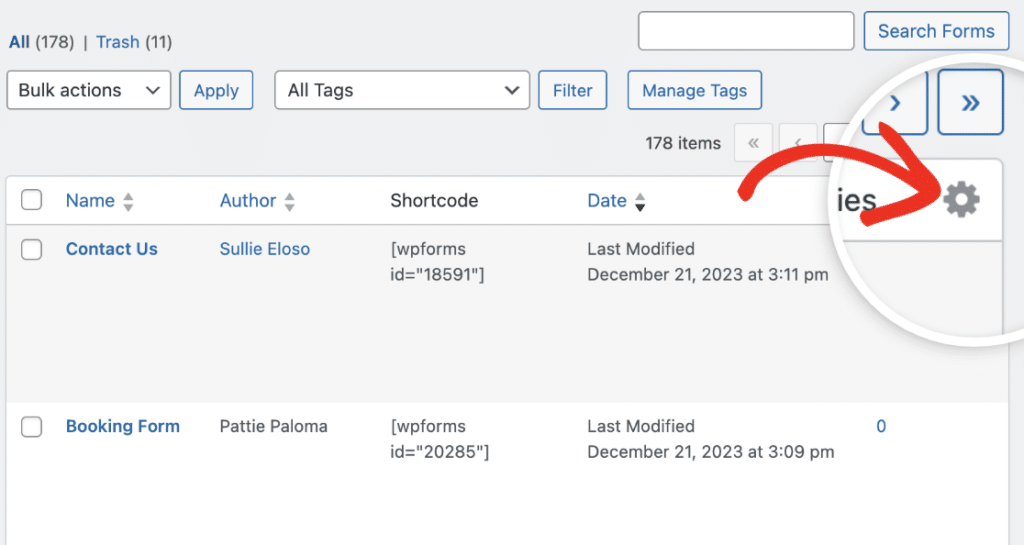
Para ativar as etiquetas de formulário e incluir esta coluna na tabela, selecione a caixa junto a Etiquetas.
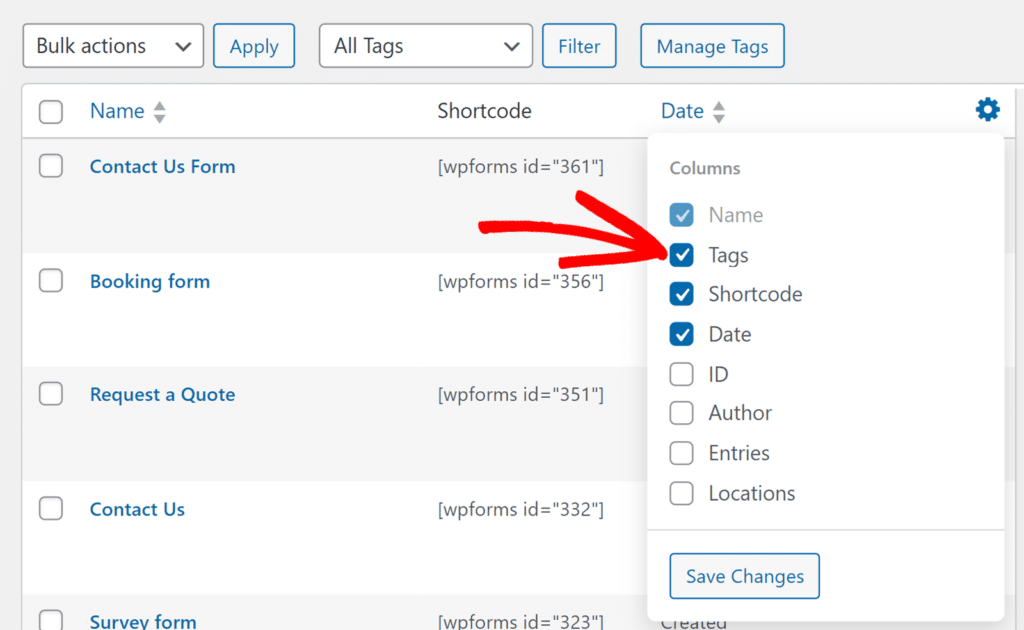
Depois de selecionar a opção Etiquetas, clique no botão Guardar alterações para guardar as alterações.
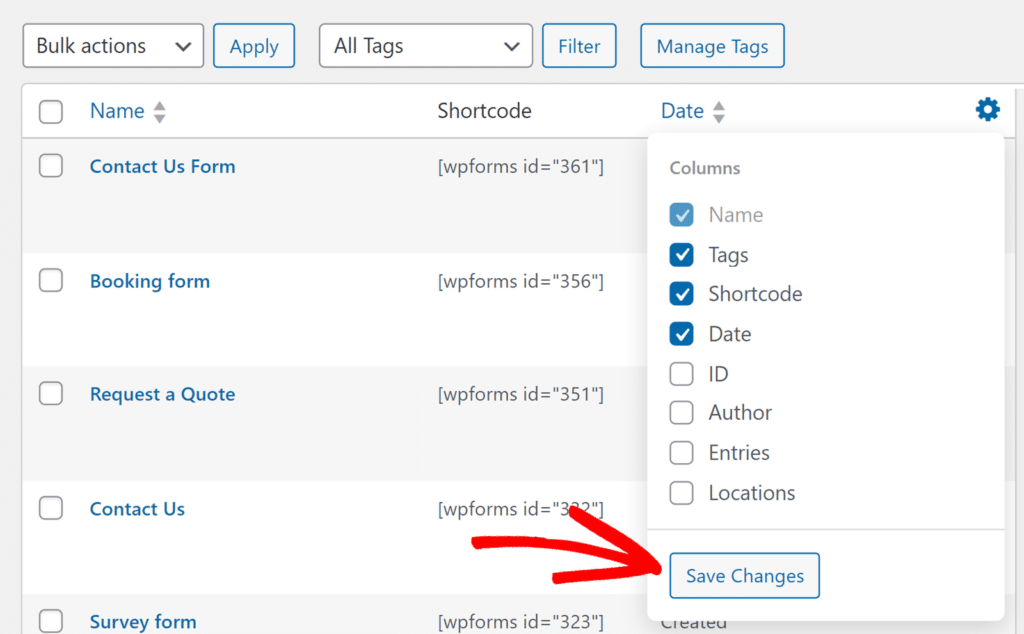
Depois de ativar as etiquetas dos formulários, será adicionada uma coluna Etiquetas à tabela Visão geral dos formulários.
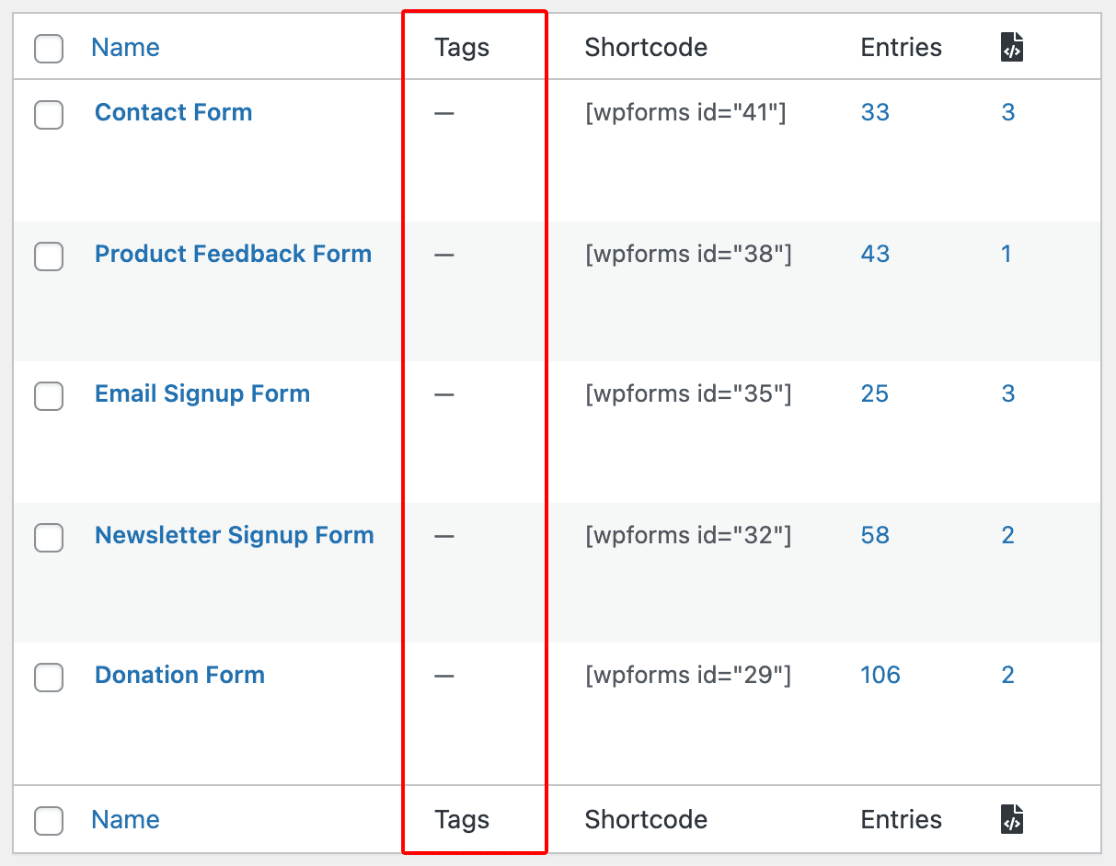
Na próxima secção, veremos como adicionar etiquetas aos seus formulários.
Adicionar etiquetas aos seus formulários
Para adicionar uma etiqueta a um formulário, passe o rato sobre o formulário na tabela e clique na ligação Editar na coluna Etiquetas.
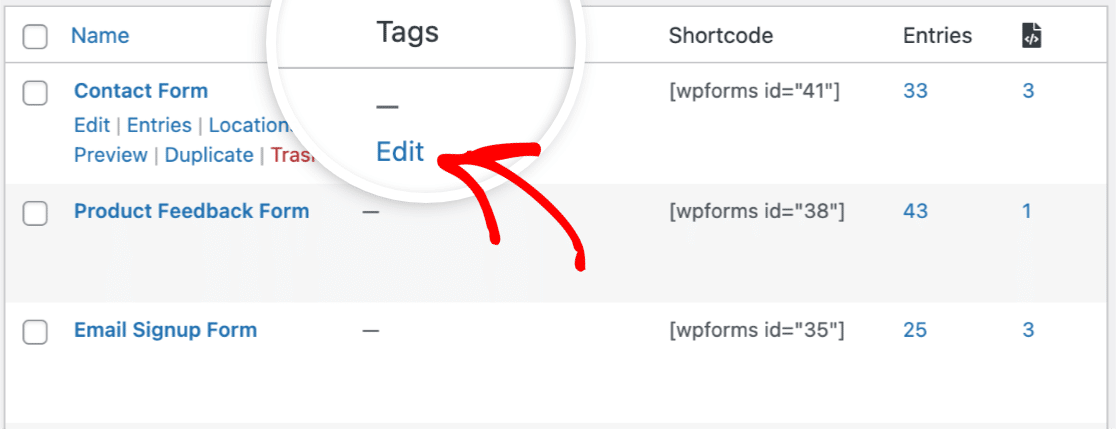
Em seguida, clique no menu pendente que aparece e introduza o nome pretendido para a etiqueta. Por exemplo, vamos chamar à nossa etiqueta "Contacto".
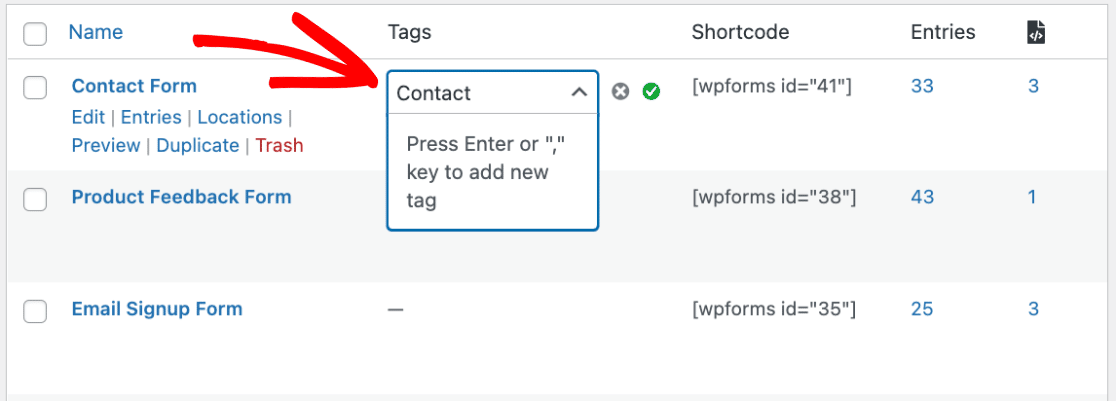
Depois de adicionar um nome à sua etiqueta, prima a tecla Enter ou a tecla de vírgula (,) no seu teclado para armazenar temporariamente a etiqueta. Premir uma destas teclas também move o cursor para a linha seguinte, permitindo-lhe adicionar mais etiquetas a um formulário.
Para o nosso exemplo, vamos adicionar uma segunda etiqueta ao nosso formulário intitulada "Leads". Depois, premimos a tecla Enter ou a vírgula (,) mais uma vez para guardar a etiqueta.
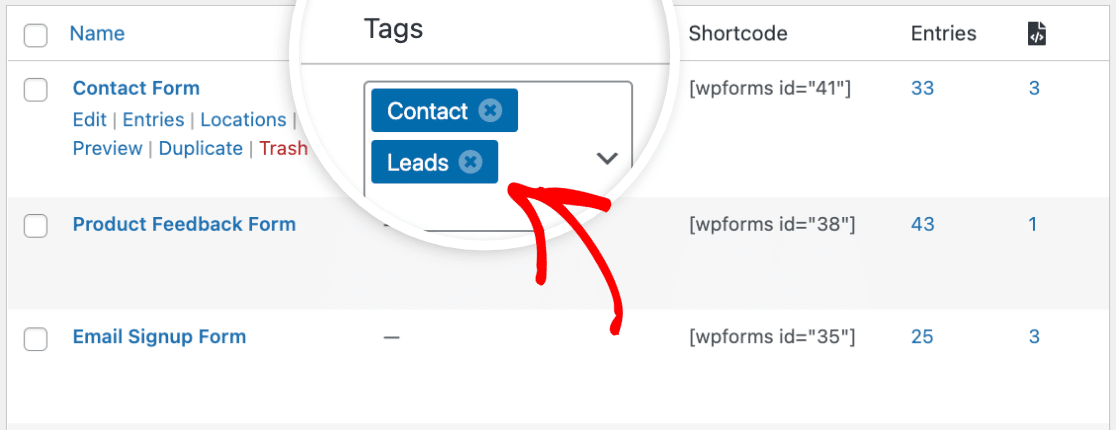
Depois de adicionar uma etiqueta ou várias etiquetas ao formulário, tem de clicar na marca de verificação verde para guardar permanentemente as alterações.
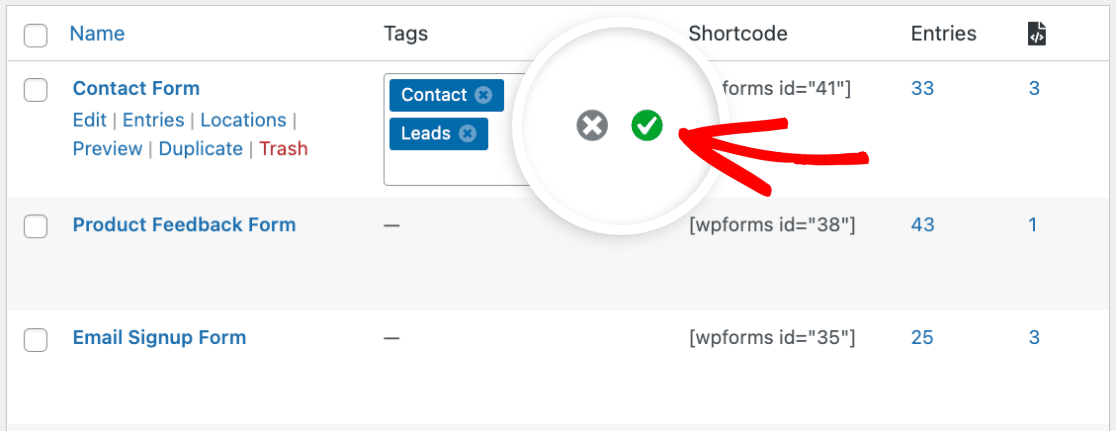
Se preferir não guardar as etiquetas e quiser sair do editor de etiquetas, clique no ícone X para cancelar.
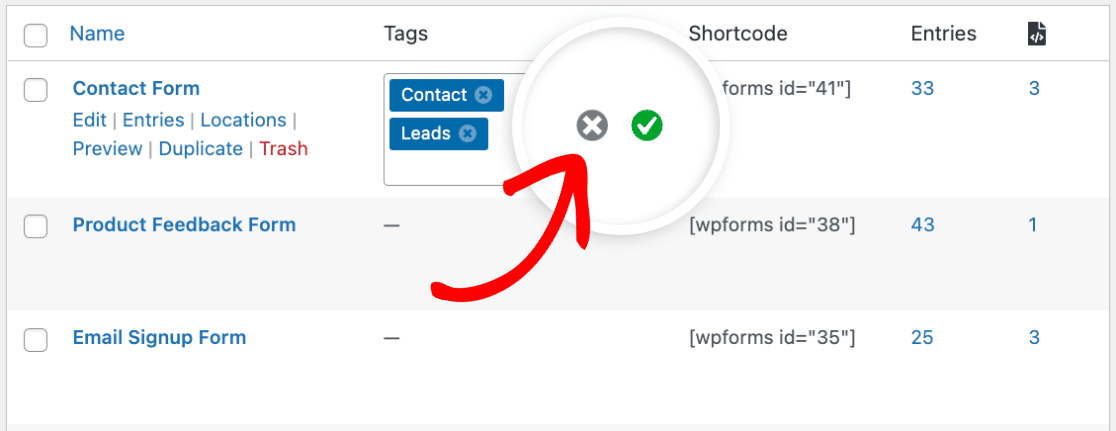
Todas as etiquetas que adicionou aos seus formulários aparecerão agora na coluna Etiquetas da tabela Descrição geral dos formulários.
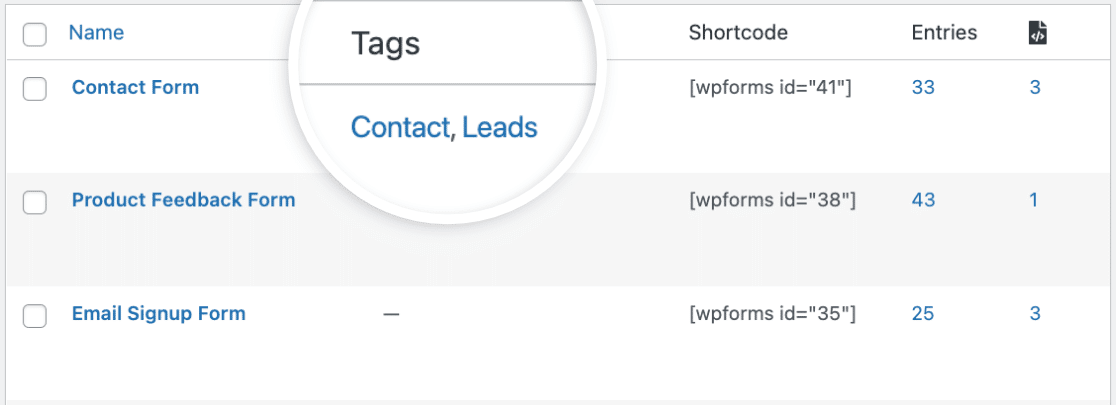
Em seguida, vamos mostrar-lhe como gerir as etiquetas do formulário.
Gerir etiquetas de formulários
Quando adiciona pelo menos uma etiqueta a qualquer um dos seus formulários, é apresentado um botão Gerir etiquetas na parte superior da tabela Descrição geral dos formulários. Clique neste botão para gerir todas as etiquetas que adicionou aos seus formulários.
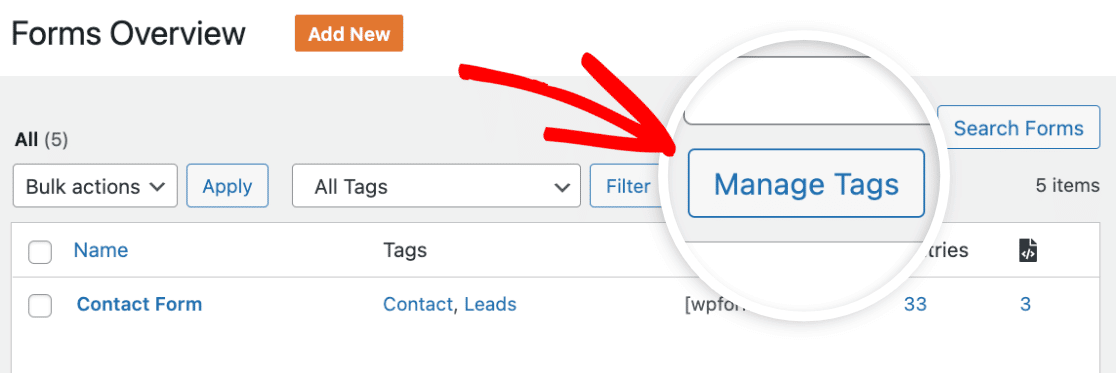
Depois de clicar no botão Gerir etiquetas, aparece uma janela modal onde tem a opção de eliminar etiquetas que já não utiliza.
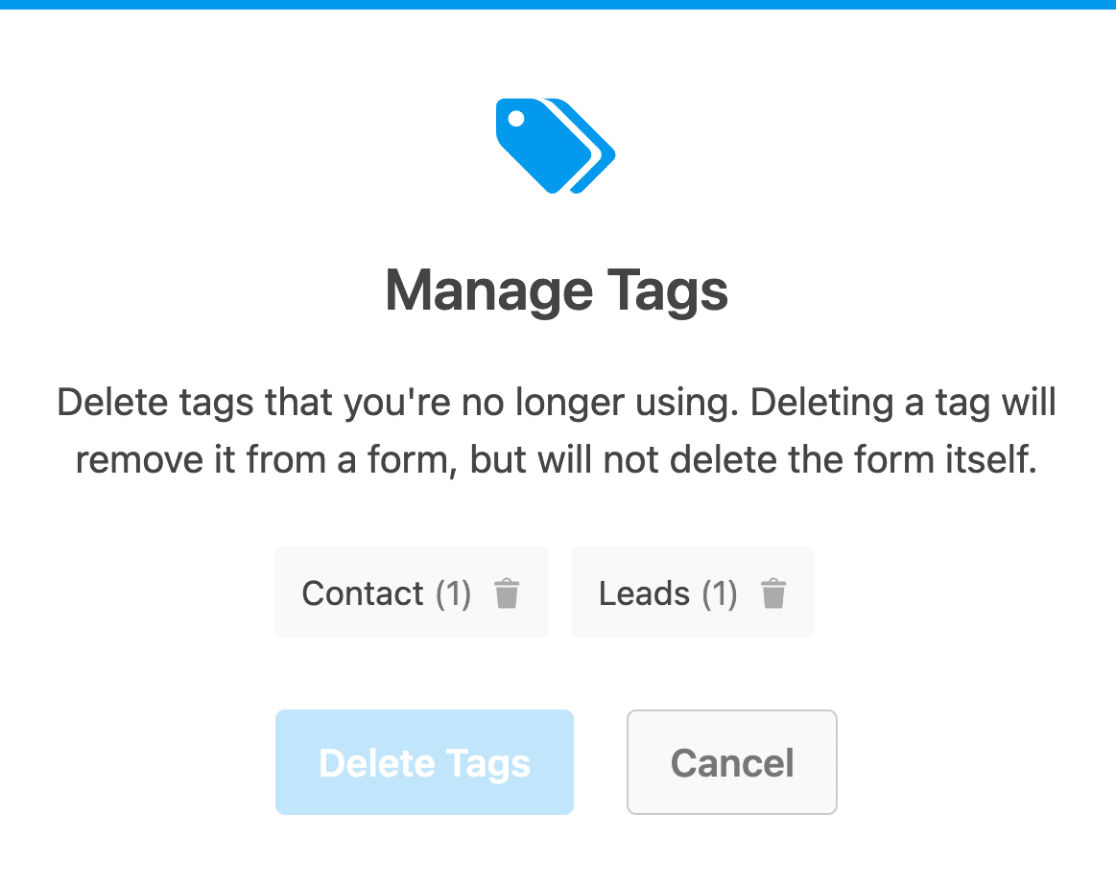
No modal, pode clicar na(s) etiqueta(s) que pretende selecionar para eliminação.
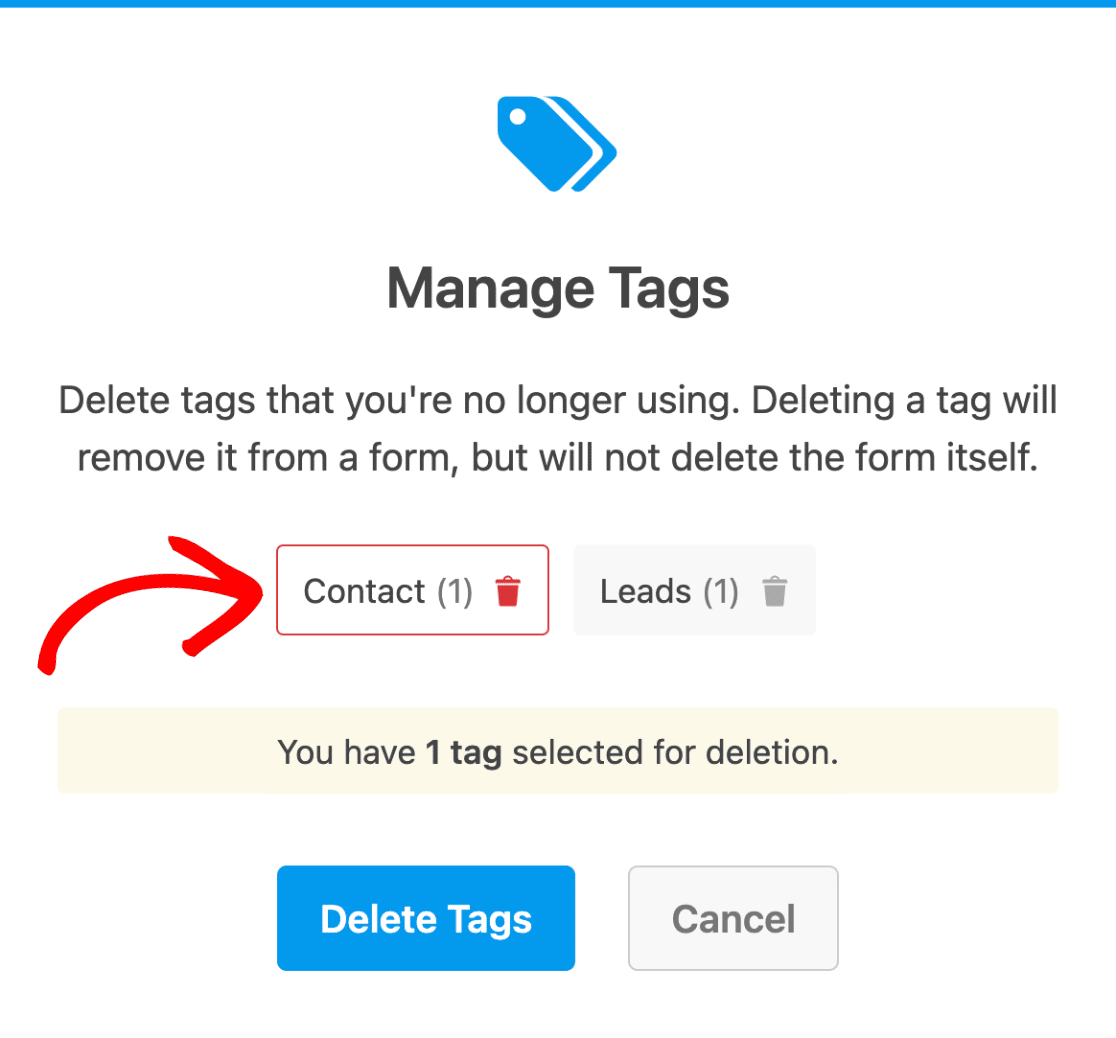
Quando estiver pronto para eliminar a(s) etiqueta(s), clique no botão Eliminar etiquetas.
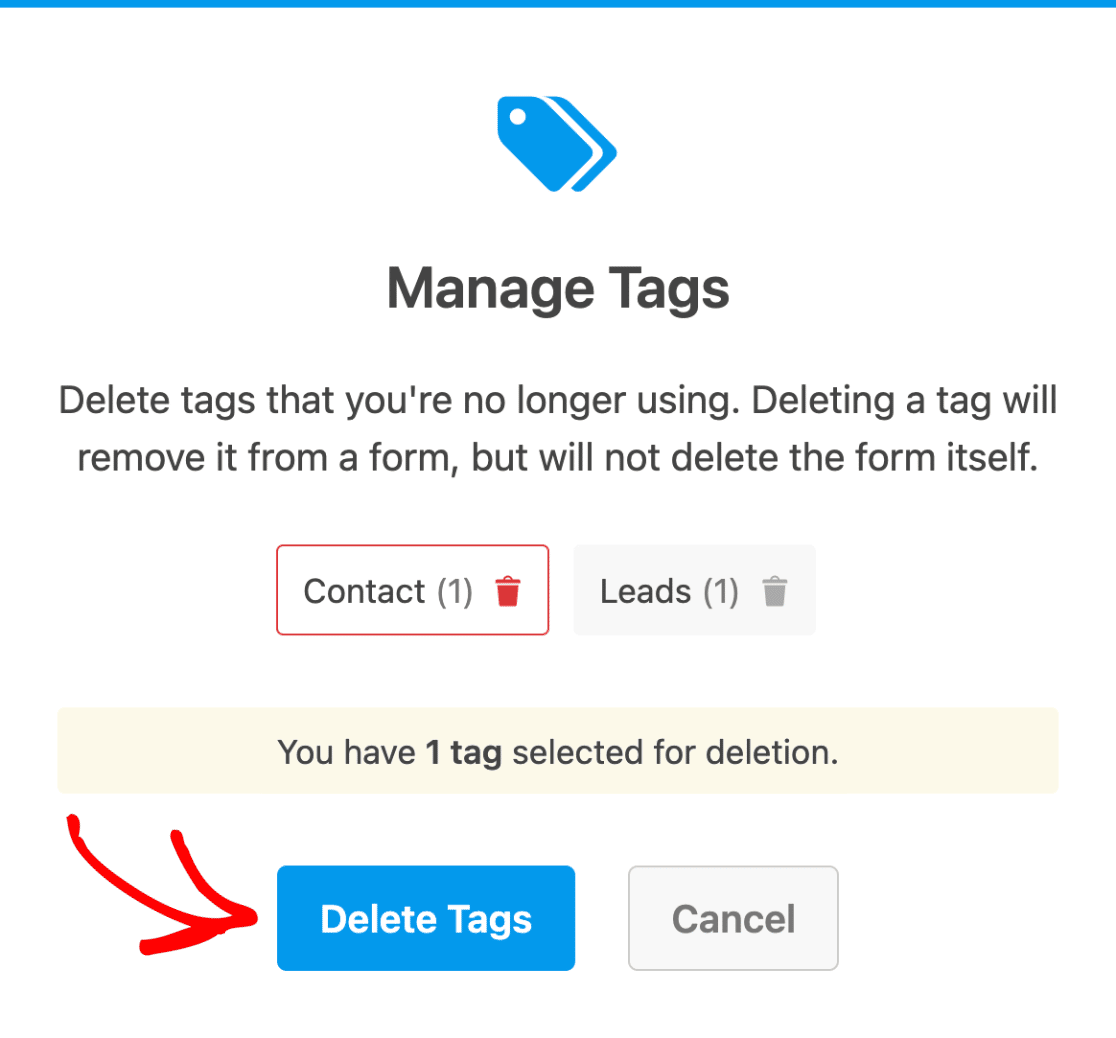
Nota: A eliminação de uma etiqueta remove-a de todos os formulários que a utilizam, mas não elimina os formulários propriamente ditos.
Depois de ter eliminado a(s) etiqueta(s) selecionada(s), aparecerá uma nova janela modal a confirmar a eliminação. No entanto, para atualizar as etiquetas na tabela Visão geral dos formulários, terá de clicar no botão Atualizar.
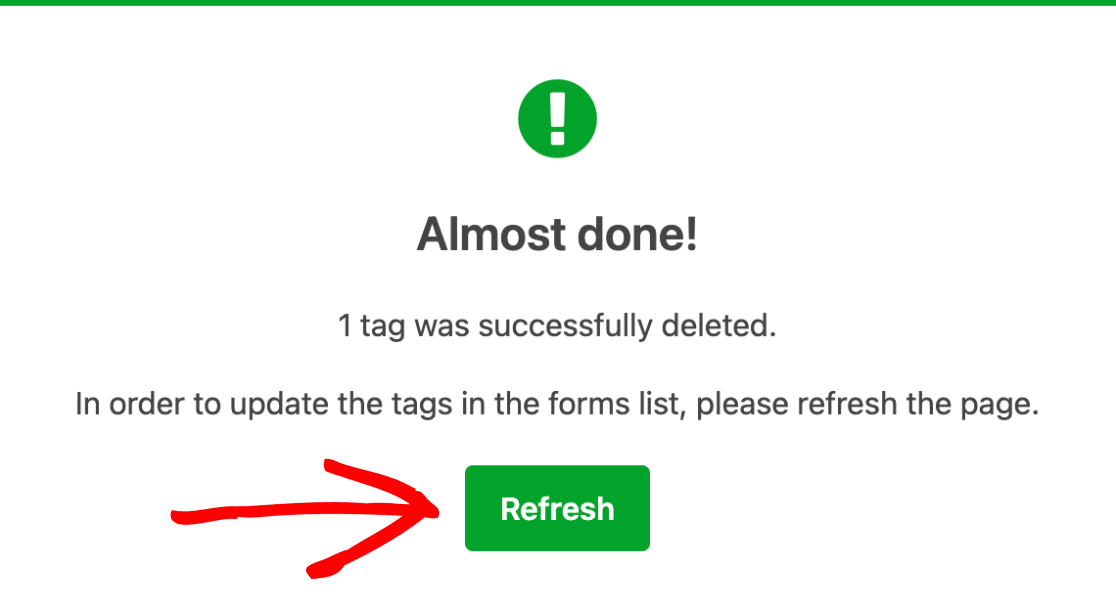
Remoção de etiquetas de um formulário
Se pretender remover uma etiqueta de um único formulário, passe o rato sobre o formulário na tabela Síntese de formulários e clique na ligação Editar na coluna Etiquetas.
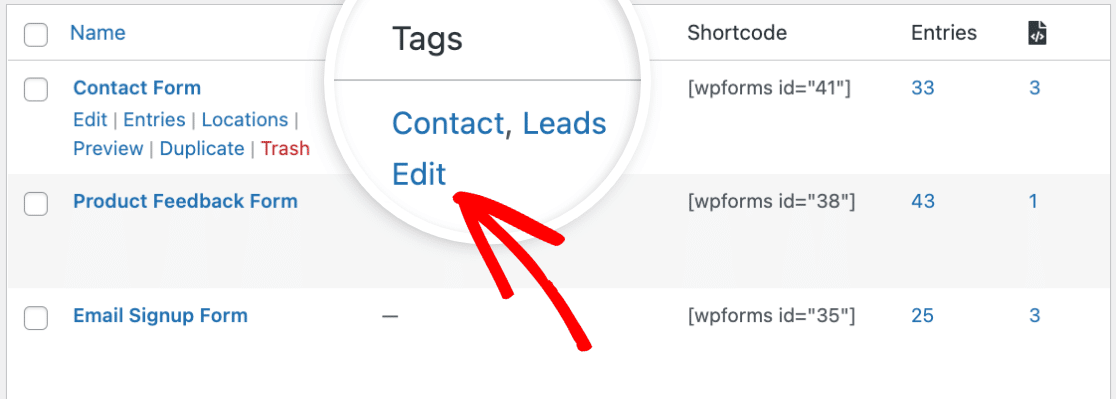
Agora verá o editor de etiquetas com uma lista das etiquetas que adicionou ao formulário. Para remover uma etiqueta do formulário, clique no ícone X localizado junto ao nome da etiqueta.
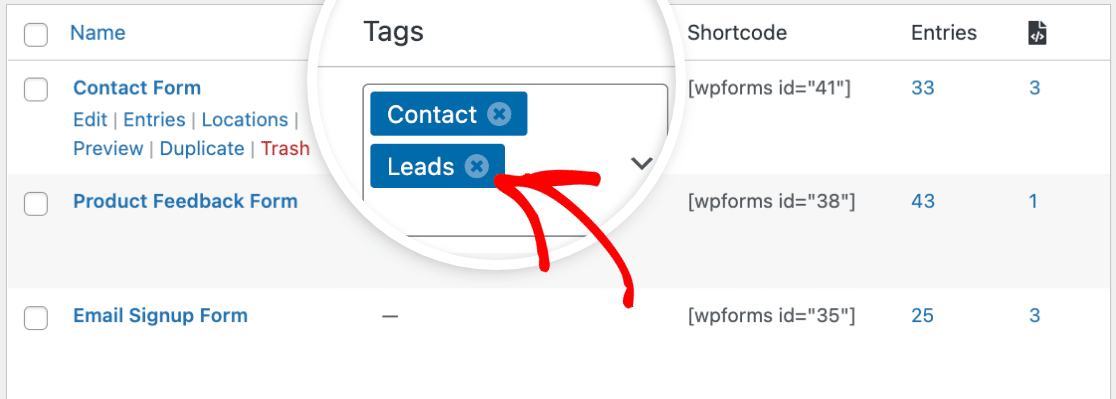
Nota: Esta ação só remove a etiqueta do formulário selecionado e não a remove de outros formulários que estejam a utilizar a mesma etiqueta.
Depois de remover a(s) etiqueta(s), clique na marca de verificação verde para guardar as alterações.
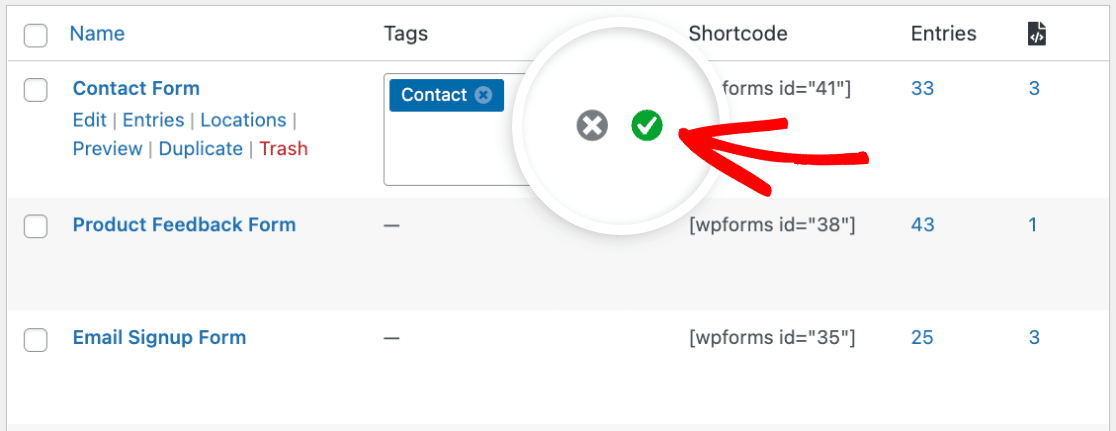
Em seguida, veremos como pode editar etiquetas para vários formulários de uma só vez.
Etiquetas do formulário de edição em massa
Para editar etiquetas para vários formulários de uma só vez, clique no menu suspenso Acções em massa localizado na parte superior da tabela Visão geral dos formulários.
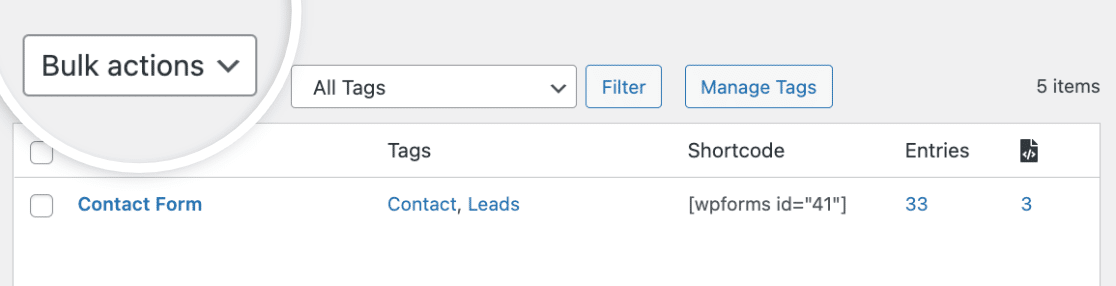
Em seguida, selecione Editar etiquetas na lista de itens pendentes.
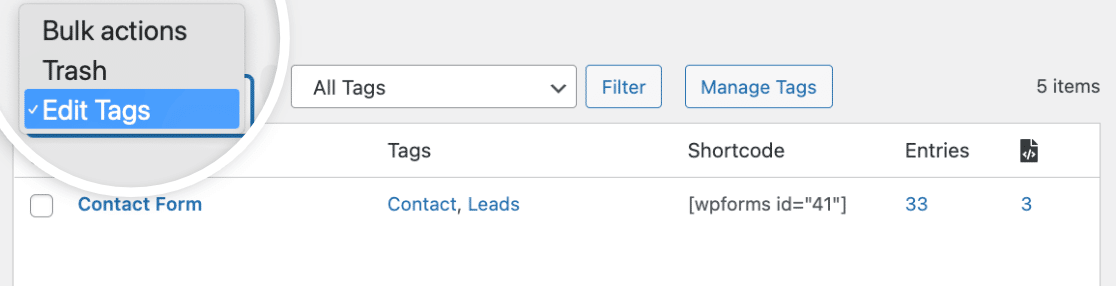
Depois disso, selecione a caixa junto a cada formulário que pretende incluir na edição em massa.
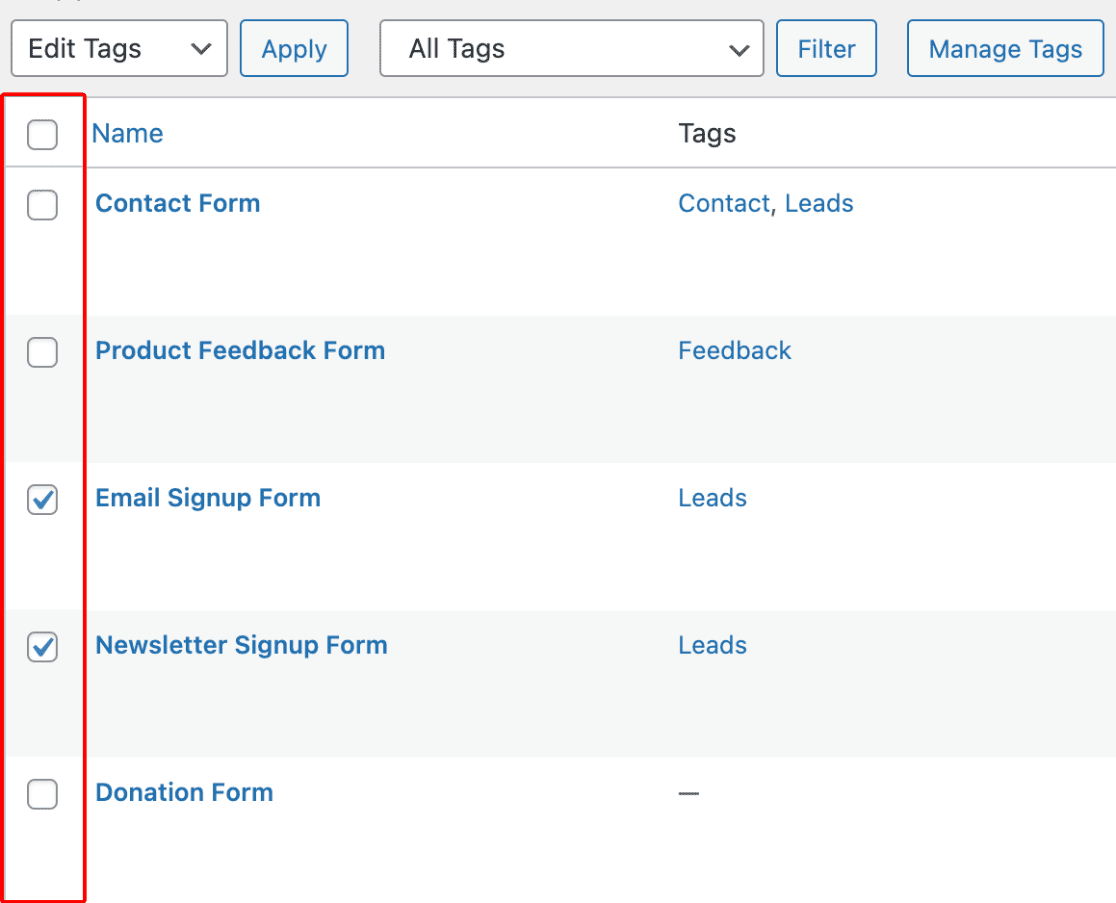
Em seguida, clique no botão Aplicar para editar as etiquetas dos formulários que selecionou.
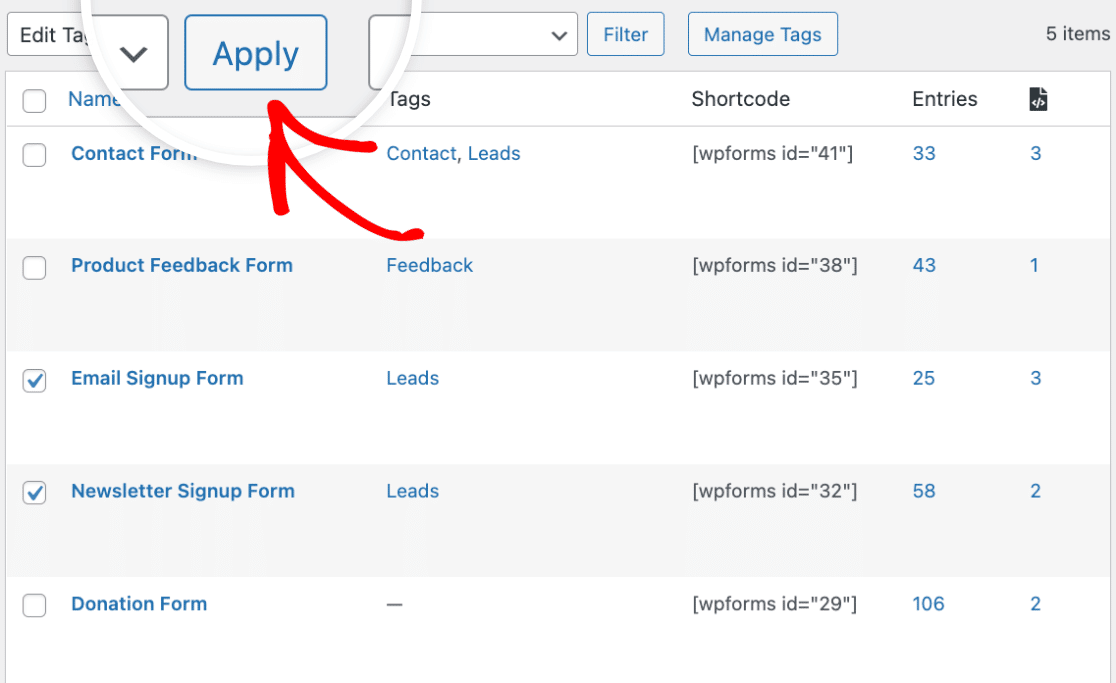
Verá agora o editor em massa aparecer com os formulários selecionados no lado esquerdo. À direita, verá todas as etiquetas que adicionou a estes formulários.
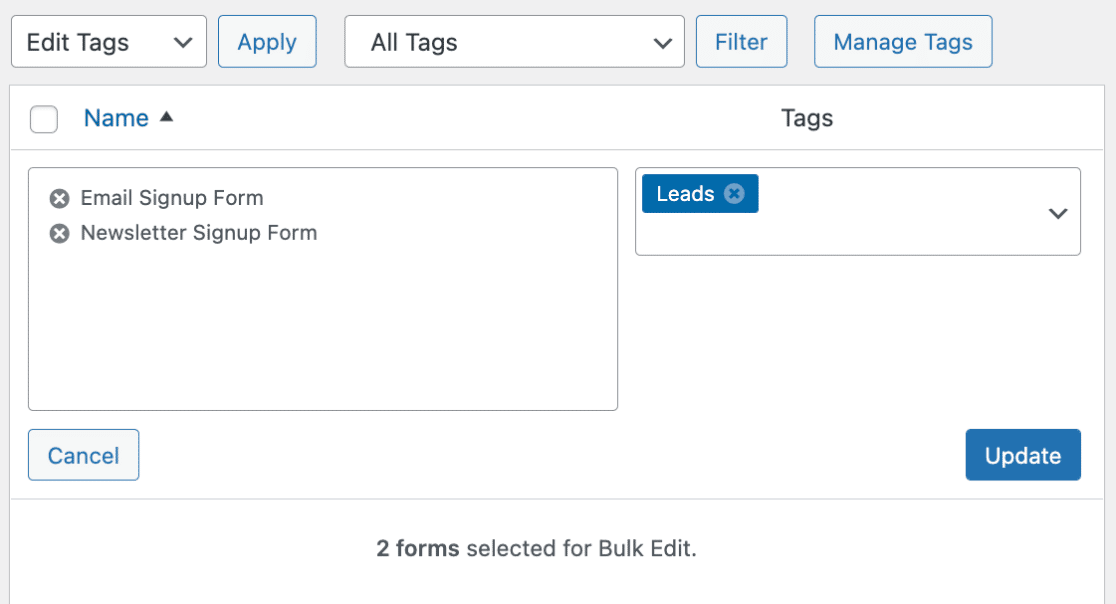
Vamos adicionar uma nova etiqueta aos 2 formulários que selecionámos. Para isso, clique no menu suspenso sob a coluna Tags e digite o nome da sua tag. Para este exemplo, chamaremos a nossa etiqueta de "Marketing".
Depois de atribuir um nome à etiqueta, não se esqueça de premir a tecla Enter ou a tecla de vírgula (,) no seu teclado para guardar a etiqueta.
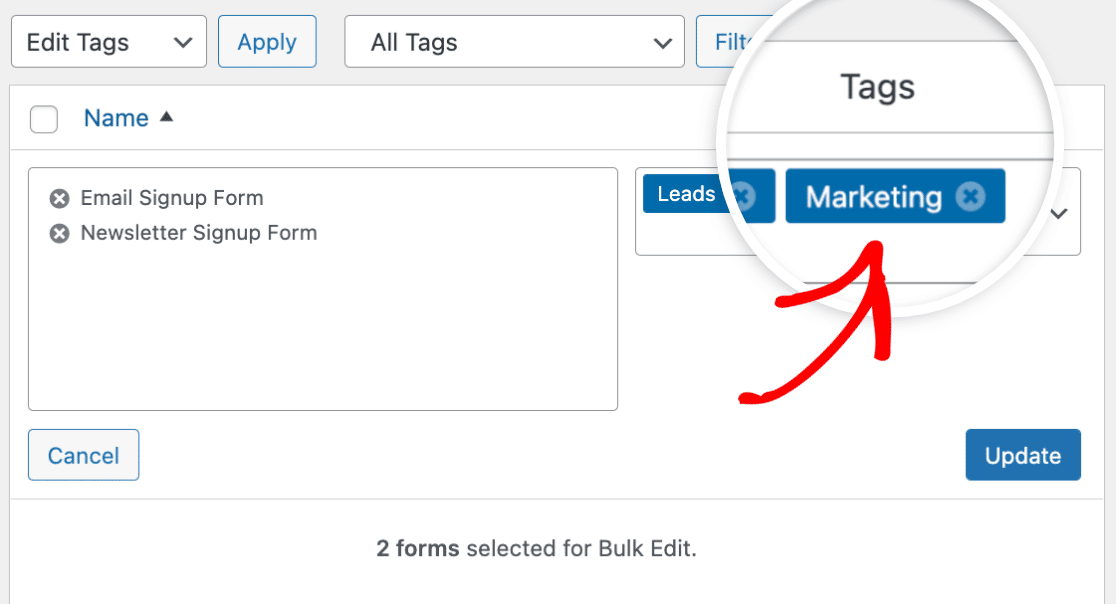
Em seguida, clique no botão Atualizar para aplicar as alterações.
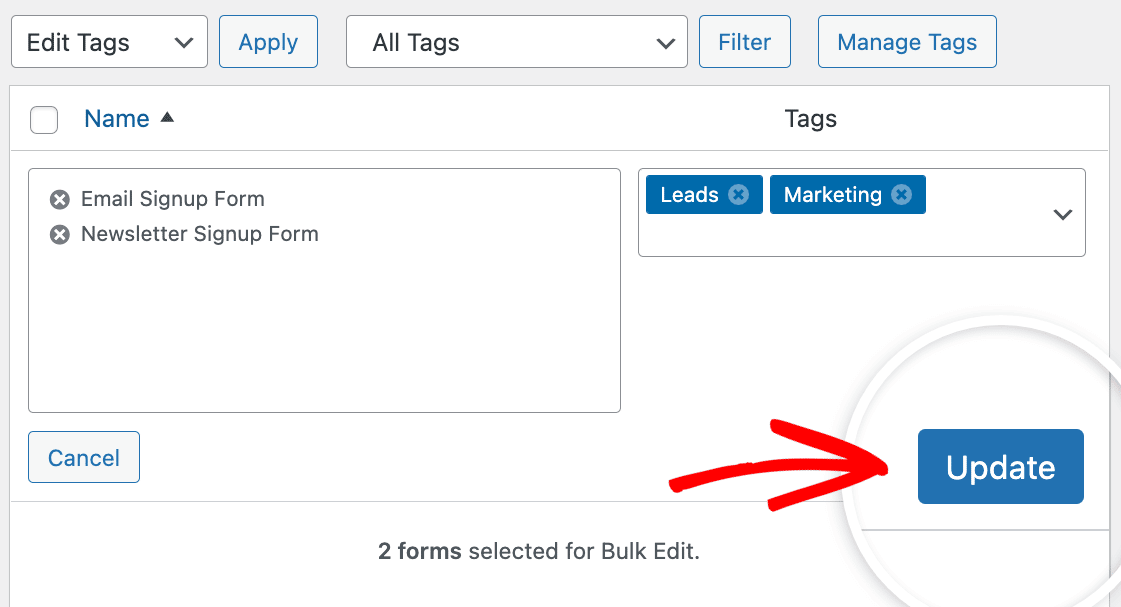
Agora, quando regressar à página Visão geral dos formulários, verá que a etiqueta Marketing foi adicionada aos 2 formulários que selecionámos para edição em massa.
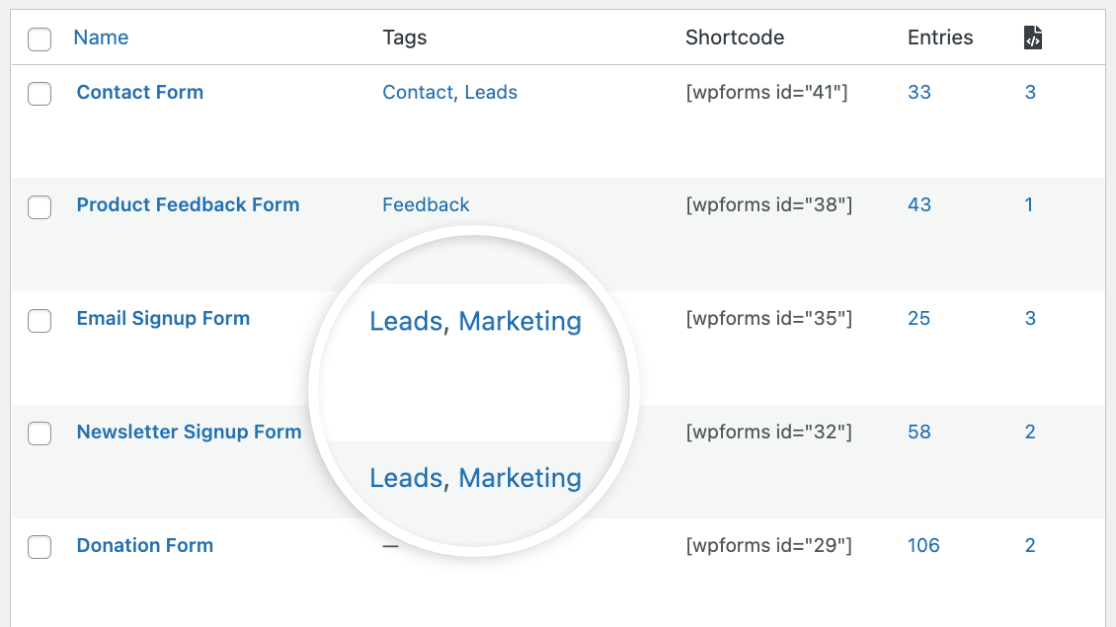
Na próxima secção, mostraremos como filtrar formulários por etiqueta para que possa ver facilmente todos os formulários que contêm uma etiqueta específica.
Filtrar formulários por etiqueta
A utilização da opção de filtro é uma forma fácil de ver todos os formulários aos quais adicionou etiquetas específicas. Para o fazer, comece por clicar no menu pendente Todas as etiquetas na parte superior da tabela Visão geral dos formulários.
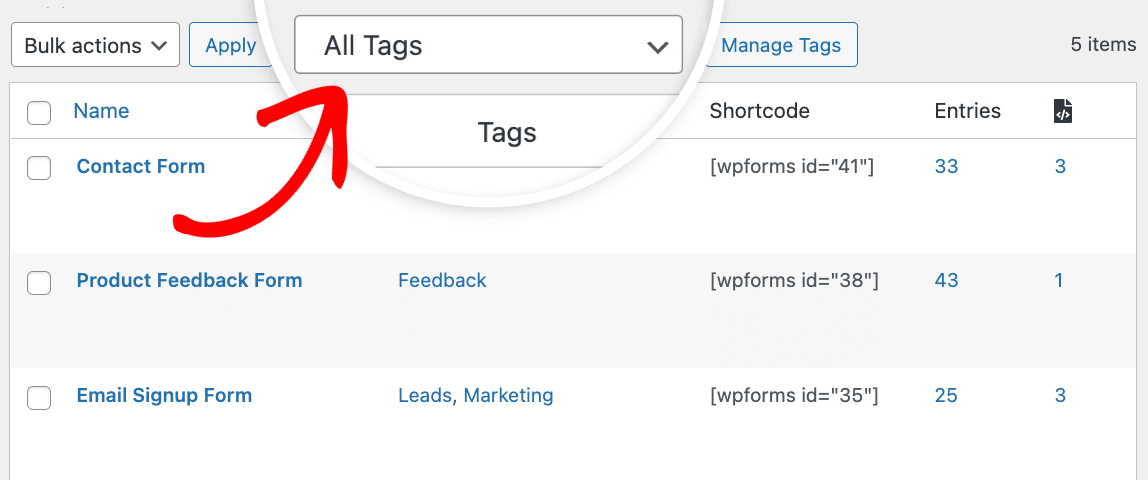
Em seguida, selecione a(s) tag(s) que deseja incluir no filtro. Para o nosso exemplo, selecionaremos a tag Leads .
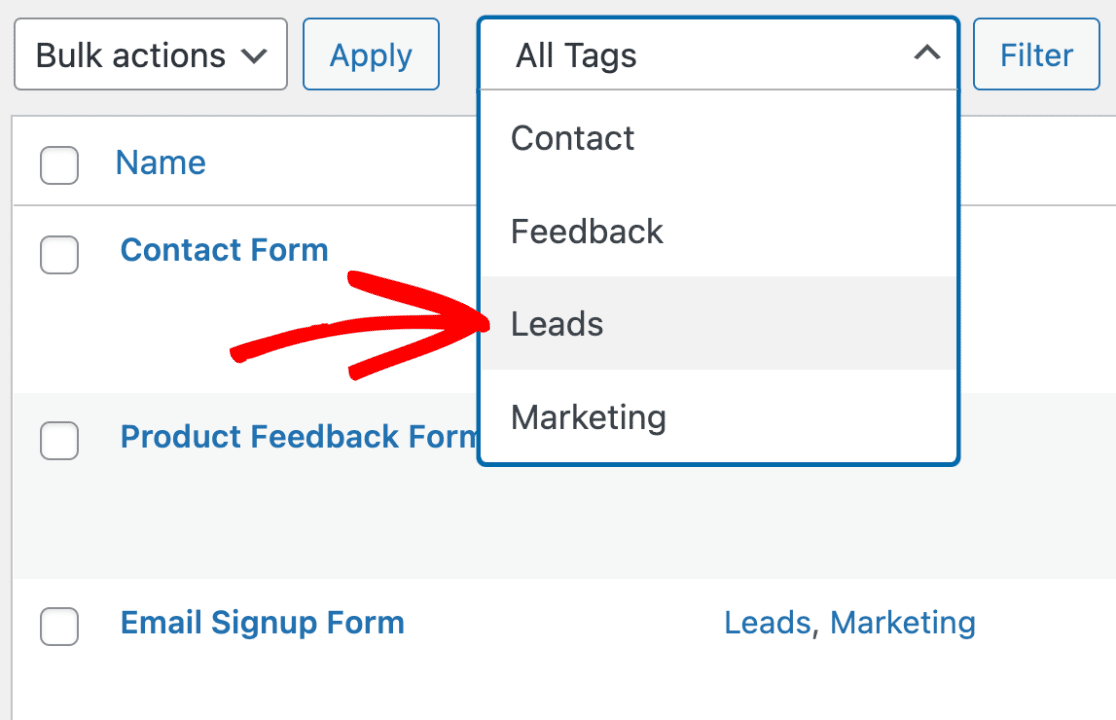
Depois de ter selecionado uma ou mais etiquetas, clique no botão Filtro para aplicar o filtro.
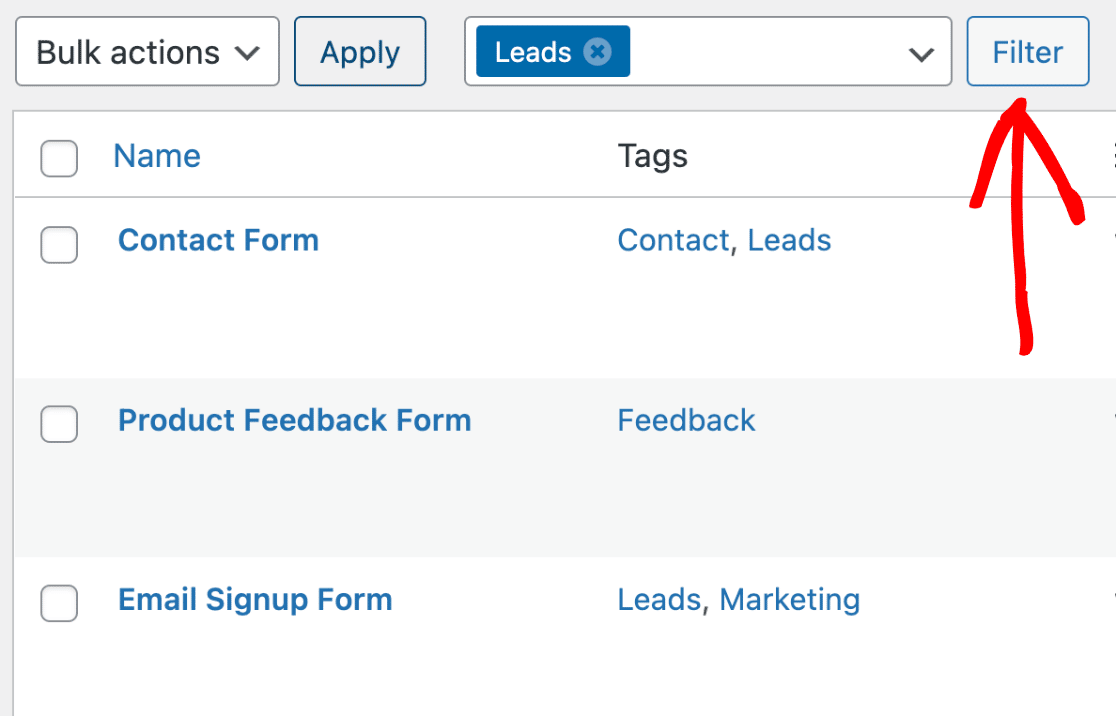
Agora, na tabela Visão geral dos formulários, verá apenas os formulários que incluem as tags que aplicou ao filtro. No nosso exemplo, veremos apenas os formulários que incluem a tag Leads.
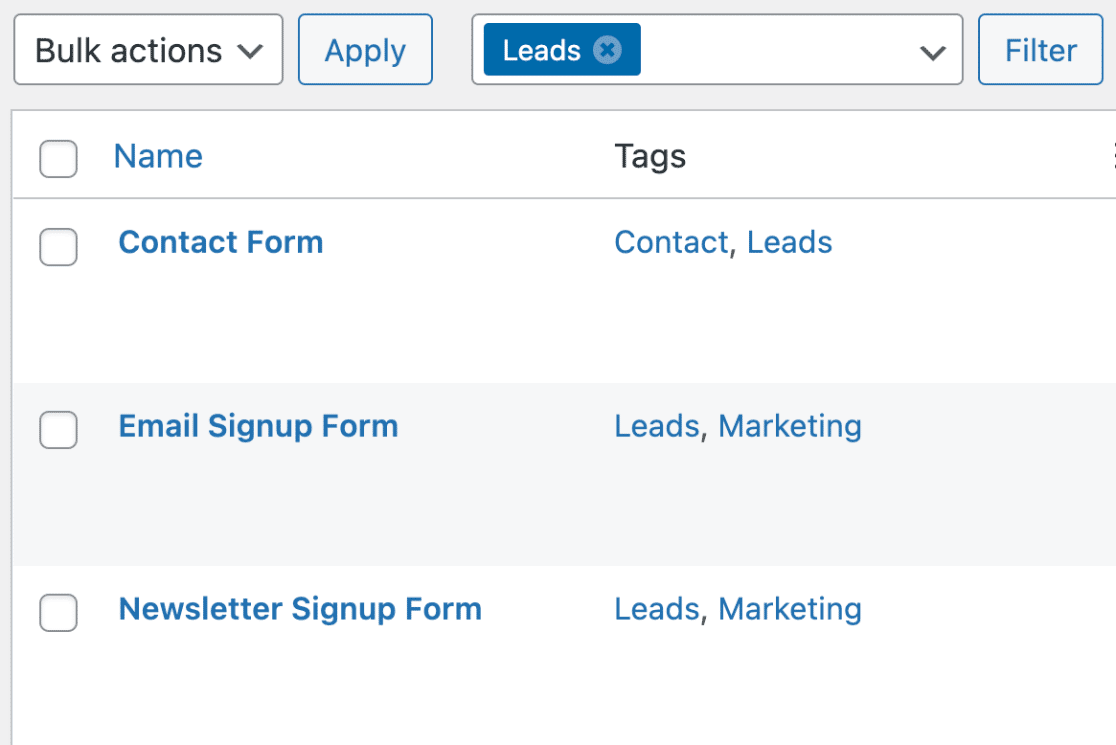
Em seguida, veremos como editar etiquetas diretamente a partir do construtor de formulários.
Editar etiquetas no Criador de formulários
Em primeiro lugar, abra o criador de formulários para o formulário que pretende editar e aceda a Definições " Geral.
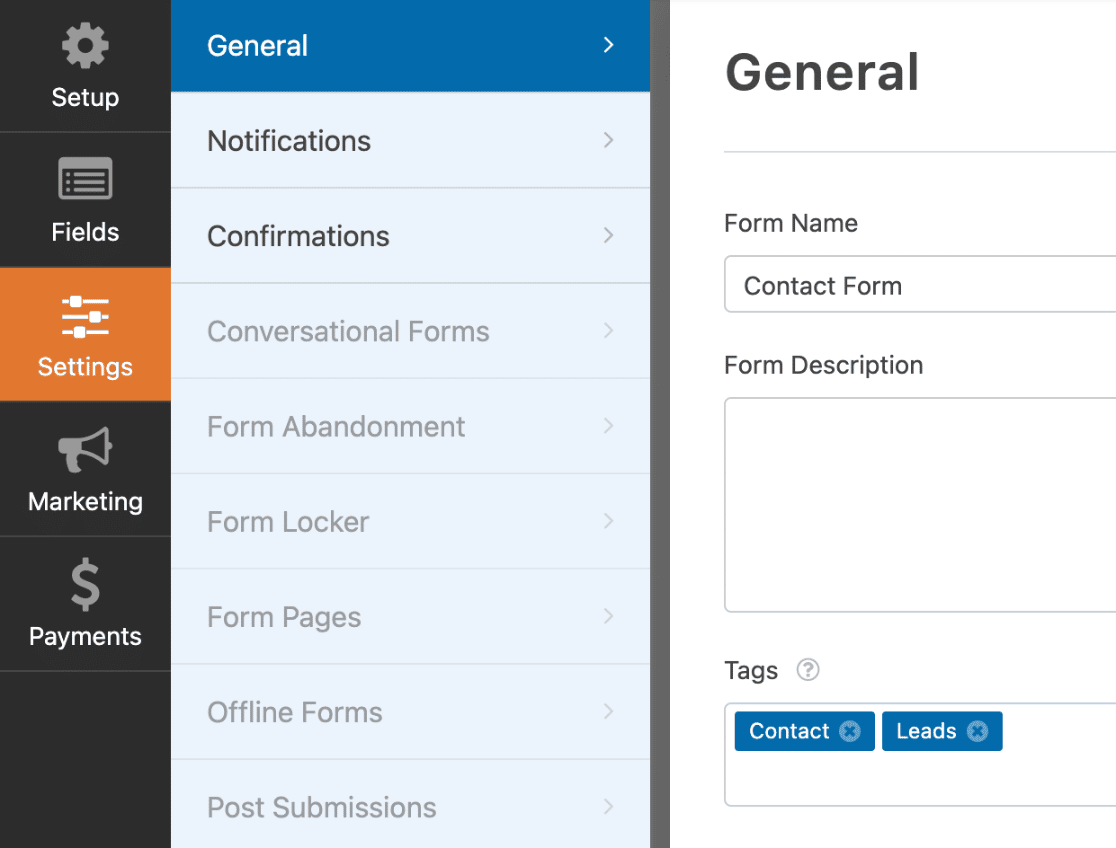
Em seguida, desloque-se para baixo até à secção Etiquetas. A partir daqui, pode clicar no ícone X se pretender remover qualquer uma das etiquetas que já adicionou.
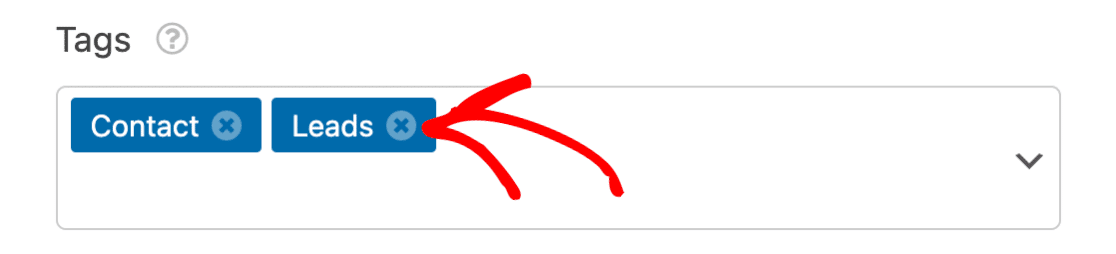
Para adicionar uma nova etiqueta, escreva o nome da etiqueta e prima a tecla Enter ou a tecla de vírgula (,) no seu teclado para guardar a etiqueta. Para este exemplo, vamos adicionar uma nova etiqueta com o nome "Inquéritos".
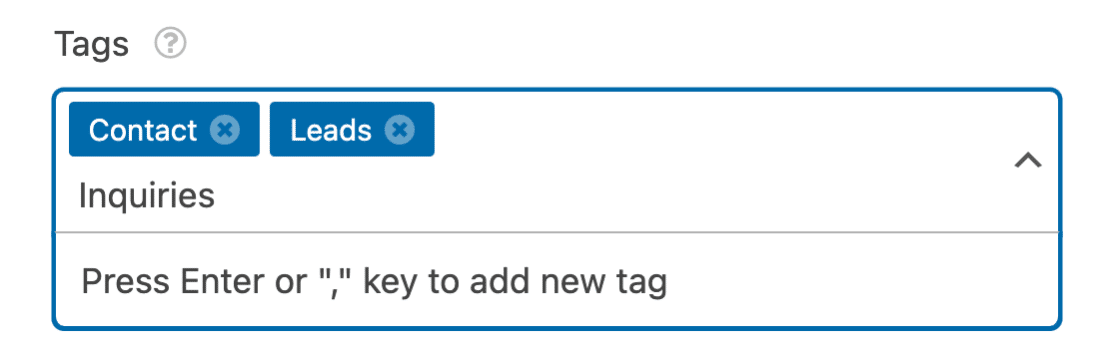
Depois de efetuar quaisquer alterações às etiquetas, certifique-se de que clica no botão Guardar na parte superior do criador de formulários.
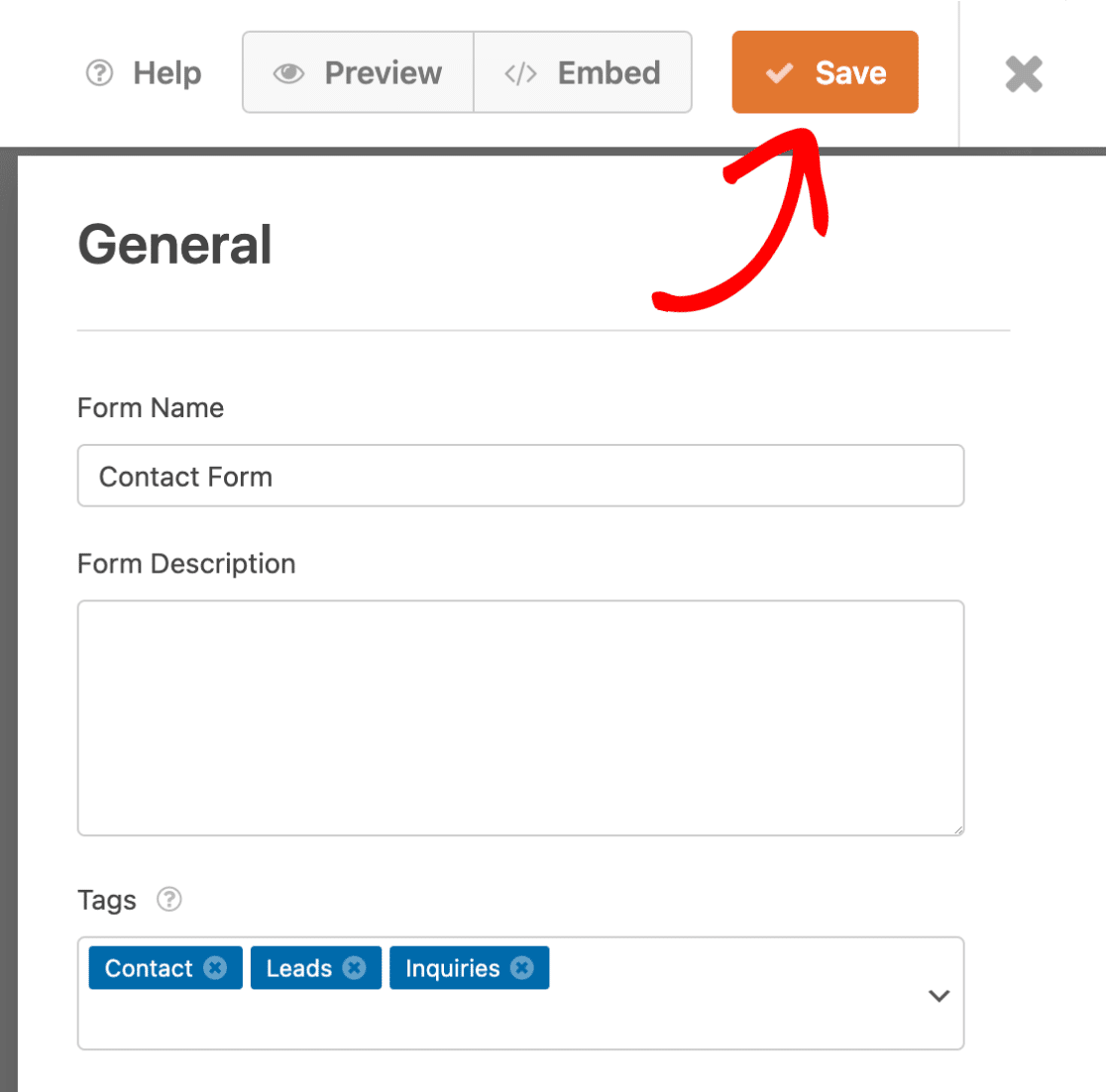
É isso aí! Agora você sabe como usar tags de formulário no WPForms.
Em seguida, você gostaria de ver onde os formulários do WordPress estão atualmente ativos em seu site? Não deixe de conferir nosso tutorial sobre como usar o Localizador de Formulários no WPForms para saber como.
