Gostaria de saber como usar o MailerLite com o WPForms? Com o addon MailerLite, pode facilmente enviar leads dos seus formulários para o dashboard do MailerLite.
Este tutorial irá mostrar-lhe como instalar e utilizar o addon MailerLite para WPForms.
Requisitos:
- É necessária uma licença Plus ou superior para utilizar a integração do MailerLite
- Certifique-se de que instalou a versão mais recente do WPForms para cumprir a versão mínima exigida para o addon MailerLite
1. Instalando o MailerLite Addon
Primeiro, certifique-se de que instalou e activou o WPForms no seu site WordPress. Depois de verificar sua licença, você pode instalar e ativar o complemento MailerLite.
2. Configurar a integração do MailerLite
Depois de ter o MailerLite instalado e ativado, é altura de ligar o seu site. Para o fazer, necessitará de uma chave API.
Obtenção de uma chave API
Se já tiver uma chave API, pode saltar esta secção. Caso contrário, abra o painel de controlo do MailerLite e clique em Integrações para obter a sua chave.
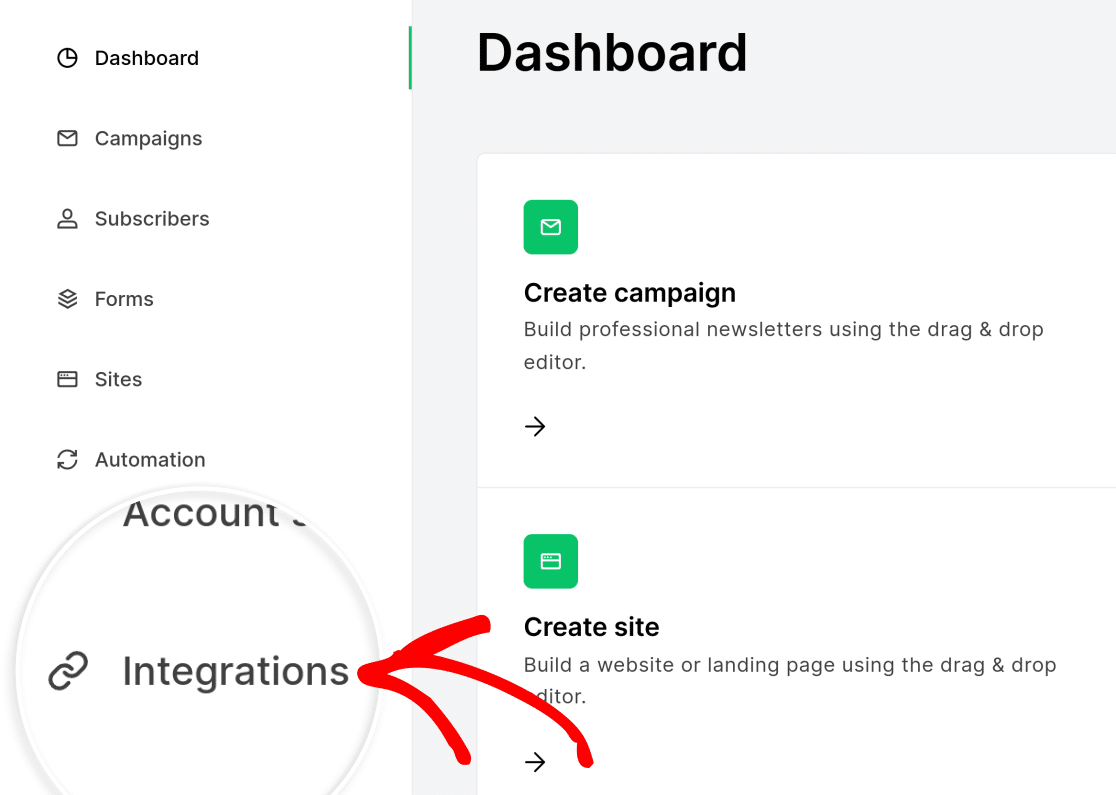
Em API, na secção MailerLite API, clique em Use (Utilizar ) para abrir o ecrã de geração de token.
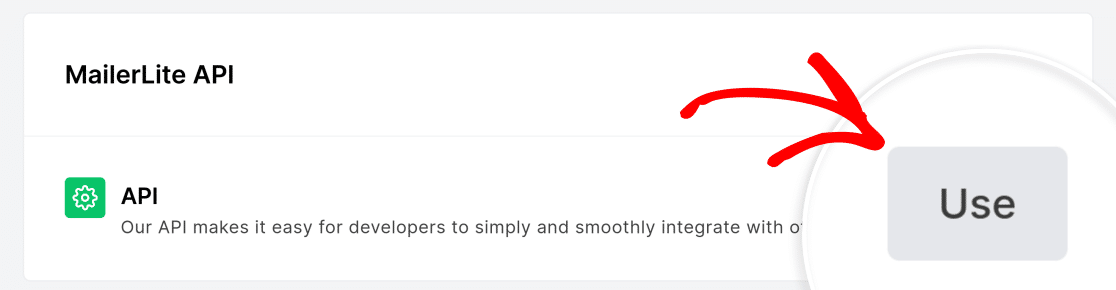
Em seguida, clique em Gerar novo token para abrir a caixa de diálogo Criar novo token de API.
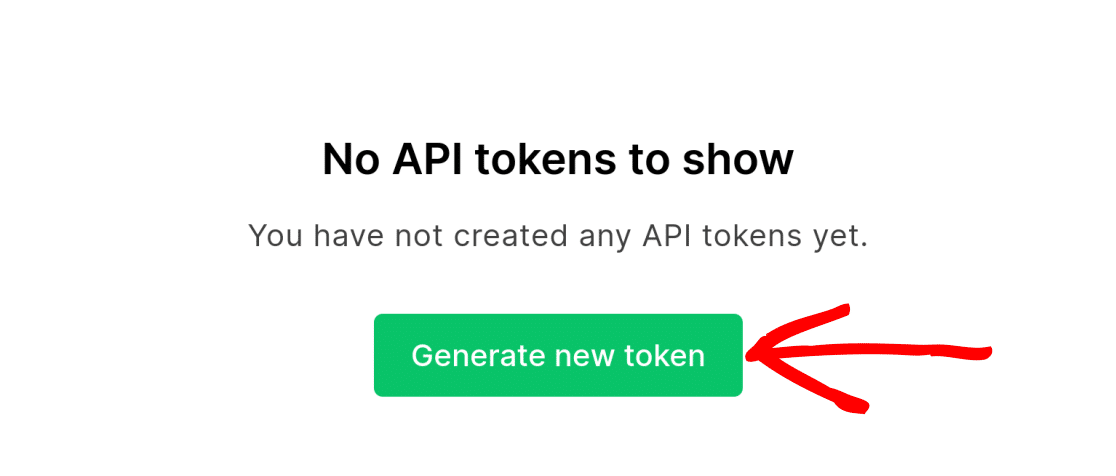
Na caixa de diálogo Criar novo token de API, introduza um nome para o seu token e escolha uma opção para restrições de IP com base nas suas necessidades de segurança.
Depois de fazer a sua seleção, clique em Criar token para gerar um novo token de API.
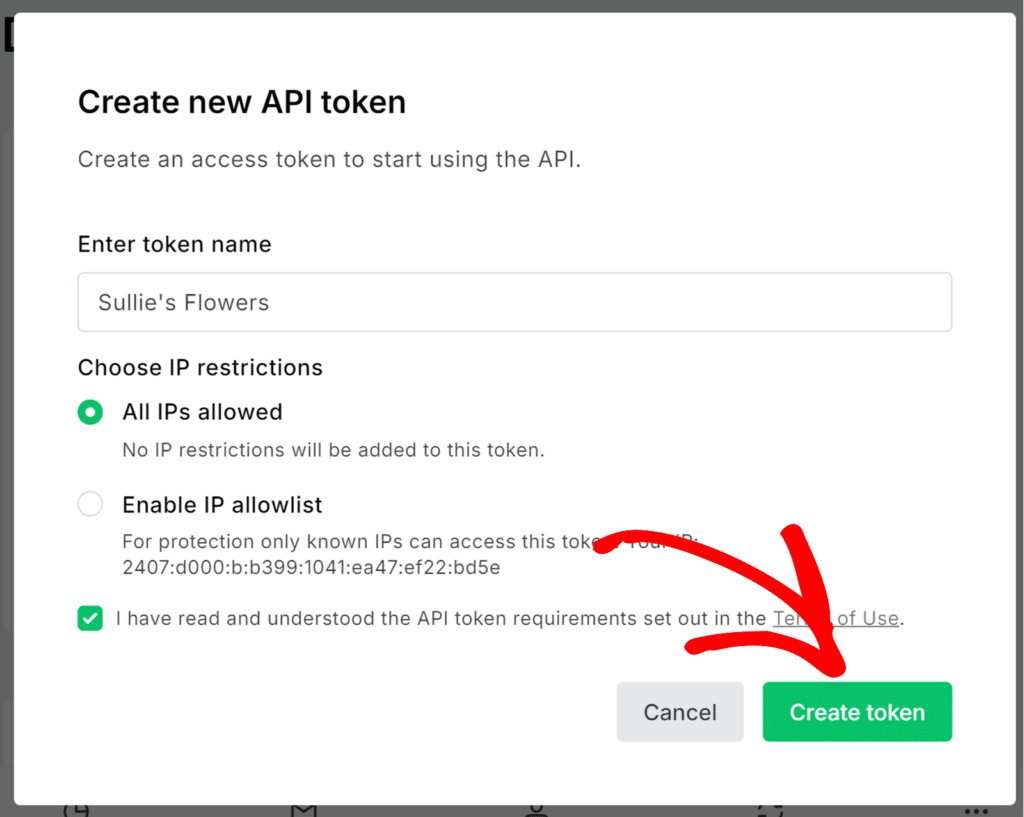
O MailerLite irá gerar uma chave API para si, que pode copiar para a sua área de transferência clicando no botão Copiar.
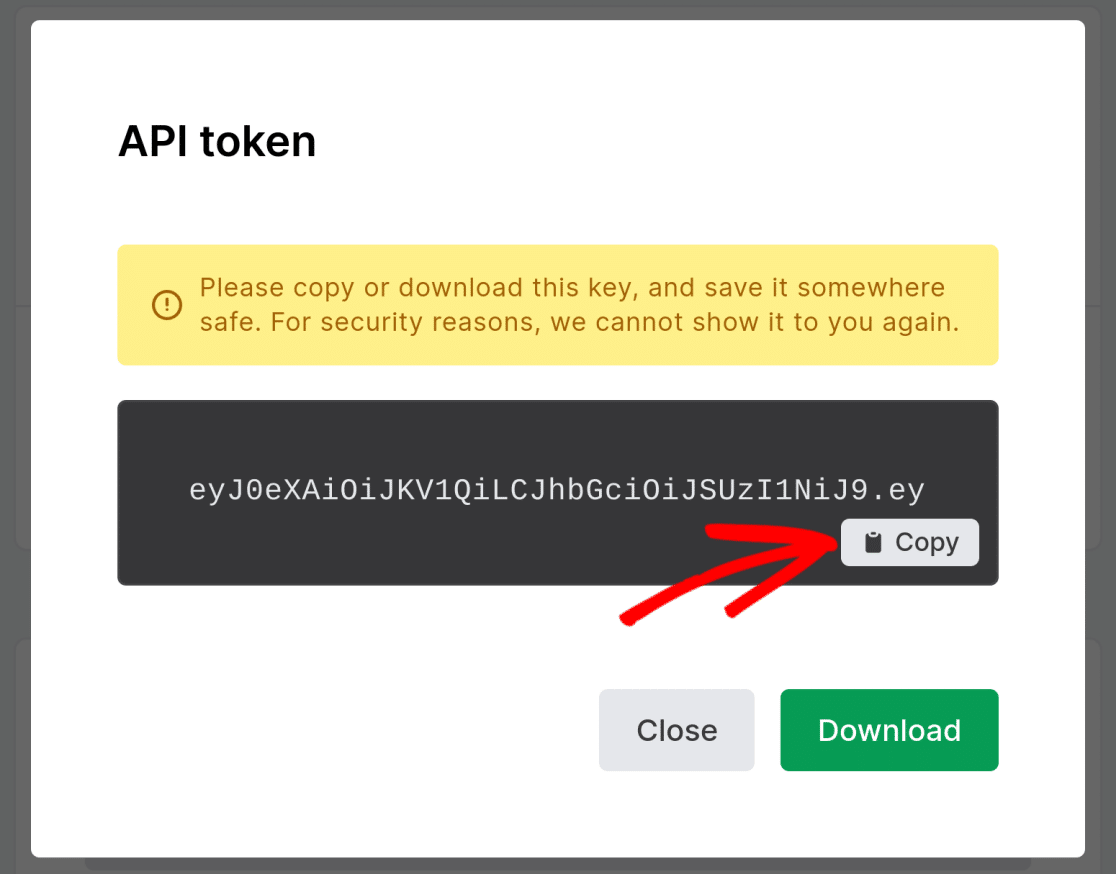
Também pode clicar no botão Descarregar para descarregar e guardar a chave da API.
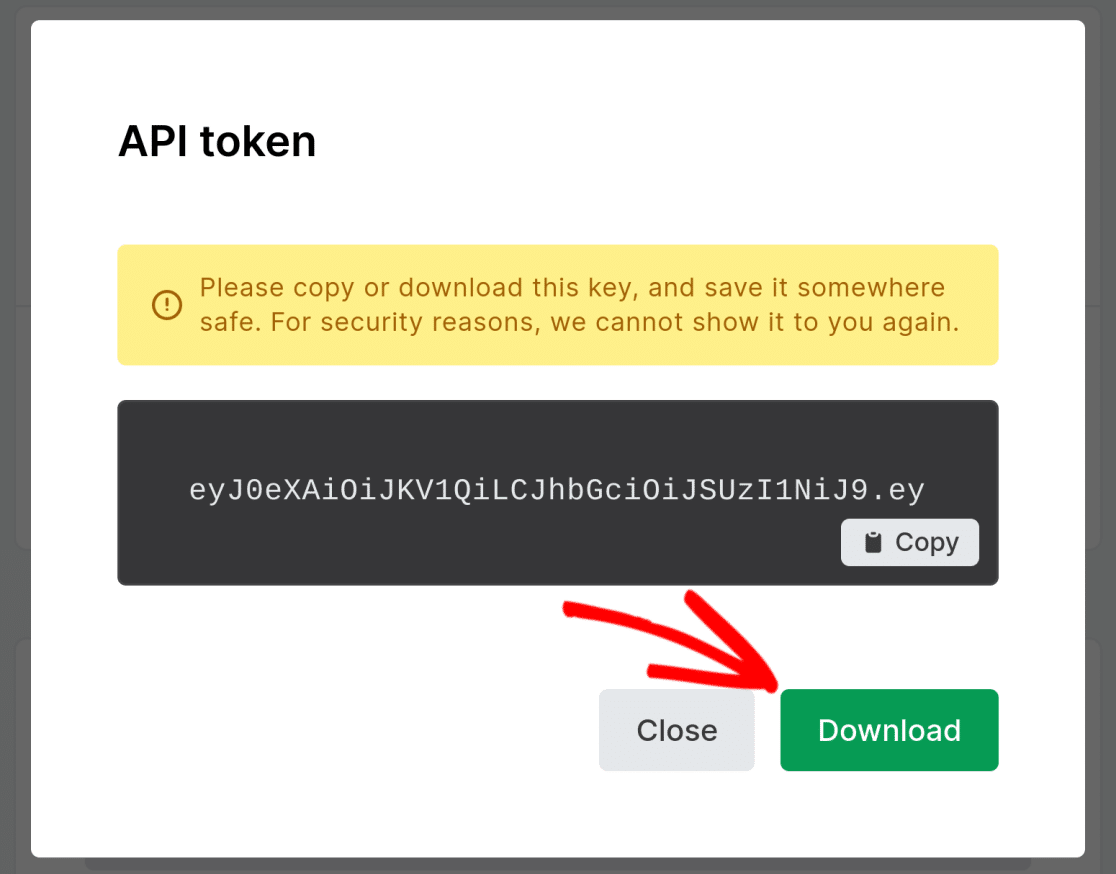
Depois de ter copiado a chave da API, pode fechar a caixa de diálogo. Recomendamos vivamente que descarregue e guarde uma cópia da chave da API.
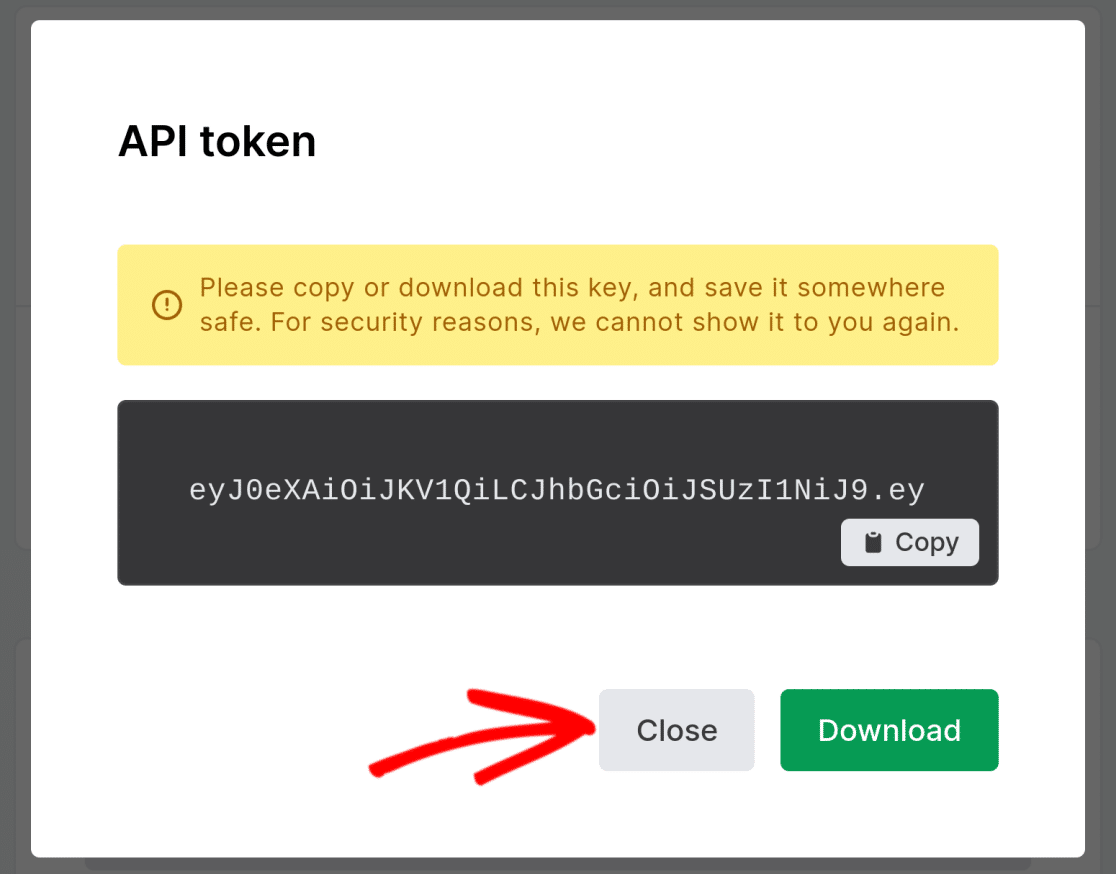
Nota: Não será possível aceder novamente ao token depois de fechar este pop-up. Recomendamos que guarde uma cópia num local seguro.
Se perder o seu token de API e precisar de se ligar novamente, terá de gerar um novo token. É possível ter vários tokens para a mesma conta.
Gerir ligações em WPForms
Agora que obteve a sua chave API, pode continuar a configurar a integração do MailerLite no seu site WordPress.
Para o fazer, aceda a WPForms " Definições e clique no separador Integrações.

Clique em MailerLite para revelar os detalhes da conta para esta integração.
Em seguida, clique em Add New Account (Adicionar nova conta) e adicione os detalhes da sua conta, incluindo a MailerLite API Key e o MailerLite Account Nickname.

Pode usar o que quiser para o seu Account Nickname, mas a chave API deve corresponder ao que tem na sua conta MailerLite. Se não fornecer um Account Nickname, o WPForms usará o nome da sua conta MailerLite.
Para garantir isso, cole a chave API que copiou anteriormente, onde diz MailerLite API Key. Agora, dê um nome à sua ligação e clique em Connect to MailerLite.
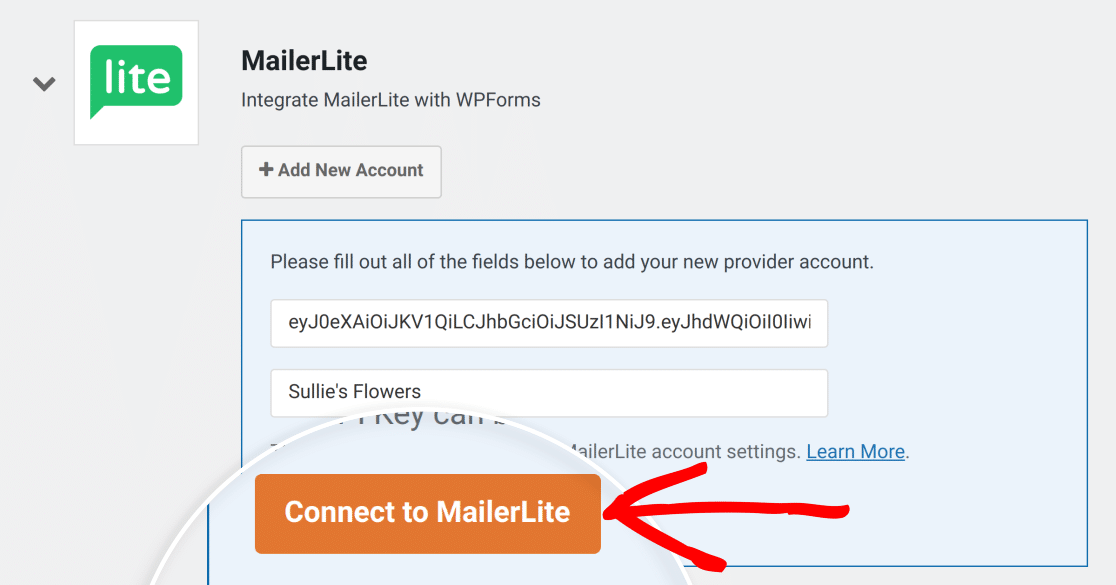
Adicionar ligações adicionais
Se pretender adicionar ligações adicionais, clique em Add New Account e adicione uma nova chave API do MailerLite e um nickname.
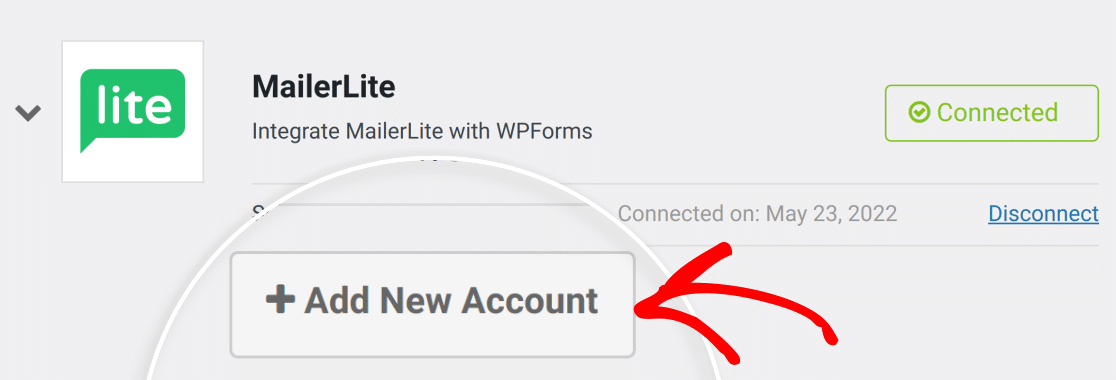
Isto permitir-lhe-á ter tantas ligações ao MailerLite quantas as necessárias, desde que cada uma tenha uma chave API e um nickname únicos.
Nota: Embora seja possível gerar várias chaves API para a mesma conta MailerLite, o WPForms conta cada uma como uma conexão única.
Se precisar de remover uma ligação, clique em Desligar.
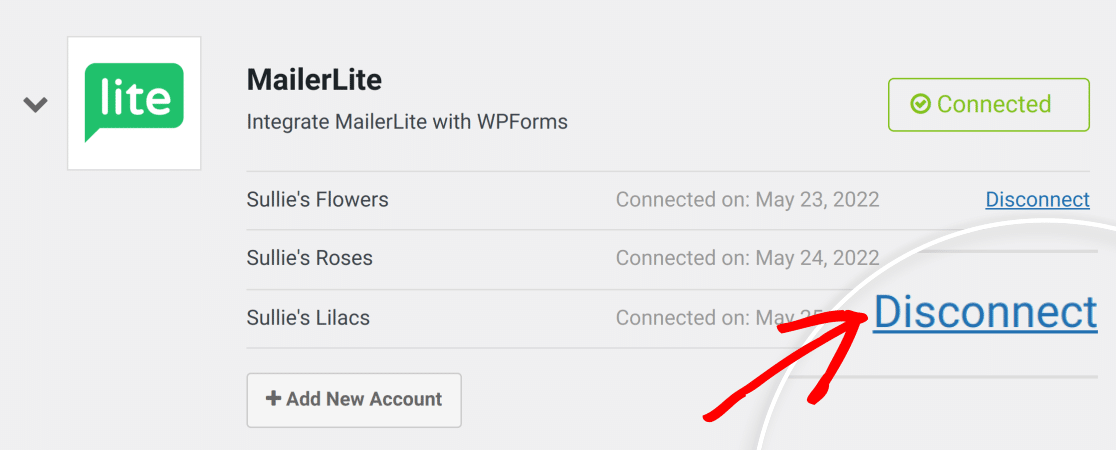
3. Utilizar o MailerLite com os seus formulários
Agora que ligou o MailerLite ao seu site, pode utilizá-lo facilmente com qualquer um dos seus formulários. Por exemplo, vamos criar um novo formulário e adicionar a integração do MailerLite utilizando uma das ligações que efectuámos anteriormente.
Nota: O envio de dados para o MailerLite ocorre em segundo plano após a submissão do formulário, pelo que as acções podem não aparecer imediatamente no painel de controlo do MailerLite.
Adicionar a integração do MailerLite a um formulário
Para começar, aceda a WPForms " Adicionar novo.

Para este exemplo, utilizaremos o modelo Formulário de contacto simples.

Em seguida, clique no separador Marketing e escolha MailerLite na lista.
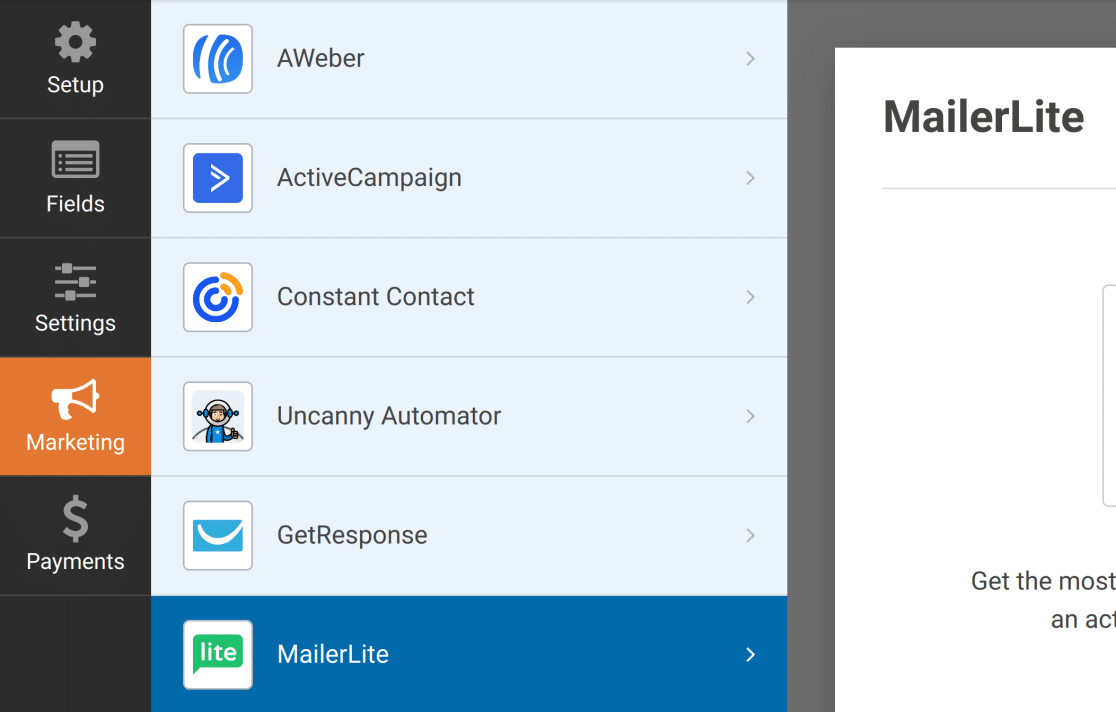
Para escolher uma ligação, clique em Adicionar nova ligação no canto superior direito da interface.
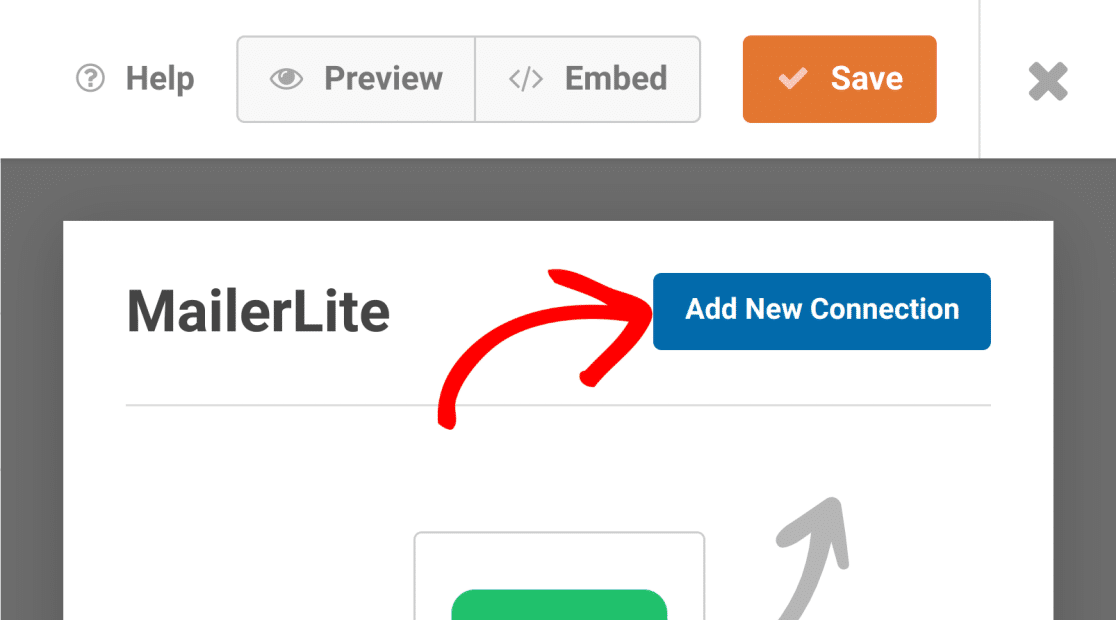
Isto abre uma caixa de diálogo que lhe permite dar um nome à sua nova ligação. Pode escolher o nome que quiser. Depois de selecionar um nome, clique em OK para avançar para o passo seguinte.
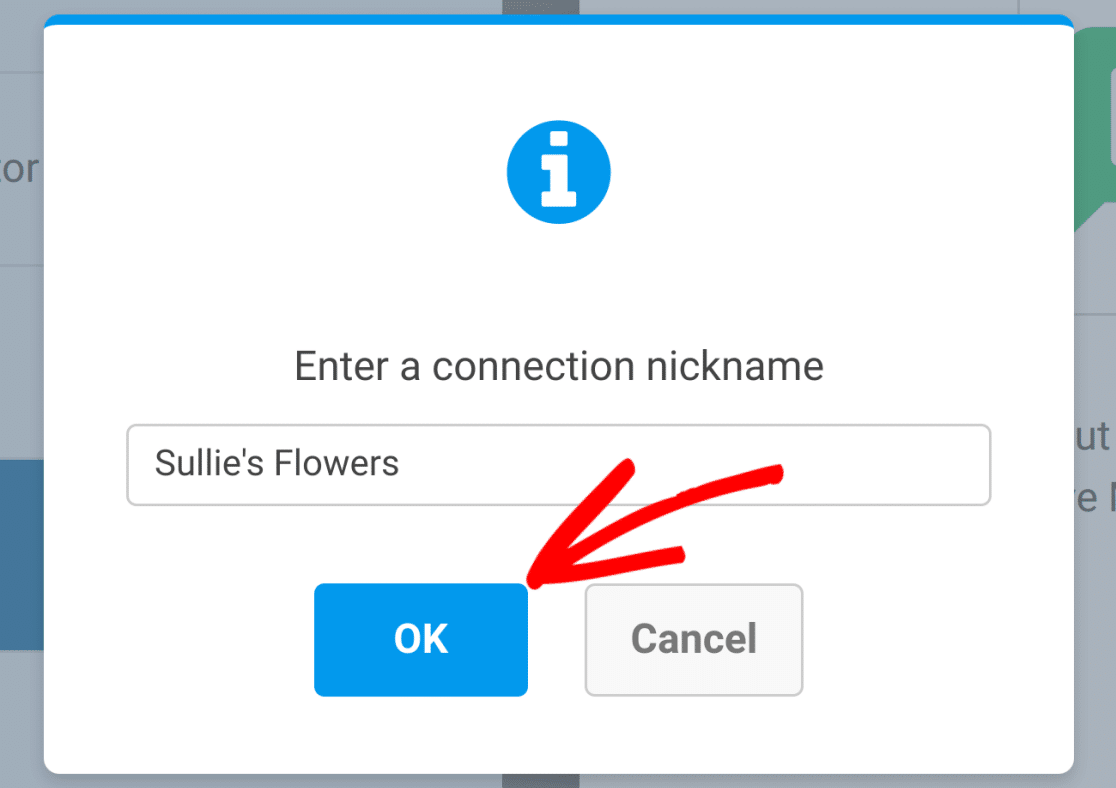
Agora pode escolher qualquer uma das ligações API que criou anteriormente.
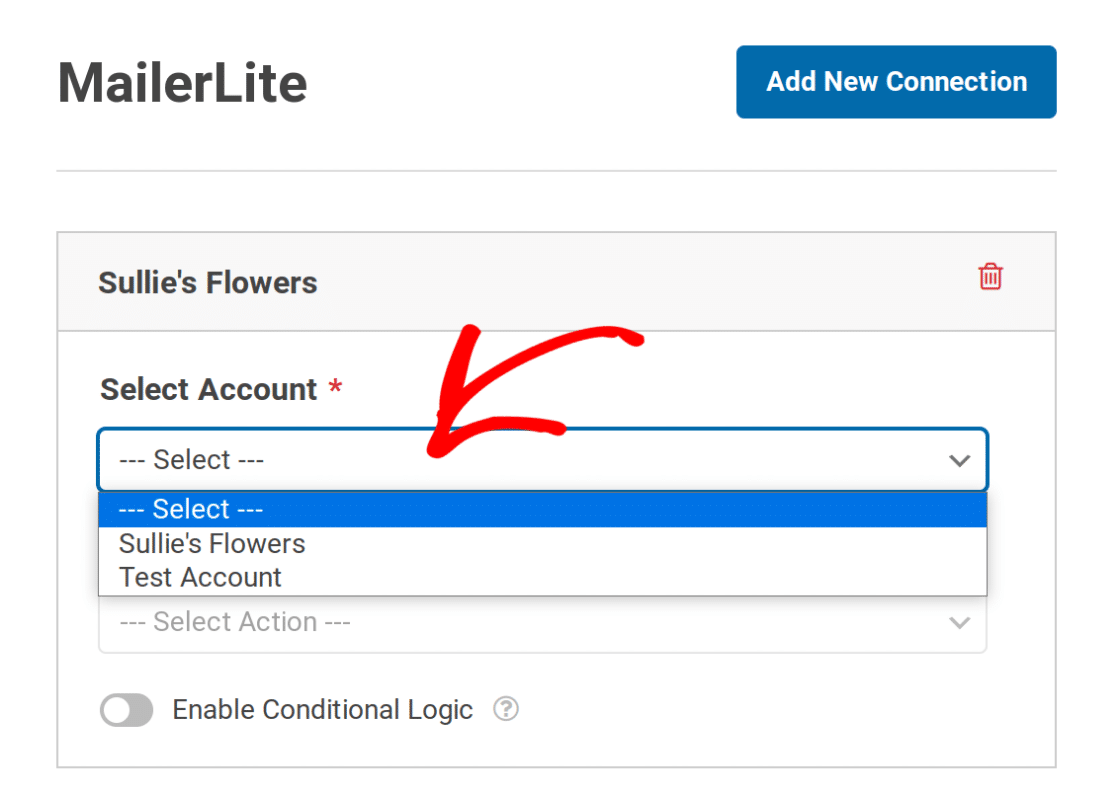
Nota: Pode ter tantas ligações quantas as necessárias. Basta configurar cada conexão separadamente. Conexões adicionais podem usar qualquer uma das contas que você adicionou em WPForms " Configurações " Integrações.
Seleção de uma ação a executar
Em Ação a executar, pode selecionar entre três opções:
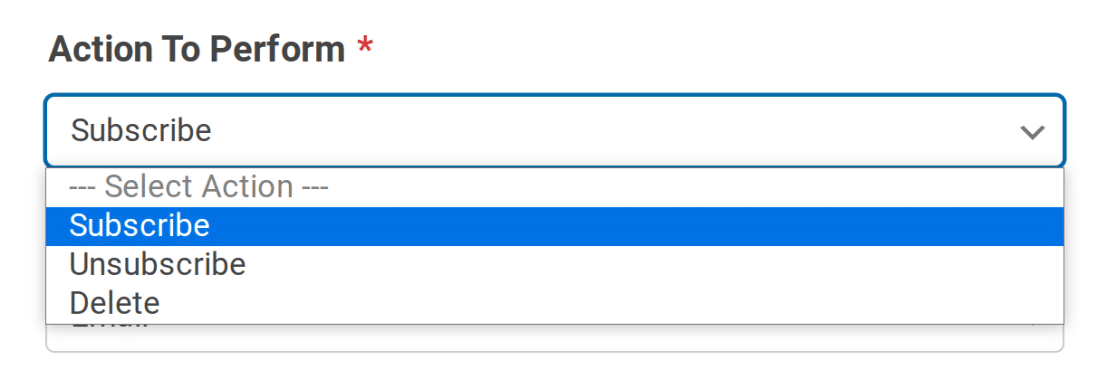
Estão disponíveis diferentes configurações em cada uma destas opções. Descrevemos as três opções em mais pormenor abaixo.
Subscrever
Esta ação adiciona um novo subscritor após a submissão do formulário. Quando selecionada, permite-lhe escolher um Tipo e quaisquer Grupos que tenha criado no MailerLite.
Tipo

Existem três tipos de subscrição que pode escolher:
- Ativo
- Não subscrito
- Não confirmado
Estes correspondem aos tipos de subscrição existentes no MailerLite. Quando os utilizadores submetem um formulário com a ação Subscrever selecionada, os detalhes da sua subscrição serão actualizados nas subscrições do MailerLite. Por exemplo, se escolher Ativo, o utilizador será marcado como Ativo no MailerLite.
Grupos

Ao utilizar esta definição, pode adicionar ou remover subscritores de ou para qualquer um dos grupos que tem disponíveis no MailerLite.
Mapeamento dos campos do WPForms para os campos personalizados do MailerLite
Quando a ação Subscrever é selecionada, pode mapear qualquer um dos valores de campo do seu formulário para os campos personalizados do MailerLite.
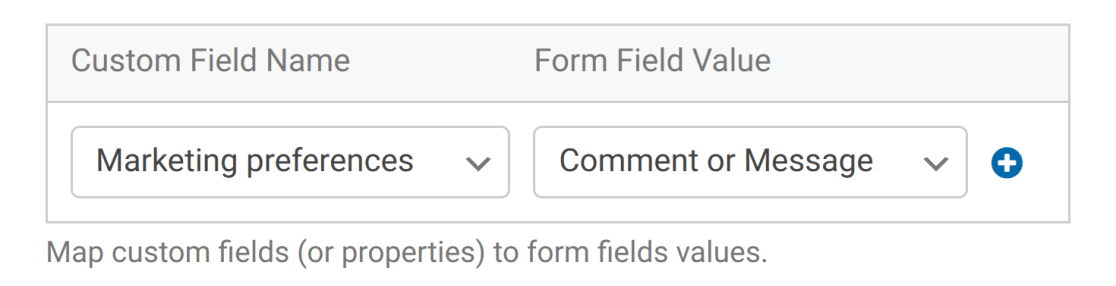
Cancelar a subscrição
Esta ação remove um contacto dos grupos de subscritores do MailerLite sem apagar completamente as informações. Se pretender remover um assinante, deve selecionar a ação Eliminar.
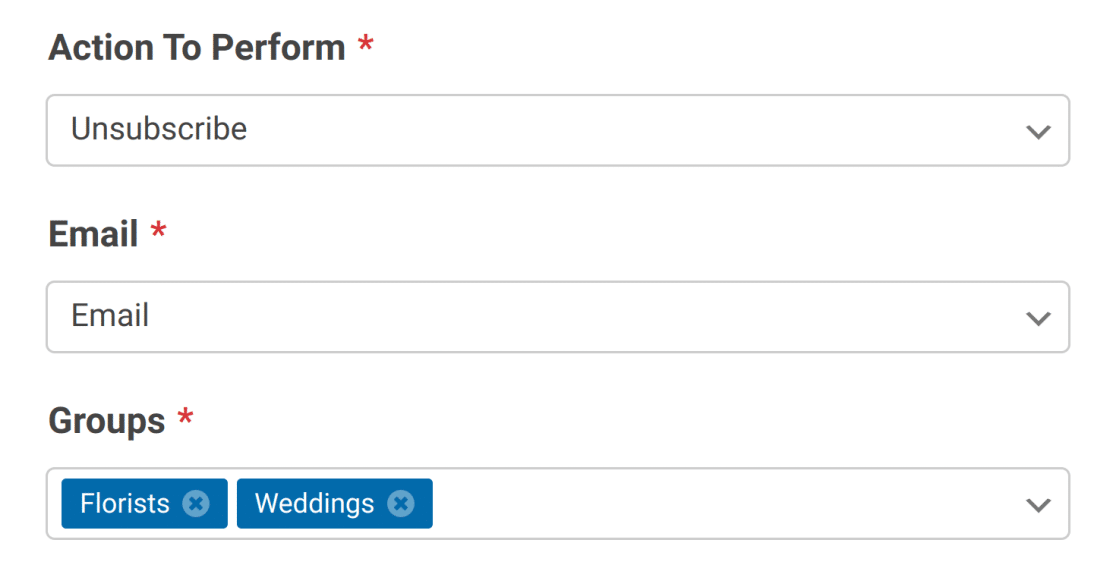
Eliminar
Esta ação remove completamente um contacto da sua lista de subscritores. Não são necessárias outras opções quando esta ação é selecionada.
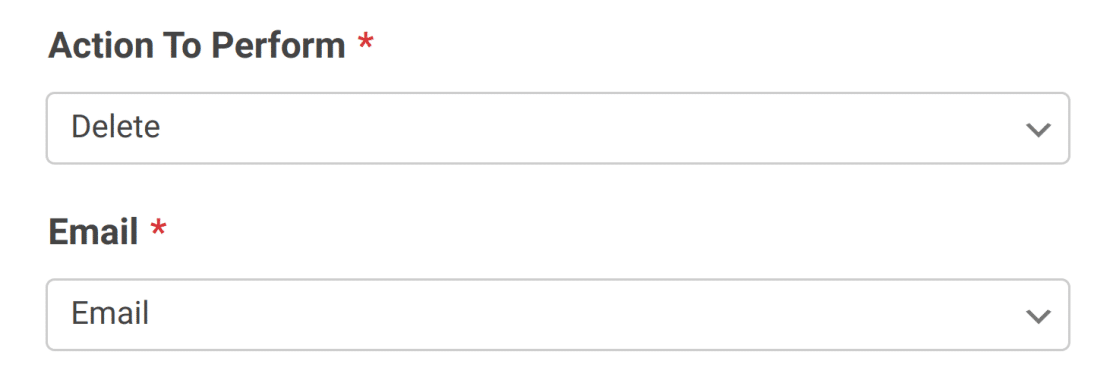
Escolher um campo de correio eletrónico
Independentemente de qual das acções acima escolher, terá de definir um campo Email. O addon MailerLite apenas extrairá emails de campos do tipo Email.
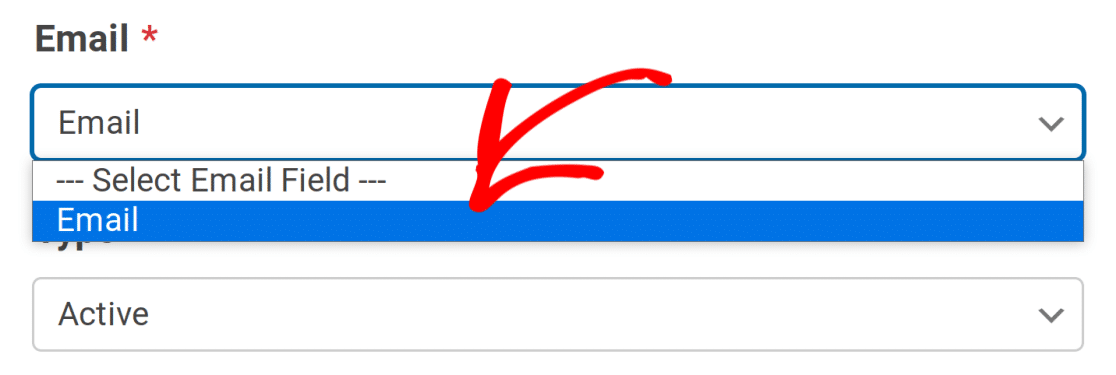
Seleção de grupos
Quando as acções Subscrever e Anular subscrição são selecionadas, pode escolher entre os grupos que já existem nas subscrições do MailerLite.

Ativação da lógica condicional (opcional)
Pode ativar a lógica condicional ao configurar as ligações do MailerLite. Basta clicar em Ativar lógica condicional para a ativar.
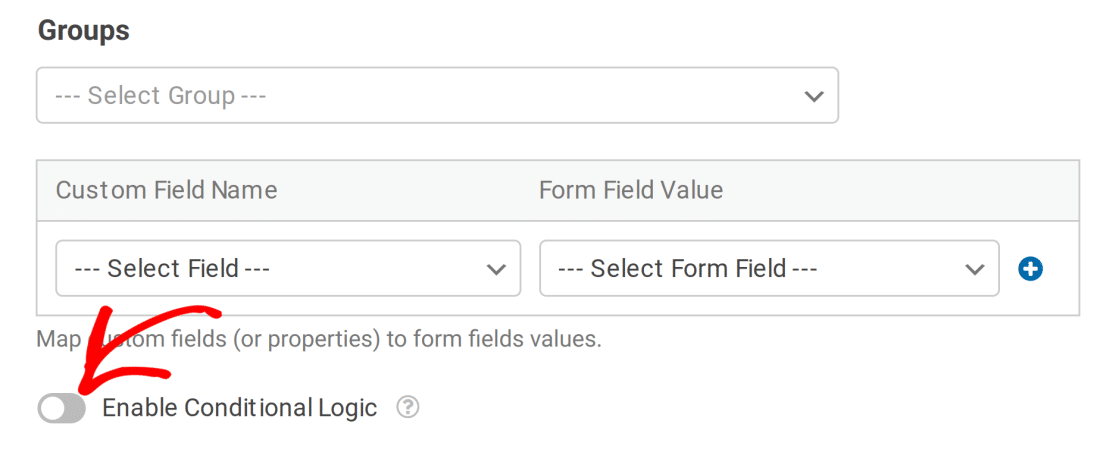
Pode então definir as regras que quiser de acordo com o sistema de lógica condicional do WPForms.
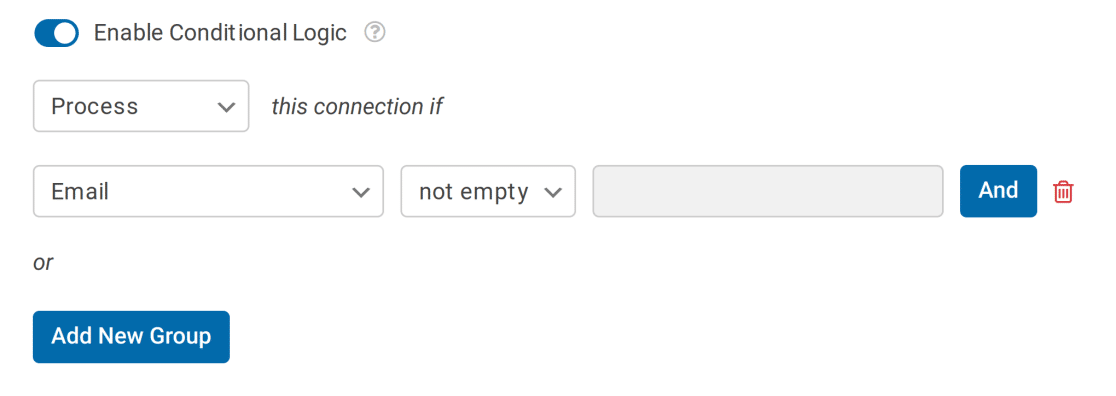
Nota: Se não estiver familiarizado com a lógica condicional no WPForms, recomendamos vivamente que consulte o nosso guia para saber mais.
4. Ativar o e-mail de confirmação de aceitação dupla (opcional)
O email de confirmação double opt-in é uma boa prática pois contribui para a conformidade legal nos países europeus(GDPR). O Mailerlite inclui esta opção, e pode facilmente integrá-la com o WPForms.
Para utilizar esta opção, terá primeiro de a ativar na sua conta MailerLite. Para o fazer, inicie sessão na sua conta MailerLite e clique em Definições de conta.
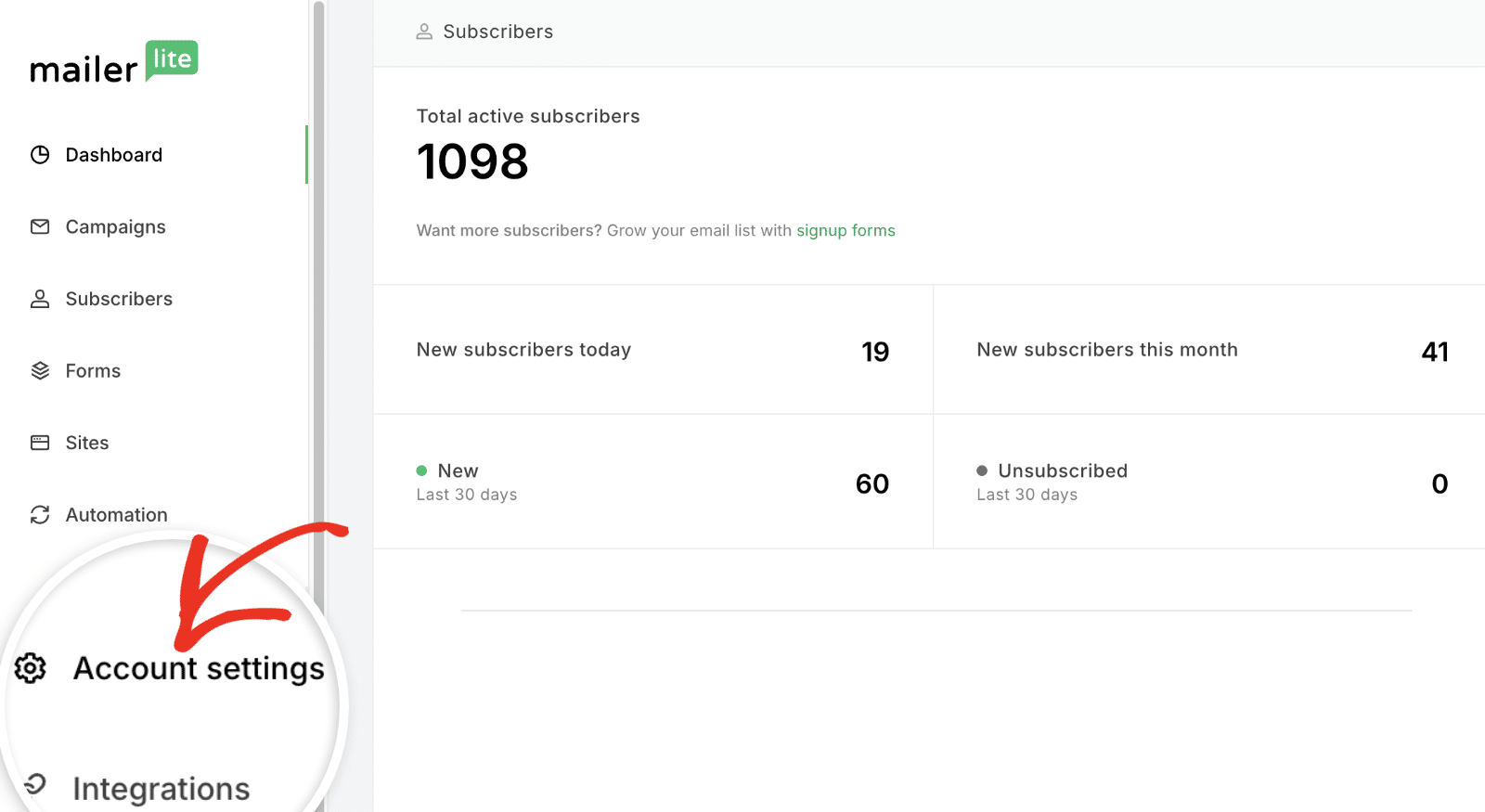
Depois disso, selecione a opção Subscrever definições.
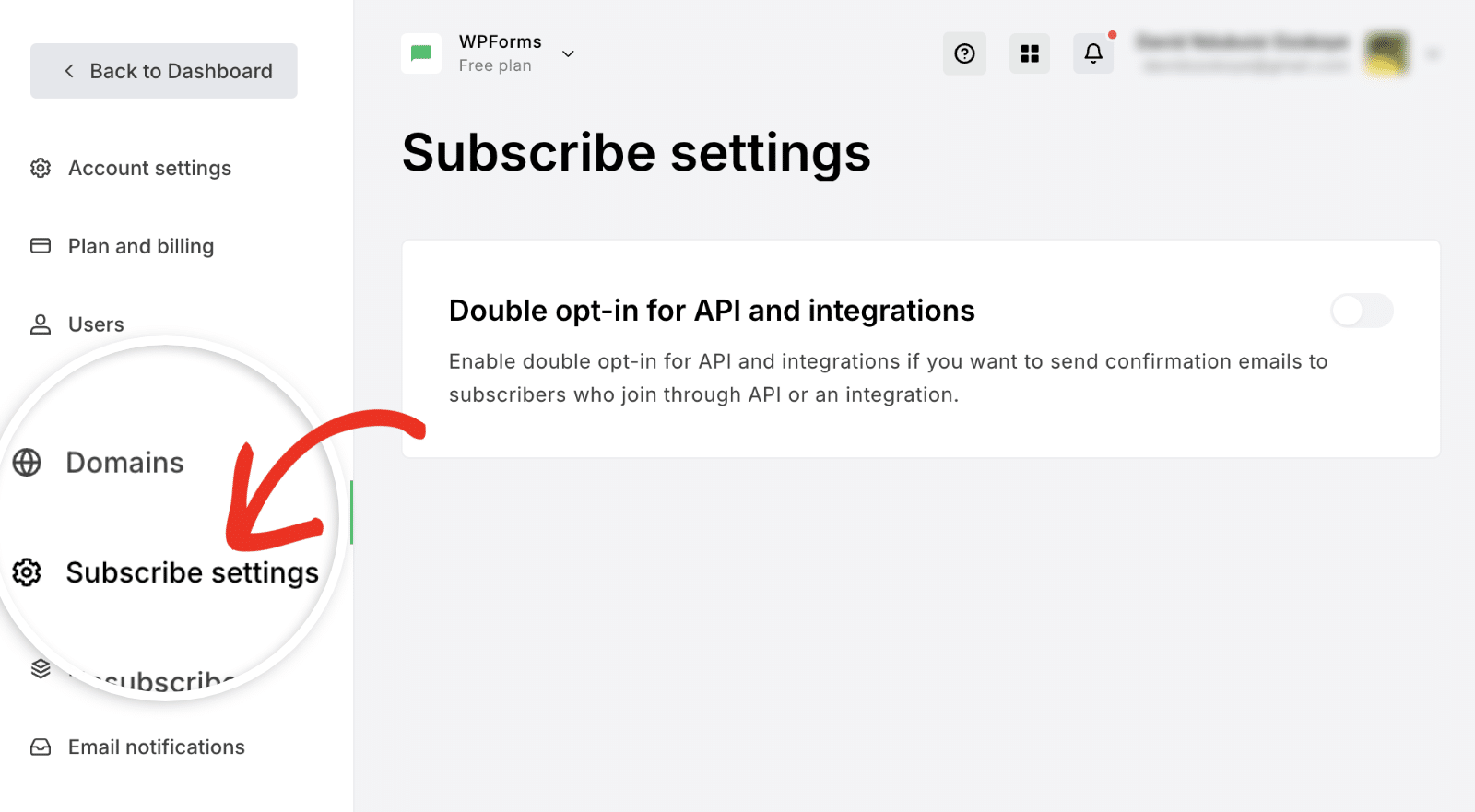
Uma vez aqui, active a opção Double opt-in for API and integrations. Em seguida, configure o assunto do e-mail de confirmação e os detalhes do remetente.
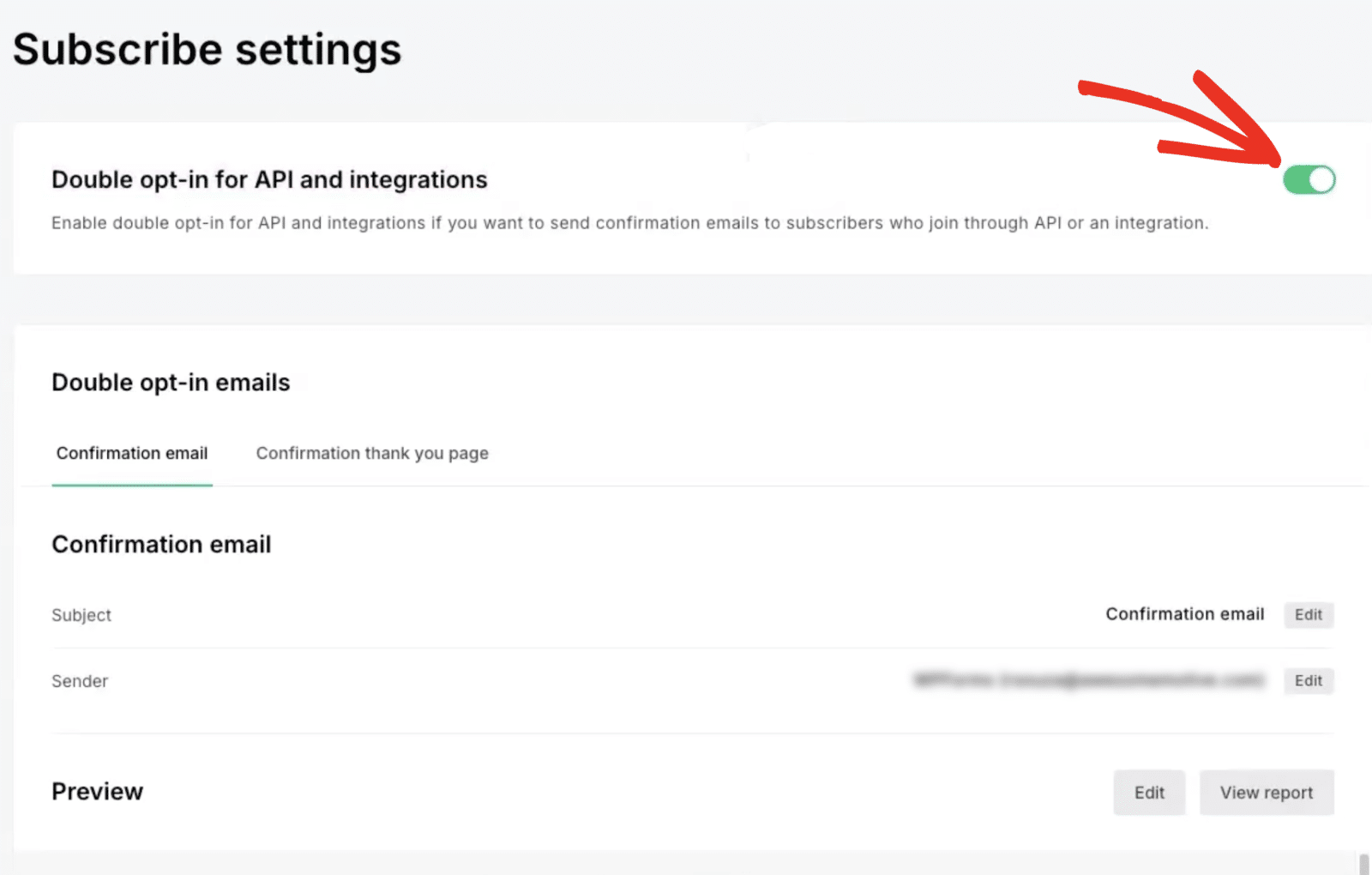
Depois de ativar a opção double opt-in, terá de modificar as definições do addon MailerLite. Para o fazer, abra o formulário integrado no suplemento MailerLite e, em seguida, defina o valor do menu pendente do campo Tipo para Não confirmado. A definição para Não confirmado é uma etapa necessária para que a confirmação de opt-in duplo funcione corretamente.
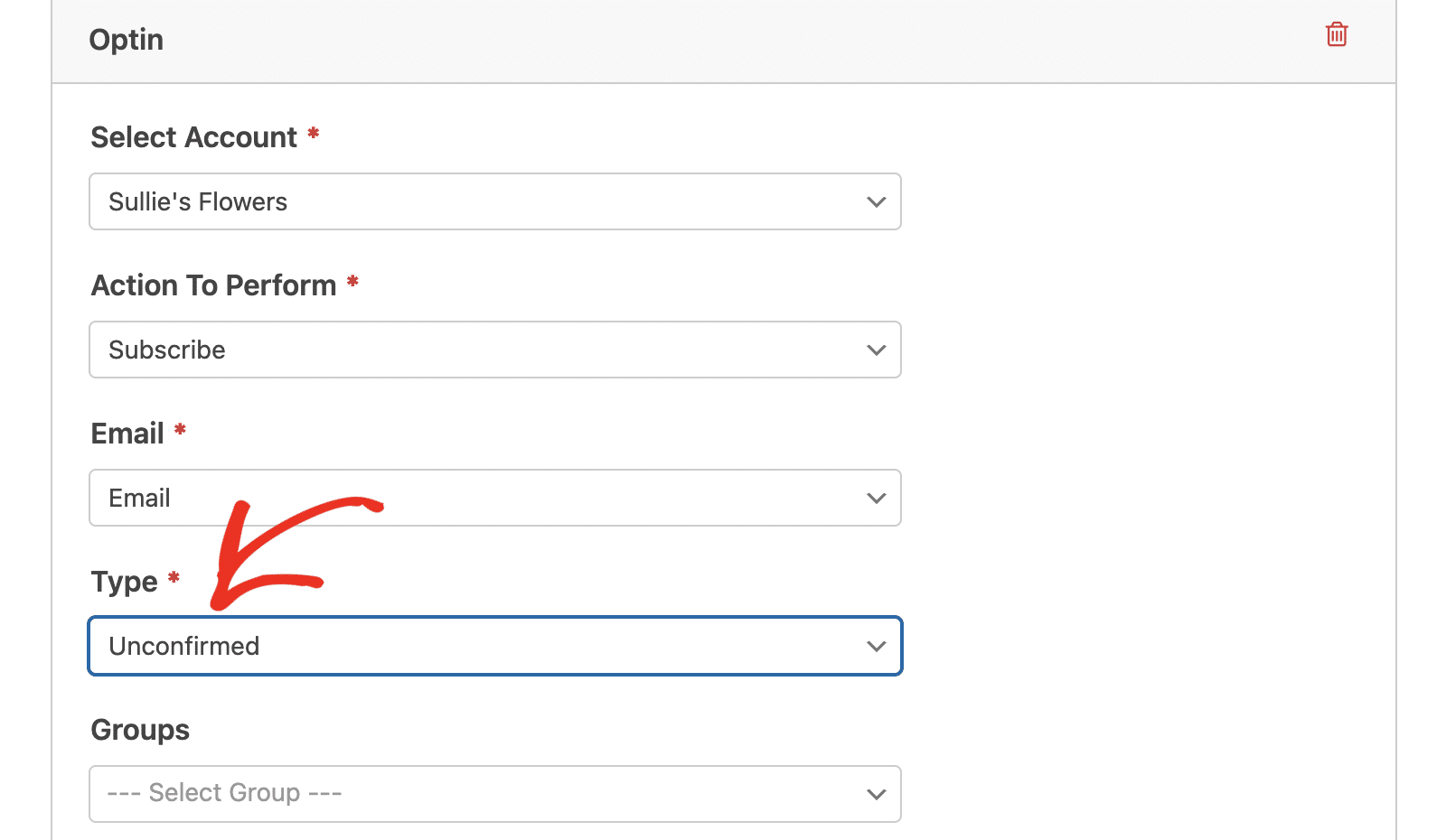
É isso aí! Agora já sabe como instalar e usar o addon MailerLite para WPForms!
A seguir, gostaria de saber como configurar a lógica condicional para enviar notificações por e-mail para os seus formulários? Saiba mais consultando o nosso tutorial completo.

