Möchten Sie wissen, wie Sie MailerLite mit WPForms verwenden können? Mit dem MailerLite Addon können Sie ganz einfach Leads aus Ihren Formularen an das MailerLite Dashboard senden.
Dieses Tutorial zeigt Ihnen, wie Sie das MailerLite Addon für WPForms installieren und verwenden können.
Anforderungen:
- Sie benötigen eine Plus- oder höhere Lizenz, um die MailerLite-Integration zu nutzen
- Vergewissern Sie sich, dass Sie die neueste Version von WPForms installiert haben, um die erforderliche Mindestversion für das MailerLite-Addon zu erfüllen
1. Installieren des MailerLite Addons
Stellen Sie zunächst sicher, dass Sie WPForms auf Ihrer WordPress-Website installiert und aktiviert haben. Sobald Sie Ihre Lizenz überprüft haben, können Sie das MailerLite Addon installieren und aktivieren.
2. Einrichten der MailerLite-Integration
Sobald Sie MailerLite installiert und aktiviert haben, können Sie Ihre Website verbinden. Hierfür benötigen Sie einen API-Schlüssel.
Beziehen eines API-Schlüssels
Wenn Sie bereits einen API-Schlüssel haben, können Sie diesen Abschnitt überspringen. Andernfalls öffnen Sie das MailerLite-Dashboard und klicken Sie auf Integrationen, um Ihren Schlüssel zu erhalten.
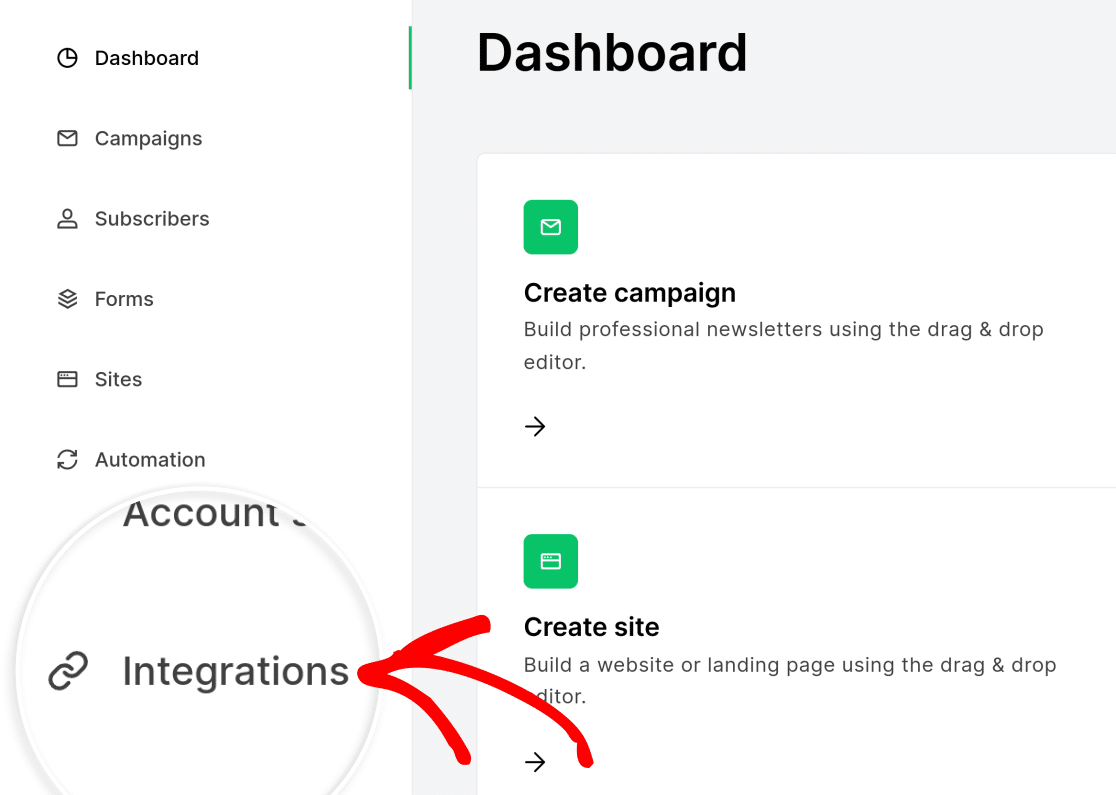
Klicken Sie unter API im Abschnitt MailerLite API auf Verwenden, um den Bildschirm zur Token-Generierung zu öffnen.
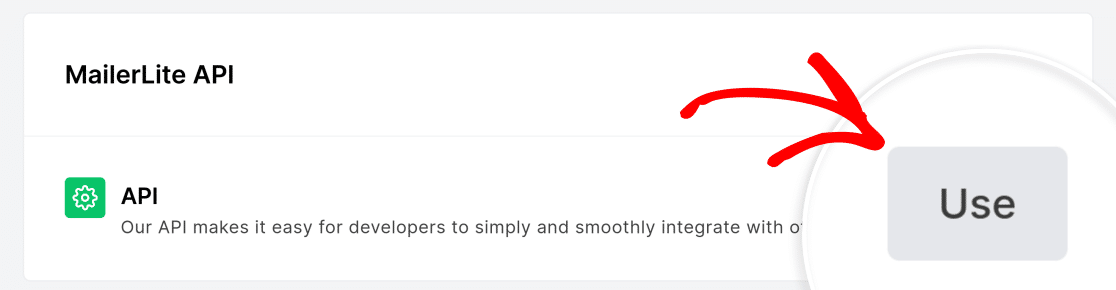
Klicken Sie anschließend auf Neues Token generieren, um den Dialog Neues API-Token erstellen aufzurufen.
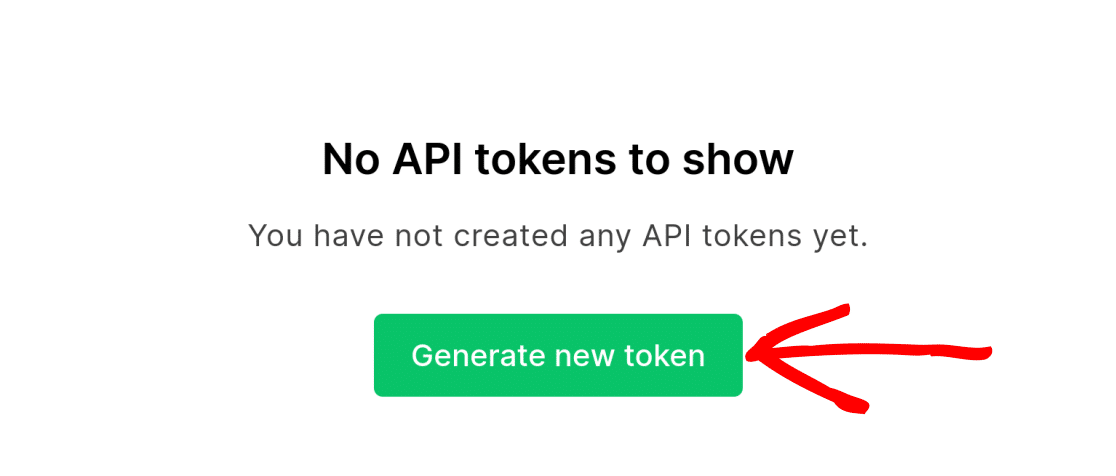
Geben Sie im Dialogfeld Neues API-Token erstellen einen Namen für Ihr Token ein und wählen Sie eine Option für IP-Beschränkungen, die Ihren Sicherheitsanforderungen entspricht.
Nachdem Sie Ihre Auswahl getroffen haben, klicken Sie auf Token erstellen, um ein neues API-Token zu generieren.
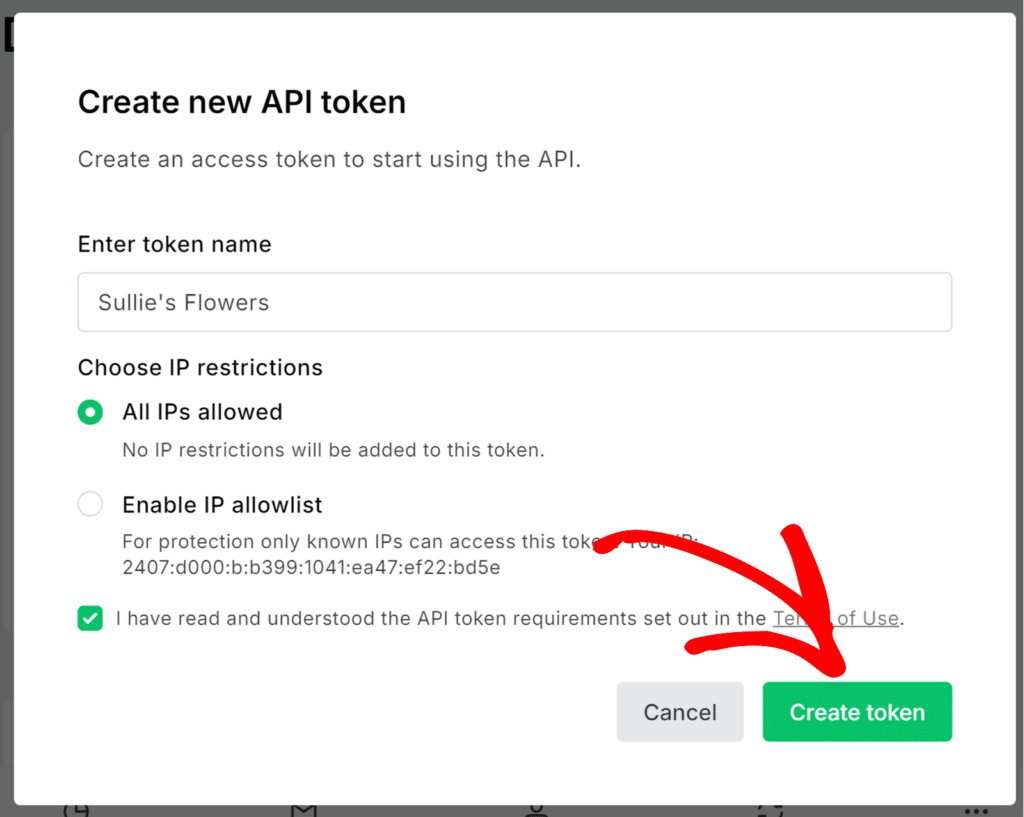
MailerLite generiert für Sie einen API-Schlüssel, den Sie mit einem Klick auf die Schaltfläche Kopieren in Ihre Zwischenablage kopieren können.
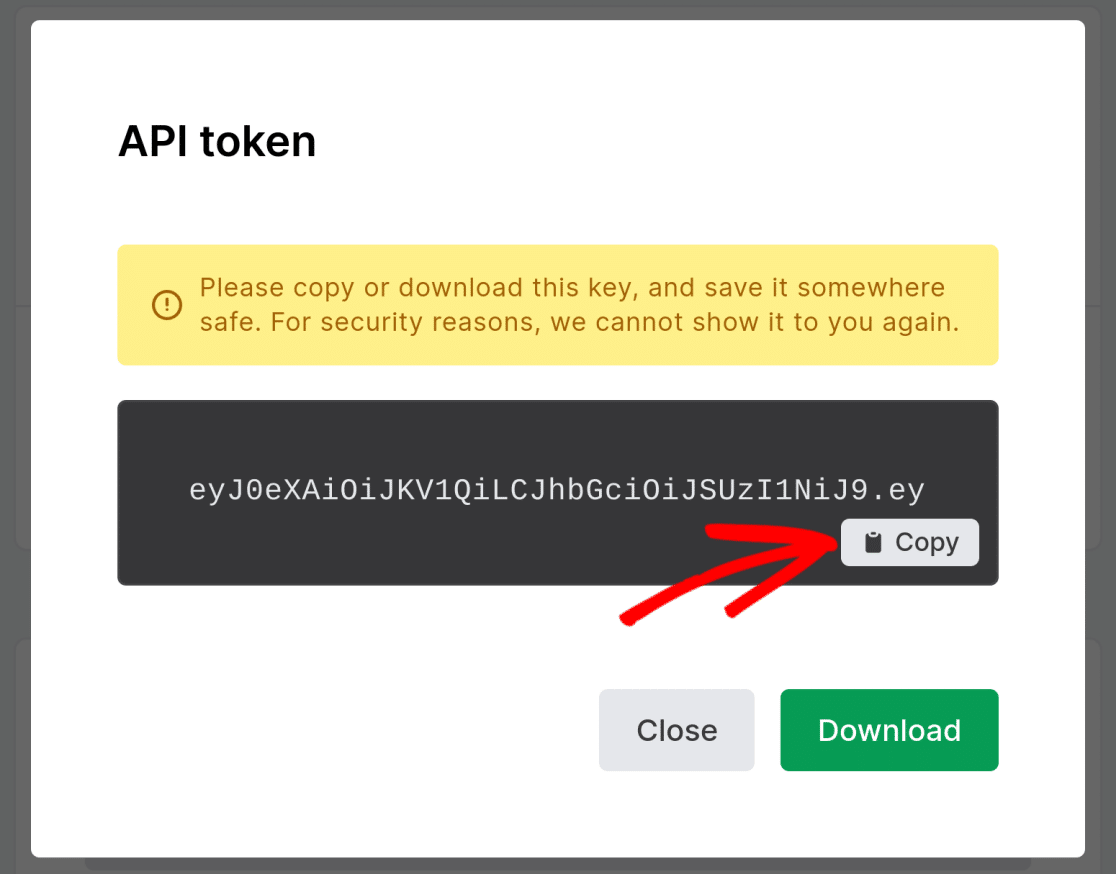
Sie können auch auf die Schaltfläche Download klicken, um den API-Schlüssel herunterzuladen und zu speichern.
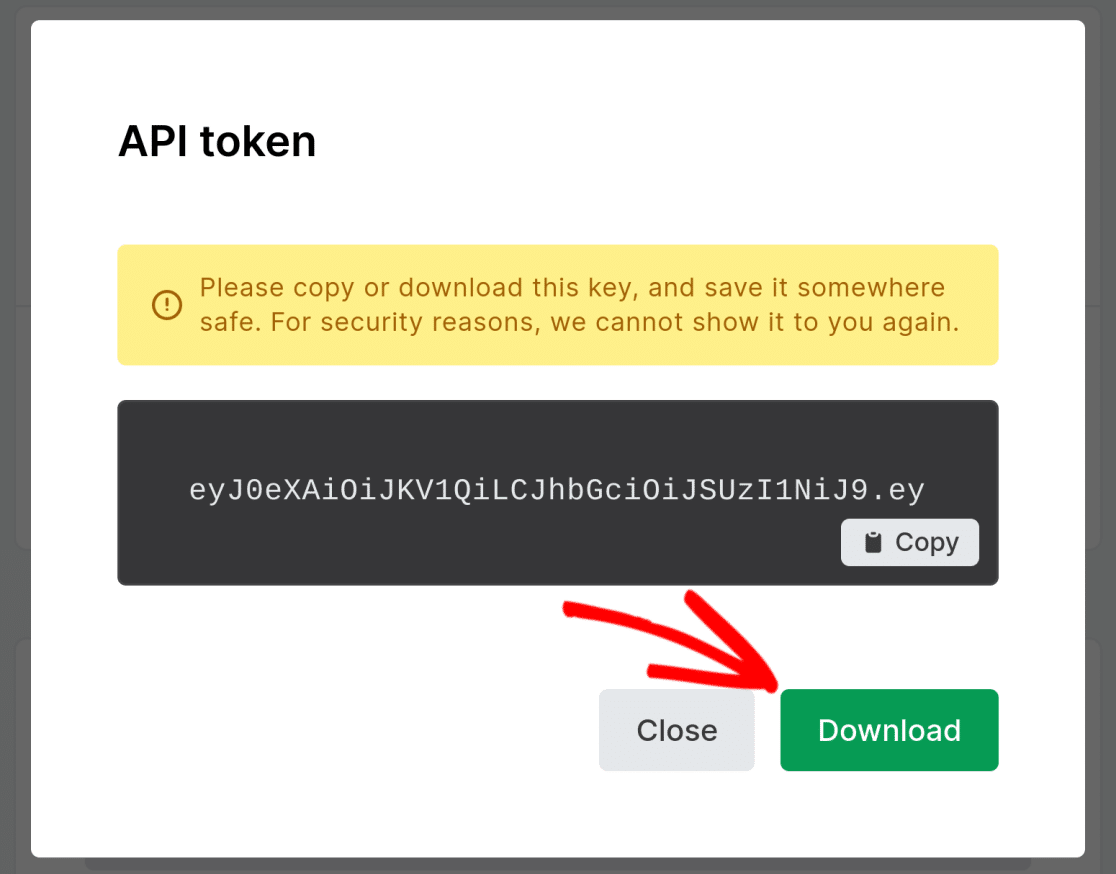
Sobald Sie Ihren API-Schlüssel kopiert haben, können Sie das Dialogfeld schließen. Wir empfehlen dringend, eine Kopie des API-Schlüssels herunterzuladen und zu speichern.
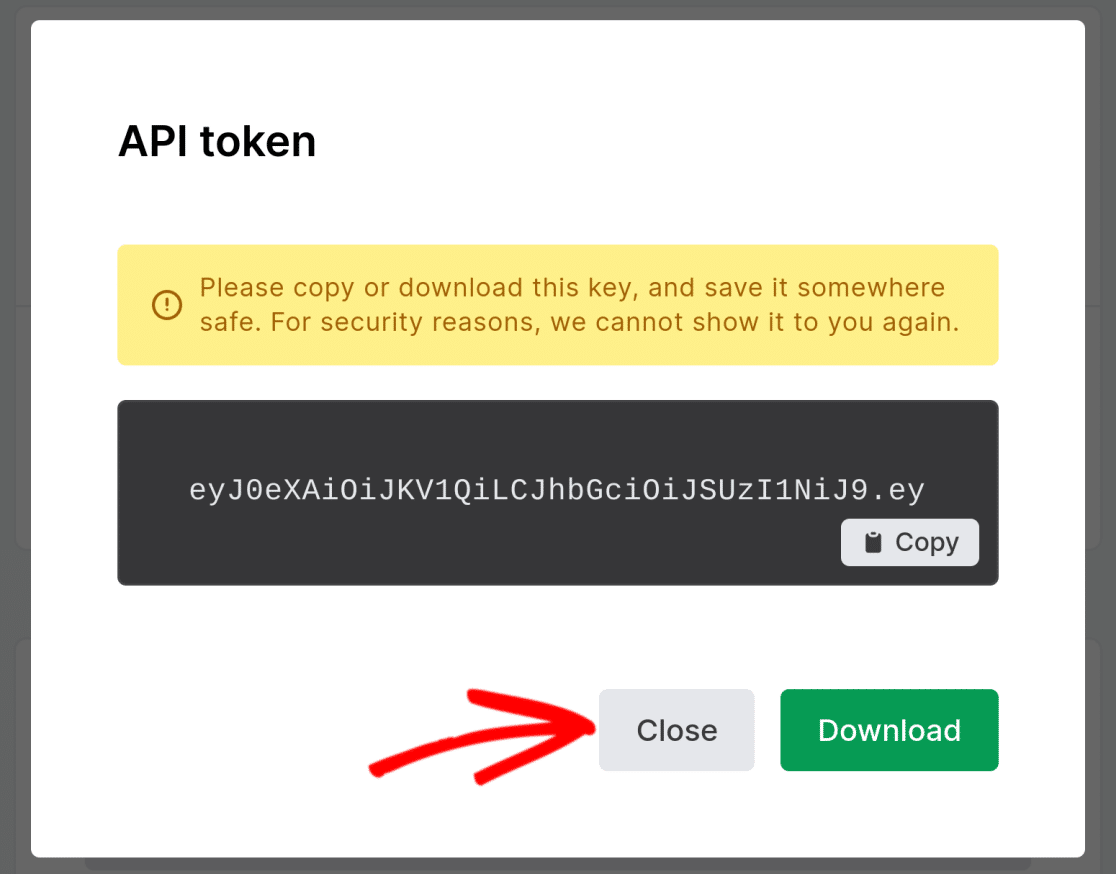
Hinweis: Sie können nicht mehr auf das Token zugreifen, wenn Sie dieses Popup geschlossen haben. Wir empfehlen, eine Kopie an einem sicheren Ort zu speichern.
Wenn Sie Ihr API-Token verlieren und erneut eine Verbindung herstellen müssen, müssen Sie ein neues Token generieren. Sie können mehrere Token für dasselbe Konto haben.
Verwalten von Verbindungen in WPForms
Nachdem Sie nun Ihren API-Schlüssel erhalten haben, können Sie die MailerLite-Integration auf Ihrer WordPress-Website einrichten.
Gehen Sie dazu auf WPForms " Einstellungen und klicken Sie auf die Registerkarte Integrationen.

Klicken Sie auf MailerLite, um die Kontodetails für diese Integration zu sehen.
Klicken Sie anschließend auf Neues Konto hinzufügen und geben Sie Ihre Kontodaten ein, einschließlich des MailerLite API-Schlüssels und des MailerLite-Kontonamens.

Sie können jeden beliebigen Namen für Ihr Konto verwenden, aber der API-Schlüssel muss mit dem Ihres MailerLite-Kontos übereinstimmen. Wenn Sie keinen Account Nickname angeben, wird WPForms Ihren MailerLite Account-Namen verwenden.
Fügen Sie dazu den API-Schlüssel ein, den Sie zuvor kopiert haben, und zwar dort, wo MailerLite API Key steht. Geben Sie nun Ihrer Verbindung einen Namen und klicken Sie auf Mit MailerLite verbinden.
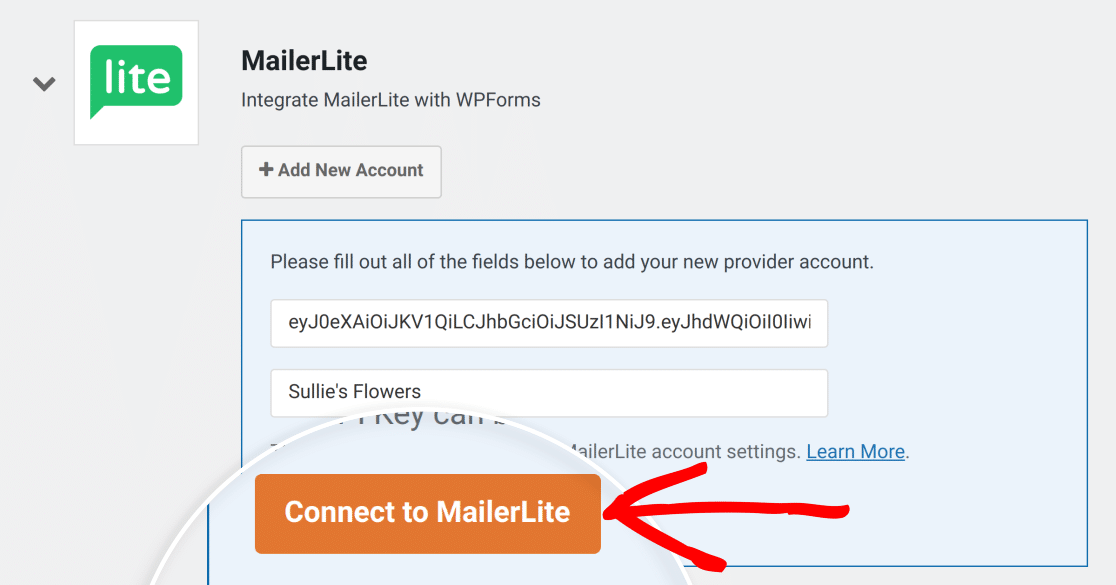
Hinzufügen zusätzlicher Verbindungen
Wenn Sie weitere Verbindungen hinzufügen möchten, klicken Sie auf Neues Konto hinzufügen und fügen Sie einen neuen MailerLite API-Schlüssel und einen Spitznamen hinzu.
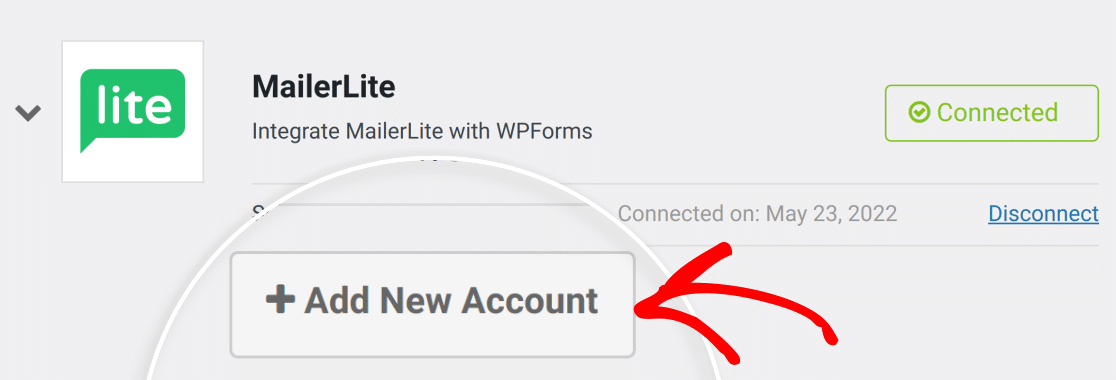
Damit können Sie so viele Verbindungen für MailerLite haben, wie Sie benötigen, solange jede einen eindeutigen API-Schlüssel und Spitznamen hat.
Hinweis: Obwohl Sie mehrere API-Schlüssel für das gleiche MailerLite-Konto generieren können, zählt WPForms jeden als eine einzigartige Verbindung.
Wenn Sie eine Verbindung entfernen möchten, klicken Sie auf Trennen.
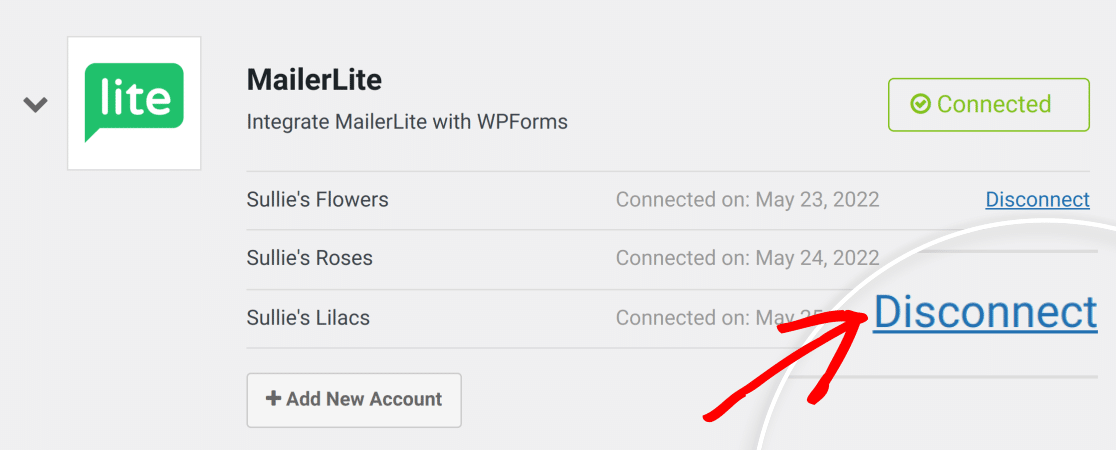
3. Verwendung von MailerLite mit Ihren Formularen
Jetzt, wo Sie MailerLite mit Ihrer Website verbunden haben, können Sie es ganz einfach mit jedem Ihrer Formulare verwenden. Wir erstellen zum Beispiel ein neues Formular und fügen die MailerLite-Integration mit einer der zuvor hergestellten Verbindungen hinzu.
Hinweis: Das Senden von Daten an MailerLite erfolgt nach dem Absenden des Formulars im Hintergrund, so dass Aktionen möglicherweise nicht sofort in Ihrem MailerLite-Dashboard erscheinen.
Hinzufügen der MailerLite-Integration zu einem Formular
Um zu beginnen, gehen Sie zu WPForms " Add New.

Für dieses Beispiel verwenden wir die Vorlage "Einfaches Kontaktformular".

Klicken Sie dann auf die Registerkarte Marketing und wählen Sie MailerLite aus der Liste.
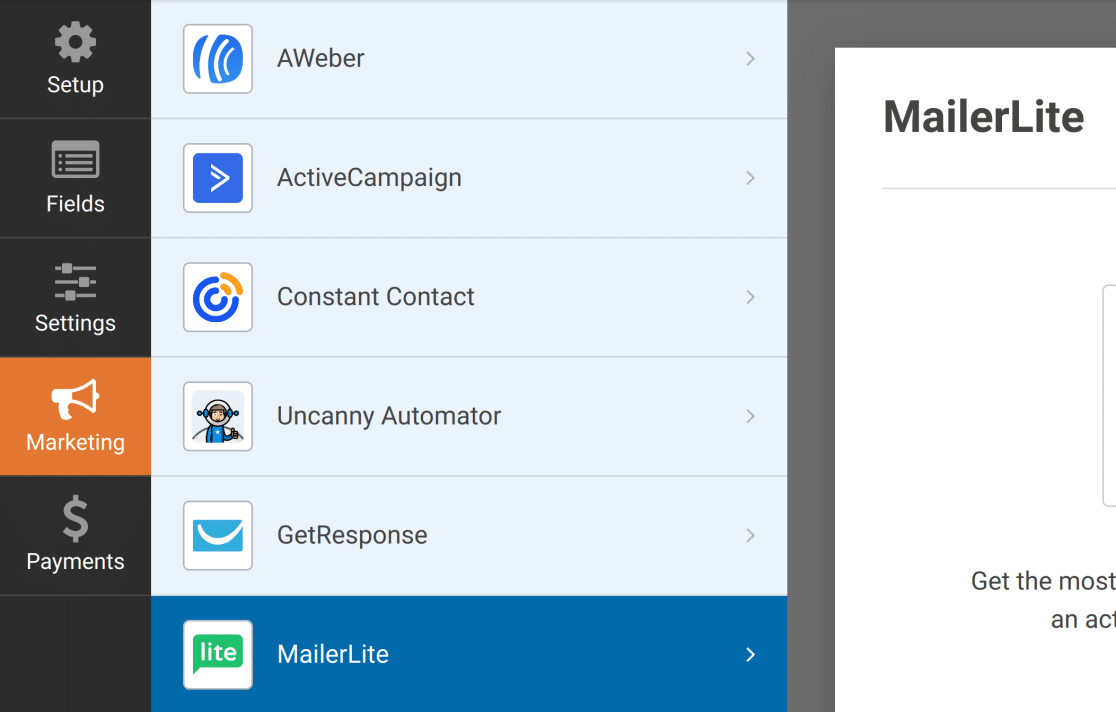
Um eine Verbindung auszuwählen, klicken Sie oben rechts auf der Benutzeroberfläche auf Neue Verbindung hinzufügen.
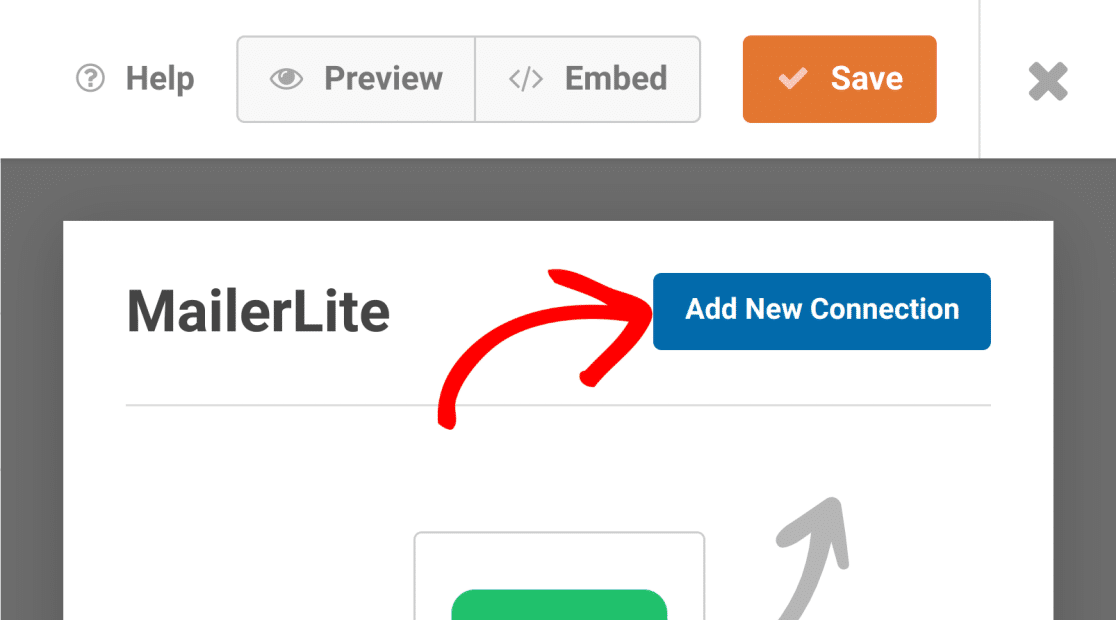
Daraufhin öffnet sich ein Dialog, in dem Sie einen Namen für Ihre neue Verbindung eingeben können. Sie können einen beliebigen Namen wählen. Sobald Sie einen Namen ausgewählt haben, klicken Sie auf OK, um zum nächsten Schritt zu gelangen.
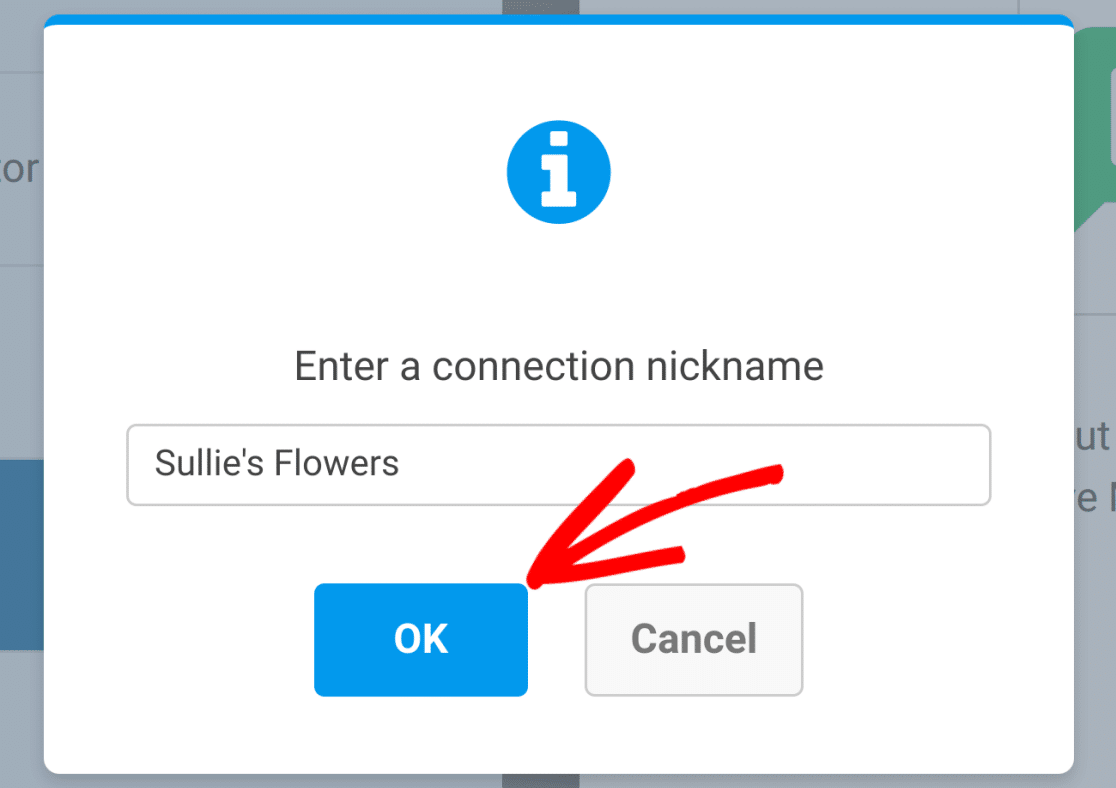
Jetzt können Sie eine der API-Verbindungen auswählen, die Sie zuvor erstellt haben.
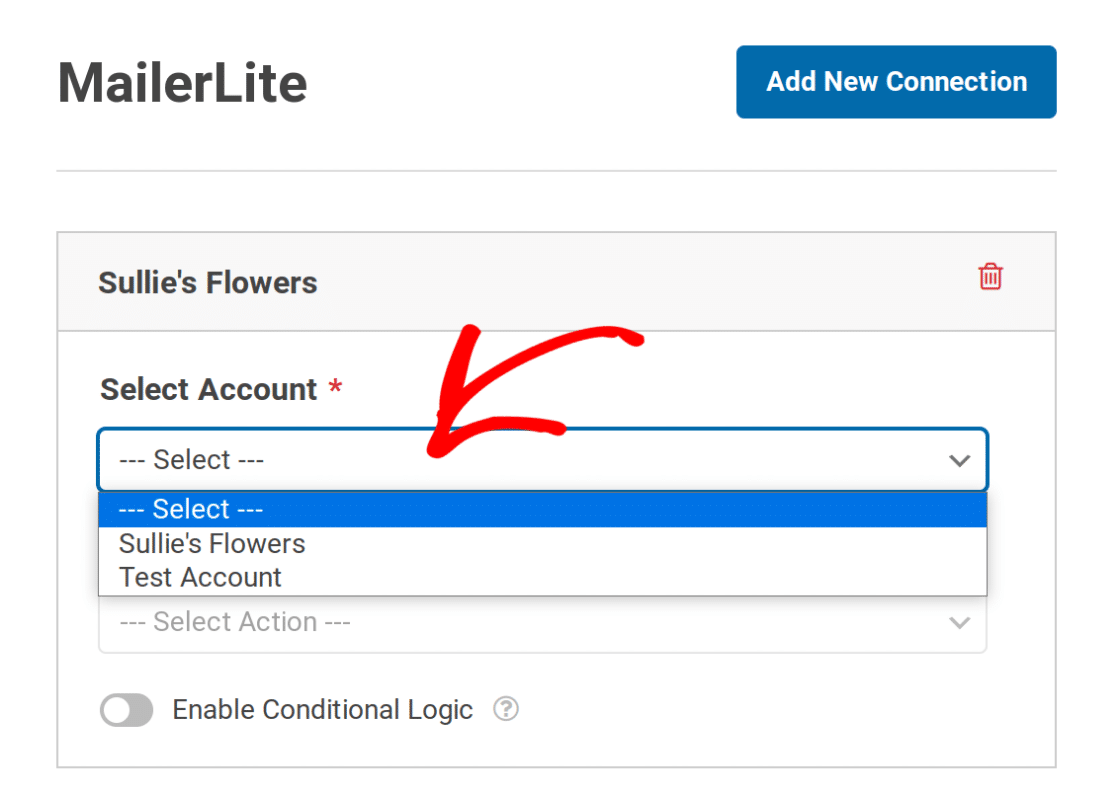
Hinweis: Sie können so viele Verbindungen haben, wie Sie benötigen. Richten Sie einfach jede Verbindung separat ein. Zusätzliche Verbindungen können jedes der Konten verwenden, die Sie unter WPForms " Einstellungen " Integrationen hinzugefügt haben.
Auswählen einer auszuführenden Aktion
Unter Auszuführende Aktion können Sie zwischen drei Optionen wählen:
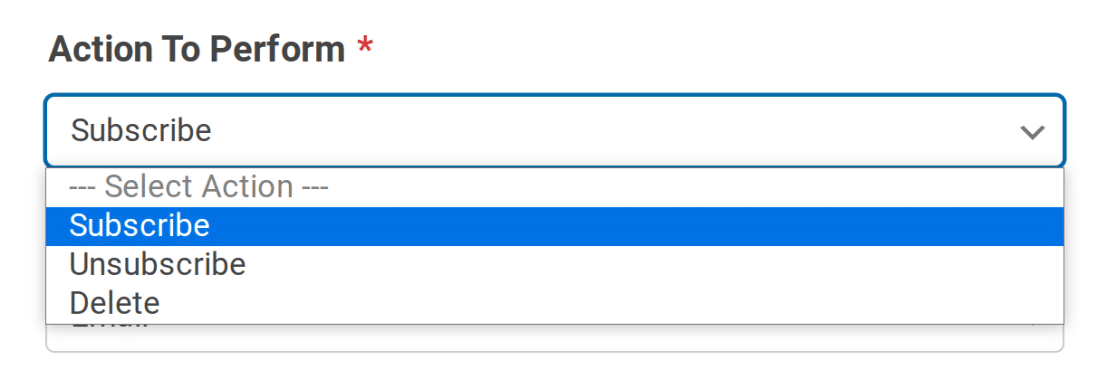
Für jede dieser Optionen stehen unterschiedliche Konfigurationen zur Verfügung. Im Folgenden werden die drei Optionen ausführlicher beschrieben.
Abonnieren
Mit dieser Aktion wird bei der Übermittlung des Formulars ein neuer Abonnent hinzugefügt. Wenn sie ausgewählt ist, können Sie einen Typ und alle Gruppen auswählen, die Sie in MailerLite erstellt haben.
Typ

Sie können zwischen drei Abonnementtypen wählen:
- Aktiv
- Abbestellt
- Unbestätigt
Diese entsprechen den Abonnementtypen in MailerLite. Wenn Benutzer ein Formular mit der Aktion Abonnieren übermitteln, werden ihre Abonnementdetails in Ihren MailerLite-Abonnements aktualisiert. Wenn Sie zum Beispiel Aktiv wählen, wird der Benutzer in MailerLite als Aktiv markiert.
Gruppen

Mit dieser Einstellung können Sie Abonnenten zu jeder der in MailerLite verfügbaren Gruppen hinzufügen oder aus ihnen entfernen.
Zuordnung von WPForms-Feldern zu benutzerdefinierten MailerLite-Feldern
Wenn die Aktion Abonnieren ausgewählt ist, können Sie beliebige Feldwerte Ihres Formulars benutzerdefinierten MailerLite-Feldern zuordnen.
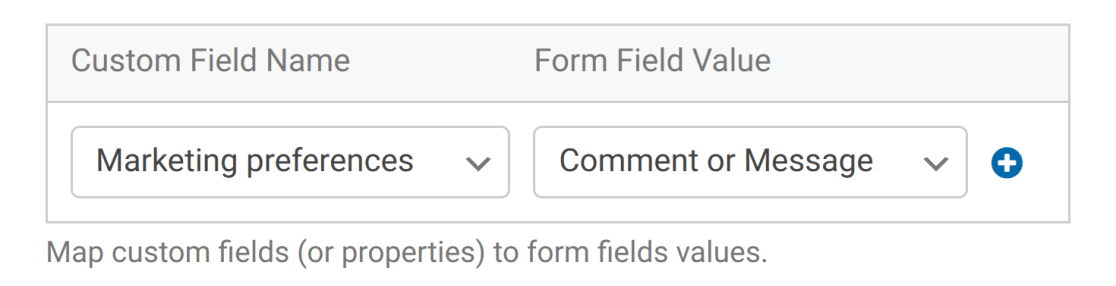
Abbestellen
Mit dieser Aktion können Sie einen Kontakt aus Ihren MailerLite-Abonnentengruppen entfernen, ohne seine Daten vollständig zu löschen. Wenn Sie einen Abonnenten entfernen möchten, sollten Sie die Aktion Löschen wählen.
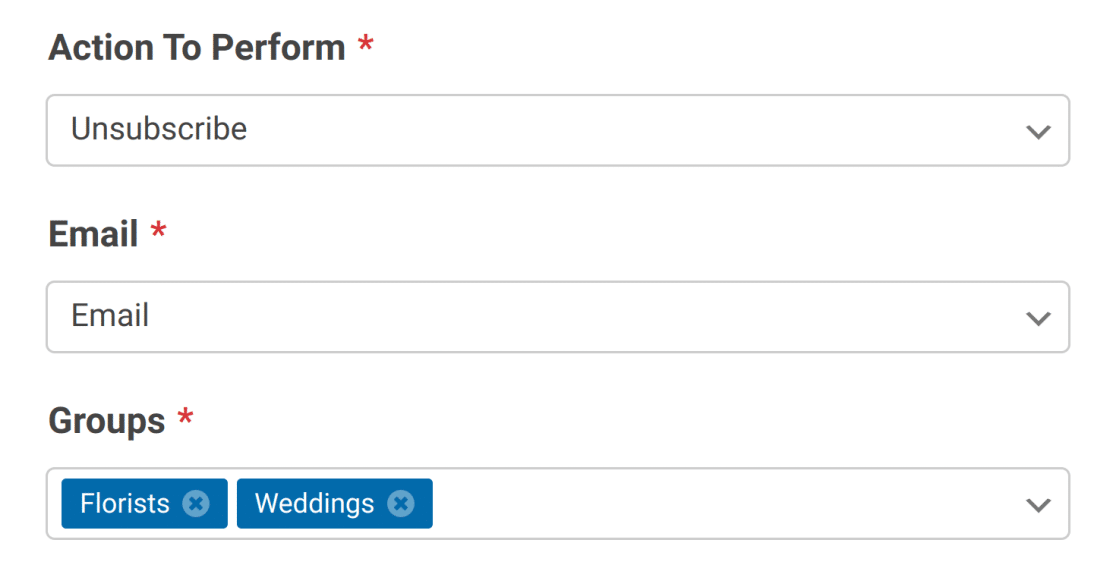
Löschen
Mit dieser Aktion wird ein Kontakt vollständig aus Ihrer Abonnentenliste entfernt. Es sind keine weiteren Optionen erforderlich, wenn diese Aktion ausgewählt wird.
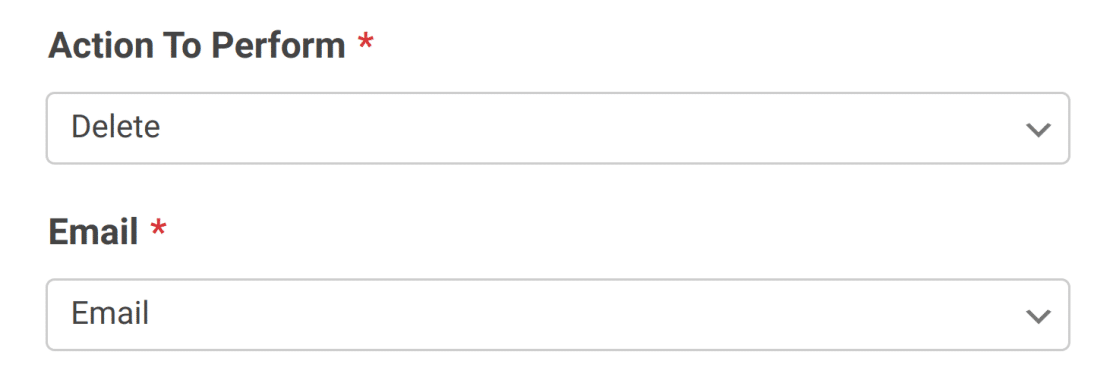
Auswählen eines E-Mail-Feldes
Unabhängig davon, welche der oben genannten Aktionen Sie wählen, müssen Sie ein E-Mail-Feld festlegen. Das MailerLite Addon zieht nur E-Mails aus Feldern des Typs E-Mail.
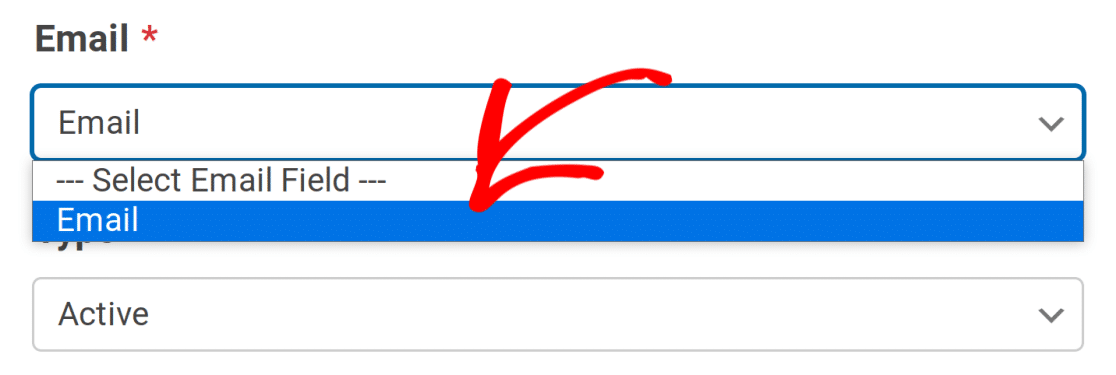
Gruppen auswählen
Wenn die Aktionen Abonnieren und Abbestellen ausgewählt sind, können Sie aus allen Gruppen wählen, die bereits in Ihren MailerLite-Abonnements vorhanden sind.

Aktivieren der bedingten Logik (optional)
Sie können die bedingte Logik beim Einrichten von MailerLite-Verbindungen aktivieren. Klicken Sie einfach auf " Enable Conditional Logic ", um sie zu aktivieren.
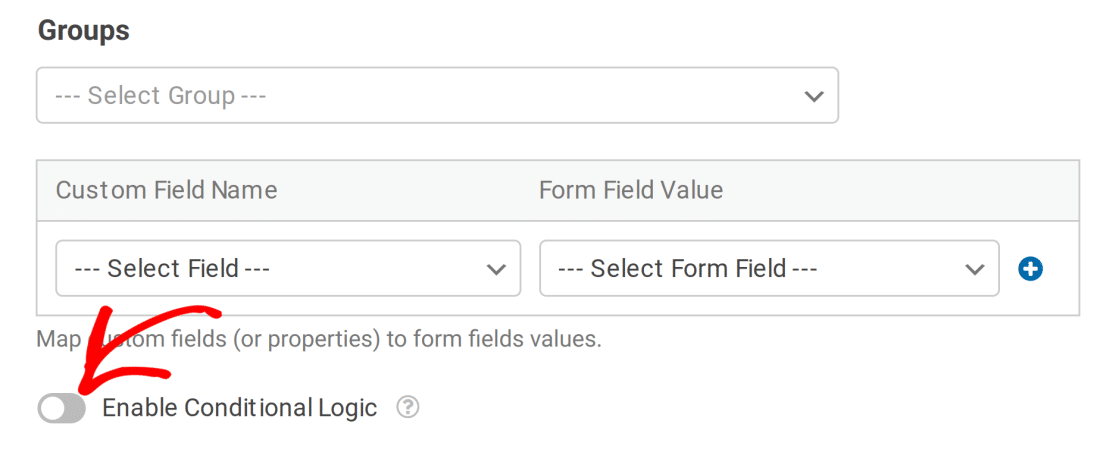
Sie können dann alle Regeln, die Sie möchten nach dem WPForms bedingte Logik-System.
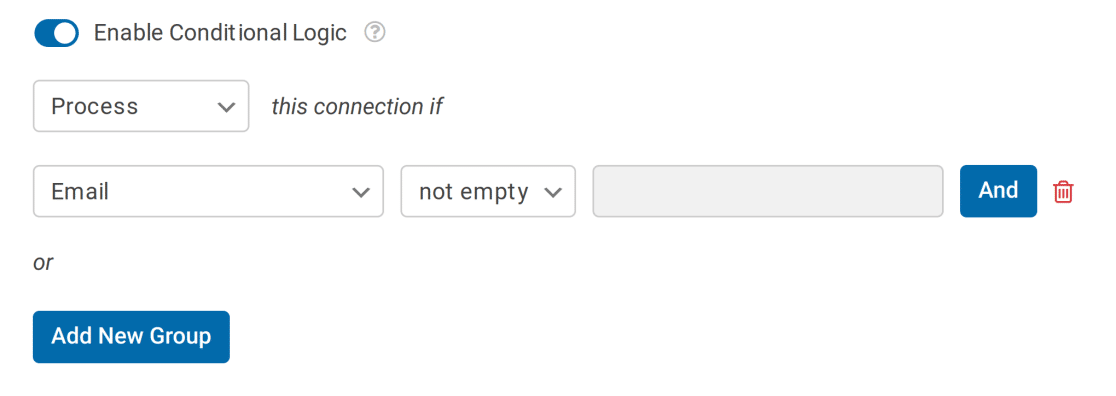
Hinweis: Wenn Sie mit der bedingten Logik in WPForms nicht vertraut sind, empfehlen wir Ihnen dringend, unseren Leitfaden zu lesen, um mehr zu erfahren.
4. Aktivieren der Double-Opt-In-Bestätigungs-E-Mail (optional)
Bestätigungs-E-Mails mit doppeltem Opt-in sind eine gute Praxis, da sie zur Einhaltung der gesetzlichen Bestimmungen in europäischen Ländern(GDPR) beitragen. Mailerlite enthält diese Option, und Sie können sie einfach in WPForms integrieren.
Um diese Option zu nutzen, müssen Sie sie zunächst in Ihrem MailerLite-Konto aktivieren. Melden Sie sich dazu in Ihrem MailerLite-Konto an und klicken Sie auf Kontoeinstellungen.
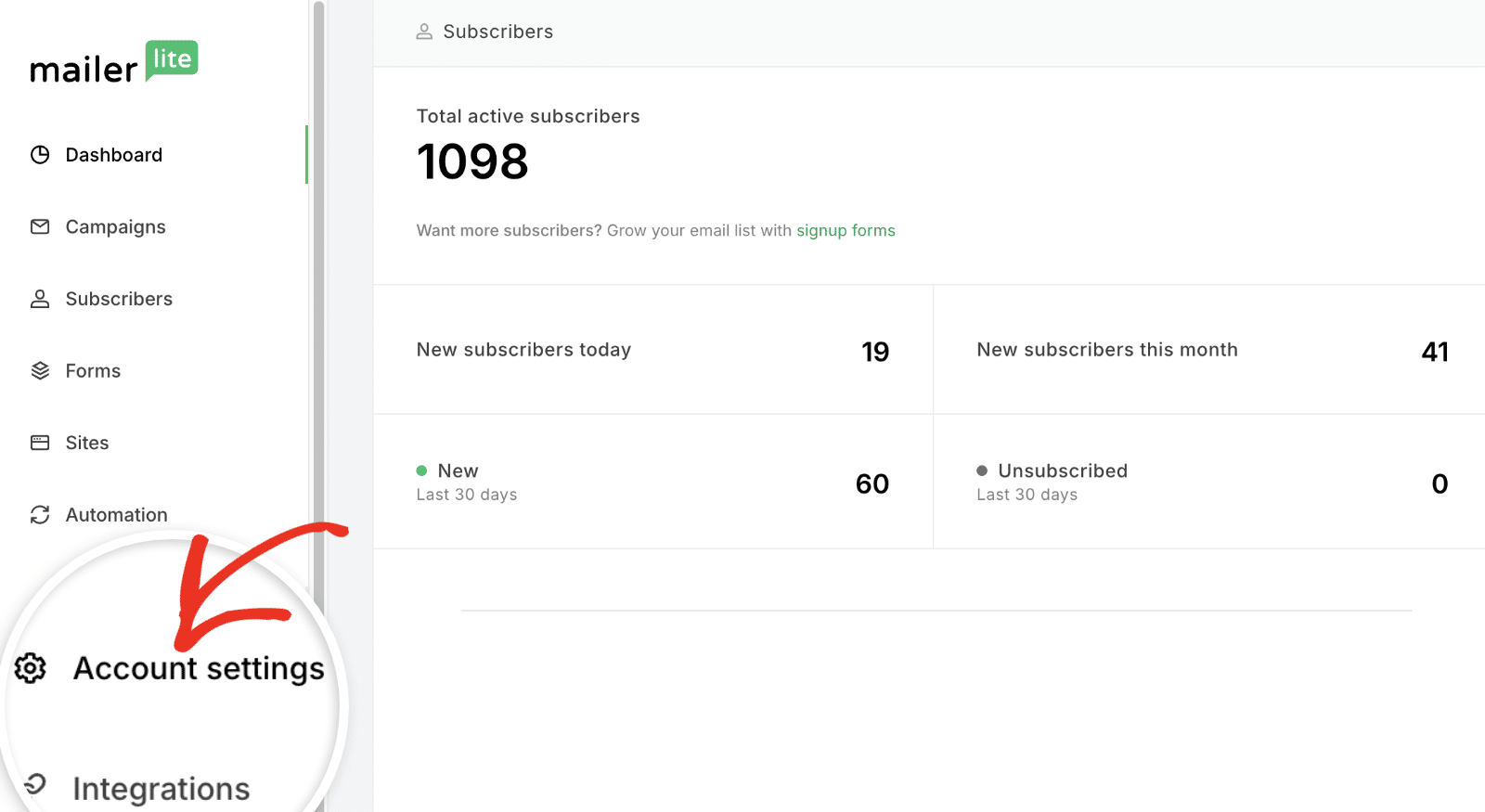
Wählen Sie anschließend die Option Einstellungen abonnieren.
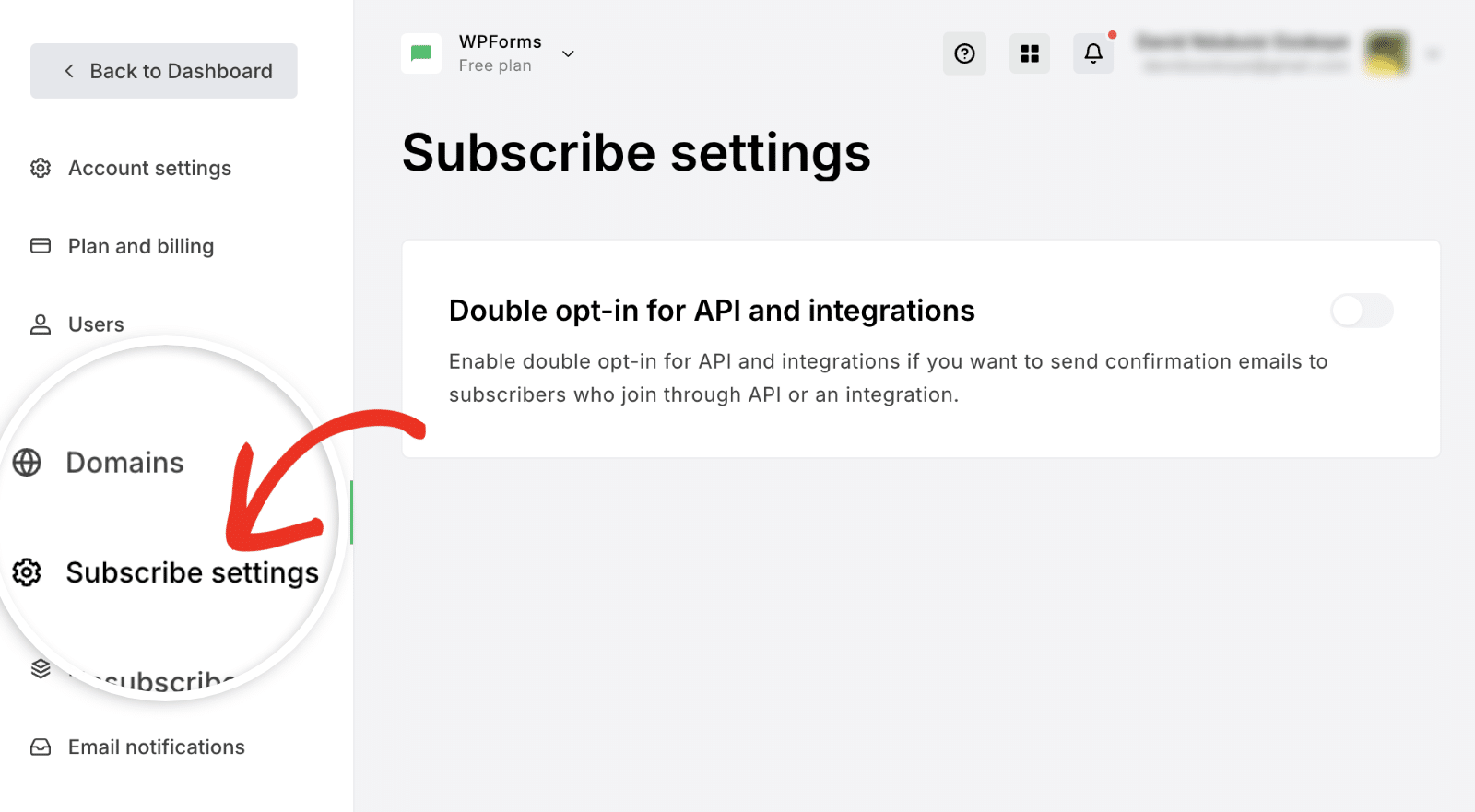
Aktivieren Sie hier die Option Double Opt-In für API und Integrationen. Konfigurieren Sie dann den Betreff der Bestätigungs-E-Mail und die Absenderangaben.
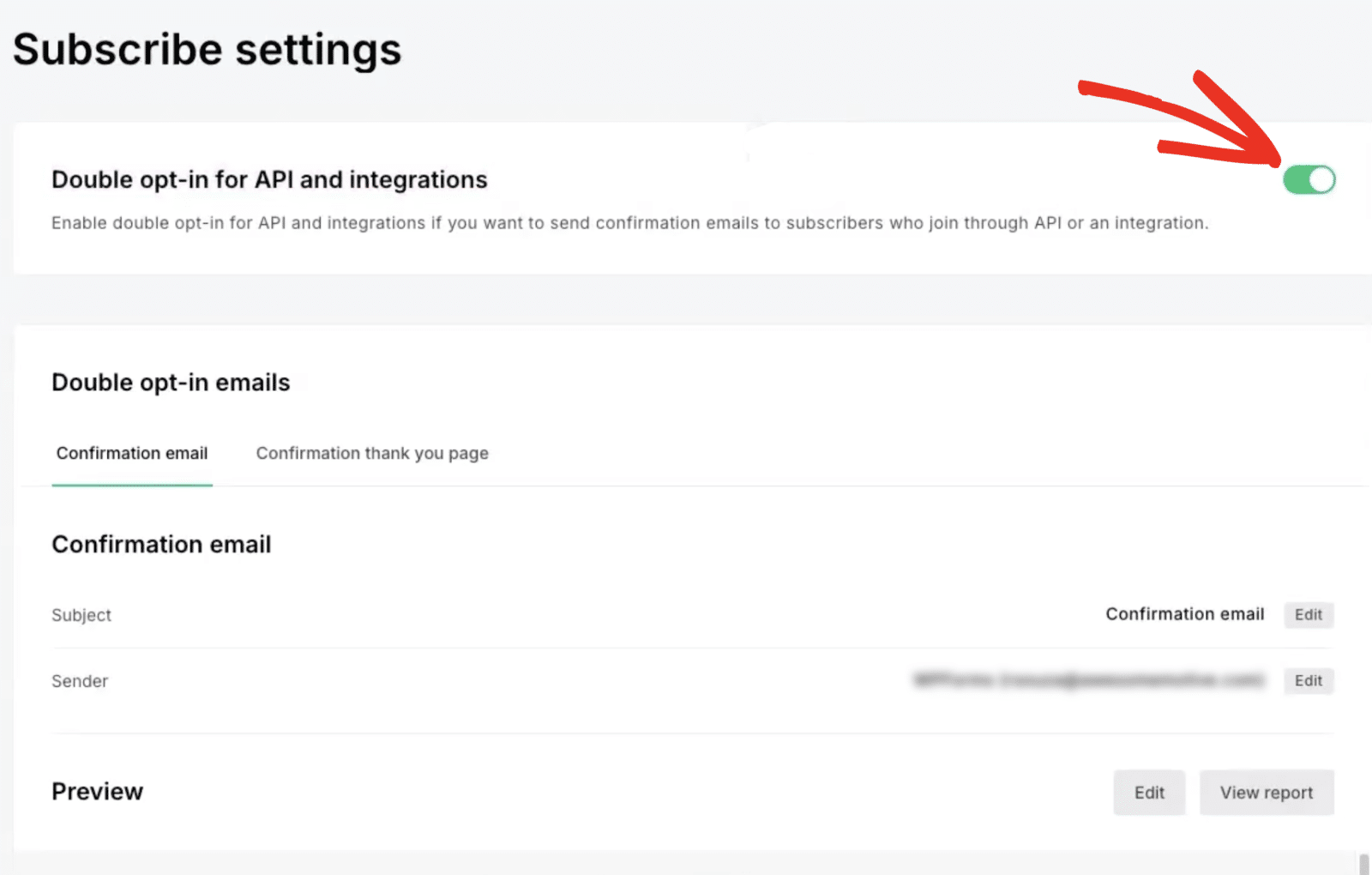
Nachdem Sie die Double-Opt-In-Option aktiviert haben, müssen Sie die Einstellungen des MailerLite-Addons ändern. Öffnen Sie dazu das in das MailerLite-Addon integrierte Formular und setzen Sie den Wert des Dropdown-Feldes Typ auf Unbestätigt. Die Einstellung auf Unbestätigt ist erforderlich, damit die Double-Opt-In-Bestätigung ordnungsgemäß funktioniert.
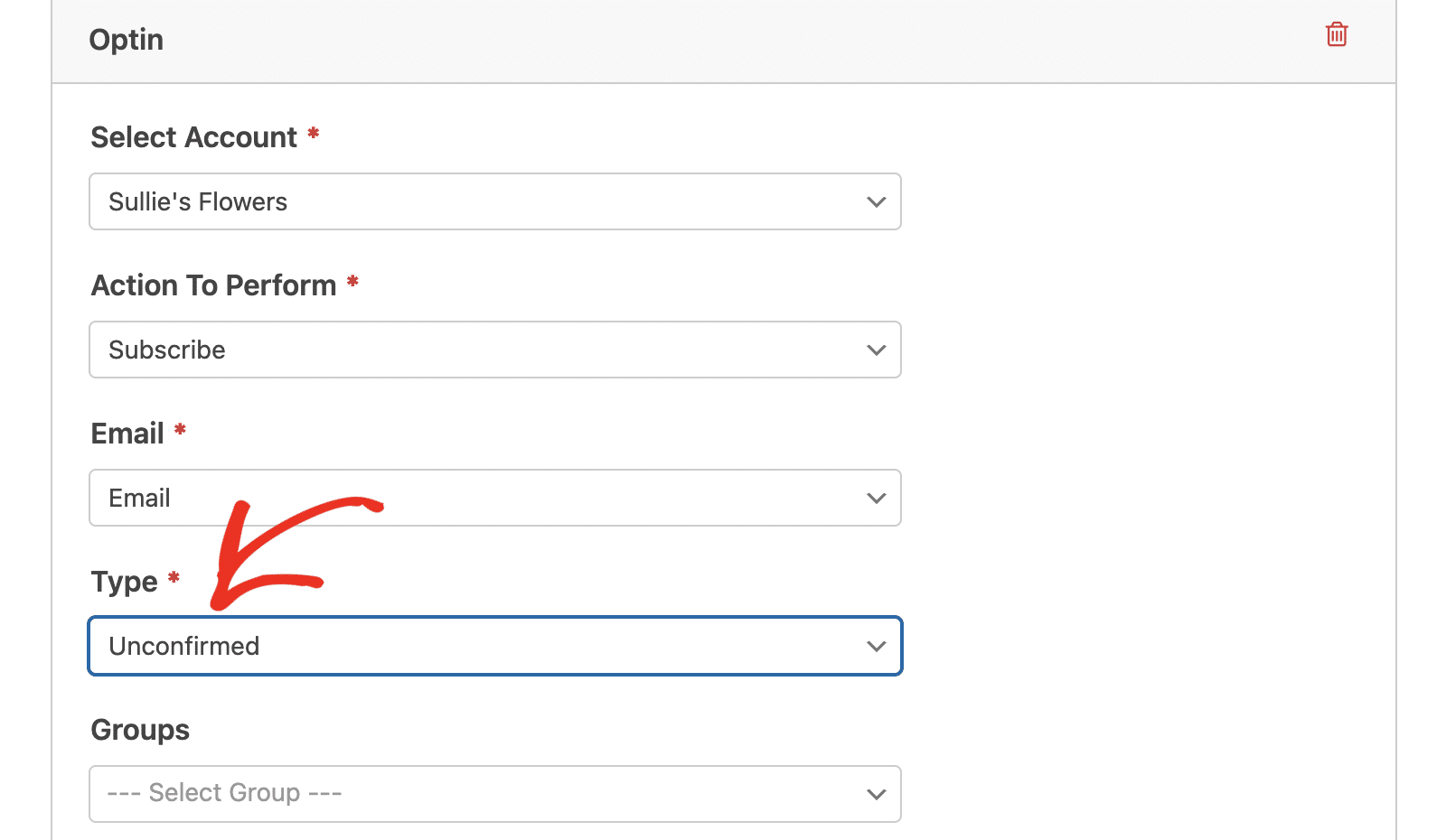
Das war's! Sie wissen jetzt, wie Sie das MailerLite Addon für WPForms installieren und verwenden können!
Möchten Sie als Nächstes wissen, wie Sie eine bedingte Logik zum Senden von E-Mail-Benachrichtigungen für Ihre Formulare einrichten? Erfahren Sie mehr in unserem vollständigen Tutorial.

