WPFormsでMailerLiteを使う方法を知りたいですか?MailerLiteアドオンを使用すると、フォームからMailerLiteダッシュボードに簡単にリードを送信することができます。
このチュートリアルでは、WPForms用のMailerLiteアドオンのインストールと使用方法を紹介します。
必要条件
- MailerLiteの統合を使用するには、Plus以上のライセンスが必要です。
- MailerLiteアドオンに必要な最低バージョンを満たすために、WPFormsの最新バージョンがインストールされていることを確認してください。
1.MailerLiteアドオンのインストール
まず、あなたのWordPressサイトにWPFormsがインストールされ、有効化されていることを確認してください。ライセンスを確認したら、MailerLiteアドオンをインストールして有効化します。
2.MailerLiteとの統合を設定する
MailerLiteをインストールし、有効化したら、いよいよサイトに接続します。そのためにはAPIキーが必要です。
APIキーの取得
既存のAPIキーをお持ちの場合は、このセクションをスキップすることができます。そうでない場合は、MailerLiteのダッシュボードを開き、統合をクリックしてキーを取得してください。
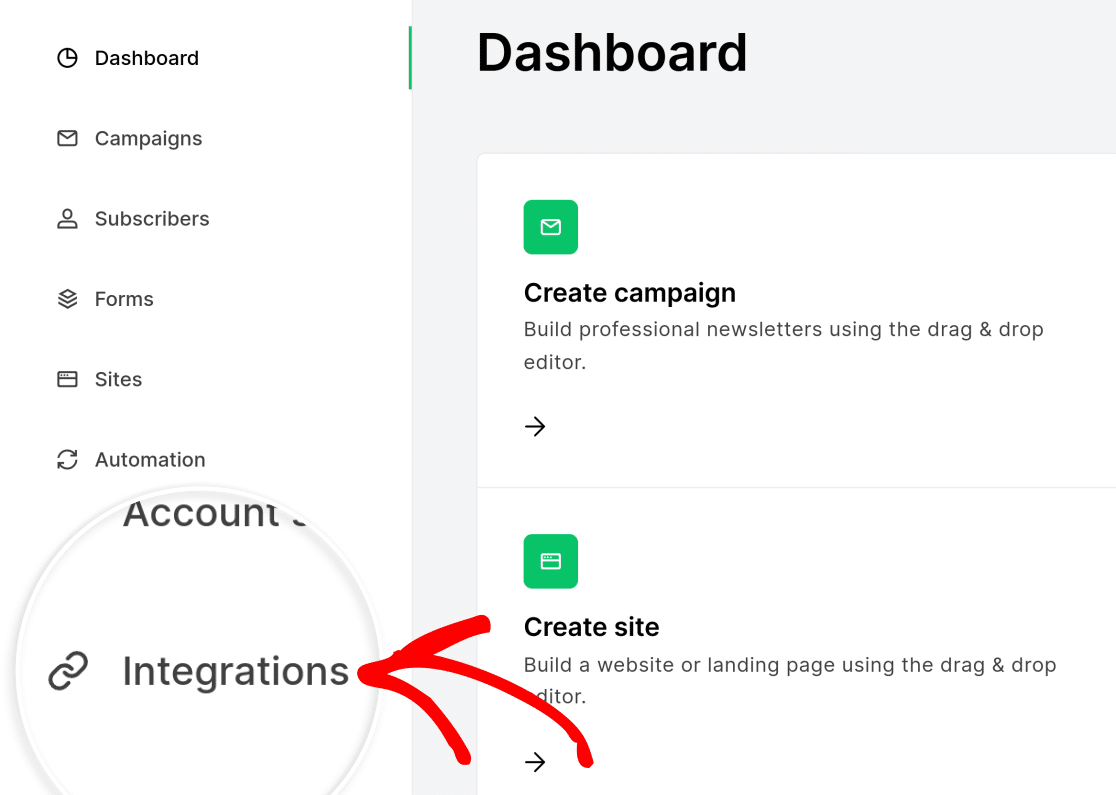
MailerLite APIセクションのAPIで、Useをクリックしてトークン生成画面を開きます。
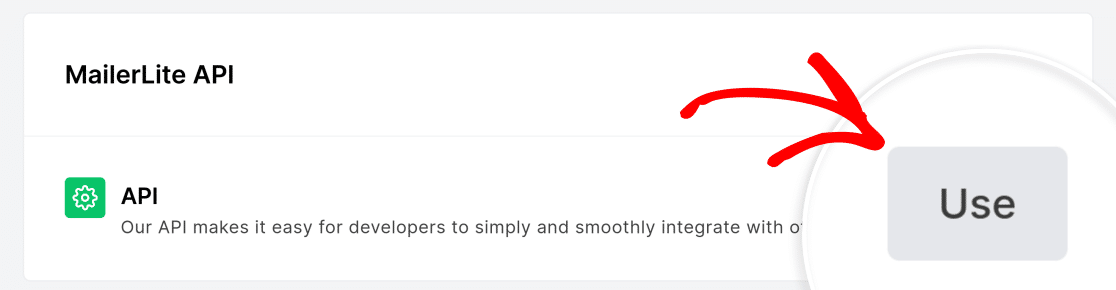
次に、Generate new tokenをクリックして、Create new API tokenダイアログを表示します。
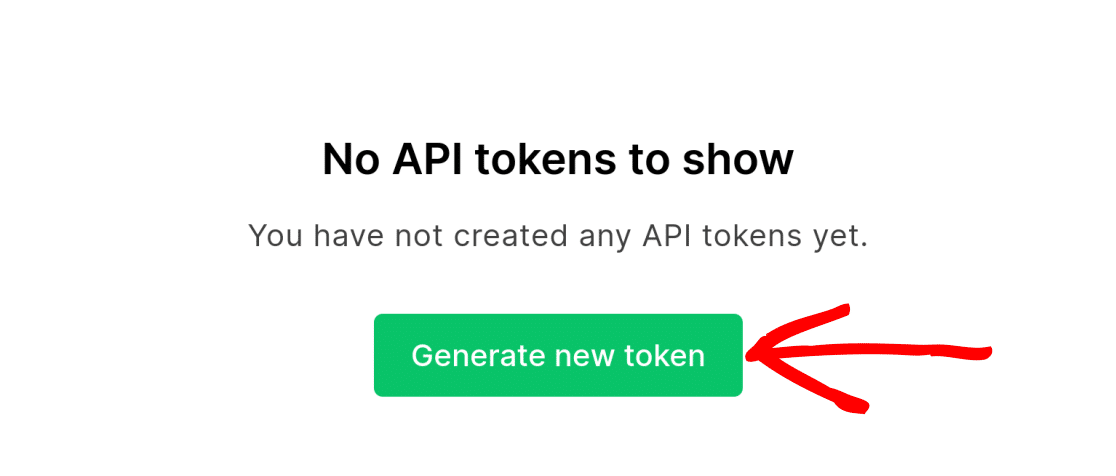
Create new API tokenダイアログで、トークンの名前を入力し、セキュリティの必要性に応じてIP制限のオプションを選択します。
選択後、Create tokenをクリックして新しいAPIトークンを生成します。
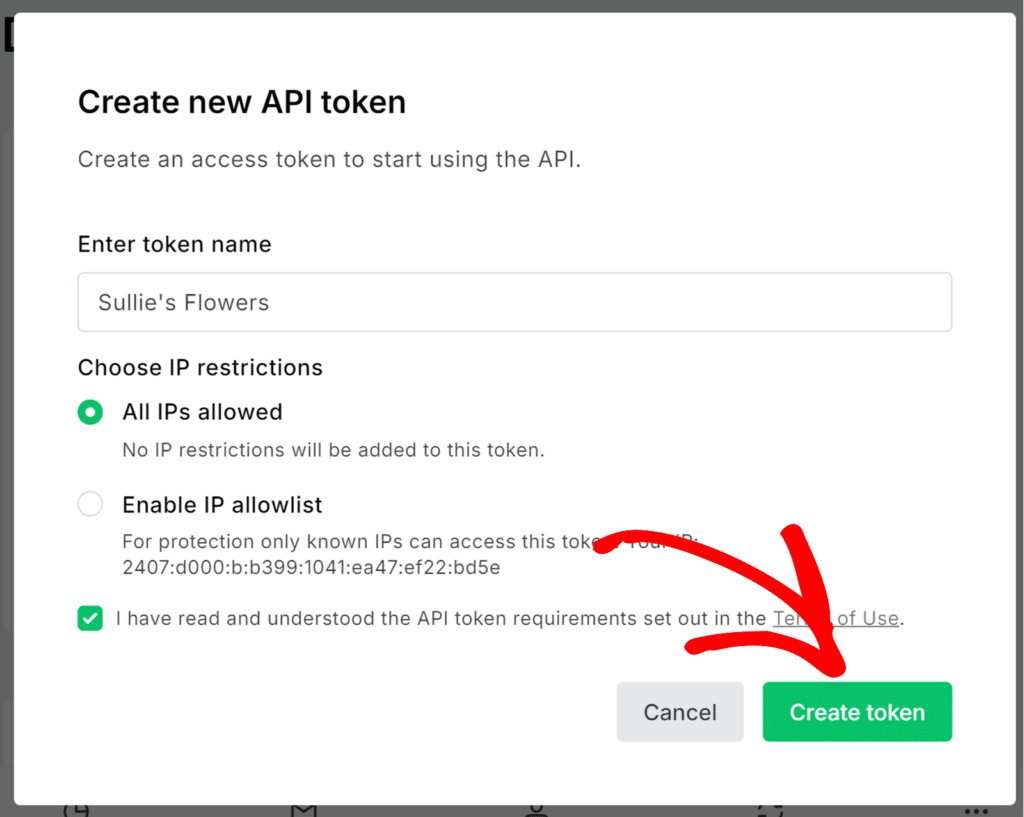
MailerLiteがAPIキーを生成しますので、コピーボタンをクリックしてクリップボードにコピーしてください。
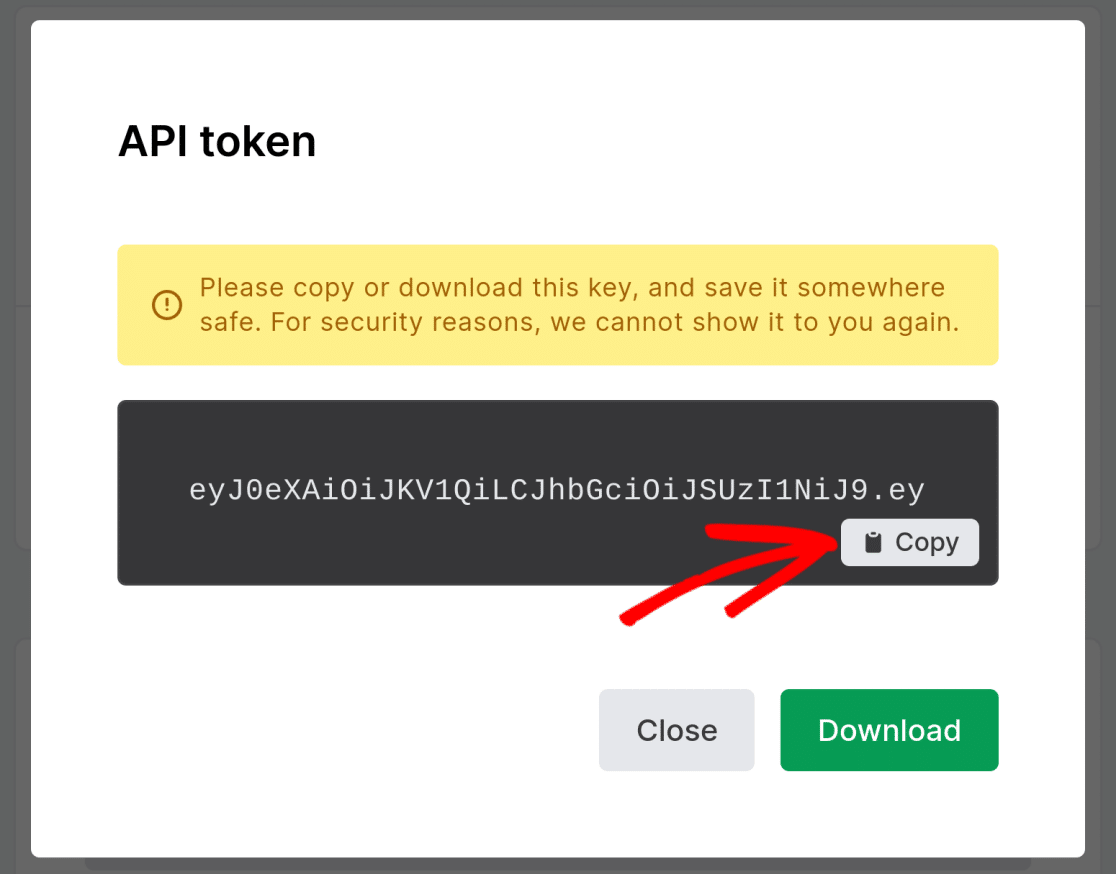
また、DownloadボタンをクリックしてAPIキーをダウンロードして保存することもできます。
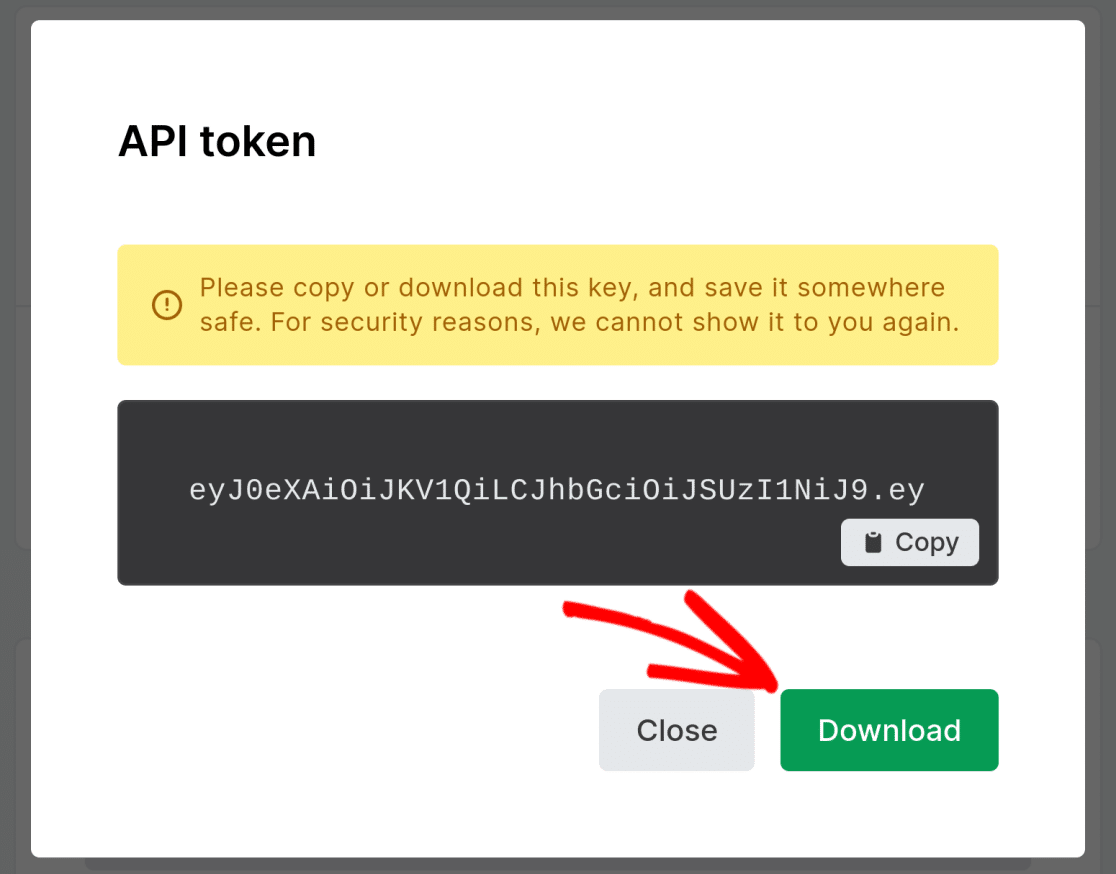
APIキーをコピーしたら、ダイアログを閉じます。APIキーのコピーをダウンロードして保存することを強くお勧めします。
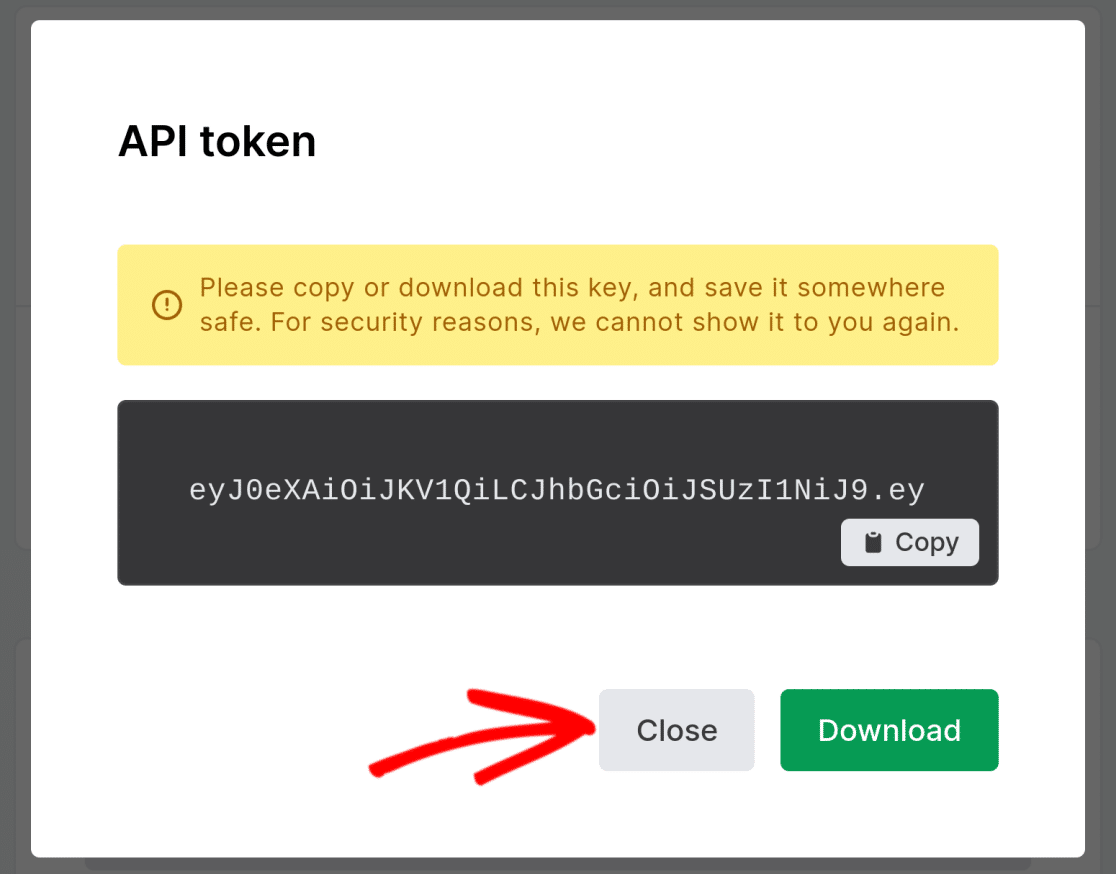
注:このポップアップを閉じると、トークンに再アクセスできなくなります。コピーを安全な場所に保存しておくことをお勧めします。
APIトークンを紛失し、再度接続する必要がある場合は、新しいトークンを生成する必要があります。同じアカウントで複数のトークンを持つことができます。
WPFormsでコネクションを管理する
APIキーの取得が完了しましたので、引き続きWordPressサイトにMailerLiteの統合を設定することができます。
これを行うには、WPForms " Settingsに行き、Integrationsタブをクリックします。

MailerLiteをクリックすると、この統合のアカウント詳細が表示されます。
次に、新しいアカウントを追加をクリックし、MailerLite APIキーとMailerLiteアカウントニックネームを含むアカウントの詳細を追加します。

アカウントニックネームにはお好きなものをお使いいただけますが、APIキーはMailerLiteアカウントに登録されているものと一致している必要があります。アカウントニックネームを指定しない場合、WPFormsはあなたのMailerLiteアカウント名を使用します。
これを確実にするために、先ほどコピーしたAPIキーをMailerLite API Keyと書かれているところに貼り付けてください。接続に名前を付け、MailerLiteに接続をクリックしてください。
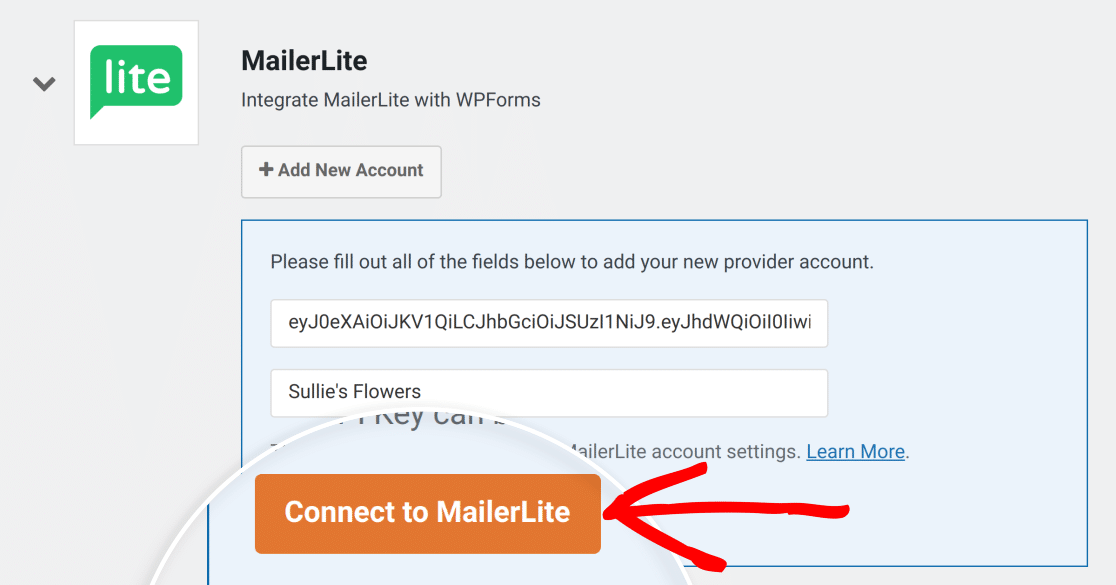
コネクションの追加
追加の接続を追加したい場合は、新しいアカウントを追加をクリックし、新しいMailerLite APIキーとニックネームを追加します。
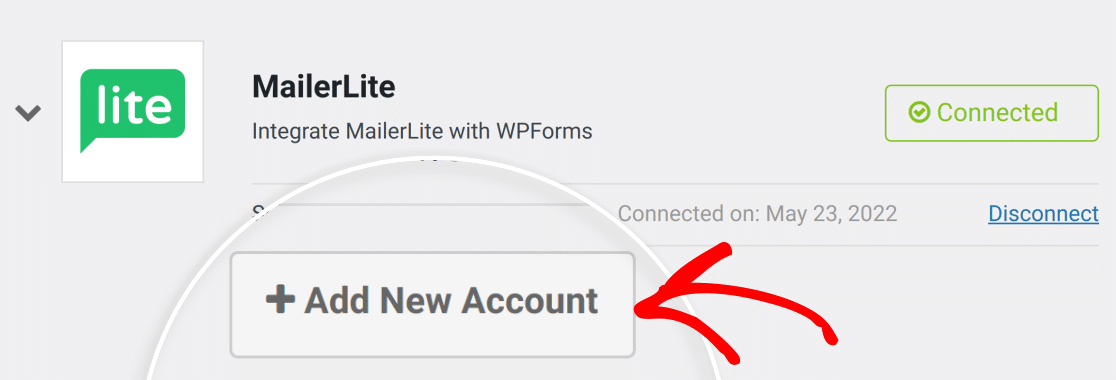
これにより、それぞれがユニークなAPIキーとニックネームを持っている限り、MailerLiteの接続を必要なだけ持つことができます。
注:同じMailerLiteアカウントに対して複数のAPIキーを生成することができますが、WPFormsはそれぞれを一意の接続としてカウントします。
接続を削除する必要がある場合は、[Disconnect]をクリックします。
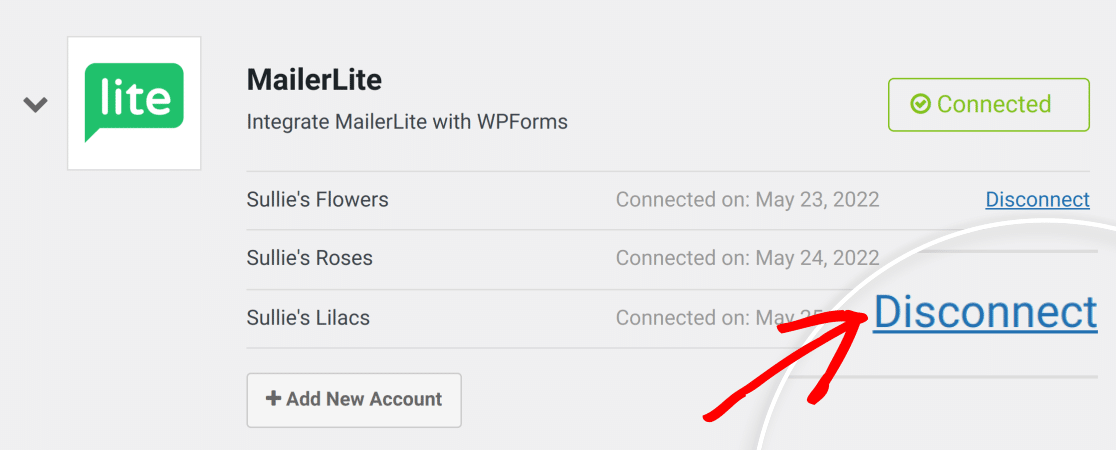
3.フォームでMailerLiteを使う
これでMailerLiteをサイトに接続することができましたので、どのフォームでも簡単に使用することができます。例えば、新しいフォームを作成し、先ほど作成した接続を使用してMailerLiteの統合を追加します。
注:フォーム送信後、MailerLiteへのデータ送信はバックグラウンドで行われるため、MailerLiteダッシュボードにすぐにアクションが表示されない場合があります。
フォームにMailerLiteの統合機能を追加する
始めるには、WPForms " Add New.

この例では Simple Contact Form テンプレートを使います。

次に、Marketingタブをクリックし、リストからMailerLiteを選択します。
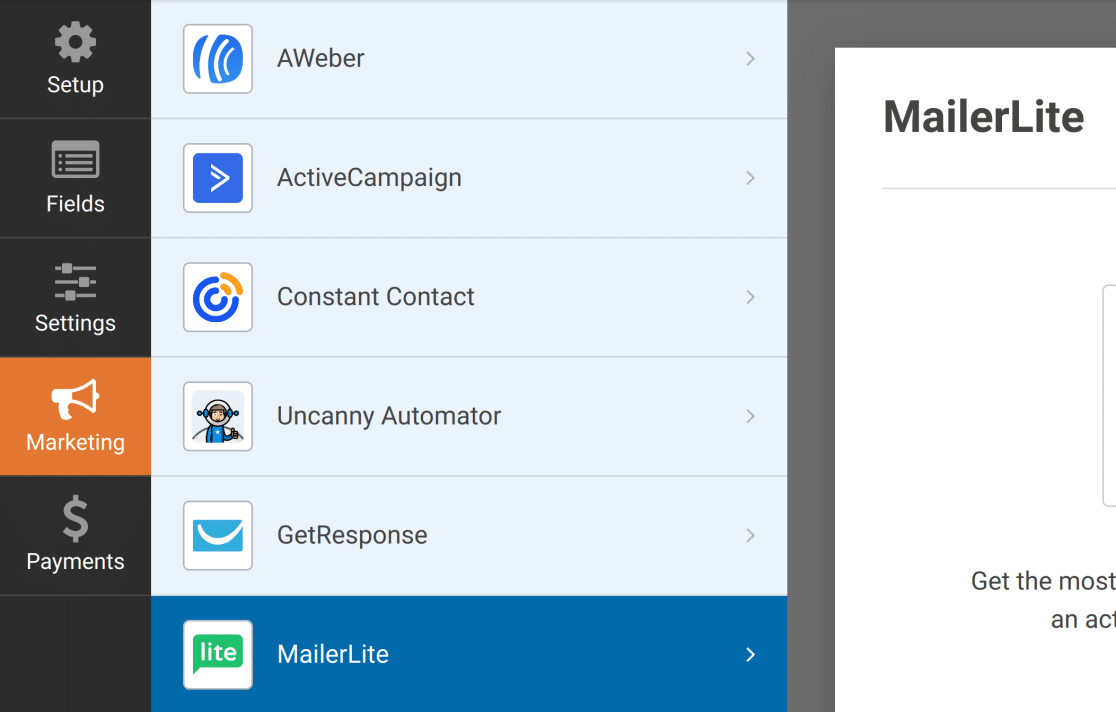
接続を選択するには、インターフェイスの右上にある「Add New Connection」をクリックします。
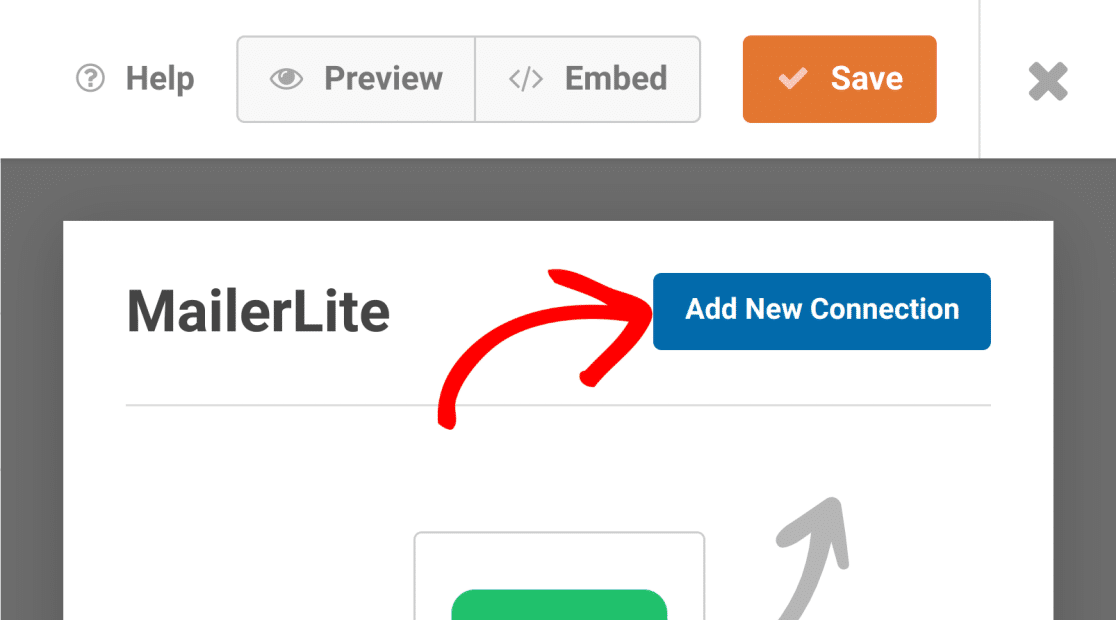
ダイアログが開き、新しい接続に名前を付けることができます。お好きな名前を選んでください。名前を選択したら、OKをクリックして次のステップに進みます。
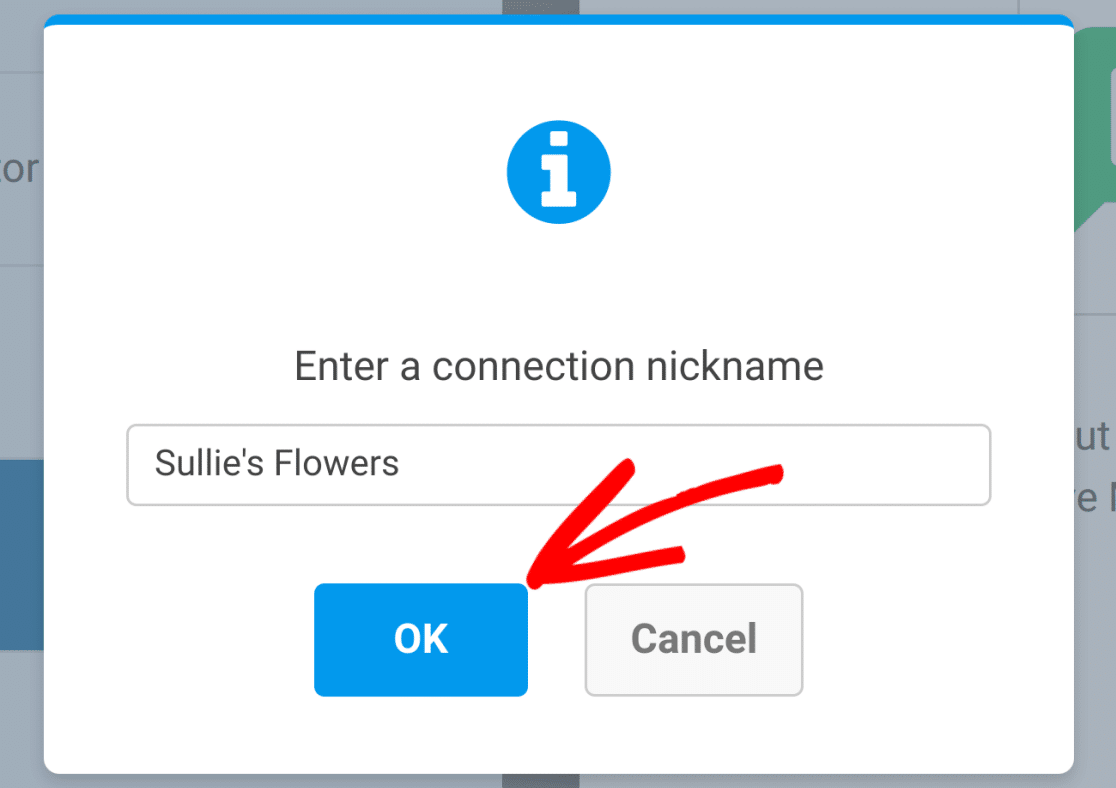
これで、先ほど作成したAPI接続のいずれかを選択できるようになる。
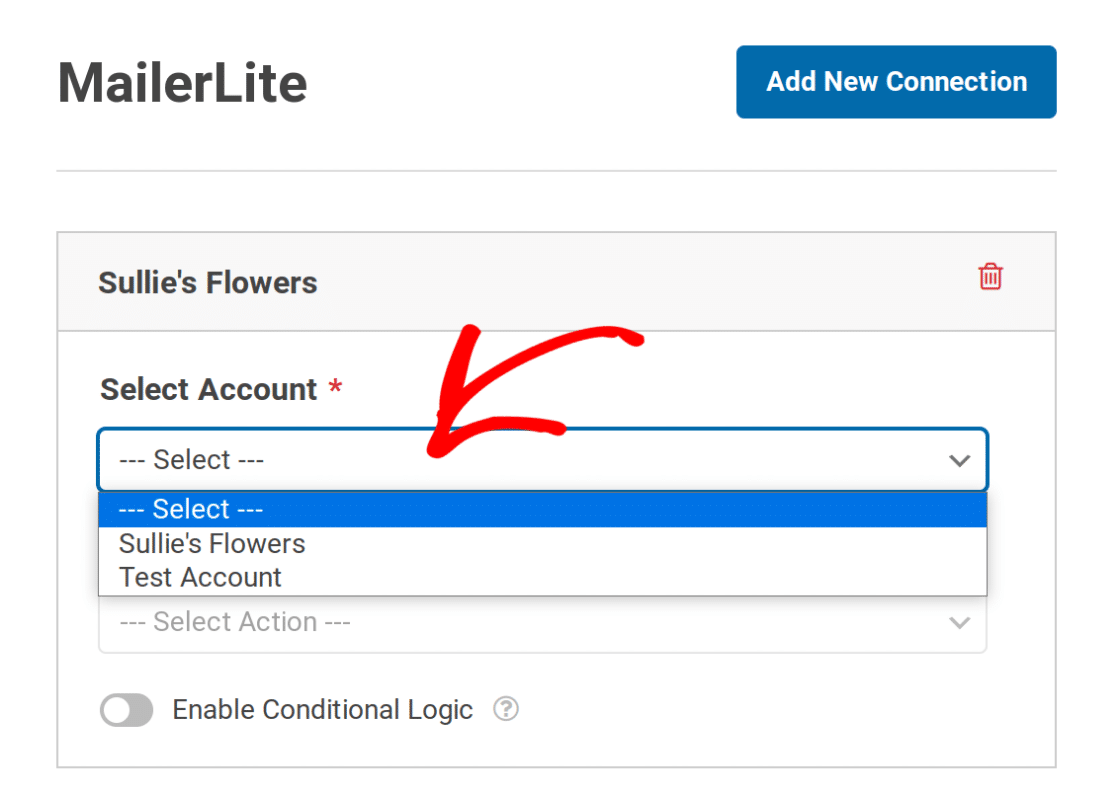
注:必要なだけ接続を持つことができます。各接続を個別に設定するだけです。追加の接続はWPForms " 設定 " 統合で追加したアカウントを使用できます。
実行するアクションの選択
Action To Perform(実行するアクション)」で、3つのオプションから選択できます:
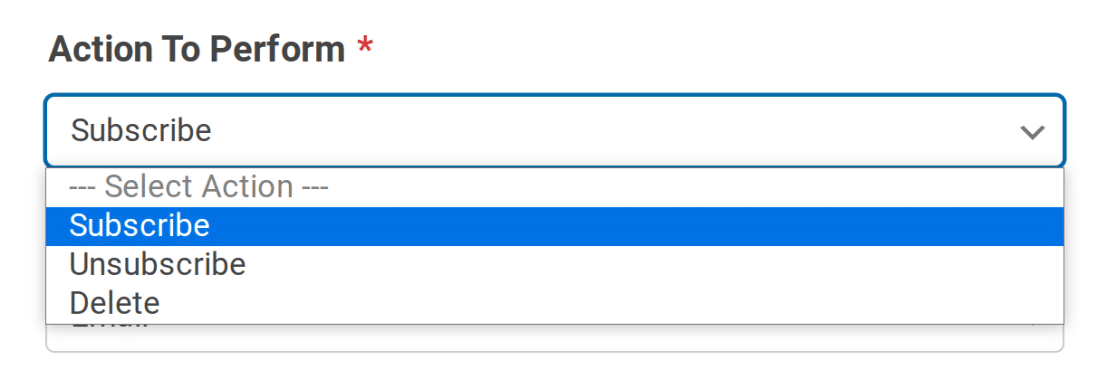
それぞれのオプションで異なる設定が可能です。以下に3つのオプションについて詳しく説明する。
サブスクライブ
このアクションはフォーム送信時に新しい購読者を追加します。選択すると、タイプとMailerLiteで作成したグループを選択することができます。
タイプ

購読タイプは3種類から選ぶことができる:
- アクティブ
- 未登録
- 未確認
これらはMailerLiteの購読タイプに対応しています。ユーザーが購読アクションを選択してフォームを送信すると、その購読の詳細はMailerLiteの購読で更新されます。例えば、アクティブを選択した場合、そのユーザーはMailerLiteでアクティブとマークされます。
グループ

この設定を使用すると、MailerLiteで利用可能な任意のグループに購読者を追加または削除することができます。
WPFormsフィールドをMailerLiteカスタムフィールドにマッピングする
購読アクションが選択されると、フォームのフィールド値をMailerLiteのカスタムフィールドにマッピングすることができます。
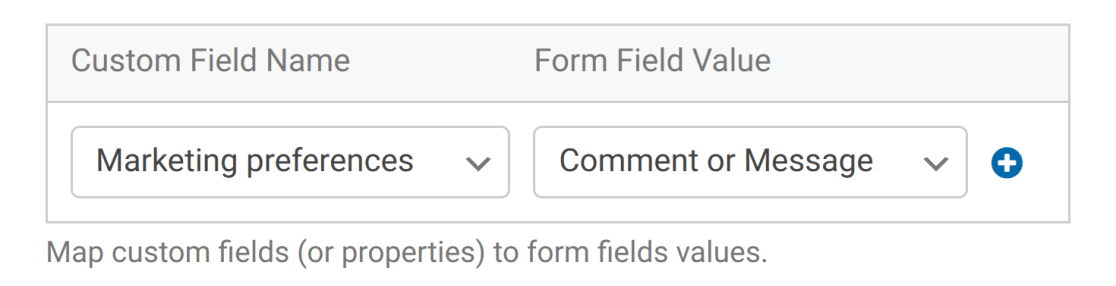
登録解除
このアクションは、MailerLite購読者グループから連絡先を削除します。購読者を削除したい場合は、削除アクションを選択してください。
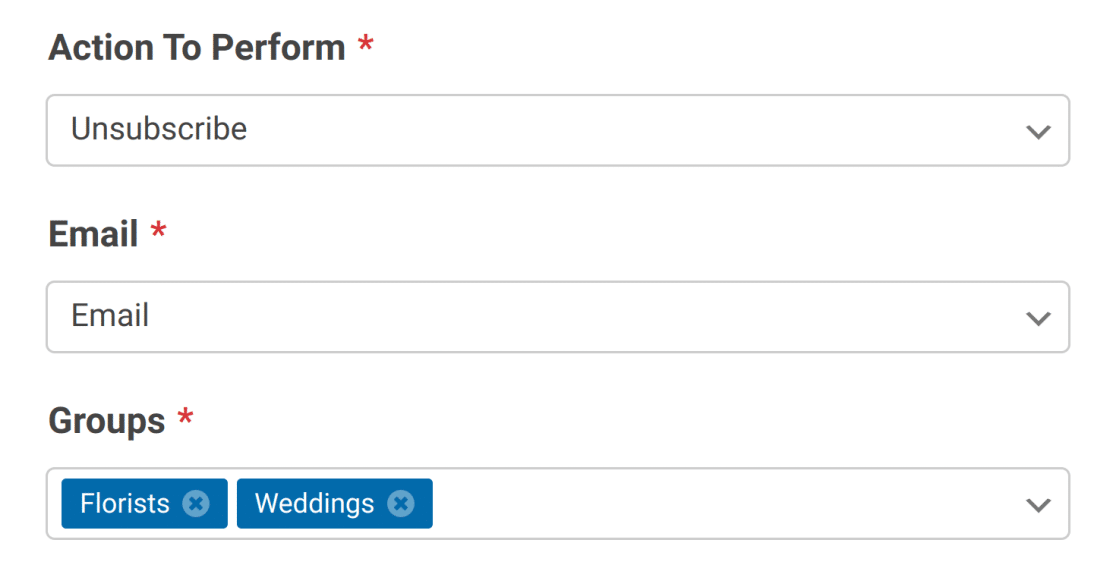
削除
このアクションは、購読者リストから連絡先を完全に削除します。このアクションを選択した場合、他のオプションは必要ありません。
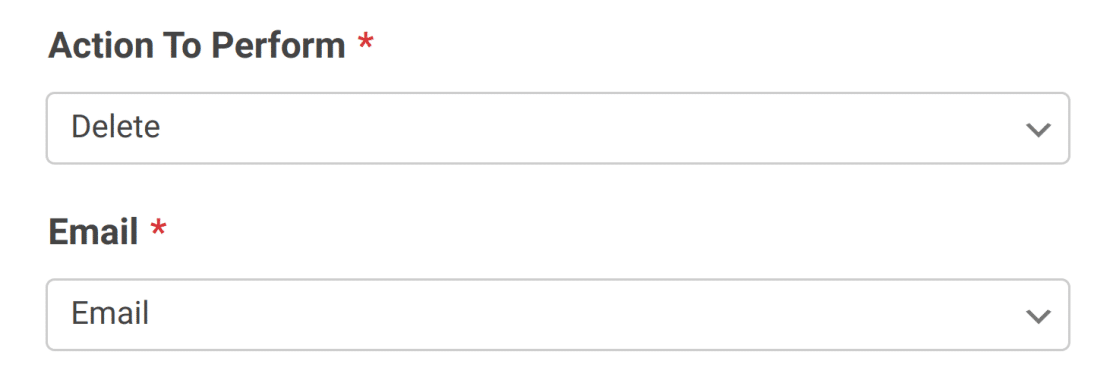
電子メール・フィールドの選択
上記のどのアクションを選択しても、Emailフィールドを設定する必要があります。MailerLiteアドオンは、Emailタイプのフィールドからのみメールを取得します。
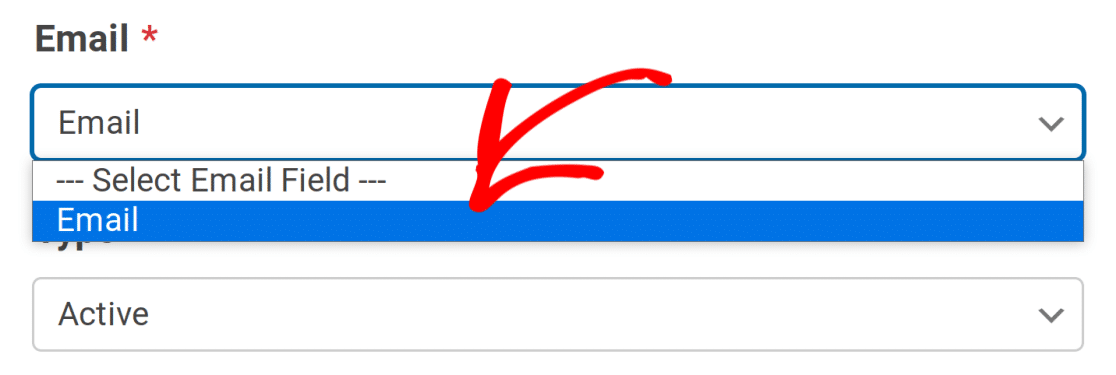
グループの選択
購読と購読解除のアクションが選択されている場合、MailerLite購読に既に存在するグループから選択することができます。

条件ロジックの有効化(オプション)
MailerLite接続の設定時に条件付きロジックを有効にすることができます。条件付きロジックを有効にするをクリックするだけです。
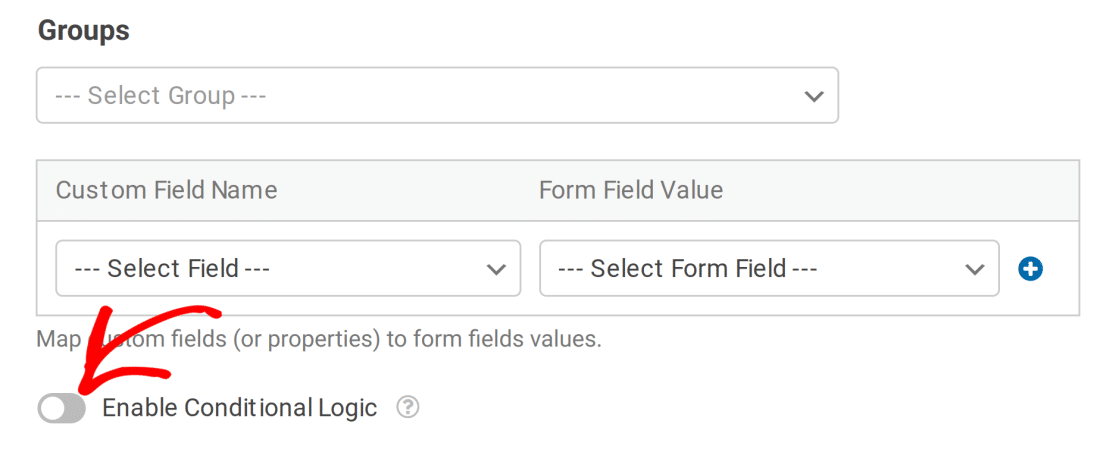
その後、WPFormsの条件ロジックシステムに従って好きなルールを設定することができます。
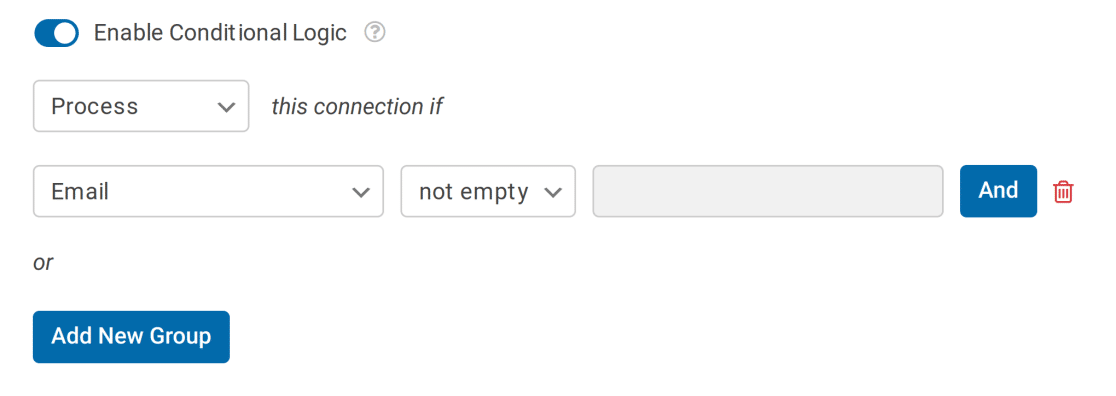
注意:WPFormsの条件ロジックに慣れていない方は、ガイドをご覧になることを強くお勧めします。
4.ダブルオプトイン確認メールの有効化(オプション)
ダブルオプトイン確認メールは、ヨーロッパ諸国(GDPR)の法的コンプライアンスに貢献するため、良いプラクティスです。Mailerliteにはこのオプションが含まれており、WPFormsと簡単に統合することができます。
このオプションを使用するには、まずMailerLiteアカウントで有効にする必要があります。これを行うには、MailerLiteアカウントにログインし、アカウント設定をクリックします。
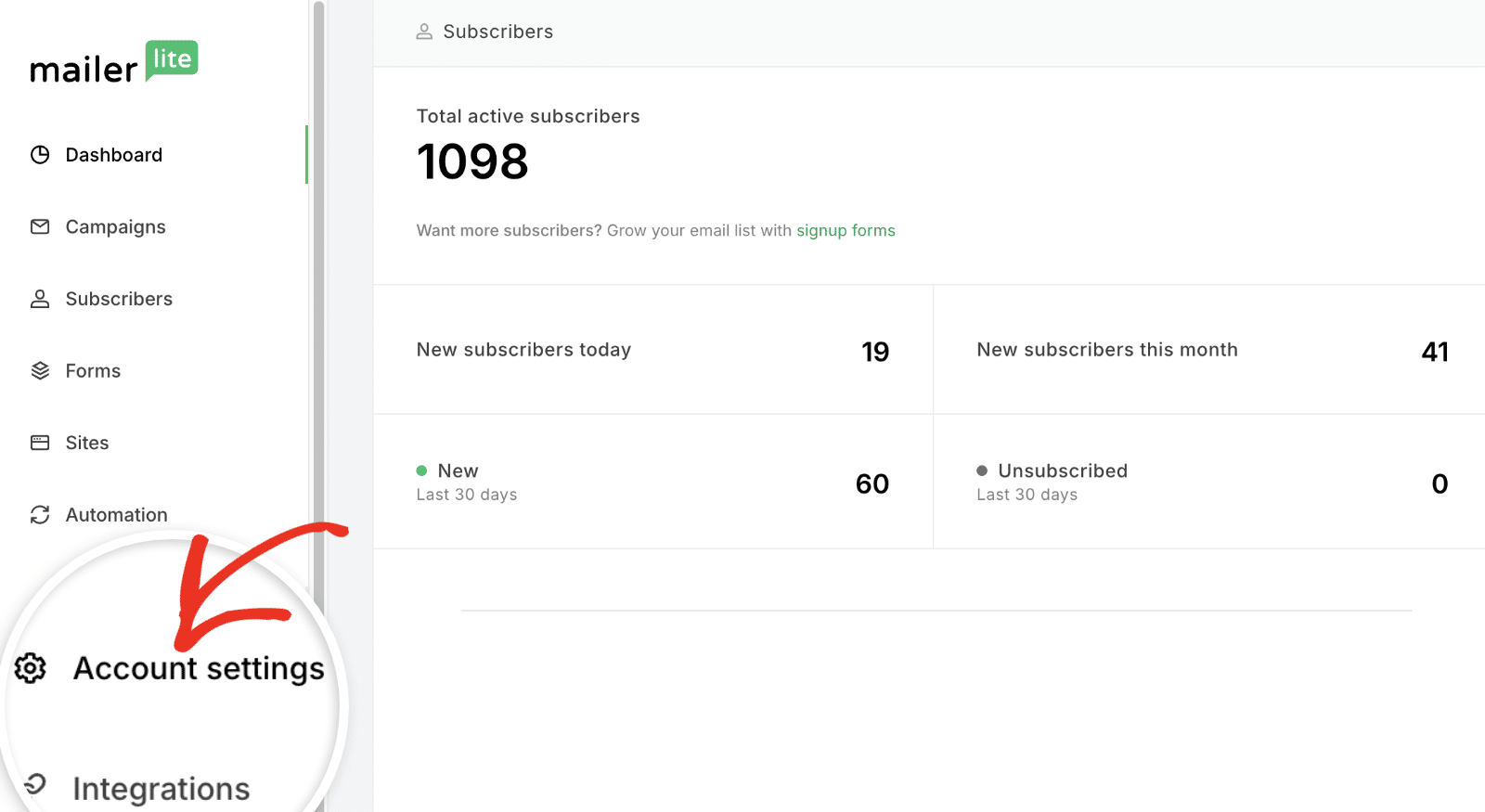
その後、Subscribe settingsオプションを選択する。
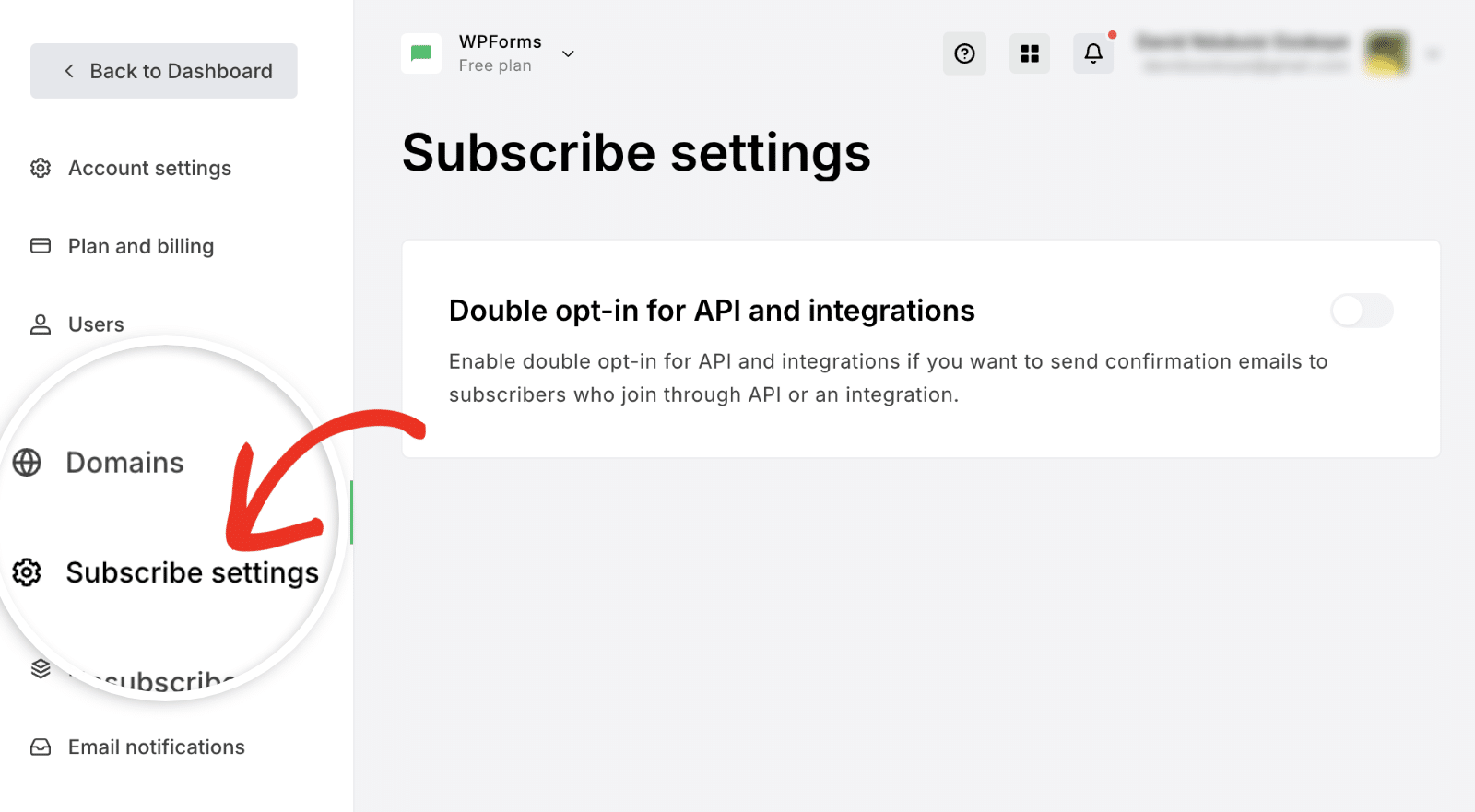
ここで、APIと統合のためのダブルオプトインオプションをオンに切り替えます。次に、確認メールの件名と送信者の詳細を設定します。
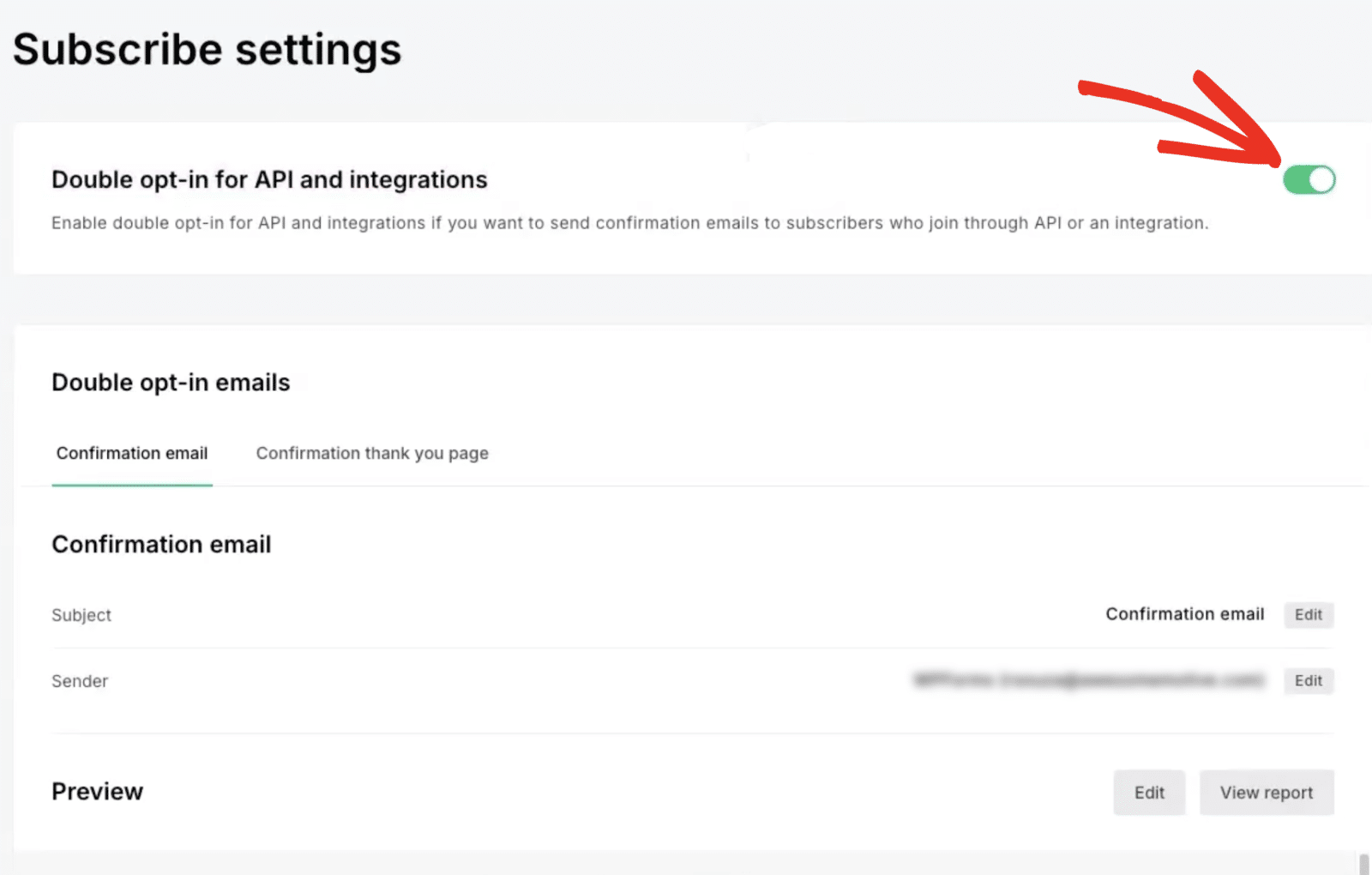
ダブルオプトインオプションを有効にした後、MailerLiteアドオンの設定を変更する必要があります。そのためには、MailerLiteアドオンと統合されたフォームを開き、タイプフィールドドロップダウンの値を「未確認」に設定します。Unconfirmedに設定することは、ダブルオプトイン確認が正しく機能するために必要なステップです。
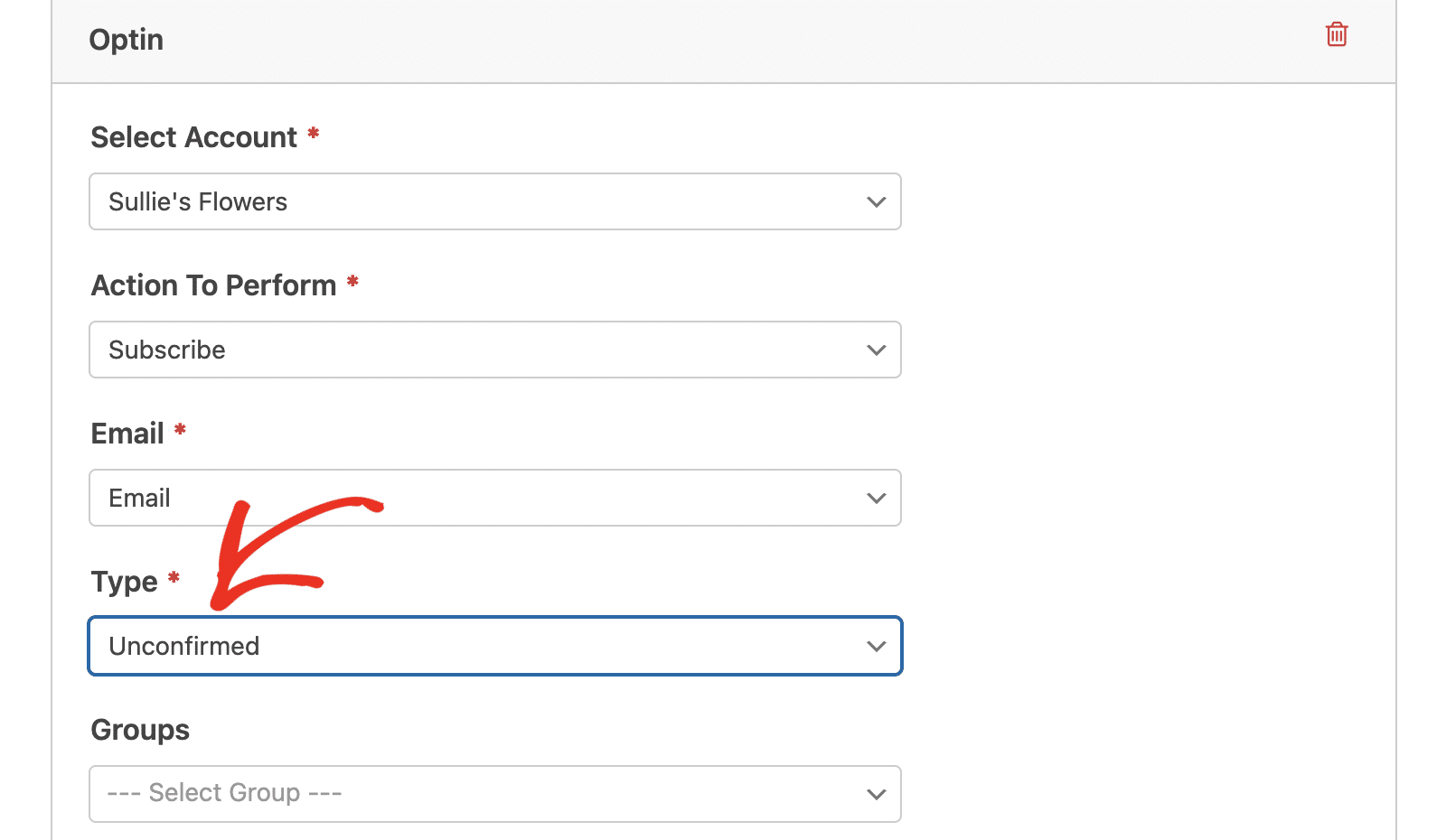
以上です!これでWPForms用アドオンMailerLiteのインストール方法と使い方がわかりました!
次に、フォームにメール通知を送るための条件ロジックの設定方法を知りたいですか?詳しくはチュートリアルをご覧ください。

