Resumo da IA
Gostaria de adicionar um carimbo de data e hora aos seus formulários WordPress? Acompanhar quando as entradas são submetidas pode ajudá-lo a compreender melhor quando é que os seus formulários estão mais activos.
Este tutorial mostra-lhe como adicionar um carimbo de data e hora no WPForms.
Neste artigo
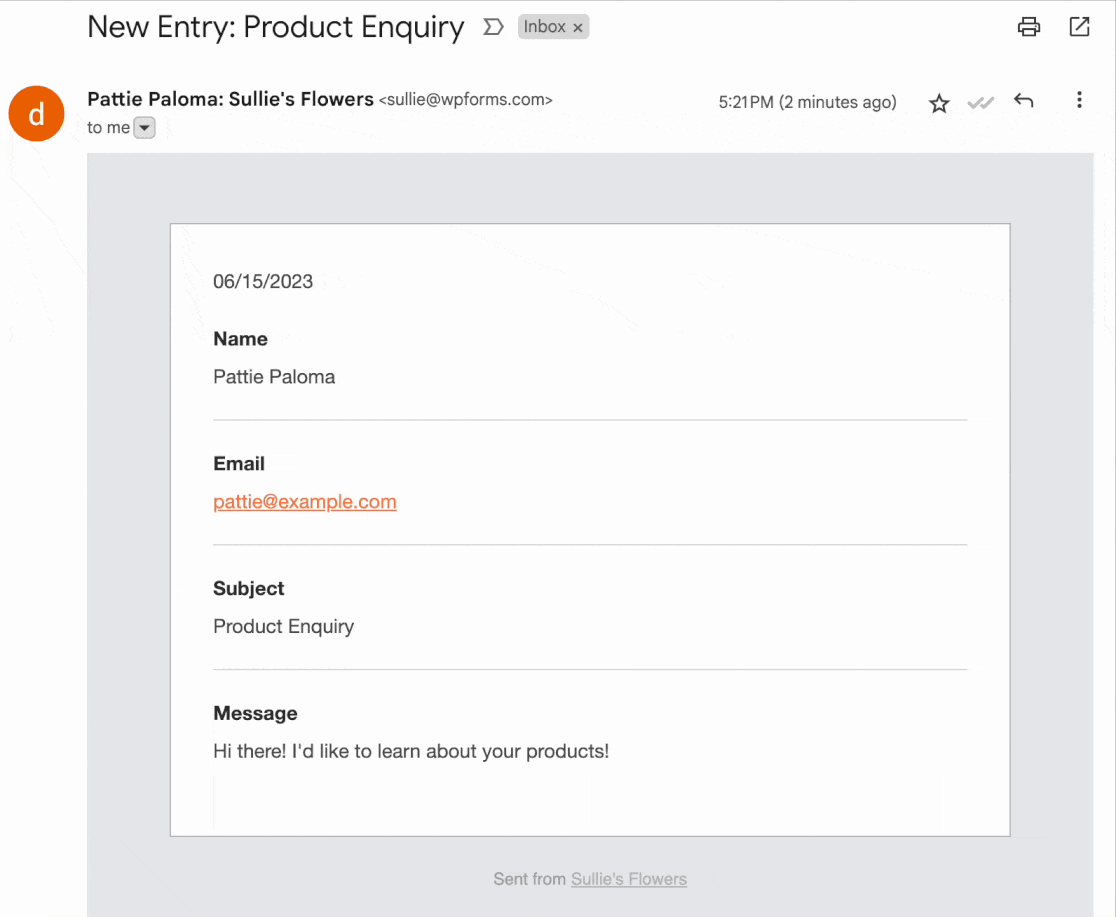
Verificação dos carimbos de data e hora incorporados
Existem várias formas integradas de o WPForms registar quando as entradas são submetidas: na sua página Visão Geral das Entradas, em cada uma das suas entradas individuais e através da exportação de entradas. Veremos cada uma dessas opções abaixo:
Visão geral das entradas
Por predefinição, cada entrada na sua Visão Geral das Entradas guardará a data e a hora em que foi submetida.
Para visualizar essas informações, primeiro navegue até WPForms " Entradas. Em seguida, clique no nome do formulário para o qual deseja visualizar os dados de entrada.
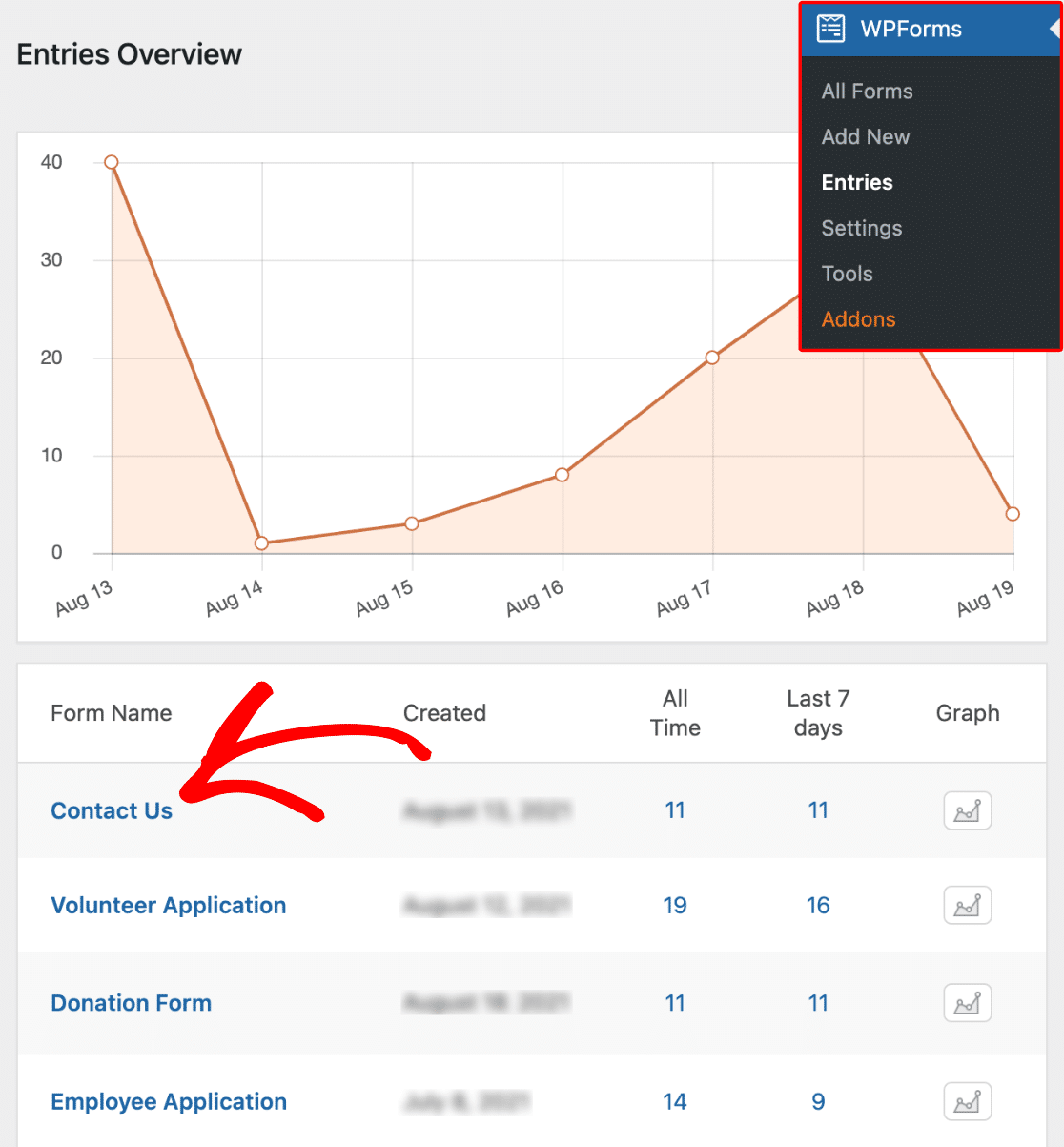
Depois de a abrir, poderá ver a data e a hora de cada envio.
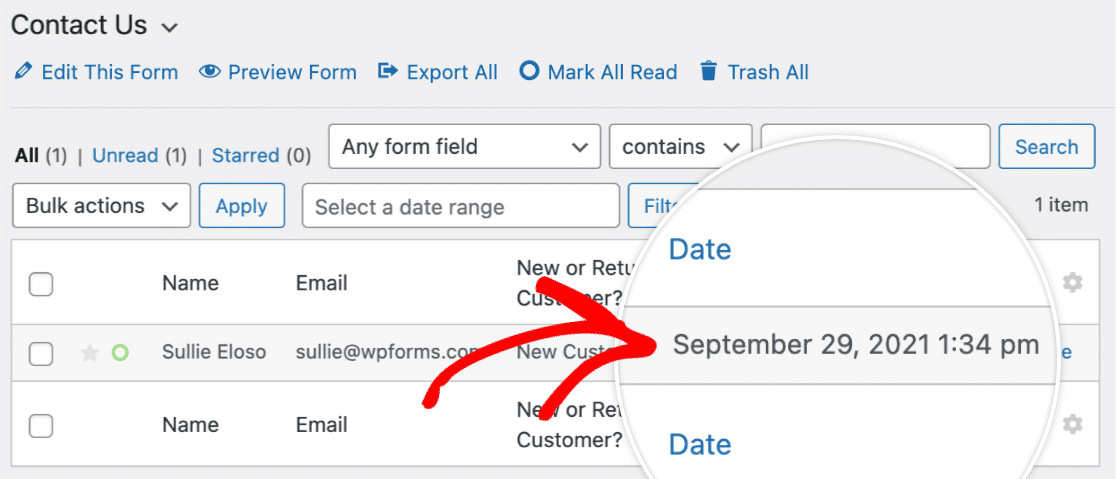
Entradas individuais
Por defeito, cada entrada individual armazena a data e a hora em que foi submetida.
É possível visualizar os dados de uma entrada individual clicando no botão Visualizar da síntese de entradas.
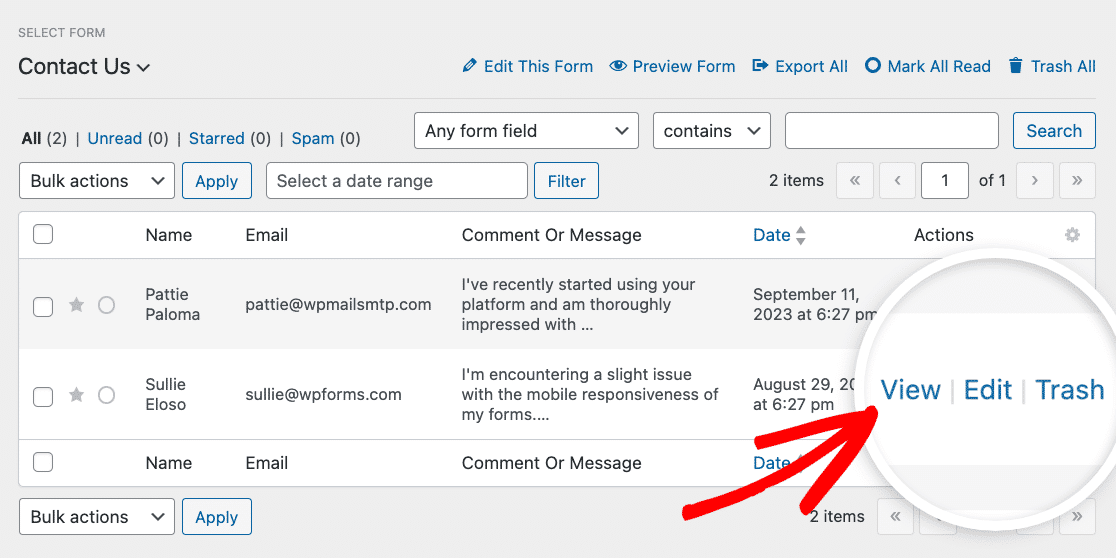
A partir daí, pode ver os dados de data e hora de uma submissão na caixa Detalhes da entrada.
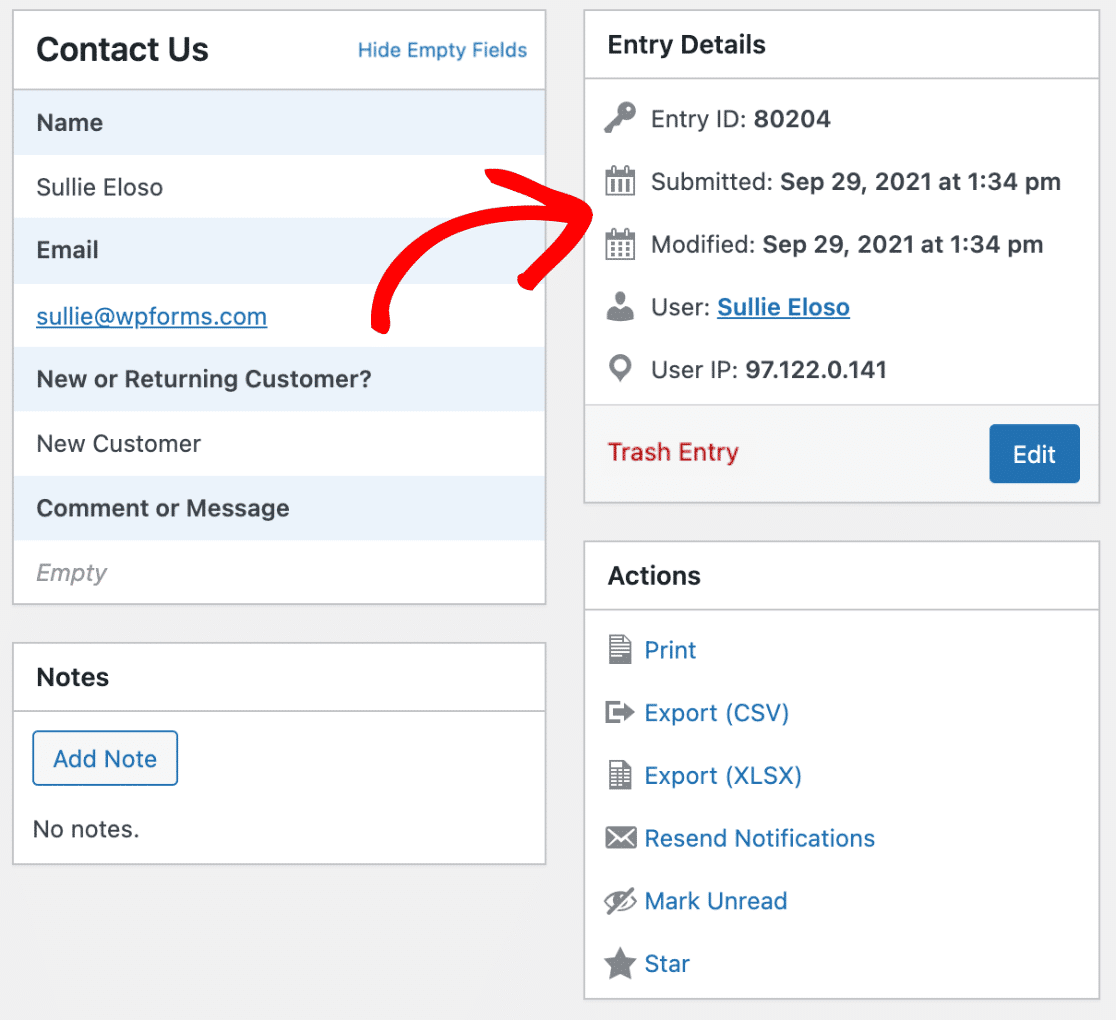
Exportação de entradas
Também pode incluir um carimbo de data ao exportar as suas entradas.
Depois de selecionar as entradas do formulário que pretende exportar, pode adicionar informações sobre a data de entrada na secção Informações adicionais.
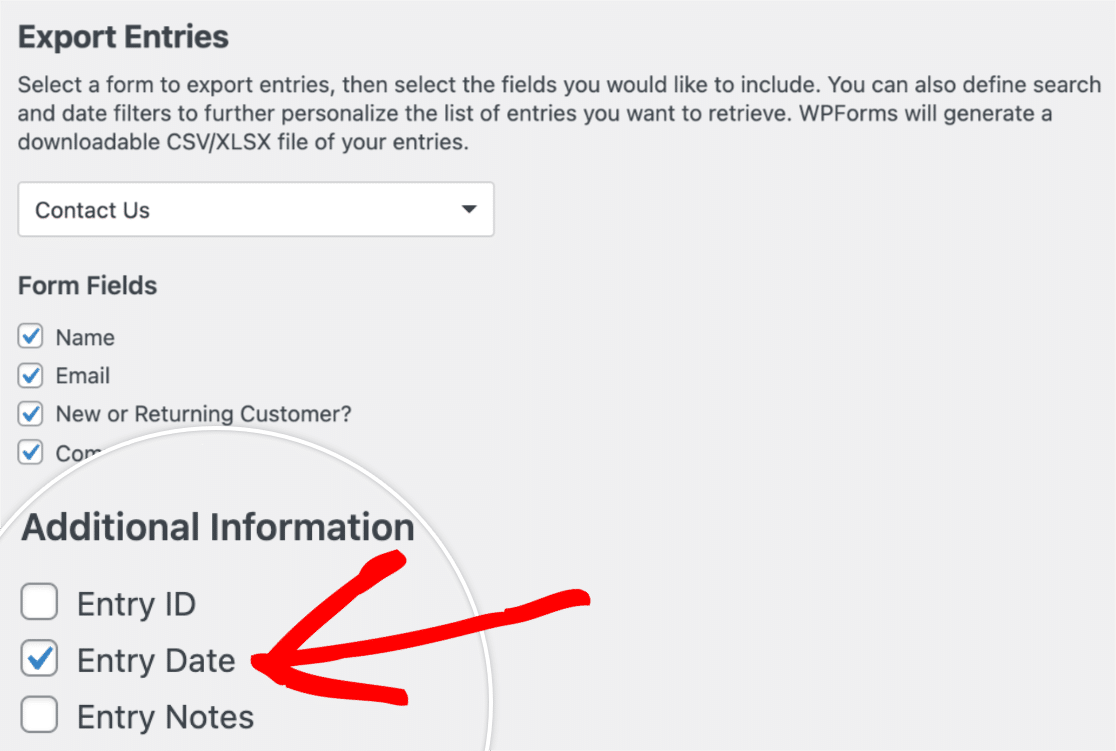
Adicionar carimbos de data e hora adicionais
Pode adicionar carimbos de data e hora adicionais através da utilização de um Campo oculto ou configurando as definições de notificação do formulário. Iremos analisar cada uma destas opções abaixo:
Campo oculto
A utilização de um campo oculto é uma forma rápida e fácil de registar a data em que uma entrada foi submetida. Para o fazer, primeiro tem de adicionar um campo oculto ao seu formulário. Em seguida, clique no campo para abrir as respectivas definições.
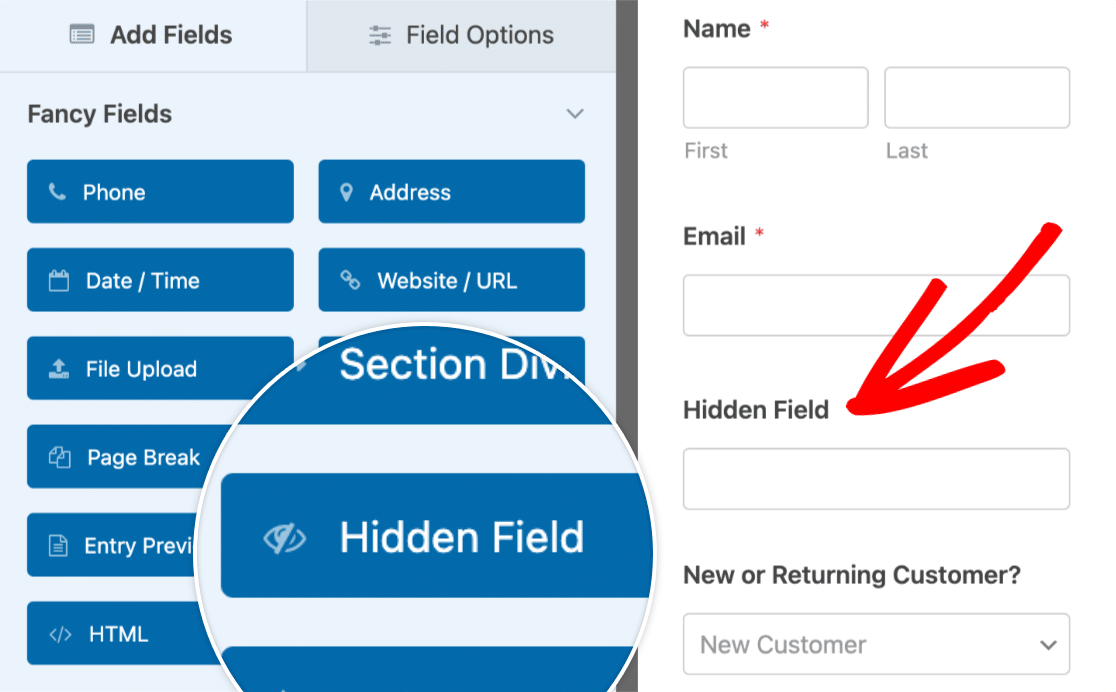
Em seguida, junto ao campo Valor por defeito, clique em Mostrar etiquetas inteligentes.
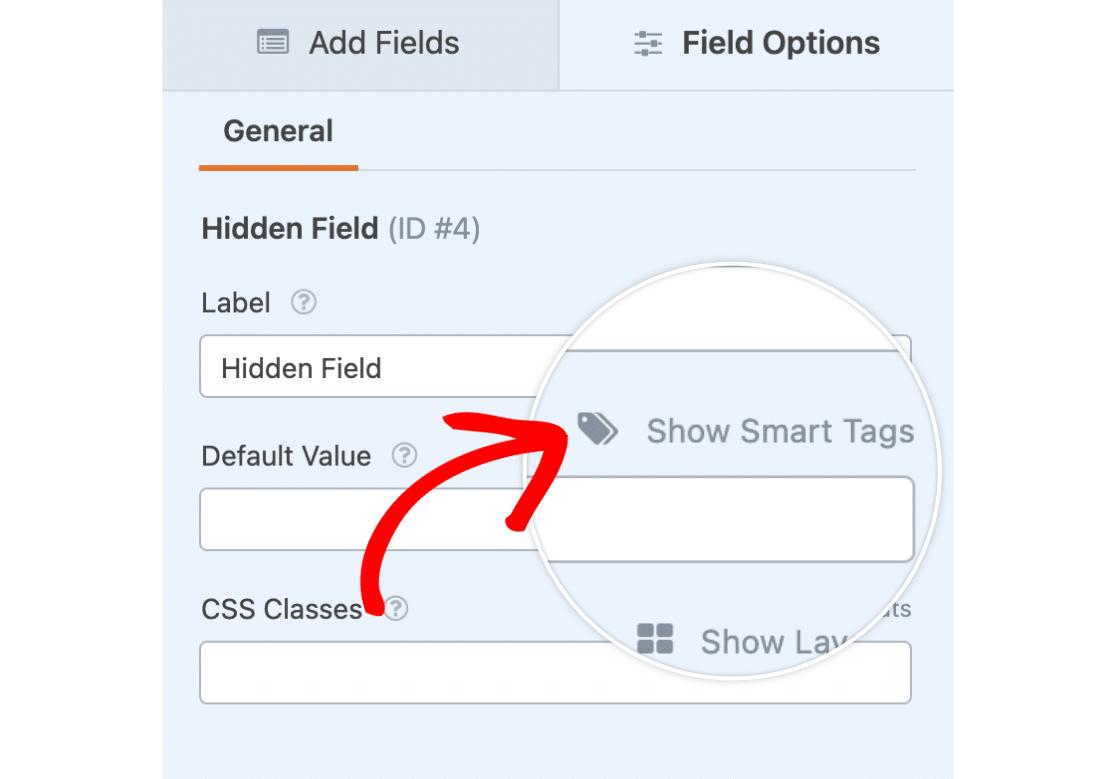
Isto abrirá uma lista de possíveis etiquetas inteligentes que pode adicionar a este campo. Selecione a etiqueta inteligente Data para a adicionar ao seu campo oculto.
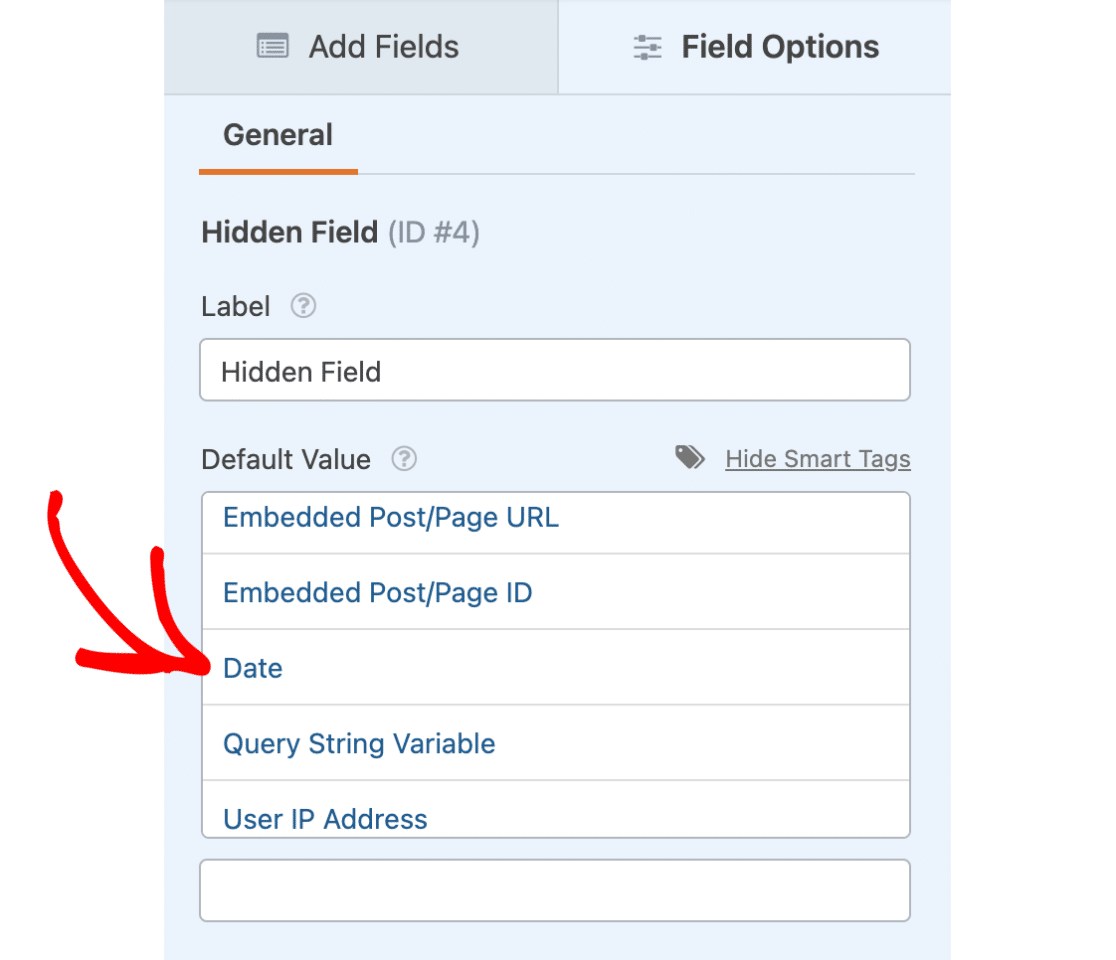
A etiqueta inteligente de data aparecerá agora no campo Valor por defeito no seguinte formato: {date format="m/d/Y"}.
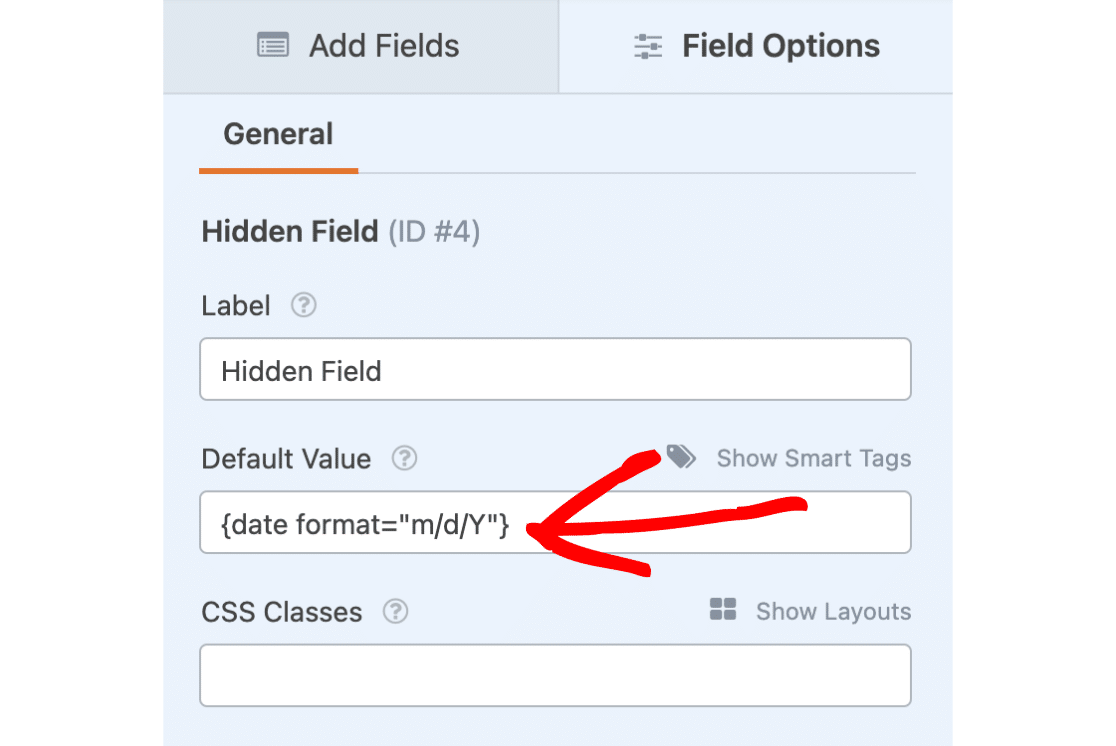
Se pretender incluir também um carimbo de data/hora, pode alterar a opção {date format="m/d/Y"} Smart Tag para o seguinte formato: {date format="m/d/Y h:i:s A"}.
Nota: Se você quiser usar parâmetros PHP alternativos, consulte nosso guia do desenvolvedor sobre o uso de formatos de data e hora PHP no WPForms.
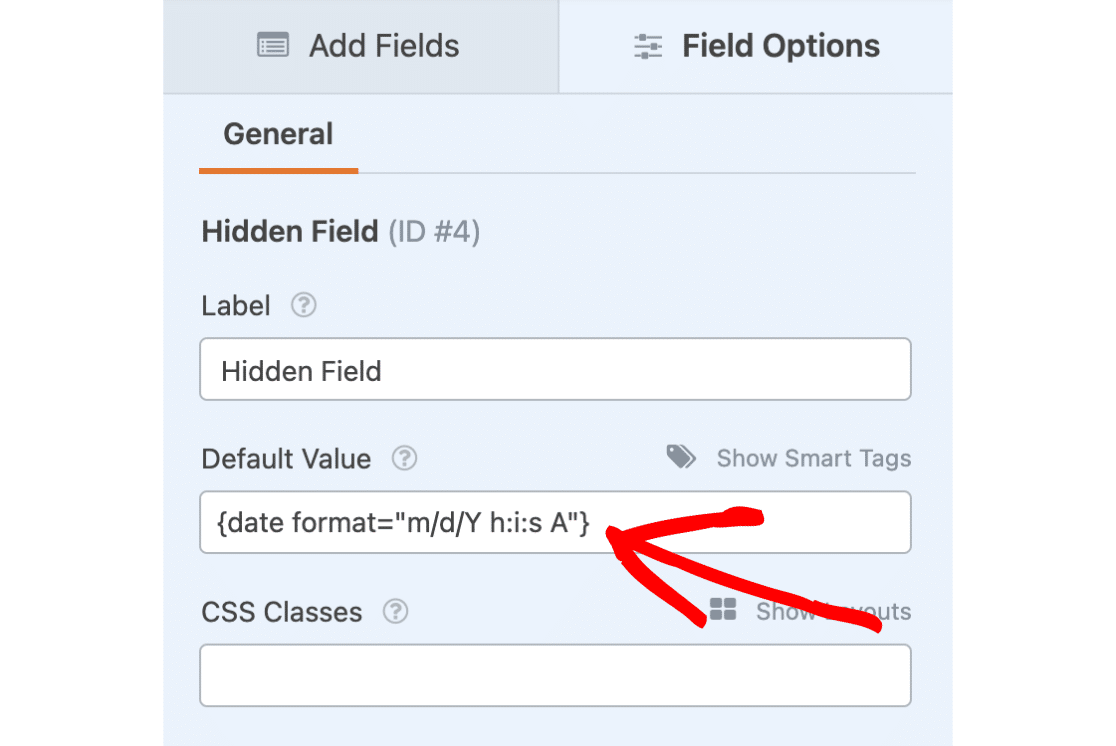
Depois de o adicionar, pode ver as informações relativas à data e hora de envio na sua área de entradas. Por defeito, esta informação também é incluída nas suas notificações por correio eletrónico.
Nota: Se já estava a utilizar o formulário no seu site antes de adicionar o Campo Oculto, apenas as entradas futuras incluirão informações de data no Campo Oculto.
Definições de notificação
Também pode adicionar um carimbo de data diretamente às suas notificações por correio eletrónico. Para o fazer, clique na opção Mostrar etiquetas inteligentes acima do corpo da mensagem.
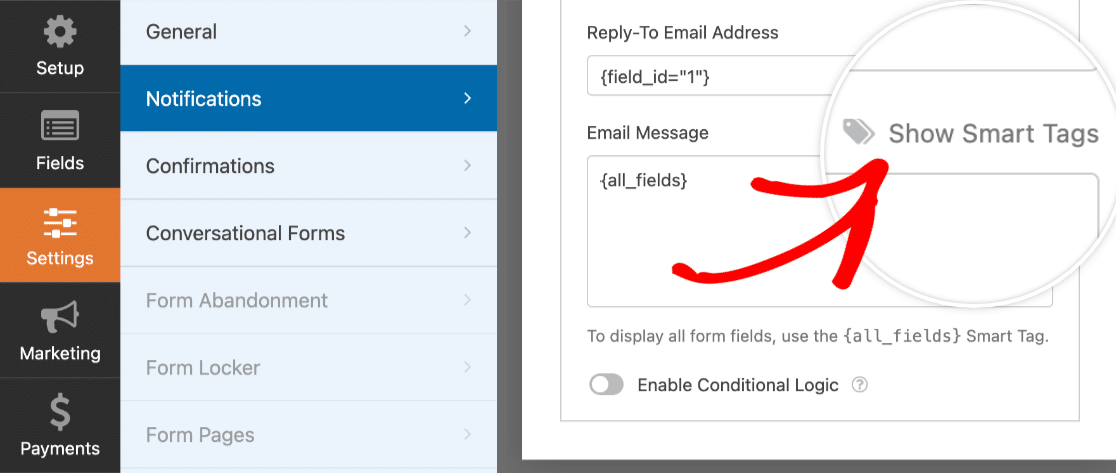
Em seguida, clique na etiqueta inteligente de data para a adicionar à sua notificação por correio eletrónico.
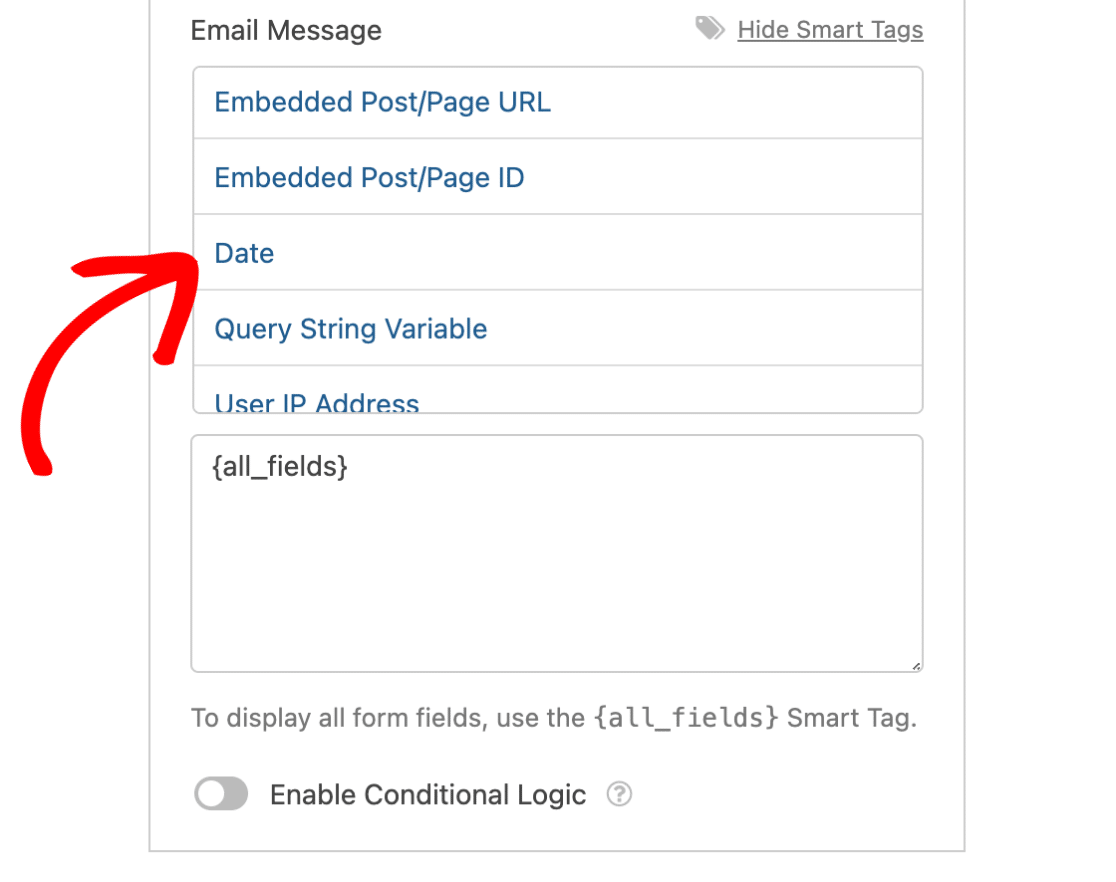
Depois de o ter adicionado à notificação por correio eletrónico, verá a mensagem {date format="m/d/Y"} Smart Tag ao lado de {all_fields}.
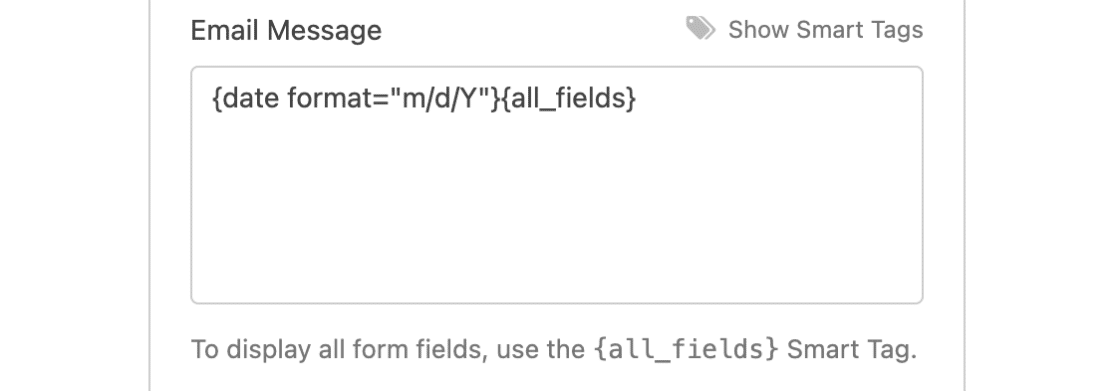
Eis um exemplo do aspeto da sua notificação por correio eletrónico com a adição da etiqueta inteligente Data:
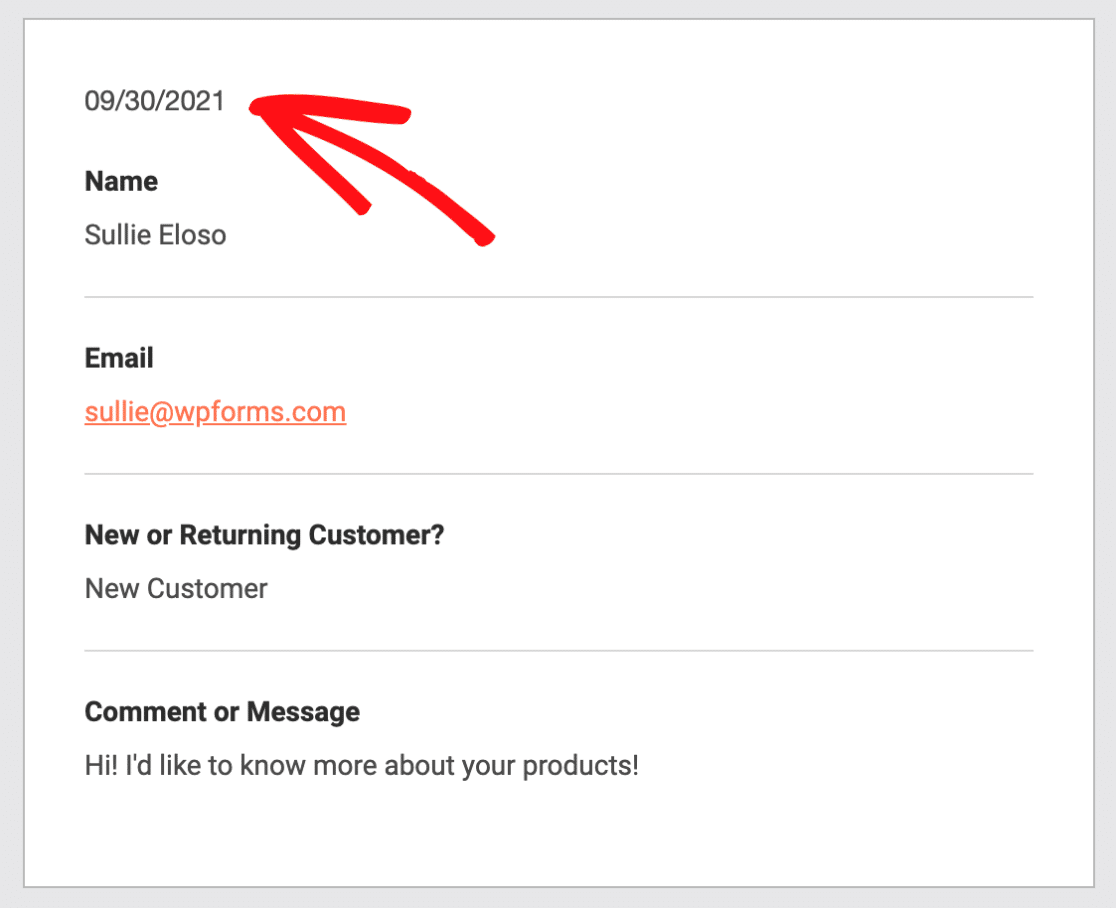
É isso aí! Esperamos que isso tenha ajudado a familiarizá-lo com algumas das maneiras de adicionar um carimbo de data e hora ao WPForms.
Em seguida, gostaria de exportar os seus formulários do seu site atual e importá-los para outro? Não deixe de consultar o nosso guia sobre como importar e exportar os seus formulários WordPress.
