Resumo da IA
Está pronto para criar o seu primeiro formulário com o WPForms? Seguindo as instruções passo a passo deste passo a passo, você pode facilmente publicar seu primeiro formulário no seu site.
Este tutorial irá mostrar-lhe como criar e publicar o seu primeiro formulário.
Antes de começar, certifique-se de que instalou e activou o WPForms no seu site.
Adicionar um novo formulário
Para começar, tem de iniciar sessão na sua área de administração do WordPress. Uma vez lá, clique em WPForms na barra lateral de administração para ir para a página Visão geral dos formulários.
Em seguida, para criar um novo formulário, clique no botão Adicionar novo para iniciar o construtor de formulários WPForms.

Na página Configuração do criador de formulários, pode introduzir um nome para o seu formulário (como "Contacte-nos") no campo de entrada Nome do seu formulário.
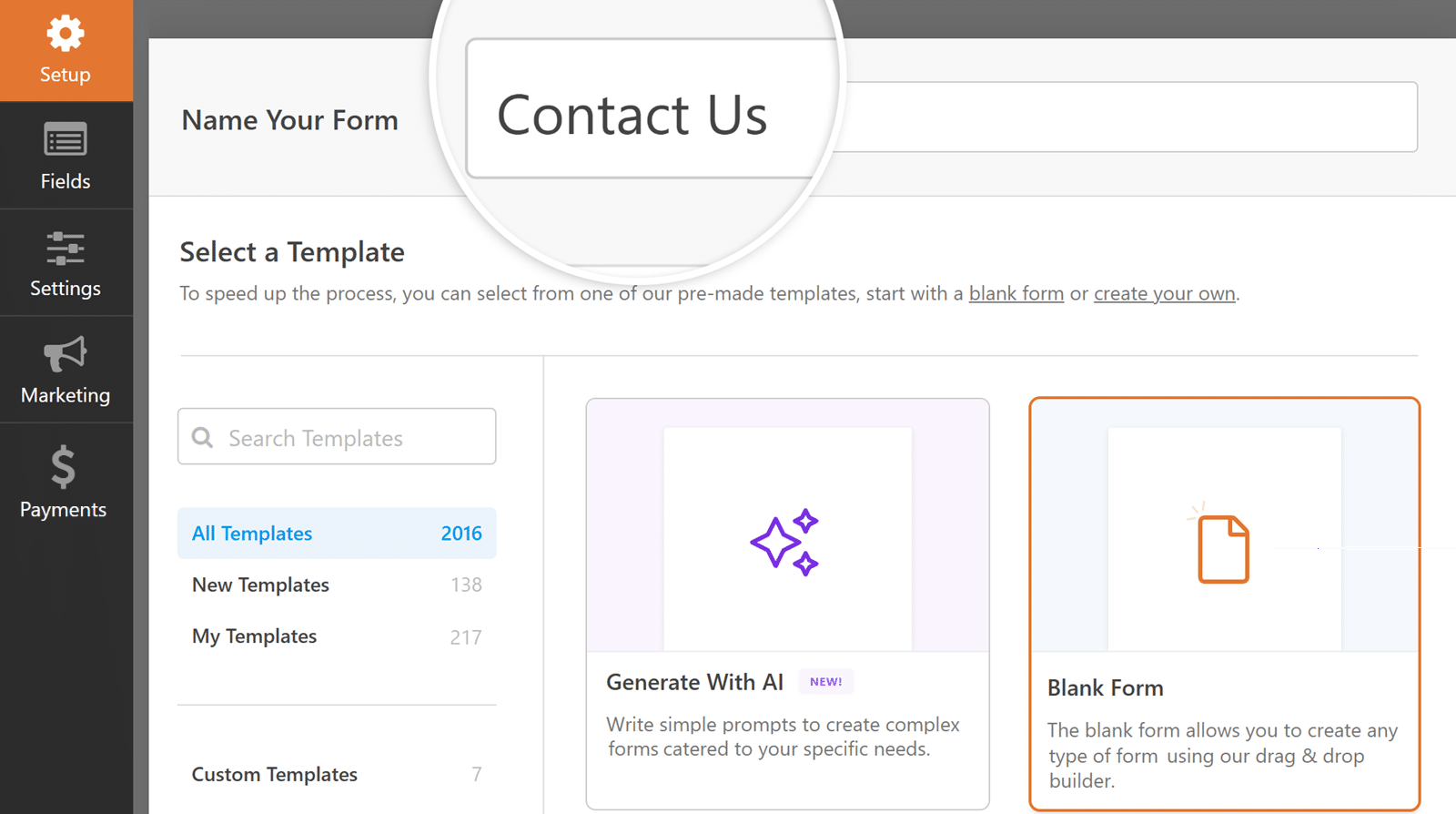
Se preferir não introduzir um nome, o nome do formulário será o nome do modelo que escolher.
Abaixo do campo Nomear o seu formulário, encontrará muitos modelos de formulários na secção Selecionar um modelo. Estes são modelos pré-construídos de formulários normalmente utilizados para o ajudar a começar rapidamente.
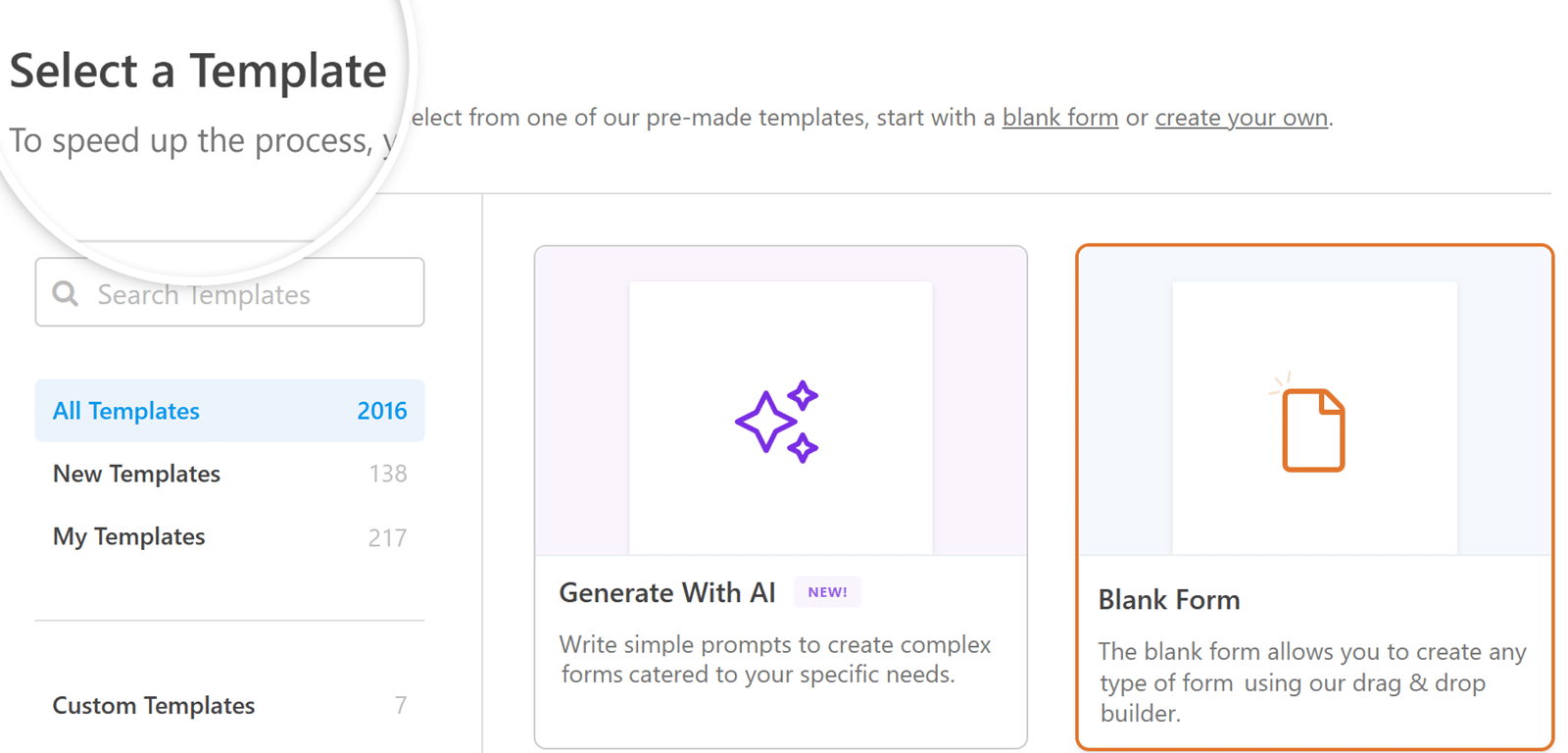
Pode utilizar as categorias no menu à esquerda ou a barra de pesquisa no canto superior esquerdo da biblioteca de modelos para pesquisar as opções disponíveis.
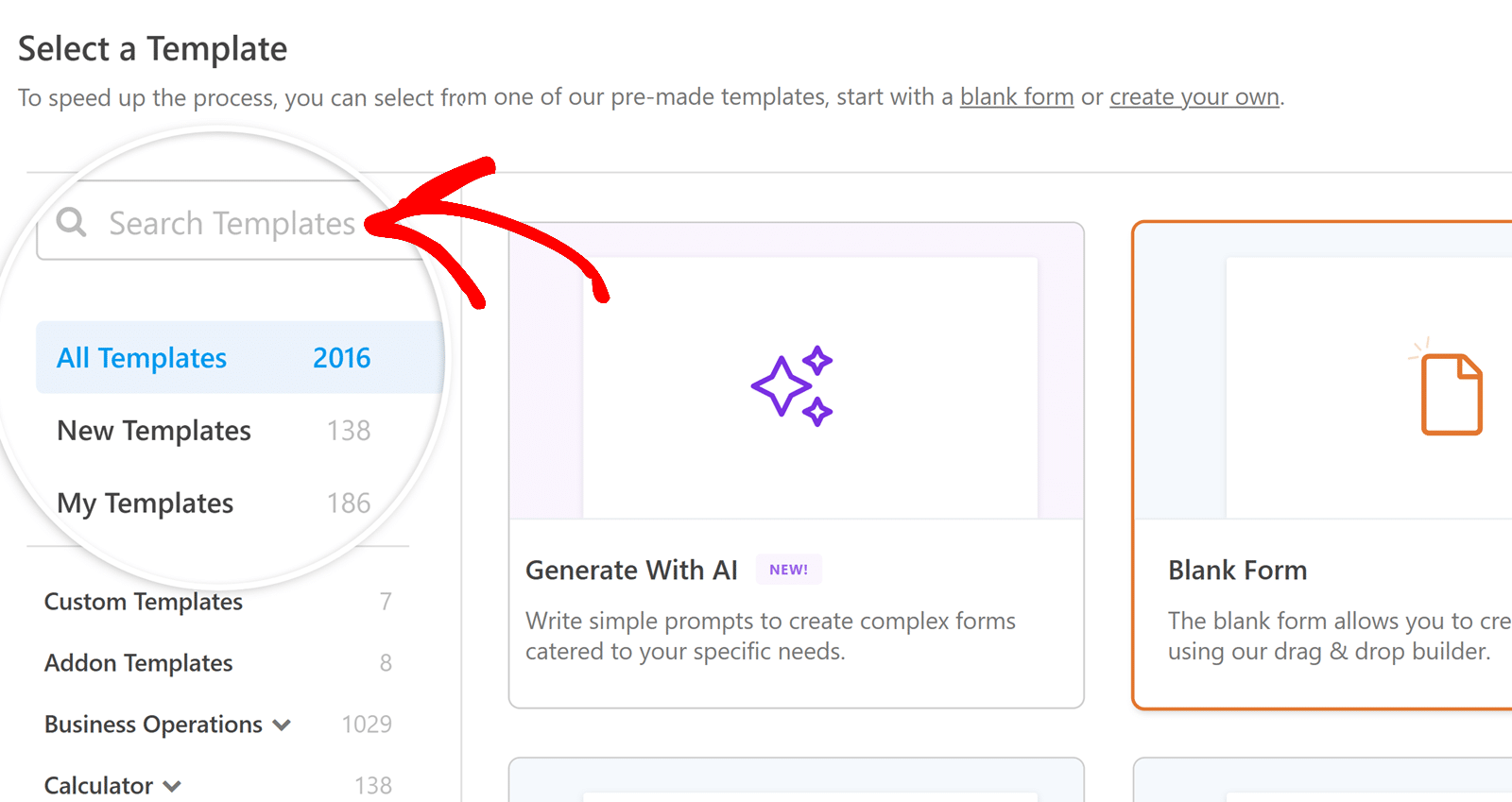
Quando encontrar um modelo que se adeqúe às suas necessidades, passe o cursor sobre ele e clique no botão Utilizar modelo .
Nota: O formulário deste tutorial utiliza o modelo Formulário de contacto simples. Pode pré-visualizá-lo para ver o seu aspeto e funcionamento antes de começar.
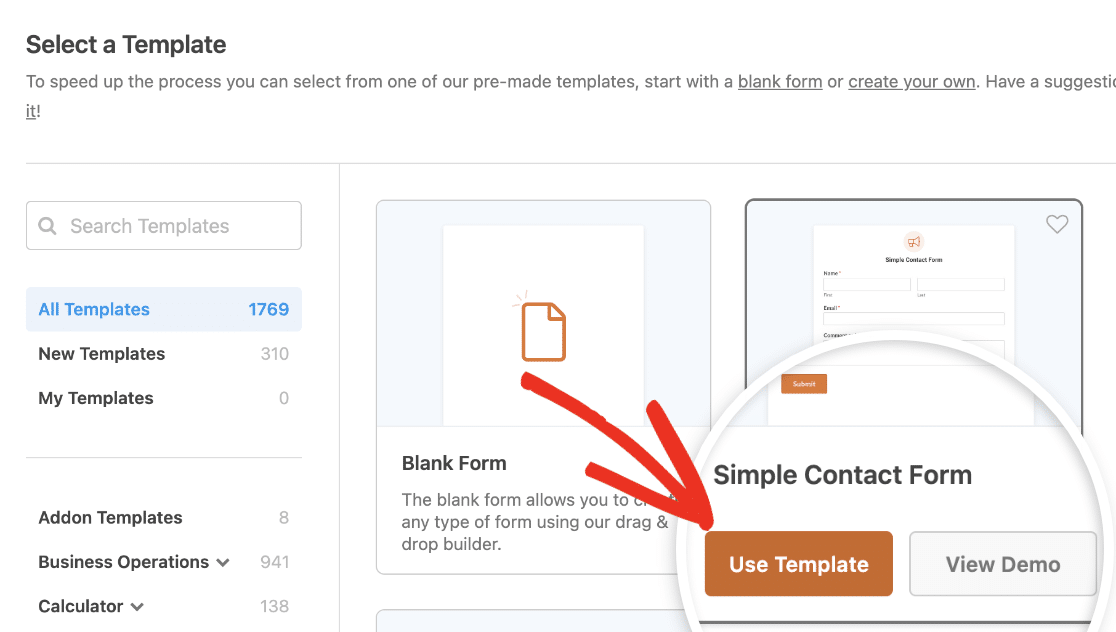
Se preferir criar o seu formulário inteiramente a partir do zero, selecione o modelo Formulário em branco.
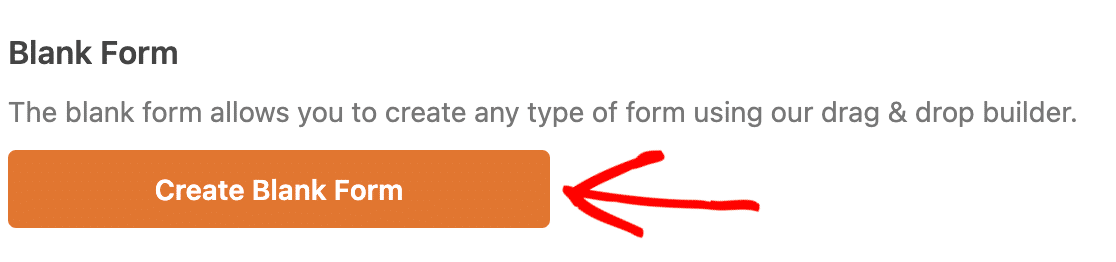
Utilizar a IA do WPForms para criar formulários
Se preferir gerar rapidamente um formulário em vez de o construir de raiz, pode utilizar o gerador de formulários WPForms AI. Ao fornecer uma descrição simples das suas necessidades, o WPForms AI pode gerar um formulário personalizável para si.
Para o fazer, aceda a WPForms " Adicionar novo. Uma vez aqui, verá a opção Generate With AI (Gerar com IA ).
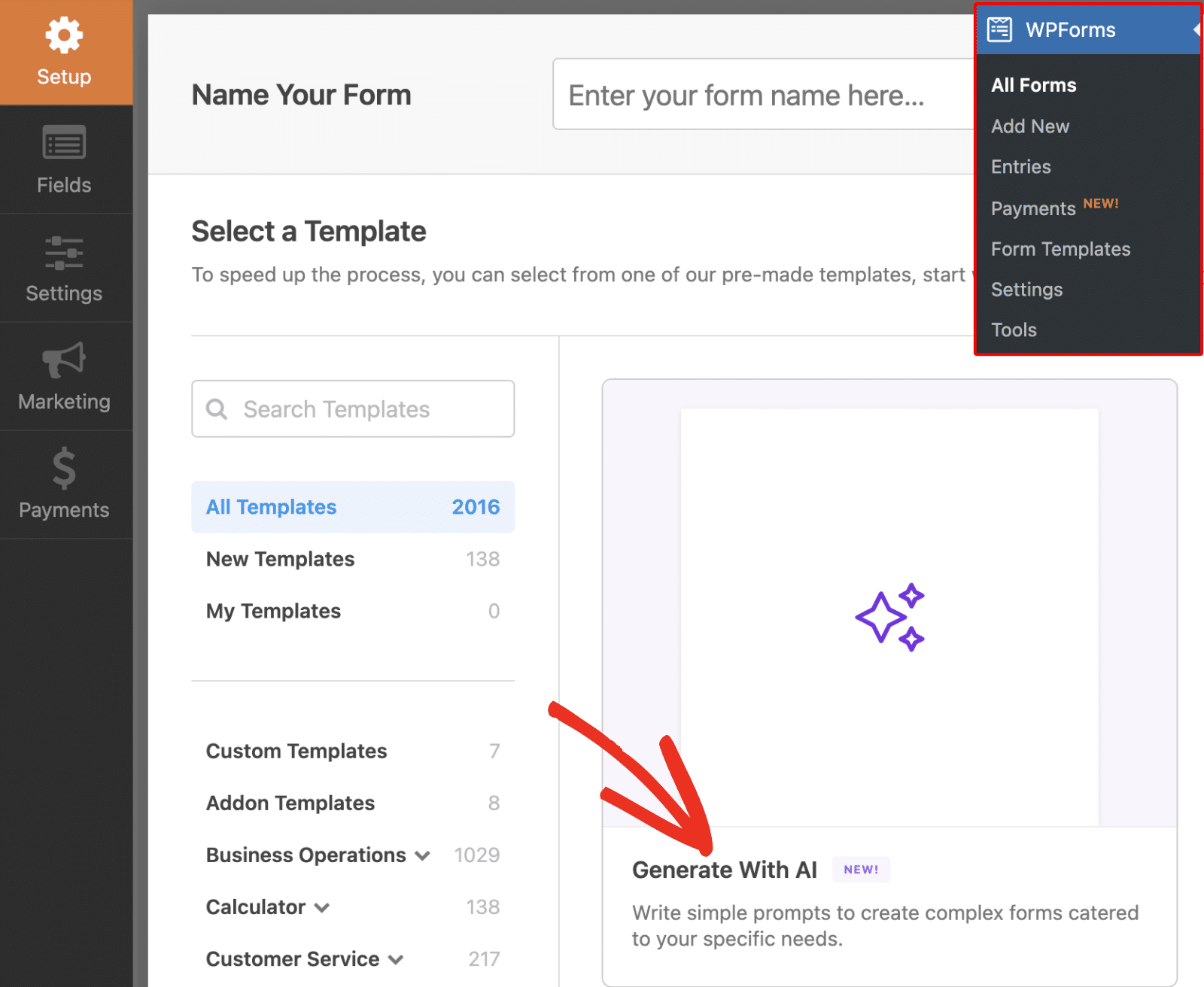
Ao clicar nesta opção, o WPForms AI irá ajudá-lo a criar um formulário seguindo as suas instruções de texto. Você pode então personalizar o formulário gerado usando o construtor de formulários, como qualquer outro modelo WPForms.
Nota: Para obter detalhes completos sobre como usar o WPForms AI para gerar formulários, consulte nosso guia sobre como gerar formulários com o WPForms AI.
Personalização do formulário
Depois de ter selecionado um modelo de formulário, o criador de formulários leva-o para o ecrã Campos.
O painel esquerdo mostra-lhe os campos disponíveis. Os campos a que tem acesso dependem do seu nível de licença.
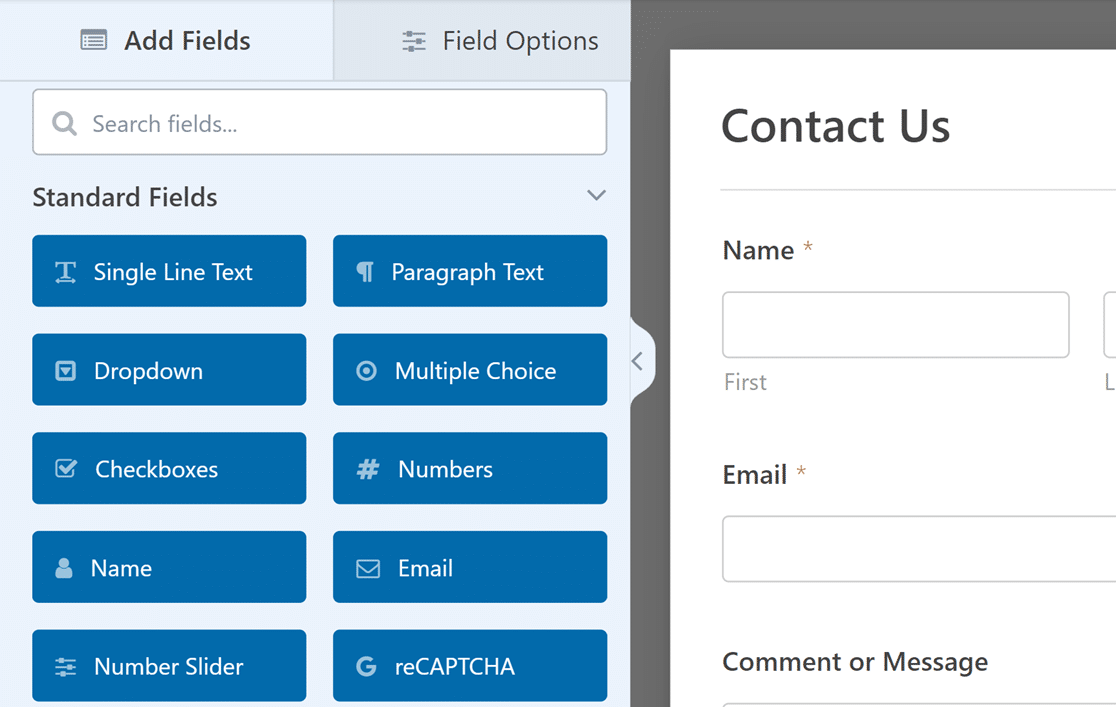
Também pode utilizar a barra de pesquisa acima dos campos disponíveis para procurar um campo específico. Basta introduzir o nome do campo ou uma palavra relacionada e os campos correspondentes serão apresentados.
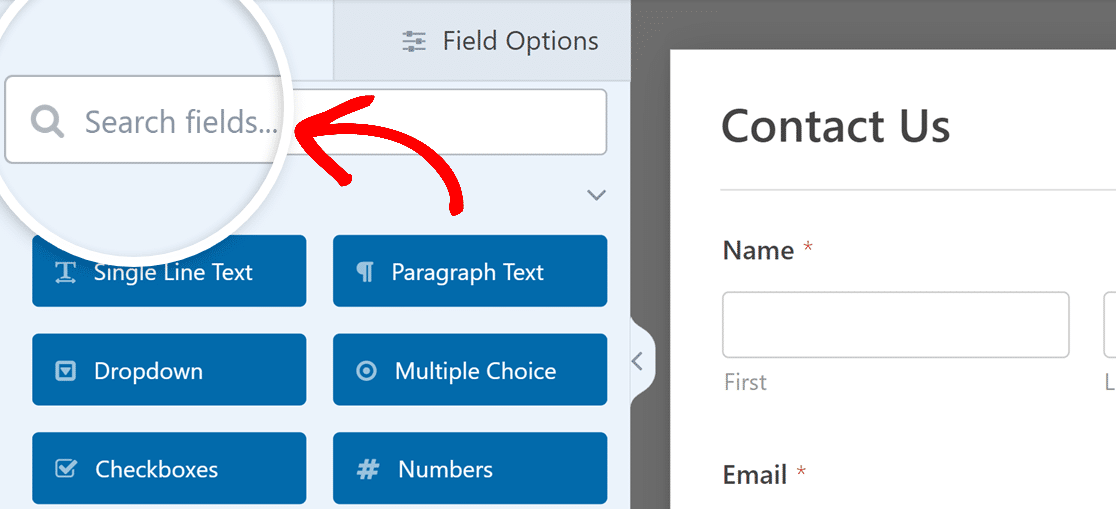
Nota: Se quiser obter mais informações sobre todos os campos do WPForms, não deixe de consultar o nosso tutorial sobre como escolher o campo de formulário correto.
No painel direito, verá uma pré-visualização editável do seu formulário.
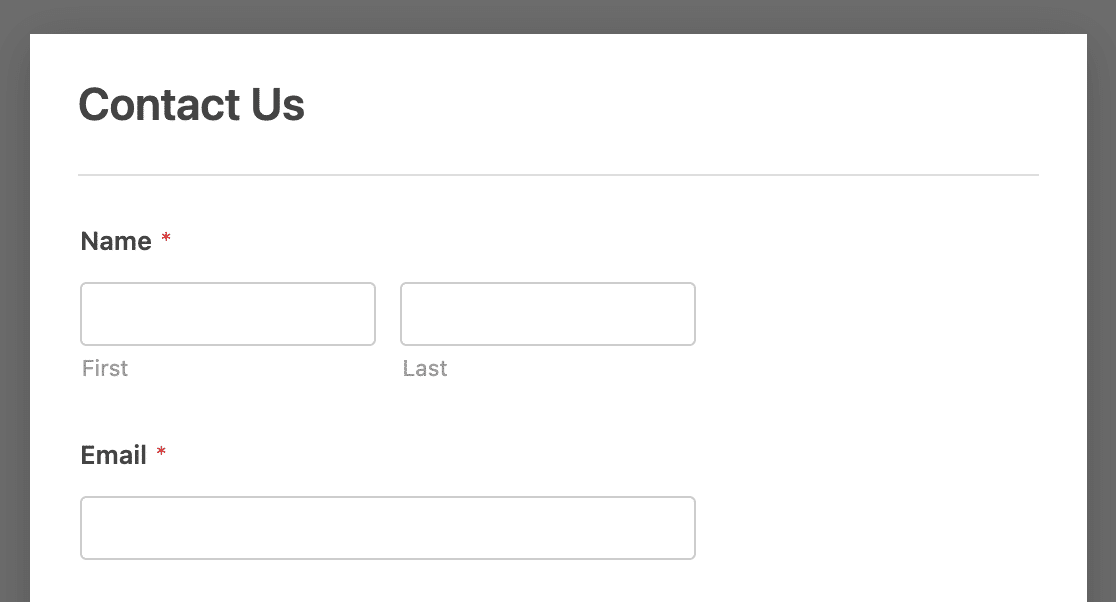
Para adicionar um campo ao seu formulário, pode clicar nele no painel do lado esquerdo ou arrastá-lo e largá-lo diretamente na pré-visualização do formulário.

Para eliminar um campo do formulário, pode passar o rato sobre ele e clicar no ícone do caixote do lixo vermelho.
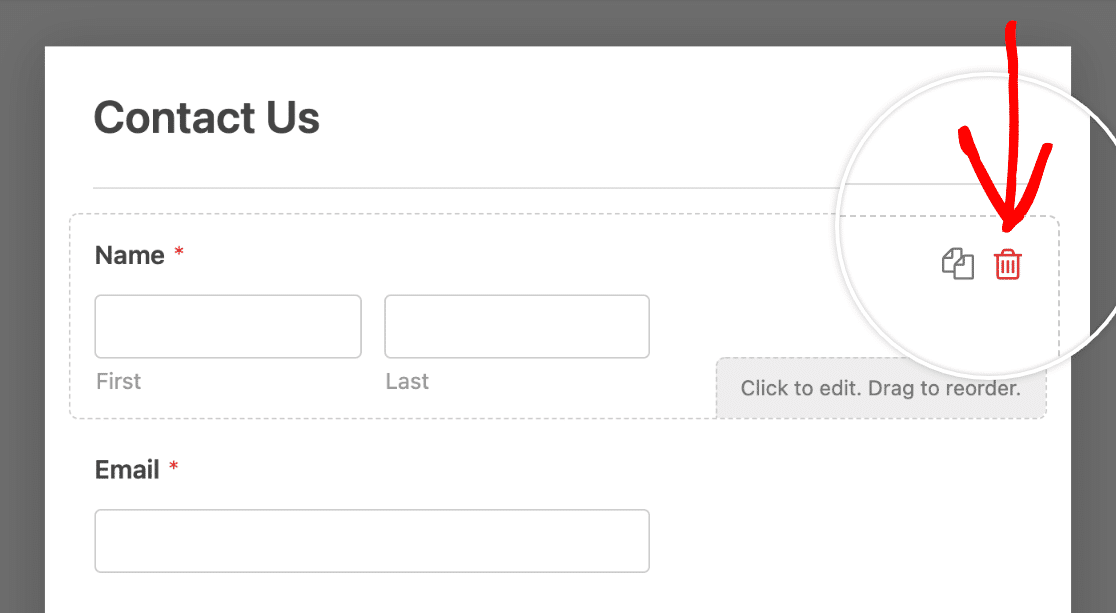
Aceder às opções de campo
As opções de campo permitem-lhe configurar os detalhes e definições de cada campo, como a sua etiqueta e descrição.
Para ver e editar as opções disponíveis para um campo, clique no mesmo no painel de pré-visualização. As opções de campo aparecerão no painel esquerdo do construtor de formulários.
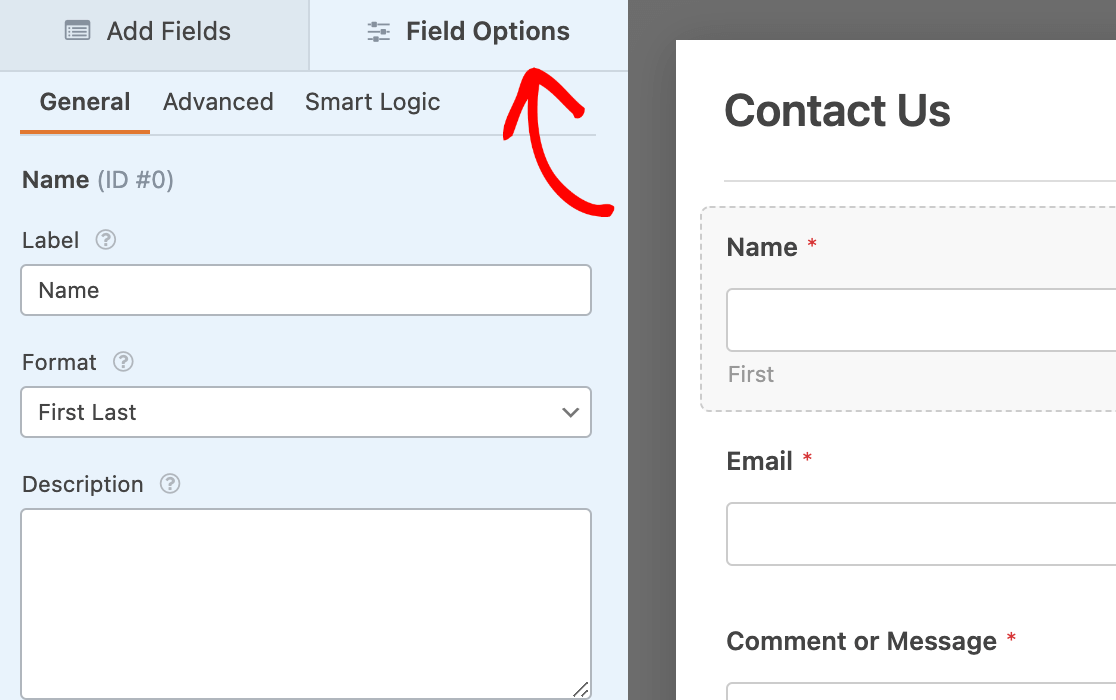
Nota: Quer saber mais sobre como personalizar os campos dos seus formulários? Confira nosso guia sobre as opções de campo do WPForms.
Quando terminar de editar as opções de campo, clique no botão Guardar para guardar as alterações.
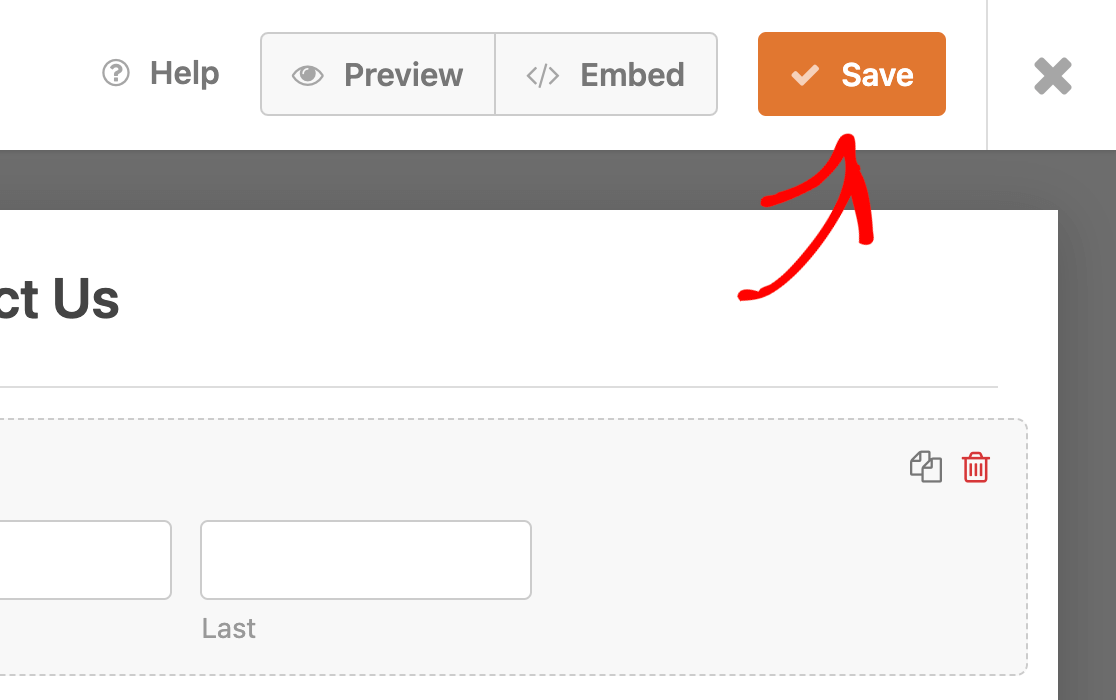
Obter ajuda durante a criação do formulário
Se, em algum momento, sentir necessidade de orientação durante a criação do formulário, clique na opção denominada Ajuda na parte superior do ecrã.
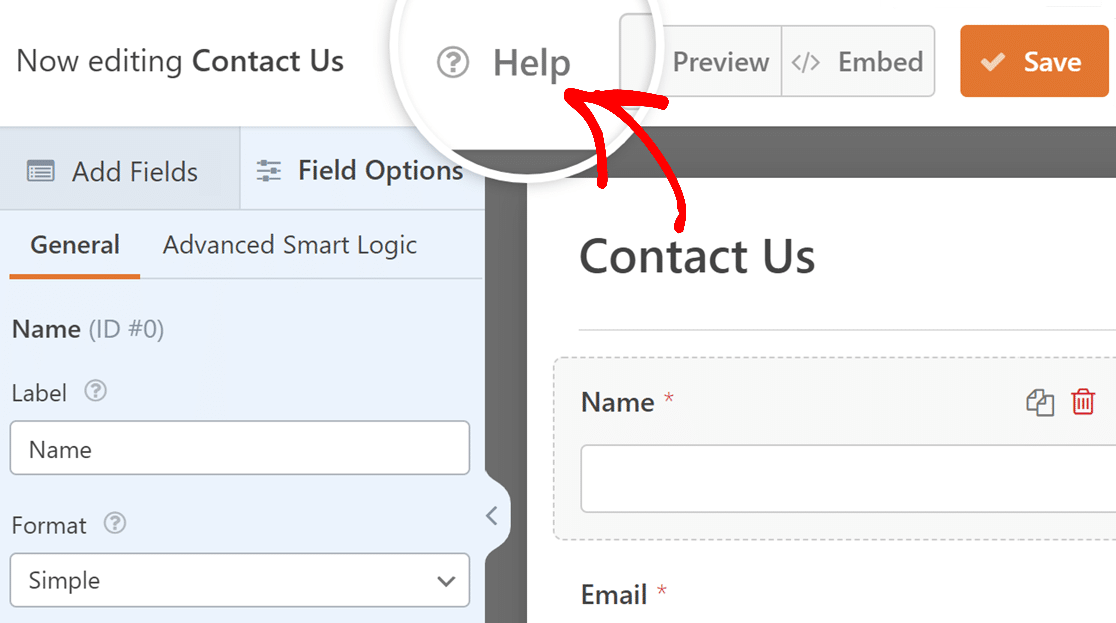
Isto abre uma sobreposição com documentação contextualizada, fornecendo informações diretamente relacionadas com o campo com que está a trabalhar ou com a secção do criador de formulários em que se encontra.
Editar definições de formulários
Para aceder às definições do seu formulário, clique no separador Definições no lado esquerdo do construtor de formulários.
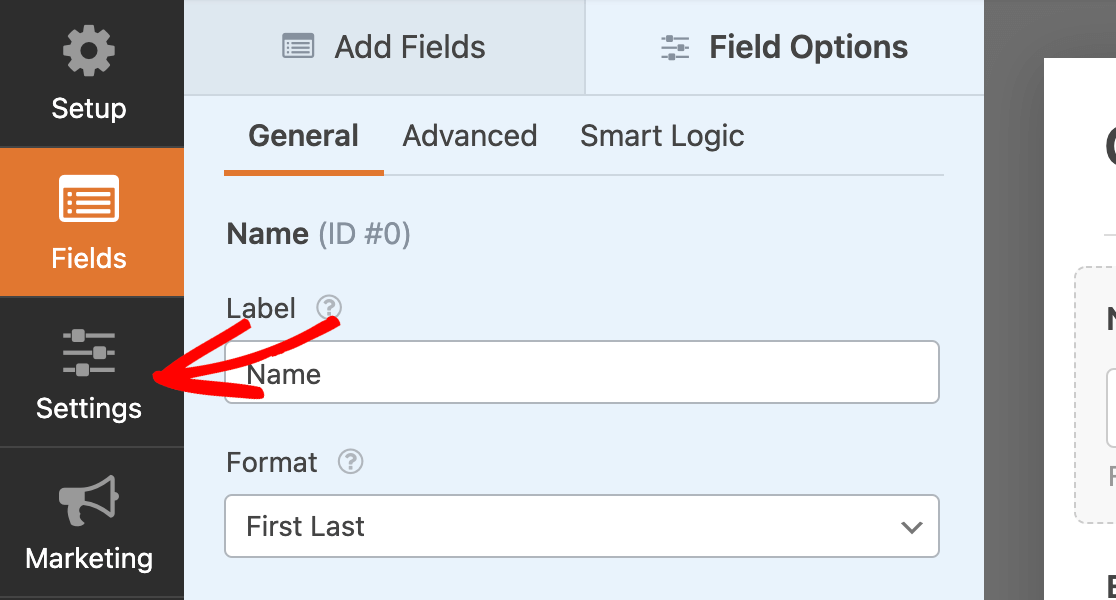
Para este tutorial, vamos concentrar-nos nas primeiras 4 definições disponíveis: Geral, Proteção contra spam e segurança, Notificações e Confirmações.
Geral
Nesta secção, é possível alterar o nome e a descrição do formulário.
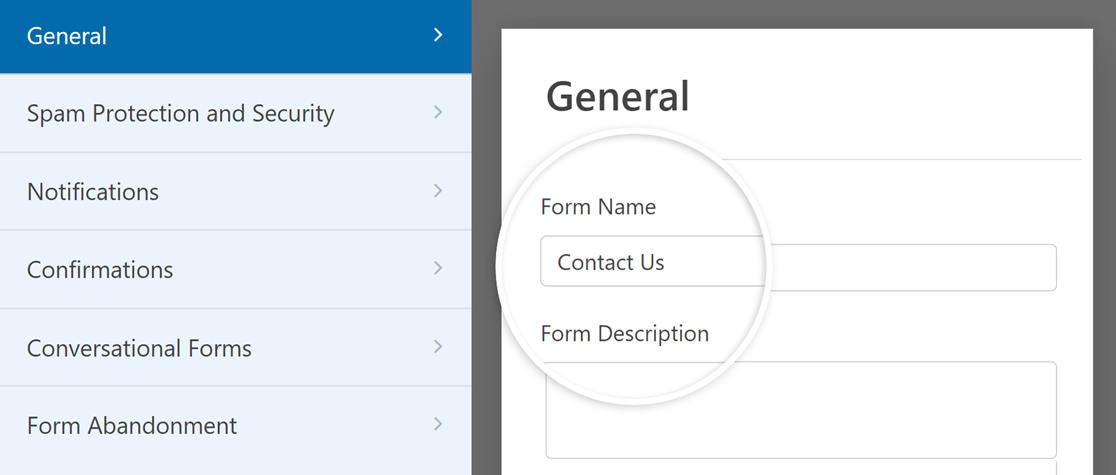
Também pode adicionar etiquetas de formulário e personalizar o botão de envio do seu formulário.
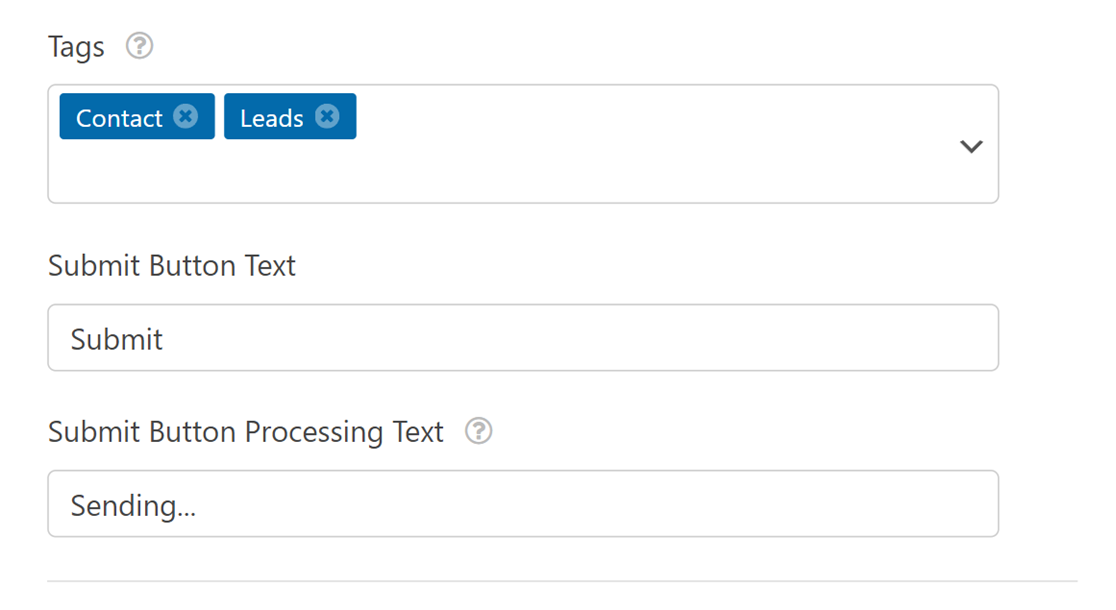
Ao expandir a secção Avançadas, também pode adicionar CSS personalizadas aos seus formulários. Recomendamos estas definições apenas para utilizadores mais experientes.
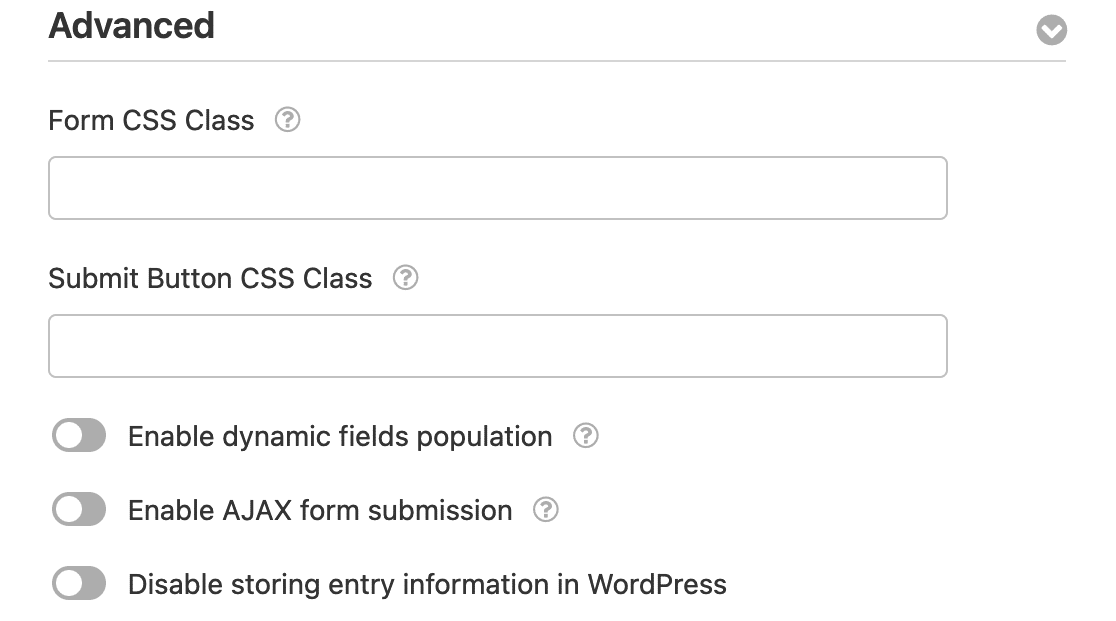
Nota: Quer saber mais sobre como incorporar CSS personalizado nos seus formulários? Consulte a nossa documentação para desenvolvedores para obter tutoriais e trechos avançados.
Proteção e segurança contra spam
Esta secção ajuda a manter os seus formulários seguros. Pode filtrar silenciosamente o spam e definir limites para quem pode preencher formulários. Também pode adicionar CAPTCHAs para garantir que apenas pessoas reais preenchem o seu formulário.
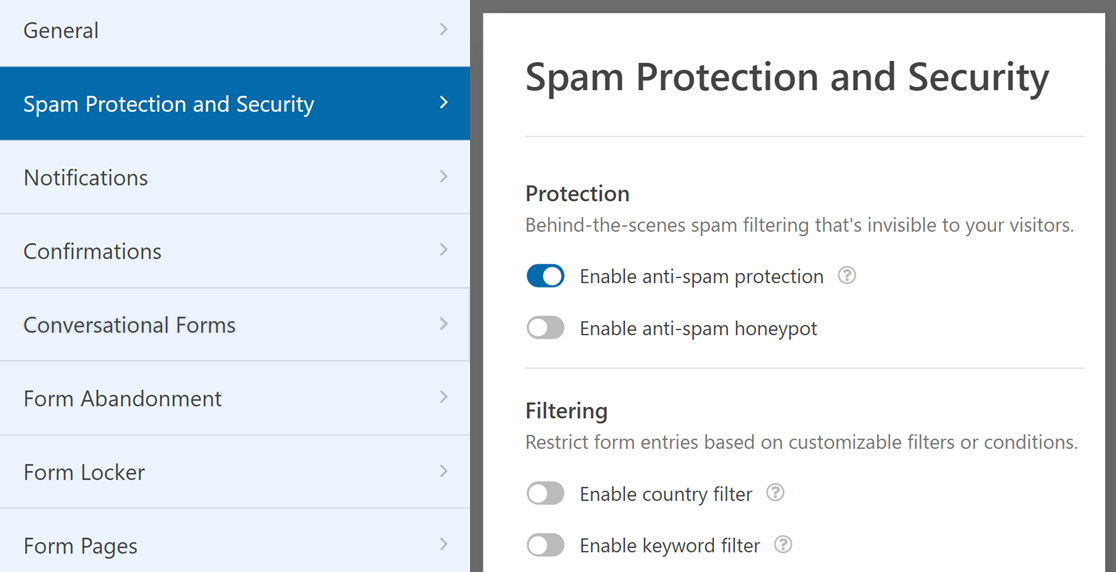
Nota: Se quiser obter mais detalhes sobre a prevenção de spam e as definições de segurança, consulte o nosso guia sobre como evitar spam no WPForms.
Notificações
As notificações de formulários são mensagens de correio eletrónico automatizadas enviadas quando os seus utilizadores submetem formulários. Nas definições de Notificações, pode configurar estes e-mails de acordo com as suas preferências.
O campo Enviar para endereço de correio eletrónico é onde introduz o(s) endereço(s) de correio eletrónico que pretende receber as notificações. Por defeito, está definido para o endereço de correio eletrónico do administrador do seu site. Mas pode actualizá-lo para qualquer endereço que pretenda.
Nota: Pode adicionar vários endereços de correio eletrónico ao campo Enviar para endereço de correio eletrónico. Certifique-se apenas de que separa cada correio eletrónico com uma vírgula.
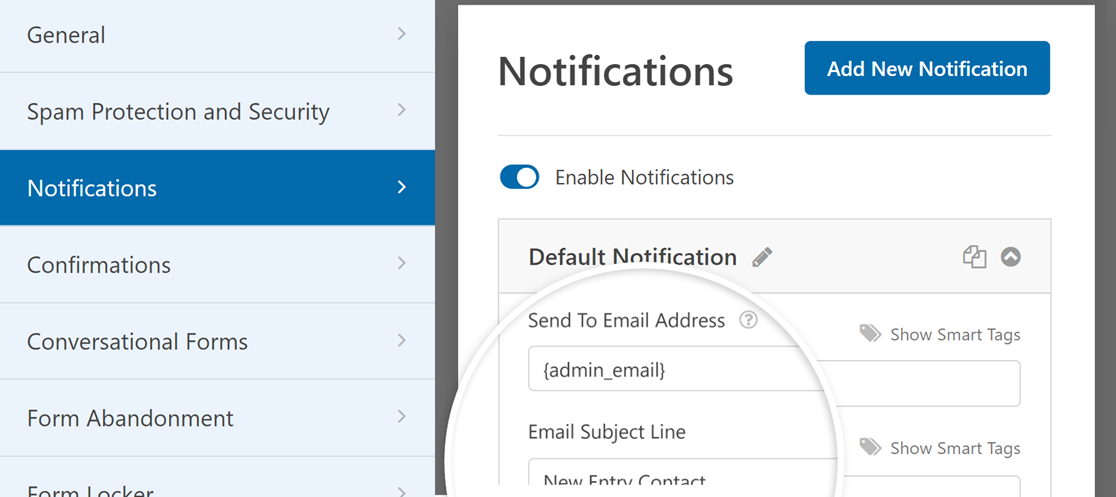
Nota: Se você quiser mais detalhes sobre como configurar e-mails de notificação, não deixe de conferir nosso guia sobre como configurar notificações de formulário no WPForms.
Confirmações
As confirmações de formulário são formas de informar os utilizadores de que submeteram um formulário com êxito. Também pode utilizá-las para fornecer mais informações ou opções aos seus utilizadores.
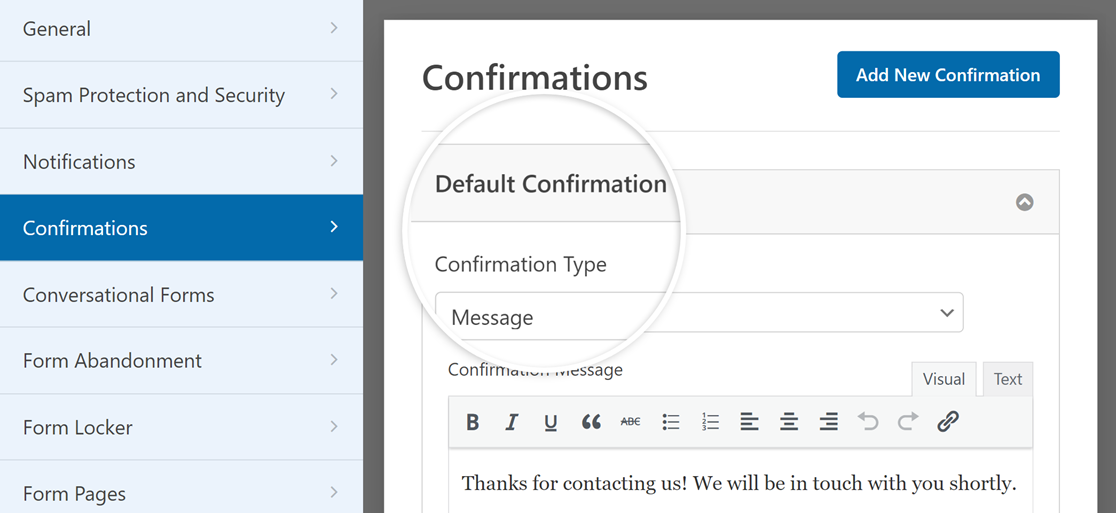
Nota: Se quiser mais detalhes sobre as definições de Confirmações do WPForms, consulte o nosso tutorial sobre a configuração de confirmações de formulários.
Quando terminar de configurar as definições do seu formulário, clique no botão Guardar na parte superior do ecrã para guardar as alterações. Pode clicar no botão X para sair do criador de formulários.
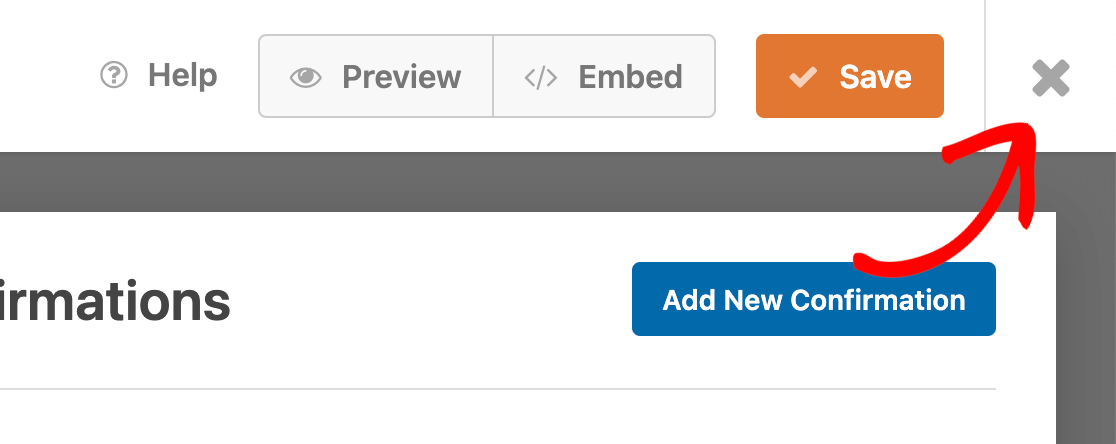
Exibir formulários no seu site
Existem várias formas diferentes de adicionar os formulários ao seu sítio. Se desejar, pode incorporá-lo num post ou numa página do seu sítio.
Quando tiver terminado de personalizar o formulário, pode utilizar o Assistente de incorporação diretamente a partir do criador de formulários, clicando no botão Incorporar.
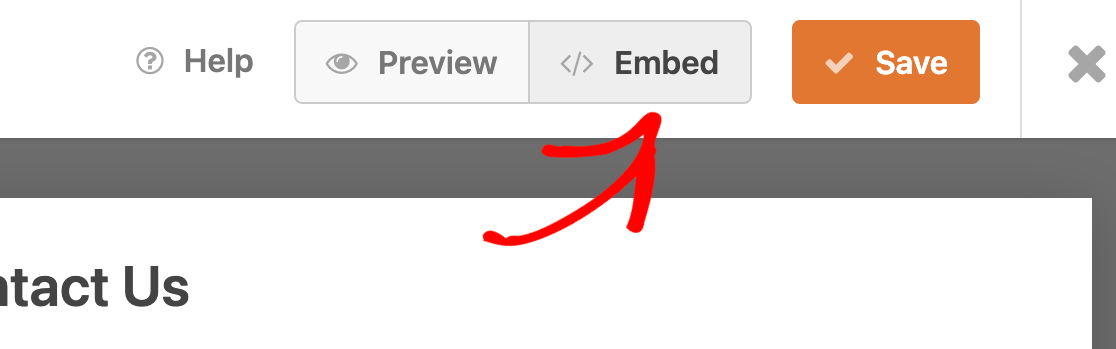
Para saber mais sobre a incorporação de formulários, não se esqueça de consultar o nosso tutorial sobre a apresentação de formulários no WordPress para obter mais pormenores.
É isso aí! Agora você já sabe como criar formulários com o WPForms.
Em seguida, certifique-se de que testa o seu formulário. Criámos uma lista de verificação de testes detalhada para ajudar a garantir que o seu formulário tem o aspeto e funciona exatamente como gostaria.

