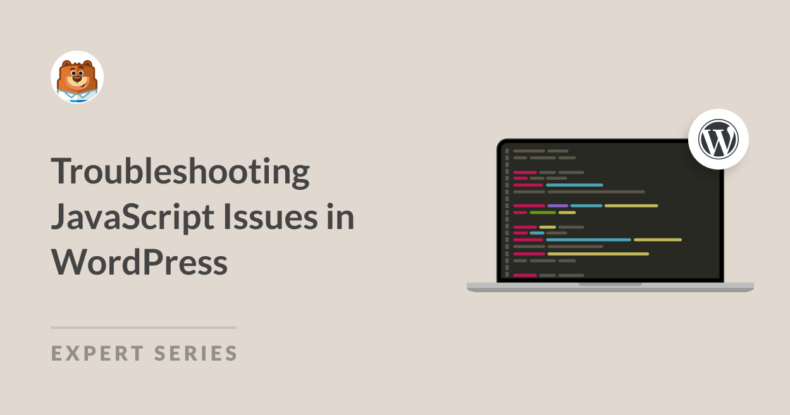Resumo da IA
Como proprietário de um site WordPress, você ocasionalmente encontrará erros que podem impedir o funcionamento correto do seu site. Esses problemas de JavaScript podem ser difíceis de solucionar, especialmente para iniciantes on-line.
O JavaScript é uma parte essencial dos temas e plug-ins do WordPress. Isso significa que problemas relacionados ao JavaScript podem interromper rapidamente os principais recursos, tornar o site mais lento ou afetar a experiência do usuário.
Neste guia, apresentarei o processo passo a passo para identificar, diagnosticar e resolver problemas comuns de JavaScript no WordPress.
Como solucionar problemas de JavaScript no WordPress
Como identificar e solucionar problemas de JavaScript
Os erros de JavaScript podem ocorrer por vários motivos. Mostrarei os melhores lugares para procurar e descobrir o que está causando o problema em seu site.
Dica profissional
Antes de começar, considere a possibilidade de usar um navegador diferente para testar a página. Parece simples, mas, às vezes, os problemas de JavaScript podem ser específicos do navegador.
1. Uso das ferramentas de desenvolvedor do navegador
O console do navegador é seu melhor amigo quando se trata de identificar erros de JavaScript. Veja a seguir como acessá-lo:
Primeiro, abra a página em que está ocorrendo o erro de JavaScript. Em seguida, clique com o botão direito do mouse em qualquer lugar da página e clique em Inspecionar para abrir o menu de desenvolvedor do navegador.
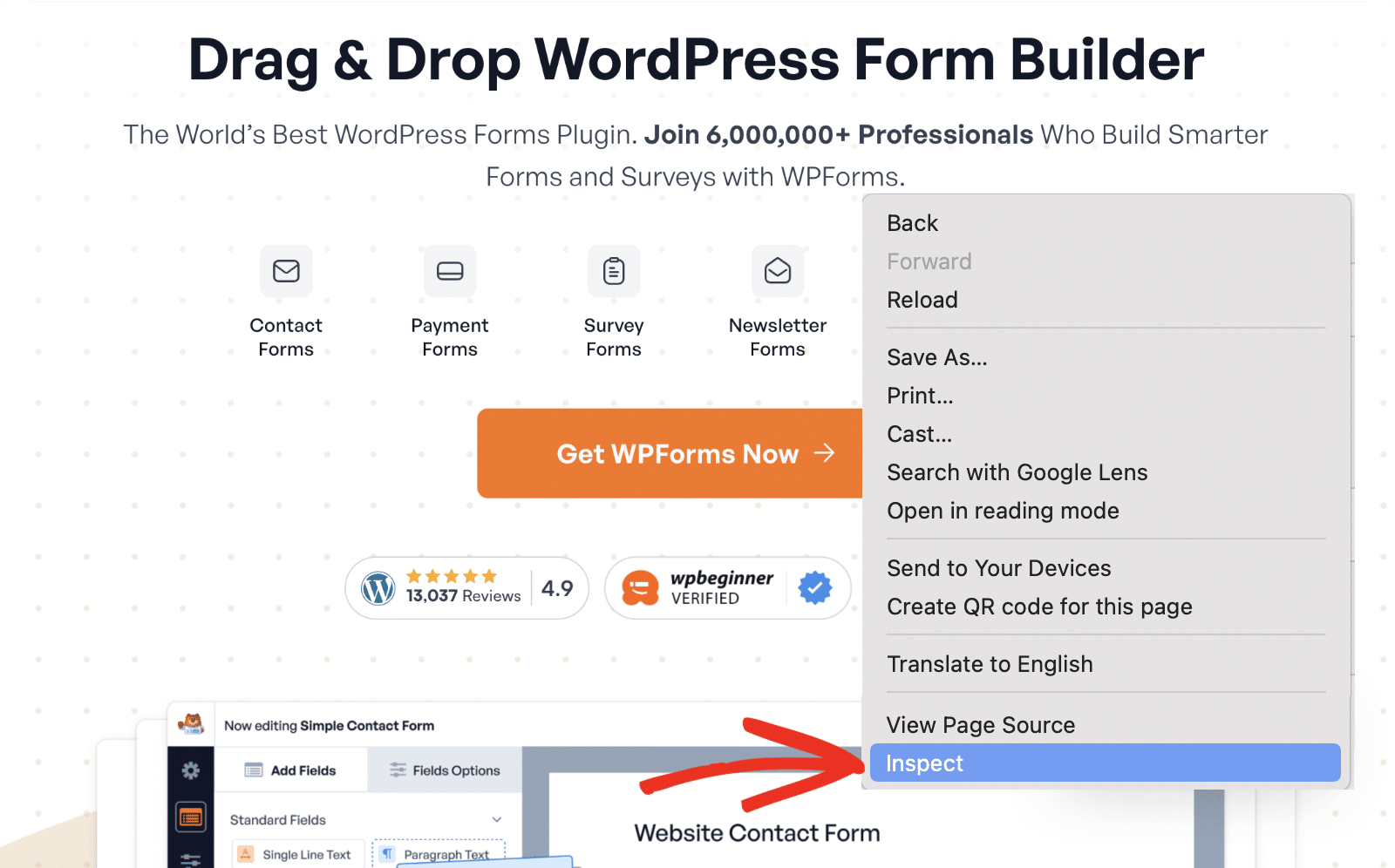
Uma vez aqui, navegue até a guia Console para ver os avisos relacionados ao JavaScript. Se nenhum erro for exibido, talvez seja necessário recarregar a página.
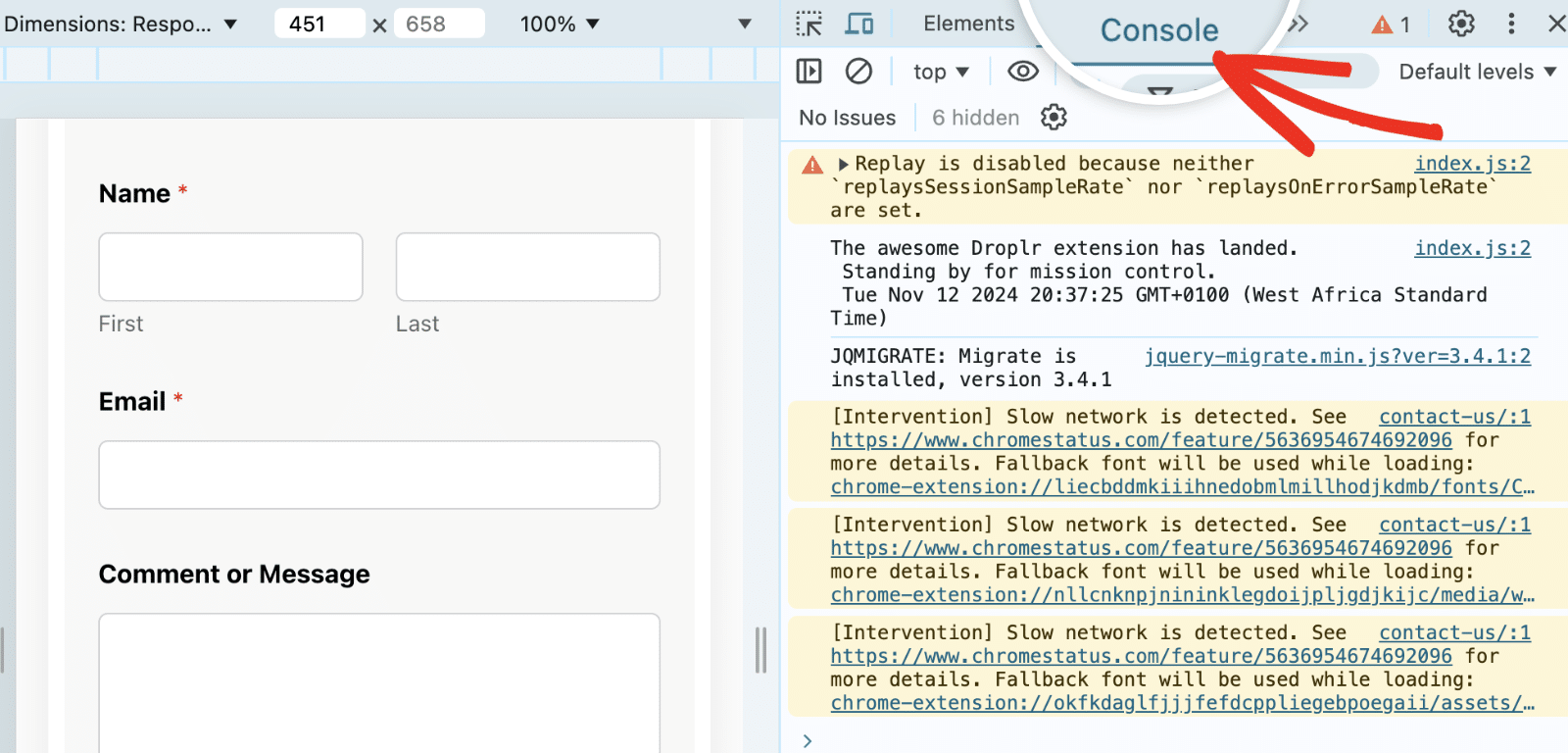
Os problemas de JavaScript geralmente aparecem em texto vermelho no console. Ao solucionar problemas, procure mensagens que forneçam pistas sobre qual script, arquivo ou função está causando o problema.
Depois de identificar os erros de JavaScript no console, é possível rastreá-los até a origem. Aqui estão alguns dos erros mais comuns que você provavelmente verá no console do navegador.
- Uncaught ReferenceError: Esse problema indica que uma variável ou função está ausente ou indefinida.
- TypeError não capturado: Esse erro sugere um problema com uma operação, como a tentativa de usar um método inexistente em um objeto.
- SyntaxError: Os erros de sintaxe geralmente ocorrem devido a um erro de digitação ou formatação incorreta no código.
Na maioria dos casos, o problema mostrará o arquivo/local de onde o erro se origina. A partir daí, você poderá saber se o problema está relacionado ao plug-in ou ao tema.
2. Identificação de conflitos de plug-ins ou temas
A maioria dos erros de JavaScript no WordPress geralmente é causada por conflitos de plugins ou temas. Se vários plug-ins ou temas usarem bibliotecas JavaScript incompatíveis ou funções duplicadas, eles poderão criar problemas.
Veja a seguir como solucionar conflitos:
Dica profissional
A solução de problemas de erros de JavaScript no WordPress pode afetar o desempenho do seu site. Recomendo usar um ambiente de teste para acompanhar este guia. Se não tiver um, considere a possibilidade de configurar seu site no modo de solução de problemas para que os usuários não sejam afetados pelas alterações implementadas.
Conflitos temáticos
Recomendo mudar temporariamente para um tema padrão do WordPress. Normalmente, pelo menos um desses temas vem pré-instalado em seu site do WordPress. Eles sempre têm o nome do ano (por exemplo, Twenty Twenty-Four).
Para ativar um dos temas padrão do WordPress, vá para Appearance " Themes (Aparência " Temas ) no painel do WordPress. Em seguida, passe o mouse sobre um tema padrão e clique em Ativar.
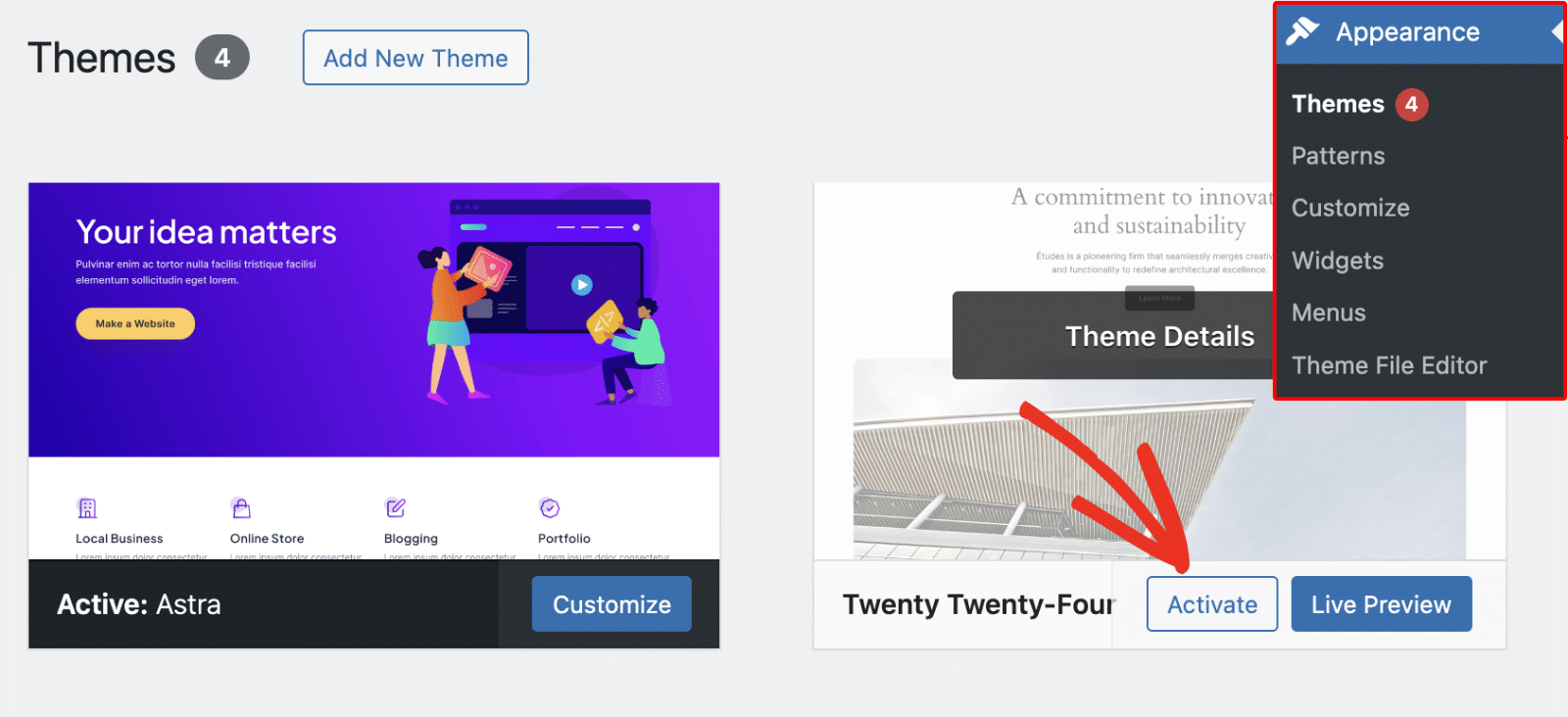
Se os problemas desaparecerem depois que você trocar de tema, é provável que seja um problema com o tema do WordPress.
A solução imediata é verificar se há atualizações. Se houver uma nova versão disponível, clique no link Atualizar agora para atualizar seu tema.
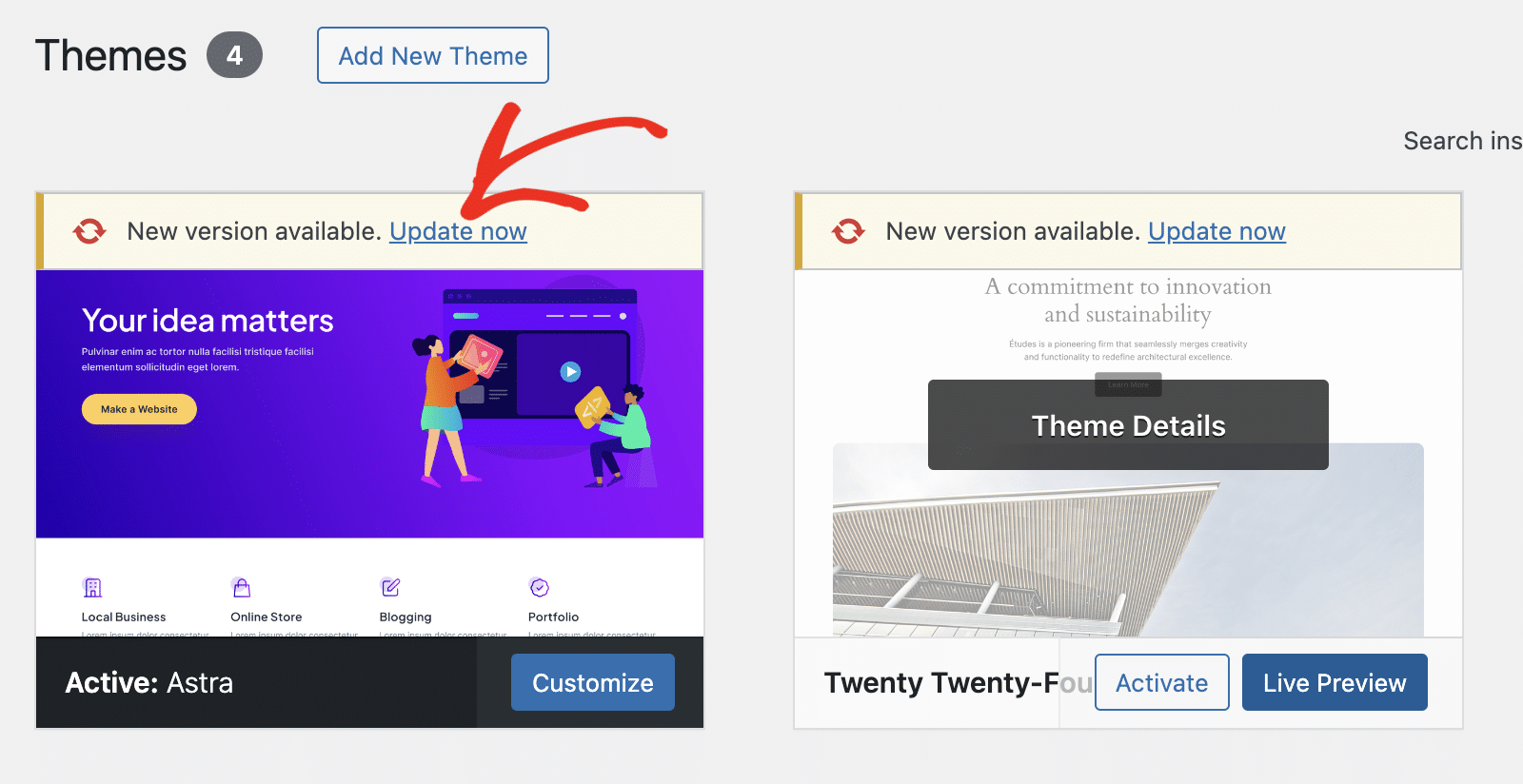
Muitas vezes, uma atualização do tema pode ter corrigido problemas críticos de JavaScript. Se o problema persistir, recomendo entrar em contato com o desenvolvedor do tema e mudar temporariamente para um novo tema.
Conflitos de plug-ins
Se a mudança para um tema padrão não resolver o erro, a próxima etapa é verificar se há conflitos de plug-ins. Para isso, você precisará desativar todos os plug-ins do seu site e verificar se o erro de JavaScript persiste.
Para isso, vá para Plugins " Plugins instalados e clique na caixa de seleção para selecionar todos os plugins.
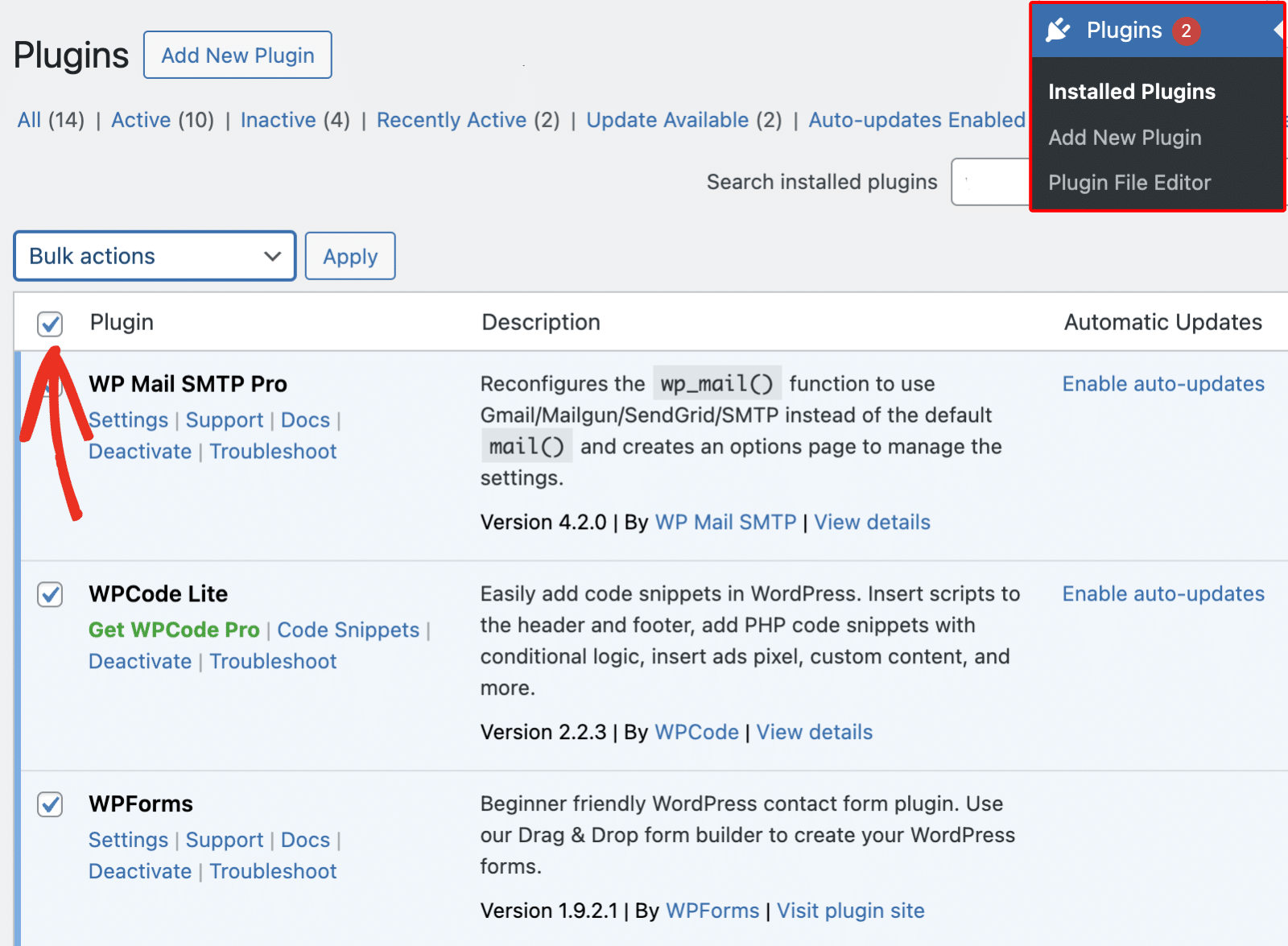
Depois disso, clique no menu suspenso Ações em massa e selecione Desativar.
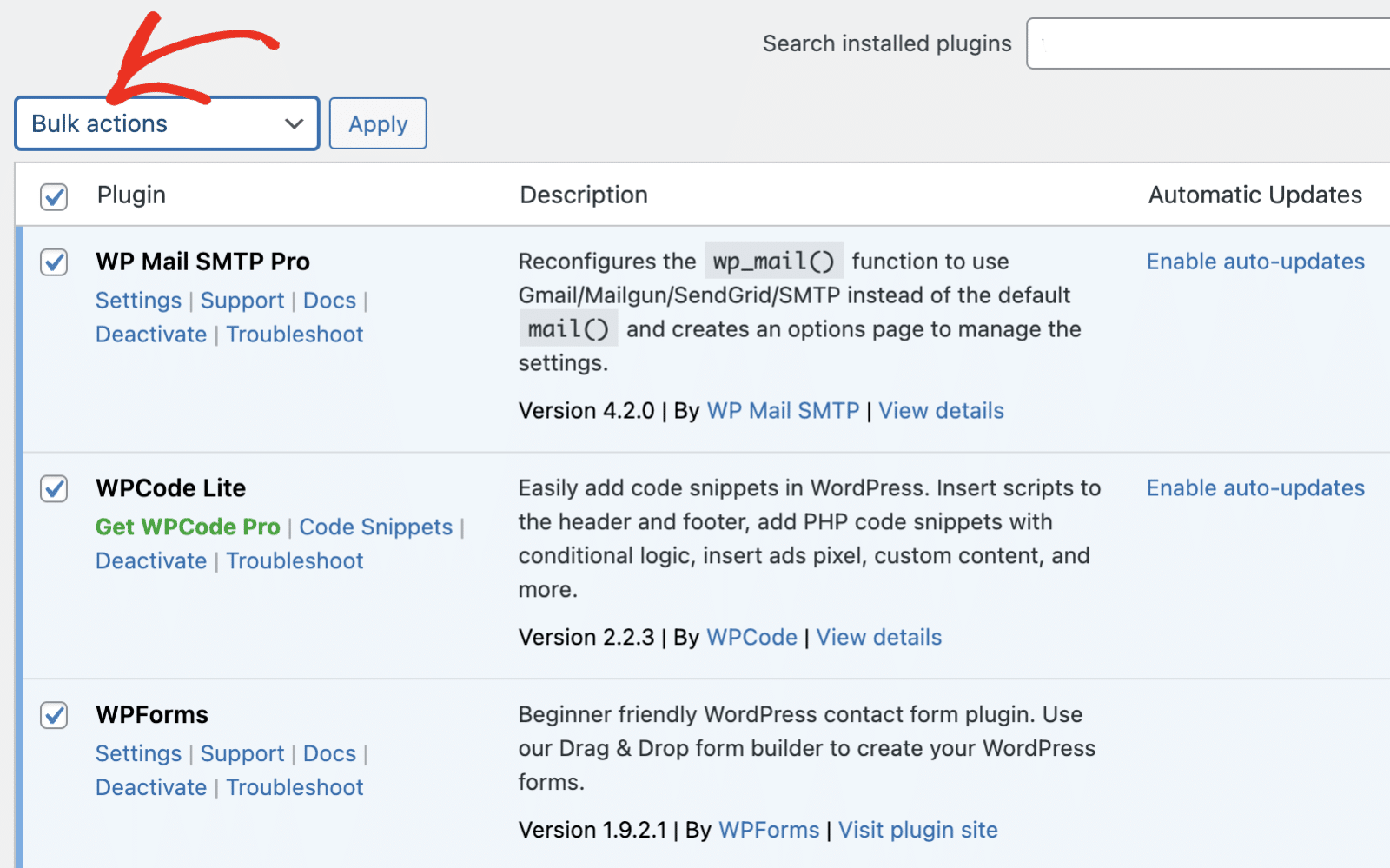
Em seguida, clique em Apply (Aplicar ) para desativar todos os plug-ins em seu site WordPress.
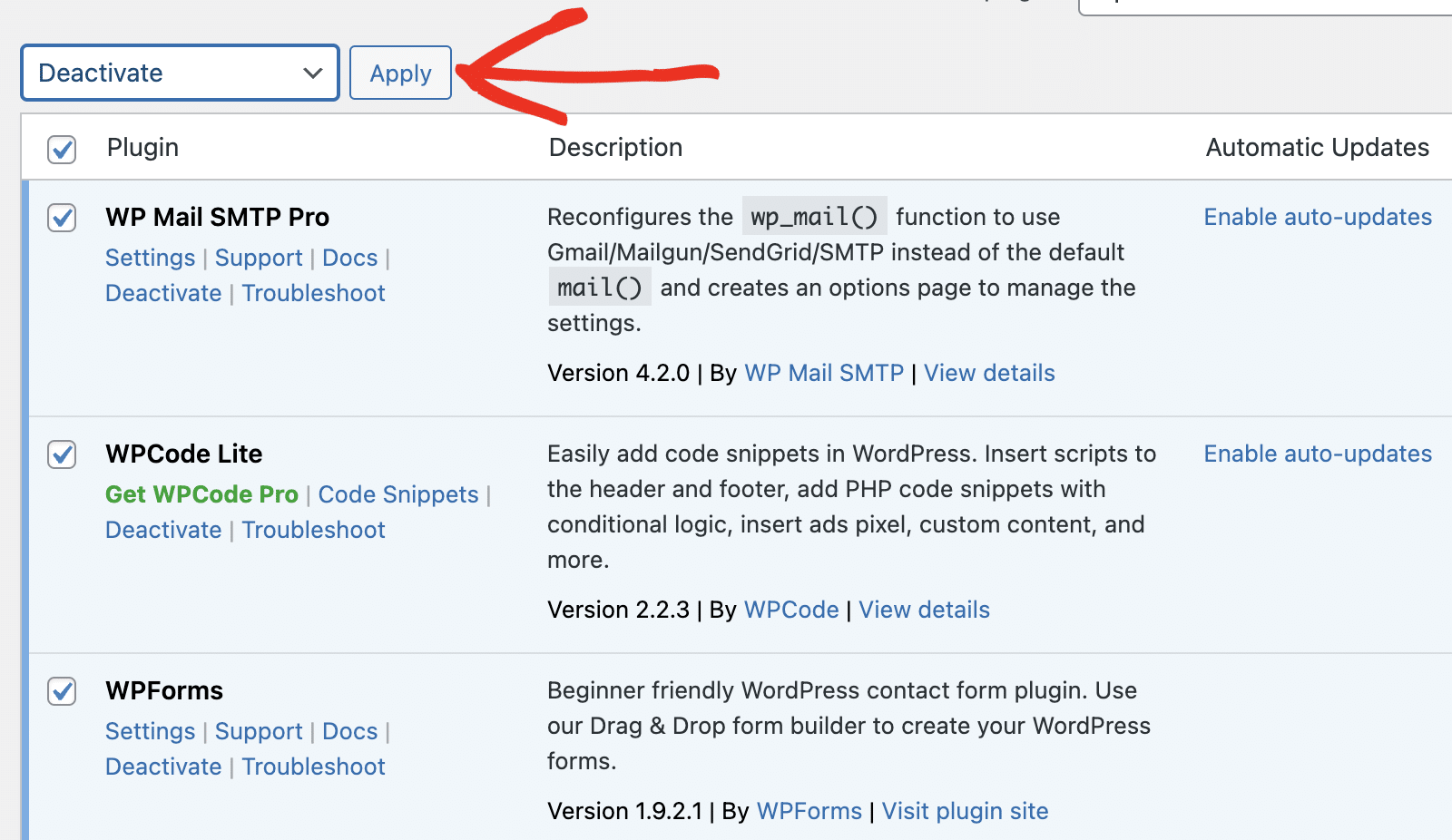
Se o erro tiver desaparecido, é provável que um dos plug-ins do WordPress seja a causa do problema. Para localizar o plug-in com defeito, reative os plug-ins um a um. Para fazer isso, clique em Activate (Ativar ) abaixo do nome do plug-in.

Crie seu formulário Wordpress agora
Depois de ativar um plug-in, verifique se o erro retorna. O plug-in que você ativou antes de ver o erro novamente provavelmente é o culpado.
Depois de identificar o plug-in com defeito, recomendo verificar se há atualizações disponíveis. Se houver, certifique-se de atualizar o plug-in. O desenvolvedor do plug-in pode ter lançado uma atualização que resolva o problema. Mas se não houver atualizações disponíveis, considere a possibilidade de excluir o plug-in defeituoso e mudar para um plug-in alternativo.
Dica profissional
Certifique-se de que todos os seus plug-ins e temas estejam atualizados. Scripts desatualizados em versões mais antigas podem facilmente levar a problemas de compatibilidade.
3. Uso de ferramentas de depuração no WordPress
O WordPress inclui ferramentas de depuração incorporadas que podem ajudá-lo a descobrir problemas de JavaScript. Quando você ativa o modo de depuração em seu site, o WordPress exibe qualquer erro encontrado no frontend do site.
Para ativar o modo de depuração, você precisará acessar os arquivos do WordPress no seu servidor, seja por meio de FTP, cPanel ou um plug-in FTP File Manager.
Quando os arquivos do seu site estiverem abertos, você precisará abrir wp-config.php para edição. Ele estará localizado na pasta raiz do seu site. Em seu wp-config.php arquivo, definir WP_DEBUG para true. Isso ativa o modo de depuração do WordPress e registra os erros.
define('WP_DEBUG', true);
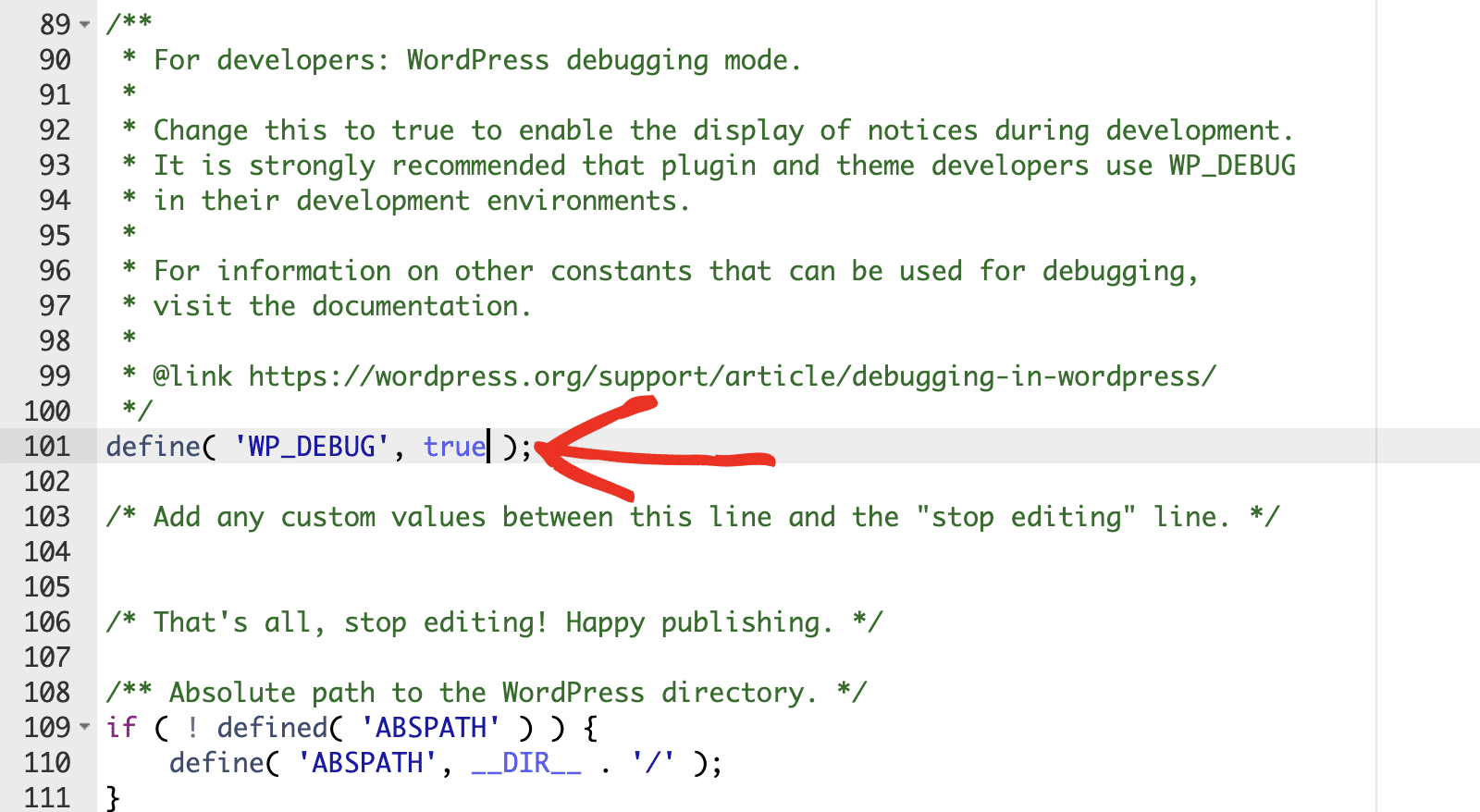
O WordPress também inclui constantes adicionais que permitem que você solucione problemas em outras áreas do software principal. Por exemplo, se você quiser ver as versões não minificadas dos scripts principais do WordPress, adicione o seguinte snippet à variável wp-config.php editor de código:
define('SCRIPT_DEBUG', true);
Quando SCRIPT_DEBUG estiver ativado, o WordPress carregará arquivos como wp-includes/js/script.js em vez de wp-includes/js/script.min.js. Isso pode ser muito útil ao desenvolver ou depurar um site, pois fornece acesso total ao código para facilitar a inspeção e a modificação.
Observação: Carregar a versão não minificada de scripts pode afetar sua velocidade de carregamento do site. Certifique-se de definir SCRIPT_DEBUG para false quando você terminar a depuração.
Se quiser armazenar os registros de erros em um arquivo em vez de exibi-los no frontend do site, será necessário ativar a opção WP_DEBUG_LOG constante. Para fazer isso, adicione a seguinte linha de código ao seu wp-config.php arquivo.
define('WP_DEBUG_LOG', true);
Quando WP_DEBUG_LOG estiver ativado, ele registra os erros em um arquivo localizado em wp-content/debug.log. Esse registro geralmente contém informações valiosas sobre quais scripts não estão funcionando corretamente.
4. Ativação do modo de solução de problemas
Se a desativação de plug-ins ou a troca de temas atrapalhar seu site, considere usar o Modo de solução de problemas com ferramentas como o Health Check & Troubleshooting. Para fazer isso, você precisará instalar e ativar o plug-in Health Check & Troubleshooting em seu site.
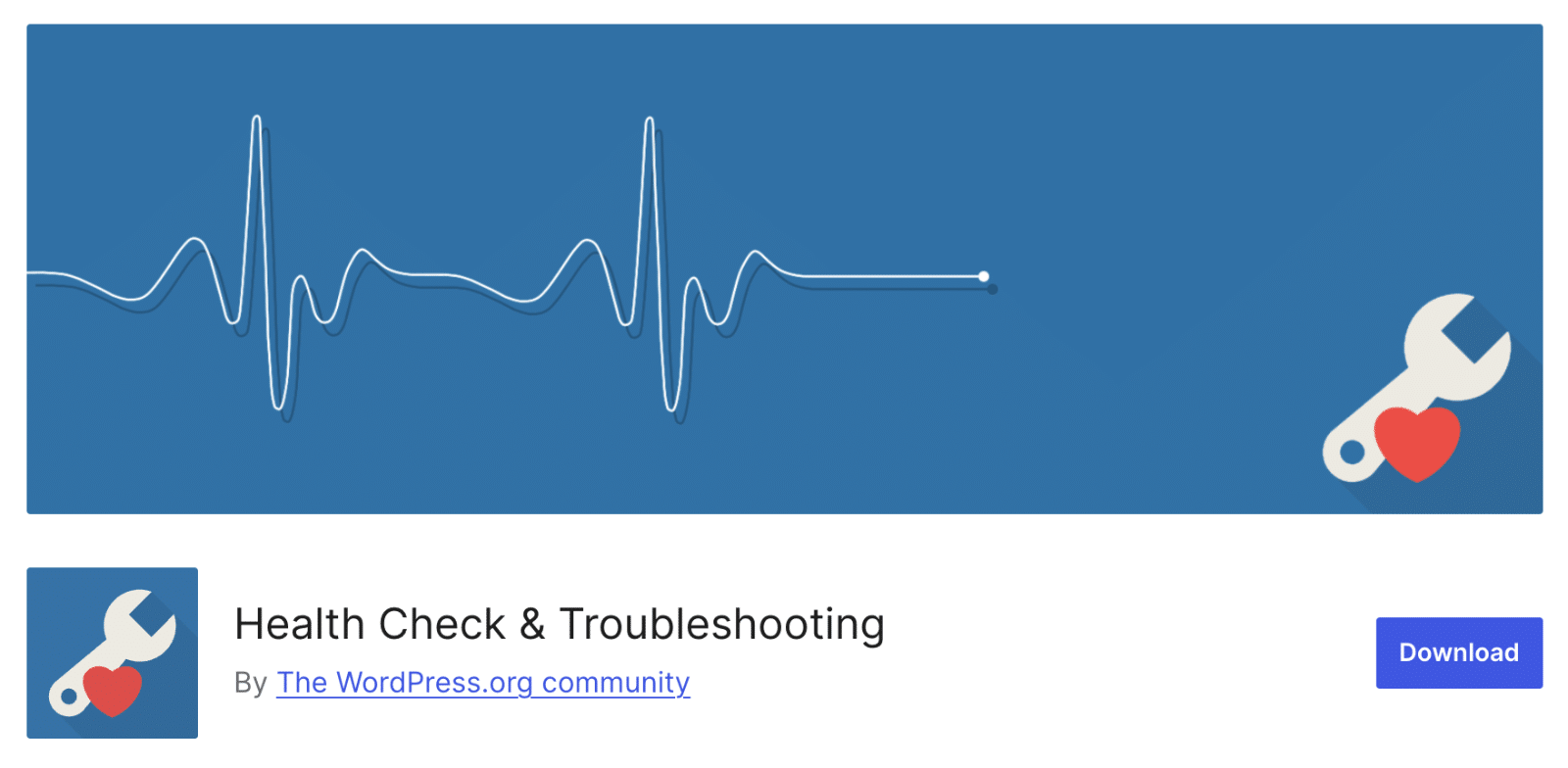
O plug-in permite que você ative o Modo de solução de problemas sem afetar os visitantes do seu site. Essa abordagem é particularmente útil em sites ativos em que você não pode se dar ao luxo de ter tempo de inatividade.
Depois de ativar o plug-in, vá para Tools " Site Health (Ferramentas " Saúde do site ) na área de administração do WordPress. Em seguida, navegue até a guia Troubleshooting (Solução de problemas ).
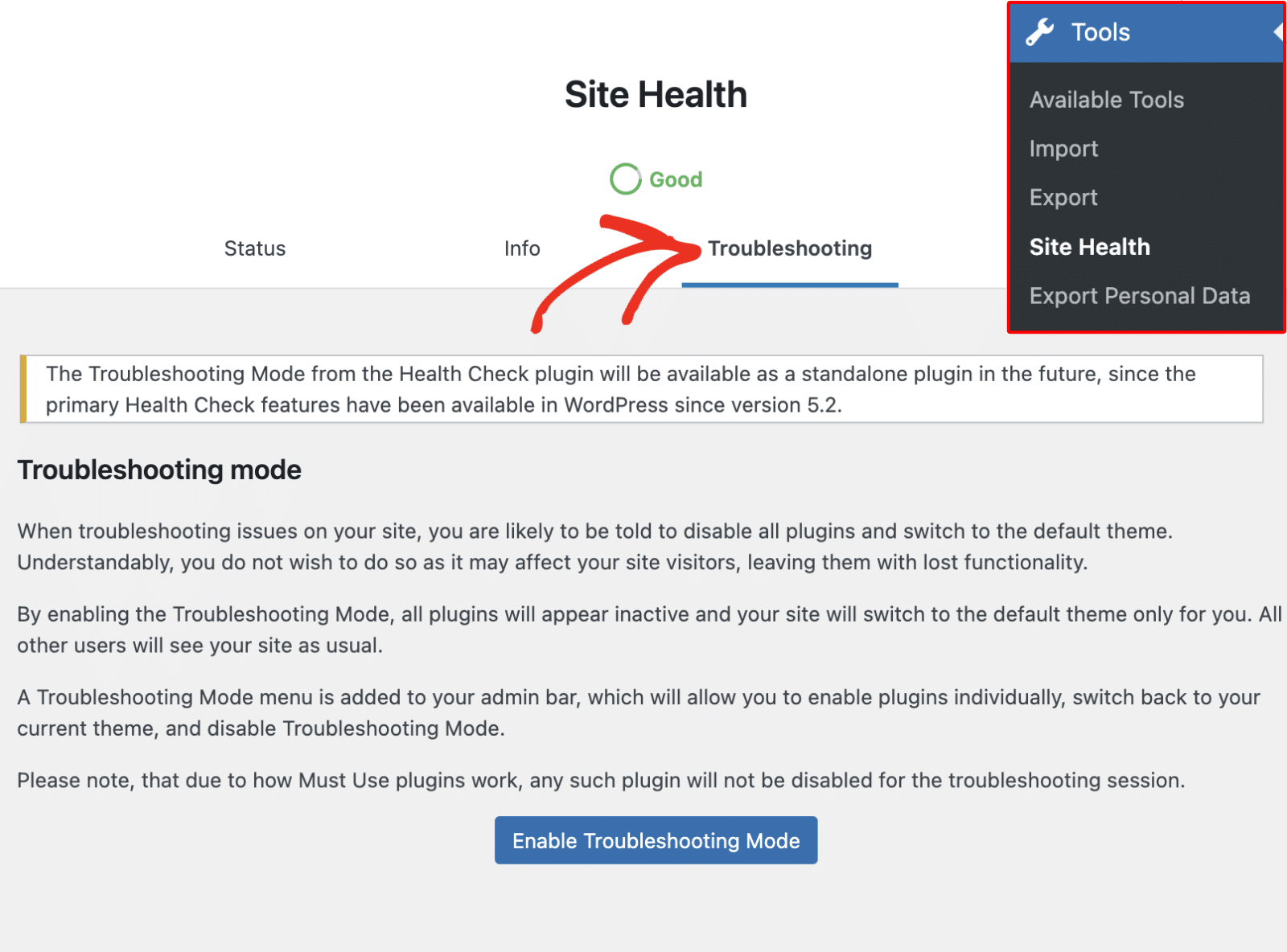
Agora, clique no botão Enable Troubleshooting Mode (Ativar modo de solução de problemas ) para continuar.
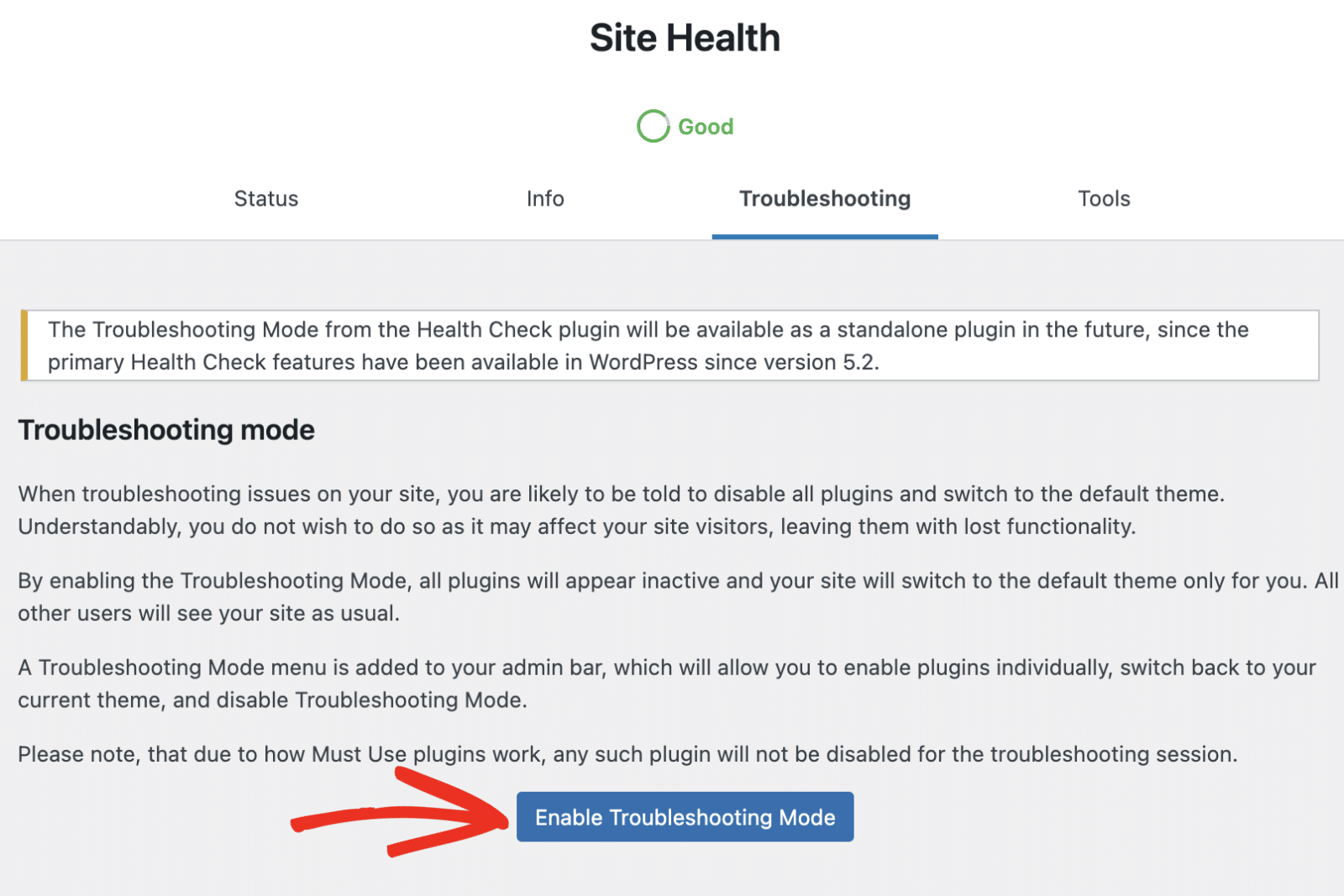
Isso desativará todos os plug-ins em seu site e também definirá um tema padrão para o site. Você será direcionado para a tela Troubleshooting Mode (Modo de solução de problemas).
Aqui, você pode gerenciar o tema e os plug-ins em um ambiente controlado. Se houver algum problema no seu site, você o verá na seção Notices (Avisos ).
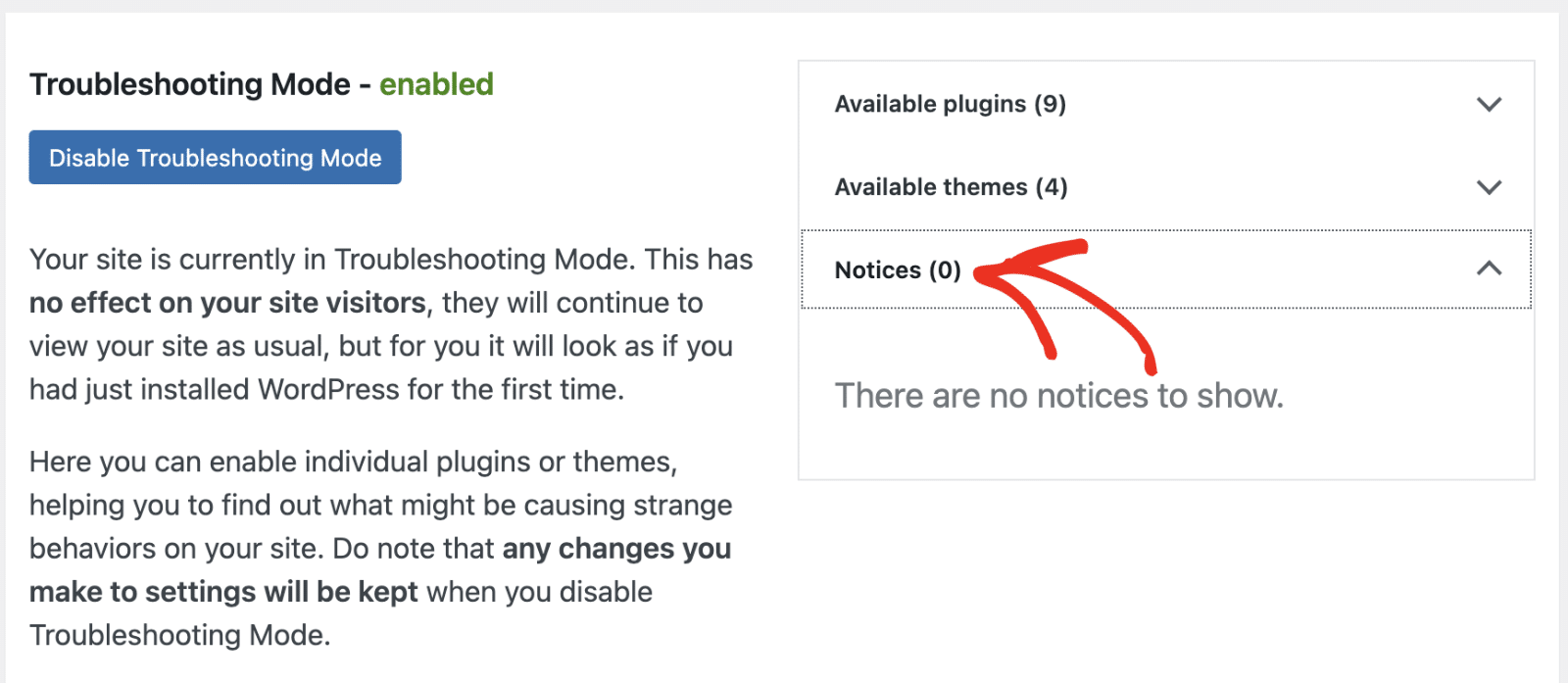
Seu site terá como padrão um tema nativo do WordPress depois de ativar o Modo de solução de problemas.
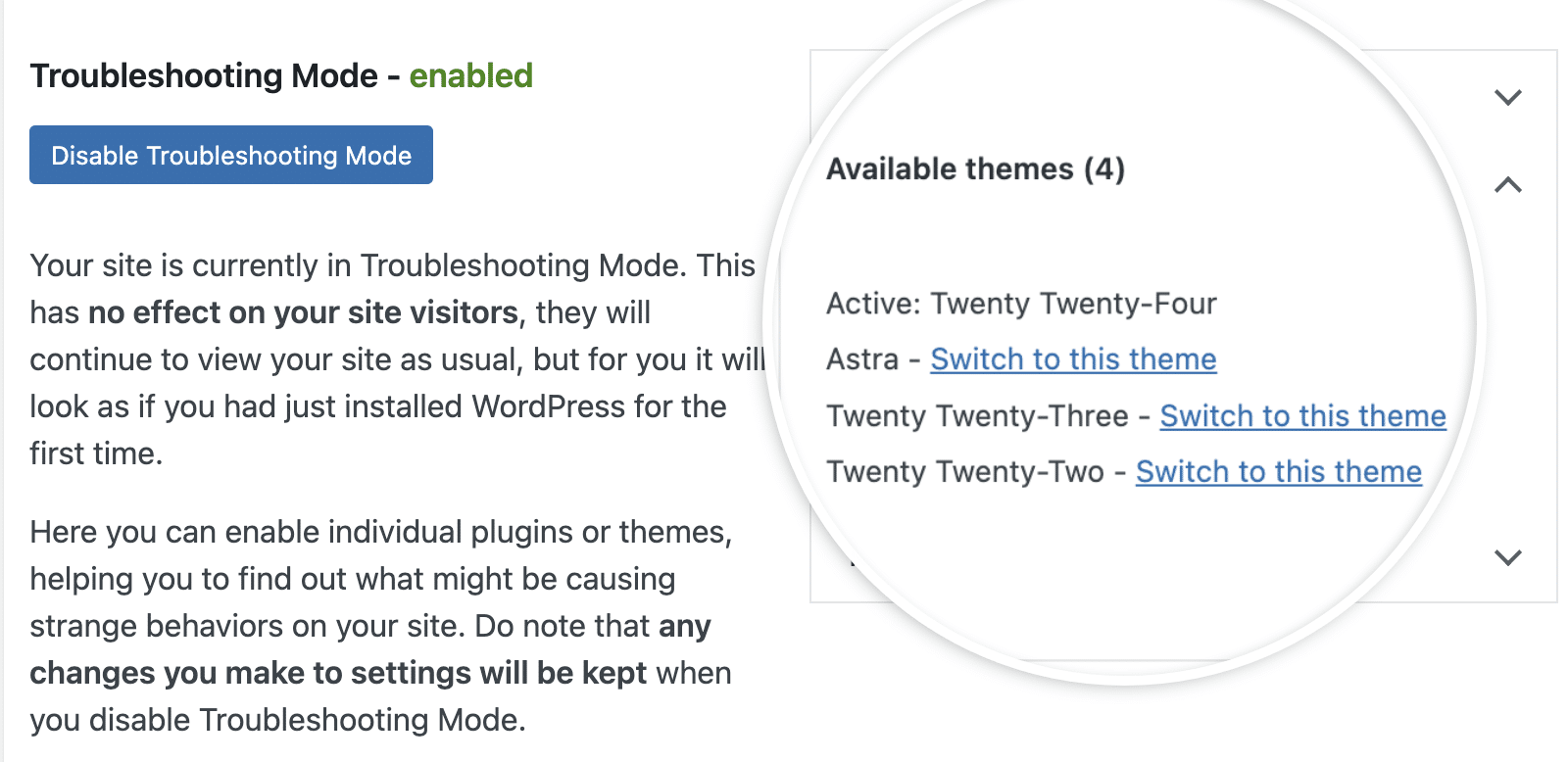
Sugiro verificar seu site para ver se o uso de um tema padrão corrige o erro em seu site. Se isso acontecer, o problema provavelmente está relacionado ao seu tema do WordPress.
Clicar no menu suspenso Plug-ins disponíveis mostrará todos os plug-ins em seu site. Aqui, você poderá ativar os plug-ins um de cada vez para verificar se há conflitos de plug-ins. Para ativar um plug-in, clique em Enable (Ativar ) ao lado do nome do plug-in.
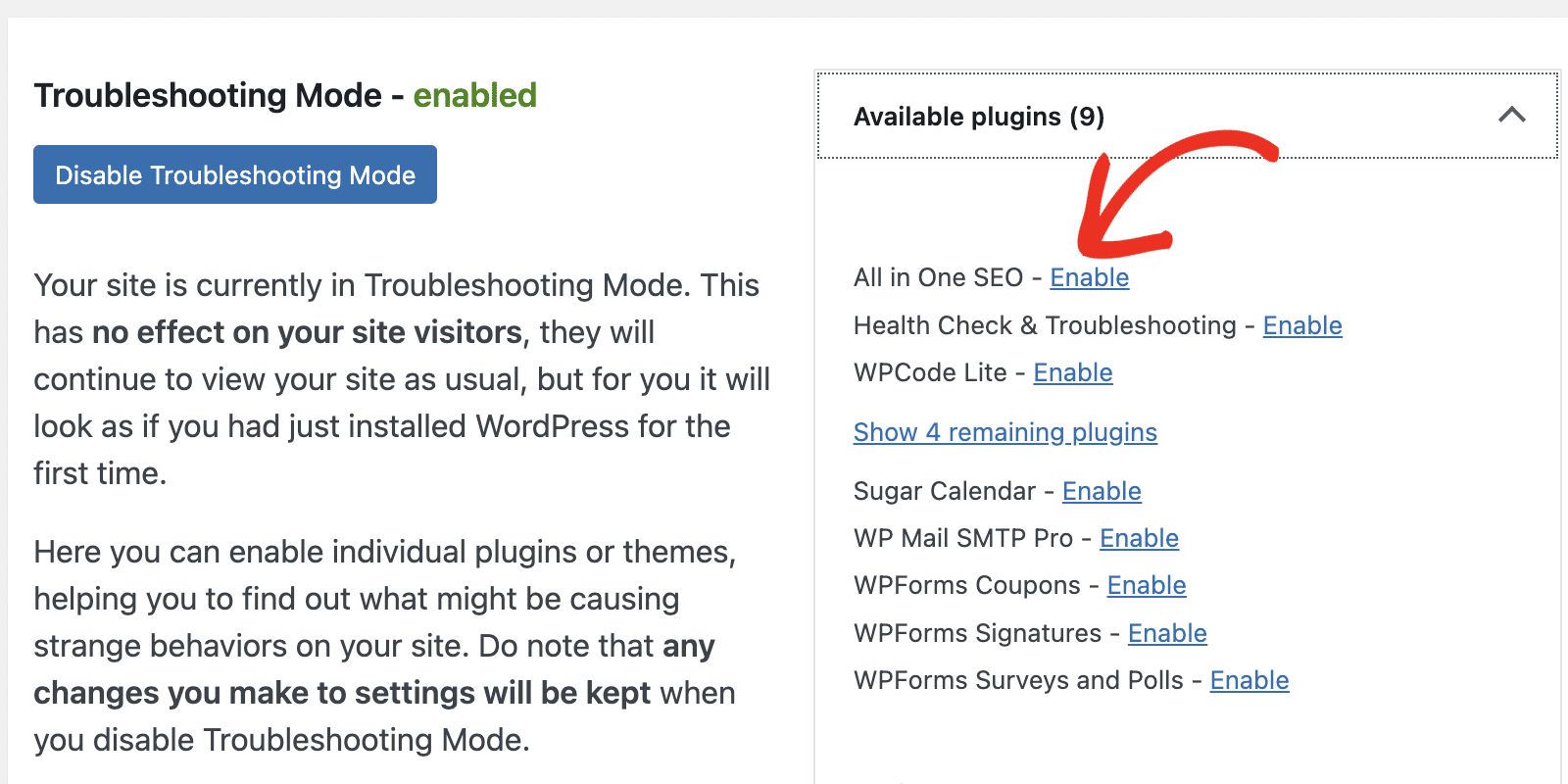
Siga as etapas na seção de solução de conflitos de plugins deste guia para obter mais detalhes. Quando terminar de solucionar problemas em seu site, clique no botão Disable Troubleshooting Mode (Desativar modo de solução de problemas ) para retornar ao seu estado original.
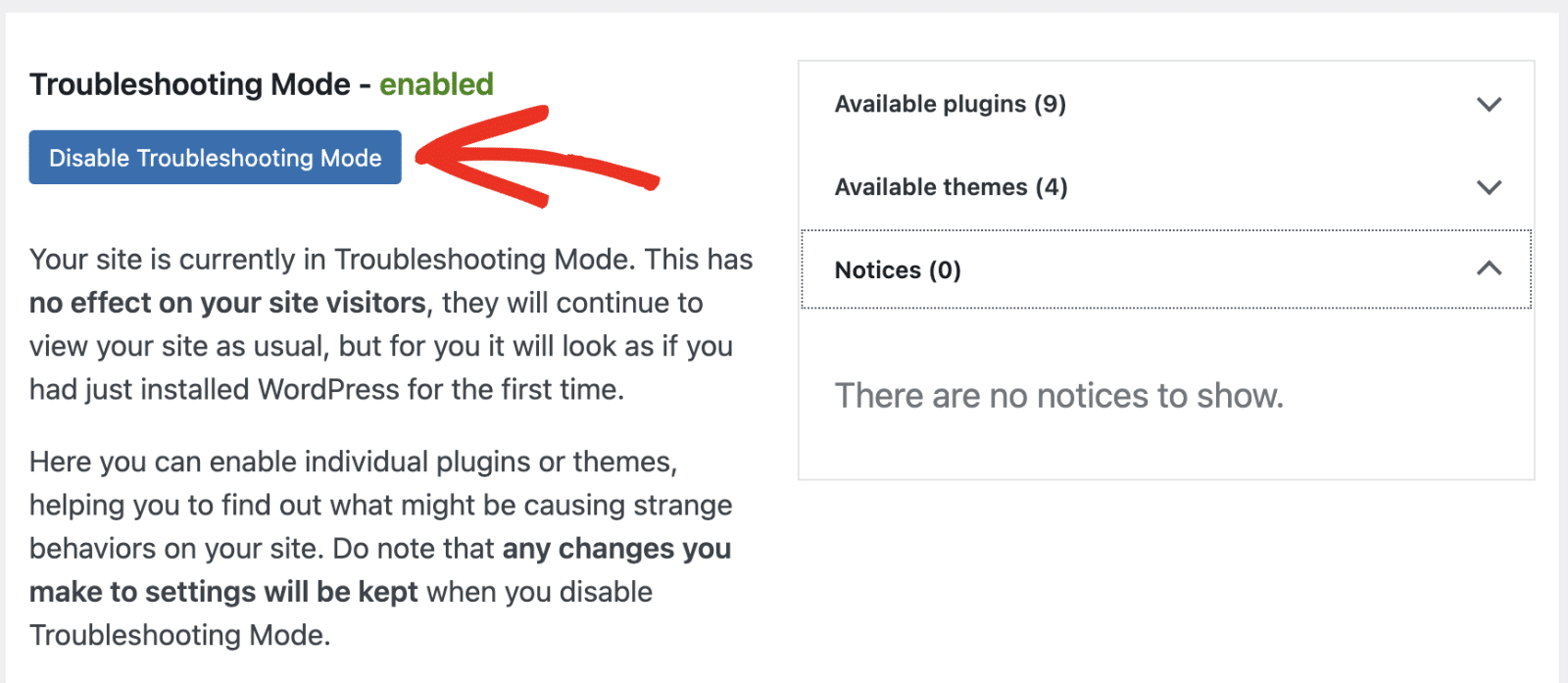
Práticas recomendadas para evitar erros de JavaScript
A seguir, compartilharei algumas dicas para ajudá-lo a proteger seu site WordPress e evitar a ocorrência de problemas relacionados ao JavaScript.
- Mantenha seu site atualizado: Atualizar regularmente o WordPress, seu tema e outros plug-ins pode ajudar a evitar conflitos e bugs. Muitas vezes, o problema que você encontrar provavelmente terá sido resolvido por uma atualização recente do plug-in ou do tema.
- Use um tema filho para personalizações: Às vezes, a atualização do tema ou dos plug-ins substitui os trechos de código personalizados que você adicionou ao site. Isso pode resultar em funcionalidades JavaScript quebradas. O uso de um tema filho garante que seus trechos personalizados permaneçam inalterados.
- Verifique novamente os snippets de JavaScript personalizados: Se você adicionou JavaScript personalizado em seu tema ou plug-in do WordPress, verifique se ele está formatado corretamente. Além disso, verifique se ele é compatível com o restante dos scripts de seu site. Sugiro envolver o JavaScript em linha com uma função ou usar
jQuerypara evitar conflitos. - Coloque os scripts na fila corretamente: Se você estiver adicionando scripts personalizados, deverá enfileirá-los adequadamente usando as funções do WordPress para evitar problemas de carregamento. Aqui está um exemplo:
function my_custom_scripts() {
wp_enqueue_script('my-script', get_template_directory_uri() . '/js/my-script.js', array('jquery'), null, true);
}
add_action('wp_enqueue_scripts', 'my_custom_scripts');
- Teste em vários navegadores: Os navegadores modernos padronizaram amplamente suas implementações de JavaScript. Entretanto, ainda é importante testar seu site em diferentes navegadores, inclusive em versões mais antigas do Internet Explorer. Isso pode ajudar a identificar problemas específicos do navegador no início do processo de desenvolvimento da Web.
- Implemente o tratamento adequado de erros: Boas práticas de tratamento de erros em seu snippet de JS personalizado podem evitar que muitos problemas causem grandes interrupções. Isso inclui o uso de blocos try-catch e o fornecimento de opções de fallback sempre que possível.
Perguntas frequentes - Solução de problemas de JavaScript
Estas são as respostas para algumas das principais perguntas que recebemos sobre a solução de problemas de JavaScript no WordPress.
Como faço para depurar o JavaScript no WordPress?
Há diferentes maneiras de depurar erros de JavaScript no WordPress. A maneira mais fácil é usar a ferramenta integrada do navegador para verificar se há avisos de JavaScript no console.
Como alternativa, você pode editar o arquivo wp-config.php e habilitar o arquivo SCRIPT_DEBUG modo. Quando definido como trueIsso força o WordPress a carregar as versões originais e não minificadas dos arquivos CSS e JS em vez das versões minificadas, que podem ser mais difíceis de ler e depurar.
O que causa erros de JavaScript no WordPress?
Problemas de compatibilidade, bem como conflitos de temas e plug-ins, geralmente causam erros de JavaScript no WordPress. Além disso, isso pode ocorrer se qualquer snippet de JavaScript personalizado que você adicionar ao seu site estiver incorreto.
Como faço para ler os erros do console do JavaScript?
Para isso, primeiro você precisa abrir as ferramentas de desenvolvimento do navegador. Em seguida, clique na guia Console e inspecione as mensagens de erro. Se você não vir nenhum aviso ou erro, talvez seja necessário atualizar a página.
Como capturar o erro do console em JavaScript?
Você pode fazer isso navegando até a guia Console no menu de ferramentas de desenvolvimento do seu navegador. Geralmente, você encontrará erros comuns de JavaScript destacados em textos vermelhos.
Em seguida, explore os melhores plug-ins para usar no WordPress
Nesta postagem, mostrei a você como identificar e corrigir erros de JavaScript no WordPress. Como regra geral, lembre-se de manter os plug-ins e os temas atualizados e de seguir as práticas recomendadas ao adicionar JavaScript personalizado.
Além disso, certifique-se de usar os plug-ins recomendados em seu site do WordPress e evite usar versões nulas de plug-ins, como o plug-in nulo do WPForms Pro.
Crie seu formulário Wordpress agora
Pronto para criar seu formulário? Comece hoje mesmo com o plug-in de criação de formulários mais fácil do WordPress. O WPForms Pro inclui vários modelos gratuitos e oferece uma garantia de reembolso de 14 dias.
Se este artigo o ajudou, siga-nos no Facebook e no Twitter para obter mais tutoriais e guias gratuitos sobre o WordPress.