Resumo da IA
Gostaria de filtrar entradas de spam em seus formulários, bloqueando envios de determinados países? Ou talvez você queira filtrar os envios que contenham palavras ou frases proibidas? O WPForms inclui filtros de spam personalizáveis para ajudá-lo a impedir o envio de entradas suspeitas.
Neste tutorial, mostraremos como criar filtros de país e de palavra-chave para evitar entradas de spam.
Acesso à proteção contra spam e às configurações de segurança
As opções de filtro de spam estão localizadas nas configurações de Proteção contra spam e Segurança do criador de formulários. Para acessá-las, crie um novo formulário ou edite um existente para abrir o construtor de formulários.
Em seguida, vá para Configurações " Proteção contra spam e segurança.

Você encontrará os filtros de país e de palavra-chave em Filtering (Filtragem).
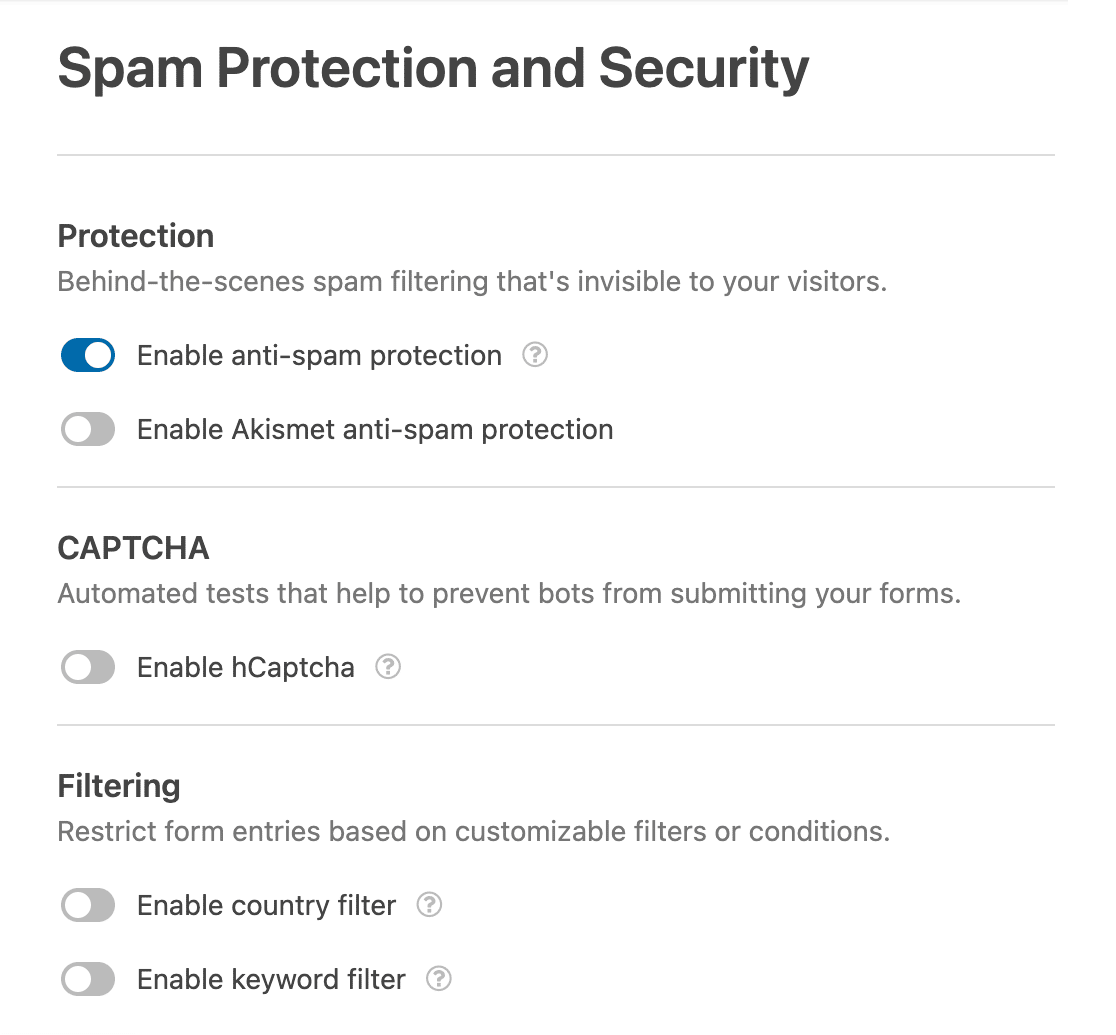
Adição de um filtro de país
O uso de um filtro de país é uma maneira simples e eficaz de permitir ou negar envios de formulários de países específicos.
Para ativar esse recurso no construtor de formulários, vá para Configurações " Segurança e proteção contra spam e ative a opção Ativar filtro de país.
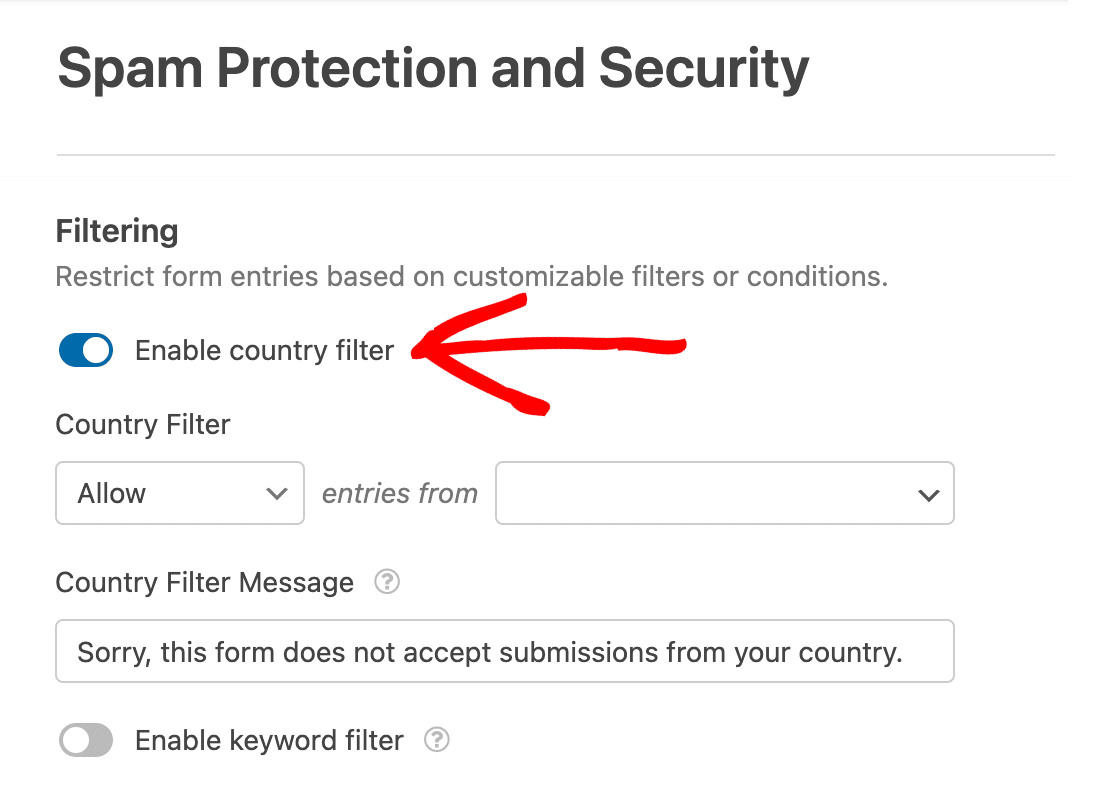
Em seguida, clique no menu suspenso em Country Filter (Filtro de país ) e selecione Allow (Permitir ) se quiser permitir que usuários de países específicos enviem o formulário. Se quiser bloquear o envio do formulário por usuários de países específicos, selecione Deny (Negar).
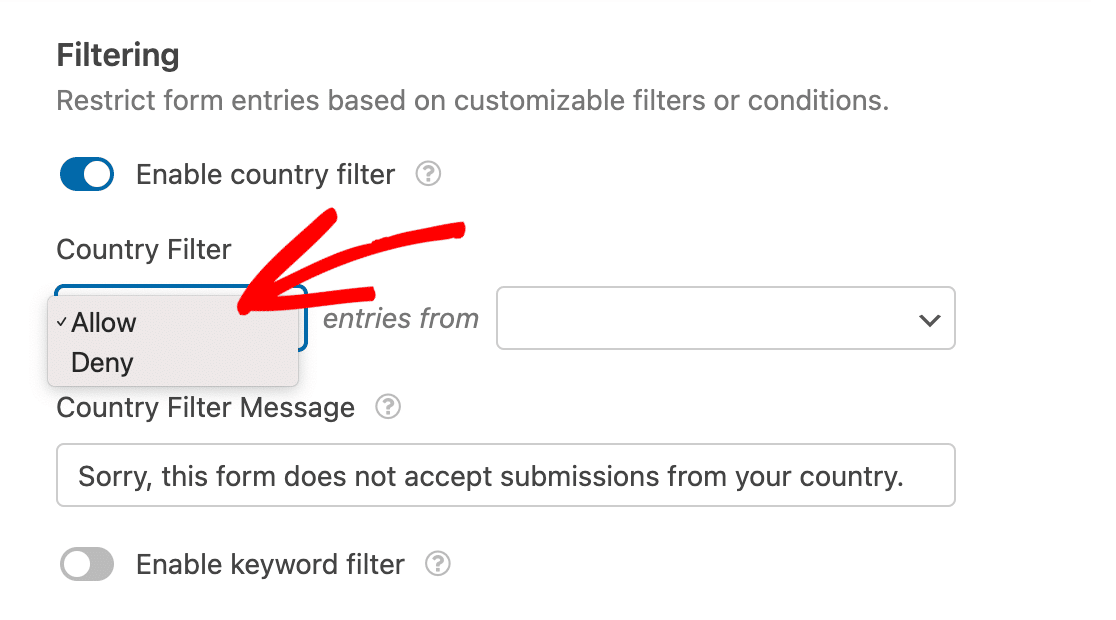
Em seguida, clique no outro menu suspenso e selecione os países dos quais você deseja permitir ou negar entradas.
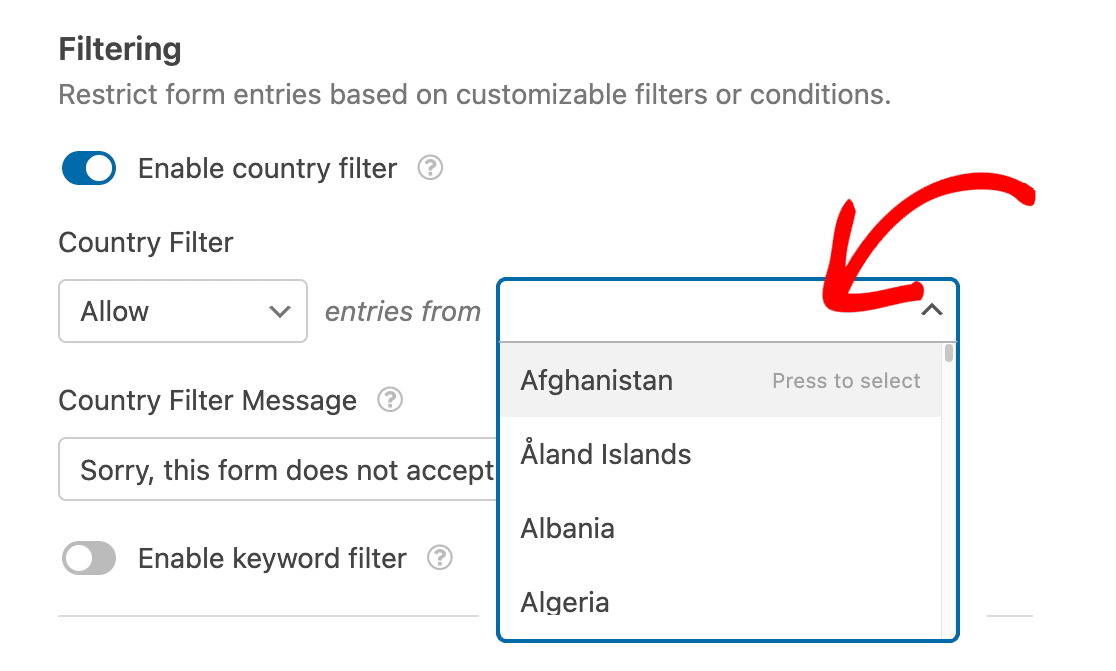
Em nosso exemplo, escolheremos Permitir entradas somente dos Estados Unidos da América.

Agora, se um usuário tentar enviar nosso formulário de fora do país selecionado, o formulário não será enviado. Ele também verá uma mensagem padrão que diz: "Desculpe, este formulário não aceita envios de seu país".
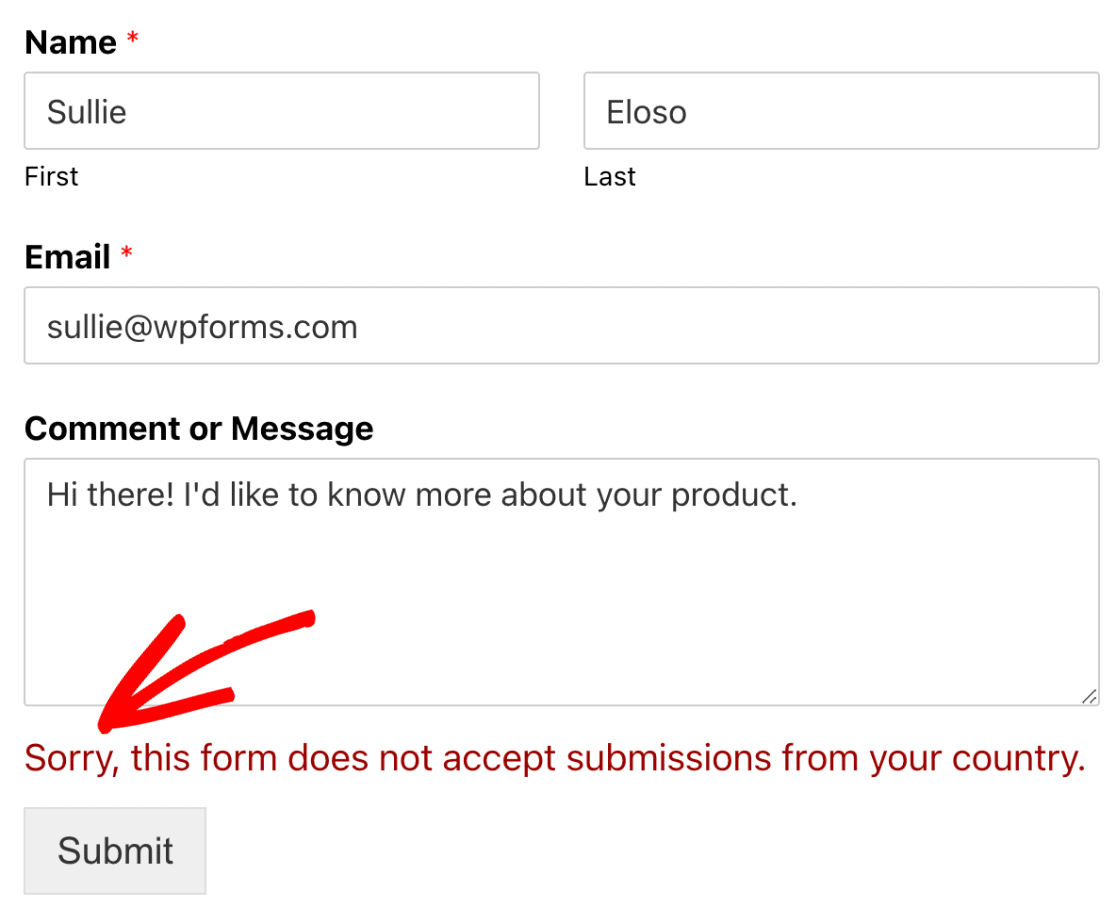
Se quiser alterar a mensagem mostrada ao usuário negado, você pode adicionar sua mensagem personalizada ao campo em Country Filter Message.
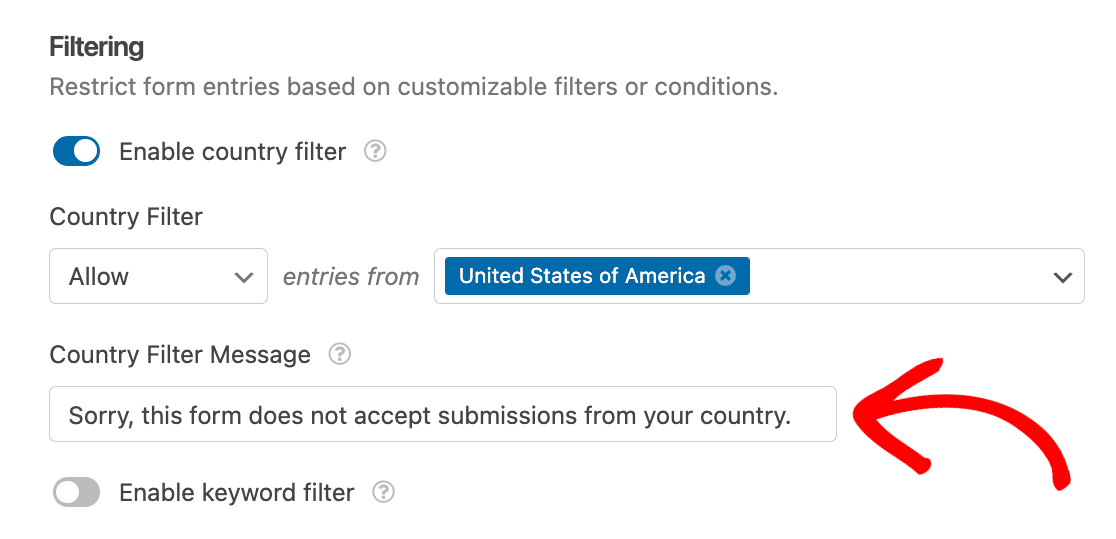
Depois de adicionar um filtro de país, não se esqueça de salvar o formulário para aplicar as alterações.
Adição de um filtro de palavras-chave
Usar um filtro de palavras-chave é uma maneira fácil de gerenciar entradas para todos os campos em seus formulários. Para começar, alterne a opção Habilitar filtro de palavras-chave para a posição ativada.
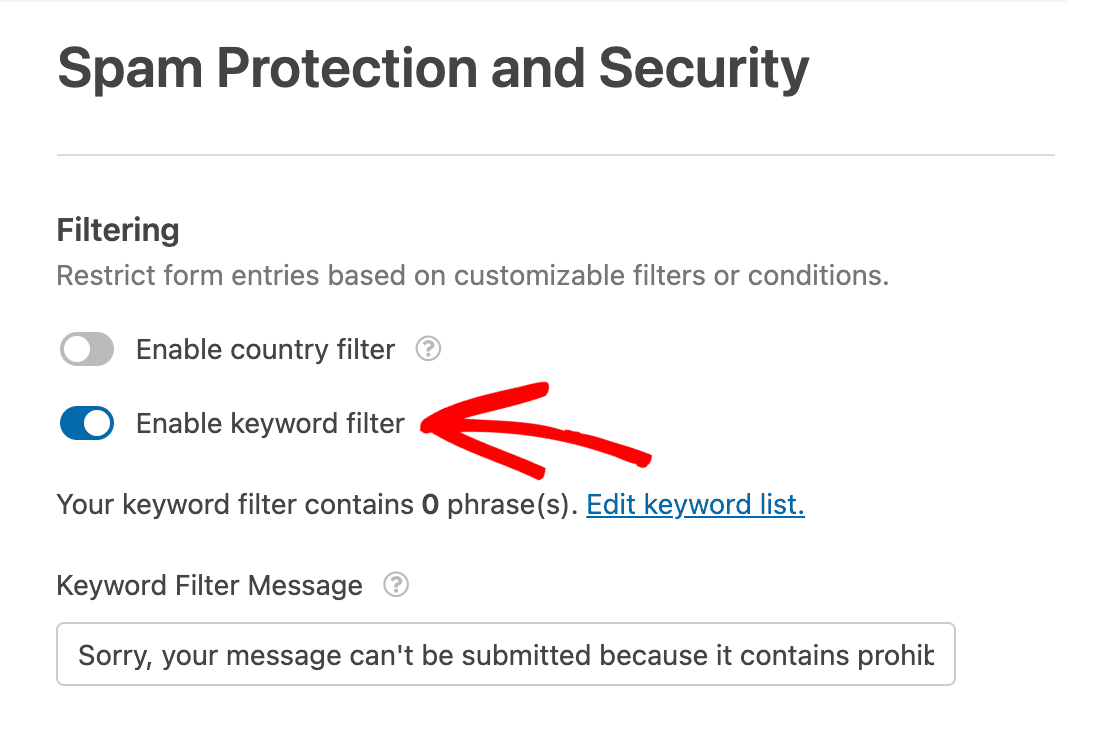
Em seguida, clique em Edit keyword list (Editar lista de palavras-chave) para abrir sua lista de palavras-chave.
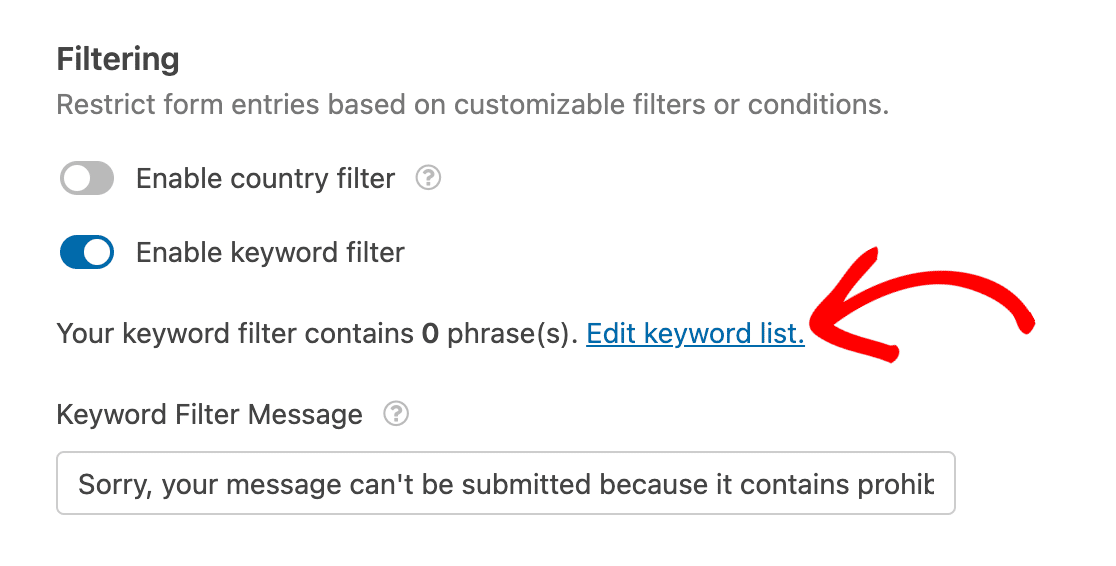
Em seguida, você verá uma caixa de texto chamada Keyword Filter List. Para adicionar palavras ou frases à sua lista, basta digitá-las na caixa de texto. Se você adicionar mais de uma palavra ou frase, certifique-se de digitar cada uma em sua própria linha.
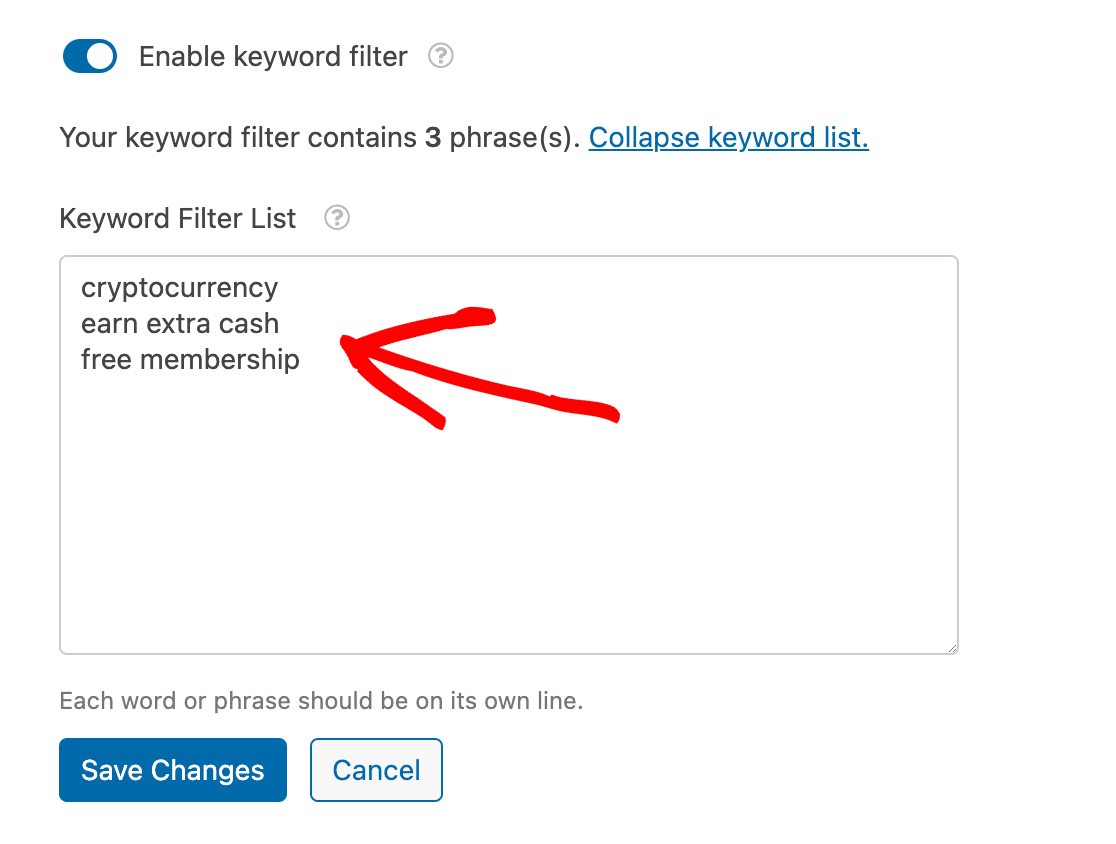
Observação: Como o filtro de palavras-chave não diferencia maiúsculas de minúsculas, ele não detecta nenhuma diferença entre letras minúsculas e maiúsculas.
Se você usar vírgulas para separar as palavras ou frases na sua lista de palavras-chave em vez de colocar cada uma em sua própria linha, provavelmente verá uma solicitação para reformatar a lista. A reformatação da lista ajuda o filtro a detectar as palavras e frases específicas que você deseja bloquear nos formulários.
Se você quiser reformatar, basta clicar no botão Yes, Reformat (Sim, reformatar ).
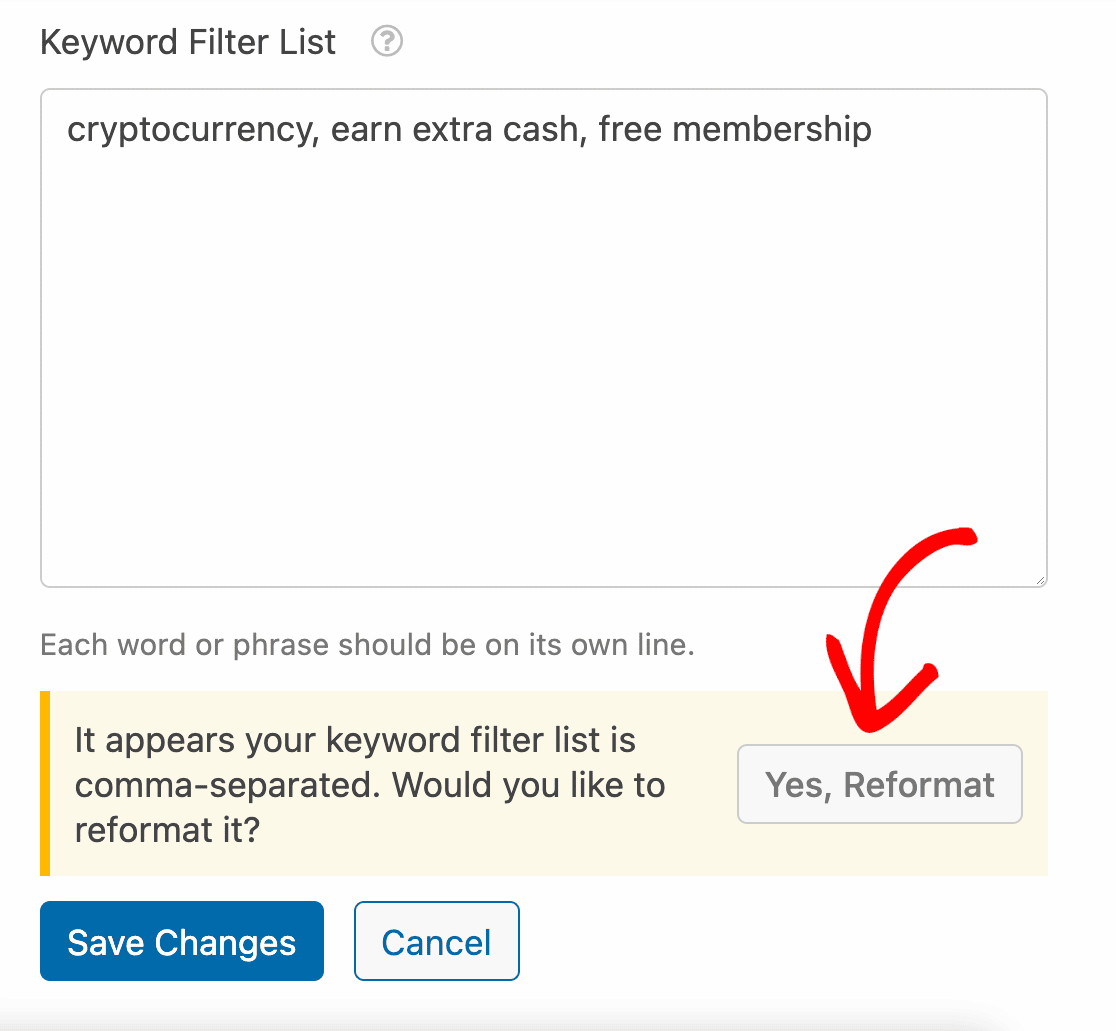
Após a reformatação da lista, as vírgulas serão removidas e as palavras e frases aparecerão em suas próprias linhas. Isso pode ser particularmente útil se você estiver copiando uma lista de um arquivo CSV, pois as vírgulas geralmente separam os valores do arquivo CSV por padrão.
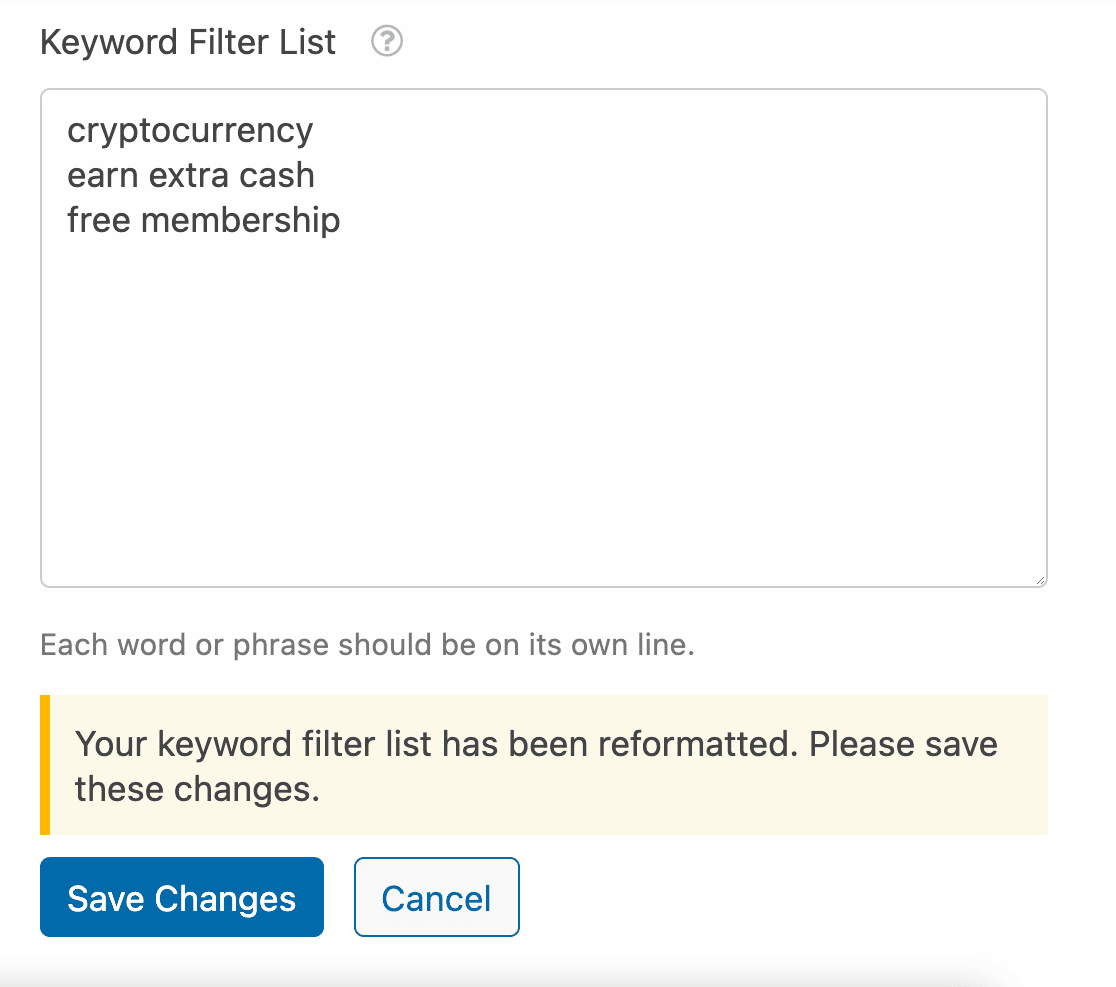
Depois de adicionar suas palavras-chave, clique em Salvar alterações para atualizar sua lista de palavras-chave bloqueadas.
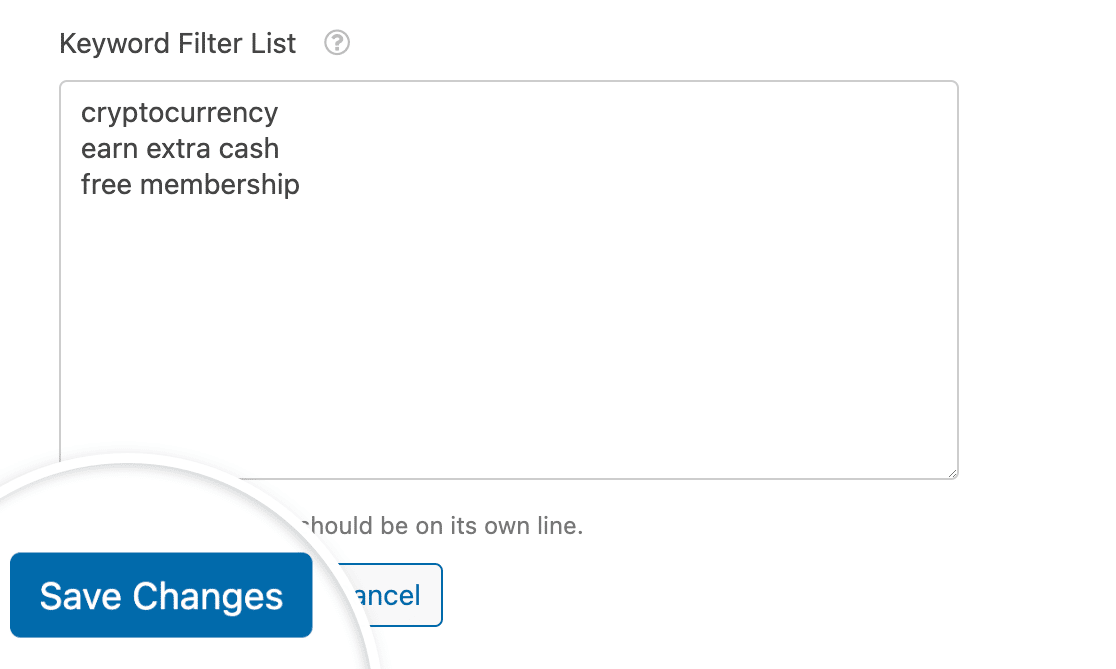
Observação: As palavras e frases adicionadas à sua Lista de filtros de palavras-chave serão aplicadas a todos os formulários do seu site que você criou com o WPForms.
Agora, quando um usuário tentar enviar seu formulário com uma das palavras-chave bloqueadas, o formulário não será enviado. O usuário também verá uma mensagem padrão que diz: "Desculpe, sua mensagem não pode ser enviada porque contém palavras proibidas".
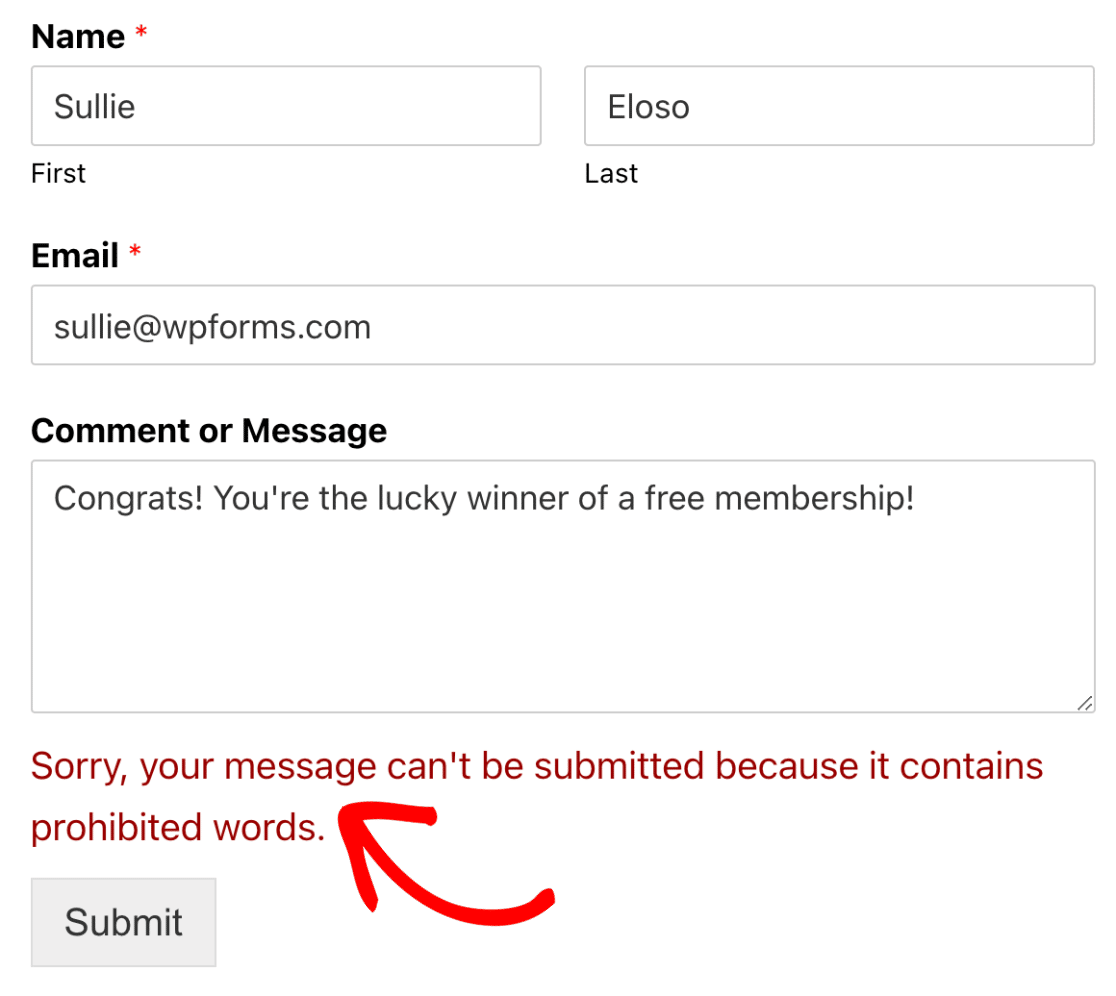
Observação: Se a opção Armazenar entradas de spam no banco de dados estiver ativada, as entradas com palavras-chave bloqueadas serão salvas como spam e nenhuma mensagem será exibida. Se estiver desativado, o envio será bloqueado e a mensagem de filtro de palavras-chave será exibida.
Para alterar a mensagem que é exibida para o usuário negado, substitua o texto no campo Keyword Filter Message (Mensagem do filtro de palavras-chave ) pela mensagem de sua preferência.
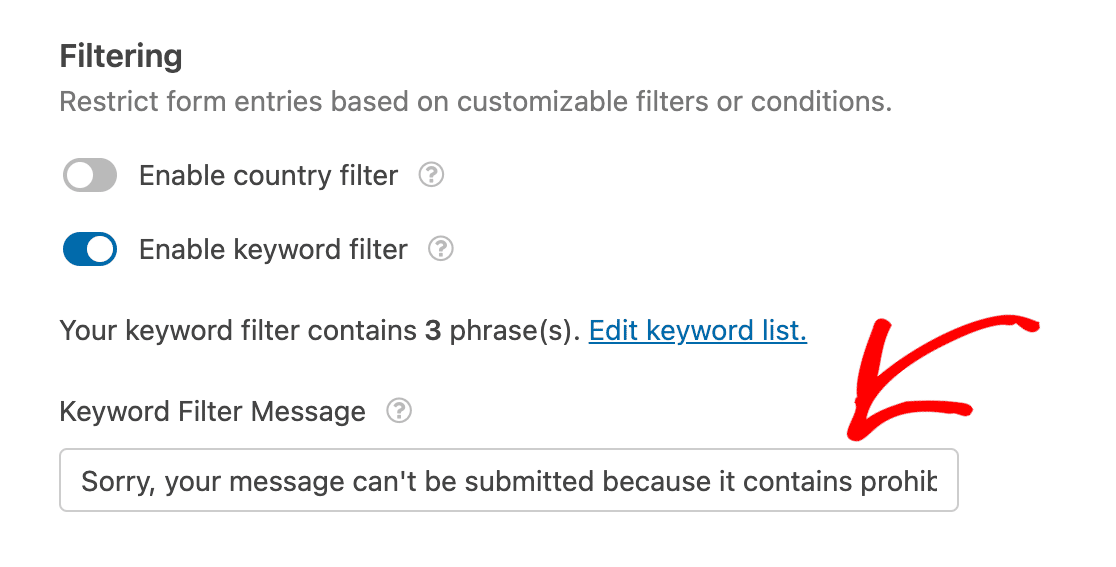
Depois de configurar o filtro de palavras-chave, não se esqueça de salvar o formulário.
Observação: para aumentar ainda mais a segurança do formulário, impedindo que nomes de domínio sejam enviados em campos de texto, consulte a documentação do desenvolvedor para obter instruções sobre o bloqueio de domínios específicos.
É isso aí! Agora você sabe como adicionar filtros de spam aos seus formulários no WPForms.
Em seguida, quer saber mais sobre outras opções de proteção contra spam? Confira nosso guia completo sobre a proteção contra spam do WPForms para obter mais detalhes.
