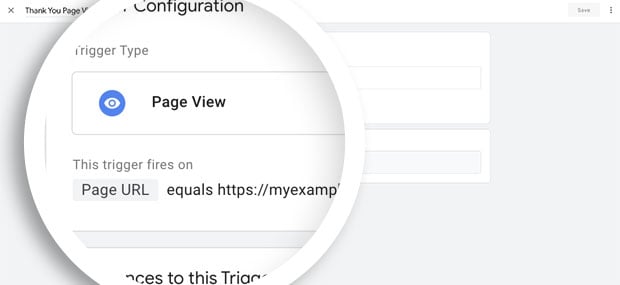Resumo da IA
Você está pronto para elevar o nível do seu jogo de análise de formulários? Com o fim das propriedades padrão do Universal Analytics em 1º de julho de 2023, chegou a hora de adotar o Google Analytics 4 (GA4), a solução de medição de última geração do Google. Neste guia abrangente, vamos orientá-lo no processo de configuração do GA4 e no uso do Google Tag Manager (GTM) para rastrear os envios de formulários com eficiência.
Se você estiver interessado em obter suas análises sem precisar mexer com códigos ou snippets e quiser ver seus relatórios facilmente no painel do WordPress, recomendamos a leitura deste artigo para obter uma maneira mais fácil de recuperar suas análises.
Configuração do Google Analytics 4
Para fins de nossa documentação, esta será a primeira configuração do Google Analytics. Por esse motivo, seguiremos a documentação do Google sobre como configurar e usar o Google Analytics 4.
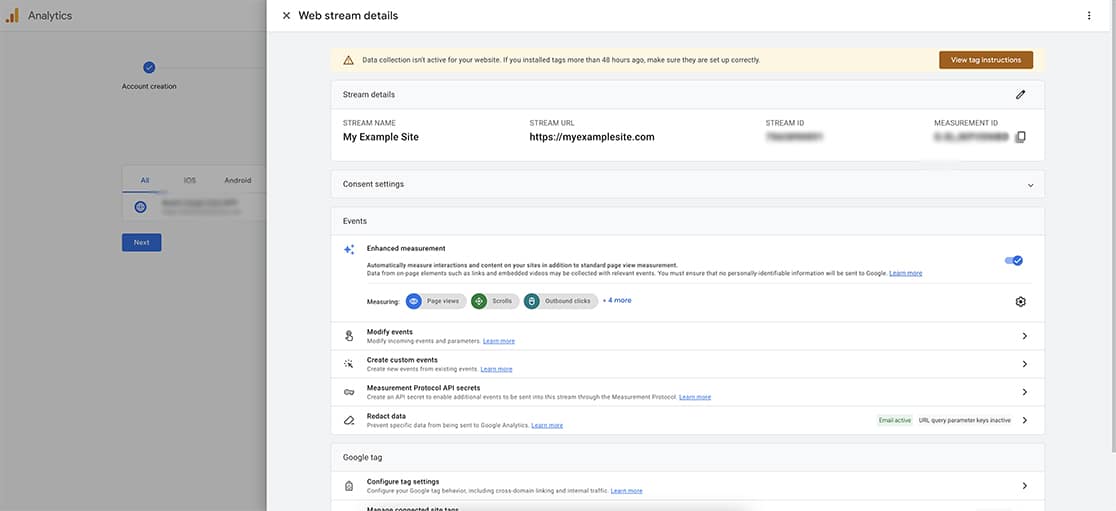
No entanto, se você estiver fazendo a mudança do Universal Analytics, o Assistente de Configuração do GA4 é seu melhor amigo. Essa ferramenta prática automatiza o processo de criação de sua ID de medição e fluxo de dados, garantindo uma transição perfeita para a nova plataforma.
Depois de seguir as instruções de configuração do Google, seremos solicitados a copiar e colar alguns códigos nas páginas do nosso site para que o rastreamento possa começar.
Para adicionar esse código ao nosso site, usaremos o plug-in WPCode - Insert Headers and Footers (Inserir cabeçalhos e rodapés ). Depois de instalar e ativar o plug-in, basta seguir as instruções na tela para adicionar um Add Your Custom Code (New Snippet) ao seu site. O tipo de código será HTML Snippet e o local deverá ser definido como Site Wide Header.
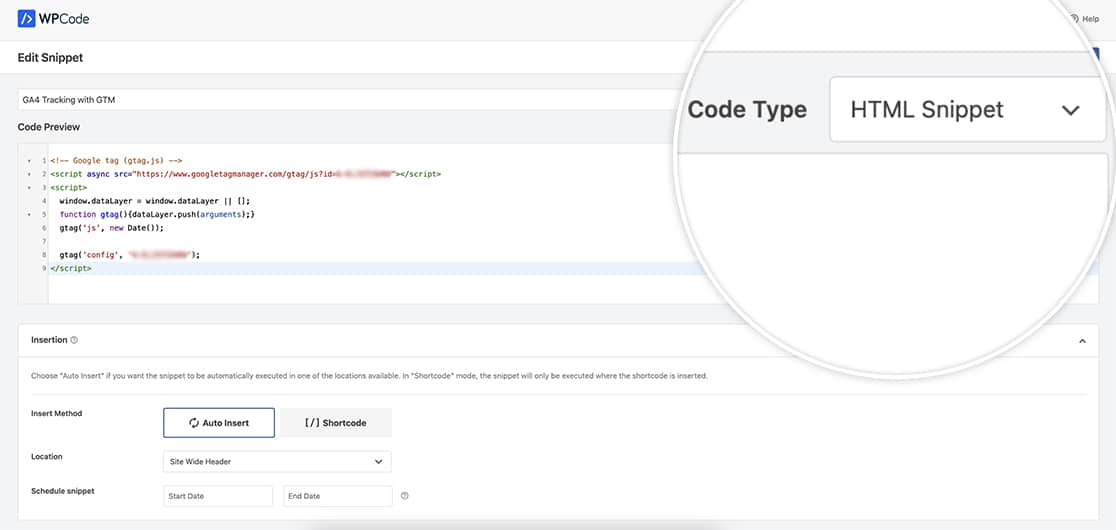
Depois de copiar esse snippet, você poderá fazer um teste no Google para verificar se está recebendo informações. No entanto, lembre-se de que, ao configurar o Analytics pela primeira vez, pode levar de 24 a 48 horas para que você comece a ver os dados sendo informados ao Google.
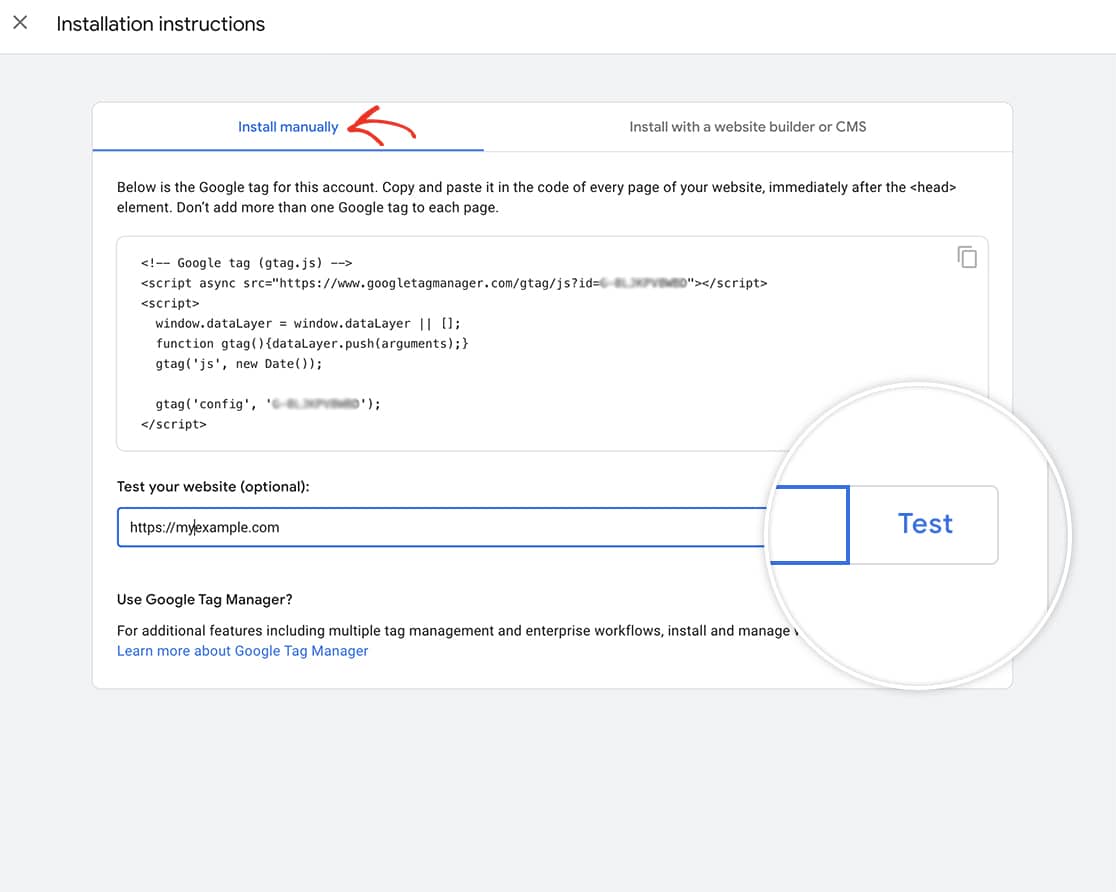
Agora podemos parar por aqui e começaremos a receber dados em 24 a 48 horas. No entanto, para nosso tutorial, queremos usar o GTM para que possamos direcionar envios de formulários específicos em nosso site.
Anote o número G que você vê no script fornecido pelo Google. Esse é seu número de ID de medição e será necessário em uma etapa posterior.
Usando o Google Tag Manager
A seguir, vamos mergulhar no mundo do Google Tag Manager (GTM) e liberar seu poder de rastrear envios de formulários como um profissional.
Dentro do Gerenciador de tags do Google, como esta é a primeira vez que configuramos isso, precisaremos começar criando uma conta no GTM.
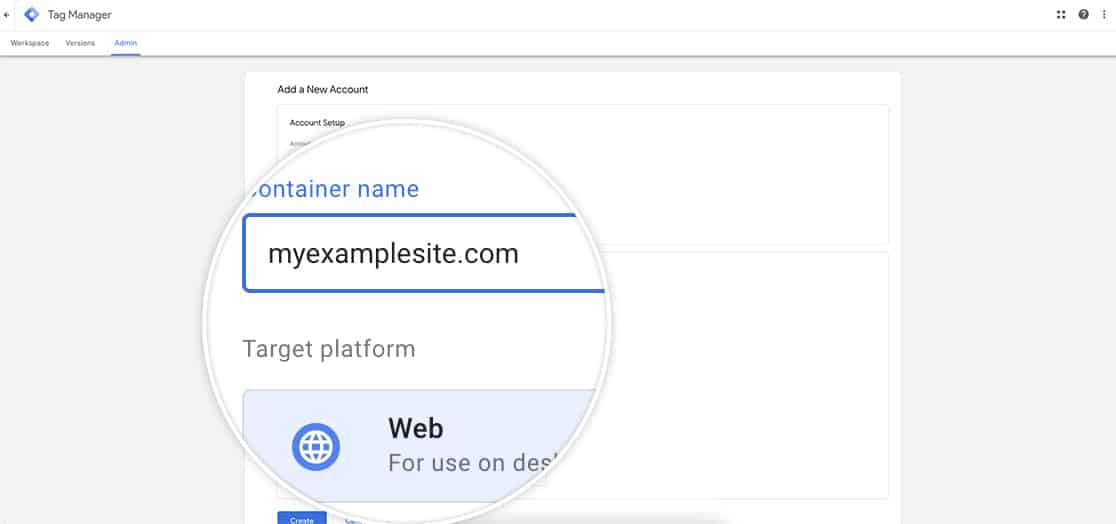
Para obter mais informações sobre a configuração do GTM, consulte este tutorial.
Depois de configurar sua conta para o GTM, você será solicitado a copiar dois snippets para o seu site. Mais uma vez, usaremos o plug-in WPCode para adicionar nossos scripts ao site.
Um dos scripts será adicionado ao cabeçalho de seu site.
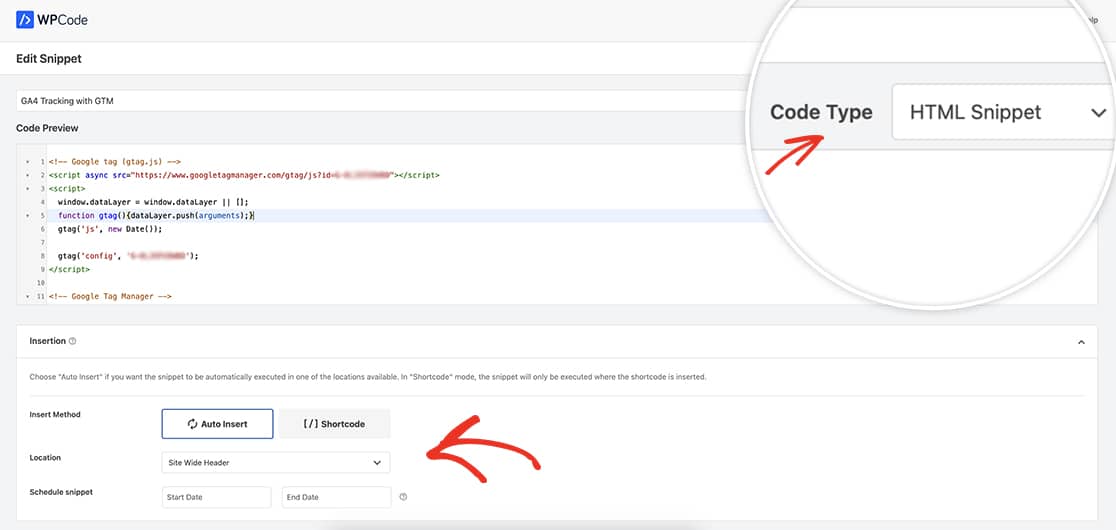
O segundo script precisará ser adicionado logo após a tag de abertura do corpo.
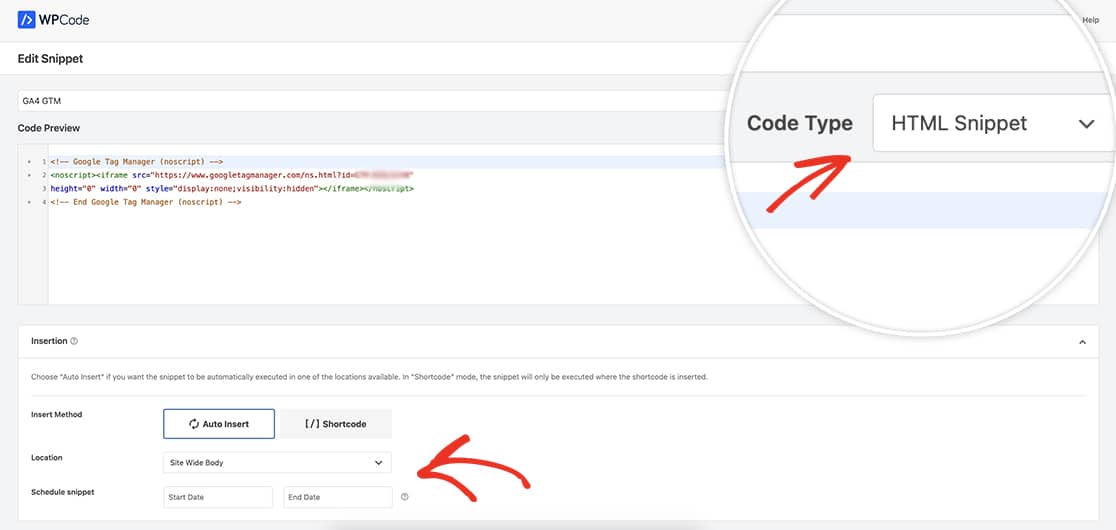
Depois de copiar esses snippets, você poderá clicar no botão Testar para ter certeza de que o Google pode ler as informações.
Criação do acionador
A primeira etapa é criar um acionador que será ativado quando a mensagem de confirmação for exibida após o envio bem-sucedido de um formulário.
Para isso, no painel do GTM, clique em Triggers e New.
Você será solicitado a dar um nome ao acionador e, em seguida, escolher o tipo de acionador. Como queremos capturar os envios de formulários para um formulário específico, usaremos a Visibilidade do elemento de envolvimento do usuário. Dessa forma, quando o contêiner da mensagem de confirmação for exibido na página, esse será o momento em que o acionador será disparado.
Depois de selecionar isso, você verá um menu suspenso no qual poderá selecionar um ID para o Método de seleção ou um Seletor de CSS. Vamos selecionar CSS e, em seguida, digitar .wpforms-confirmation-container-full.
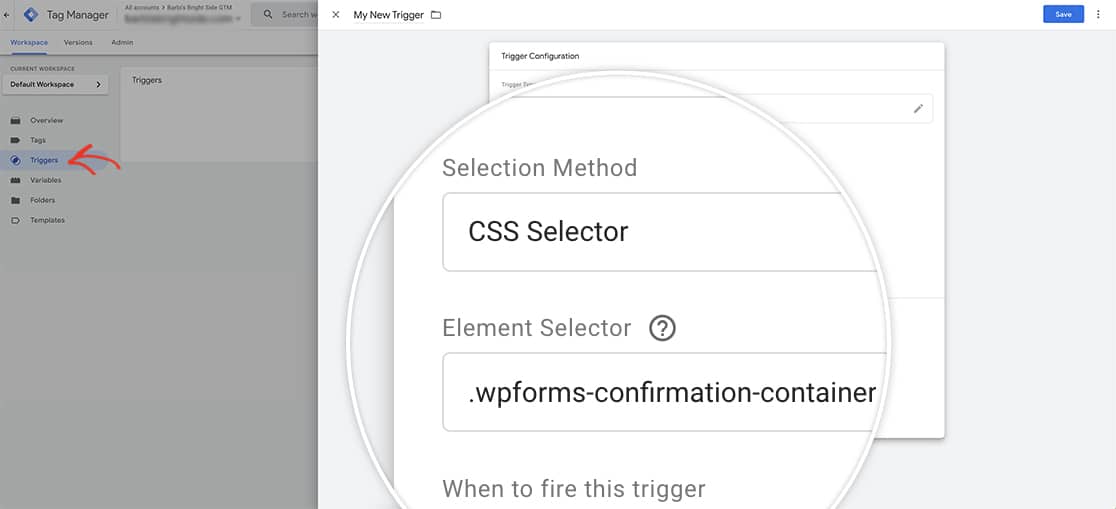
Recomendamos configurar o acionador para ser ativado quando o nome da classe CSS for detectado na página. Isso garante a compatibilidade com formulários que utilizam AJAX para envio. Ao definir o acionador com 1% de visibilidade e ativar "Observar alterações no DOM", você garantirá que o acionador seja acionado de forma confiável em todas as circunstâncias.
Para obter mais informações sobre como criar um acionador, leia o artigo do Google sobre isso para obter mais informações passo a passo.
Adição da tag
Com o acionador instalado, é hora de criar a tag do evento usando sua ID de medição.
Para isso, no painel do Tag Manager, selecione Tag e clique em New (Novo). Como antes, você precisará dar à sua tag um nome que faça sentido para você e, em seguida, clicar na caixa Configuração da tag.
Para o tipo de tag, você selecionará Google Analytics e, em seguida, Google Analytics: GA4 Event.
O número de ID da MEDIÇÃO é necessário para concluir essa conexão. Você precisará copiar e colar esse número que lhe foi fornecido quando configurou sua análise inicial.
O número de ID da MEDIÇÃO começa com G e substitui o número UA que você usava anteriormente no Google Universal Analytics. Se precisar de ajuda para localizar o número de ID da MEDIÇÃO, consulte esta documentação.
Depois de inserir o número de ID, você precisará dar ao seu evento um nome que será usado para rastrear os envios.
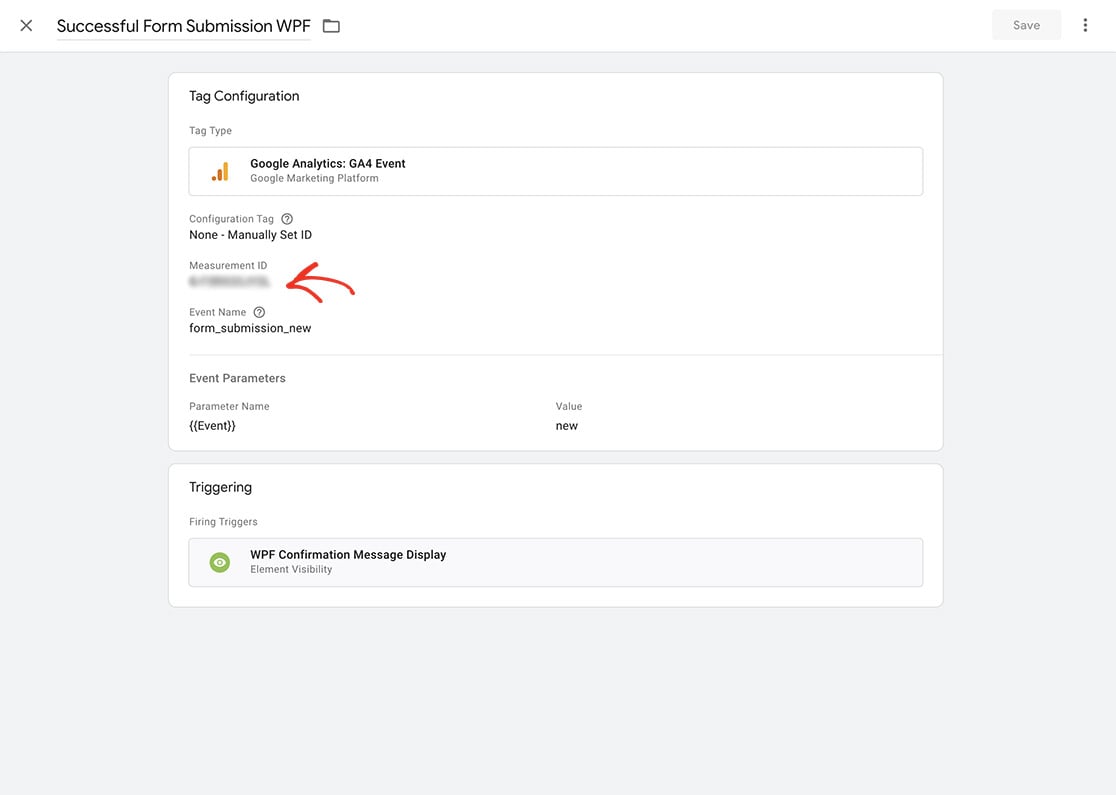
O Google recomendou nomes de eventos que já estão pré-programados para aceitar determinados parâmetros. Para obter uma lista completa das recomendações de eventos do Google, consulte este artigo.
Quando todas as peças estiverem no lugar, o relatório de seus eventos começará a capturar todos os envios de formulários que exibem a mensagem de confirmação após o envio. Esteja ciente de que pode levar de 24 a 48 horas para que você comece a ver seu evento capturando e registrando as informações.
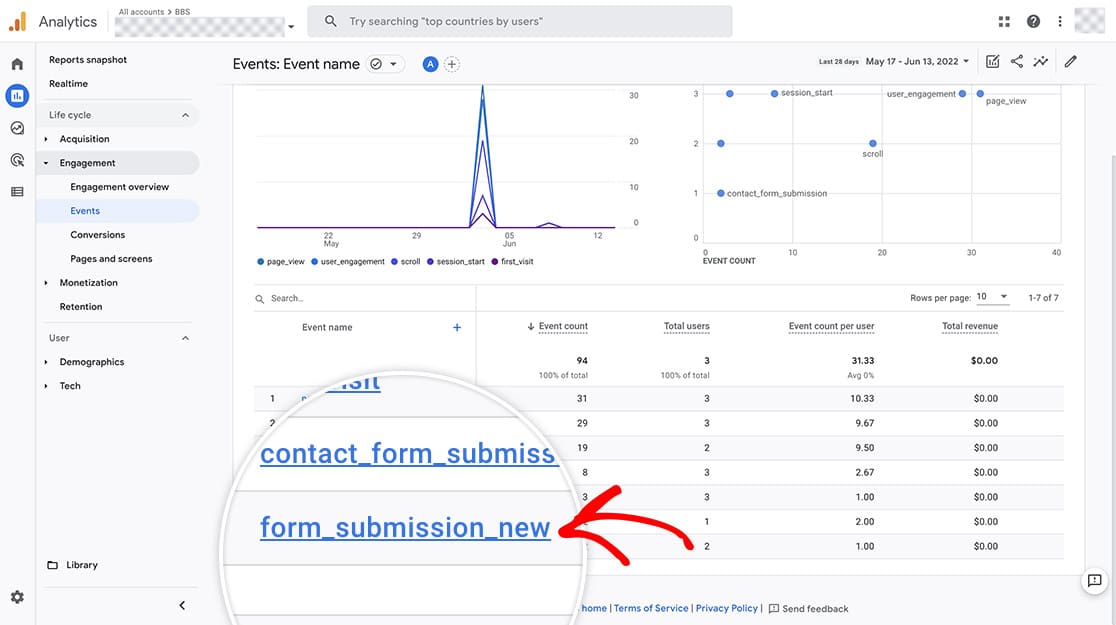
PERGUNTAS FREQUENTES
P: Isso registrará todos os envios de WPForms?
R: Se você estiver exibindo a mensagem de confirmação no envio do formulário, sim. Este tutorial registrará todos os envios de formulários.
P: Como posso saber se tenho uma página de agradecimento?
R: Se você estiver usando o WPForms Redirect na guia Confirmations (Confirmações ), poderá configurar seu acionador para usar o Page View em vez do CSS Selector. Lá você pode inserir o URL da sua página de agradecimento.