AIサマリー
支払いフォームに柔軟性を追加したいですか?WPForms Stripe Proアドオンで条件付きロジックを使用すると、ユーザーが支払い方法を選択したり、1回限りまたは定期的な支払いを切り替えたり、支払いの柔軟性を選択したりすることができます。
このチュートリアルでは、WPFormsのStripe Proアドオンで条件ロジックを使用する方法を紹介します。
必要条件
- Stripe Proアドオンにアクセスするには、Proライセンスレベル以上が必要です。
- Stripe Proアドオンに必要な最低バージョンを満たすようにWPFormsの最新バージョンをインストールしたことを確認する。
- Stripeとの統合フォームを設定する
- Stripeでは、ライブペイメントフォームを追加するページでSSL(HTTPS)を有効にする必要があります。設定の詳細については、WPBeginner's guide toadd SSL and HTTPS in WordPressをご覧ください。
始める前に、WordPressサイトにWPFormsをインストールし、ライセンスを確認してください。次にStripe Proアドオンをインストールし有効化します。
注意: WPFormsのライセンスが有効でない場合、Stripeのプラットフォームを通して処理される各決済には3%の取引手数料がかかります。
支払いの条件ロジックを設定する
Stripe Proアドオンは条件ロジックをサポートしており、ユーザーの選択または入力に基づいて自動的に変更される「スマートフォーム」を作成できます。
Stripeペイメントで条件付きロジックを使用するには、次のような方法があります:
- StripeまたはPayPalのどちらで支払うかをユーザーに選択させる
- 支払いの任意化
- 1回限りの支払いか、定期的な支払いの開始かをユーザーに選択させる。
- 支払いが完了した場合のみEメール通知を送信
以下では、条件付き定期支払いの設定方法と、条件付き支払い通知メールの作成方法について説明します。
支払いの条件ロジック
例として、ユーザーに1回限りの寄付か定期的な寄付かを選択させるフォームを作成します。
まず始めに、シンプルな寄付フォームを作成します。このフォームには、ドロップダウンか複数選択フィールドのいずれかを含め、ユーザーが1回限りの寄付か定期的な寄付かを選択できるようにします。
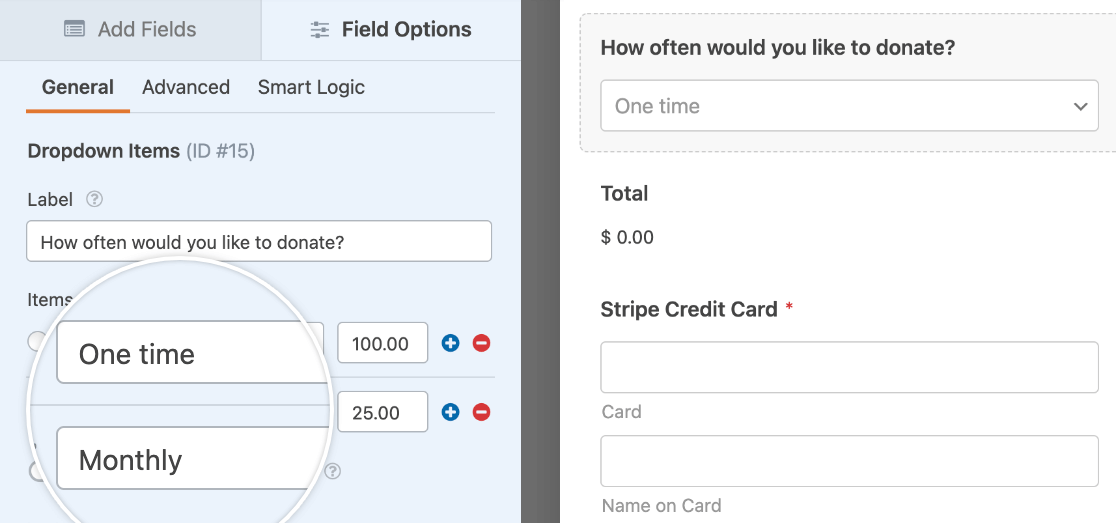
次に、フォームビルダーのPayments " StripeからStripeの設定にアクセスします。ここで支払いオプションの条件ロジックを設定します。
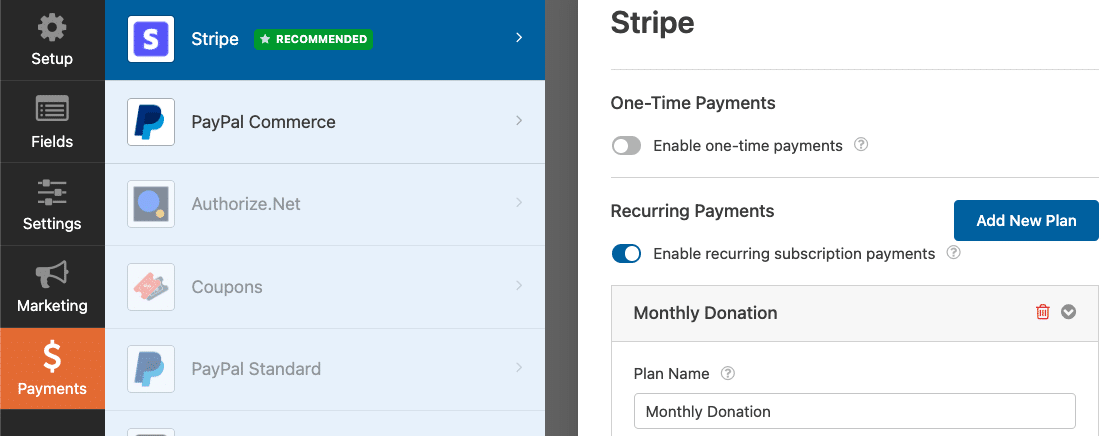
設定の一番下までスクロールし(「定期的な支払い」セクションの下)、「条件付きロジックを有効にする」と書かれたオプションをオンに切り替えます。
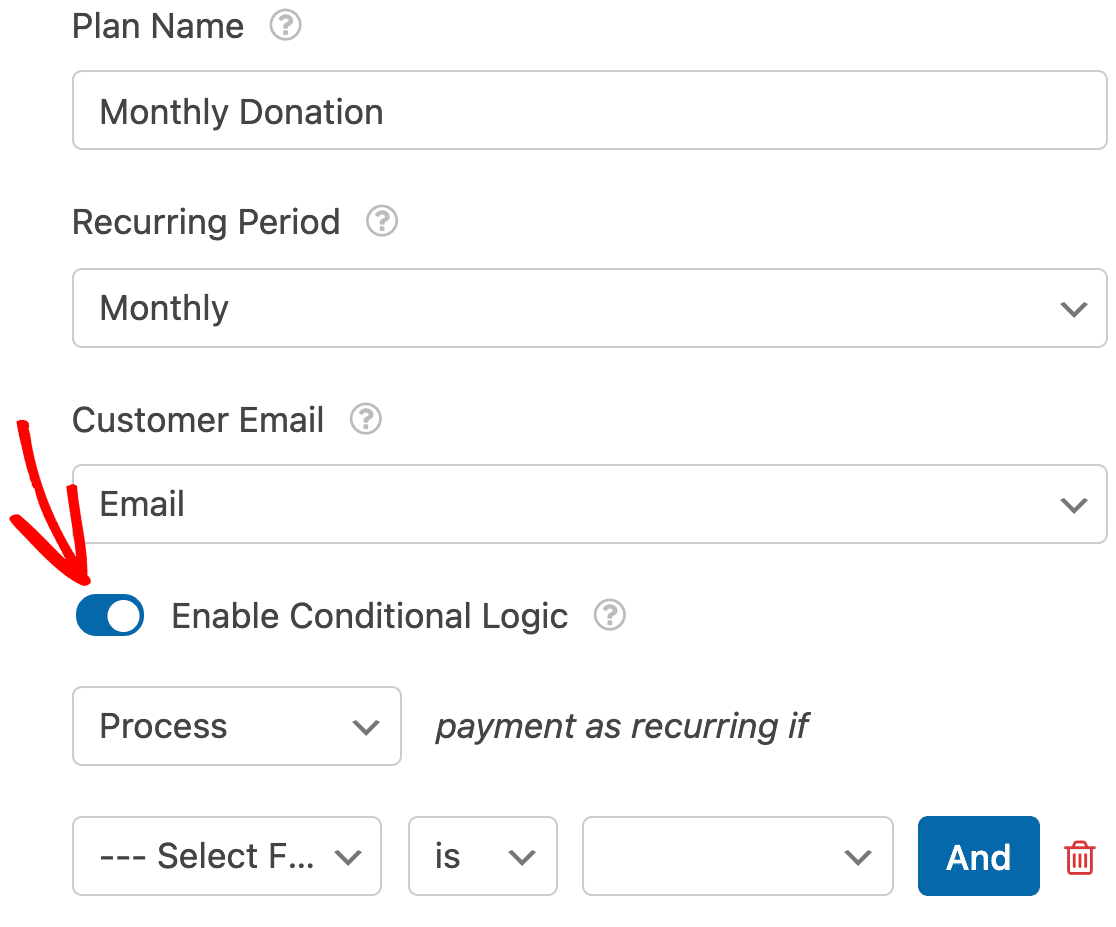
条件ルールを作成するための追加フィールドが表示されます。この例では、「寄付の頻度が毎月の場合、定期的な支払いとして処理する」というルールを作成するためにドロップダウンを設定します。
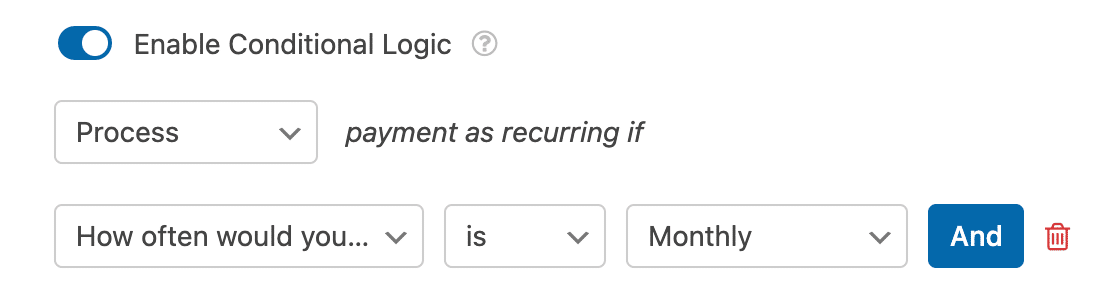
条件ロジックのルールを設定したら、フォームを保存することを忘れないでください。
支払い完了の条件付き通知メール
デフォルトでは、WPFormsはユーザーがフォームを送信するとすぐにすべての通知メールを送信します。しかし、場合によってはStripeでの支払い処理が完了するまで通知メールの送信を待ちたいこともあるでしょう。
支払いが完了するまで通知メールを遅らせるには、フォームビルダーの設定 " 通知に進みます。遅延させたい通知メールについて、設定の一番下にある「Stripe決済完了時に有効にする」のチェックボックスをオンにします。
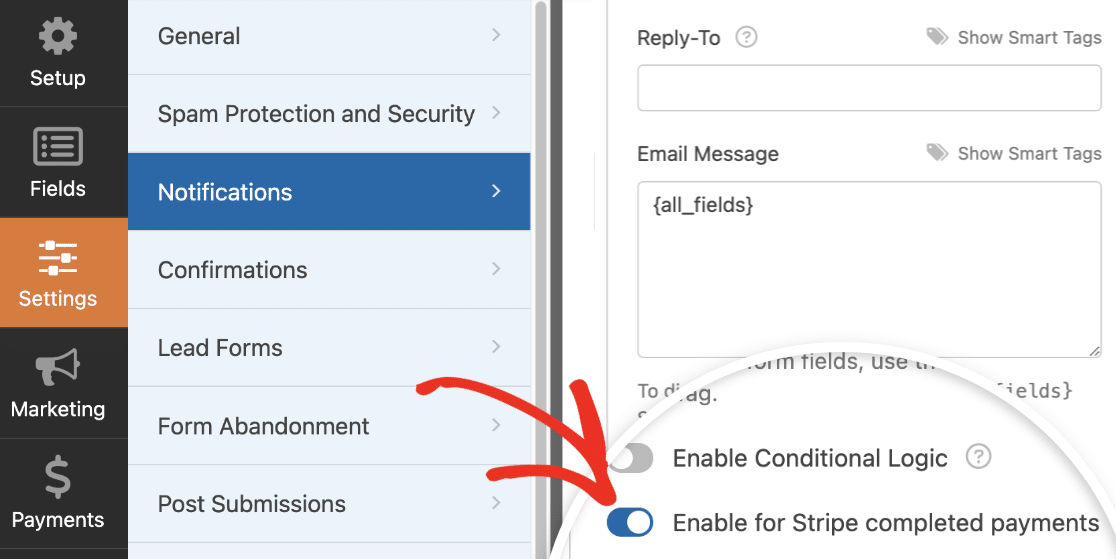
以上です!これでWPForms Stripe Proアドオンで条件付き決済を設定する方法がわかりました。
次に、ユーザーがあなたのフォームで支払いを完了する方法を選択できるようにしたいですか?詳細については、訪問者が支払い方法を選択できるようにするチュートリアルをご覧ください。
