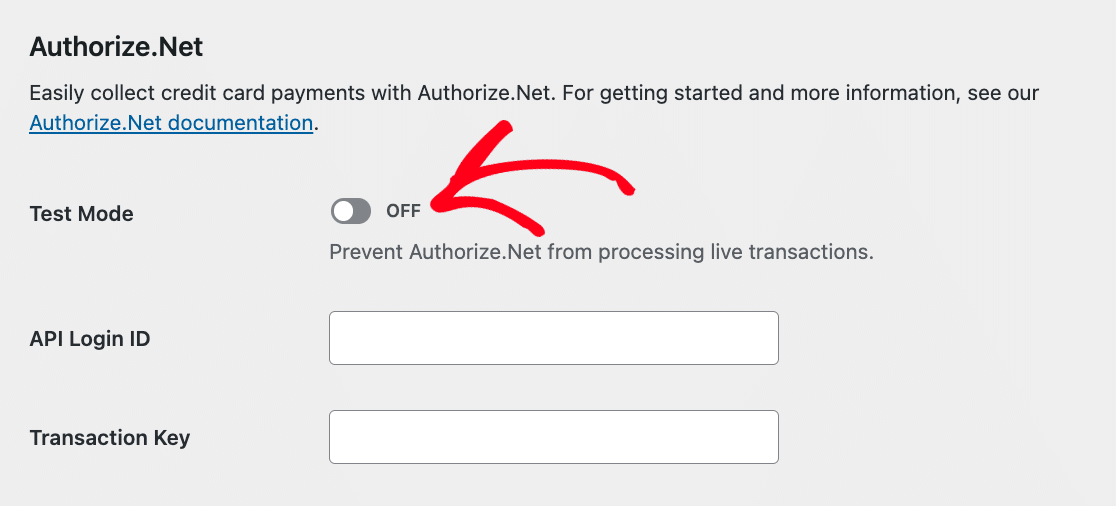AIサマリー
WordPressのフォームで実際の支払いを受け付ける前に、Authorize.Netの接続をテストしたいですか?接続をテストすることで、正しく動作していることを確認し、本番前にエラーを修正することができます。
このチュートリアルでは、WPFormsでAuthorize.Netのテストトランザクションを実行する方法を紹介します。
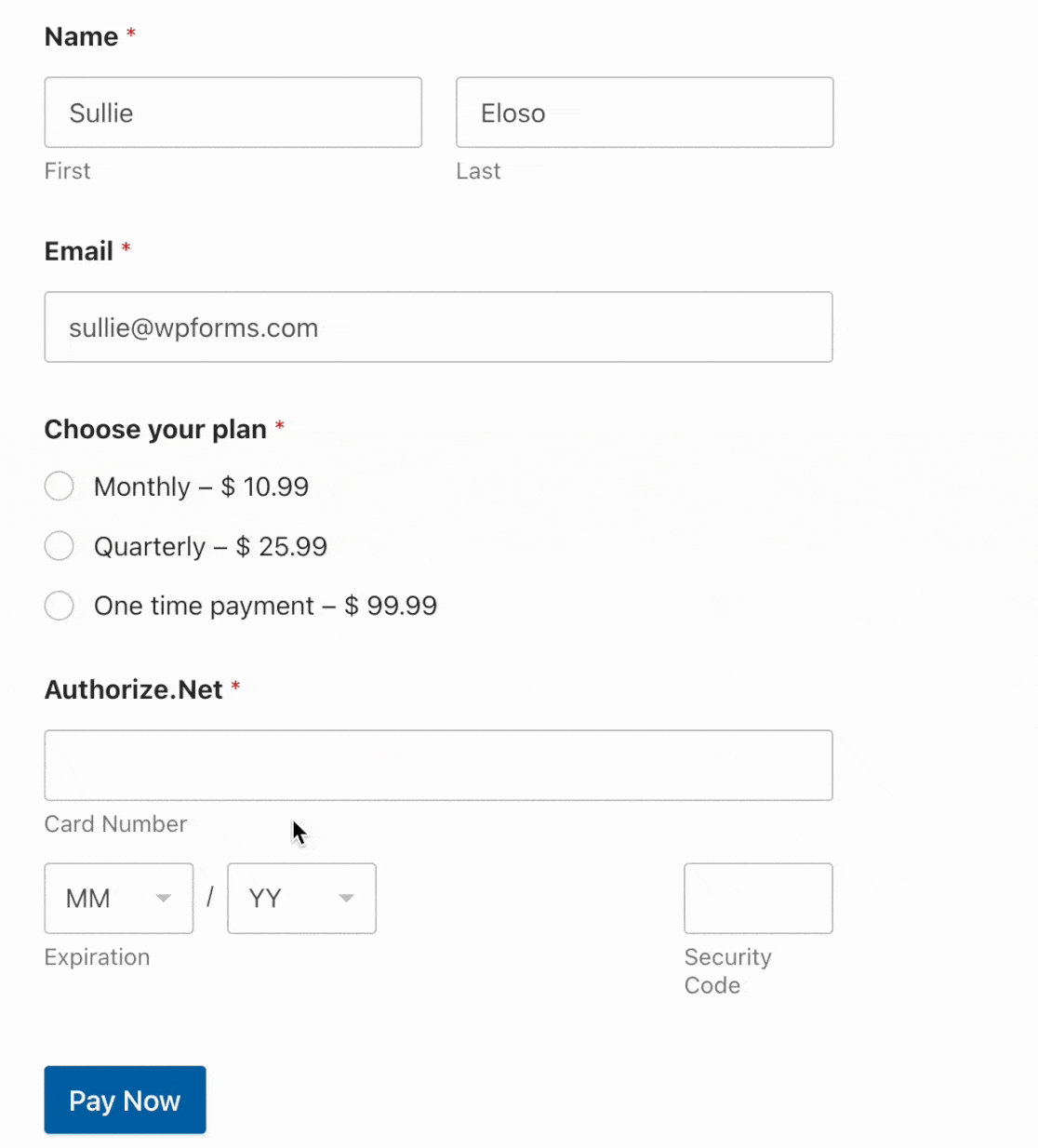
必要条件Authorize.Netアドオンにアクセスするには、エリートライセンスレベルが必要です。
さらに、フォームからトランザクションを実行するには、サイトにSSL接続が必要です。ほとんどの場合、ホスティングプロバイダーがSSL証明書のセットアップをお手伝いします。
始める前に、WPFormsプラグインと Authorize.Netアドオンが インストールされ、有効化されていることを確認してください。
Authorize.Netテストモードを有効にする
Authorize.Net統合のテストモードを有効にするには、WPForms " Settings " Paymentsに移動します。
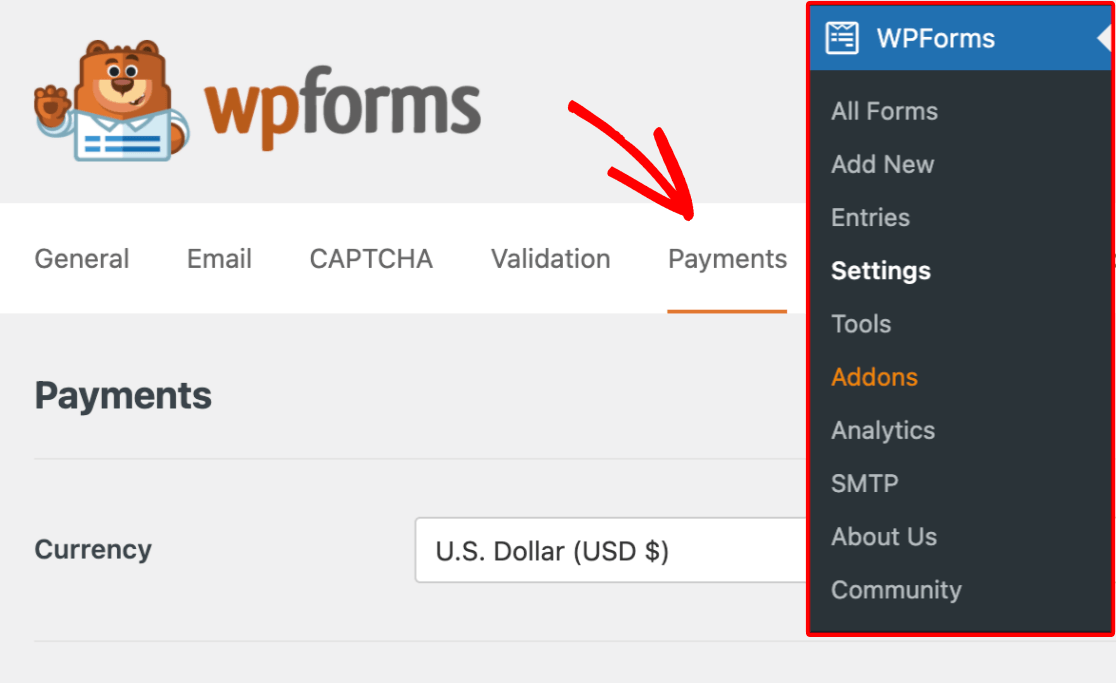
ここで、Authorize.Netセクションまでスクロールダウンし、Test ModeオプションをチェックしてTest Modeを有効にします。
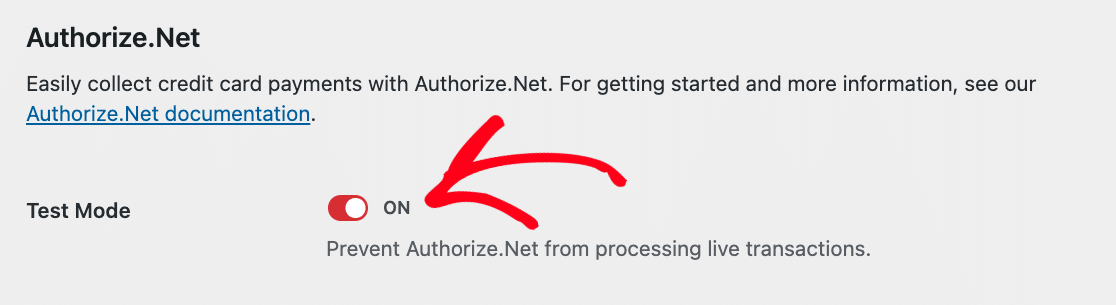
これにより、入力が必要な2つの追加フィールドが開きます:テストAPIログインIDとテストトランザクションキー。
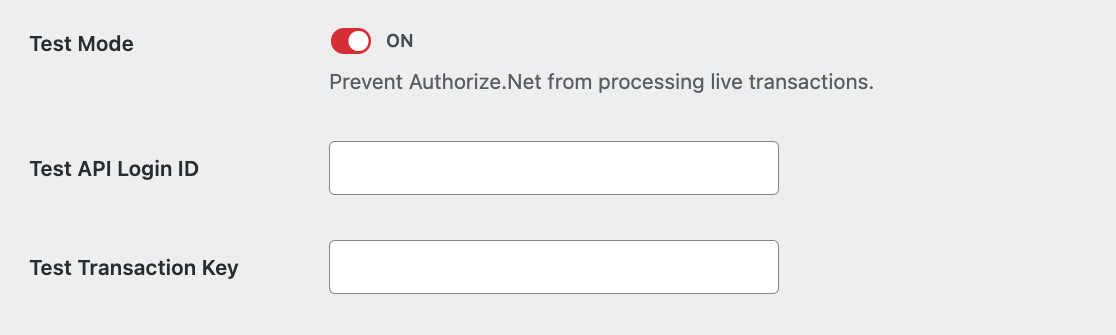
テストキーの生成
テスト用APIログインIDとテスト用トランザクション・キーを生成するには、まず以下の手順が必要です。 Authorize.Net Sandboxアカウントにログインします。.まだお持ちでない方は、どうぞ。 サンドボックス・アカウントがライブ・モードであることを確認した後、「後で思い出させる」オプションをクリックしてオーバーレイを終了します。次に、左のサイドバーで「設定」をクリックします。 ここから、「API Credentials and Keys」をクリックします。 次のページで、APIログインIDの隣にある値をコピーする。 WPForms Paymentsの設定に戻り、コピーした値をTest API Login IDフィールドに貼り付けます。 Test API Login ID を追加したら、Authorize.Net Sandbox アカウントで Transaction Key を生成する必要があります。 そのためには、Sandboxアカウント設定のページに戻り、Create New Key(s)と書かれたセクションを探します。Obtainの次に、New Transaction Keyを選択します。そしてSubmitボタンをクリックします。 送信後すぐに、本人確認を求めるオーバーレイが表示されます。RequestPIN(暗証番号のリクエスト)ボタンをクリックして、本人確認プロセスを開始します。 リクエストを送信した後、PINのEメールを確認してください。メールに記載されている値をAuthorize.Net Sandboxアカウントに入力し、[Verify PIN]ボタンをクリックしてください。 本人確認が完了すると、Authorize.Netにトランザクションキーが表示されます。クリップボードにコピー] ボタンをクリックします。 WPForms Paymentsの設定があるブラウザのタブまたはウィンドウに戻ります。Test Transaction Keyフィールドにキーを貼り付け、Save Settingsをクリックします。 次に、テスト支払いに使用するフォームが必要です。新しいフォームを作成することも、既存のフォームを編集することもできます。 ゼロから始める場合は、請求書/注文書のテンプレートのご利用をご検討ください。 注:請求書/注文フォームテンプレートについてもっと知りたいですか?詳しくはWPFormsのテンプレートの使い方についてのチュートリアルをご覧ください。 新しいフォームを作成する場合でも、既存のフォームを編集する場合でも、Authorize.Netフィールドが追加されていることを確認してください。 これにより、ユーザーがあなたのフォームで直接支払いを行うことができるクレジットカードフィールドが追加されます。 フォームを設定したら、Authorize.Netによる支払いを有効にする必要があります。これを行うには、フォームビルダーのPayments " Authorize.Netに移動します。次に、Authorize.Net決済を有効にする オプションをオンに切り替えます。 これで、記入するための追加設定が開きます。しかし、これらのフィールドはテスト目的では必須ではありません。 すべての設定が終わったら、必ずフォームを保存してください。 フォームの設定が完了したら、サイトのフロントエンドで支払いをテストすることができます。 フォームをライブページに公開せずに行うには、WPForms のフォームプレビューオプションを使うか、プライベートページか投稿にフォームを追加します。その後、フォームのテスト入力を行ってください。 注:Authorize.Netがテストモードの間は、テストフォームで実際のクレジットカード情報を使用することはできません。代わりに、Authorize.Netが提供する特別なテストカード番号を入力する必要があります。 テスト用クレジットカード番号とCCVコードのリストは、Authorize.Netのテストガイドをご覧ください。 全てのテスト取引とその詳細を表示・管理するには、WPForms"Paymentsに行き、Test Dataオプションをオンにするだけです。 テストおよびライブ決済情報の表示、取引傾向の把握、異なる通貨での調整など、詳細については、決済の表示と管理に関するガイドをご覧ください。 注:クーポンコードで顧客に割引を提供したいですか?詳しくはCouponsアドオンのチュートリアルをご覧ください。 デフォルトでは、Authorize.Netはテスト取引の領収書を電子メールで送信します。しかし、Sandboxアカウントでテストトランザクションを表示したい場合は、左側のサイドバーで未決済トランザクションをクリックし、最近のトランザクションを表示します。 このセクションでは、あなたが提出したテストトランザクションを見ることができます。トランザクションの詳細を表示するには、特定のエントリーのトランザクションID番号をクリックしてください。 Authorize.Net決済が正常に動作していることを確認したら、接続をLiveモードに切り替える準備ができました。そのためには、WPFormsのAuthorize.Net設定に移動し、Test Modeというラベルのついたボックスのチェックを外すだけです。 注:まだの場合は、Authorize.Netマーチャントアカウントでライブモード用のキーを生成する必要があります。 このボックスのチェックを外したら、必ず「設定を保存」ボタンをクリックしてください。 これで完了です!これでWPFormsでAuthorize.Netの接続を試すことができます。 次に、ユーザーがチェックアウト時にどの支払い方法を使うか選択できるようにしたいですか?詳しくはチュートリアルのユーザーがフォームで支払い方法を選択できるようにするをご覧ください。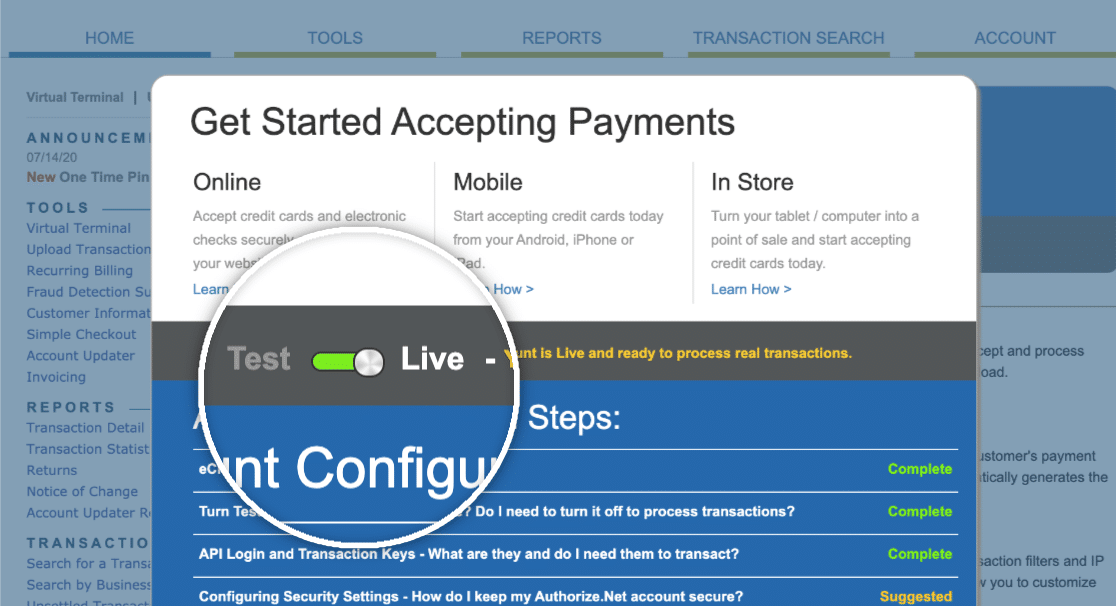
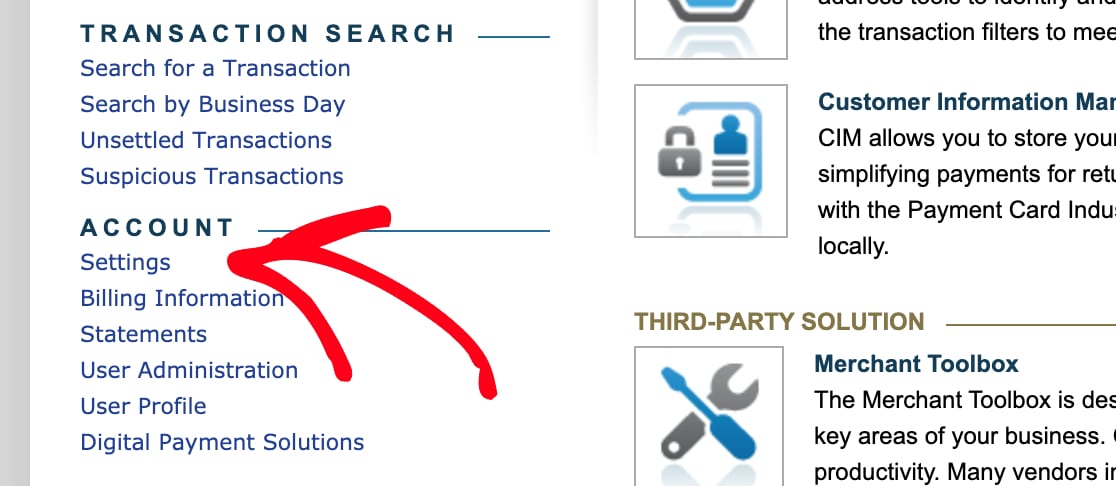

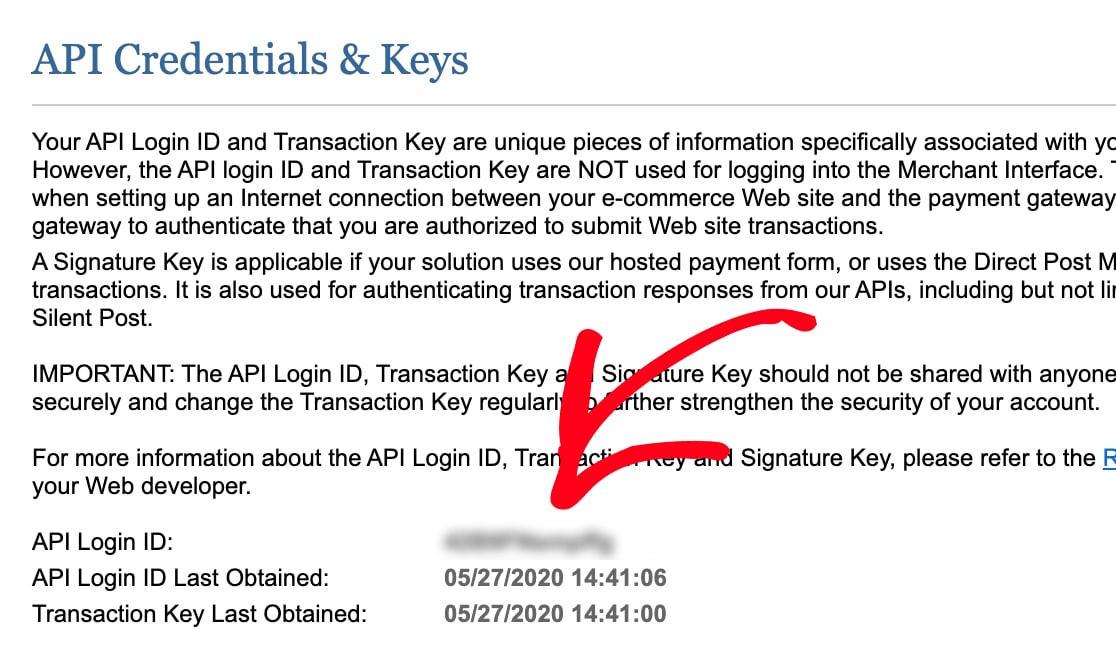
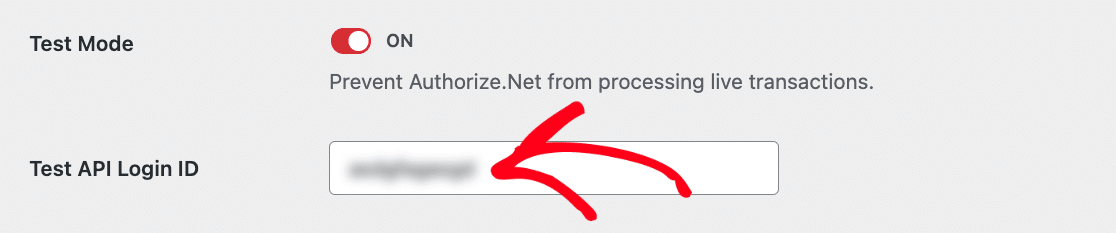

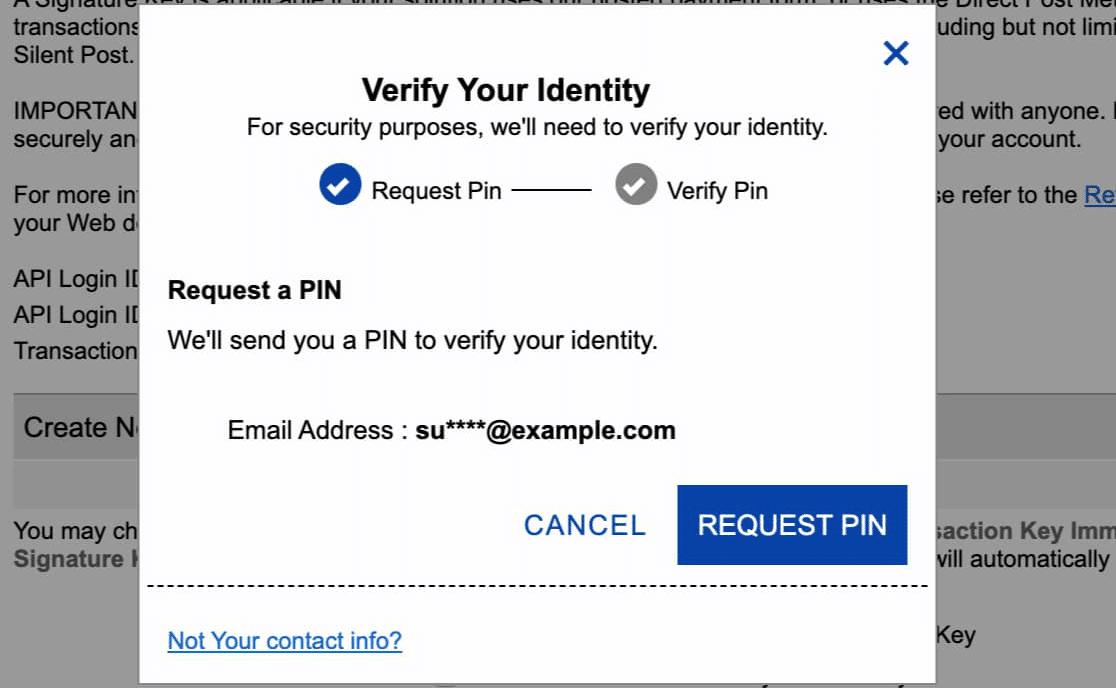
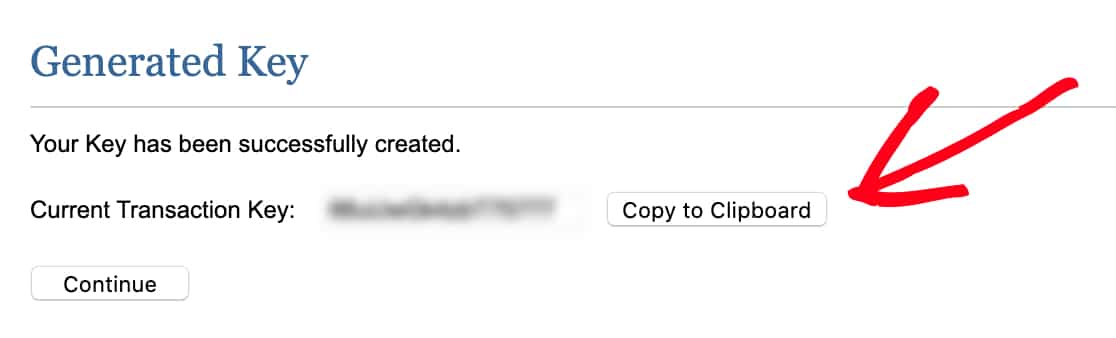
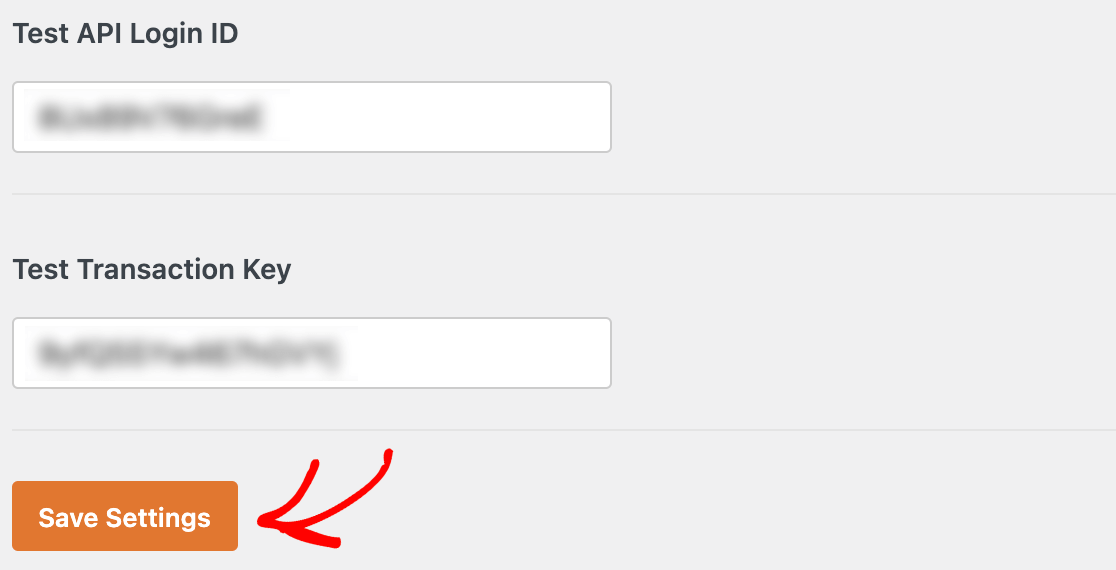
支払いテスト用フォームの作成

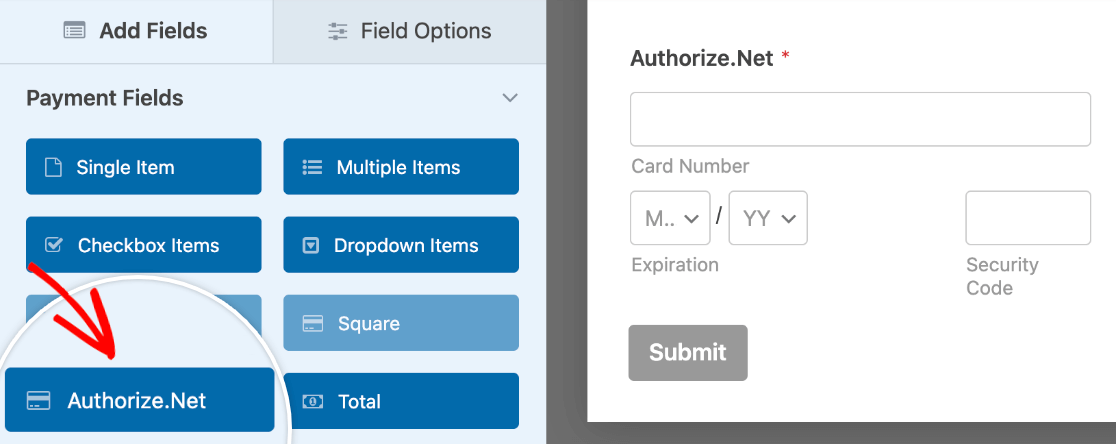
Authorize.Netペイメントを有効にする
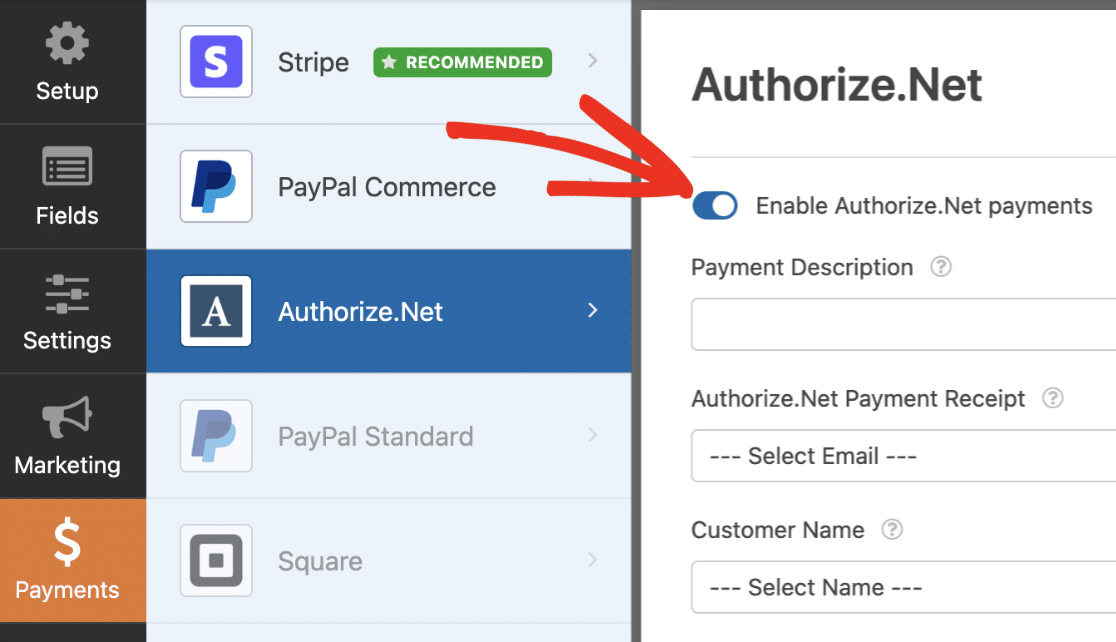
フォームの公開とテストの実行
WPFormsでテストトランザクションを表示する

Authorize.Netでテストトランザクションを表示する
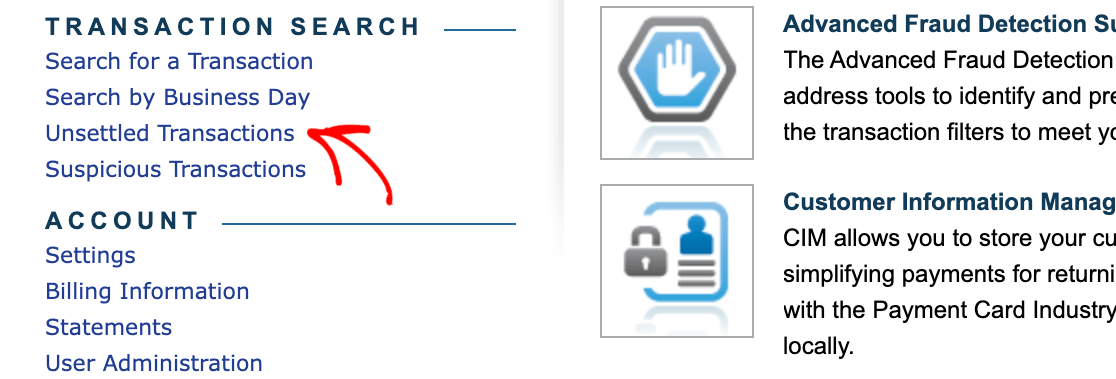
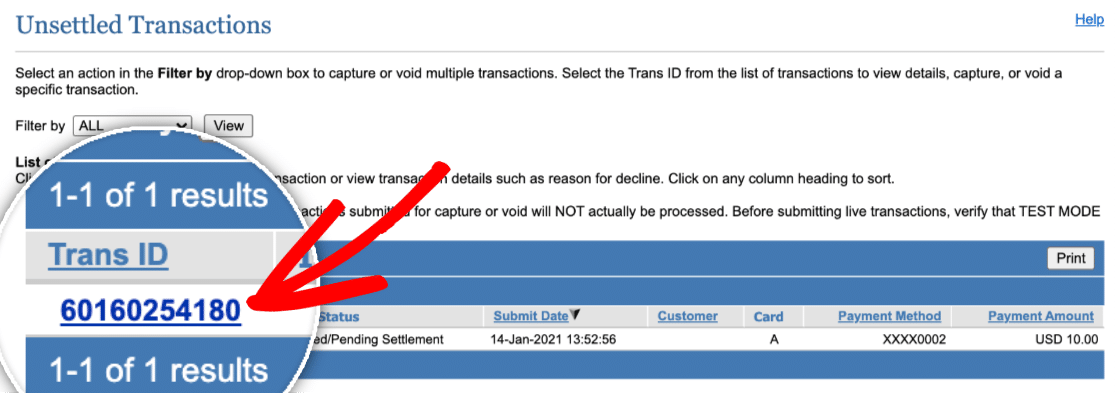
ライブモードへの切り替え