AIサマリー
新規ユーザーから名前やメールアドレスだけでなく、より多くの情報を収集したいとお考えですか?WordPressでカスタムユーザメタフィールドを設定し、WPFormsで登録フォームを作成することで、サイトのユーザプロファイルにユニークなデータを表示することができます。
このガイドでは、WordPressでカスタムユーザメタフィールドを設定し、そのデータをWPFormsで収集する方法を紹介します。
必要条件ユーザー登録アドオンにアクセスするには、Proライセンスレベル以上が必要です。
始める前に、WordPressサイトにWPFormsプラグインをインストールして有効化してください。また、ユーザー登録アドオンをインストールして有効化しておく必要があります。
カスタム・ユーザー・メタ・フィールドとは?
カスタム・ユーザー・メタ・フィールドは、WordPressがユーザー・プロフィール・ページでネイティブにサポートしていない、登録プロセス中にユーザーから収集する追加情報です。
例えば、あなたのサイトのユーザー登録フォームに追加できるカスタムフィールドをいくつか紹介します:
- 住所
- 電話番号
- 誕生日
- 性別
WPFormsではユーザー登録フォームを完全にカスタマイズすることができます。テキストフィールドだけでなく、ドロップダウンメニューやラジオボタンなども登録ページに追加することができます。
しかし、そのデータをユーザー・プロフィールで見るためには、プラグインを使ってWordPressサイトにカスタム・フィールドを設定する必要があります。
高度なカスタムフィールドのインストール
Advanced Custom Fieldsプラグインを使用すると、WordPress サイトに独自のユーザー・メタ・フィールドを作成できます。これらのフィールドには、登録フォームから情報を収集し、ユーザーのプロフィールに表示するフィールドが含まれます。
プラグインのインストール方法がわからない場合は、こちらのガイドをご覧ください。
新しいカスタムフィールドの追加
まず、WordPressの管理画面にログインしてください。管理画面のサイドバーでACFをクリックし、Field Groupsページに移動します。
次に、カスタムフィールドを作成するには、+新規追加ボタンをクリックします。
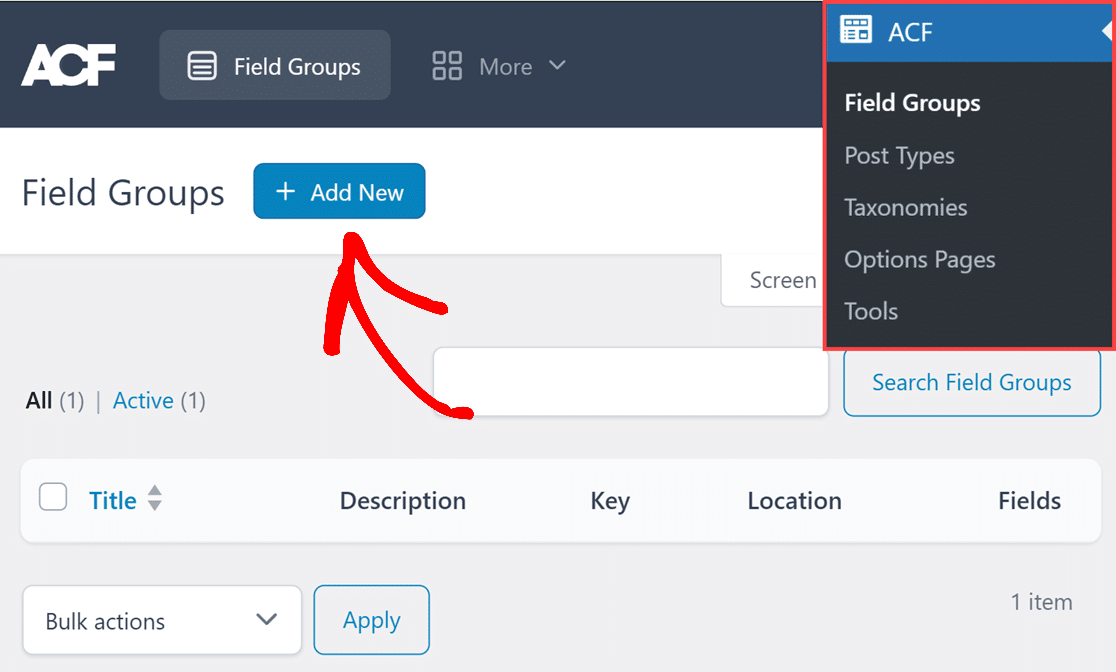
次のページで、Edit Field Groupフィールドに新しいフィールドグループのタイトルを追加します。この例ではWPFormsとします。次に、+ Add Field ボタンをクリックして新しいフィールドを追加する必要があります。
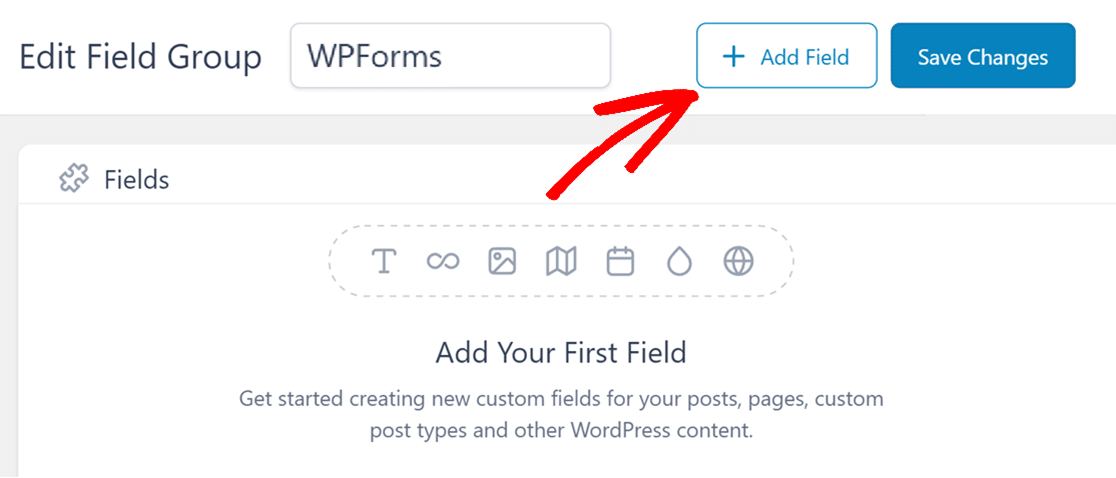
この例では、ユーザーの住所、電話番号、性別のカスタムユーザーメタフィールドを追加します。
各カスタムフィールドについて、フィールドタイプ、フィールドラベル、フィールド名、およびその他のオプションの詳細を指定するよう求められます。
- フィールド・タイプ:テキスト、数字、パスワードなど、各フィールドに適切なフィールドタイプを選択できます。利用可能なフィールドタイプの詳細については、高度なカスタムフィールドの概要を参照してください。
- フィールド・ラベル:ユーザーのプロフィールページに表示されるフィールド名です。
- フィールド名:ユーザー登録フォームで使用するメタキーです。フィールドラベルを指定すると自動的に作成されます。
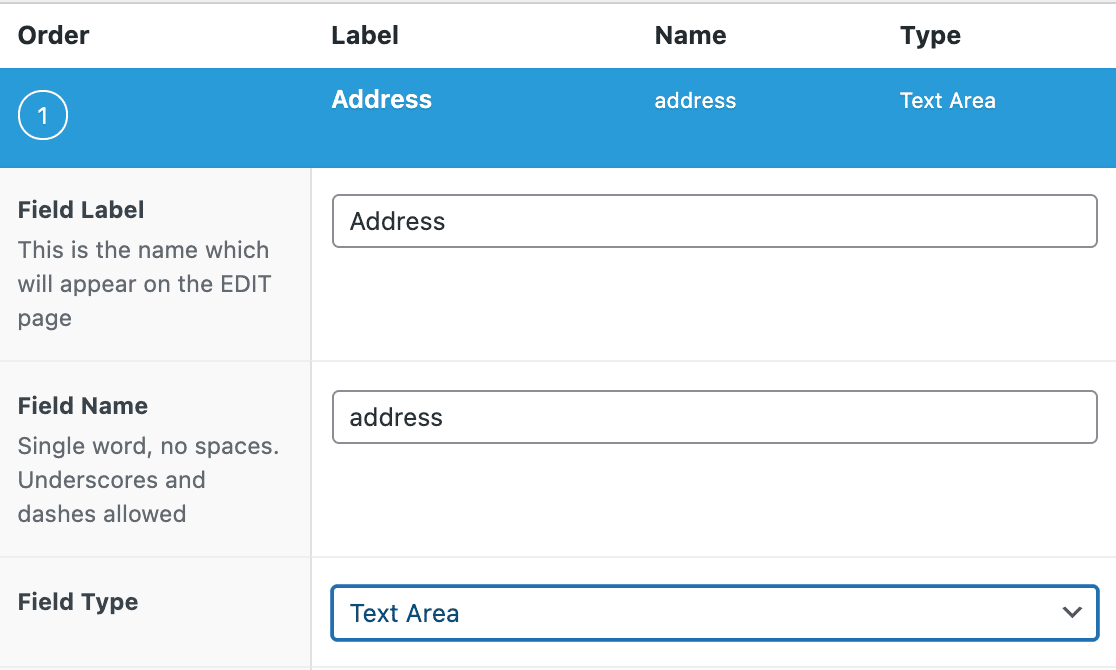
以下は、Advanced Custom Fieldsで適切なフィールドタイプを選択するための推奨事項です。
- 住所:フィールドタイプとして「テキストエリア」を選択してください。このオプションは、ユーザープロファイルページにすべての情報を一目で表示するのに十分な大きさです。
- 電話番号:フィールドタイプとして「テキスト」を選択する。電話番号には括弧などの特殊文字が含まれており、Numberフィールドタイプには保存できません。
- 性別WPFormsでDropdownフィールドを使用している場合は、Field TypeとしてSelectを選択します。複数選択フィールドを使用している場合は、ラジオボタンを選択します。さらに、選択肢フィールドでオプションを指定する必要があります。
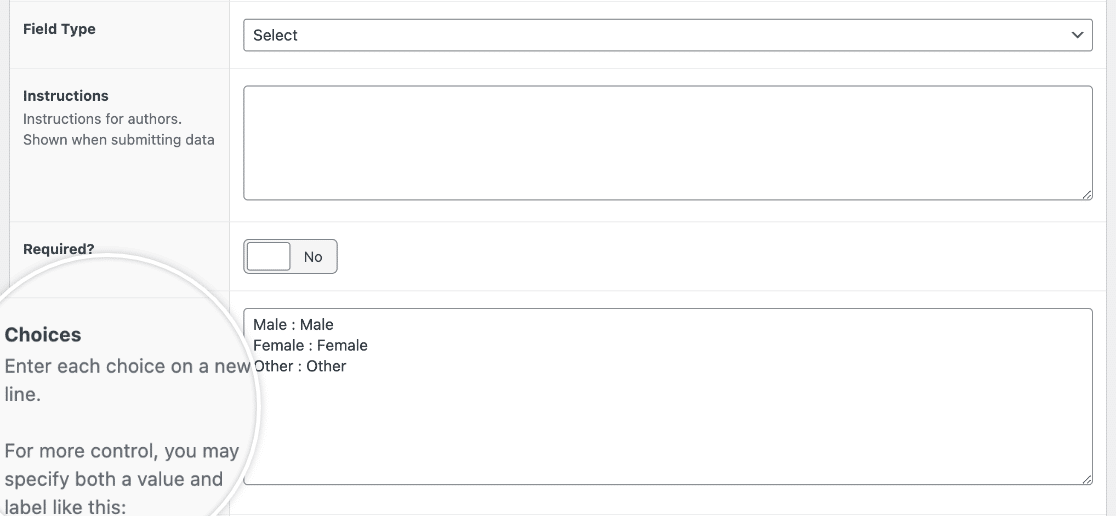
新しいカスタムフィールドに必要な情報をすべて入力したら、下にスクロールして「+ Add Field」をクリックし、次のフィールドを設定します。
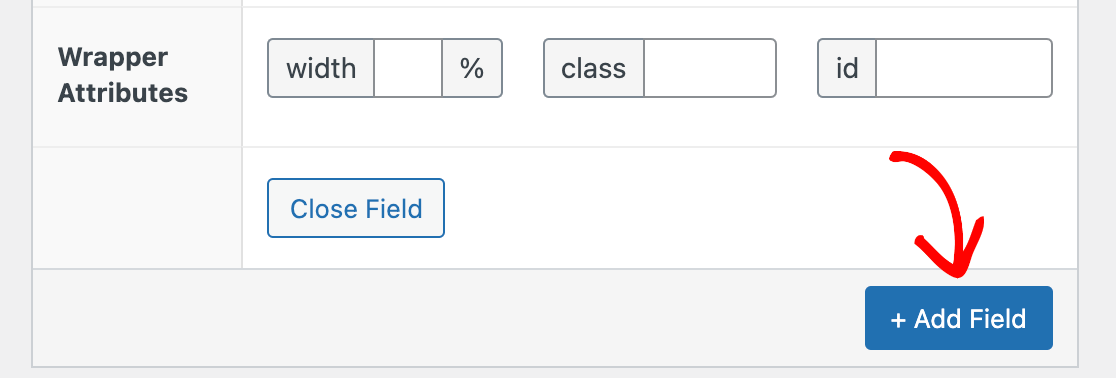
WordPressのユーザーページにこのグループのフィールドを表示するには、Locationセクションまでスクロールダウンし、User RoleがAllに等しい場合にこのフィールドグループを表示する、というルールを設定します。
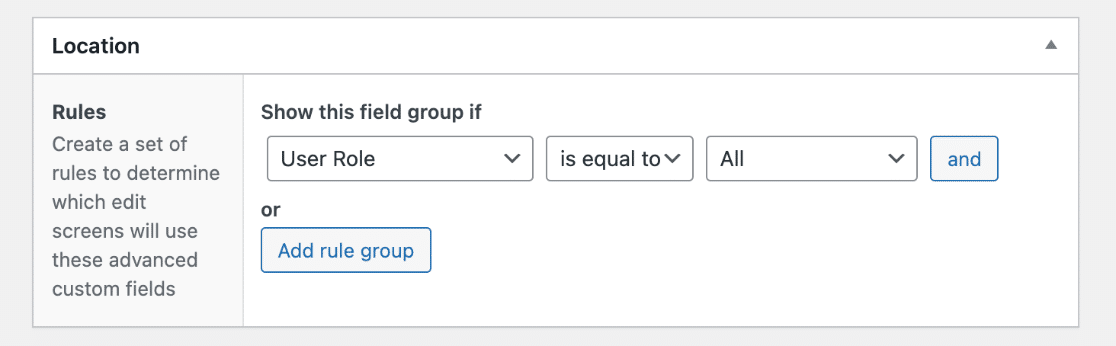
準備ができたら、画面右上のPublishをクリックしてフィールドを保存します。
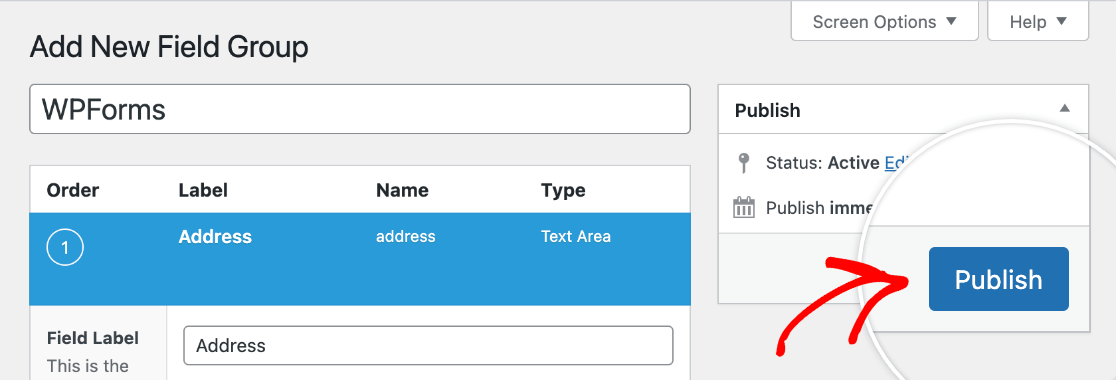
追加したカスタムフィールドを確認したい場合は、ユーザー " プロフィールをクリックし、フィールドグループ(この例ではWPForms)の後にタイトルの付いたセクションまでスクロールすることで、自分のプロフィールページに移動できます。
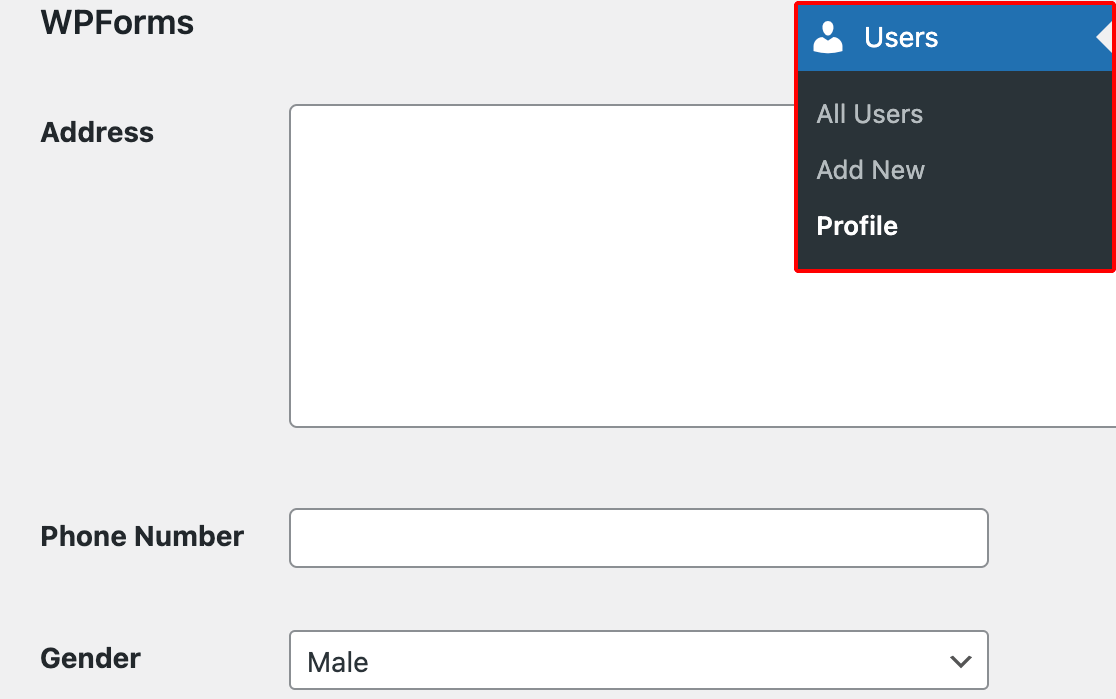
ユーザー登録フォームの作成
カスタムフィールドの設定が完了したら、まだユーザー登録フォームがない場合は作成することができます。これを行うには、WPForms " Add New に移動します。
画面上部に新しいフォームの名前を追加します。次にテンプレートライブラリの左側にある検索バーに「ユーザー登録」と入力します。テンプレートを使用する」をクリックして、フォームビルダーに追加します。
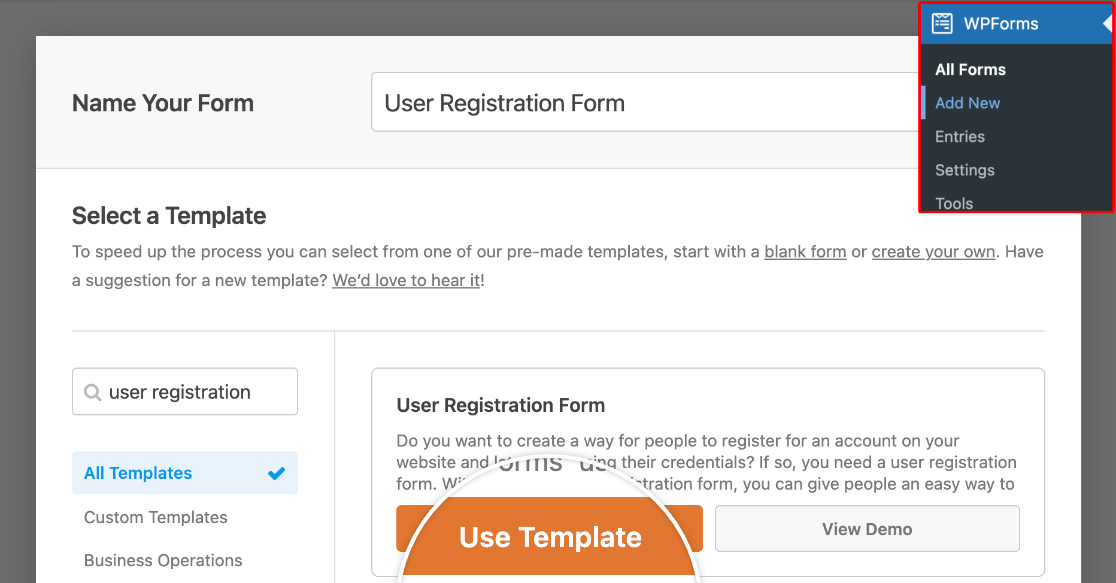
デフォルトでは、ユーザー登録フォームテンプレートは以下のフィールドを含み、これらは WordPress のデフォルトのユーザーメタフィールドにマッピングされています:
- 名称
- ユーザー名
- 電子メール
- パスワード
- 略歴
左側のパネルから新しいフィールドを追加し、ドラッグ&ドロップビルダーを使って表示順をカスタマイズできます。
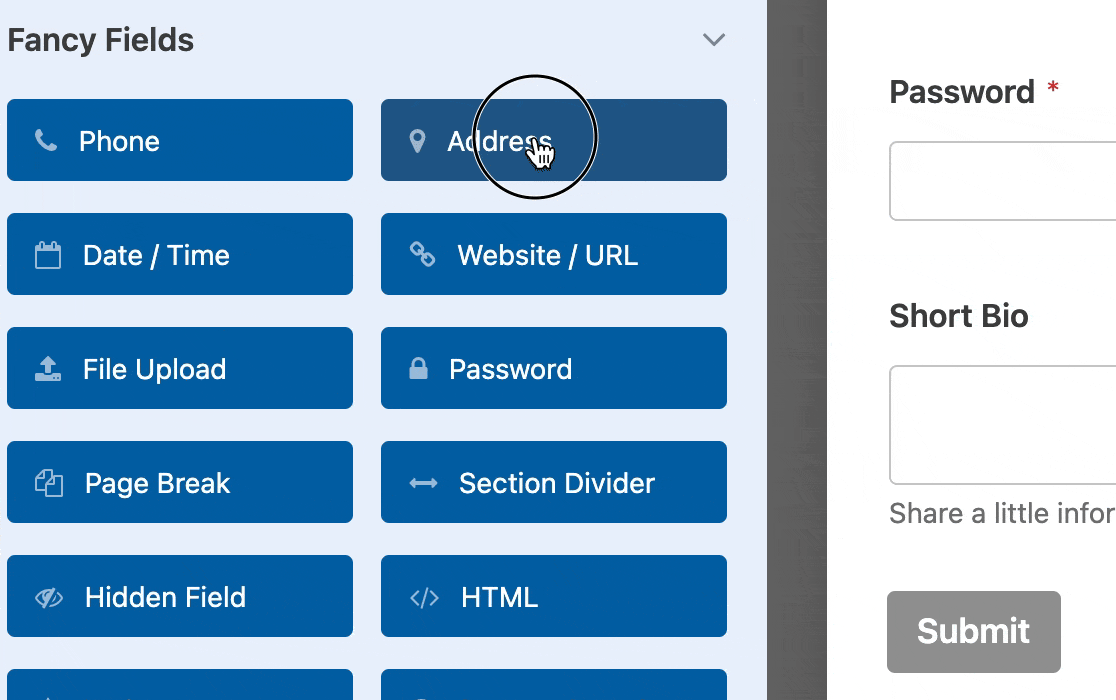
この例では、上記で作成したフィールドを追加します:住所、電話番号、性別(これは、カスタムフィールドを設定するときに決めた内容によって、ドロップダウンフィールドまたは複数選択フィールドにすることができます)。
注:フォームのフィールド設定についてもっと知りたいですか?フィールドオプションのカスタマイズ方法をご覧ください。
登録フォームを送信するために、ユーザーにこれらのフィールドへの入力を要求したい場合は、右側のプレビューでフィールドをクリックして、フィールドオプションを開きます。そして、必須設定をオンにしてください。
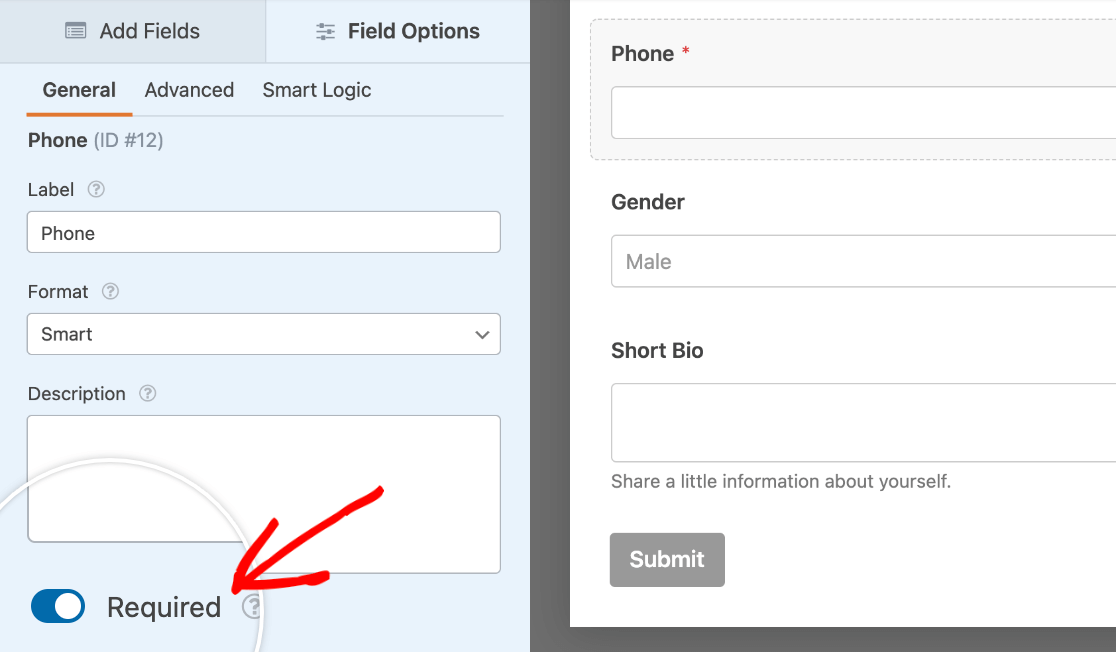
フォームにすべてのフィールドを追加したら、設定 " ユーザー登録 でユーザー登録設定を行う必要があります。
フォームフィールドを先ほど追加したカスタムユーザメタフィールドにマッピングするには、カスタムユーザメタセクションまでスクロールダウンしてください。
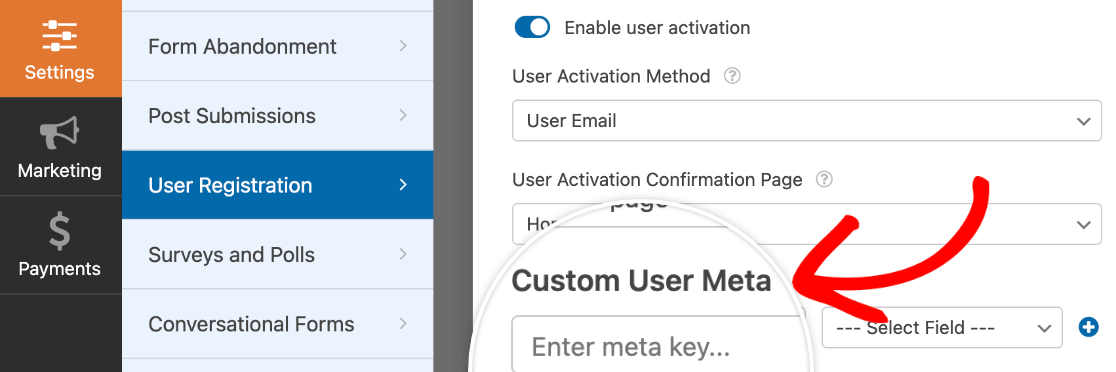
メタキーフィールドには、Advanced Custom Fieldsが生成したフィールド名をコピーすることができます。各フィールドを追加した後、プラス(+)ボタンをクリックして別のフィールドを作成します。
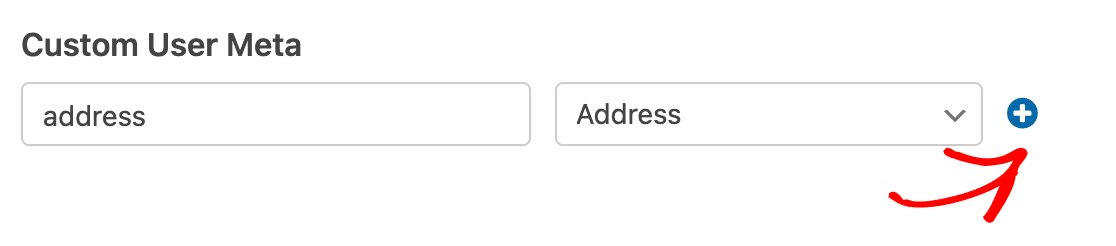
Select Fieldドロップダウンで、カスタムフィールドにマッピングしたいフィールドをフォームから選択します。この例では、Address(住所)、Phone(電話番号)、Gender(性別)のフィールドにラベルを付けました。
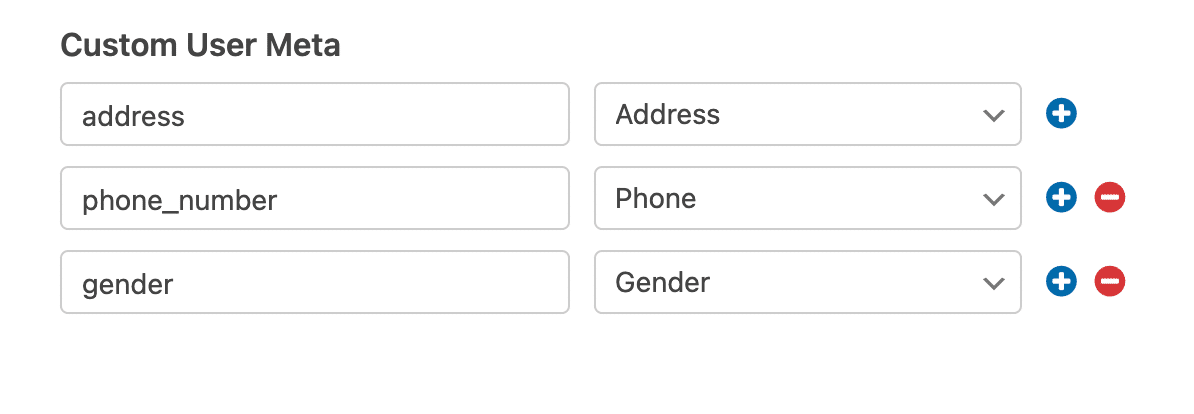
ユーザー登録フォームの設定が完了したら、ビルダーの上部にある保存ボタンをクリックしてください。
フォームの公開
ユーザー登録フォームを公開するには、新しいページを作成するか、既存のページを編集します。
ページエディターで、プラス(+)ボタンをクリックして新しいブロックを追加する。
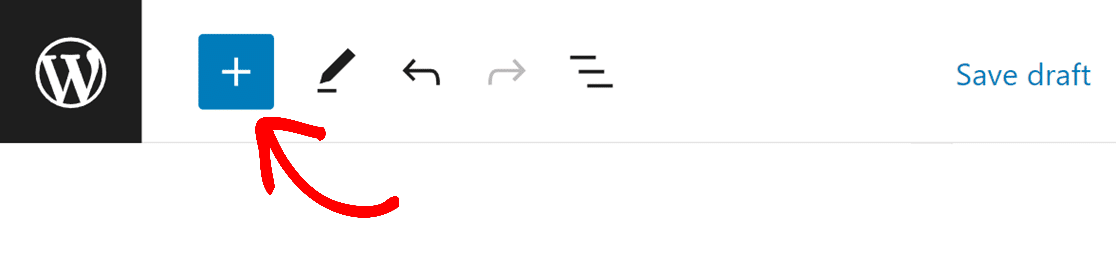
その後、左側のブロックライブラリ検索バーで「WPForms」を検索するか、ウィジェットセクションまでスクロールダウンして「WPForms」をクリックします。
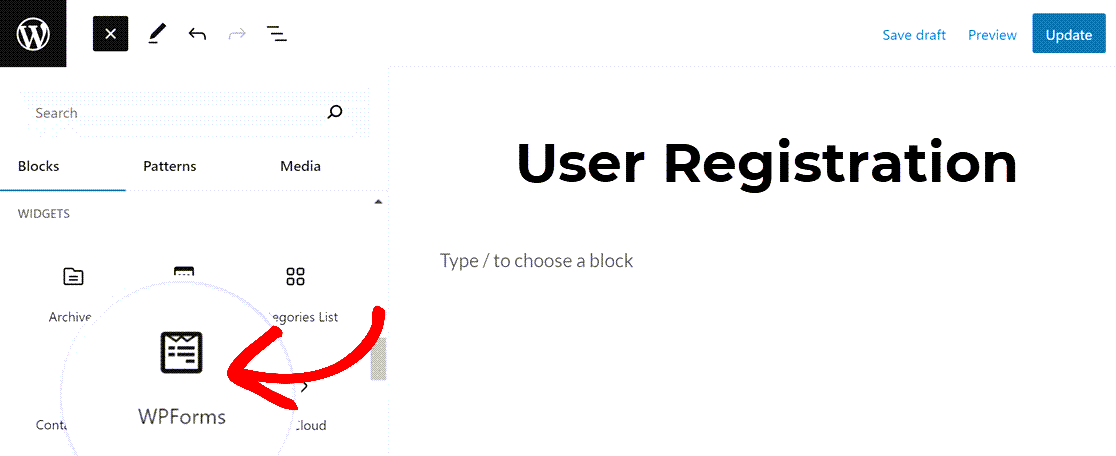
ページエディターで、ドロップダウンからユーザー登録フォームを選択してください。
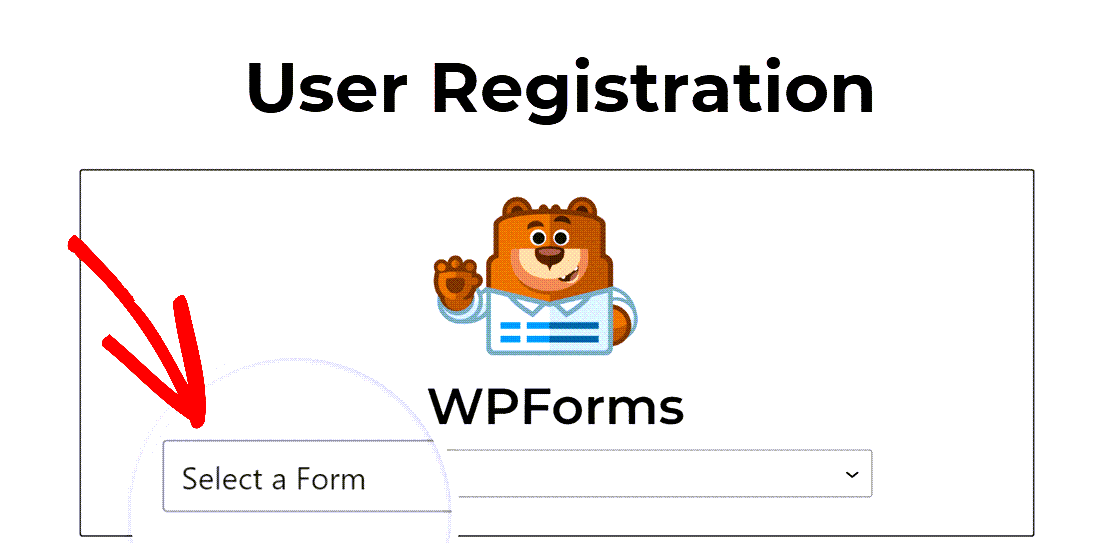
このページが公開されると、ユーザーは新しいフォームを使って登録できるようになります。
注:フォームを公開する前に、必ずテストを行うことをお勧めします。フォームのプレビュー方法については、フォーム公開前チェックリストをご覧ください。
ユーザーの提出したデータにアクセスするには、ユーザー " すべてのユーザーと進んでください。次に、ユーザーを選択し、名前の下にある「編集」をクリックします。
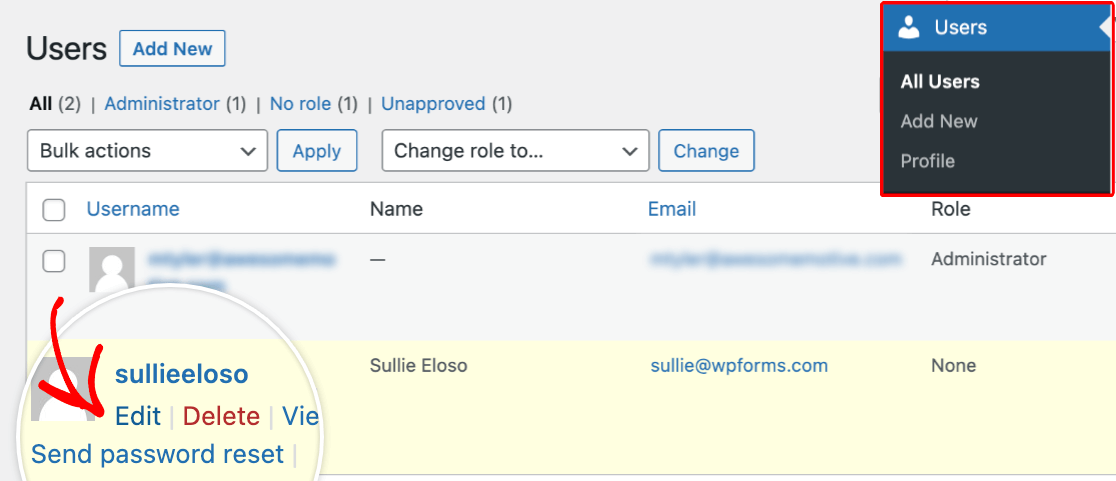
最後に、ページをスクロールダウンし、選択したユーザーのプロファイルで新しいフィールドを探します。
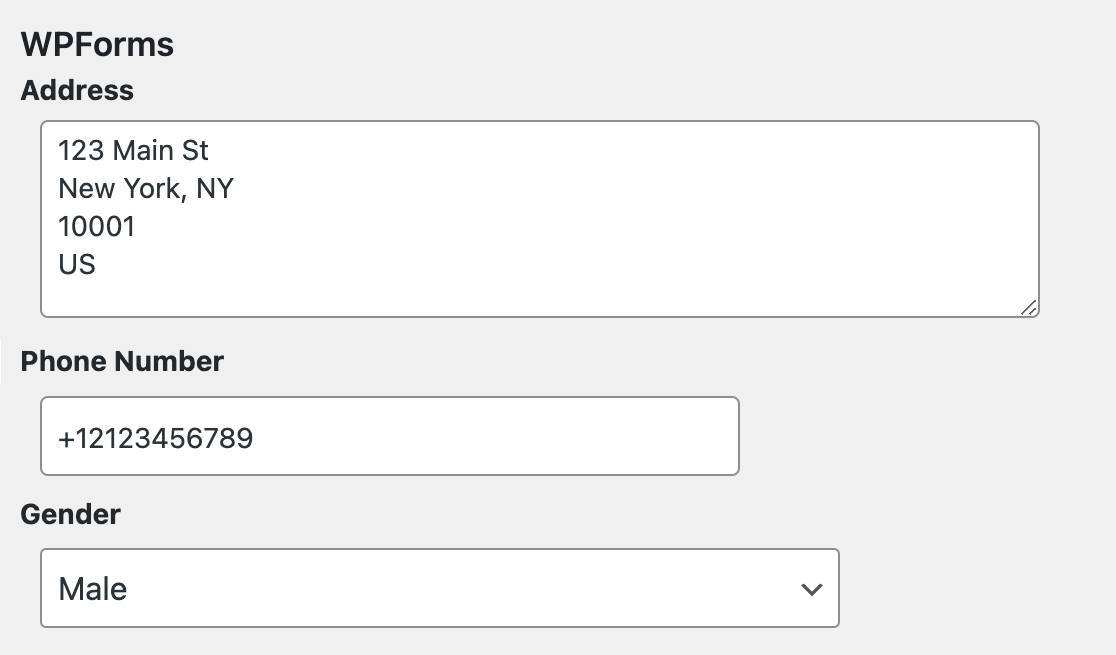
以上です!これでカスタムユーザメタフィールドを設定し、WPFormsのユーザ登録フォームからデータを収集できるようになりました。
次に、訪問者がWordPressダッシュボードにアクセスせずにサイトにコンテンツを投稿できるようにしたいですか?Post Submissionsアドオンのインストールと使用方法についてのガイドをぜひご覧ください。
