AIサマリー
WPFormsで最初のフォームを作成する準備はできましたか?このチュートリアルのステップバイステップの指示に従うことで、あなたのサイトに最初のフォームを簡単に公開することができます。
このチュートリアルでは、最初のフォームを作成して公開する方法を紹介します。
始める前に、あなたのサイトにWPFormsがインストールされ、有効になっていることを確認してください。
新しいフォームの追加
まず始めに、WordPress の管理エリアにログインする必要があります。管理画面のサイドバーにあるWPFormsをクリックしてフォームの概要ページを開きます。
新しいフォームを作成するには、新規追加ボタンをクリックしてWPFormsフォームビルダーを起動します。

フォームビルダーのセットアップページでは、フォームの名前 (「お問い合わせ」など) を入力フィールドに入力することができます。
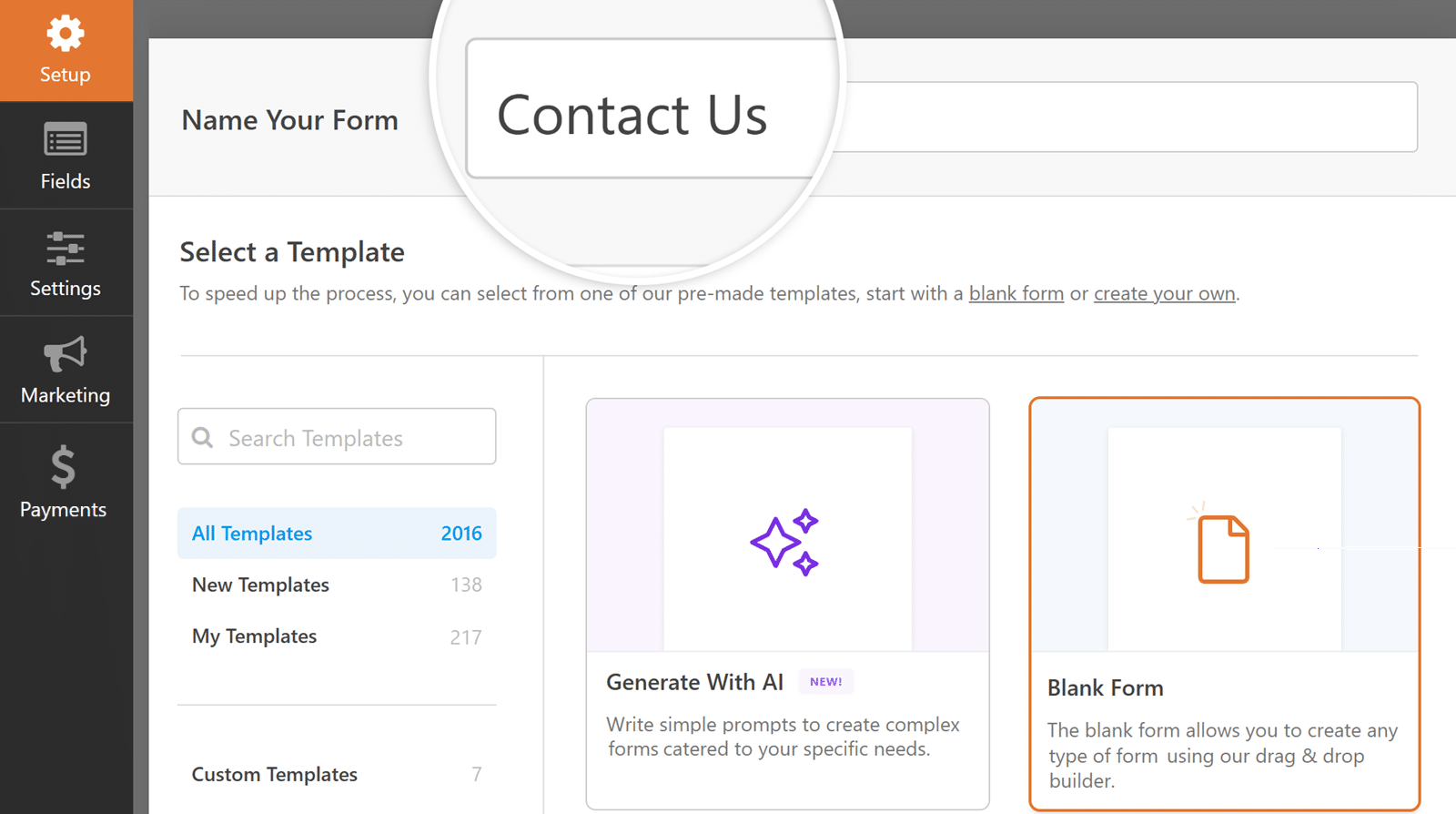
名前を入力したくない場合、フォーム名はデフォルトで選択したテンプレートの名前になります。
フォームの名前]フィールドの下にある[テンプレートを選択]セクションには、多くのフォームテンプレートがあります。これらはよく使われるフォームのテンプレートで、すぐに使い始めることができます。
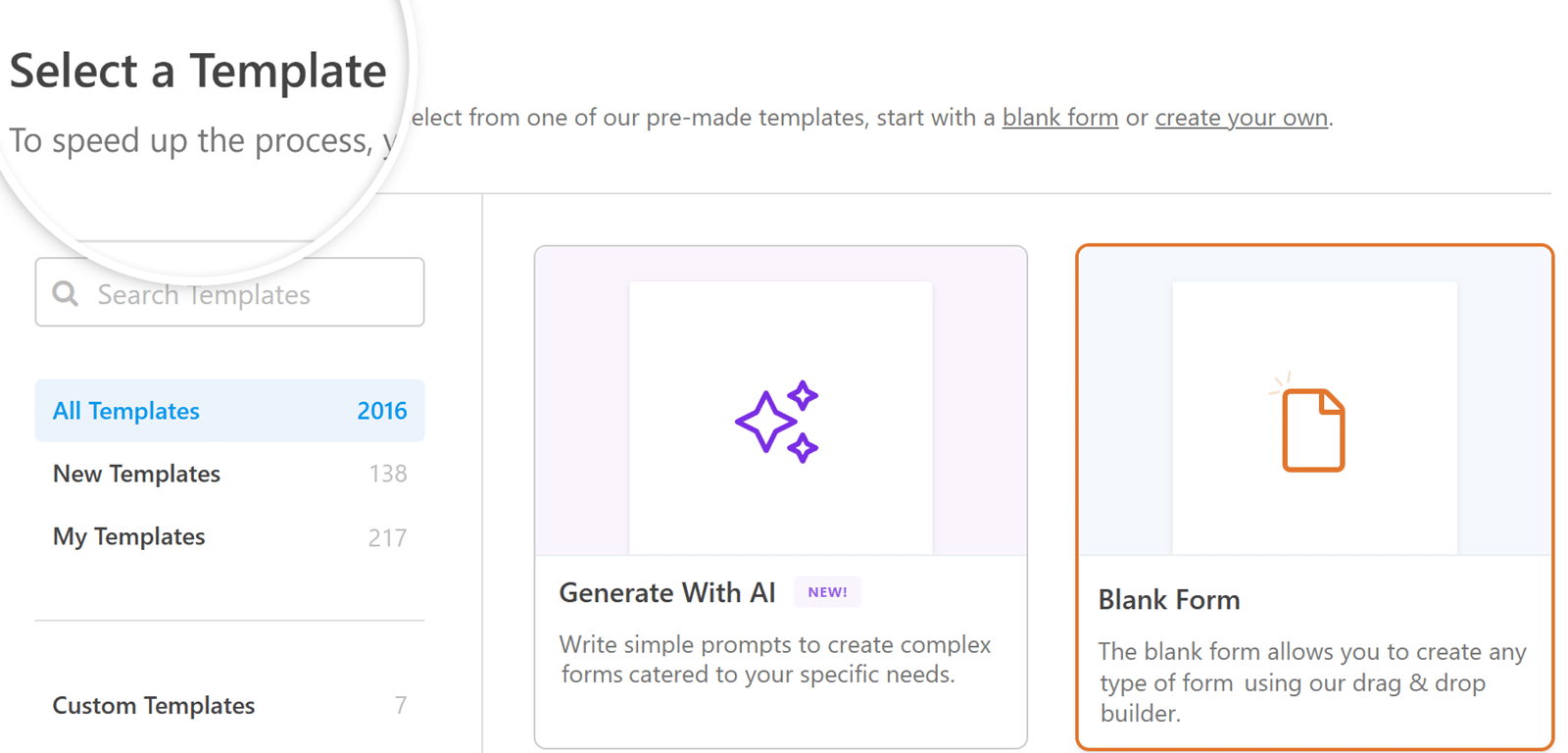
左のメニューにあるカテゴリーや、テンプレートライブラリの左上にある検索バーを使って、利用可能なオプションを検索することができます。
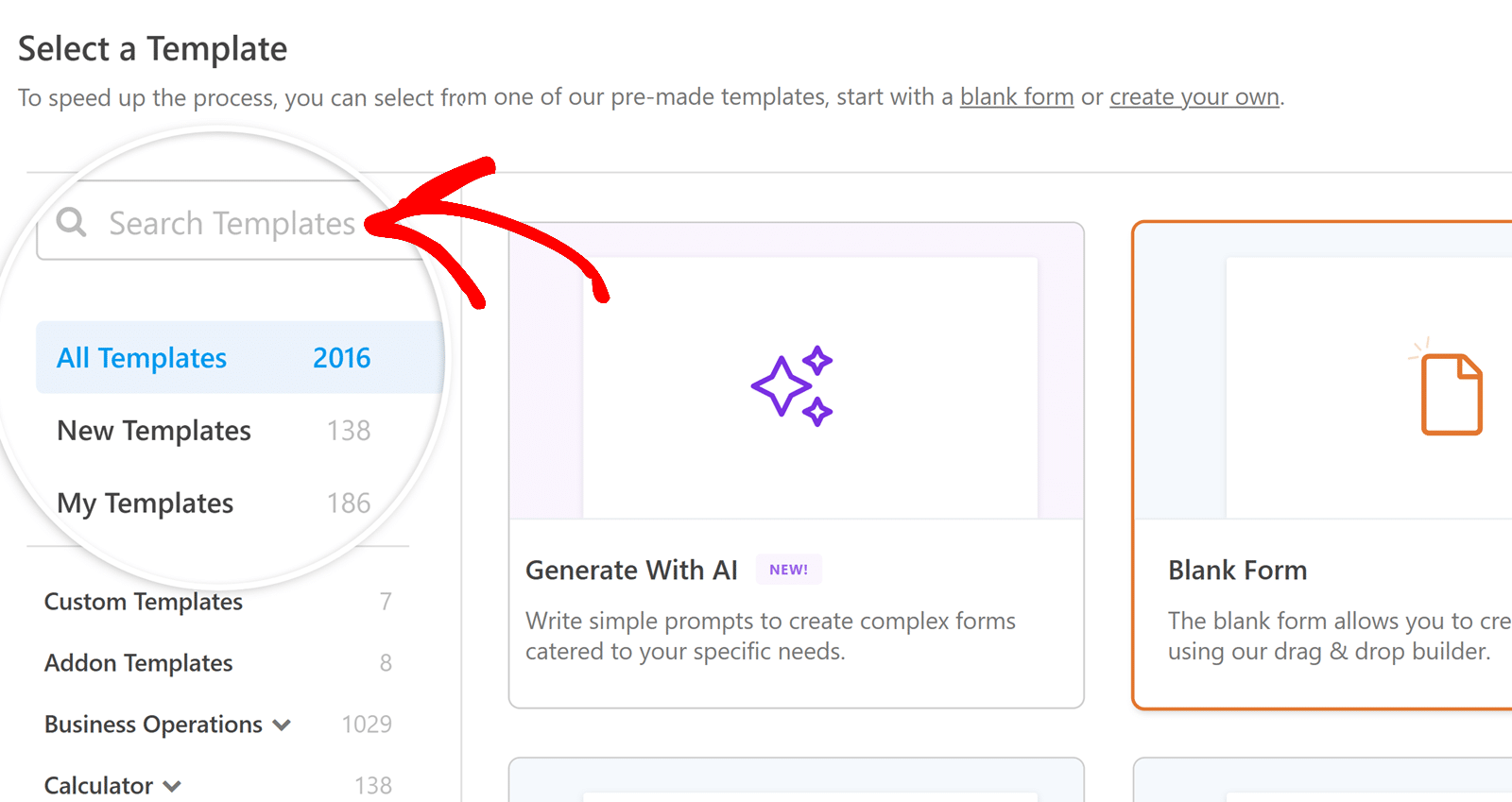
ニーズに合ったテンプレートを見つけたら、そのテンプレートにカーソルを合わせ、「テンプレートを使用 」ボタンをクリックします。
注:このチュートリアルのフォームはSimple Contact Form テンプレートを使っています。始める前にプレビューして見た目や機能を確認することができます。
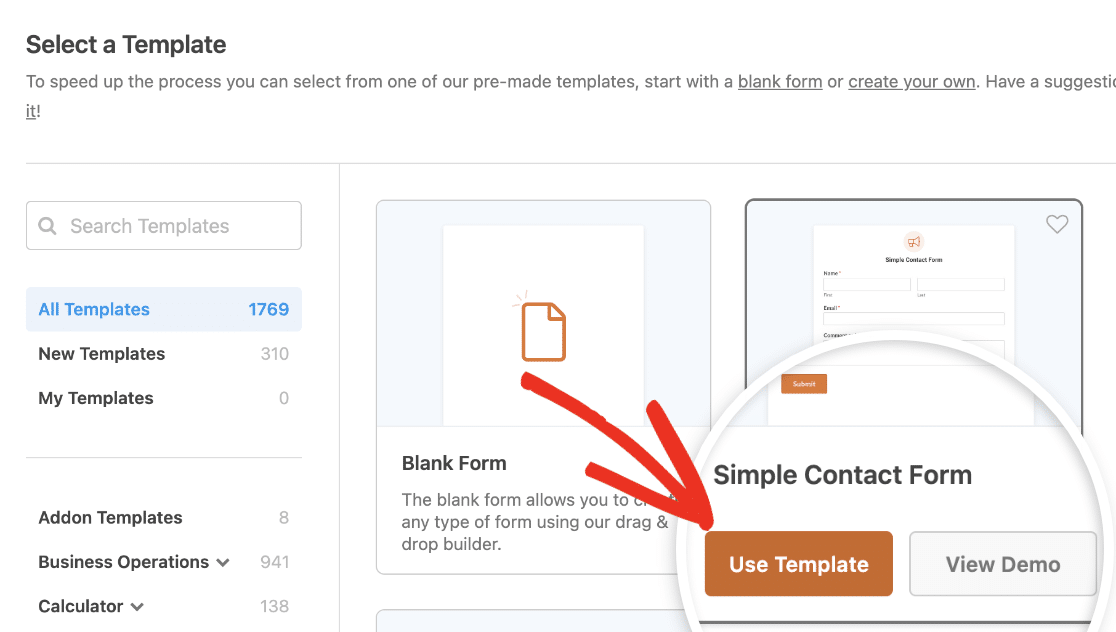
フォームを一から作成したい場合は、Blank Formテンプレートを選択してください。
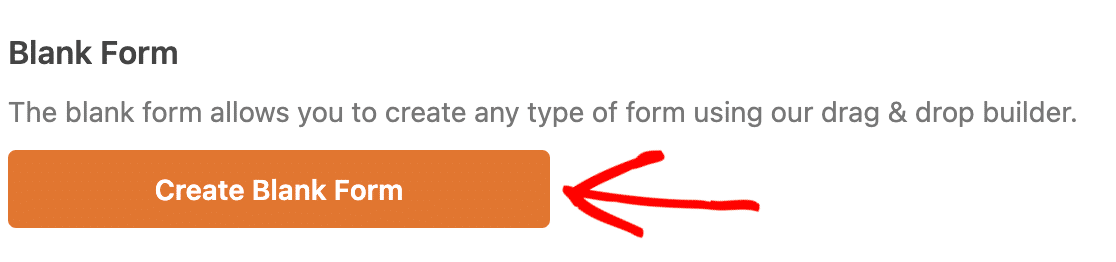
WPForms AIを使ってフォームを作成する
ゼロからフォームを作成するのではなく、素早くフォームを生成したい場合は、WPFormsのAIフォームジェネレータを使用することができます。WPForms AIはカスタマイズ可能なフォームを生成します。
これを行うには、WPForms " Add Newに進みます。ここで、Generate With AIオプションが表示されます。
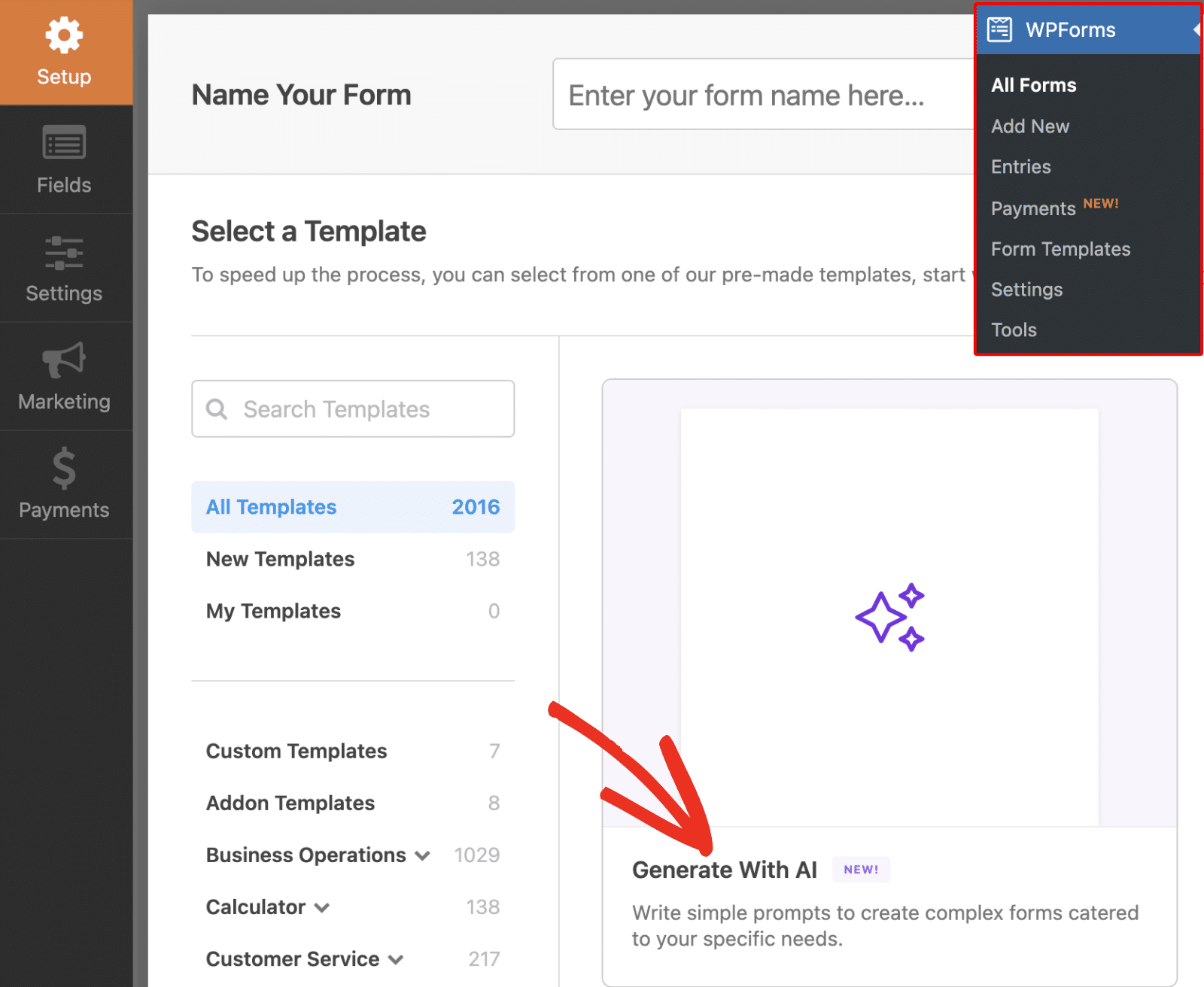
このオプションをクリックすると、WPForms AIがあなたのテキスト指示に従ってフォームを作成します。その後、他のWPFormsテンプレートと同様に、フォームビルダーを使用して生成されたフォームをカスタマイズすることができます。
注:WPForms AIを使ったフォーム生成の詳細については、WPForms AIを使ったフォーム生成方法をご覧ください。
フォームのカスタマイズ
フォームテンプレートを選択すると、フォームビルダーはフィールド画面に移動します。
左側のパネルに利用可能なフィールドが表示されます。アクセスできるフィールドはライセンスレベルによって異なります。
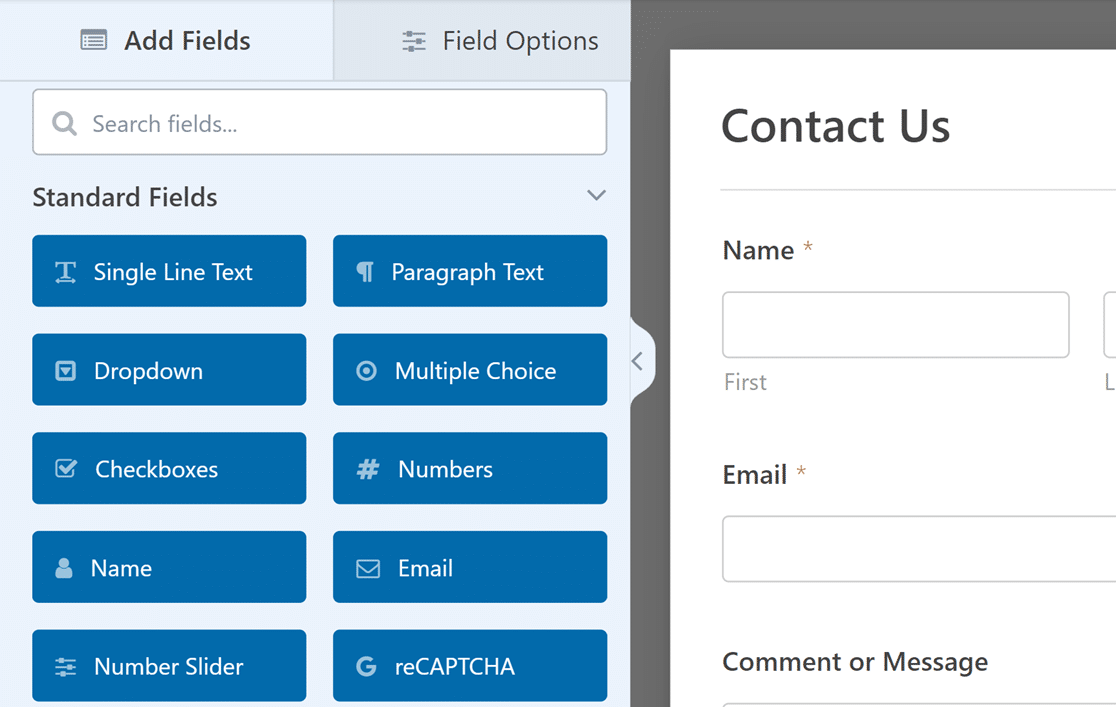
利用可能なフィールドの上にある検索バーを使って、特定のフィールドを探すこともできます。フィールド名または関連する単語を入力するだけで、一致するフィールドが表示されます。
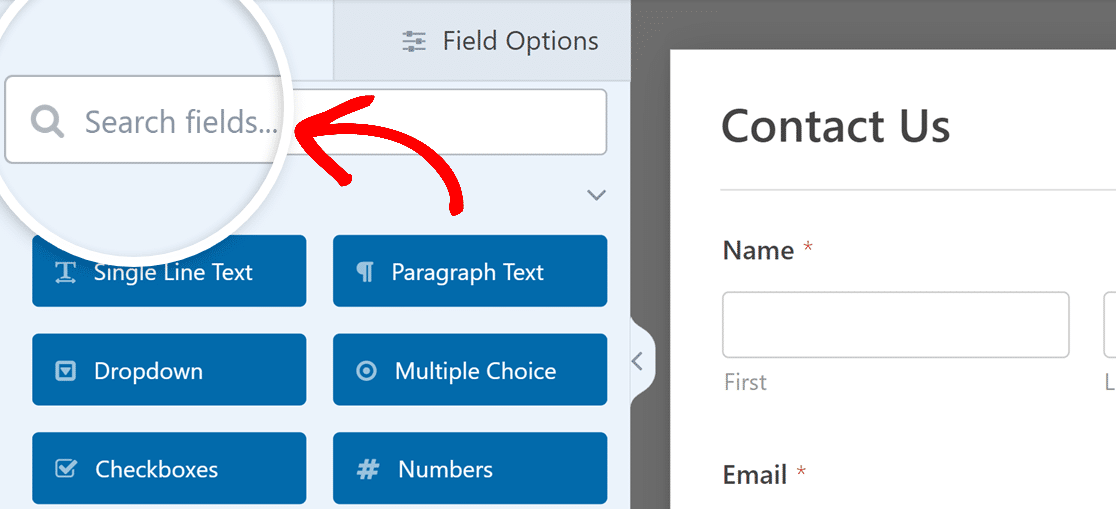
注:WPFormsの全てのフィールドについてより詳しい情報をお知りになりたい場合は、正しいフォームフィールドの選び方についてのチュートリアルをご覧ください。
右側のパネルには、フォームの編集可能なプレビューが表示されます。
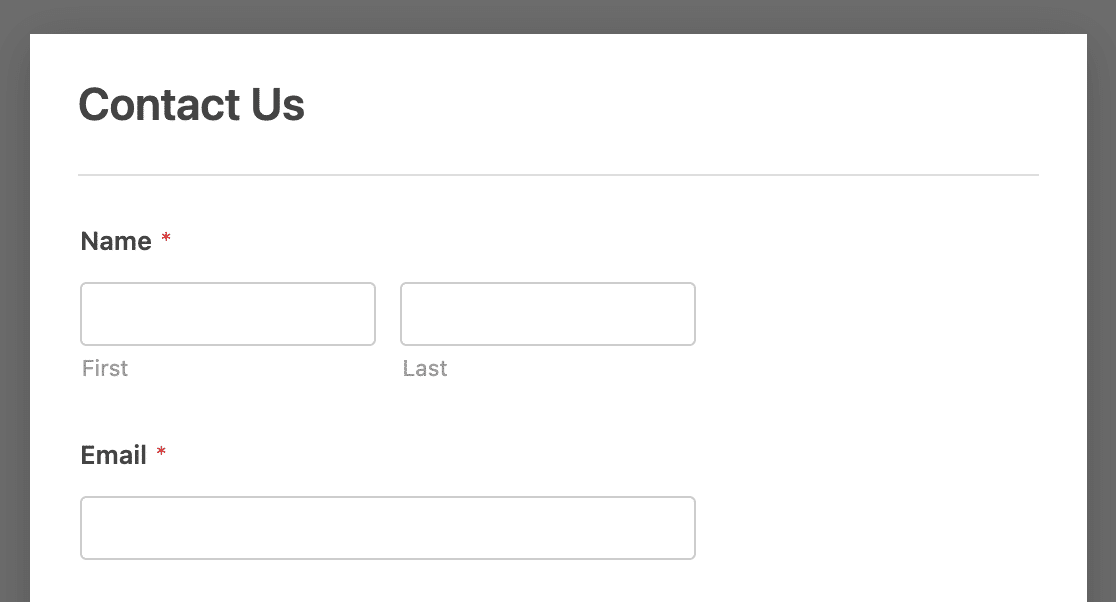
フォームにフィールドを追加するには、左側のパネルでフィールドをクリックするか、フォームのプレビューに直接ドラッグ&ドロップします。

フォームからフィールドを削除するには、そのフィールドにカーソルを合わせて赤いゴミ箱アイコンをクリックします。
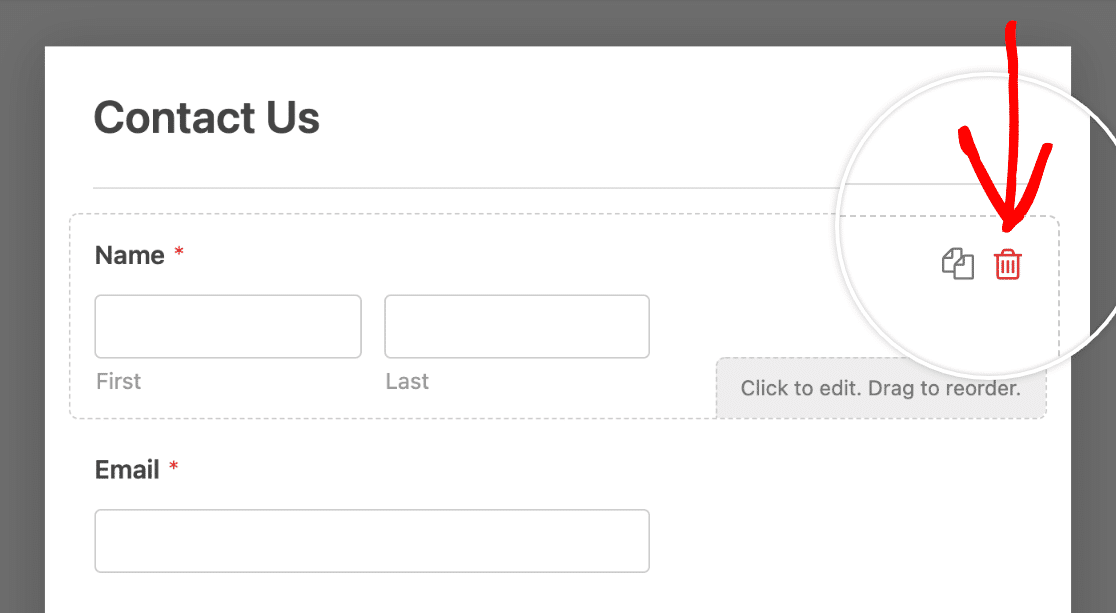
フィールド・オプションへのアクセス
フィールド・オプションにより、ラベルや説明など、各フィールドの詳細や設定を行うことができます。
フィールドで利用可能なオプションを表示、編集するには、プレビューパネルでフィールドをクリックします。すると、フォームビルダーの左パネルにフィールドオプションが表示されます。
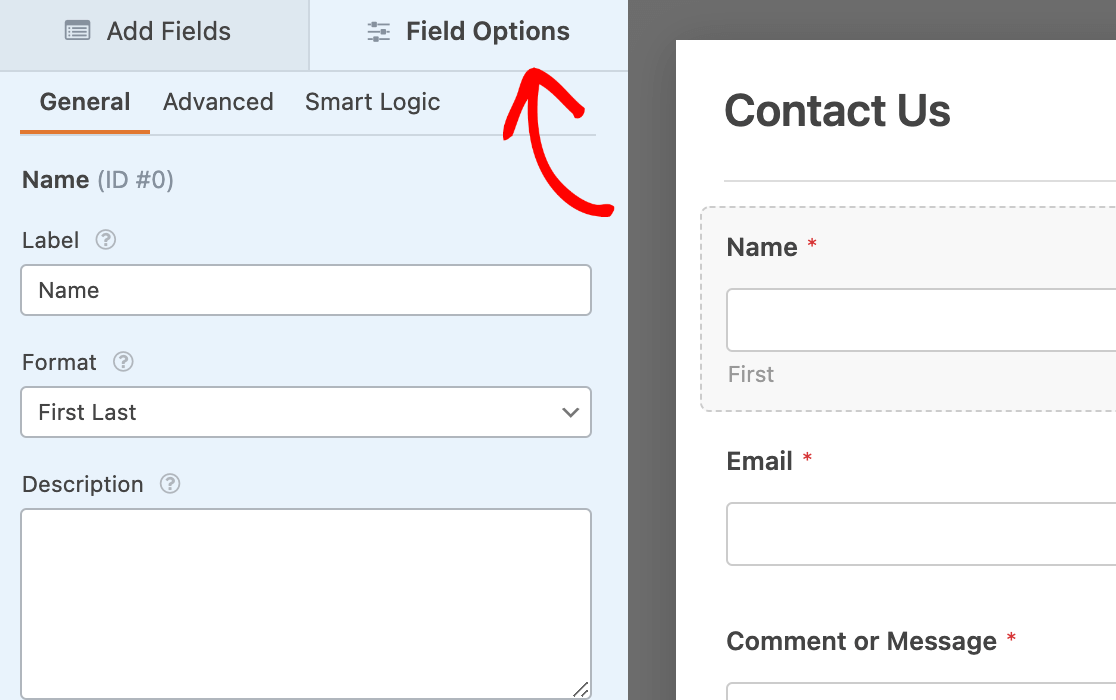
注:フォームのフィールドのカスタマイズについてもっと知りたいですか?WPFormsのフィールドオプションについてのガイドをご覧ください。
フィールド・オプションの編集が終わったら、「保存」ボタンをクリックして変更を保存します。
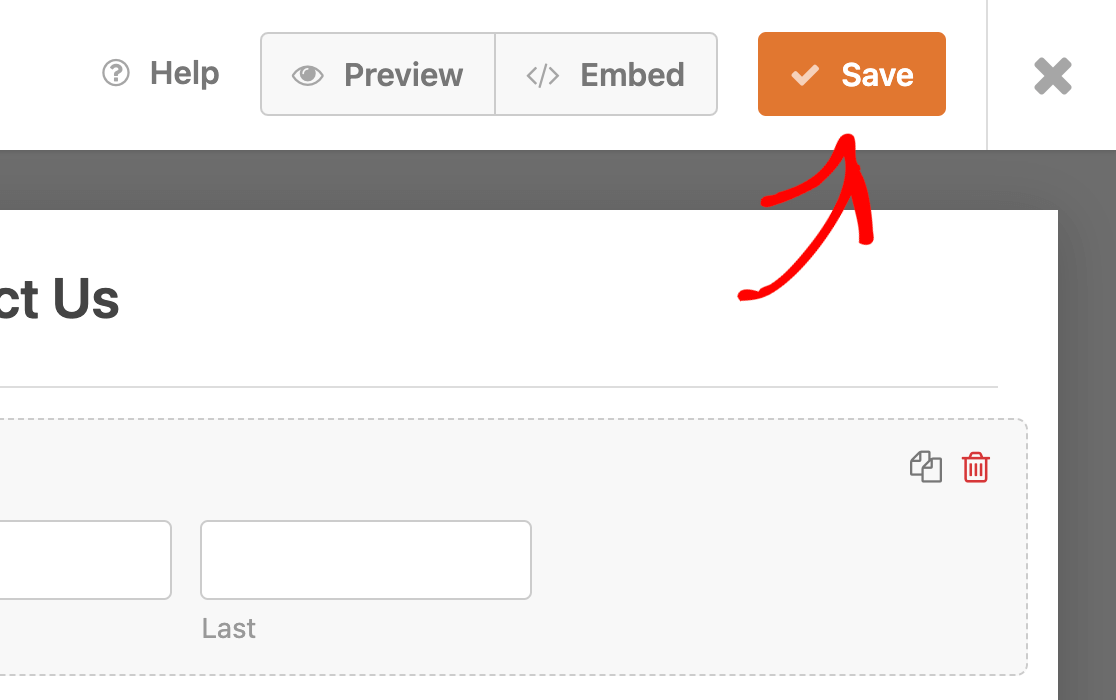
フォーム作成中にヘルプを得る
フォーム作成中にガイダンスの必要性を感じたら、画面上部の「ヘルプ」をクリックしてください。
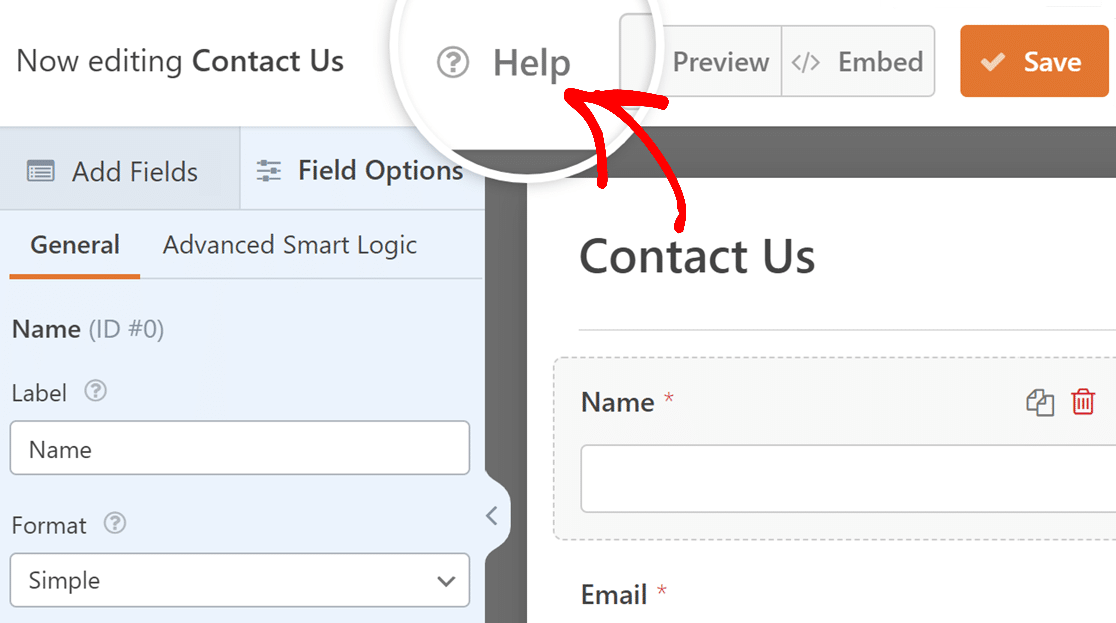
これにより、作業中のフィールドまたはフォームビルダーのセクションに直接関連する情報を提供する、コンテキスト化されたドキュメントのオーバーレイが開きます。
フォーム設定の編集
フォームの設定にアクセスするには、フォームビルダーの左側にある設定タブをクリックします。
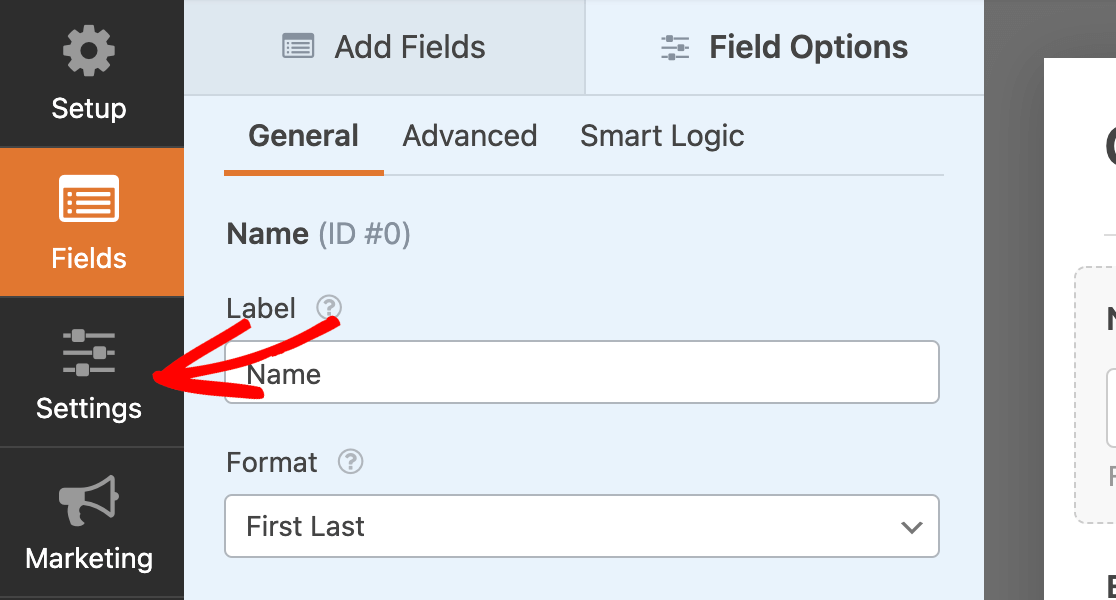
このチュートリアルでは、最初の4つの設定に焦点を当てます:一般」、「スパム対策とセキュリティ」、「通知」、「確認」です。
一般
このセクションでは、フォーム名と説明を変更することができます。
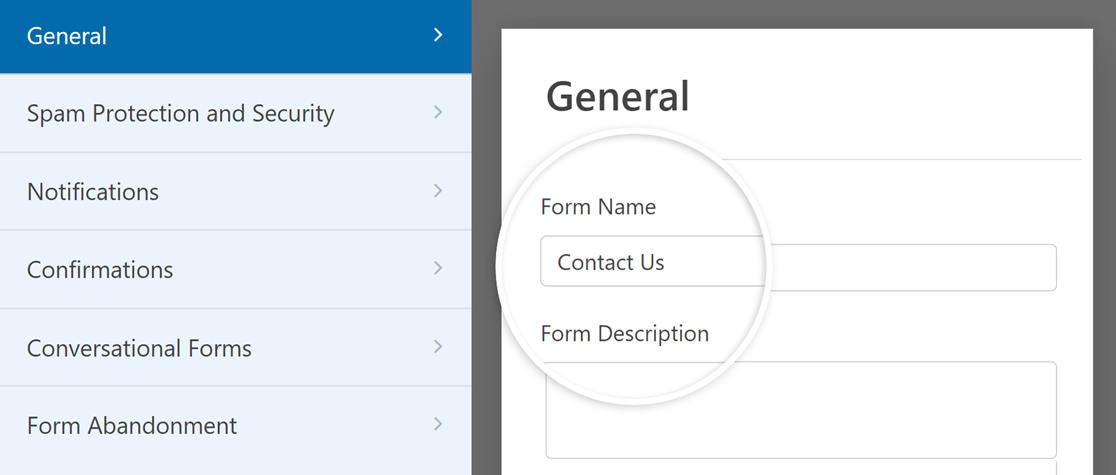
また、フォームタグを追加したり、フォームの送信ボタンをカスタマイズすることもできます。
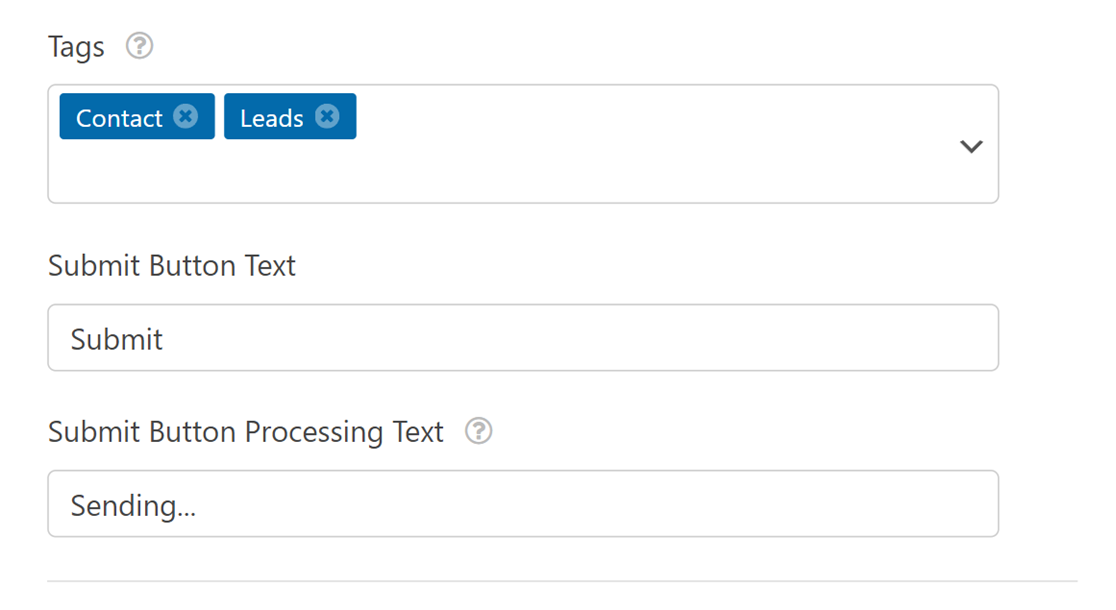
詳細設定セクションを拡張することで、フォームにカスタムCSSを追加することもできます。これらの設定は経験豊富なユーザーにのみお勧めします。
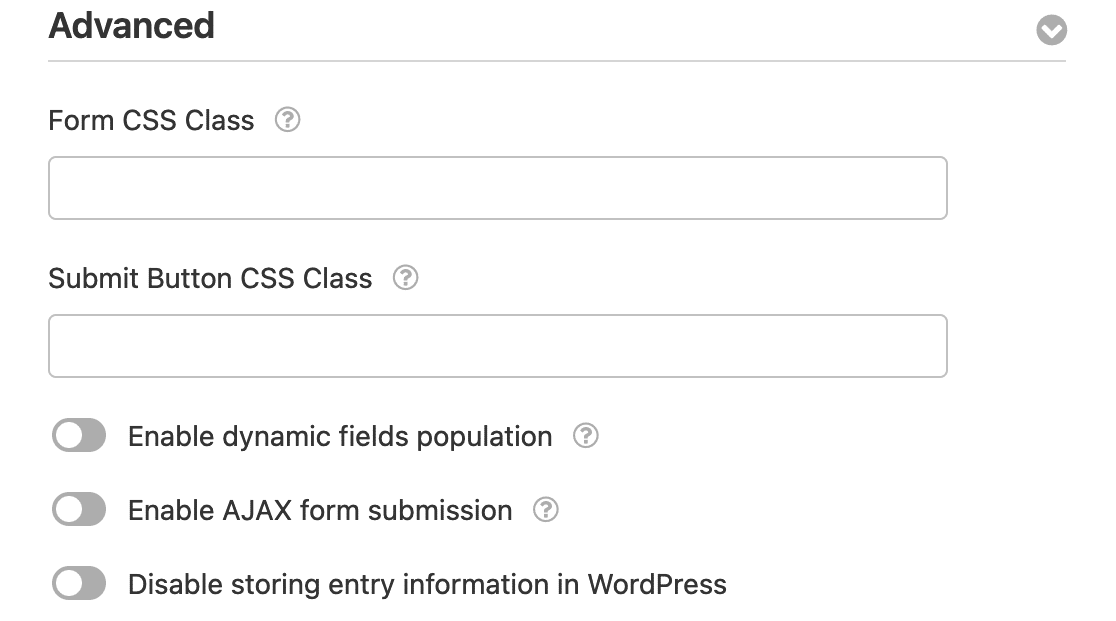
注:カスタムCSSをフォームに組み込む方法についてもっと知りたいですか?高度なチュートリアルやスニペットについては、開発者向けドキュメントをご覧ください。
スパム対策とセキュリティ
このセクションはフォームの安全性を保つのに役立ちます。スパムを静かにフィルタリングし、フォームに入力できる人を制限することができます。また、CAPTCHA を追加して、本物の人だけがフォームに入力できるようにすることもできます。
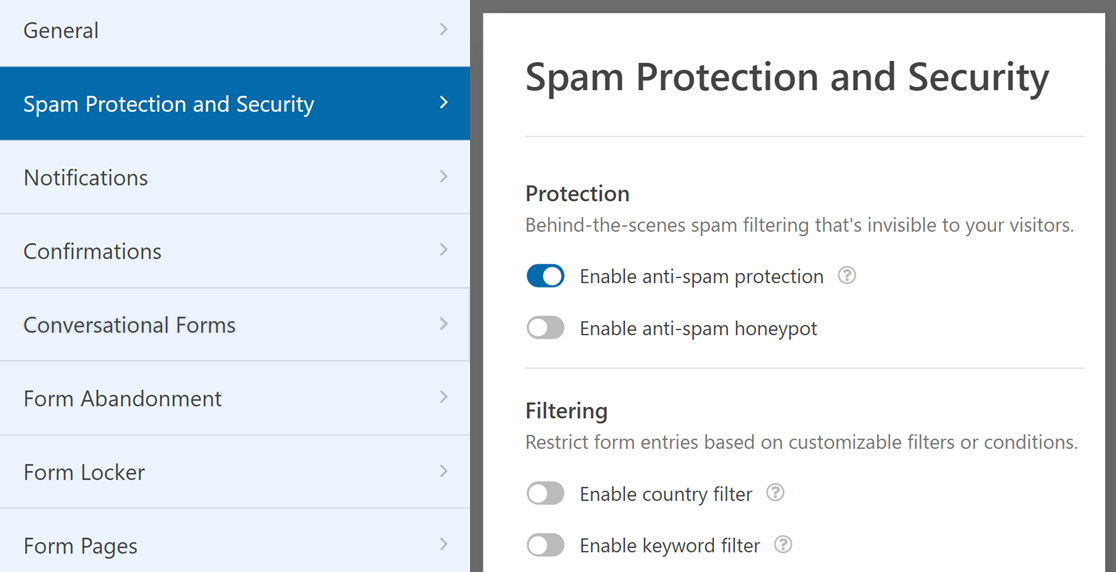
注:スパム防止やセキュリティ設定の詳細をお知りになりたい方は、WPFormsでスパムを防止する方法のガイドをご覧ください。
お知らせ
フォーム通知は、ユーザーがフォームを送信したときに送信される自動メールです。通知設定で、これらのメールをあなたの好みに合わせて設定することができます。
Send To Email Addressフィールドには、通知を受け取るメールアドレスを入力します。デフォルトでは、サイトの管理者メールアドレスに設定されています。しかし、任意のアドレスに更新することができます。
注:「送信先メールアドレス」フィールドに複数のメールアドレスを追加することができます。各メールアドレスは必ずカンマで区切ってください。
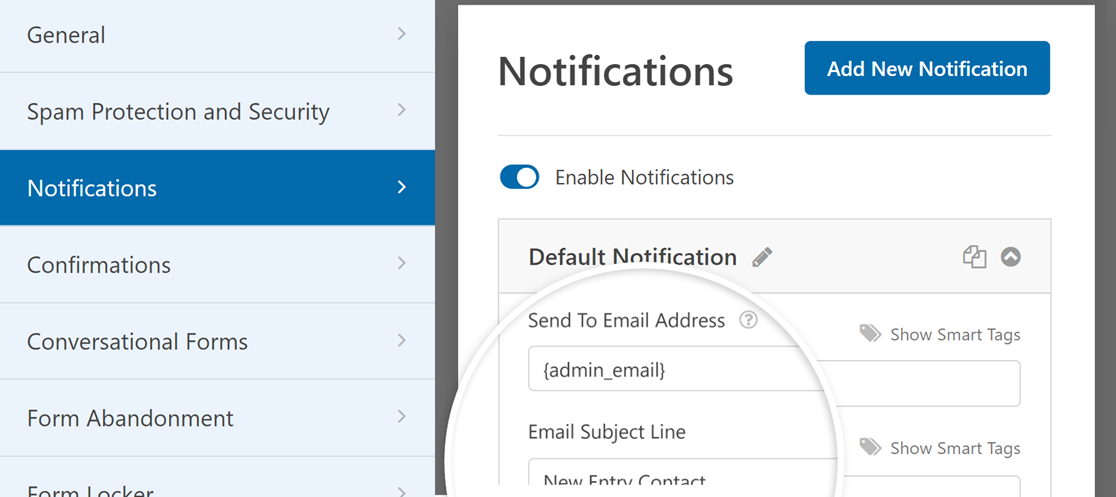
注:通知メールの設定についてもっと詳しく知りたい方は、WPFormsでフォーム通知を設定する方法のガイドをぜひご覧ください。
確認事項
フォームの確認は、フォームの送信に成功したことをユーザーに知らせる方法です。また、より多くの情報やオプションをユーザーに提供するために使用することもできます。
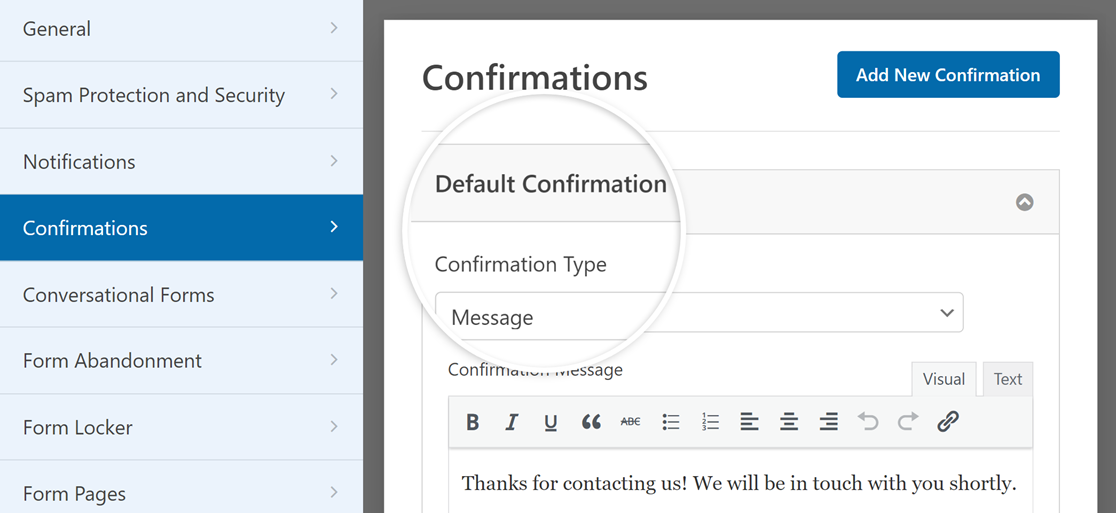
注:WPFormsの確認設定の詳細をお知りになりたい場合は、フォームの確認設定のチュートリアルをご覧ください。
フォームの設定が終わったら、画面上部の保存ボタンをクリックして変更を保存します。フォームビルダーを終了するにはXボタンをクリックします。
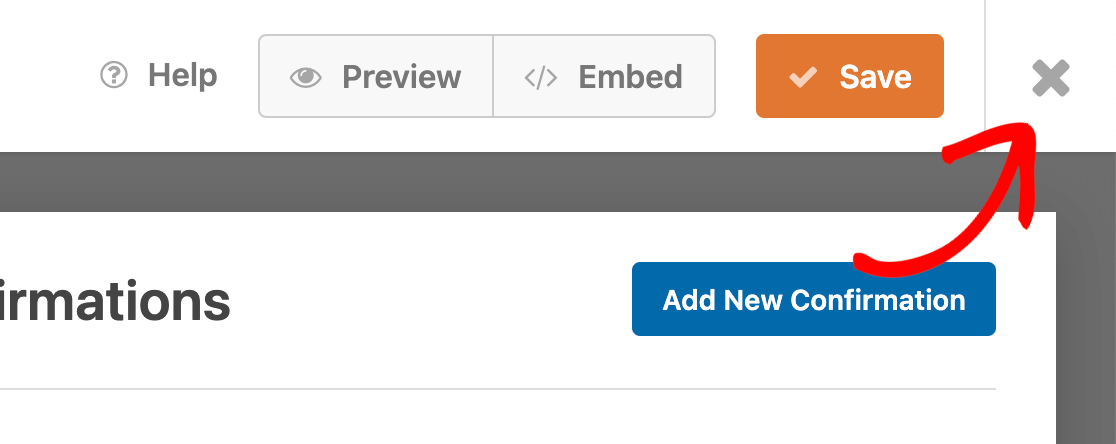
サイトにフォームを表示する
サイトにフォームを追加する方法はいくつかあります。お望みであれば、サイトの投稿やページに埋め込むこともできます。
フォームのカスタマイズが完了したら、埋め込みボタンをクリックしてフォームビルダーから埋め込みウィザードを使用することができます。
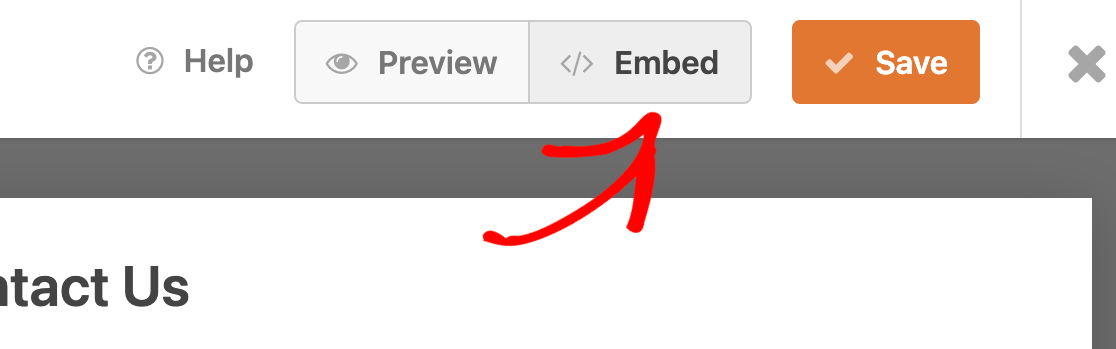
フォームの埋め込みについて詳しくは、WordPressでフォームを表示するチュートリアルをご覧ください。
以上です!これでWPFormsでフォームを作成する方法がわかりました。
次に、フォームをテストしてください。フォームの見た目や動作を確認するための詳細なテストチェックリストをご用意しました。

