AIサマリー
Google Sheetsの列数を増やしたいですか?Google Sheetsのデフォルトでは、アルファベット26文字(A~Z)を表す26列が用意されています。しかし、もっと多くの列をサポートするように拡張することができます。
このチュートリアルでは、Google Sheetsアドオンを使って、Google Sheetsに追加のカラムを追加し、より多くのフィールドをカラムにマッピングする方法を説明します。
始める前に、まずWPFormsがあなたのWordPressサイトにインストールされ、有効になっていることを確認し、ライセンスを確認する必要があります。また、まだお持ちでない場合はGoogleアカウントにサインアップする必要があります。
Google Sheetsに新しい列を追加する
フォームにGoogle Sheetsを設定する際に26以上のカラムが必要な場合は、Google Sheetsのドキュメントから新しいカラムを作成する必要があります。
そのためには、新しい列を追加したいGoogle Sheetsドキュメントを開きます。任意のセルを右クリックし、「+ 左に1列挿入」を選択します。
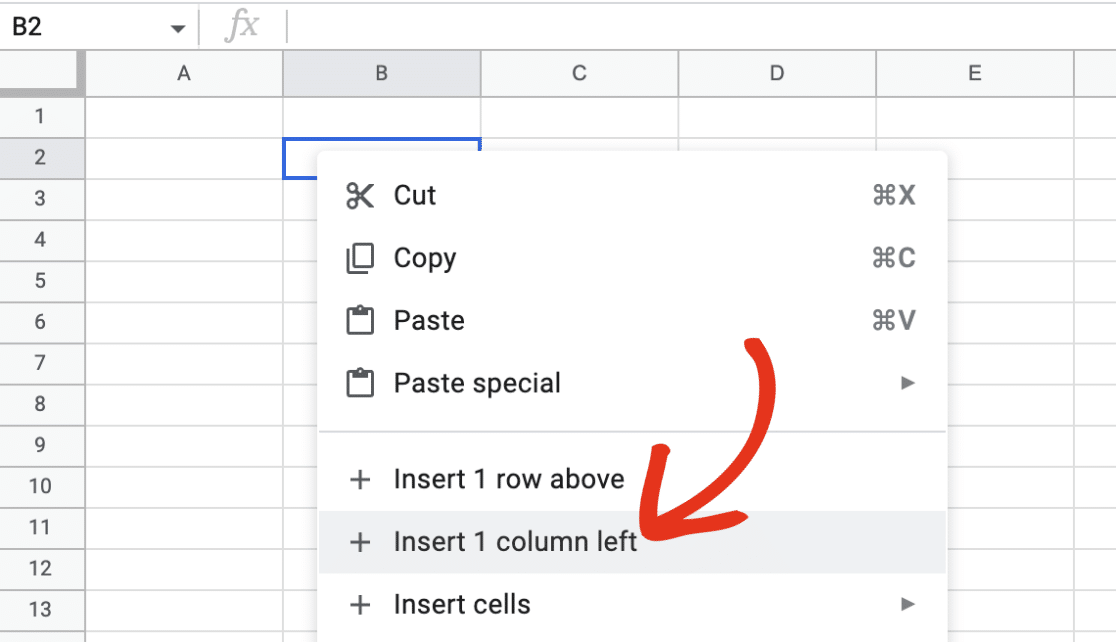
これでシートの最後に新しい列が挿入される。
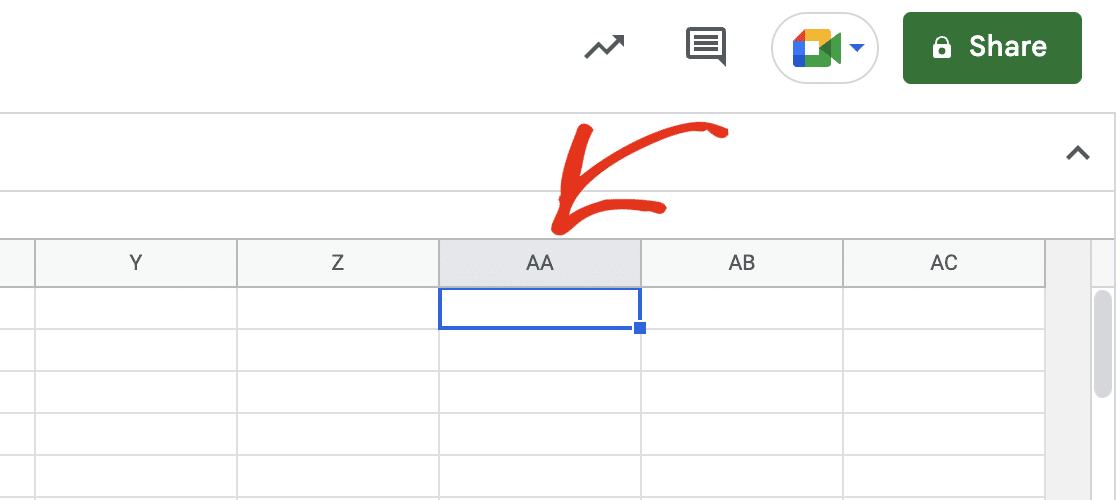
注:さらに列を追加する必要がある場合は、同じ手順で新しい列を追加してください。
フィールドを新しい列にマッピングする
必要な列を追加したら、WordPressサイトに戻り、フォームビルダーを開いてGoogle Sheetsとリンクしたフォームにアクセスします。
注:Google SheetsとWPFormsの接続の詳細については、Google Sheetsアドオンの設定と使用に関するチュートリアルを参照してください。
その後、設定 " Google Sheetsにアクセスして設定ページにアクセスします。
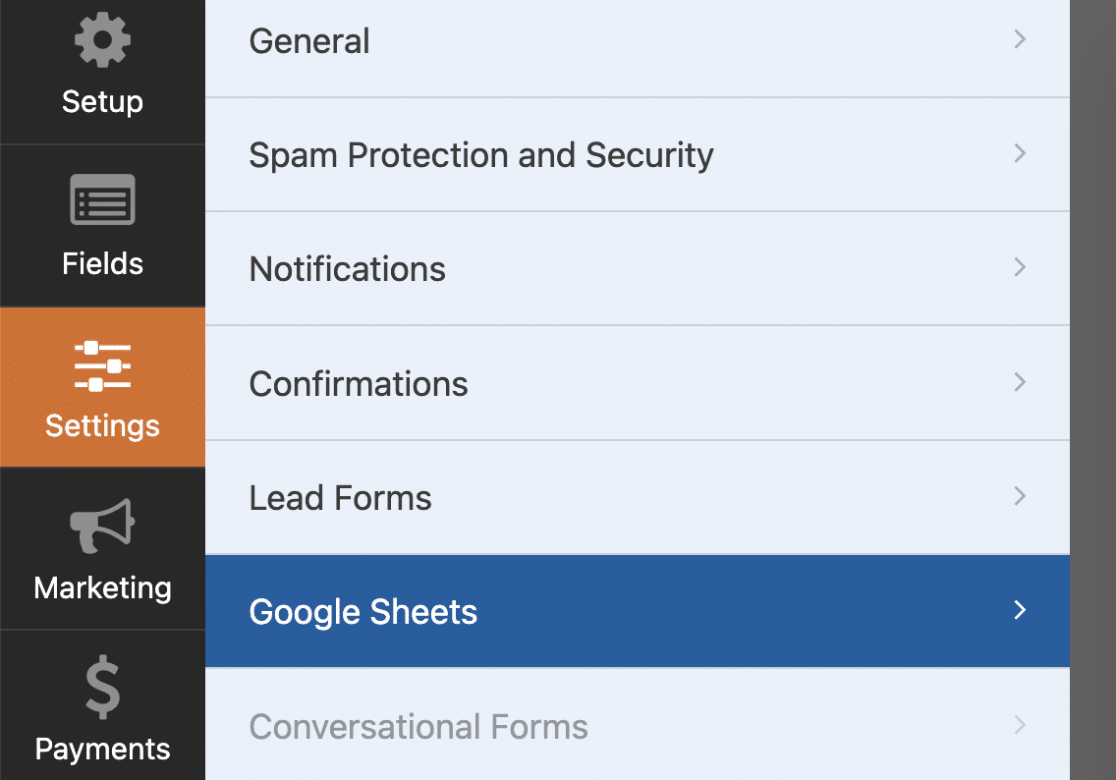
新しい列を選択するには、列名のドロップダウンをクリックします。
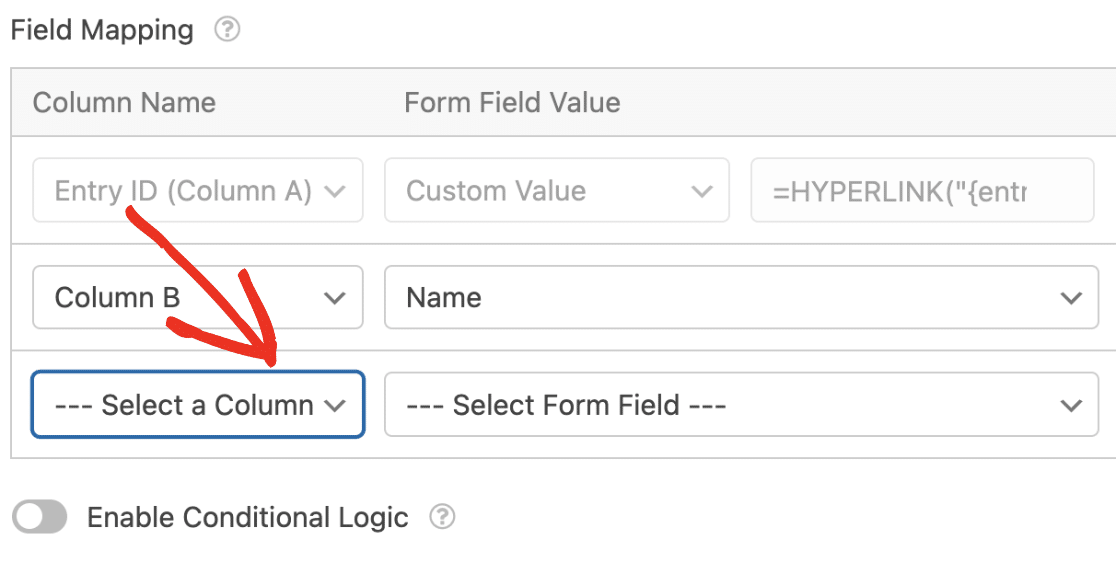
作成した新しいカラムが使用可能なオプションに追加されます。作成した新しいカラムを選択して続行します。
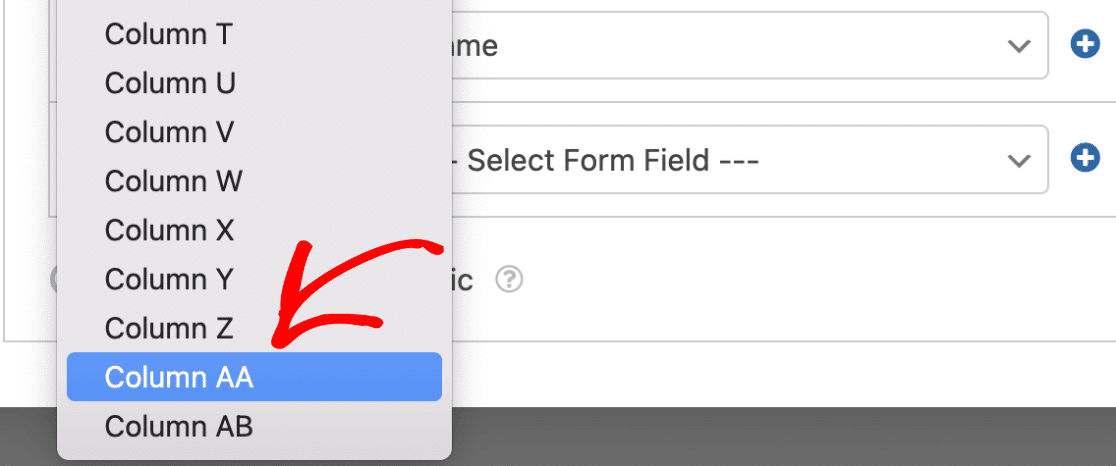
次に、選択したGoogle Sheetsのカラムにマッピングしたいフィールドを選択します。
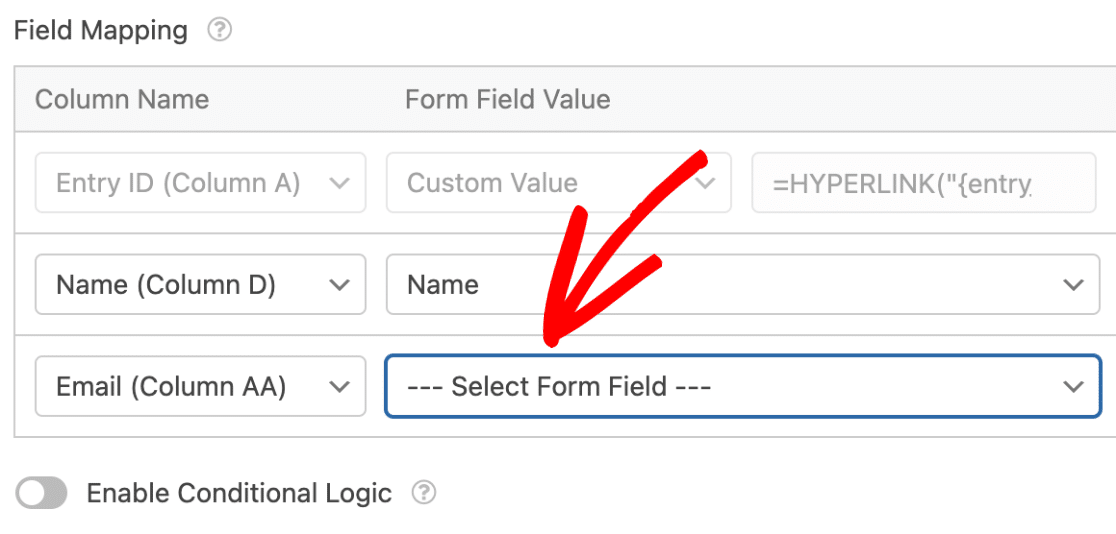
変更後は必ずフォームを保存してください。
これで、ユーザーがフォームに入力すると、Google Sheetsドキュメントに作成した新しいカラムに値が入力されるようになります。
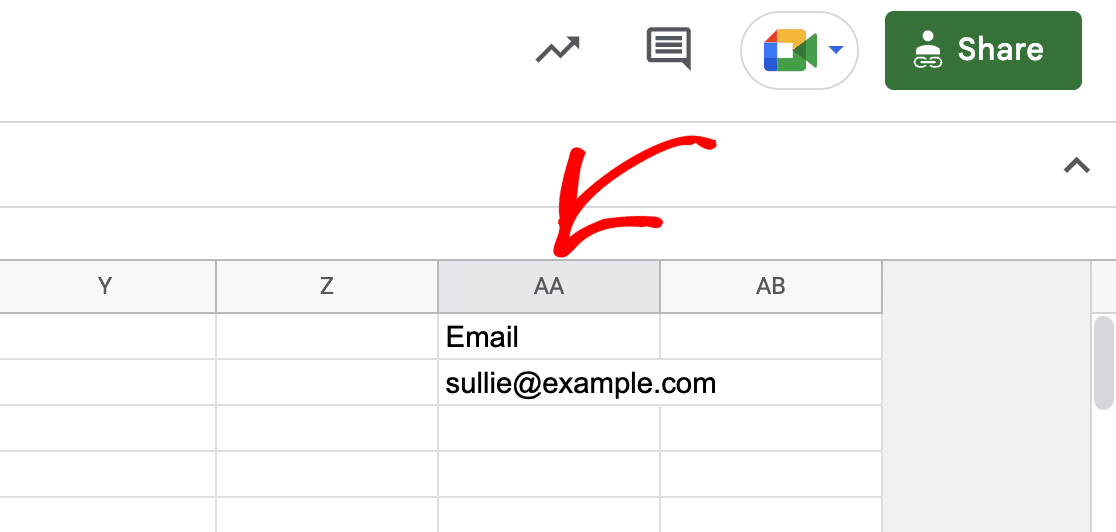
以上です!これで、Google SheetsアドオンでGoogle Sheetsに追加の列を追加する方法がわかりました。
次に、フォームに入力したユーザーをメールマガジンに追加したいですか?弊社のマーケティング統合チュートリアルには様々なEメールサービスプロバイダの詳細が記載されています。
