Riepilogo AI
Volete inviare messaggi SMS e WhatsApp quando vengono inviati dei moduli sul vostro sito WordPress? Con l'addon WPForms Twilio, potete inviare automaticamente notifiche SMS e WhatsApp quando i moduli vengono completati.
Questo tutorial vi mostrerà come installare e utilizzare l'addon Twilio con WPForms.
Requisiti:
- Per accedere all'addon Twilio è necessario un livello di licenza Plus o superiore.
- Assicurarsi di aver installato l'ultima versione di WPForms per soddisfare la versione minima richiesta per l'addon Twilio.
Impostazione dell'account Twilio
Prima di configurare l'addon Twilio in WPForms, è necessario creare e impostare il proprio account Twilio. Il processo prevede la creazione dell'account, la verifica dell'identità e l'ottenimento di un numero di telefono per l'invio dei messaggi. Se avete già un account Twilio, potete passare alla sezione Collegamento di WPForms a Twilio.
Innanzitutto, visitate il sito web di Twilio e create un account. Per iniziare è necessario fornire alcune informazioni di base.
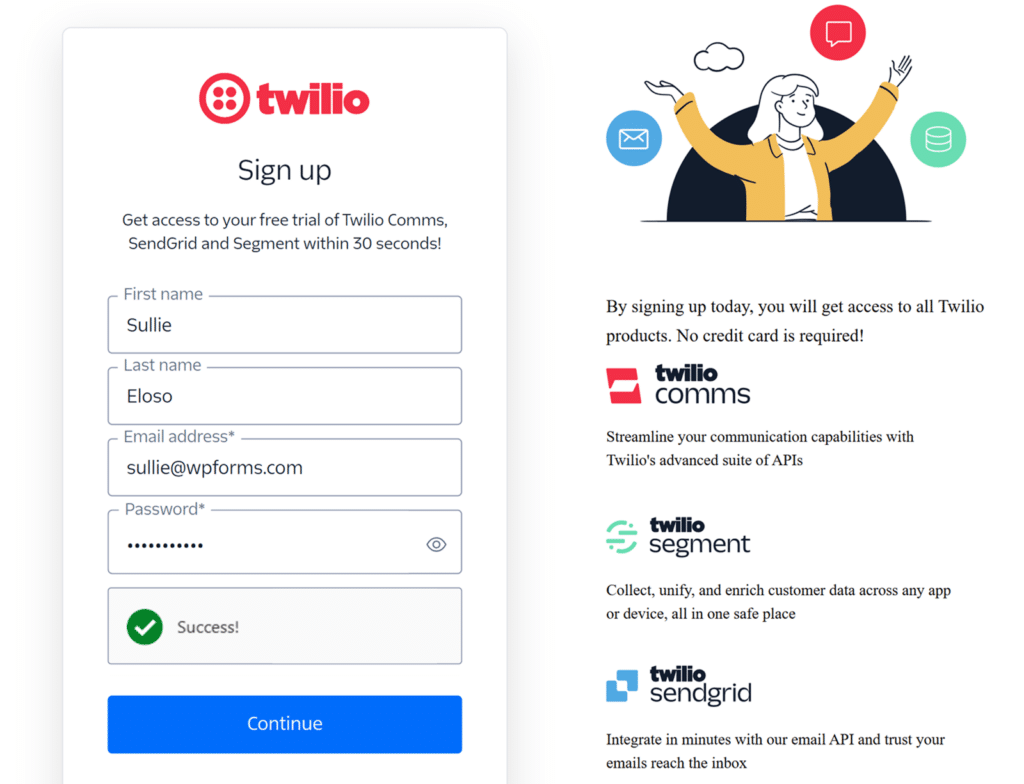
Dopo l'iscrizione, Twilio vi guiderà attraverso il processo di configurazione dell'account. Questo include la verifica della vostra identità con un numero di telefono, dove potrete ricevere un codice di verifica. Inserite il vostro numero di telefono e Twilio vi invierà un codice via SMS.
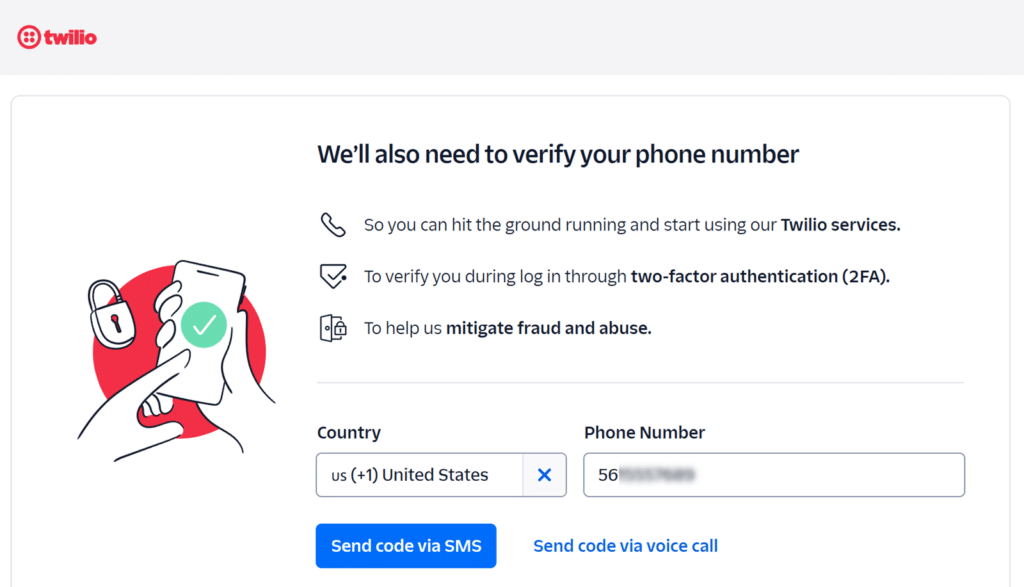
Dopo aver inserito il codice di verifica, si accede alla dashboard della Twilio Console. Qui troverete tutti gli strumenti e le impostazioni necessarie per integrare Twilio con WPForms.
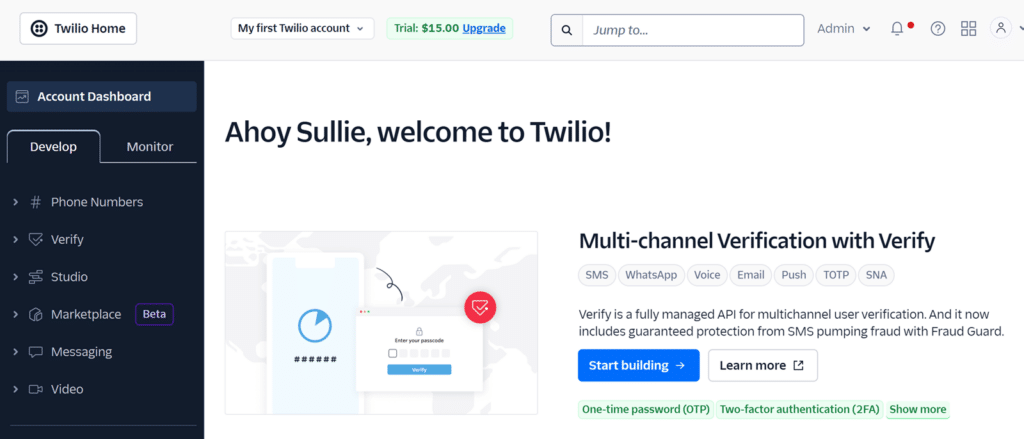
Acquisto di un numero di telefono Twilio
Per inviare messaggi attraverso l'integrazione di WPForms, è necessario acquistare un numero di telefono Twilio dedicato. Nella vostra Twilio Console, andate su Numeri di telefono " Gestisci " Acquista un numero dal menu di navigazione a sinistra.
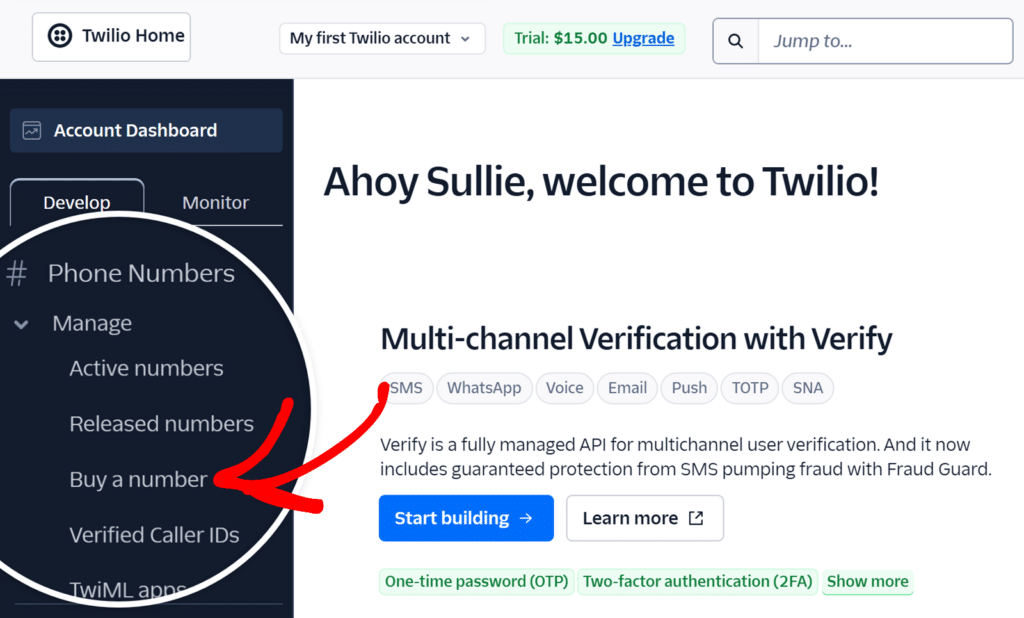
Qui vengono visualizzate le opzioni per la ricerca dei numeri di telefono disponibili. È possibile cercare prefissi specifici o modelli di numeri utilizzando le opzioni di ricerca nella parte superiore della pagina.
Una volta trovato il numero adatto, fare clic sul pulsante Acquista accanto ad esso.
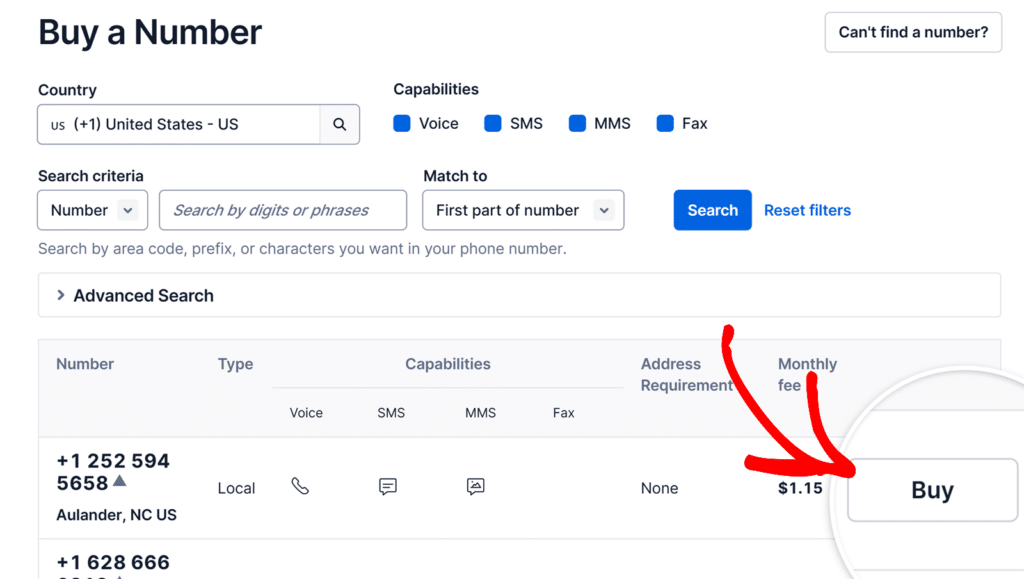
Viene visualizzata una finestra di conferma che mostra le capacità del numero e il canone mensile. Fare clic su Acquista per completare l'acquisto. Durante la prova gratuita, Twilio mette a disposizione 15 dollari di credito che possono essere utilizzati per acquistare il numero di telefono e inviare messaggi.
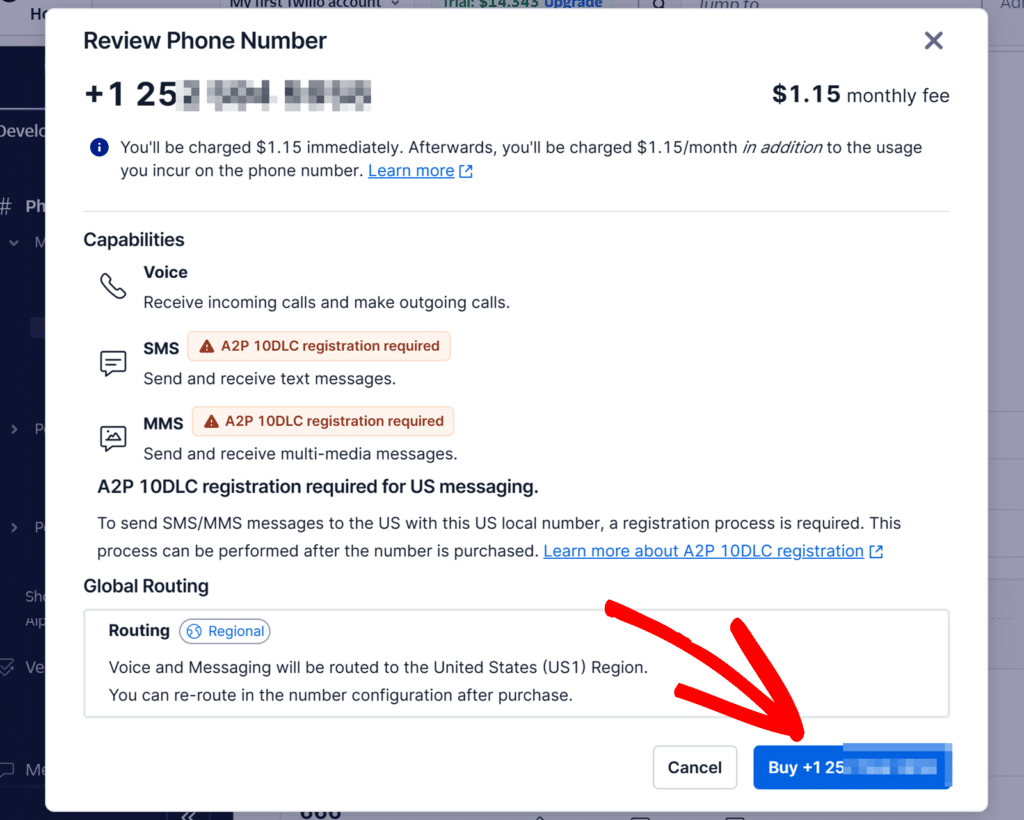
Per informazioni complete sulla ricerca e l'acquisto di numeri di telefono in Twilio, consultare la guida ufficiale di Twilio.
Creazione di modelli di messaggio
I modelli di messaggio aiutano a standardizzare le notifiche di WhatsApp e a renderle più dinamiche, includendo i dati di invio dei moduli. È possibile creare modelli che inseriscono automaticamente le informazioni dai campi del modulo.
Per impostare i modelli di messaggio, andare su Messaggistica " Generatore di modelli di contenuto dal menu laterale sinistro della console Twilio.
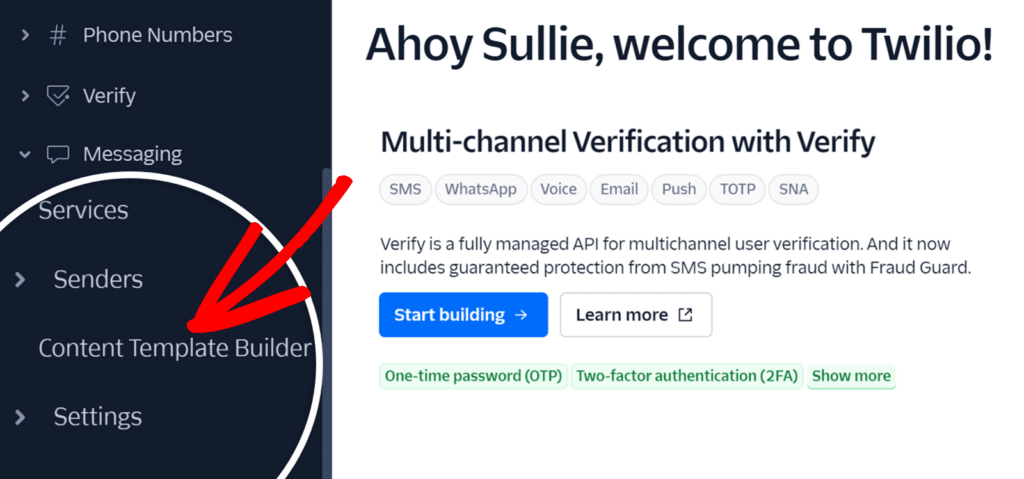
Quindi, fare clic sul pulsante Crea il tuo primo modello di contenuto.
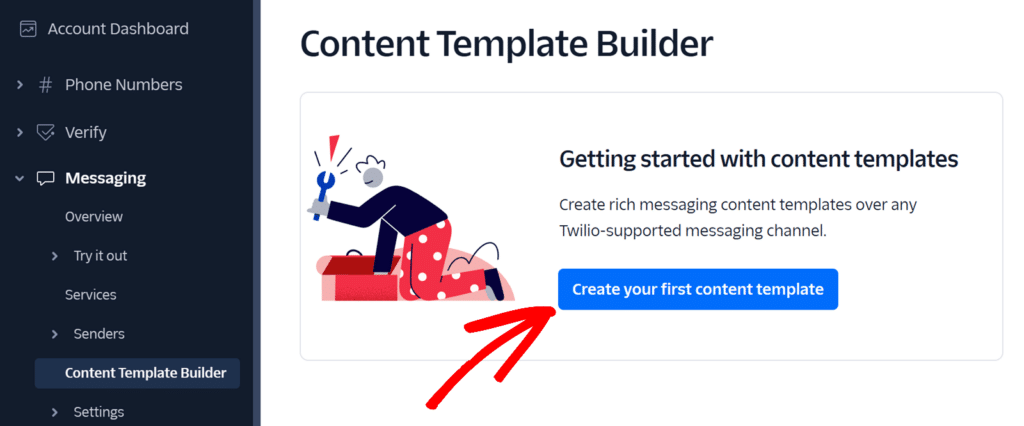
Dopo aver fatto clic sul pulsante, verrà visualizzato il modulo di creazione del modello, in cui è necessario fornire alcuni dettagli importanti:
- Nome del modello: Inserire un nome descrittivo che indichi chiaramente lo scopo del modello. Questo campo può contenere solo caratteri alfanumerici minuscoli e trattini bassi.
- Lingua del modello: Selezionare la lingua che si desidera utilizzare per i messaggi tra le opzioni disponibili.
- Tipo di contenuto: In questo campo sono disponibili varie opzioni per la formattazione del messaggio. Selezionate il tipo più adatto alle vostre esigenze, a seconda che vogliate inviare semplici messaggi di testo, includere contenuti multimediali, aggiungere elementi interattivi o creare layout più strutturati.
- Per il nostro esempio, selezioneremo il tipo di contenuto Testo.
Una volta aggiunti questi dati, fare clic sul pulsante Crea per passare alla fase successiva.
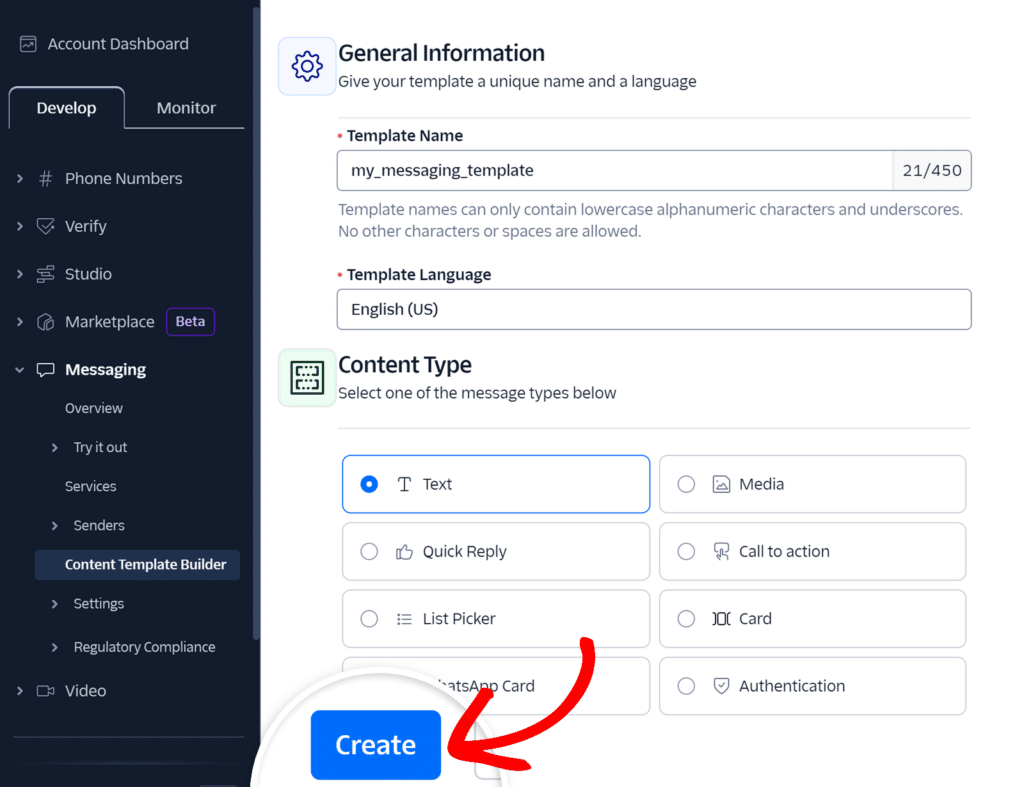
Successivamente, si accede alla pagina di configurazione del modello. Qui sono disponibili le opzioni per personalizzare il contenuto del modello. Scorrere fino alla sezione Contenuto e nel campo Corpo inserire il testo del messaggio.
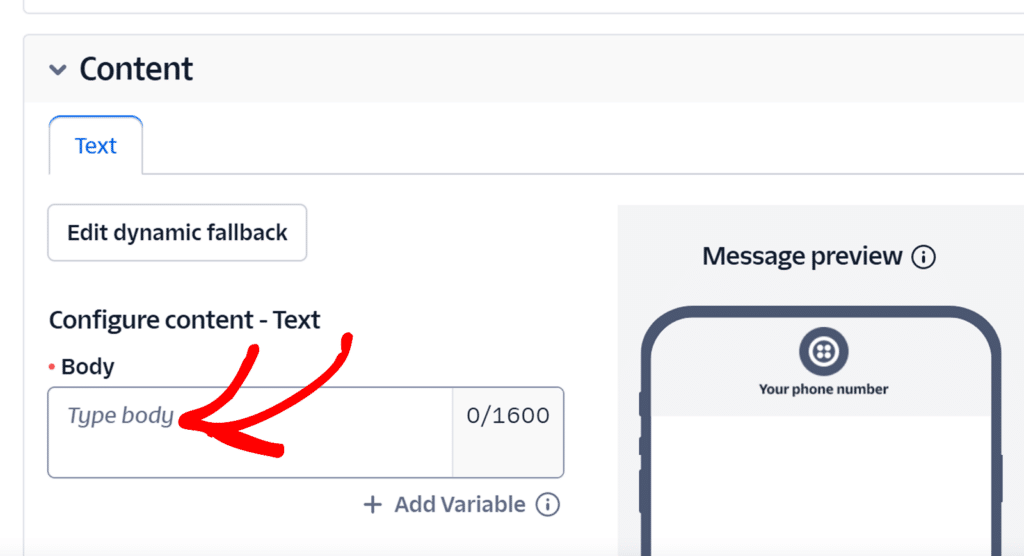
Per rendere dinamici i messaggi, è possibile aggiungere delle variabili che verranno sostituite con i dati effettivi del modulo quando il messaggio verrà inviato. Per aggiungere una variabile, fare clic sul pulsante Aggiungi variabile sotto il campo Corpo.
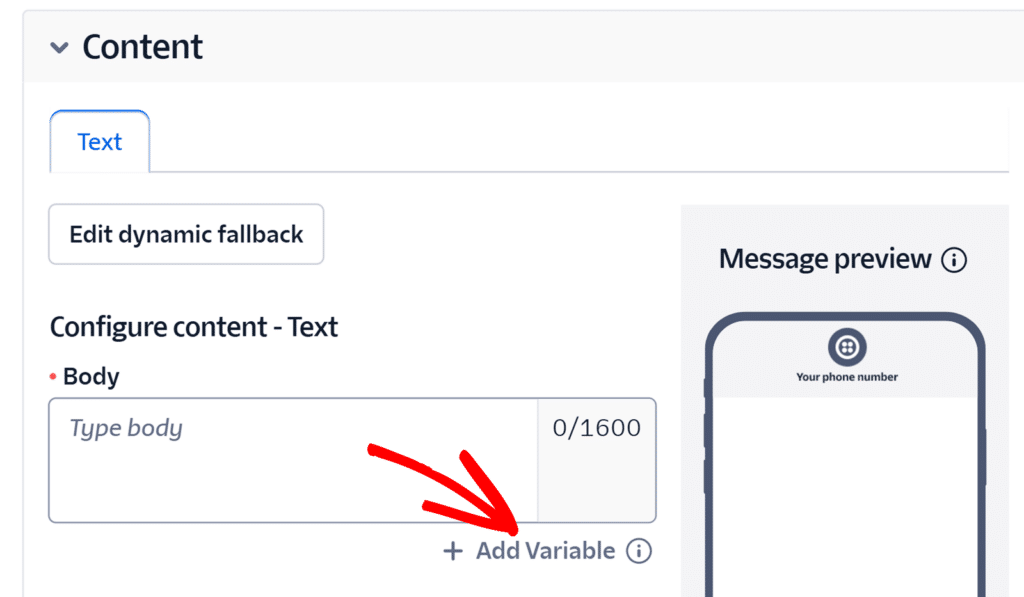
Le variabili utilizzano doppie parentesi graffe con i numeri, come ad esempio: "Ciao {{1}}! Grazie per il numero d'ordine {{2}}."
Dopo aver inserito il messaggio, fare clic su Salva e inviare per l'approvazione di WhatsApp.
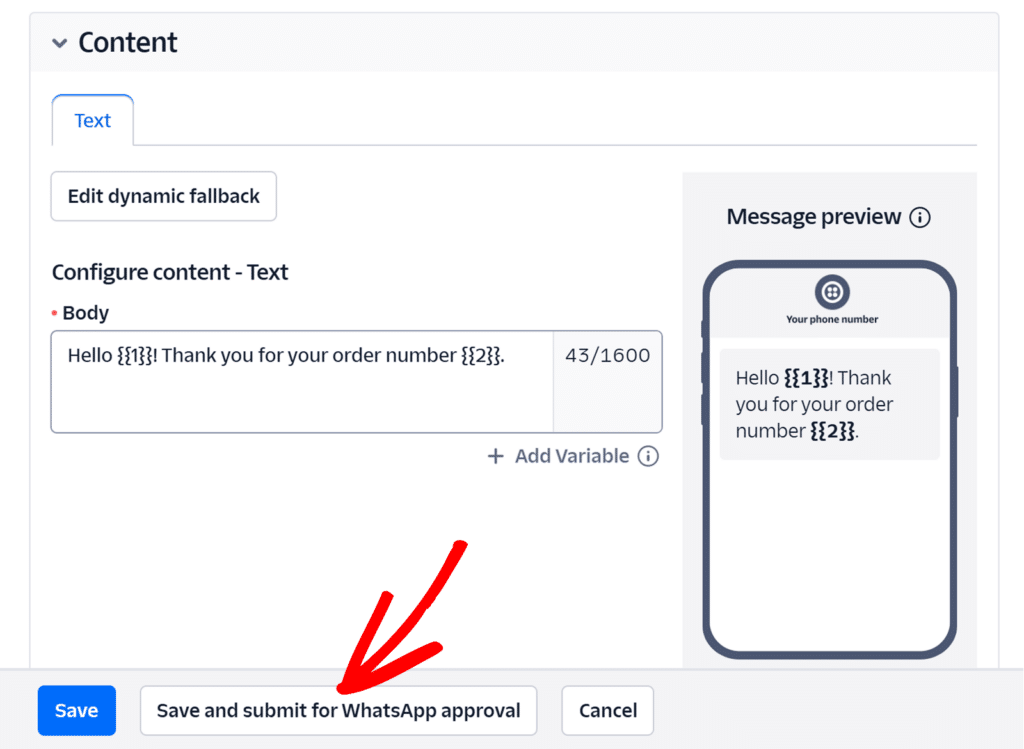
Verrà visualizzata una finestra popup che chiede di fornire valori di esempio per ogni variabile utilizzata. Questi valori di esempio aiutano WhatsApp a capire come verrà utilizzato il modello.
Inserire il testo di esempio appropriato per ogni variabile e fare clic su Salva con esempi per completare il processo di creazione del modello.
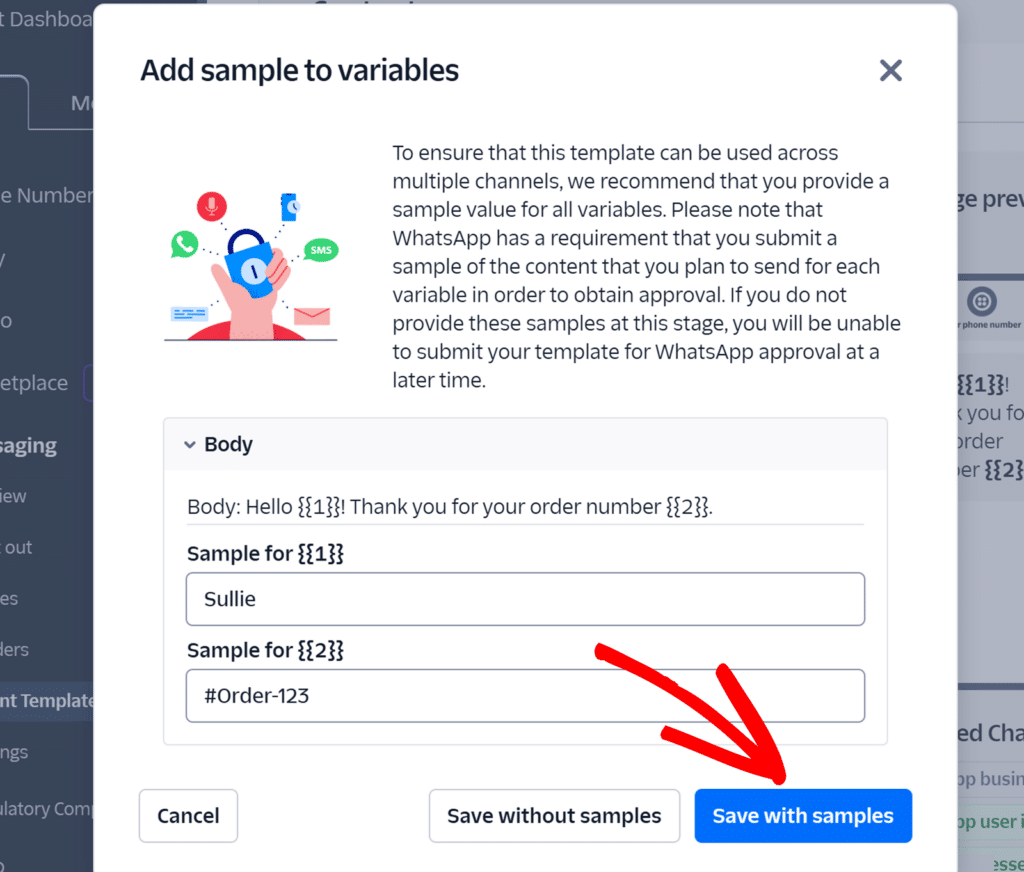
Per maggiori dettagli sulla creazione dei modelli di messaggio, sulle opzioni di formattazione e sulle best practice, consultare la guida ufficiale di Twilio sull'impostazione dei modelli di messaggio WhatsApp.
Collegamento di WPForms a Twilio
Una volta che il plugin WPForms di base è stato installato e la licenza è stata verificata, si può procedere all'installazione e all'attivazione dell'addon Twilio.
Per collegare il vostro account Twilio a WPForms, andate su WPForms " Impostazioni e cliccate sulla scheda Integrazioni .

Quindi, fare clic sull'opzione Twilio per espandere le impostazioni. Da qui, fare clic sul pulsante Aggiungi nuovo account.
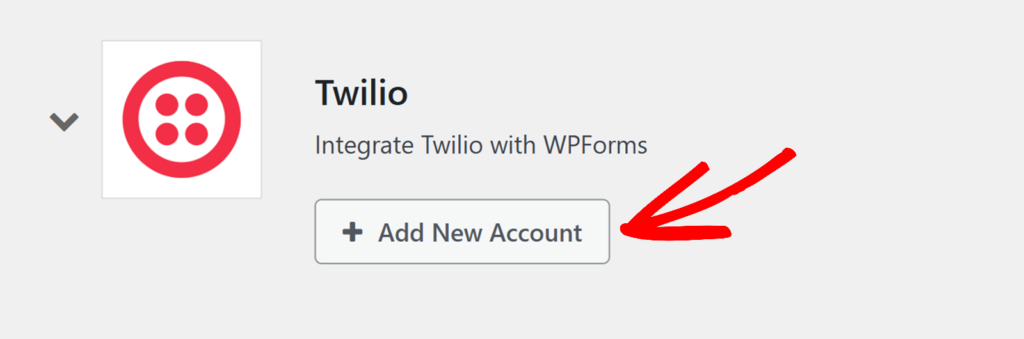
Si apriranno due campi in cui sarà necessario aggiungere il SID dell'account Twilio e il Token di autorizzazione, oltre a un nickname per l'account.
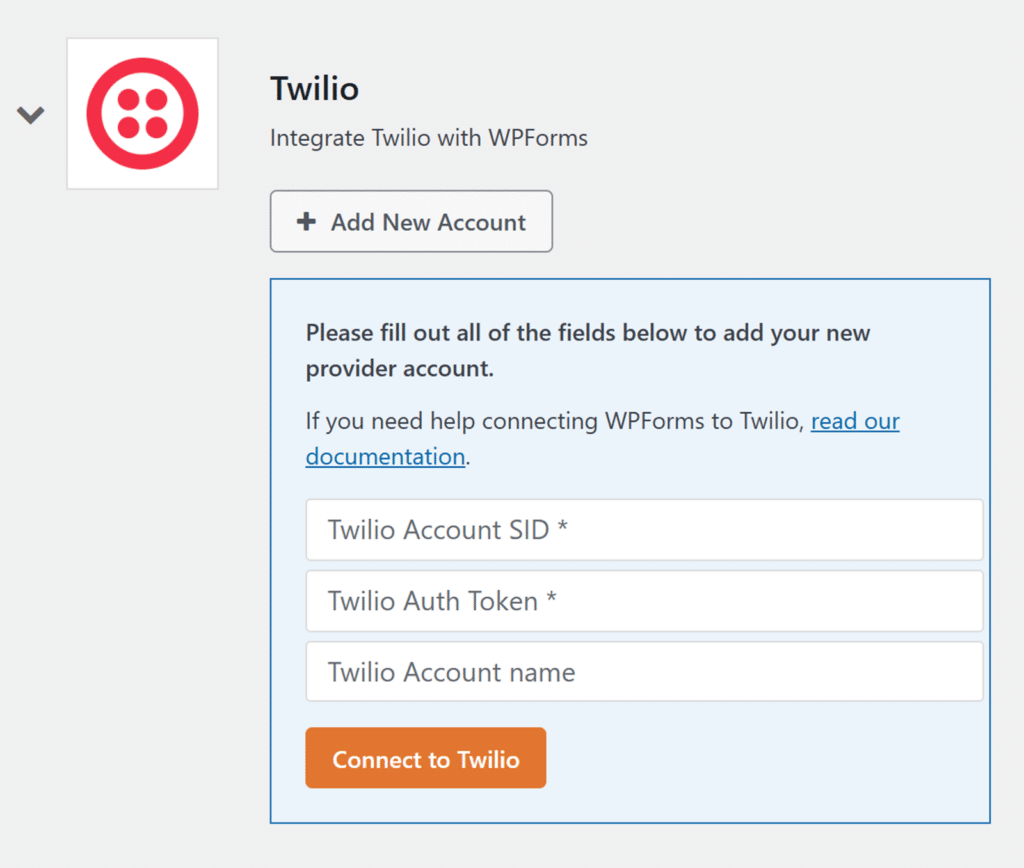
Tenete aperta questa scheda del browser, perché ci torneremo in seguito.
Accesso alle credenziali Twilio
Per trovare le vostre credenziali, innanzitutto accedete alla vostra Twilio Console. Una volta effettuato l'accesso, individuate la sezione Informazioni sull'account nella vostra dashboard.
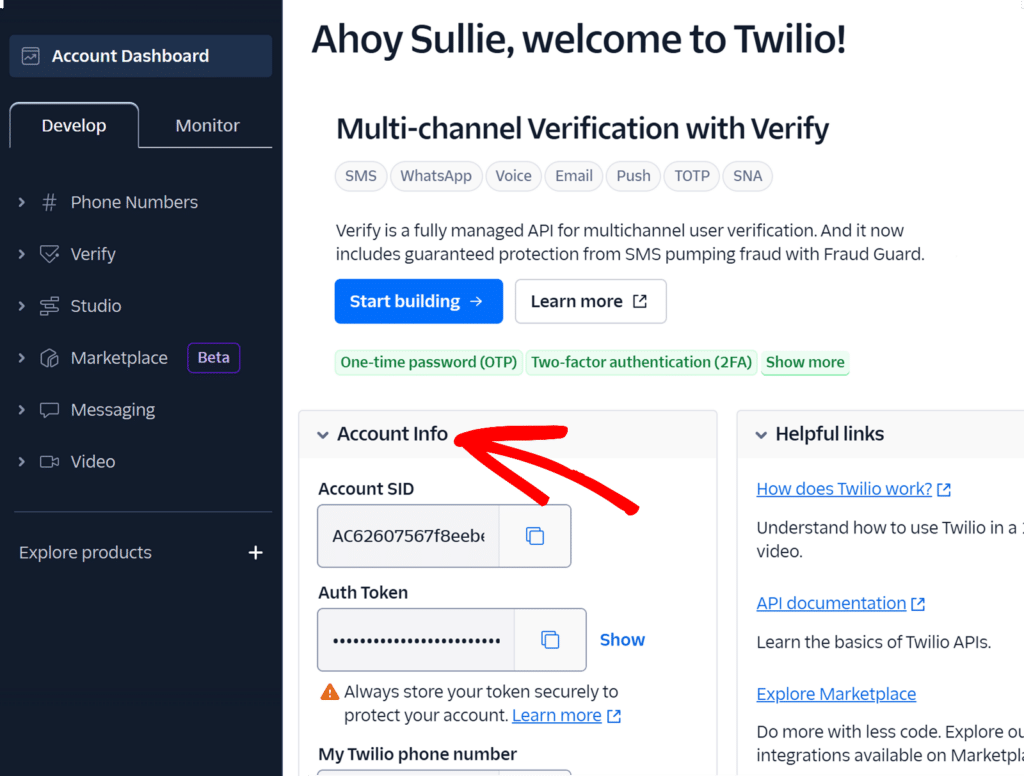
Questa sezione contiene due informazioni importanti: il SID dell'account e il Token di autorizzazione. Assicuratevi di copiare entrambe le credenziali facendo clic sull'icona di copia.
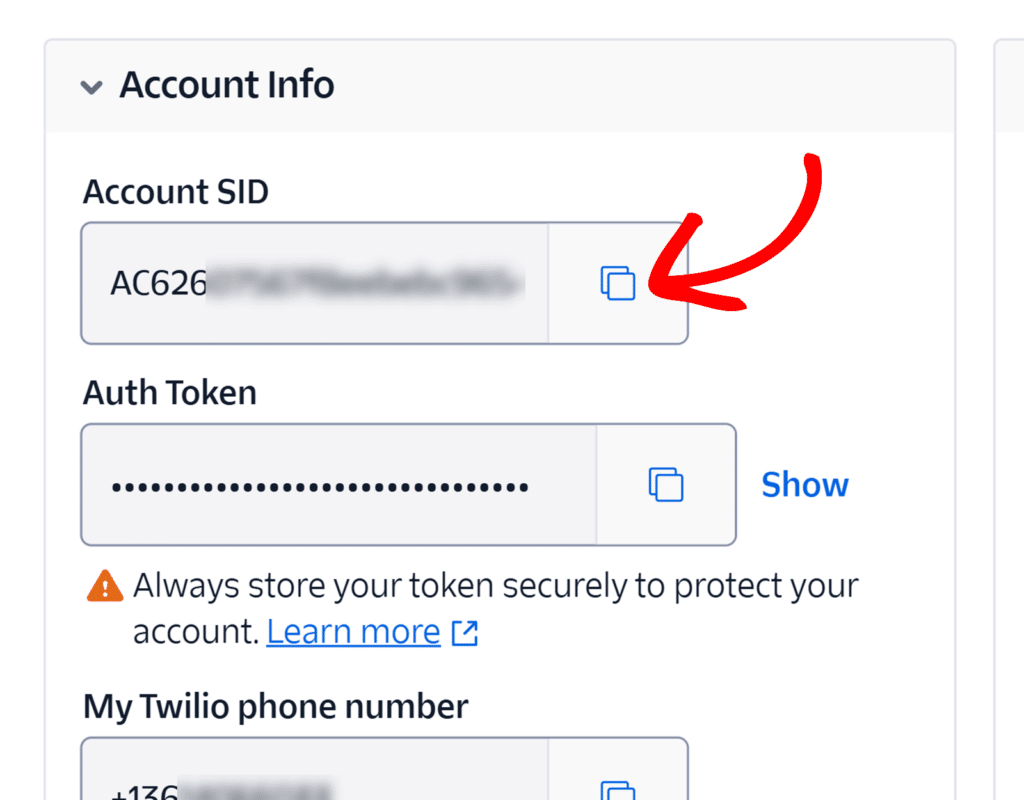
Aggiungere le credenziali Twilio a WPForms
Dopo aver copiato la chiave SID dell'account, tornate alla scheda del browser con WPForms aperto e incollate la chiave appena copiata nel campo SID dell'account Twilio .
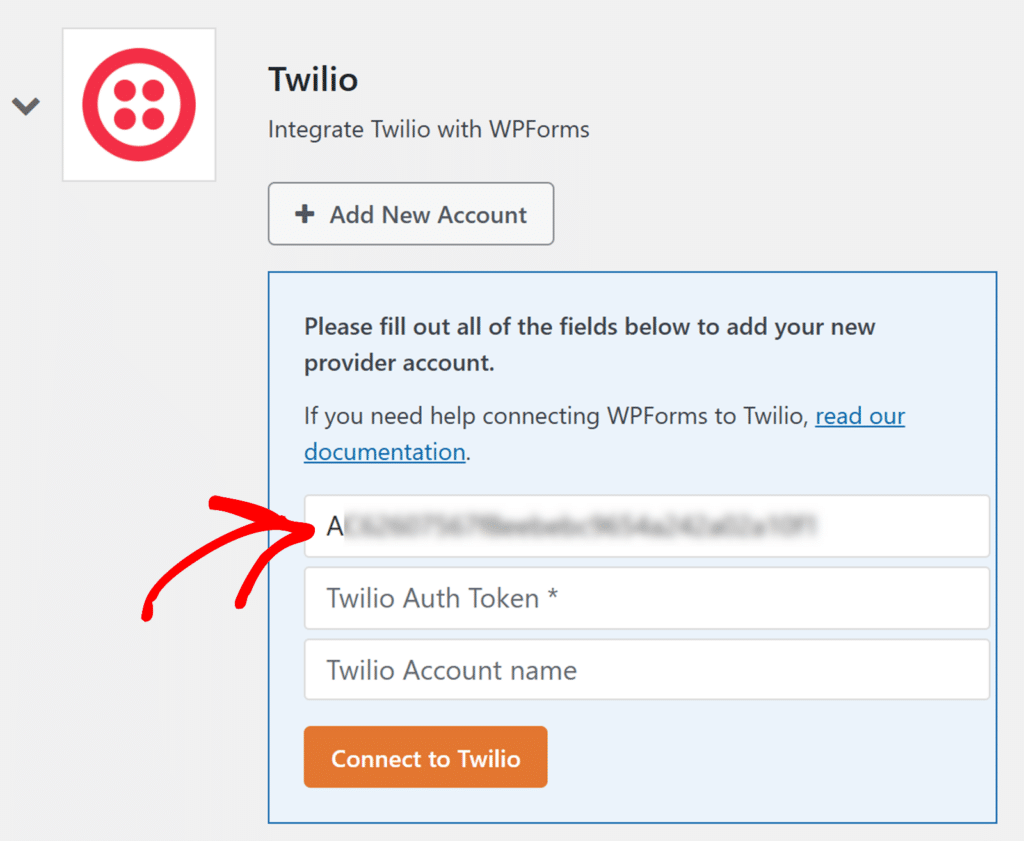
Allo stesso modo, dovrete copiare il vostro Auth Token da Twilio e incollarlo nel campo Twilio Auth Token.
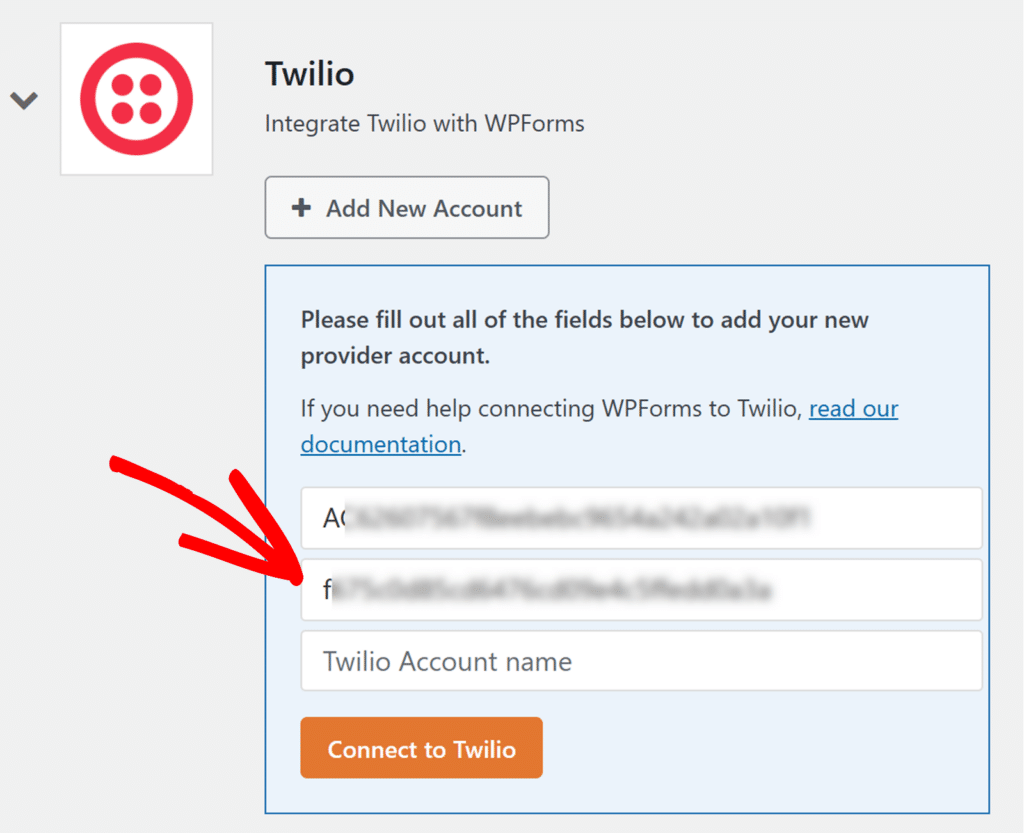
Quindi, aggiungere un nickname al campo Nome account Twilio. Questo è solo un riferimento interno e può essere utile se in seguito si decide di collegare altri account Twilio.
Quando siete pronti, fate clic sul pulsante Connetti a Twilio.
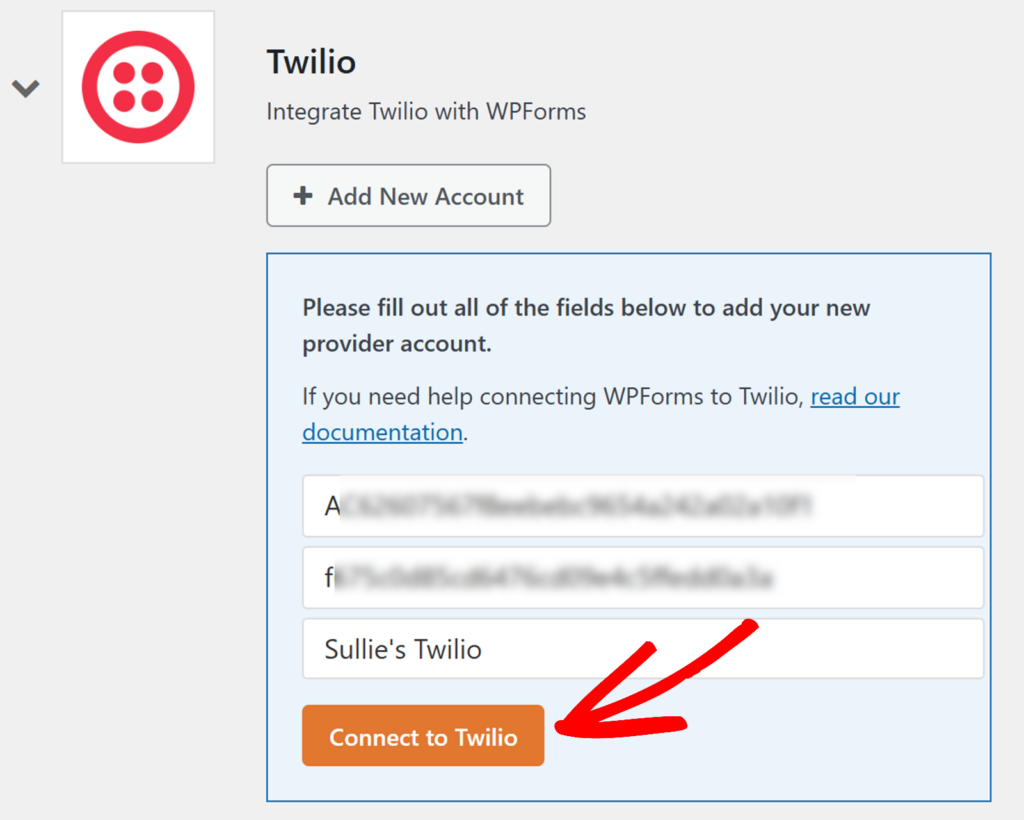
WPForms collegherà ora il vostro sito al vostro account Twilio. Una volta terminata la connessione, accanto all'integrazione Twilio apparirà lo stato Connesso di colore verde.
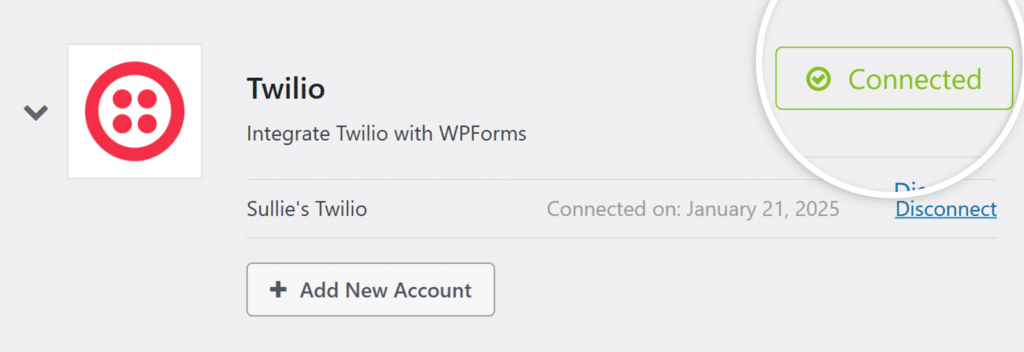
Utilizzo di Twilio con i vostri moduli
Ora che avete collegato WPForms al vostro account Twilio, potrete collegare Twilio ai vostri moduli. Per farlo, dovrete prima creare un nuovo modulo o modificarne uno esistente per accedere al costruttore di moduli.
Nel costruttore di moduli, andare su Marketing " Twilio. Quindi, fare clic sul pulsante Aggiungi nuova connessione.
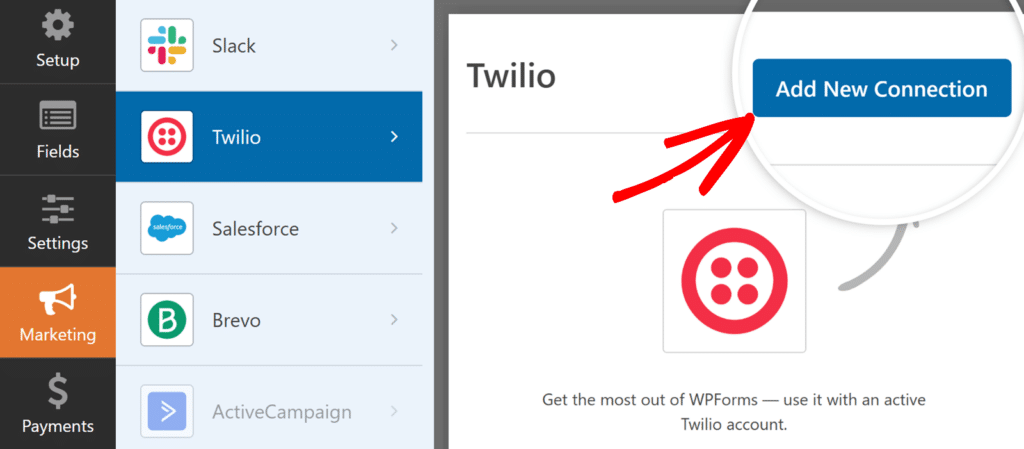
Successivamente, apparirà un riquadro in cui è possibile inserire un nickname per la connessione. Potete usare il nickname che preferite, perché non sarà visibile agli utenti. Una volta aggiunto il nickname, fare clic sul pulsante OK.
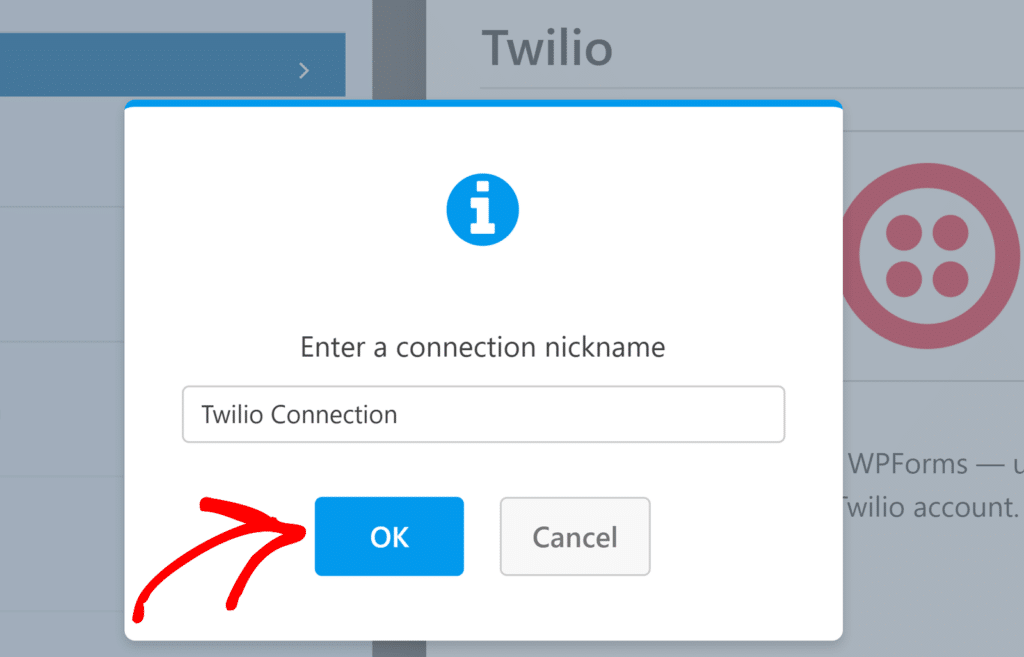
Dopo aver dato un nome alla connessione, è necessario scegliere l'account collegato dal menu a tendina Seleziona account.
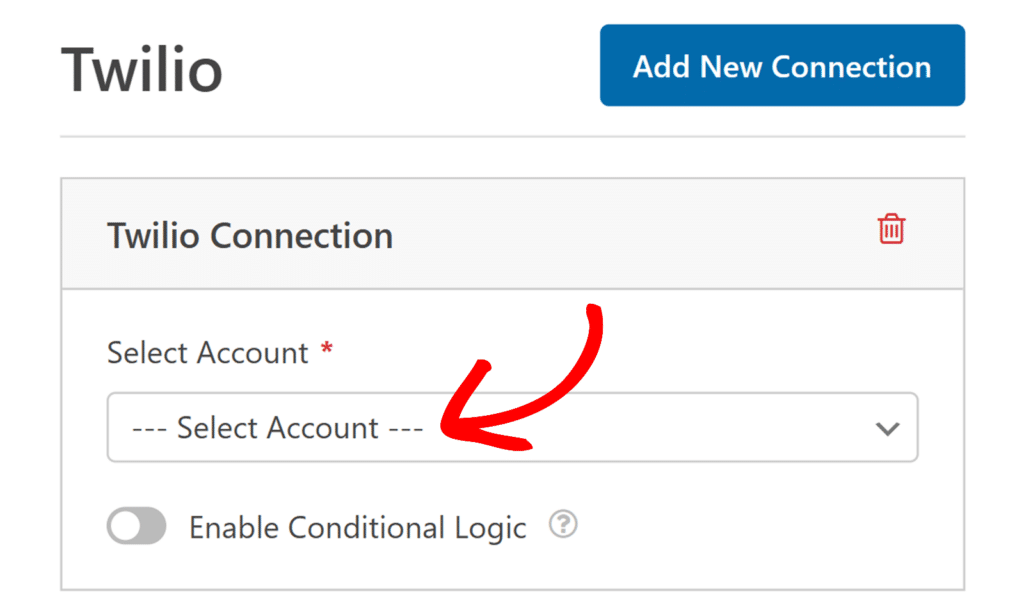
Dopo aver selezionato un account, vengono visualizzate diverse opzioni di configurazione.
Invia come
Scegliete come inviare le notifiche. È possibile selezionare SMS o WhatsApp. La selezione effettuata determinerà alcune delle opzioni aggiuntive che appariranno di seguito.
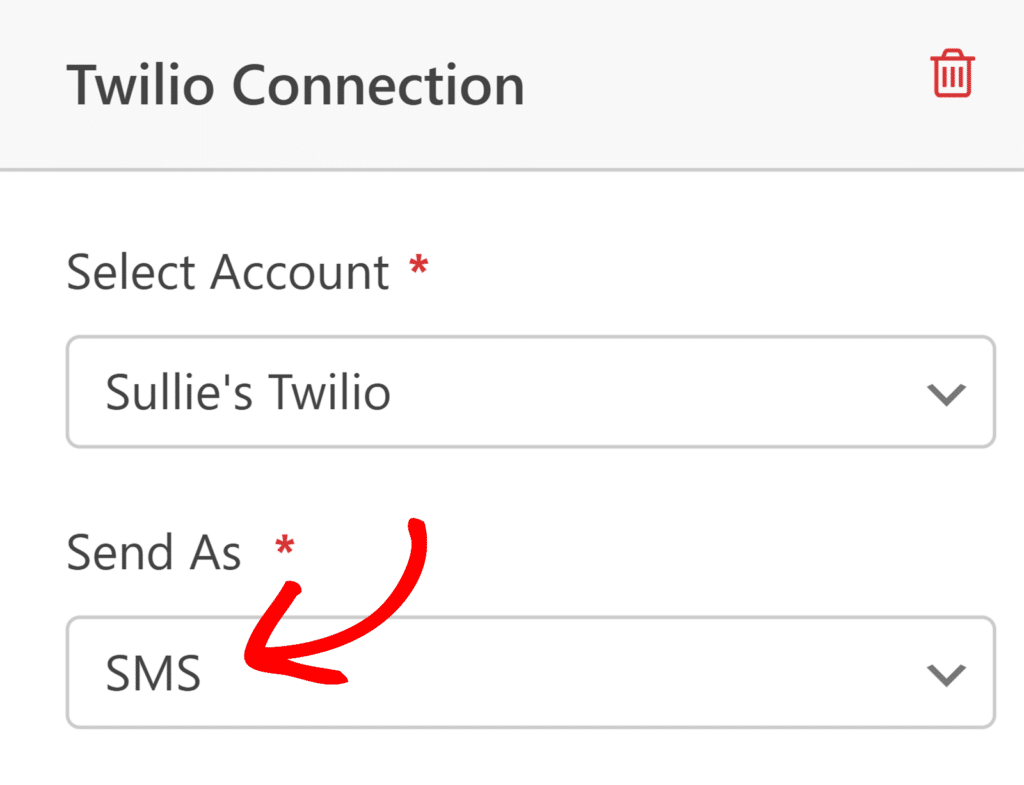
Invia da
Scegliere quale numero di telefono Twilio deve essere utilizzato per inviare il messaggio. Questo menu a tendina visualizzerà tutti i numeri di telefono acquistati nel vostro account Twilio.
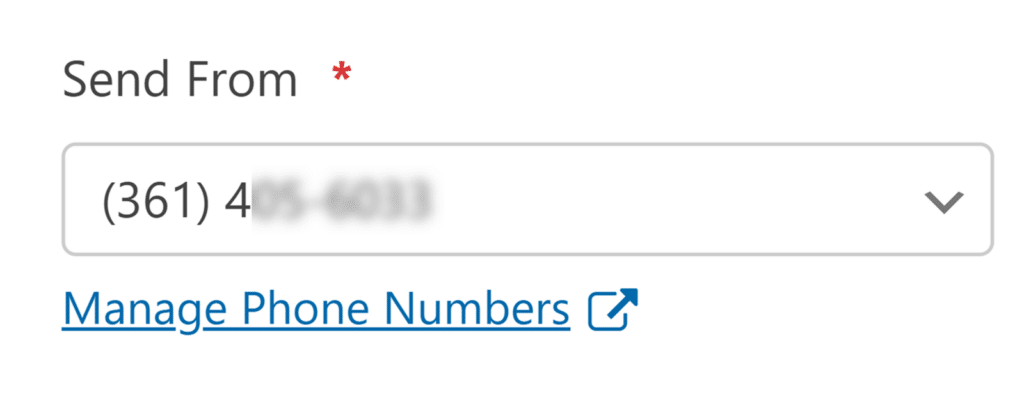
Invia a
Specificare chi deve ricevere le notifiche. È possibile scegliere tra due opzioni:
- Campi telefonici: Selezionare questa opzione per inviare messaggi a chi invia il modulo.
- Numero di telefono verificato: Scegliere questa opzione per inviare notifiche a un numero di telefono specifico che è stato precedentemente verificato nel proprio account Twilio.
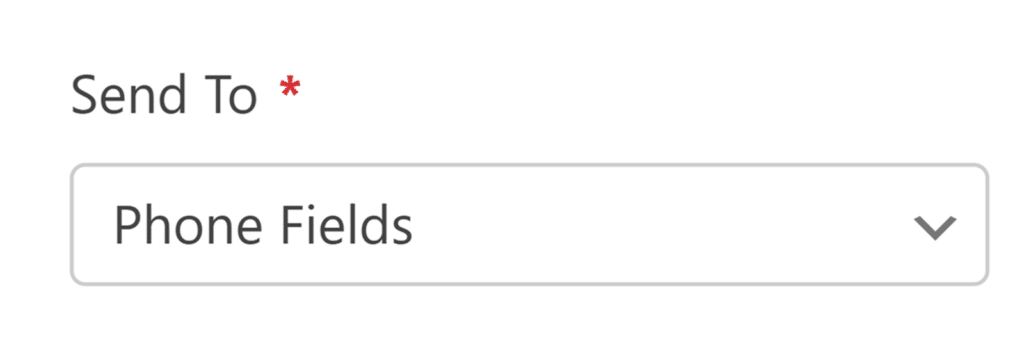
Campo telefonico
Nota: questo campo viene visualizzato solo quando si seleziona Campi telefonici dal menu a tendina Invia a.
Da questo menu a tendina, selezionare il campo del modulo che contiene il numero di telefono del destinatario.
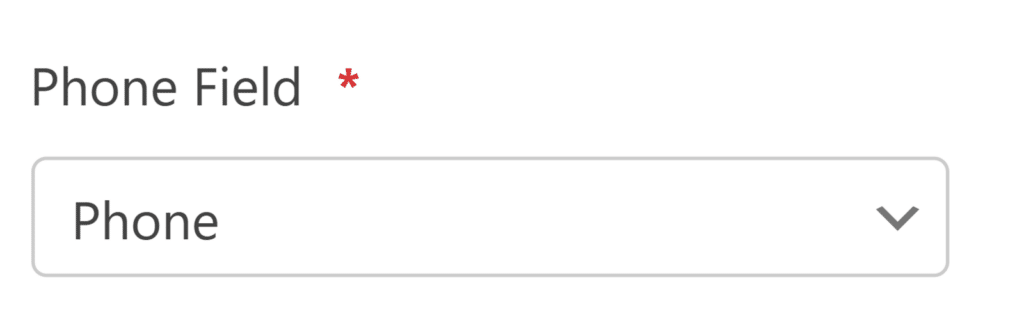
Numero di telefono verificato
Nota: questo campo appare solo quando si seleziona Numeri di telefono verificati dal menu a tendina Invia a.
Da questo menu a tendina, scegliere dall'elenco dei numeri di telefono verificati nel proprio account Twilio.
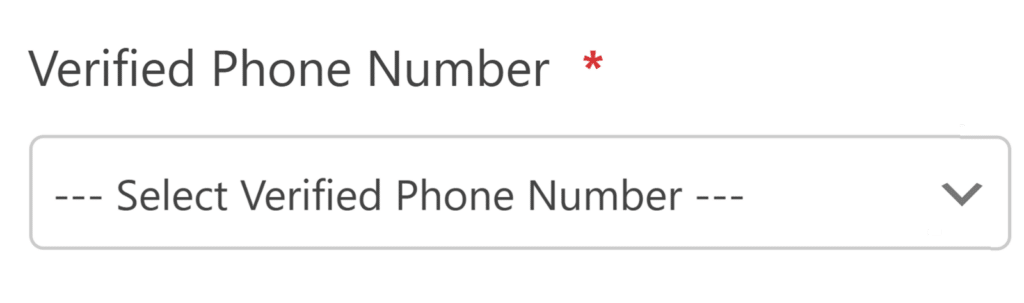
Messaggio
Questo campo appare quando si seleziona SMS dal campo Invia come. Qui si può inserire il testo che si desidera inviare. È possibile fare clic sul pulsante Mostra smart tag accanto a questo campo per includere nel messaggio contenuti dinamici come i valori dei campi del modulo.
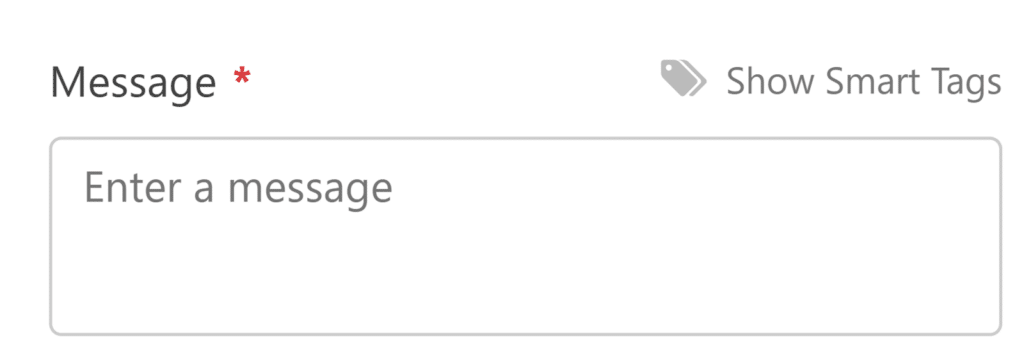
Modello di messaggio
Questo campo appare quando si seleziona WhatsApp dal campo Invia come. Selezionare uno dei modelli creati in precedenza nella sezione Modelli di messaggio. Questo è necessario per la conformità della messaggistica di WhatsApp Business.
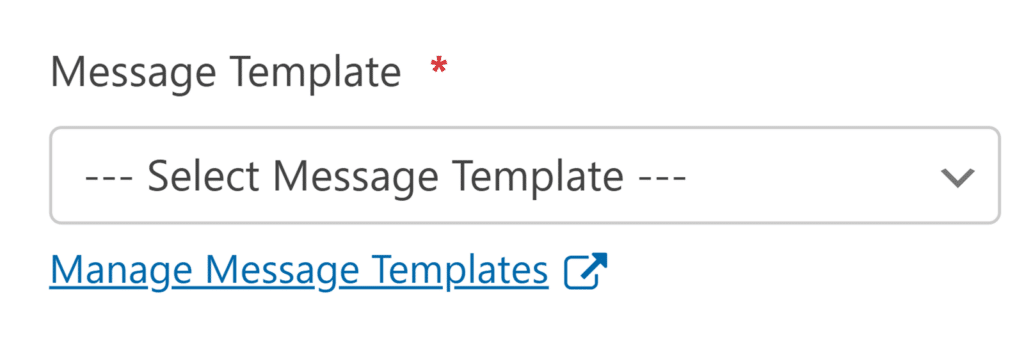
Variabili del modello
Dopo aver selezionato un modello di messaggio WhatsApp che contiene variabili, apparirà la sezione Variabili del modello. Qui è possibile mappare i campi del modulo alle variabili del modello.
Per ogni variabile del modello, viene visualizzata una tendina corrispondente in cui è possibile selezionare il valore del campo del modulo che deve sostituire la variabile quando viene inviato il messaggio.
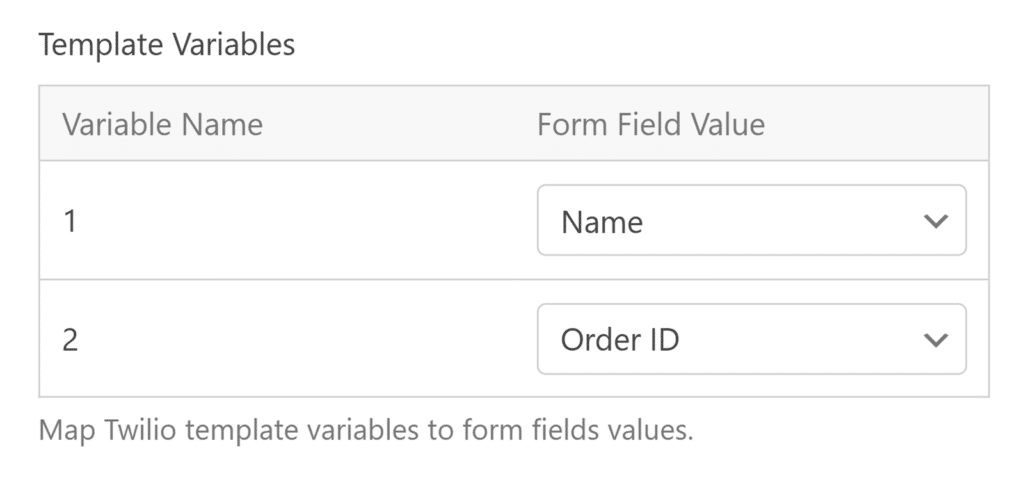
Ad esempio, se il messaggio del modello è "Ciao {{1}}! Grazie per il numero d'ordine {{2}}", lo fareste:
- Mappare la variabile 1 su un campo del modulo contenente il nome del cliente.
- Mappare la variabile 2 su un campo del modulo contenente il numero d'ordine.
Questa mappatura garantisce che i messaggi di WhatsApp includano automaticamente le informazioni corrette provenienti dall'invio dei moduli.
Una volta terminata la configurazione della connessione Twilio del modulo, fare clic su Salva nella parte superiore del costruttore di moduli.
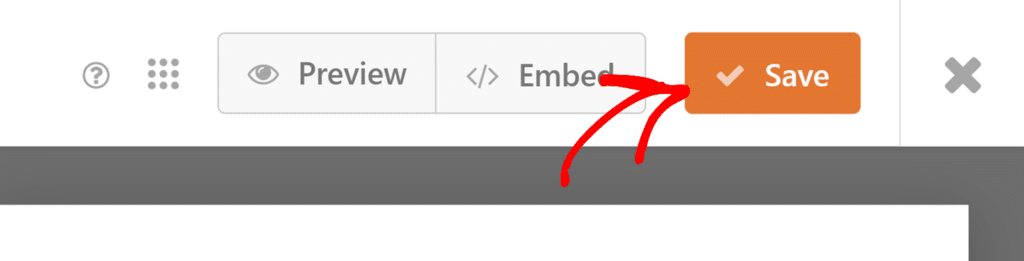
Abilitazione della Sandbox per i test di WhatsApp (opzionale)
Se volete testare la messaggistica di WhatsApp prima di creare un account WhatsApp Business completo, potete utilizzare l'ambiente Sandbox di Twilio. Questo vi permette di testare la vostra integrazione senza richiedere l'approvazione di WhatsApp.
Per farlo, dovrete collegare il vostro numero di telefono alla Sandbox di Twilio WhatsApp. Per farlo, accedete alla vostra Twilio Console e navigate su Messaggistica " Provaci " Invia un messaggio WhatsApp dalla barra laterale di sinistra.
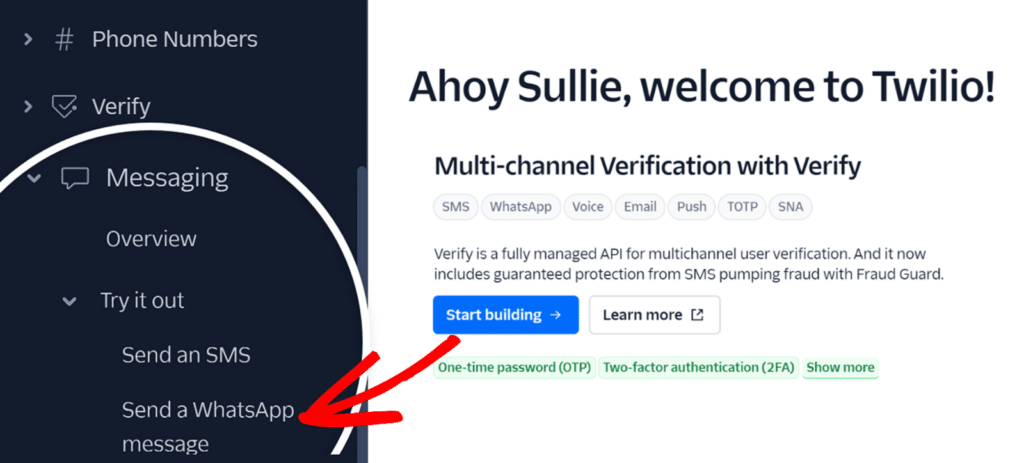
Nella pagina di test di WhatsApp, scorrere verso il basso fino alla voce Connettersi a WhatsApp Sandbox dove si vedranno i dettagli della propria connessione Sandbox, compreso il numero di telefono Twilio. (+14155238886) e un codice di adesione. È possibile collegarsi alla Sandbox inviando il codice di adesione a questo numero tramite WhatsApp o scansionando il codice QR mostrato sulla pagina con l'applicazione WhatsApp del telefono.
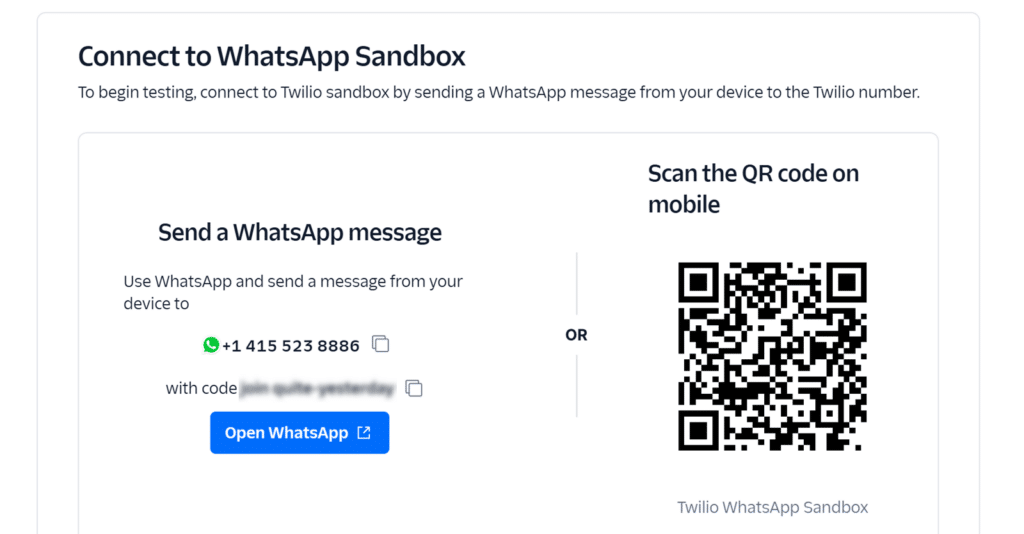
Dopo aver inviato il codice di adesione, riceverete un messaggio di conferma che indica che il vostro numero di telefono è ora connesso alla Sandbox e pronto per essere testato.
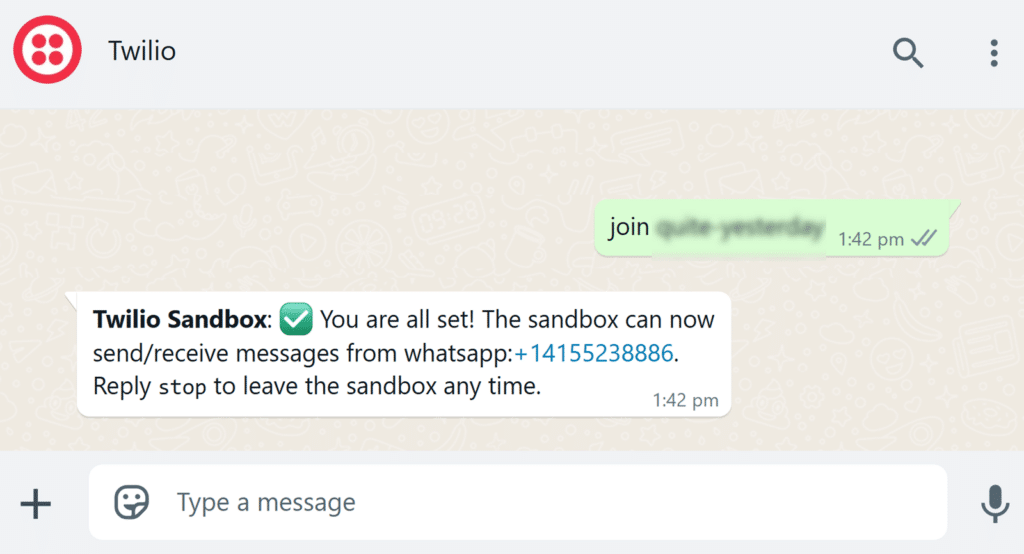
Una volta collegato il numero di telefono alla Sandbox di Twilio, è possibile configurare WPForms per utilizzarlo. Aprite il vostro modulo nel costruttore di moduli e andate alle impostazioni della connessione Twilio, selezionate WhatsApp nel menu a tendina Invia come per visualizzare l'opzione Abilita modalità Sandbox.
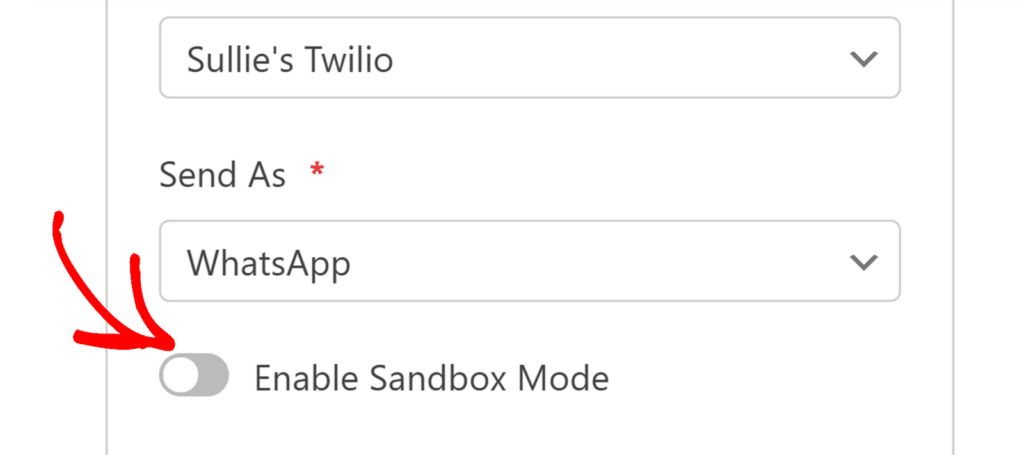
Quando si attiva questa opzione, si modifica il modo in cui vengono gestiti i messaggi di WhatsApp. Invece di richiedere un modello di messaggio pre-approvato, verrà visualizzato un campo Messaggio in cui è possibile inserire qualsiasi testo personalizzato che si desidera utilizzare.
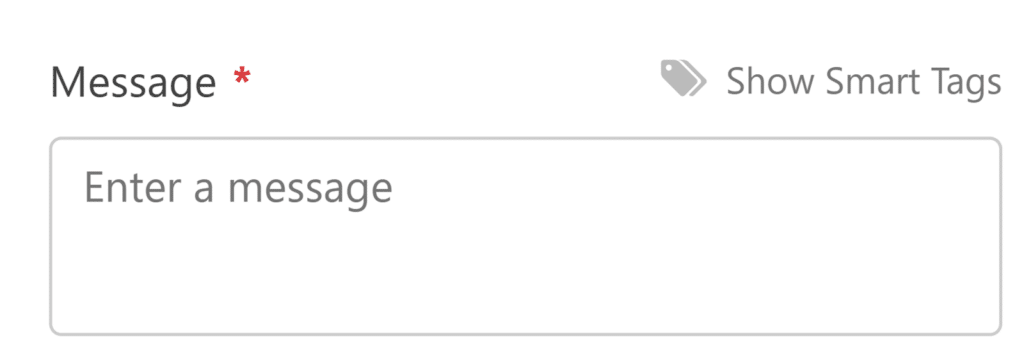
L'addon invierà quindi i messaggi utilizzando il numero di prova di Twilio. (+14155238886)che consente di testare l'integrazione di WhatsApp senza un account WhatsApp Business.
Ricordarsi di salvare il modulo dopo aver attivato la modalità sandbox e aver configurato il testo del messaggio nel campo Messaggio.
Impostazione della logica condizionale (opzionale)
La logica condizionale consente di scegliere se eseguire o meno un'azione in base alle scelte dell'utente nel modulo. A titolo di esempio, mostreremo come sia possibile utilizzare la logica condizionale per inviare messaggi attraverso il metodo di notifica preferito dall'utente, creando due connessioni Twilio separate: una per gli SMS e una per le notifiche WhatsApp.
Per configurarlo, dovrete innanzitutto creare due connessioni Twilio seguendo i passaggi descritti sopra. Configurate una connessione per inviare messaggi SMS e un'altra per inviare messaggi WhatsApp.
Quindi, aggiungere un campo a scelta multipla al modulo. Per il nostro esempio, imposteremo l'etichetta su Come vuoi essere avvisato? e aggiungeremo due scelte: SMS e WhatsApp.
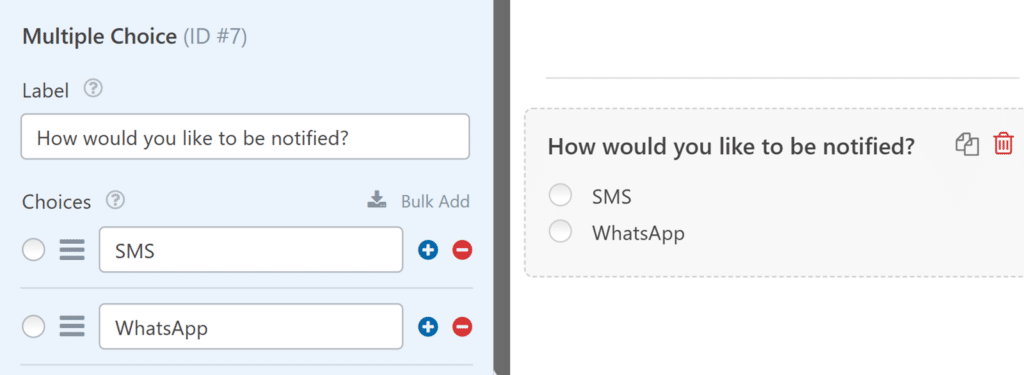
Quindi, andare su Marketing " Twilio nel costruttore di moduli e disattivare l'opzione Abilita logica condizionale. Quindi, dovrete impostare le regole per la logica condizionale.
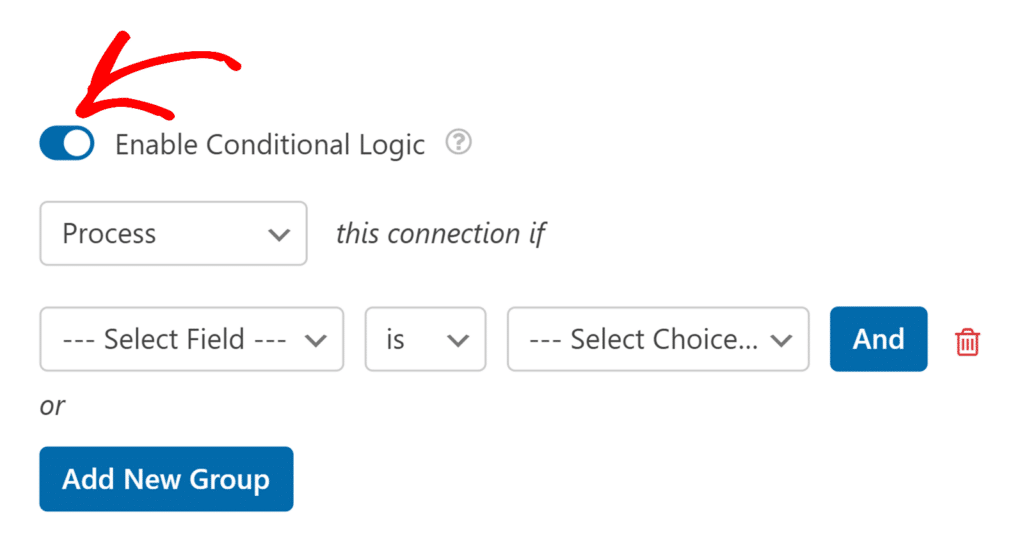
Per la connessione SMS, impostare la regola su: Elabora questa connessione se Come vuoi essere avvisato? è SMS.
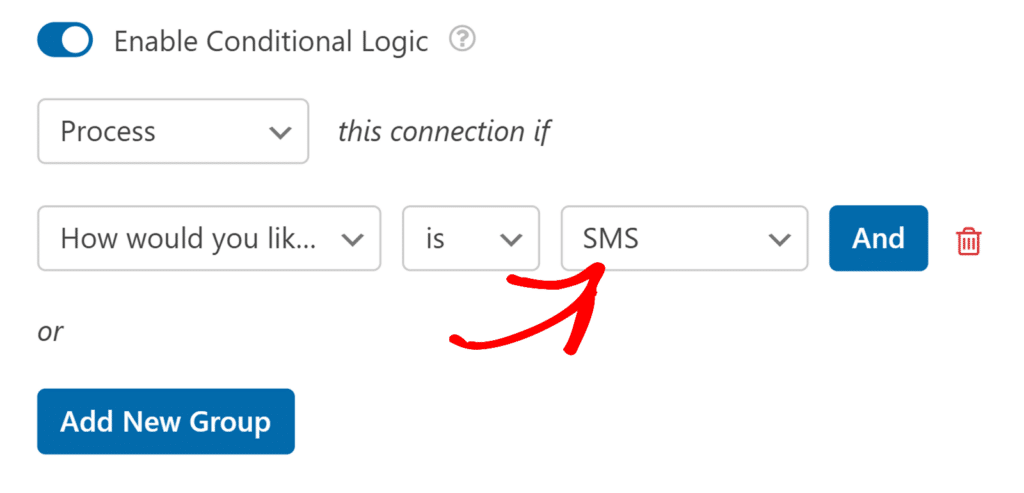
Per la connessione a WhatsApp, impostatela su: Elaborare questa connessione se Come si desidera essere avvisati? è WhatsApp.
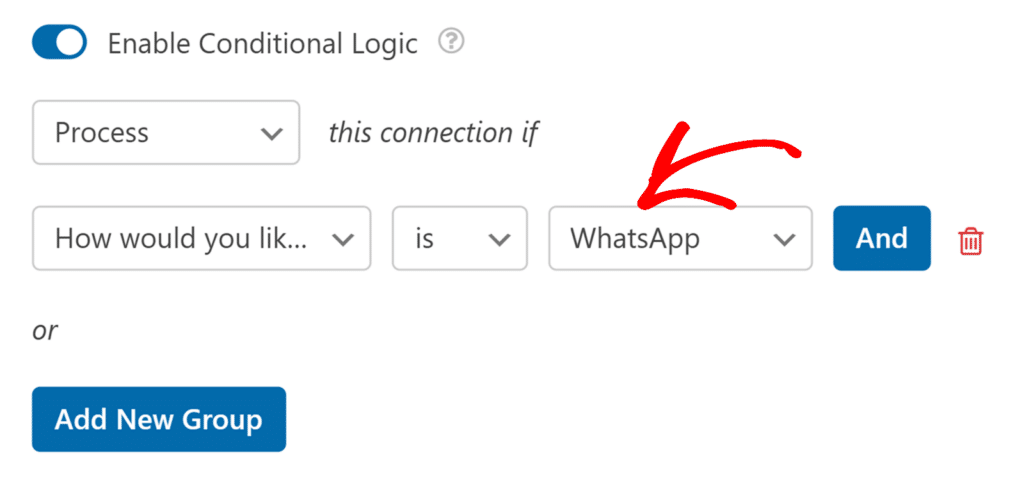
Infine, assicurarsi di salvare il modulo per applicare la logica condizionale.
Con questa impostazione, quando gli utenti compilano il vostro modulo, riceveranno automaticamente le notifiche attraverso il loro metodo preferito - SMS o WhatsApp - in base alla loro selezione nel modulo.
Domande frequenti
Di seguito, abbiamo risposto ad alcune delle domande più frequenti riguardanti l'addon Twilio.
Perché i miei messaggi WhatsApp hanno smesso di funzionare in modalità Sandbox?
Quando si testano i messaggi di WhatsApp utilizzando la modalità Sandbox, si dispone di un periodo di prova di tre (3) giorni dopo la connessione iniziale del numero di telefono. Allo scadere di questo periodo, i messaggi smetteranno di essere inviati. Per continuare a testare, è sufficiente ricollegarsi alla Sandbox seguendo i passaggi indicati nella sezione Abilitazione della Sandbox per i test di WhatsApp.
Posso visualizzare lo stato di consegna e i log dei miei messaggi?
Sì, è possibile monitorare lo stato dei messaggi e i log sia in WPForms che nella Console Twilio.
All'interno di WPForms, è possibile visualizzare lo stato di consegna dei messaggi e i registri direttamente da WPForms " Strumenti e aprire la scheda Registri.
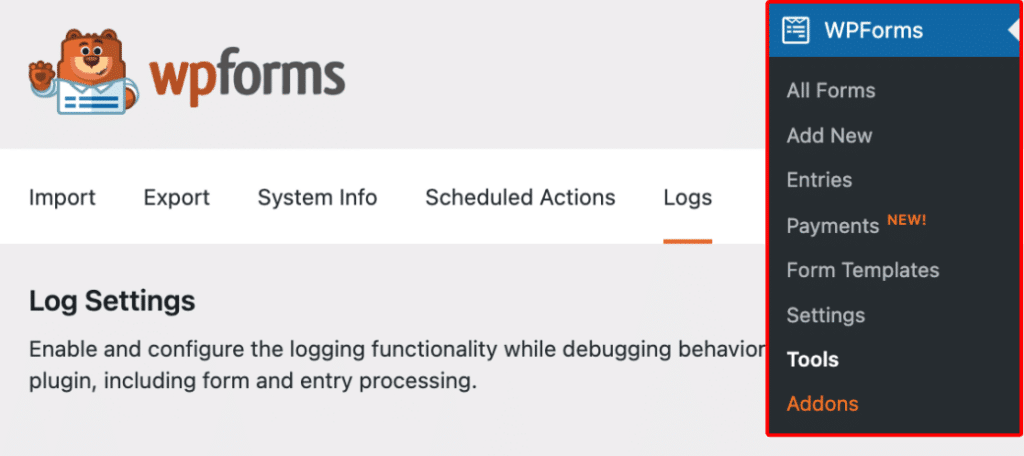
Per maggiori dettagli sulla registrazione di WPForms, vedere la nostra guida su come attivare la registrazione delle attività.
Inoltre, nella Console Twilio, andare su Monitor " Logs " Programmable Messaging per visualizzare i log dettagliati della messaggistica, tra cui lo stato di consegna, il timestamp, il contenuto, le informazioni sul destinatario e gli eventuali errori.
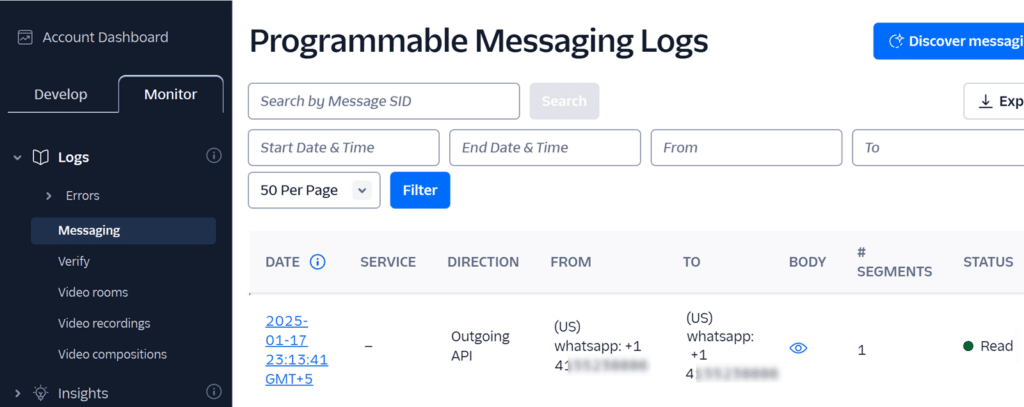
Per informazioni più dettagliate sui log di messaggistica, consultare la guida ufficiale di Twilio sui log di messaggistica.
Ecco fatto! Vi abbiamo appena mostrato come installare e utilizzare l'addon Twilio con WPForms.
Poi, volete aggiungere un CAPTCHA ai vostri moduli per evitare l'invio di spam? Per maggiori dettagli, consultate il nostro tutorial su come scegliere un CAPTCHA per i vostri moduli.
